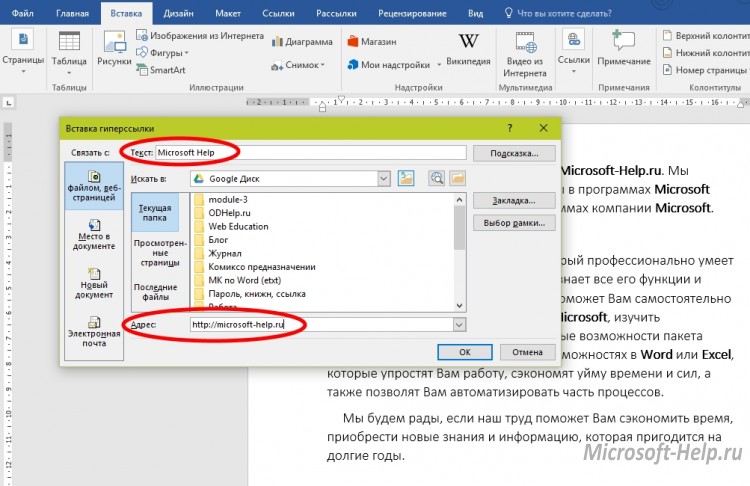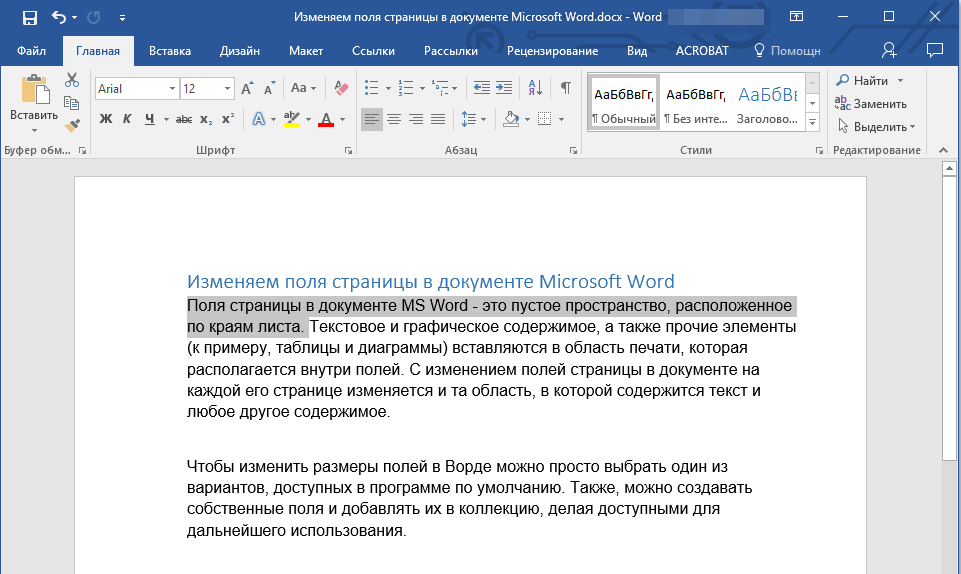Как в Word убрать гиперссылки
Главная » Word
На чтение 3 мин Просмотров 227
Привет, друзья. В этой статье я поведаю вам о трех способах убрать гиперссылки в документе Word: удалить их вручную (одну за одной), используя горячие клавиши или функциональностью Visual Basic. А что же такое гиперссылка? Гиперссылка — это просто ссылка на какую-либо часть документа либо ссылка, ведущая на какой-либо сайт или страничку в интернете. Поэтому, если они вам в документе не нужны, давайте научимся их удалять.
Содержание
- Удаляем гиперссылки вручную одну за одной
- Убираем гиперссылки при помощи горячих клавиш
- Избавляемся от ссылок с помощью скрипта Visual Basic
1. Находим гиперсылку в документе Word
2. Нажимаем по ней правой кнопкой мыши, в контекстном меню выбираем «Удалить гиперссылку»
Как видите, ручной способ помогает убрать именно те ссылки в документе Word, которые вам не нужны. Хорошо, когда у вас в документе их 1-5 штук, а если больше и нужно удалить их все? Перейдем к другому способу.
Хорошо, когда у вас в документе их 1-5 штук, а если больше и нужно удалить их все? Перейдем к другому способу.
Некоторые люди привыкли пользоваться в Ворде горячими клавишами, это экономит время и, порой, проще, чем нажимать мышкой, чтобы выбрать нужную функцию. В этом способе по борьбе с гиперссылками вам не нужно будет думать о размере документа и количестве ссылок в нем.
1. Выделим весь текст в документе с помощью комбинации CTRL+A
2. Удаляем все гиперссылки в документе Word, нажав CTRL+Shift+F9
Еще один способ, который избавит вас от рутины и удалит все ссылки сразу.
1. Нажимаем ALT+F11, запуститься Microsoft Visual Basic
2. В верхнем меню выбираем Insert (вставить) > Module (модуль) и вставляем следующий ниже код
3. Когда код вставлен, запускаем его выполнение, нажав на кнопку F5
Код 1 (удаляет все ссылки в активном документе)
Sub KillTheHyperlinks() ' ----------------------------------------------- ' Removes all hyperlinks from the document: ' Text to display is left intact ' ----------------------------------------------- With ThisDocument ' Loop while there are hyperlinks afoot! While .Hyperlinks.Count > 0 .Hyperlinks(1).Delete Wend End With ' Shut this off, don't need anymore popping up Application.Options.AutoFormatAsYouTypeReplaceHyperlinks = False End Sub
Код 2 (удаляет все гиперссылки во всех открытых документах)
Sub KillTheHyperlinksInAllOpenDocuments() ' ----------------------------------------------- ' Removes all hyperlinks from any open documents ' Text to display is left intact ' ----------------------------------------------- Dim doc As Document Dim szOpenDocName As String
' Loop through all open documents: For Each doc In Application.Documents ' Store the document name szOpenDocName = doc.Name ' Remove the hyperlinks from that document With Documents(szOpenDocName) ' Loop while there are hyperlinks afoot! While .Hyperlinks.Count > 0 .Hyperlinks(1).Delete Wend End With ' Shut this off, don't need anymore popping up Application.Options.AutoFormatAsYouTypeReplaceHyperlinks = False Next doc End Sub
В текстовом редакторе MS Word есть много способов по выполнению различных задач. Если Вам нравится материал на моем сайте — подписывайтесь на обновления. Также свежими выпусками я делюсь в группах в ВК и ОК (ссылки в меню).
Немного юмора:
За свою жизнь человек проводит в туалете около 4-х лет. Но если у него там ловит вайфай, то в 3 раза больше.
word гиперссылки удалить в ворде
Примеры функции ГИПЕРССЫЛКА в Excel для динамических гиперссылок
Функция ГИПЕРССЫЛКА в Excel возвращает ярлык либо гиперссылку на определенный объект, которым может являться веб-страница, файл, сохраненный в постоянной памяти ПК, группа ячеек на листе в книге Excel.
Функция ГИПЕРССЫЛКА и особенности ее аргументов
Функция ГИПЕРССЫЛКА упрощает доступ к объектам, которые как являются частями Excel (ячейки, листы книги), так и частями другим программных продуктов (файл notepad, Word) или страницами в сети интернет.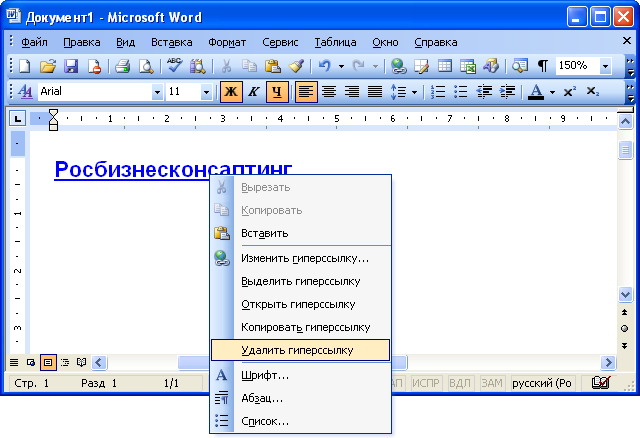 Данная функция имеет следующую синтаксическую запись:
Данная функция имеет следующую синтаксическую запись:
=ГИПЕРССЫЛКА(адрес;[имя])
Описание 2-х параметров аргументов функции:
- Адрес – текстовое значение, соответствующее имени открываемого объекта и полному пути для доступа к нему. Этот параметр является обязательным для заполнения. Адрес может указывать на конкретную часть документа, к примеру, ячейку или диапазон ячеек, закладку в текстовом редакторе Word. Путь может содержать данные о пути к файлу в файловой системе ПК (например, «C:\Users\soulp\Documents») или адресе URL на страницу в сети интернет.
- [имя] – текстовое значение, которое будет отображено в качестве текста гиперссылки. Отображается синим цветом с нижним подчеркиванием текста.
Примечания:
- Параметры адрес и [имя] принимают значения в виде текстовой строки в кавычках (“адрес_гиперссылки”, “имя_гиперссылки”) либо ссылки на ячейки, в которых содержатся адрес и название объекта соответственно.
- В приложении Excel Online (онлайн версия программы Excel для работы через веб-интерфейс) функцию ГИПЕРССЫЛКА можно использовать только для создания гиперссылок на веб-объекты, поскольку приложения-браузеры не имеют доступа к файловым системам устройств.

- Если в ячейке, на которую ссылается параметр [имя], установилось значение кода ошибки #ЗНАЧ!, в качестве текста созданной гиперсылки будет также отображено «#ЗНАЧ!».
- Для выделения ячейки, содержащей гиперссылку, без перехода по ней необходимо навести курсор мыши на требуемую ячейку, нажать и не отпускать левую кнопку мыши до момента, пока курсор не изменит свою форму на «+». Затем можно отпустить кнопку мыши, требуемая ячейка будет выделена.
- В онлайн версии программы Excel для выделения ячейки, содержащей гиперссылку, необходимо навести курсор так, чтобы он выглядел в виде обычной стрелки. Для перехода по гиперссылке необходимо навести курсор непосредственно на ее текст. В этом случае курсор примет вид руки.
- Для создания гиперссылки на интернет-ресурс можно использовать следующую запись: =ГИПЕРССЫЛКА(“http://www.yandex.ru/”;”Поисковая система Яндекс”).
- Гиперссылка на документ, хранящийся в файловой системе ПК, может быть создана следующим образом: =ГИПЕРССЫЛКА(“C:\Users\soulp\Downloads\документ_2”;”Ссылка на документ_2”).
 При переходе по данной гиперссылке появится диалоговое окно с предупреждением о возможном наличии вредоносного ПО в файле. Для открытия файла необходимо нажать кнопку «ОК» в этом диалоговом окне. Если по указанному пути файл отсутствует, появится соответствующее уведомление.
При переходе по данной гиперссылке появится диалоговое окно с предупреждением о возможном наличии вредоносного ПО в файле. Для открытия файла необходимо нажать кнопку «ОК» в этом диалоговом окне. Если по указанному пути файл отсутствует, появится соответствующее уведомление. - Для создания гиперссылки на другой лист в книге Excel можно использовать подобную запись: =ГИПЕРССЫЛКА(“[Книга1.xlsx]Лист2!A1”;”Лист2”). При переходе по данной гиперссылке будет открыт Лист2, а фокус будет установлен на ячейку A1.
- Гиперссылку можно вставить используя визуальный пользовательский интерфейс (соответствующий пункт контекстного меню, кнопка на панели задач).
Примеры использования функции ГИПЕРССЫЛКА в Excel
Как создать гиперссылку на файл в Excel? Пример 1. Бухгалтер предприятия выполняет различные расчеты и хранит таблицы данных в Excel в одной книге (Бухгалтерия.xlsx), содержащей множество листов. Для удобства было решено создать отдельный лист с оглавлением в виде гиперссылок на каждый из имеющихся листов.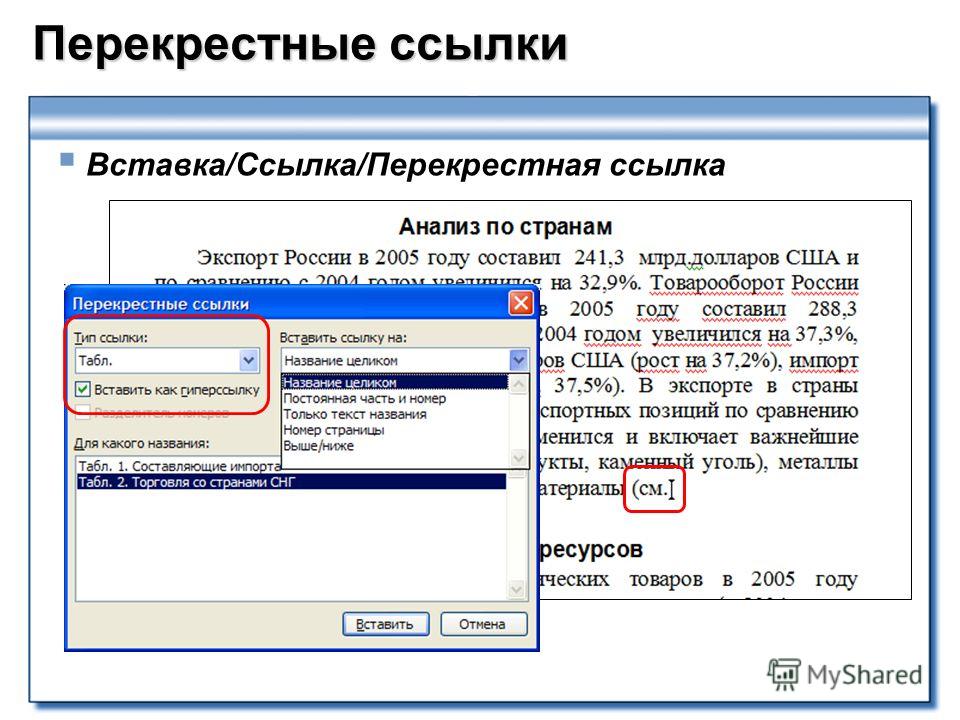
На новом листе создадим следующую таблицу:
Для создания гиперссылки используем формулу:
Описание аргументов функции:
- «[Пример_1.xlsx]Прибыль!A1» – полный адрес ячейки A1 листа «Прибыль» книги «Пример_1.xlsx».
- «Прибыль» – текст, который будет отображать гиперссылка.
Аналогично создадим гиперссылки для остальных страниц. В результате получим:
Динамическая гиперссылка в Excel
Пример 2. В таблице Excel содержатся данные о курсах некоторых валют, которые используются для выполнения различных финансовых расчетов. Поскольку обменные курсы являются динамически изменяемыми величинами, бухгалтер решил поместить гиперссылку на веб-страницу, которая предоставляет актуальные данные.
Исходная таблица:
Для создания ссылки на ресурс http://valuta.pw/ в ячейке D7 введем следующую формулу:
Описание параметров:
- http://valuta.pw/ — URL адрес требуемого сайта;
- «Курсы валют» – текст, отображаемый в гиперссылке.

В результате получим:
Примечание: указанная веб-страница будет открыта в браузере, используемом в системе по умолчанию.
Отправка писем через Excel по гиперссылке
Пример 3. Работник предприятия испытывает трудности с использованием функции ЕСЛИ в Excel. Для решения проблемы в одном из документов он имеет готовую форму для отправки письма по email. Отправка письма происходит по нажатию на гиперссылку. Рассмотрим, как устроена данная форма отправки писем.
Форма выглядит следующим образом:
Значения ячеек B3 и B4 могут быть изменены на усмотрение пользователя (в зависимости от причины обращения в службу поддержки). В ячейке B5 записана функция:
Данная функция выполняет конкатенацию (сцепление текстовых строк, принимаемых в качестве параметров).
Описание параметров:
- mailto: — команда отправки письма;
- B2 – ячейка, содержащая email службы поддержки;
- «?subject=» – команда для записи темы письма;
- КОДИР.
 URL(B3) – функция, которая выполняет преобразование текста темы письма в кодировку URL;
URL(B3) – функция, которая выполняет преобразование текста темы письма в кодировку URL; - «&body=» – команда для записи текста письма;
- КОДИР.URL(B4) – текст письма в кодировке URL.
В ячейке B6 записана следующая функция:
Описание параметров:
- B5 – URL-команда на отправку письма, содержащая тему и текст письма;
Скачать примеры функции ГИПЕРССЫЛКА в Excel
В результате нажатия на гиперссылку будет открыт используемый по умолчанию почтовый клиент, например, Outlook (но в данном случае, стандартный клиент Windows).
Функция Excel HYPERLINK для быстрого создания и редактирования нескольких ссылок
В этом учебном пособии объясняются основы функции Excel HYPERLINK и приводятся несколько советов и примеров формул для ее наиболее эффективного использования.
Существует множество способов создания гиперссылки в Excel. Чтобы сделать ссылку на определенную веб-страницу, вы можете просто ввести ее URL-адрес в ячейку, нажать Enter, и Microsoft Excel автоматически преобразует запись в интерактивную гиперссылку. Чтобы связать с другим листом или определенным местом в другом файле Excel, вы можете использовать Гиперссылка контекстное меню или сочетание клавиш Ctrl + K. Если вы планируете вставить много одинаковых или похожих ссылок, самый быстрый способ — использовать формулу гиперссылки, которая упрощает создание, копирование и редактирование гиперссылок в Excel.
Чтобы связать с другим листом или определенным местом в другом файле Excel, вы можете использовать Гиперссылка контекстное меню или сочетание клавиш Ctrl + K. Если вы планируете вставить много одинаковых или похожих ссылок, самый быстрый способ — использовать формулу гиперссылки, которая упрощает создание, копирование и редактирование гиперссылок в Excel.
Функция ГИПЕРССЫЛКА в Excel используется для создания ссылки (ярлыка), которая направляет пользователя в указанное место в том же документе или открывает другой документ или веб-страницу. Используя формулу гиперссылки, вы можете ссылаться на следующие элементы:
- Определенное место, такое как ячейка или именованный диапазон в файле Excel (на существующем листе или в другом листе или книге)
- Word, PowerPoint или другой документ , хранящийся на жестком диске, в локальной сети или в Интернете
- Закладка в документе Word
- Веб-страница в Интернете или интранете
- Адрес электронной почты для создания нового сообщения
Эта функция доступна во всех версиях Excel 365–2000.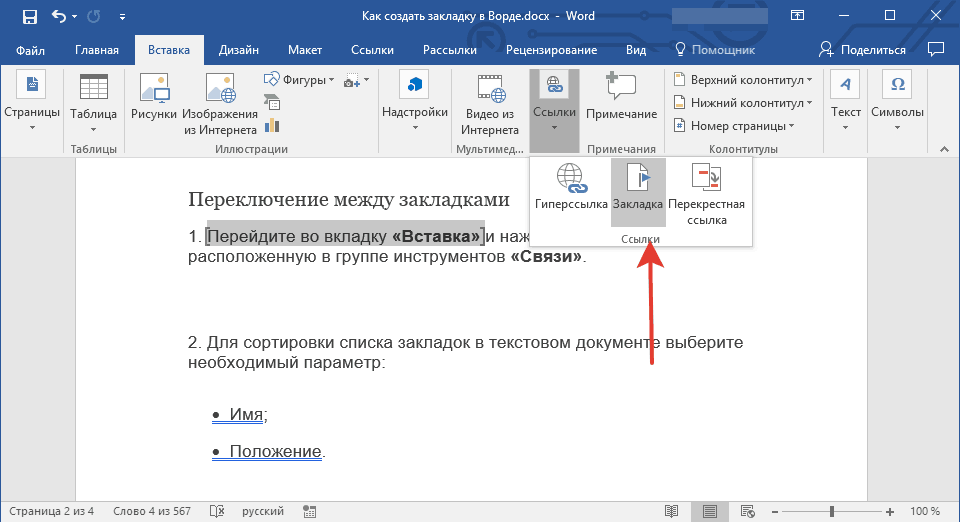 В Excel Online функцию ГИПЕРССЫЛКИ можно использовать только для веб-адресов (URL-адресов).
В Excel Online функцию ГИПЕРССЫЛКИ можно использовать только для веб-адресов (URL-адресов).
Синтаксис функции ГИПЕРССЫЛКА следующий:
ГИПЕРССЫЛКА(местоположение_ссылки, [дружеское_имя])
Где:
- Link_location (обязательно) — путь к открываемой веб-странице или файлу.
Link_location может быть предоставлен как ссылка на ячейку , содержащую ссылку, или текстовая строка , заключенная в кавычки, которая содержит путь к файлу, хранящемуся на локальном диске, путь UNC на сервере или URL-адрес на Интернет или интранет.
Если указанный путь ссылки не существует или не работает, формула гиперссылки выдаст ошибку при щелчке ячейки.
- Friendly_name (необязательно) — это текст ссылки (также известный как текст перехода или текст привязки), который будет отображаться в ячейке. Если опущено, link_location отображается как текст ссылки.
Friendly_name может быть представлен в виде числового значения, текстовой строки, заключенной в кавычки, имени или ссылки на ячейку, содержащую текст ссылки.

Щелчок по ячейке с формулой гиперссылки открывает файл или веб-страницу, указанную в аргументе link_location .
Ниже вы можете увидеть простейший пример формулы гиперссылки Excel, где A2 содержит friendly_name , а B2 содержит link_location :
= ГИПЕРССЫЛКА (B2, A2)
Результат может выглядеть примерно так:
Ниже приведены дополнительные примеры формул, демонстрирующие другие варианты использования функции ГИПЕРССЫЛКА Excel.
Переходя от теории к практике, давайте посмотрим, как вы можете использовать функцию ГИПЕРССЫЛКА для открытия различных документов прямо из ваших рабочих листов. Мы также обсудим более сложную формулу, в которой ГИПЕРССЫЛКА Excel используется в сочетании с несколькими другими функциями для выполнения нетривиальной сложной задачи.
Как создавать ссылки на листы, файлы, веб-страницы и другие элементы
Функция ГИПЕРССЫЛКА в Excel позволяет вставлять интерактивные гиперссылки нескольких различных типов в зависимости от того, какое значение вы указываете для link_location аргумент.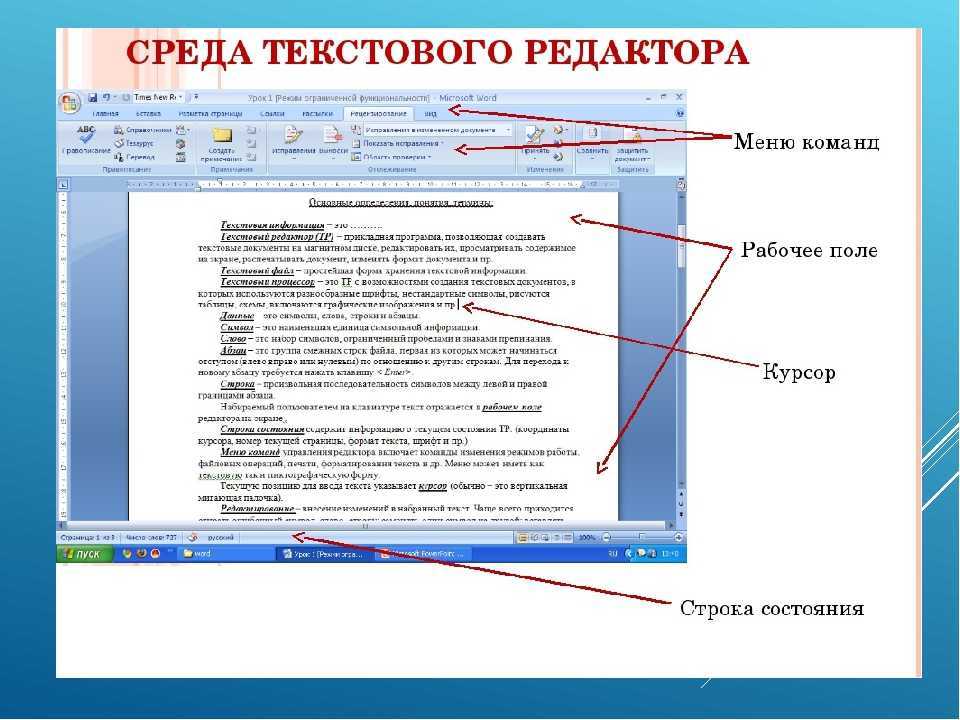
Гиперссылка на другой рабочий лист
Чтобы вставить гиперссылку на другой лист в той же книге, укажите перед именем целевого листа знак решетки (#), а затем восклицательный знак и ссылку на целевую ячейку, например:
=ГИПЕРССЫЛКА("#Лист2!A1", "Лист2")
Приведенная выше формула создает гиперссылку с текстом перехода «Лист2», которая открывает Лист2 в текущей книге.
Если имя рабочего листа включает пробелов или неалфавитных символов , они должны быть заключены в одинарные кавычки, например:
=ГИПЕРССЫЛКА("#'Прайс-лист'!A1", "Прайс-лист")
Таким же образом можно сделать гиперссылку на другую ячейку того же листа. Например, чтобы вставить гиперссылку, которая приведет вас к ячейке A1 на том же листе, используйте формулу, подобную этой:
. =ГИПЕРССЫЛКА("#A1", "Перейти к ячейке A1")
Гиперссылка на другую книгу
Чтобы создать гиперссылку на другую книгу, необходимо указать полный путь к целевой книге в следующем формате:
«Диск:\Папка\Workbook.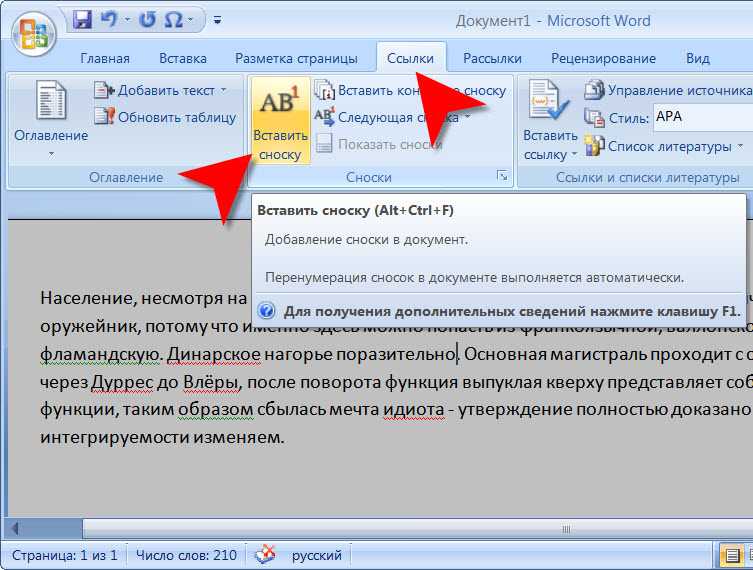 xlsx»
xlsx»
Например:
=ГИПЕРССЫЛКА("D:\Исходные данные\Book3.xlsx", "Book3")
Чтобы попасть на конкретный лист и даже в конкретную ячейку, используйте этот формат:
«[Диск:\Папка\Workbook.xlsx]Лист!Ячейка»
Например, чтобы добавить гиперссылку «Книга3», которая открывает Лист2 в Книге3, хранящейся в папке Папка исходных данных на диске D, используйте эту формулу:
=ГИПЕРССЫЛКА("[D:\Source data\Book3.xlsx]Лист2!A1", "Книга3")
Если вы планируете в ближайшее время переместить свои книги в другое место, вы можете создать относительную ссылку следующим образом:
=ГИПЕРССЫЛКА("Исходные данные\Книга3.xlsx", "Книга3")
При перемещении файлов относительная гиперссылка будет продолжать работать до тех пор, пока относительный путь к целевой книге остается неизменным. Дополнительные сведения см. в разделе Абсолютные и относительные гиперссылки в Excel.
Гиперссылка на именованный диапазон
Если вы создаете гиперссылку на имя уровня рабочего листа , включите полный путь к целевому имени:
«[Диск:\Папка\Workbook.xlsx]Лист!Имя»
Например, чтобы вставить ссылку на диапазон с именем «Source_data», хранящийся на Листе 1 в Книге 1, используйте следующую формулу:
=ГИПЕРССЫЛКА("[D:\Excel files\Book1.xlsx]Лист1!Source_data","Исходные данные")
Если вы ссылаетесь на имя уровня рабочей книги , имя листа указывать не нужно, например:
=ГИПЕРССЫЛКА("[D:\Excel files\Book1.xlsx]Source_data","Исходные данные")
Гиперссылка для открытия файла, хранящегося на жестком диске
Чтобы создать ссылку, открывающую другой документ, укажите полный путь к этому документу в следующем формате:
«Диск:\Папка\имя_файла.расширение»
Например, чтобы открыть документ Word с именем Прайс-лист , который хранится в папке Word files на диске D, используется следующая формула:
=ГИПЕРССЫЛКА("D:\Word files\Price list. 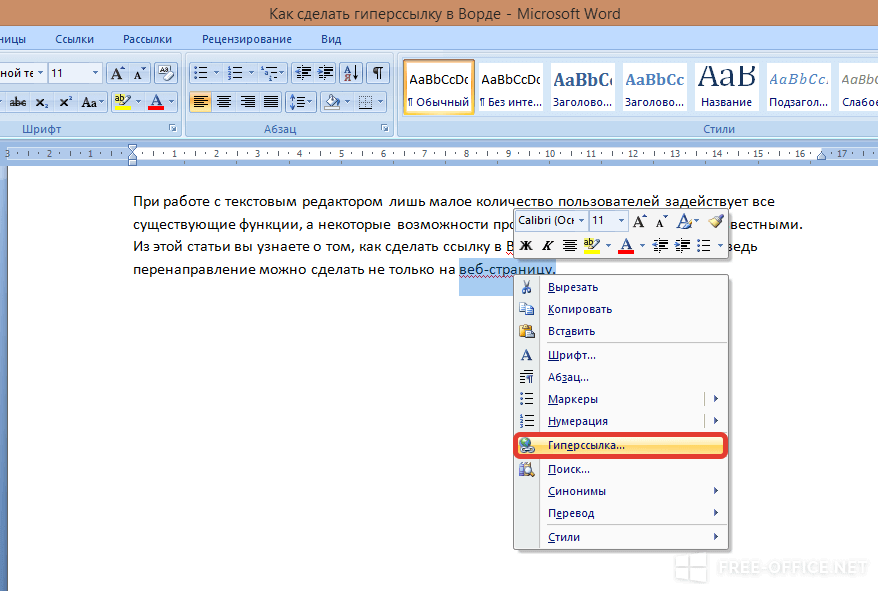 docx","Прайс-лист")
docx","Прайс-лист")
Гиперссылка на закладку в документе Word
Чтобы сделать гиперссылку на определенное место в документе Word, заключите путь к документу в [квадратные скобки] и используйте закладку , чтобы определить место, к которому вы хотите перейти.
Например, следующая формула добавляет гиперссылку к закладке с именем Subscription_prices в Прайс-лист.docx:
=ГИПЕРССЫЛКА("[D:\Word files\Price list.docx]Subscription_prices","Price list")
Гиперссылка на файл на сетевом диске
Чтобы открыть файл, хранящийся в вашей локальной сети, укажите путь к этому файлу в формате универсального соглашения об именах (UNC), в котором перед именем сервера используется двойная обратная косая черта, например:
«\\имя_сервера\папка\имя_файла.расширение»
Приведенная ниже формула создает гиперссылку под названием «Прайс-лист», которая открывает Прайс-лист.xlsx рабочая книга хранится на SERVER1 в Светлана папка:
=ГИПЕРССЫЛКА("\\СЕРВЕР1\Светлана\Прайс-лист.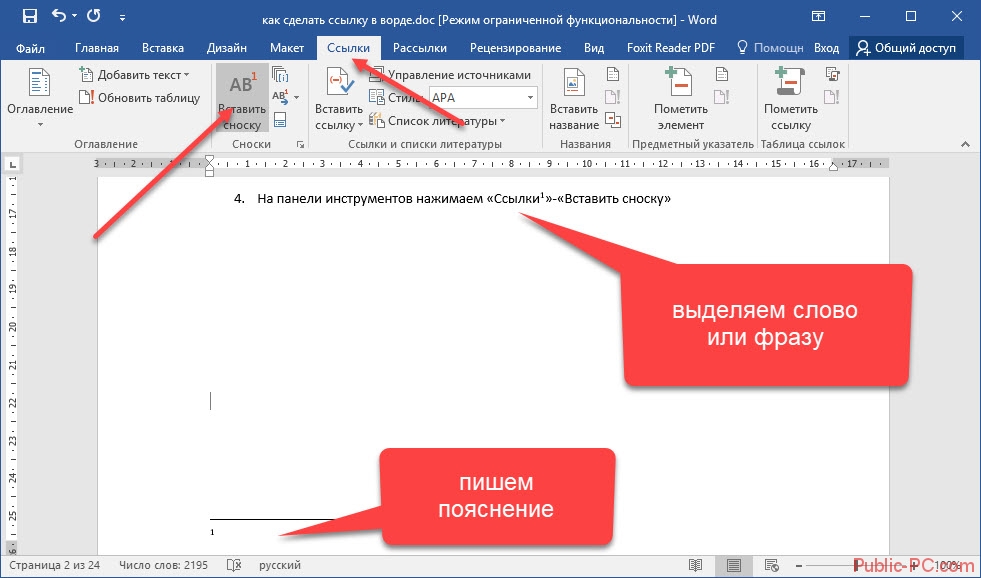 xlsx", "Прайс-лист")
xlsx", "Прайс-лист")
Чтобы открыть файл Excel на специальном рабочем листе , заключите путь к файлу в [квадратные скобки] и включите имя листа, за которым следует восклицательный знак (!) и ячейку со ссылкой:
=ГИПЕРССЫЛКА("[\\СЕРВЕР1\Светлана\Прайс-лист.xlsx]Лист4!А1", "Прайс-лист")
Гиперссылка на веб-страницу
Чтобы создать гиперссылку на веб-страницу в Интернете или интранете, укажите ее URL-адрес, заключенный в кавычки, например:
= ГИПЕРССЫЛКА ("https://www.ablebits.com", "Перейти на Ablebits.com")
Приведенная выше формула вставляет гиперссылку «Перейти на Ablebits.com», которая открывает домашнюю страницу нашего веб-сайта.
Гиперссылка для отправки электронного письма
Чтобы создать новое сообщение для определенного получателя, укажите адрес электронной почты в следующем формате:
«mailto:email_address»
Например:
= ГИПЕРССЫЛКА ("mailto: support@ablebits. com", "Отправьте нам электронное письмо")
com", "Отправьте нам электронное письмо")
Приведенная выше формула добавляет гиперссылку с заголовком «Отправьте нам электронное письмо», и нажатие на ссылку создает новое сообщение для нашей службы поддержки.
Vlookup и создание гиперссылки на первое совпадение
При работе с большими наборами данных вы часто можете оказаться в ситуации, когда вам нужно найти конкретное значение и вернуть соответствующие данные из другого столбца. Для этого вы используете либо функцию ВПР, либо более мощную комбинацию ПОИСКПОЗ ИНДЕКС.
Но что, если вы хотите не только получить соответствующее значение, но и перейти к позиции этого значения в исходном наборе данных, чтобы просмотреть другие детали в той же строке? Это можно сделать с помощью функции ГИПЕРССЫЛКА Excel с некоторой помощью ЯЧЕЙКИ, ИНДЕКС и ПОИСКПОЗ.
Общая формула для создания гиперссылки на первое совпадение выглядит следующим образом:
ГИПЕРССЫЛКА(«#»&ЯЧЕЙКА(«адрес», ИНДЕКС( return_range , MATCH( lookup_value , lookup_range ,0))), ИНДЕКС( диапазон_возврата , ПОИСКПОЗ( искомое_значение, искомый_диапазон ,0)))
Чтобы увидеть приведенную выше формулу в действии, рассмотрим следующий пример. Предположим, у вас есть список поставщиков в столбце A и проданных продуктов в столбце C. Вы хотите получить первый продукт, проданный данным поставщиком, и сделать гиперссылку на какую-либо ячейку в этой строке, чтобы вы могли просмотреть все другие связанные детали. именно с этим заказом.
Предположим, у вас есть список поставщиков в столбце A и проданных продуктов в столбце C. Вы хотите получить первый продукт, проданный данным поставщиком, и сделать гиперссылку на какую-либо ячейку в этой строке, чтобы вы могли просмотреть все другие связанные детали. именно с этим заказом.
Со значением поиска в ячейке E2, списком поставщиков (диапазон поиска) в A2:A10 и списком продуктов (диапазон возврата) в C2:C10 формула принимает следующий вид:
=ГИПЕРССЫЛКА("#"&ЯЧЕЙКА("адрес", ИНДЕКС($C$2:$C$10, ПОИСКПОЗ($E2,$A$2:$A$10,0))), ИНДЕКС($C$2:$C 10 долларов, ПОИСКПОЗ($E2,$A$2:$A$10,0)))
Как показано на снимке экрана ниже, формула извлекает значение соответствия и преобразует его в активную гиперссылку, которая направляет пользователя к позиции первого совпадения в исходном наборе данных.
Если вы работаете с длинными строками данных, может быть удобнее, чтобы гиперссылка указывала на первую ячейку в строке, где найдено совпадение.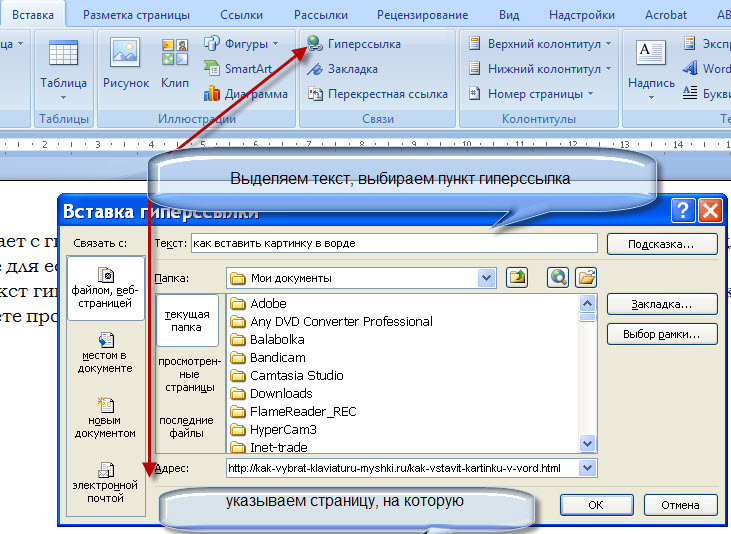 Для этого вы просто устанавливаете диапазон возврата в первой комбинации INDEX MATCH для столбца A (в этом примере $A$2:$A$10):
Для этого вы просто устанавливаете диапазон возврата в первой комбинации INDEX MATCH для столбца A (в этом примере $A$2:$A$10):
=ГИПЕРССЫЛКА("#"&ЯЧЕЙКА("адрес", ИНДЕКС($A$2:$A$10, ПОИСКПОЗ($E2,$A$2:$A$10,0))), ИНДЕКС($C$2:$C 10 долларов, ПОИСКПОЗ($E2,$A$2:$A$10,0)))
Эта формула приведет вас к первому вхождению искомого значения («Адам») в наборе данных:
Как работает эта формула
Те из вас, кто знаком с формулой ПОИСКПОЗ ИНДЕКС как с более универсальной альтернативой ВПР Excel, вероятно, уже поняли общую логику.
По сути, вы используете классическую комбинацию ПОИСКПОЗ ИНДЕКС, чтобы найти первое вхождение искомого значения в диапазоне поиска:
ИНДЕКС( диапазон_возврата , ПОИСКПОЗ( искомое_значение , диапазон_искомого_изображения , 0))
Вы можете найти полную информацию о том, как работает эта формула, перейдя по ссылке выше. Ниже мы наметим ключевые моменты:
- Функция ПОИСКПОЗ определяет положение « Адам » (искомое значение) в диапазоне A2:A10 (искомое значение) и возвращает 3.

- Результат ПОИСКПОЗ передается аргументу row_num функции ИНДЕКС, предписывая вернуть значение из 3 rd ряд в диапазоне C2:C10 (диапазон возврата). А функция ИНДЕКС возвращает « лимона ».
Таким образом, вы получите аргумент friendly_name вашей формулы гиперссылки.
Теперь давайте разработаем link_location , то есть ячейку, на которую должна указывать гиперссылка. Чтобы получить адрес ячейки, вы используете функцию CELL(«address», [reference]) с INDEX MATCH как ссылка . Чтобы функция HYPERLINK знала, что целевая ячейка находится на текущем листе, соедините адрес ячейки с символом решетки («#»).
Примечание. Обратите внимание на использование абсолютных ссылок на ячейки для исправления диапазонов поиска и возврата. Это важно, если вы планируете вставить более одной гиперссылки, скопировав формулу.
Как упоминалось в начале этого руководства, одним из наиболее полезных преимуществ управляемых формулами гиперссылок является возможность редактировать несколько формул гиперссылок за один раз с помощью функции Excel Заменить все .
Допустим, вы хотите заменить старый URL-адрес вашей компании (old-website.com) новым (new-website.com) во всех гиперссылках на текущем листе или во всей книге. Чтобы это сделать, выполните шаги, описанные ниже:
- Нажмите Ctrl + H, чтобы открыть вкладку Заменить диалогового окна Найти и заменить .
- В правой части диалогового окна нажмите кнопку Параметры .
- В поле Find what введите текст, который вы хотите изменить (в данном примере — old-website.com).
- В раскрывающемся списке В пределах выберите Лист или Рабочая книга в зависимости от того, хотите ли вы изменить гиперссылки только на текущем листе или на всех листах текущей книги.
- В раскрывающемся списке Искать в выберите Формулы .
- В качестве дополнительной меры предосторожности сначала нажмите кнопку Найти все , и Excel отобразит список всех формул, содержащих искомый текст:
- Просмотрите результаты поиска, чтобы убедиться, что вы хотите изменить все найденные формулы.
 Если вы это сделаете, перейдите к следующему шагу, в противном случае уточните поиск.
Если вы это сделаете, перейдите к следующему шагу, в противном случае уточните поиск. - В поле Заменить на введите новый текст (в данном примере — «new-website.com»).
- Нажмите кнопку Заменить все . Excel заменит указанный текст во всех найденных гиперссылках и сообщит, сколько изменений было внесено.
- Нажмите кнопку Close , чтобы закрыть диалоговое окно. Сделанный!
Аналогичным образом вы можете одновременно редактировать текст ссылки (friendly_name) во всех формулах гиперссылки. При этом убедитесь, что текст, который нужно заменить в friendly_name , не появляется нигде в link_location чтобы не нарушать формулы.
Самая распространенная причина, по которой формула гиперссылки не работает (и первое, что вы должны проверить!) — это несуществующий или неверный путь в аргументе link_location . Если это не так, проверьте следующие две вещи:
- Если место назначения ссылки не открывается при нажатии на гиперссылку, убедитесь, что расположение ссылки указано в правильном формате.
 Примеры формул для создания различных типов гиперссылок можно найти здесь.
Примеры формул для создания различных типов гиперссылок можно найти здесь. - Если вместо текста ссылки появится ошибка типа ЗНАЧ! или N/A появляется в ячейке, скорее всего, проблема связана с аргументом friendly_name вашей формулы гиперссылки.
Обычно такие ошибки возникают, когда friendly_name возвращается какой-либо другой функцией (функциями), например, в нашем ВПР и гиперссылкой на первый пример совпадения. В этом случае в ячейке формулы появится ошибка #Н/Д, если искомое значение не будет найдено в таблице поиска. Чтобы предотвратить такие ошибки, вы можете рассмотреть возможность использования функции ЕСЛИОШИБКА для отображения пустой строки или некоторого удобного для пользователя текста вместо значения ошибки.
Вот как вы создаете гиперссылки с помощью функции Excel HYPERLINK. Я благодарю вас за чтение и надеюсь увидеть вас в нашем блоге на следующей неделе!
Практическая рабочая тетрадь для скачивания
Примеры формулы гиперссылки Excel (файл .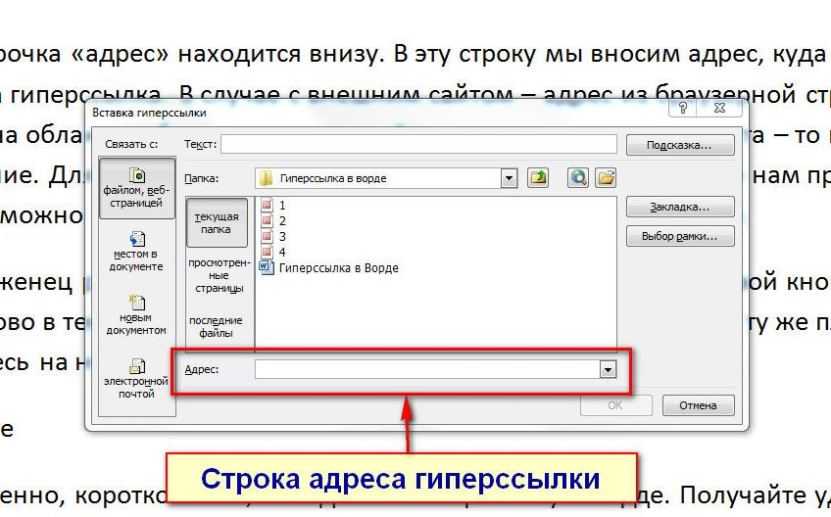 xlsx)
xlsx)
Вас также может заинтересовать
Узнайте, как создавать, управлять и редактировать гиперссылки в InDesign
- Руководство пользователя InDesign
- Знакомство с InDesign
- Введение в InDesign
- Новые возможности InDesign
- Системные требования
- Общие вопросы
- Использовать библиотеки Creative Cloud
- Новые возможности InDesign
- Рабочее пространство
- Основы рабочего пространства
- Ящик для инструментов
- Установить предпочтения
- Сенсорное рабочее пространство
- Сочетания клавиш по умолчанию
- Восстановление документа и отмена
- Основы рабочего пространства
- Введение в InDesign
- Создание и размещение документов
- Документы и страницы
- Создание документов
- Работа с родительскими страницами
- Работа со страницами документа
- Установка размера страницы, полей и выхода за обрез
- Работа с файлами и шаблонами
- Создать файлы книги
- Добавить базовую нумерацию страниц
- Нумерация страниц, глав и разделов
- Преобразование документов QuarkXPress и PageMaker
- Поделиться контентом
- Понимание основного рабочего процесса с управляемыми файлами
- Сохранить документы
- Сетки
- Сетки
- Формат сетки
- Вспомогательные материалы
- Линейки
- Документы и страницы
- Добавить содержимое
- Текст
- Добавить текст во фреймы
- Текст резьбы
- Функции арабского языка и иврита в InDesign
- Создать тип по пути
- Пули и нумерация
- Глифы и специальные символы
- Текстовая композиция
- Текстовые переменные
- Создание QR-кодов
- Редактировать текст
- Выровнять текст
- Обтекание объектов текстом
- Закрепленные объекты
- Связанный контент
- Форматировать абзацы
- Символы формата
- Найти/Изменить
- Проверка орфографии и языковые словари
- Типографика
- Использование шрифтов в InDesign
- Кернинг и трекинг
- Формат текста
- Формат текста
- Работа с пакетами стилей
- Вкладки и отступы
- Проверить текст
- Отследить и просмотреть изменения
- Добавление редакционных примечаний в InDesign
- Импорт комментариев PDF
- Добавить ссылки
- Создать оглавление
- Сноски
- Создать индекс
- Концевые сноски
- Подписи
- Стили
- Стили абзацев и символов
- Сопоставление, экспорт и управление стилями
- Стили объектов
- Буквицы и вложенные начертания
- Работа со стилями
- Ведущий
- Таблицы
- Форматирование таблиц
- Создание таблиц
- Стили таблиц и ячеек
- Выбор и редактирование таблиц
- Таблица штрихов и заливок
- Интерактивность
- Гиперссылки
- Динамические PDF-документы
- Закладки
- Кнопки
- Формы
- Анимация
- Перекрестные ссылки
- PDF-файлы структуры
- Переходы между страницами
- Фильмы и звуки
- Графика
- Понимание путей и форм
- Рисование с помощью инструмента «Карандаш»
- Рисование с помощью инструмента «Перо»
- Применить настройки линии (штриха)
- Составные контуры и фигуры
- Редактировать пути
- Пути обрезки
- Изменить внешний вид угла
- Выравнивание и распределение объектов
- Связанная и встроенная графика
- Интеграция активов AEM
- Цвет и прозрачность
- Применить цвет
- Использовать цвета из импортированной графики
- Работа с образцами
- Краски смешанные
- Оттенки
- Понимание плашечных и триадных цветов
- Смесь цветов
- Градиенты
- Сведение прозрачного изображения
- Добавить эффекты прозрачности
- Текст
- Общий доступ
- Работа с документами InDesign Cloud
- Облачные документы InDesign | Общие вопросы
- Общий доступ и совместная работа
- Поделиться для обзора
- Просмотр общего документа InDesign
- Управление отзывами
- Публикация
- Размещение, экспорт и публикация
- Публикация в Интернете
- Копировать, вставить графику
- Экспорт содержимого для EPUB
- Опции Adobe PDF
- Экспорт содержимого в HTML
- Экспорт в Adobe PDF
- Экспорт в формат JPEG
- Экспорт HTML
- Обзор DPS и AEM Mobile
- Поддерживаемые форматы файлов
- Печать
- Печать буклетов
- Следы принтера и кровотечения
- Печать документов
- Чернила, разделение и частота растра
- Надпечатка
- Создание файлов PostScript и EPS
- Предпечатные файлы перед передачей
- Печать эскизов и документов большого размера
- Подготовка PDF-файлов для поставщиков услуг
- Подготовка к печати цветоделений
- Размещение, экспорт и публикация
- Расширение InDesign
- Автоматизация
- Объединение данных
- Плагины
- Расширение Capture в InDesign
- Сценарии
- Автоматизация
- Устранение неполадок
- Исправленные проблемы
- Сбой при запуске
- Проблема с папкой предпочтений только для чтения
- Устранение проблем с файлами
- Невозможно экспортировать PDF
- Восстановление документа InDesign
Примечание:
Equitable Language: мы заменяем неинклюзивный язык, начиная с InDesign 2022 (версия 17.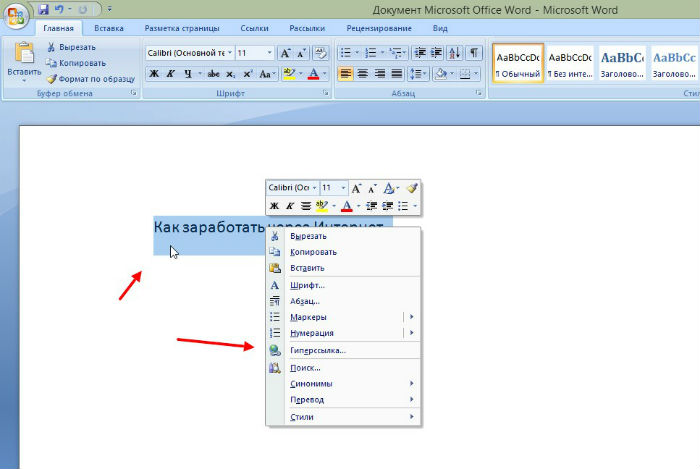 0), чтобы отразить основные ценности инклюзивности Adobe. Любая ссылка на главную страницу заменяется родительской страницей в наших справочных статьях для английского, датского, венгерского, испанского, итальянского, бразильского, португальского и японского языков. .
0), чтобы отразить основные ценности инклюзивности Adobe. Любая ссылка на главную страницу заменяется родительской страницей в наших справочных статьях для английского, датского, венгерского, испанского, итальянского, бразильского, португальского и японского языков. .
Вы может создавать гиперссылки, чтобы при экспорте в Adobe PDF или SWF в InDesign зритель может щелкнуть ссылку, чтобы перейти в другое место. в том же документе, в другие документы или на веб-сайты. Гиперссылки вы экспортируете в PDF или SWF в InCopy, не активны.
Источник текст с гиперссылкой, текстовый фрейм с гиперссылкой или графика с гиперссылкой рамка. Пункт назначения — это URL-адрес, файл, адрес электронной почты, якорь текста страницы или общий пункт назначения, к которому переходит гиперссылка. Источник может перейти только к одному месту назначения, но любое количество источников может перейти к одному и тому же месту назначения.
Примечание:
Если вы хотите, чтобы исходный текст генерировался из целевого
текст, вставьте перекрестную ссылку вместо добавления гиперссылки. См. перекрестные ссылки.
См. перекрестные ссылки.
A. Список гиперссылок в текущем документе B. Светофорные индикаторы для мгновенной обратной связи о доступности URL-адреса C. Ссылка по электронной почте D. Интерактивный номер страницы позволяет перейти на страницу, на которой находится ссылка, и выбрать ссылку
- Выберите «Окно» > «Интерактив» > «Гиперссылки».
Выберите «Сортировка» на панели «Гиперссылки». меню, а затем выберите один из следующих вариантов:
Вручную
Отображает гиперссылки в том порядке, в котором они были добавил в документ.
По имени
Отображает гиперссылки в алфавитном порядке.
По типу
Отображает гиперссылки в группах аналогичного типа.
Выберите небольшие строки панели из гиперссылок меню панели.

Вы можете создавать гиперссылки на страницы, URL-адреса, текстовые привязки, адреса электронной почты и файлы. Если вы создаете гиперссылку к странице или текстовой привязке в другом документе, убедитесь, что экспортированные файлы появляются в той же папке.
Примечание:
Чтобы показать или скрыть гиперссылки, выберите «Вид» > «Дополнительно» > «Показать гиперссылки» или «Скрыть гиперссылки».
Примечание:
Гиперссылки включены в экспортированный файл Adobe PDF файлов, если в диалоговом окне «Экспорт Adobe PDF» выбран параметр «Гиперссылки». в ИнДизайн. Гиперссылки включаются в экспортируемый SWF-файл, если В диалоговом окне «Экспорт SWF» выбран параметр «Включить гиперссылки».
Создание гиперссылки на веб-страницу (URL)
Вы можете использовать несколько различных методов для создания гиперссылок на URL-адреса.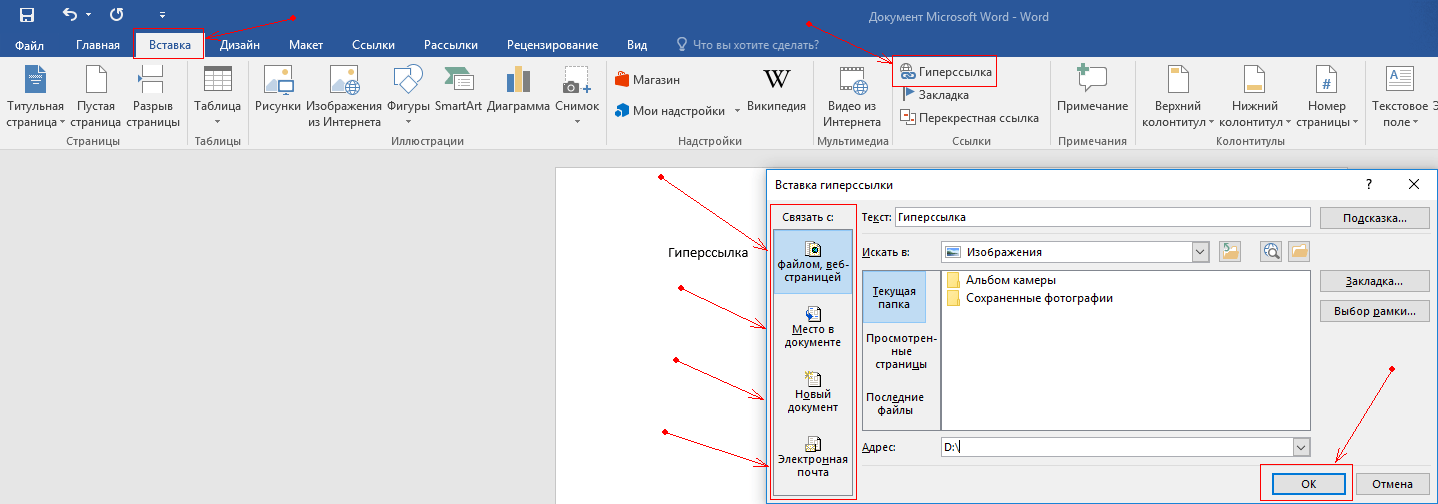 Когда вы указываете URL-адрес, вы можете использовать любой допустимый протокол интернет-ресурса: http://, file://, ftp:// или mailto://.
Когда вы указываете URL-адрес, вы можете использовать любой допустимый протокол интернет-ресурса: http://, file://, ftp:// или mailto://.
Вы также можете использовать функцию кнопок для перехода на веб-страницы. (См. Кнопки.)
Примечание:
В InDesign гиперссылки автоматически форматируются в стиле «Гиперссылка» — подчеркнутый синий текст.
Щелкните правой кнопкой мыши выделенный текст, рамку или графику и выберите Гиперссылки > Новая гиперссылка . Появится диалоговое окно Новая гиперссылка.
Укажите соответствующий URL-адрес назначения:
В текстовом поле URL-адреса введите или вставьте имя URL-адреса (например, http://www.adobe.com). Убедитесь, что в раскрывающемся списке «Связать с» выбран параметр «URL».
-ИЛИ-Выберите ранее добавленный URL-адрес из раскрывающегося списка URL-адресов.
 Внешний вид гиперссылки такой же, как и в предыдущем URL-адресе.
Внешний вид гиперссылки такой же, как и в предыдущем URL-адресе.
Установите или измените настройки внешнего вида на вкладке Внешний вид .
Укажите альтернативный текст на вкладке Доступность A . Это появляется, когда изображение не отображается.Нажмите OK.
Примечание:
Если гиперссылка URL-адреса не работает в экспортированном PDF-файле, возможно, проблема заключается в том, что гиперссылка является «Общим местом назначения». Снимите флажок «Общее место назначения гиперссылки» и нажмите «ОК».
Когда вы создаете гиперссылку на файл, щелкнув гиперссылку в экспортированный файл PDF или SWF открывает файл в собственном приложении, например, Microsoft Word для файлов .doc.
Убедитесь, что файл
указанный вами файл доступен всем, кто открывает файл PDF или SWF, который вы
экспорт. Например, если вы отправляете экспортированный файл PDF коллеге, укажите
файл, расположенный на общем сервере, а не на жестком диске.
Например, если вы отправляете экспортированный файл PDF коллеге, укажите
файл, расположенный на общем сервере, а не на жестком диске.
Выберите текст, рамку или рисунок, который вы хотите быть источником гиперссылки.
Выберите «Новая гиперссылка» в меню панели «Гиперссылки» или нажмите кнопку «Создать новую гиперссылку» в нижней части гиперссылок. панель.
В диалоговом окне «Новая гиперссылка» выберите «Файл» из Ссылка на меню.
В поле «Путь» введите путь или нажмите кнопку папки чтобы найти и дважды щелкните имя файла.
Выберите пункт назначения общей гиперссылки, если вы хотите, чтобы файл для сохранения на панели «Гиперссылки» для повторного использования.
Укажите внешний вид источника гиперссылки, а затем нажмите ОК.
Выберите текст, кадр или изображение, которое вы хотите использовать в качестве источника гиперссылки.

Выберите «Новая гиперссылка» в меню панели «Гиперссылки» или нажмите кнопку «Создать новую гиперссылку» в нижней части гиперссылок. панель.
В диалоговом окне «Новая гиперссылка» выберите «Электронная почта» из Ссылка на меню.
В поле Адрес введите адрес электронной почты, например, [email protected].
В поле Тема введите текст, который появляется в теме строку сообщения электронной почты.
Выберите пункт назначения общей гиперссылки, если хотите сообщение, которое будет сохранено на панели гиперссылок для повторного использования.
Укажите внешний вид источника гиперссылки, а затем нажмите ОК.
Создать гиперссылку на страницу
Вы
может создать гиперссылку на страницу без предварительного создания пункта назначения.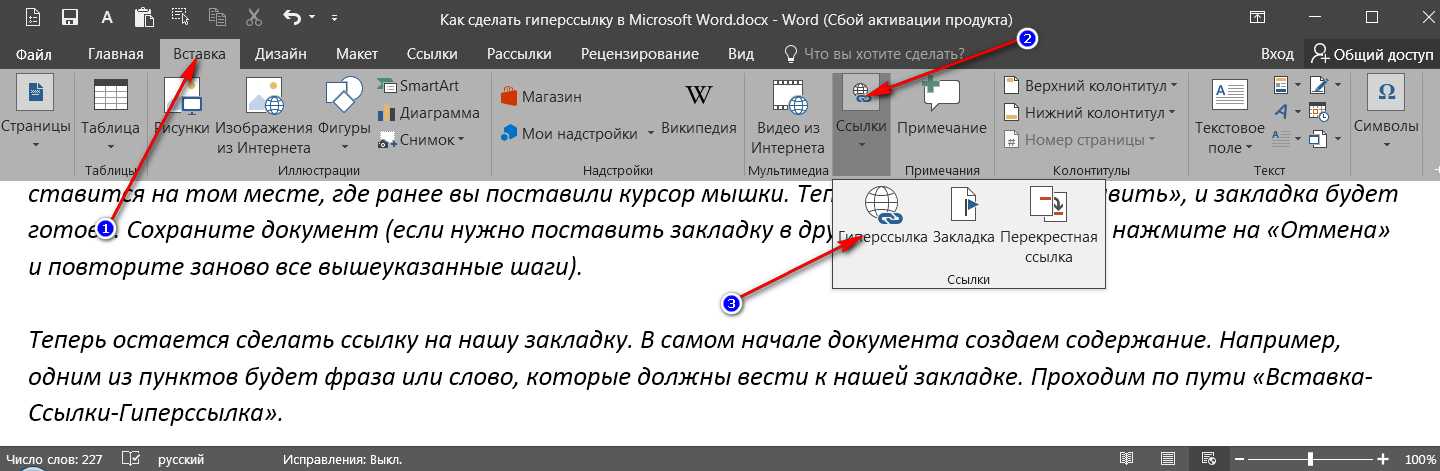 Однако, создав целевую страницу, вы можете указать страницу
настройка номера и вида.
Однако, создав целевую страницу, вы можете указать страницу
настройка номера и вида.
Выберите текст, рамку или рисунок, который вы хотите быть источником гиперссылки.
Выберите «Новая гиперссылка» в меню панели «Гиперссылки» или нажмите кнопку «Создать новую гиперссылку» в нижней части гиперссылок. панель.
В диалоговом окне «Новая гиперссылка» выберите «Страница» из Ссылка на меню.
В поле «Документ» выберите документ, содержащий место назначения. к которому вы хотите перейти. Все открытые документы, которые были сохранены перечислены во всплывающем меню. Если документ, который вы ищете не открыт, выберите «Обзор» во всплывающем меню, найдите файл и затем нажмите Открыть.
Для страницы укажите номер страницы, на которую вы хотите перейти.
Для настройки масштабирования выполните одно из следующих действий, чтобы выбрать состояние просмотра страницы, на которую выполняется переход:
Выберите «Фиксировано», чтобы отобразить увеличение уровень и положение страницы, которые действовали при создании связь.

Выберите Fit View, чтобы отобразить видимую часть текущую страницу в качестве места назначения.
Выберите «По размеру окна», чтобы отобразить текущую страницу. в окне назначения.
Выберите «Подгонка по ширине» или «Подгонка по высоте» для отображения ширины или высоты текущей страницы в месте назначения окно.
Выберите Fit Visible, чтобы отобразить страницу так, чтобы ее текст и графика соответствуют ширине окна, что обычно означает что поля не отображаются.
Выберите Inherit Zoom для отображения целевого окна на уровне увеличения, который читатель использует, когда гиперссылка щелкнул.
Укажите параметры внешнего вида и нажмите кнопку ОК.
Создание адресата гиперссылки
необходимо, только если вы создаете гиперссылку или перекрестную ссылку
к текстовой привязке . Якорь текста может указывать на выделение
текста или в положение точки вставки. Затем вы создаете
гиперссылка или перекрестная ссылка, указывающая на место назначения гиперссылки.
Вы также можете создавать места назначения гиперссылок для страниц и URL-адресов, но
назначение для этих ссылок не требуется.
Затем вы создаете
гиперссылка или перекрестная ссылка, указывающая на место назначения гиперссылки.
Вы также можете создавать места назначения гиперссылок для страниц и URL-адресов, но
назначение для этих ссылок не требуется.
Цели гиперссылки которые вы создаете, не отображаются на панели «Гиперссылки»; они появляются в диалоговое окно, которое появляется при создании или редактировании гиперссылок.
Если вы создаете текстовую привязку, используйте тип инструмент, чтобы поместить точку вставки, или выделить диапазон текста, который вы хотите быть якорем.
Вы не можете установить назначение привязки для текста на родительской странице.
Выберите новое назначение гиперссылки на панели «Гиперссылки» меню.
Выберите «Привязка к тексту» в меню «Тип». Укажите имя для текстовую привязку, а затем нажмите кнопку ОК.
Выполните любое из следующих действий и нажмите кнопку «ОК».

Выберите «Привязка к тексту» в меню «Тип». Указать имя для привязки к тексту.
Выберите Страница в меню Тип. Укажите номер страницы к которому вы хотите перейти, и настройка масштабирования. Введите имя страницы, или выберите «Имя с номером страницы», чтобы автоматически назвать место назначения. в зависимости от номера страницы и заданного масштаба.
Выберите URL в меню Тип. Введите или вставьте URL-адрес, например http://www.adobe.com . Вы можете использовать любой действительный протокол интернет-ресурса: http://, file://, ftp:// или mailto://.
Создание гиперссылки на текстовую привязку
Выбрать текст, фрейм или рисунок, который вы хотите использовать в качестве источника гиперссылки.
Выберите «Новая гиперссылка» в меню панели «Гиперссылки» или нажмите кнопку «Создать новую гиперссылку» в нижней части гиперссылок.
 панель.
панель.Выберите «Привязка к тексту» в меню «Связать с».
В поле «Документ» выберите документ, содержащий место назначения. к которому вы хотите перейти. Все открытые документы, которые были сохранены перечислены во всплывающем меню. Если документ, который вы ищете не открыт, выберите «Обзор» во всплывающем меню, найдите файл и затем нажмите Открыть.
В меню «Привязка к тексту» выберите место назначения привязки к тексту. вы создали.
Укажите параметры отображения гиперссылки, а затем щелкните ХОРОШО.
Пока
создание гиперссылки, если вы выберете «Общая цель» из
Ссылка на меню, вы можете указать любой именованный пункт назначения. Пункт назначения
называется, когда вы добавляете URL-адрес с помощью текстового поля URL-адреса или когда вы выбираете
Общая цель гиперссылки при создании гиперссылки на URL-адрес,
файл или адрес электронной почты.
Выберите текст, рамку или рисунок, который вы хотите быть источником гиперссылки.
Выберите «Новая гиперссылка» в меню панели «Гиперссылки» или нажмите кнопку «Создать новую гиперссылку» в нижней части гиперссылок. панель.
В диалоговом окне «Новая гиперссылка» выберите «Общее назначение». из меню Связать с.
В поле «Документ» выберите документ, содержащий место назначения. к которому вы хотите перейти. Все открытые документы, которые были сохранены перечислены во всплывающем меню. Если документ, который вы ищете не открыт, выберите «Обзор» во всплывающем меню, найдите файл и затем нажмите Открыть.
Выберите пункт назначения в меню «Имя».
Укажите параметры отображения гиперссылки, а затем щелкните ХОРОШО.
параметры определяют внешний вид гиперссылки или перекрестной ссылки
источник в экспортированном файле PDF или SWF. Эти варианты внешнего вида
также отображаются в документе InDesign, если выбрать «Вид» >
Дополнительно > Показать гиперссылки.
Эти варианты внешнего вида
также отображаются в документе InDesign, если выбрать «Вид» >
Дополнительно > Показать гиперссылки.
Стиль персонажа
Выберите стиль символов для применения к источнику гиперссылки. По умолчанию InDesign применяет стиль Hyperlink к выделенному тексту или объекту. Для текста можно легко выбрать другой стиль в раскрывающемся списке «Стиль» в диалоговом окне «Новая гиперссылка». Для нетекстового объекта InDesign применяет к ссылкам визуальный идентификатор времени разработки — пунктирную линию вокруг объекта с цветом, унаследованным от цвета слоя.
Тип
Выберите «Видимый прямоугольник» или «Невидимый прямоугольник».
Выделять
Выберите Инверсия, Контур, Вставка или Нет. Эти параметры определяют внешний вид гиперссылки при нажатии в PDF или SWF-файл.
Цвет
Выберите цвет для видимого прямоугольника гиперссылки.
Ширина
Выберите Тонкий, Средний или Толстый, чтобы определить толщину прямоугольника гиперссылки.
Стиль
Выберите Сплошной или Пунктирный, чтобы определить внешний вид прямоугольник гиперссылки.
Вы можете находить и преобразовывать URL-адреса (например, «www.adobe.com») в документе и преобразовать их в гиперссылки.
Выберите «Преобразовать URL-адреса в гиперссылки из гиперссылок». меню панели.
Для области действия укажите, хотите ли вы преобразовать URL-адреса во всем документе, текущем материале или текущем выделении.
Чтобы применить стиль символов к гиперссылке, выберите стиль символов из меню «Стиль символов».
Выполните любое из следующих действий, а затем щелкните Готово.
Нажмите «Найти», чтобы найти следующий URL-адрес.

Щелкните Преобразовать, чтобы преобразовать текущий URL-адрес в гиперссылку.
Щелкните Преобразовать все, чтобы преобразовать все URL-адреса в гиперссылки.
Использование панель «Гиперссылки» для редактирования, удаления, сброса или поиска гиперссылок. В InCopy вы можете управлять гиперссылками, только если материал отмечен флажком. вышел на редактирование.
Щелкните правой кнопкой мыши текст или объект с гиперссылкой и выберите «Гиперссылки» > «Редактировать гиперссылку».
-ИЛИ-
На панели «Гиперссылки» дважды щелкните элемент, который нужно изменить.
В диалоговом окне «Редактировать гиперссылки» внесите изменения в при необходимости гиперссылку, а затем нажмите ОК.
Примечание:
Чтобы изменить гиперссылку на URL-адрес, выберите гиперссылку,
отредактируйте URL-адрес в текстовом поле URL-адреса, а затем нажмите клавишу Tab или Enter.
При удалении гиперссылки исходный текст или графические остатки.
Выберите элемент или элементы, которые вы хотите удалить в панели «Гиперссылки», а затем нажмите кнопку «Удалить» внизу панели.
Переименование источника гиперссылки изменяет так, как он отображается на панели «Гиперссылки».
На панели «Гиперссылки» выберите гиперссылку.
Выберите «Переименовать гиперссылку» в меню панели «Гиперссылки», и укажите новое имя.
Откройте документ, в котором появляется.
Выберите параметры назначения гиперссылки в гиперссылках меню панели.
В поле «Назначение» выберите имя места назначения, которое вы хотите отредактировать.
Выполните одно из следующих действий:
Когда вы закончите редактирование или удаление пунктов назначения, нажмите «ОК».

Выберите диапазон текста, текстовую рамку, или графический фрейм, который будет действовать как новый источник гиперссылки. Например, вы можете выбрать дополнительный текст для включения в источник.
Выберите гиперссылку на панели «Гиперссылки».
Выполните одно из следующих действий:
- Чтобы найти источник гиперссылки или перекрестной ссылки, выберите элемент, который вы хотите найти в гиперссылках панель. Выберите «Перейти к источнику» в меню панели «Гиперссылки». Текст или рамка будет выбрана.
- Чтобы найти место назначения гиперссылки или перекрестной ссылки, выберите элемент, который вы хотите найти, на панели «Гиперссылки». Выбирать Перейти к месту назначения в меню панели «Гиперссылки».
Если элемент является целевым URL-адресом, InDesign запускается или
переключается на ваш веб-браузер, чтобы отобразить пункт назначения. Если
элемент является привязкой к тексту или местом назначения страницы, InDesign переходит к этому
расположение.
Если
элемент является привязкой к тексту или местом назначения страницы, InDesign переходит к этому
расположение.
При импорте документа Microsoft Word с гиперссылками в документ InDesign вы можете заметить рамку или рамку вокруг URL-адреса гиперссылок (например, www.adobe.com). Документ InDesign наследует синий образец с именем Word_R0_G0_B255. Документ также наследует стиль символов под названием «Гиперссылка», который подчеркивает текст и применяет синий цвет.
Чтобы снять флажок, на панели «Гиперссылки» дважды щелкните значок гиперссылка. В разделе «Внешний вид» выберите «Невидимый прямоугольник». Введите меню и нажмите OK.
Вы также можете удалить импортированный образец. Делая Таким образом, вы можете заменить его другим образцом. См. Удалить отдельные образцы.
Примечание:
Прежде чем поместить документ Word в InDesign,
вы можете удалить гиперссылки из URL-адресов в Word
document, чтобы избежать наследования этого форматирования.

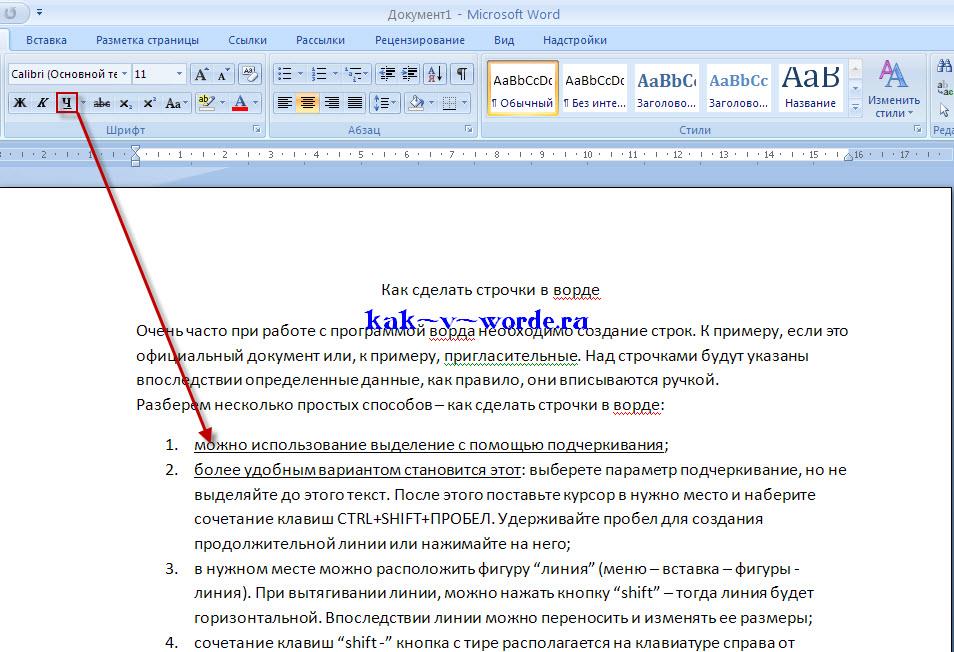 Hyperlinks.Count > 0
.Hyperlinks(1).Delete
Wend
End With
' Shut this off, don't need anymore popping up
Application.Options.AutoFormatAsYouTypeReplaceHyperlinks = False
End Sub
Hyperlinks.Count > 0
.Hyperlinks(1).Delete
Wend
End With
' Shut this off, don't need anymore popping up
Application.Options.AutoFormatAsYouTypeReplaceHyperlinks = False
End Sub Options.AutoFormatAsYouTypeReplaceHyperlinks = False
Next doc
End Sub
Options.AutoFormatAsYouTypeReplaceHyperlinks = False
Next doc
End Sub
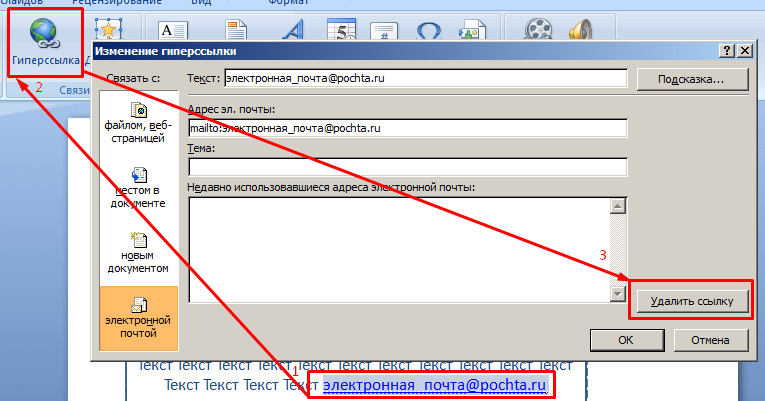 При переходе по данной гиперссылке появится диалоговое окно с предупреждением о возможном наличии вредоносного ПО в файле. Для открытия файла необходимо нажать кнопку «ОК» в этом диалоговом окне. Если по указанному пути файл отсутствует, появится соответствующее уведомление.
При переходе по данной гиперссылке появится диалоговое окно с предупреждением о возможном наличии вредоносного ПО в файле. Для открытия файла необходимо нажать кнопку «ОК» в этом диалоговом окне. Если по указанному пути файл отсутствует, появится соответствующее уведомление.
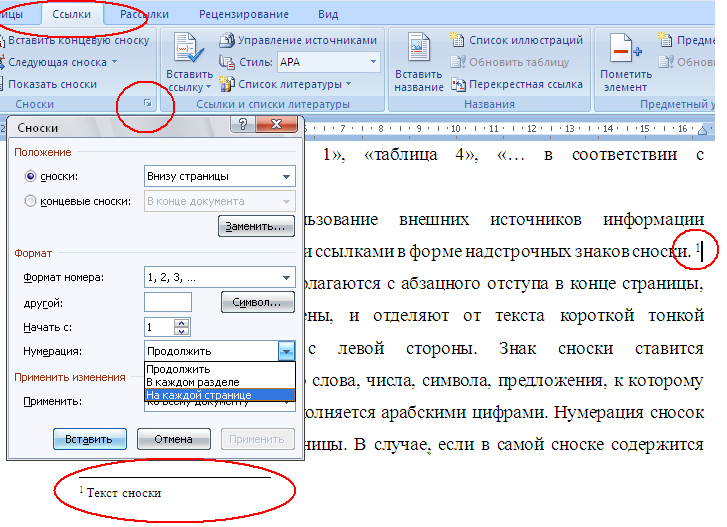 URL(B3) – функция, которая выполняет преобразование текста темы письма в кодировку URL;
URL(B3) – функция, которая выполняет преобразование текста темы письма в кодировку URL;
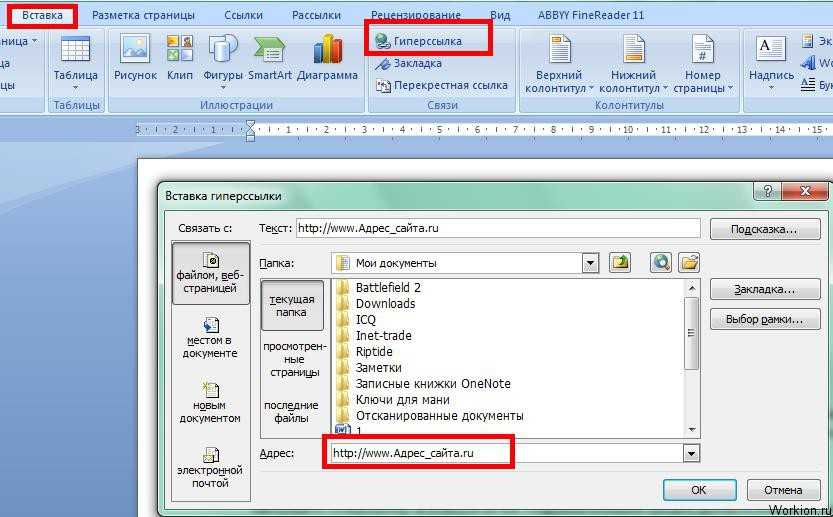
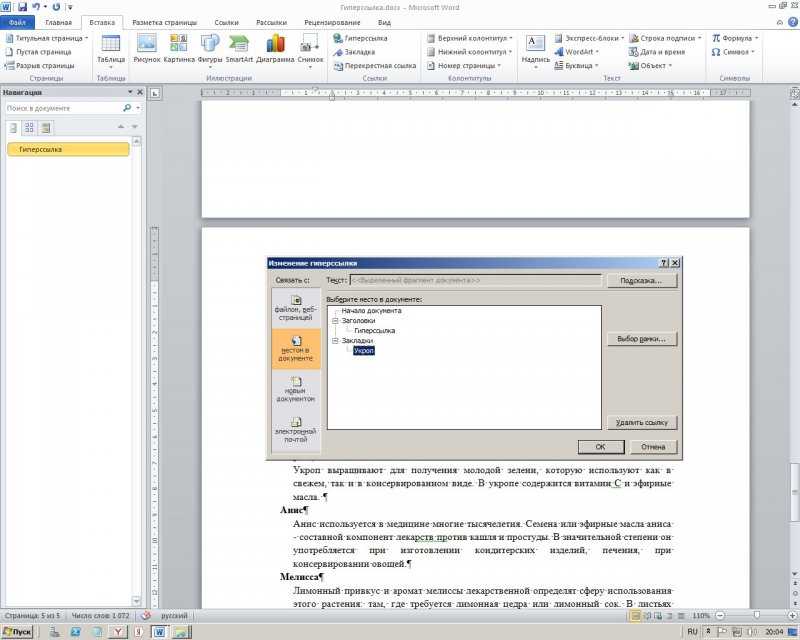 Если вы это сделаете, перейдите к следующему шагу, в противном случае уточните поиск.
Если вы это сделаете, перейдите к следующему шагу, в противном случае уточните поиск.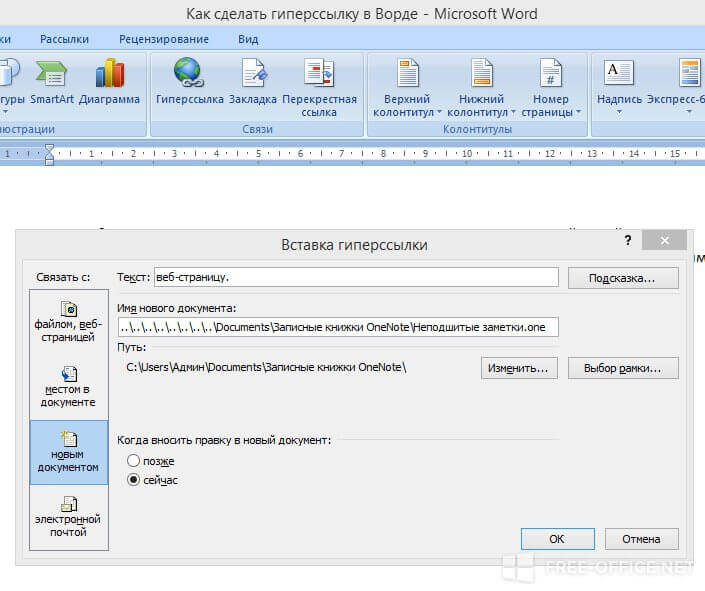 Примеры формул для создания различных типов гиперссылок можно найти здесь.
Примеры формул для создания различных типов гиперссылок можно найти здесь.
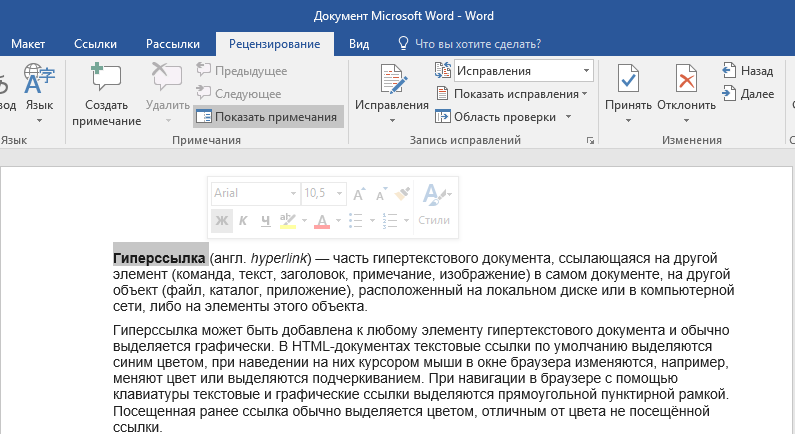 Внешний вид гиперссылки такой же, как и в предыдущем URL-адресе.
Внешний вид гиперссылки такой же, как и в предыдущем URL-адресе.