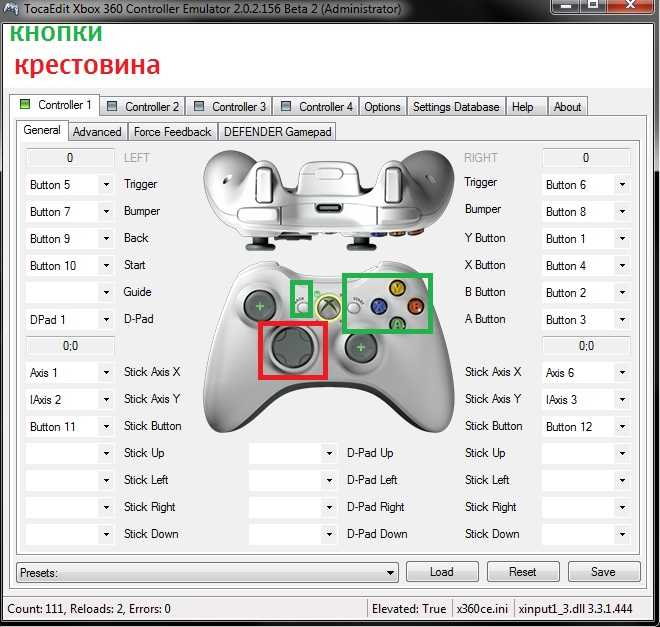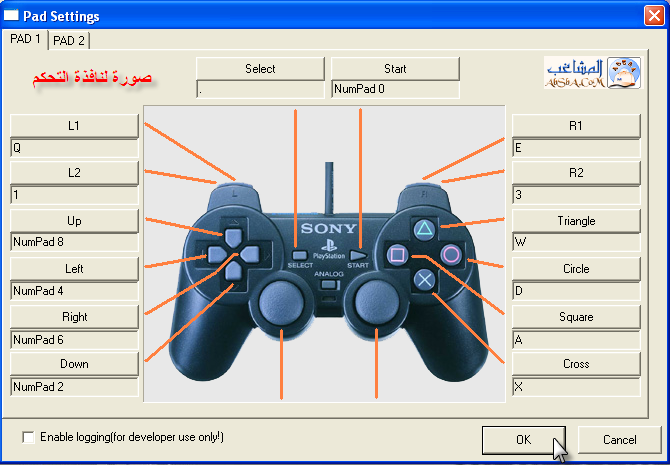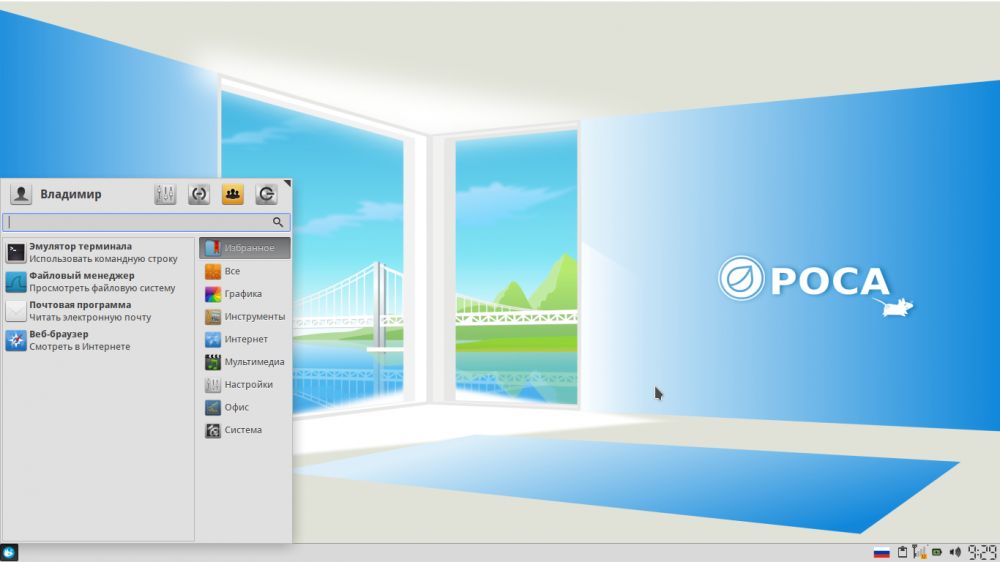Подробный гайд по настройке и оптимизации эмулятора PlayStation 3 — A Girl with a Bow на DTF
На примере RPCS3.
107 690 просмотров
Содержание
- Необходимое ПО для корректной работы
- Установка RPCS3
- Оптимизация ПК под эмулятор
- Другие настройки + бонус
- Во что поиграть?
- Добавляем игру в эмулятор
- Запуск Demon’s Souls
- Финальные аккорды
Подготовка к работе
Для начала нам нужно удостовериться, что в нашей системе установлены библиотеки Microsoft Visual C++
Скачиваем версию, соответствующую разрядности вашей ОС (32 или 64 бита).
Cкачивание эмулятора и прошивки
Далее нас ждёт процесс загрузки последней на момент написания статьи версии эмулятора.
Выбираем свою операционную систему – и вперёд! На всякий случай оставлю здесь информацию о системных требованиях.
После этого перемещаемся на официальный сайт Sony и загружаем прошивку для PlayStation 3.
Первый запуск и настройка
Сам запуск RPCS3 обязательно выполняем от имени администратора!
Если всё прошло успешно, то мы увидим вот такое приветственное окошко. Здесь мы должны поставить галочку в пункте, который расположен по центру. Он говорит нам о том, что мы ознакомились с официальным гайдом по так скажем «быстрому» старту. Ставить галочку в пункте справа по вашему желанию, но если поставите её сразу, то в дальнейшем не будете каждый раз видеть это окошко.
Наконец-то перед нами некое ядро, сердце эмулятора, его основные и дополнительные элементы.
Нажимаем вкладку Configuration и переходим в любой из пунктов настроек. Снимаем галочку с любого пункта в какой-либо вкладке и моментально возвращаем как было. Жмём Apply и пока выходим из программы.
Переходим в папку с эмулятором 🠖 GuiConfigs. Находим файлик под именем CurrentSettings.ini и открываем с помощью текстового редактора.
В этом файле ищем вкладку [Meta], а затем изменяем параметр у файла showDebugTab с false на true. Закрываем ваш текстовый редактор, обязательно сохранив все сделанные изменения!
Прежде чем мы продолжим, сделаем парочку несложных оптимизаций в системе специально под эмулятор. В качестве подопытного будет выступать 64-разрядная Windows 10.
Итак, щёлкаем правой кнопкой мыши на рабочем столе и выбираем Параметры экрана 🠖 Настройки графики. Изменяем положение переключателя с названием «Планирование графического процессора с аппаратным ускорением» в состояние «Вкл». Чуть ниже выбираем Обзор и указываем местоположение .exe файла эмулятора.
Теперь жмём на Параметры 🠖 Высокая производительность 🠖 Сохранить.
Эта процедура позволит выжать несколько драгоценных капелек сока из вашей видеокарты в пользу улучшенной производительности эмулятора.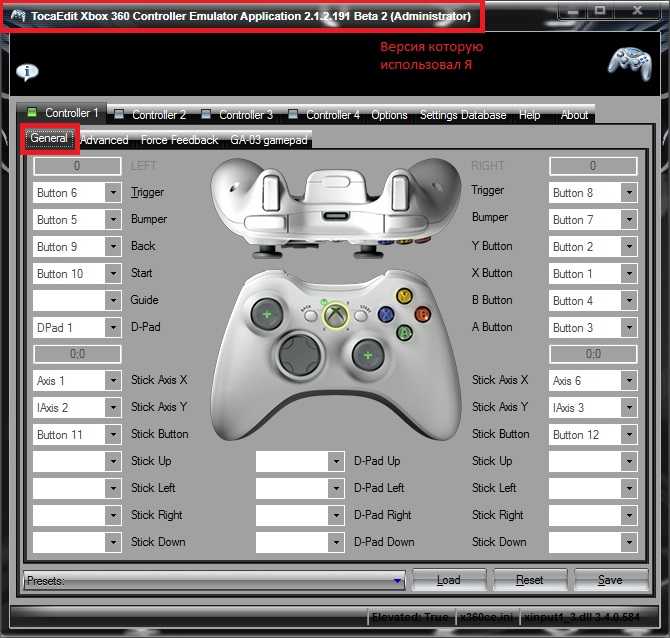
Обладателем видеокарт от NVIDIA рекомендую сделать ещё несколько полезных шагов:
- Нажимаем правой кнопкой на рабочем столе 🠖 Панель управления NVIDIA.
- Далее переходим во вкладку Параметры 3D 🠖 Управление параметрами 3D 🠖 Программные настройки.
- Жмём Добавить 🠖 Обзор и указываем местоположение .exe файла эмулятора.
В появившемся окне мы проделаем целый ряд действий, а именно:
- Отключим параметр Многокадровое сглаживание (MFAA).
- Включим Потоковую оптимизацию.
- Режим низкой задержки выставляем в положение Ультра.
- Режим управления электропитанием выставляем в положение Предпочтителен режим максимальной производительности.
- Сглаживание-гамма-коррекция устанавливаем на Вкл.
- Сглаживание-прозрачность на Выкл.

- Тройная буферизация на Вкл.
- Фильтрация текстур — анизотропная оптимизация образцов на Выкл.
- Фильтрация текстур-качество устанавливаем на Качество.
- Фильтрация текстур-отрицательное отклонение УД на Разрешить.
- Фильтрация текстур-трилинейная оптимизация на Вкл.
Жмём Применить и закрываем окно.
Если же вы обладатель карточки от AMD, то принцип действий схож, но к сожалению, у меня под рукой только карта от NVIDIA.
Но не будем грустить, а лучше вернёмся непосредственно к эмулятору. При его запуске он автоматически соединяется с серверами обновлений, так что не придётся каждый раз вручную заходить в соответствующее меню и проверять, вышла ли свежая версия.
Сейчас мы с вами установим прошивку от PlayStation 3. Для этого нажимаем вкладку File 🠖 Install Frimware. Выбираем скаченный файл с прошивкой.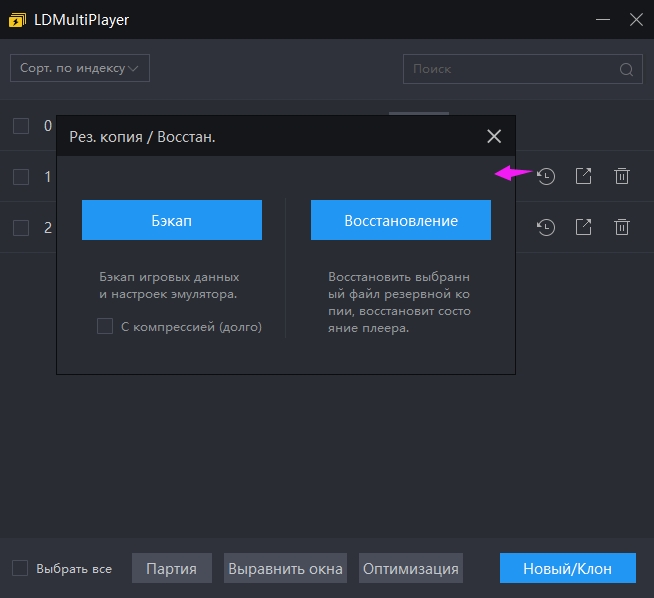 Жмём ОК и дожидаемся окончания процесса установки прошивки.
Жмём ОК и дожидаемся окончания процесса установки прошивки.
Далее щёлкаем по вкладке Config. Пройдёмся по всем подпунктам, начнём с настроек, связанных с центральным процессором — CPU. За основу я взял игру Demon’s Souls.
СPU
В разделе CPU сделаем такую вещь: уже в подразделе ADDITIONAL SETTINGS включим опцию Enable thread scheduler. НО! Только если у вас процессор AMD Ryzen, если же у вас процессор от Intel, то эту опцию отключаем, а включаем ту, которая идёт ниже Lower SPU thread priority. Ещё хотелось бы добавить, что в некоторых случаях, именно на старых CPU, первого, второго и третьего поколения процессоров Intel Core, слегка поднять производительность можно методом отключения технологии Hyper Threading (многопоточность) в BIOS материнской платы.
Например, в случае Demon’s Souls, процессоры с поддержкой инструкций TSX (Intel Core 5000 (Broadwell), так же, в теории подойдут и чипы Xeon E5-2600 v4 (Broadwell)) действительно необходимы для более-менее комфортной игры.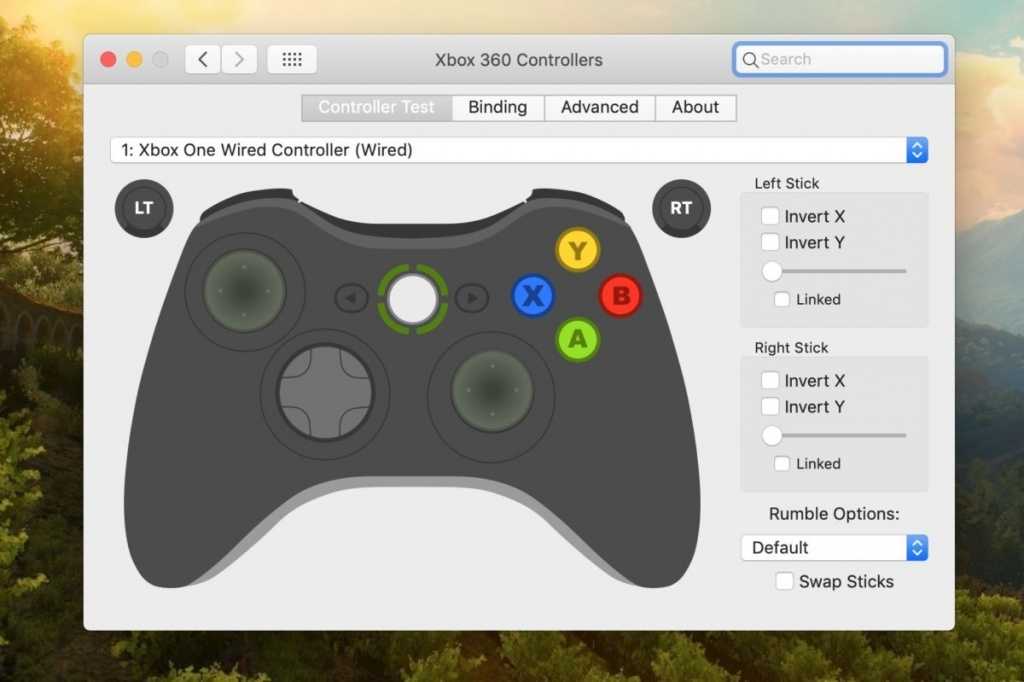
GPU
В настройках GPU смените тип рендера с OpenGL на Vulkan, и, если ваша видеокарта такая же, или лучше NVIDIA GeForce GTX 1050 Ti, или AMD Radeon RX 560, то повысьте уровень разрешения (Resolution Scale) до 150% (разрешение 1920×1080), или выше.
Если ваша видеокарта не поддерживает Vulkan, то, скорее всего, приемлемого FPS вы получить не сможете.
Так же, если ваша видеокарта относительно слабая (GeForce GTX 1030 или Radeon RX 550), попробуйте снизить параметр Resolution Scale до 75% (разрешение 960×540).
Помимо всего вышеперечисленного, обязательно поставьте галочку в столбце «Additional Settings» на параметре «Write Color Buffers», иначе вы получите чёрный экран в момент самого геймплея.
AUDIO
Со звуком ситуация такая: на моём процессоре (AMD Ryzen 7 1800X), отключение звука в игре не даёт ничего, да и на таком мощном камне это совершенно ненужная роскошь, я считаю. Так что в целом, если ваш процессор поддерживает технологию TSX и обладает количеством ядер от 6 и выше, то вам отключать звук не стоит.
Единственное, что нужно сделать в обязательном порядке, так это активировать опцию Enable Time Stretching.
В случае старого CPU, попробуйте выставить настройку «Audio Out» в режим «Disable Audio»
Но в целом, звук в DeS иногда может «лагать» даже на мощных чипах, так что, попробуйте поиграться с параметром «Audio Buffer Duration» если вас что-то не устраивает.
SYSTEM
В этом разделе из полезных опций можно отметить смену языка на великий и могучий. Как и на множество других языков.
ADVANCED
В этом разделе нас интересует опция Debug Console Mode, активируем её.
Некоторые игры, для получения лучшего фреймрейта и стабильности, могут потребовать изменения параметров DRIVER WAKE-UP DELAY, VBLANK FREQUENCY и CLOCKS SCALE. С вашего позволения, я не буду рассматривать все такие игры, а перенаправлю вас по этому адресу . Там вы найдёте необходимые данные для интересующей вас игры.
GUI
Этот раздел позволит нам сменить стандартную скучную тему оформления эмулятора на что-то повеселее.
DEBUG
В данном разделе нас интересуют два пункта:
- Force CPU bit emulation
- Use GPU Texture Scaling
Активируем их, жмём Apply и Save.
Бонусная настройка Demon’s Souls и прочие параметры
Хочу затронуть тему «Unlock FPS Patch» — патче, открывающем возможность запуска Demon’s Souls с 60-тью кадрами в секунду без неприятного ускорения самого геймплея игры.
Переходим на этот сайт и скачиваем патч. Для его установки делаем следующее:
- Щёлкаем вкладку File 🠖 Install Packages/ Raps.
- Перемещаемся в папку с файлом, имеющим расширение.pkg и жмём Открыть.
Но это ещё не всё. Далее заходим на этот сайт, раскрываем вкладку Patches, копируем абсолютно весь текст, который скрывался за этой вкладкой.
Затем перемещаемся по такому адресу:
- Папка с эмулятором 🠖 папка patches.
- В этой папке создаём файл под именем patch.yml.
- Открываем его текстовым редактором и вставляем уже скопированный текст.
- Поднимаемся в начало документа, делаем отступ и вверху пишем следующую строчку: Version 1.2
- Закрываем документ и сохраняем сделанные изменения.
Теперь активируем сам патч, а так же взглянем на ставшие нам доступными приятные мелочи. Для этого:
- Щёлкаем по вкладке Manage 🠖 Game Patches.
- Потом нажимаем на маленький указатель, слева от названия игры.
В появившемся окне выбираем нашу версию игры и её серийный номер (в моём случае первый вариант, эти данные вы можете найти в главном меню эмулятора).
Какие же вкусности открылись нам с этими патчами, кроме возможности снять лок на 30 кадров? Например, очень полезная фишка, позволяющая отключить вступительные ролики. Или же мы можем теоретически увеличить производительность на 20 %, путём отключения графической опции Write Color Buffers. Помимо этого, включение данной опции может избавить нас от мерцания изображения, если у вас будет такая проблема.
Или же мы можем теоретически увеличить производительность на 20 %, путём отключения графической опции Write Color Buffers. Помимо этого, включение данной опции может избавить нас от мерцания изображения, если у вас будет такая проблема.
Так же есть возможность включить поддержку мониторов, у которых соотношение сторон 21 и 32:9.
Управление
Чтобы настроить управление, жмём на вкладку PADS.
Как вы можете видеть, принимать активное участие в баталиях на одном экране может до 7 человек! Для каждого из них можно выбрать тип управления: клавиатура, геймпад (дуалшок 3 и 4) или какие-либо другие варианты геймпадов.
Я использую Дуалшок 4 и фирменный беспроводной usb-адаптер от Сони для связи с компьютером. Эмулятор без проблем обнаружил такое устройство.
Вы можете создавать свои настройки для каждой отдельной игры, для этого кликаем правой кнопкой на иконке с игрой и выбираем CREATE CUSTOM GAMEPAD CONFIGURATION. Аналогичным образом работает трюк и с другими настройками. Нажимаем правой кнопкой всё по той же иконке с игрой и выбираем CREATE CUSTOM CONFIGURATION.
Нажимаем правой кнопкой всё по той же иконке с игрой и выбираем CREATE CUSTOM CONFIGURATION.
Как обстоят дела с совместимостью?
Давайте ещё раз отвлечёмся от основной темы разговора. Посмотрим на общий список, а так же я расскажу, какие хитовые игры в частности можно уже пройти без особых проблем. Так сказать, на что вы в принципе можете рассчитывать, запуская этот эмулятор.
Как вы можете видеть, чуть больше половины из протестированных сообществом и самими разработчиками эмулятора игр находятся в «зелёной» зоне. Это значит, что их можно пройти от А до Я. С приемлемым уровнем производительности и без фатальных зависаний. Из этого «зелёного» списка я например могу выделить Army of TWO, Asura’s Wrath (эдакий японский Бог Войны).
Dante’s Inferno, множество игр из серии God of War (пока, к сожалению, без номерной третьей части, но прогресс в ней огромный), Heavenly Sword, ICO и Shadow of the Colossus, Killzone, LittleBigPlanet, LocoRoco, Lollipop Chainsaw, Metal Gear Solid HD Collection, Mortal Kombat vs. DC Universe, NieR, Ninja Gaiden Sigma, Silent Hill HD Collection, Soul Calibur IV и V, ну и конечно же, Demon’s Souls.
DC Universe, NieR, Ninja Gaiden Sigma, Silent Hill HD Collection, Soul Calibur IV и V, ну и конечно же, Demon’s Souls.
Добавляем игру в эмулятор
Я буду рассказывать на примере Demon’s Souls, но вообще игры для PlayStation 3 существуют в двух вариациях:
Это первая вариация. Для запуска игры с такой структурой нам понадобится сделать вот что:
- Жмём на вкладку Open.
- Переходим в папку с игрой и выбираем ещё одну папку, с именем PS3_GAME. Щёлкаем на Выбор папки и пойдёт процесс компиляции, а затем и загрузки игры.
Вторая вариация представляет собой файлы в формате .pkg. Они ставятся уже знакомым образом:
- Щёлкаем вкладку File 🠖 Install Packages/ Raps.
- Перемещаемся в папку с таким файлом и жмём Открыть.
Тестовая демонстрация геймплея
Самое время показать, что в итоге у нас получилось. Чуть ниже я приложу своё видео, в котором будет показан реальный игровой опыт в разрешении 4К.
Моя конфигурация:
- AMD Ryzen 7 1800X
- 32 гигабайта оперативной памяти
- NVIDIA GeForce GTX 1080
Ютуб конечно в своём стиле. На самом деле этот участок не такой тёмный, поверьте мне.
Послеигровые штрихи
Но и это ещё не всё. После первого (я надеюсь, удачного) запуска игры сделаем самую финальную правку. Щёлкаем правой кнопкой на иконке с игрой, затем выбираем OPEN CUSTOM CONFIG FOLDER.
Открываем имеющийся здесь файл текстовым редактором. Спускаемся в конец документа и в поле Log: в фигурных скобках прописываем следующее:
sceNp: Fatal. Закрываем файл и сохраняем внесённые изменения.
На этом совершенно точно всё. Я искренне надеюсь, что данный гайд окажется хоть кому-нибудь полезным и интересным. Ещё больше я надеюсь, что Шериф не станет удалять этот материал, т.к. никаких ссылок на бесплатное скачивание образов с играми я не привёл, а мог бы.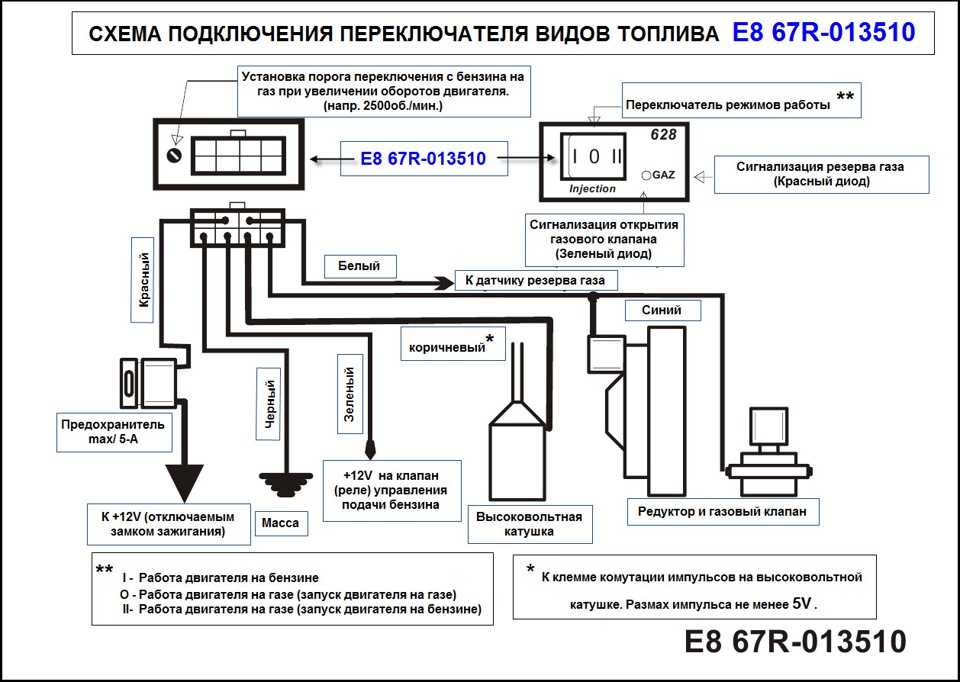
Настройка эмулятора PS3 — RPCS3 — Гайды на DTF
Приветствую всех любителей PS3 игр. Руководство написано для ОС Windows. Не буду тянуть, приступим.
34 979 просмотров
Подготовка. Эмулятор, прошивка, игры
Начнем, пожалуй, с подготовки.
Совместимость
Для начала нужно узнать, сможем ли мы в принципе поиграть комфортно в нашу игру или нет. Для этого нужно узнать, в каком состоянии сейчас эмуляция этой игры. Чтобы это узнать перейдем на официальный сайт RPCS3 в раздел «Compatibility» и впишем туда название нашей игры.
Есть несколько «статусов» игры. Они описаны на сайте.
Playable — игра полностью работает практически без проблем.
Ingame — Игра не может быть завершена, т.к. имеет серьезные проблемы. У таких игр часто есть патчи и их все равно можно пройти, хоть и не без проблем.
Остальные варианты рассматривать смысла нет, т.к. в эти игры вы просто не сможете поиграть при всём желании и упорстве.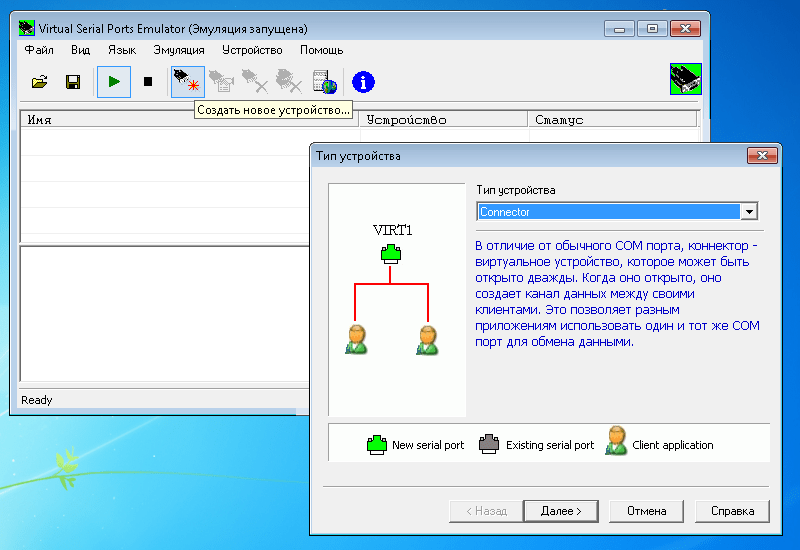
Приступим к следующему шагу.
Чтобы поиграть в желаемую игру нам необходимы:
- Эмулятор RPCS3.
- Visual C++ 2019 Redistributable.
- Прошивка PS3 (PS3 Firmware).
- Игра и (опционально) обновления, DLC и FIXы.
Сразу скажу, ссылок на игры (и сопутствующее к ним) здесь не будет. Я думаю многие понимают почему.
Но не волнуйтесь, я распишу как найти всё необходимое с помощью простого поисковика.
Также не забудьте свериться с системными требованиями. Подробнее смотрите на официальном сайте RPCS3 в разделе «Quickstart».
Для комфортной эмуляции желательно иметь компьютер, подходящий под рекомендованные системные требования и выше. Всё внимание на процессор, видеокарта не так важна для эмулятора RPCS3.
На Youtube полно тестов игр на различном железе.
Где брать эмулятор RPCS3?
На официальном сайте RPCS3.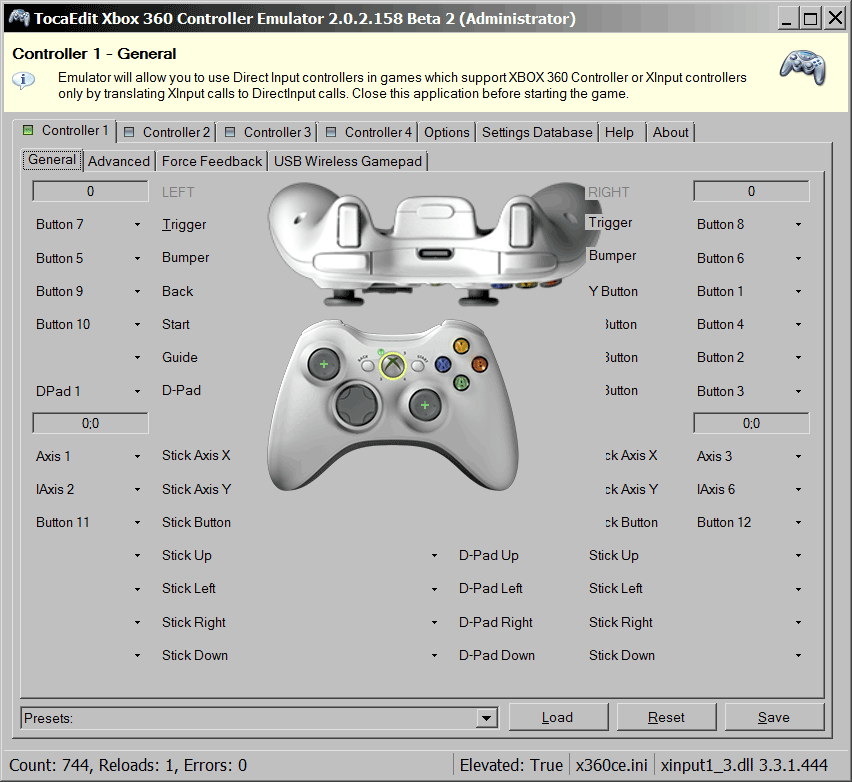
Заходим и нажимаем сверху на Download.
Далее выбираем версию для Windows и жмем Download.
У нас скачивается архив с эмулятором, которым мы потом распакуем.
Где брать Visual C++ 2019 Redistributable?
Скачать в официального сайта Microsoft или на сайте RPCS3 в разделе «Quickstart». Пролистываем чуть ниже до пункта «Software Requirements» и нажимаем на «Visual C++ 2019 Redistributable Windows*».
рис. 3
Далее нам нужна прошивка (firmware).
Её можно скачать с сайта PlayStation (ссылка есть на сайте PRCS3, см. рис. 3), так и найти в интернете. Вбиваем «PS3 firmware download» без кавычек и ищем. Выглядит она как файл с расширением «.PUP». Например, с сайта PS файл называется «PS3UPDAT.PUP», но на самом деле название не важно, важно только расширение .PUP
Теперь нам нужны, собственно, игры.
Где их брать вы найдете сами. Я только скажу как они должны выглядеть, чтобы всё работало.
UPD. На просторах интернета ходят версии HAN. Они не работают.
Первым делом определимся с версией. Русский язык (если он есть) имеют только Европейские версии (PAL, ES, EA). Чтобы узнать нужную нам версию, заходим на сайт RPCS3 в раздел Compatibility.
Снизу в поле «Game Title / Game ID» вбиваем название нашей игры и нажимаем Enter. Я покажу на примере MGS4.
Вот она наша игра и ее Европейская версия [BCES00246]. Кликнув на этот ID нас перекинет на форум с обсуждением конкретно этой версии игры.
Тут люди делятся своим опытом, настройками, проблемами которые возникли во время игры, задают вопросы по решению этих проблем и прочее.
Пример отзыва
Вернемся к игре. Нам нужна версия MGS4 [BCES00246]. Она может быть в формате «.ISO», так и в виде папки вида (см. рис. 1).
Внутри папки «PS3_Game» будет что-то похожее (см. рис. 2).
рис. 2
Но игры могут быть не только в таком виде
Помимо . ISO с папкой внутри, могут быть также файлы формата .pkg. Это могут быть как сами игры, так и обновления или DLC для них. К этому вернемся позже.
ISO с папкой внутри, могут быть также файлы формата .pkg. Это могут быть как сами игры, так и обновления или DLC для них. К этому вернемся позже.
Пример игр формата .pkg
Установка и настройка
Теперь у нас есть эмулятор, прошивка и игра. Начнем с главного — эмулятора.
Распаковываем архив с эмулятором в удобное нам место (можно использовать WinRAR или 7-zip). Там и будут находиться все наши файлы эмулятора в будущем. У меня это раздел диска (F:) на 3ТБ. Я создал там папку Emulators, в ней создал папку RPCS3, куда и распаковал архив.
Далее запускаем эмулятор. Сначала мы увидим такое «Приветствующее» окошко.
Ставим две галочки и жмем «Continue».
Теперь нам необходимо установить прошивку (firmware), которую мы подготовили заранее.
Нажимаем «File -> Install Firmware» и указываем путь к нашей прошивке формата «.PUP».
Ждем завершения процесса и перезапускаем эмулятор.
Приступим к установке игр
Начну, пожалуй с установки игр формата «. ISO» или папки с игрой.
ISO» или папки с игрой.
Для начала я создам в папке с эмулятором еще одну папку и назову «Games». Туда я скопирую папку с игрой. Теперь заходим в эмулятор. Нажимаем «File -> Add Games», находим нашу папку «Games» и нажимаем «Выбор папки». Теперь игра из папки «Games» должна появиться в эмуляторе. В моем случае это Demon’s Souls [BLES00932].
Также можно выбрать папку с игрой, зажать ЛКМ и перенести на окно с эмулятором.
Игры формата .pkg, обновления и DLC
Далее приступим к установке игр формата «.pkg». Нажимаем «File -> Install Packages/Raps/ Edats». Указываем путь к файлу. Нажимаем «Yes». Игра установлена.
Подобным образом устанавливаются обновления и DLC, но сначала должна быть установлена сама игра.
После установки обновлений в графе «Version» будет показана ваша версия игры. Также, если у вас неактуальная версия игры, то в скобках будет написана актуальная. Но не всегда.
Некоторые игры, например LittleBigPlanet, требуют установки ВСЕХ обновлений подряд, а не только последнего/актуального.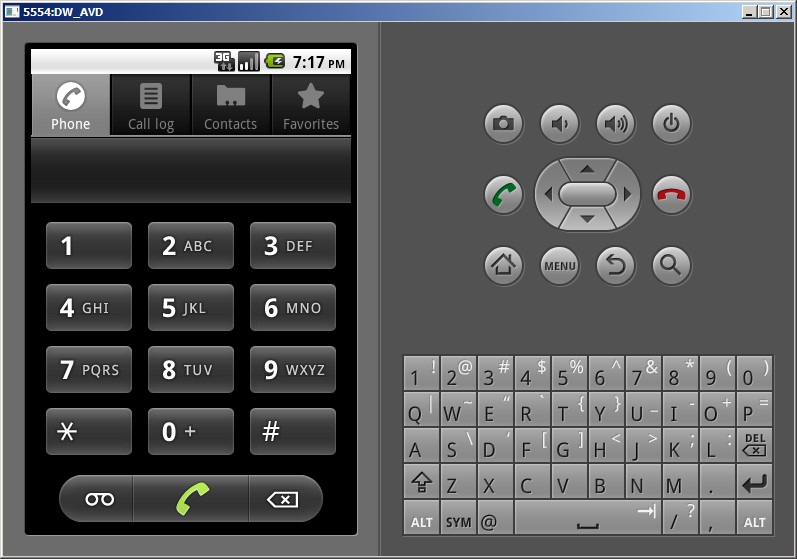 У LittleBigPlanet, как я помню, их 30. Для этого при выборе файлов можно выделить все обновления и они будут устанавливаться по очереди.
У LittleBigPlanet, как я помню, их 30. Для этого при выборе файлов можно выделить все обновления и они будут устанавливаться по очереди.
Где брать обновления?
Я расскажу про 2 сайта и 2 утилиты для скачивания обновлений.
Сайты
- PS3 Game Updates
- PSNDL
На обоих сайтах вбиваете версию игры, например, BCES01585 и спокойно скачиваете.
Утилиты
- PS3 GUDT (ссылка на пост на reddit)
- PS3GameUpdateDownloader
PS3 GUDT
Интерфейс программы выглядит так (см. рис. 4).
1. Путь места сохранения скачанных обновлений.
3. В это окошко можно вбить версии игр, после чего снизу появится кнопка «Get/Refresh Serial Meta Data», нажав на которую начнется поиск обновлений. Если обновления имеются, будет написано название игры, версия, версия обновления и размер файла.
2. Позволяет импортировать версии игр, установленных в эмуляторе.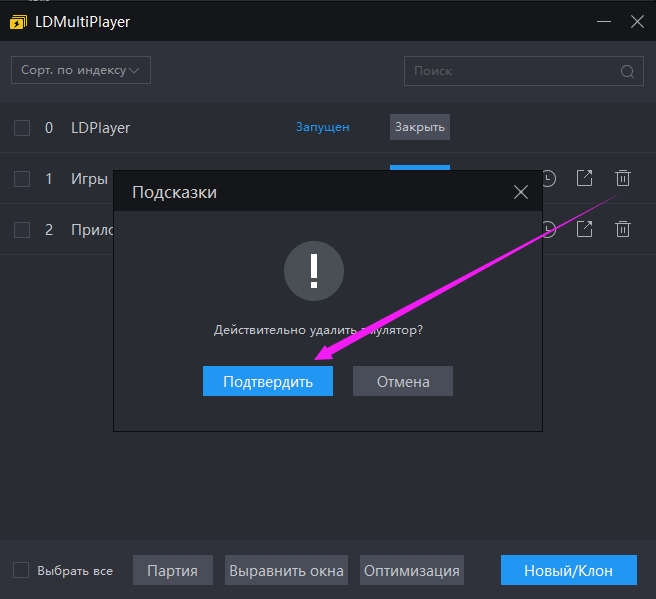 Для этого указываем путь к эмулятору, и выбираем файл «games.yml». Версии игр будут перенесены в правое (3) окошко.
Для этого указываем путь к эмулятору, и выбираем файл «games.yml». Версии игр будут перенесены в правое (3) окошко.
рис. 4
Скачаные обновления будут лежать там, куда вы указали в (1).
PS3GameUpdateDownloader
Скачиваем архив с GitHub и распаковываем куда удобно. Открываем двойным кликом по «ps3gud.exe». Перед нами появляется такое окошко.
Нажав на «Configuration» мы можем настроить программу. Главное здесь это первая графа — «Download directory». Это путь, куда будут скачиваться обновления. Выбираем удобный путь и жмем внизу «Save».
Вернемся к главному окну. В графе «Enter TitleID» вбиваем версию нашей игры. Например, «BCES01585». Нажимаем «Search». Появляется окно с выбором версии. Выбираем нужную и нажимаем «Download». Когда процесс завершится файл обновления будет лежать по пути, указанном в «Download directory».
Настройка эмулятора
Настало время (почти) самого сложного. Настройка самого эмулятора RPCS3.
Открываем эмулятор и нажимаем «Config».
Откроется окошко «Settings».
На всякий случай в левом нижнем углу нажимаем «Restore Defaults». Нажимаем «Save» чтобы всё применилось.
Здесь нам больше ничего не требуется, т.к. дальше мы будем настраивать каждую игру отдельно. Стандартные настройки в большинстве игр работают приемлемо, но многие игры требуют «специфичных» настроек.
Патчи
Также нам часто нужны будут патчи для игр. Возвращаемся к главному меню. Нажимаем «Manage -> Game Patches». Нам предлагают обновить базу данных. Жмем «Yes». Далее мы видим большой список игр.
Можете ввести название вашей игры вручную, а можно поставить галочку на «Only show owned games». Если после установки галочки нет вашей игры, то возможно у вас не установлены необходимые обновления. Сверьтесь с версией, с которой работают патчи и обновите вашу игру.
Например, патчи для The Last of Us работают только с версиями 1.00 и 1.11
Также патчи могут не применяться, если PPU hash не совпадает с версией игры.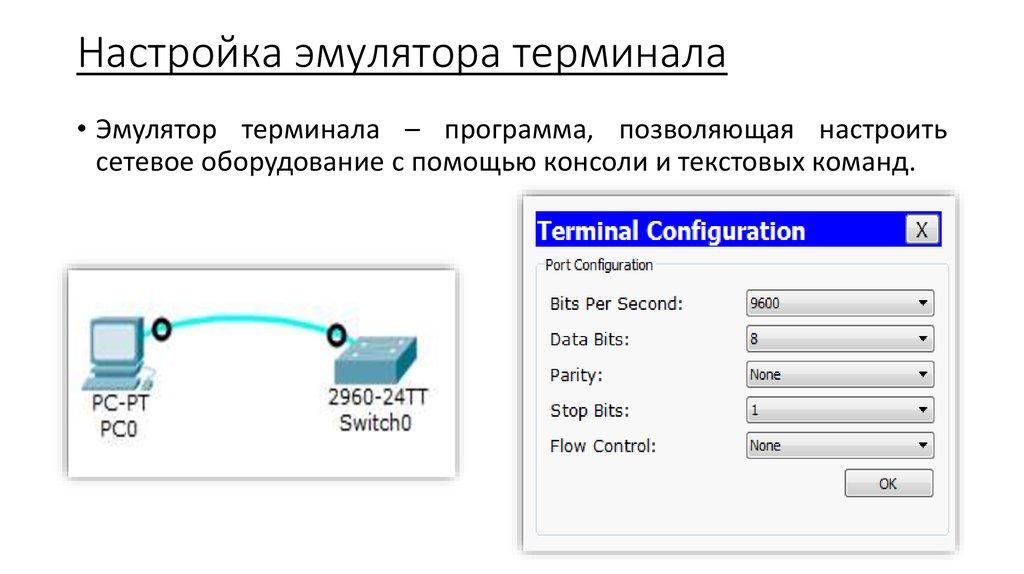 Например, такое случается если вы скачали игру с вшитой русификацией. Для этого придется прописывать патчи вручную.
Например, такое случается если вы скачали игру с вшитой русификацией. Для этого придется прописывать патчи вручную.
Полная инструкция.
Первый шаг.
1. Отройте блокнот и впишите «Version: 1.2» без кавычек. Нажмите Enter.
2. Скопируйте ваш патч с этой страницы или страницы вашей игры на RPCS3 Wiki в блокнот.
3. Сохраните файл как «imported_patch.yml» по пути «<папка с эмулятором>/patches».
Второй шаг.
1. Запустите игру на минуту и после закройте эмулятор.
2. Откройте файл «RPCS3.log».
3. Найдите строку «PPU executable hash:».
4. Скопируйте значения, которые выглядят примерно так: «PPU-b8c34f774adb367761706a7f685d4f8d9d355426». Это PPU hash вашей игры.
5. Откройте «patches/patch.yml» любым текстовым редактором (блокнот, NotePad++).
6. Найдите ваш патч, скопируйте и вставьте в «patches/imported_patch.yml».
7. Найдите уже имеющийся в файле PPU hash и замените его тем, который вы скопировали в 4 шаге.
Управление
Последнее что нам нужно сделать перед настройкой нашей игры это управление. На главном окне нажимаем «Pads» и открывается окошко настройки управления. Здесь мы указываем наше устройство. Keyboard — клавиатура. DS3/4 и DualSense я думаю понятно, это контроллеры Sony/PS. И XInput это большинство контроллеров на ПК, в том числе контроллеры Xbox.
Чтобы настроить кнопки, мы нажимаем 1 раз по нужной нам кнопке в этом окошке, после чего нажимаем соответствующую кнопку на геймпаде. Если у вас контроллер Xbox, можете ориентироваться по моему скриншоту.
Настройка игры
Теперь уж точно настало время самого сложного. Настройка нашей игры. Тут я, очевидно не буду показывает все игры и их настройки, но скажу где вы можете найти их для вашей игры и как в принципе настроить каждую игру отдельно.
Покажу на примере The Last of Us. Сначала нажимаем ПКМ по игре и выбираем «Create Custom Configuration» (Далее эта кнопка будет называться «Change Custom Configuration»).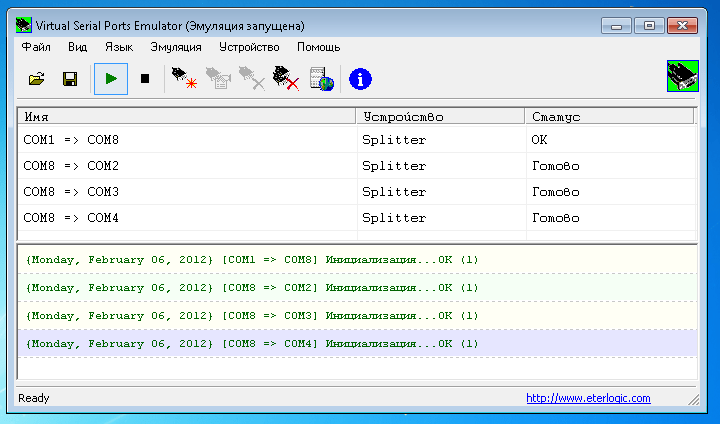 Здесь у нас те же самые настройки, что и у самого эмулятора. Тут мы будем выставлять настройки под конкретно нашу игру. Выставляем необходимые настройки (об этом ниже) и нажимаем «Save Custom Configuration».
Здесь у нас те же самые настройки, что и у самого эмулятора. Тут мы будем выставлять настройки под конкретно нашу игру. Выставляем необходимые настройки (об этом ниже) и нажимаем «Save Custom Configuration».
Также мы (иногда) будем ставить патчи. Для этого ПКМ по игре и нажимаем «Manage Game Patches». Открывается такое окошко (см. рис. 6). Тут у нас показаны все патчи для нашей игры, в моем случае это The Last of Us [BCES01585] 1.11.
рис. 6.
Ставим нужные галочки и нажимаем «Save».
На этом настройка по сути завершается. НО! Где же брать настройки для каждой игры? Я уже писал про один способ в самом начале.
Где брать настройки игр
Форум RPCS3
Заходим на сайт в раздел «Compatibility» и вписываем в поиск нашу игру. Можно название, можно версию. Кликаем по нашей версии и нас переносит на форум игры с нашей версией. Тут люди делятся своими настройками и опытом игры. Можете просто повтроить всё как у них.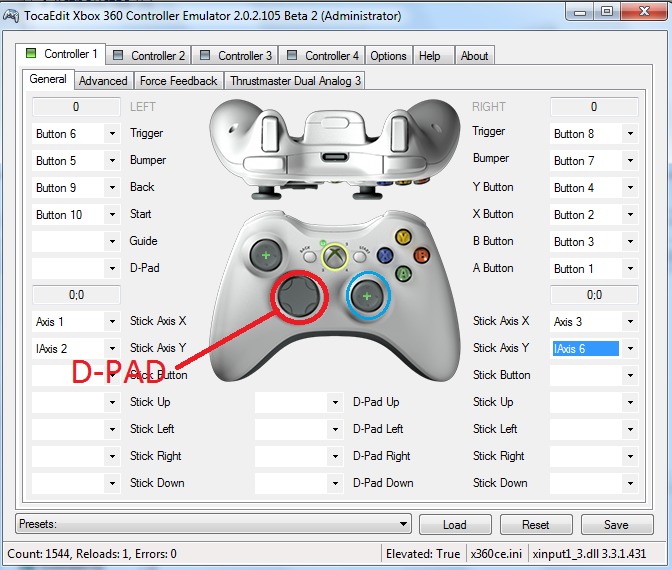 Зачастую все работает.
Зачастую все работает.
RPCS3 Wiki
Заходим на сайт в раздел «Wiki». Сверху в строку поиска вбиваем название нашей игры.
Вот она наша игра
Открываем и спускаемся чуть ниже до графы «Configuration». Тут мы видим необходимые настройки для правильной работы игры.
Для продвинутых пользователей! Также можете ознакомиться с каждой настройкой отдельно на этой странице. Тут описана каждая настройка отдельно и на что она может повлиять. Может помочь, если вдруг рекомендуемые параметры не работают.
Вообще, на RPCS3 Wiki очень много полезной информации, которая может помочь разобраться в настройках.
Также у RPCS3 есть ветка на Reddit, где людям помогают в решении проблем.
Проблемы, с которыми столкнулся я
The Last of Us
Установил DLC — Left Behind, но оно не запускалось и игра выдавала постоянно надпись «авторизация», когда я пытался запустить DLC. Чтобы всё заработало мне пришлось скачать и установить All DLC Fixv5 и All DLC Multiplayer Fix. Оба формата «.pkg».
Чтобы всё заработало мне пришлось скачать и установить All DLC Fixv5 и All DLC Multiplayer Fix. Оба формата «.pkg».
На этом всё
Вроде бы всё рассказал. Надеюсь вы сможете настроить вашу игру так, чтобы она работала без проблем. И получите от нее незабываемый опыт.
Что такое эмулятор? Преимущества, риски и прочее
- Эмулятор — это обычно программа, позволяющая запускать программное обеспечение с совершенно другого устройства на вашем компьютере.
- Чаще всего эмуляторы используются для видеоигр и запуска различных операционных систем — например, вы можете установить операционную систему Mac на свой компьютер с Windows. Эмуляторы
- позволяют запускать приложения, которые обычно не работают на вашем компьютере.
- Большинство эмуляторов, как правило, работают медленнее, чем устройство, которое они моделируют, и потенциально могут потреблять много вычислительной мощности.

Эмулятор — это компьютерная программа (или иногда специализированное компьютерное оборудование), предназначенная для имитации другого типа устройств.
Например, WINE — это программа, позволяющая запускать программное обеспечение Windows на определенных компьютерах Linux и Mac. Dolphin — это приложение, которое позволяет вам играть в игры для Nintendo GameCube и Wii на вашем компьютере. Даже Logic Pro X, популярное приложение для записи музыки для Mac, позволяет имитировать звук гитарного усилителя на вашем компьютере.
Это разные типы эмуляторов. Вот что вам следует знать об эмуляторах, в том числе о том, почему люди их используют, как они обычно работают и какие бывают виды.
Почему люди используют эмуляторыКаждый компьютер и операционная система уникальны. Часто это означает, что программа или приложение, работающее в одной системе, не будет работать в другой.
Это особенно актуально при сравнении операционных систем, таких как Windows и MacOS, или совершенно разных устройств, таких как ноутбук и PlayStation.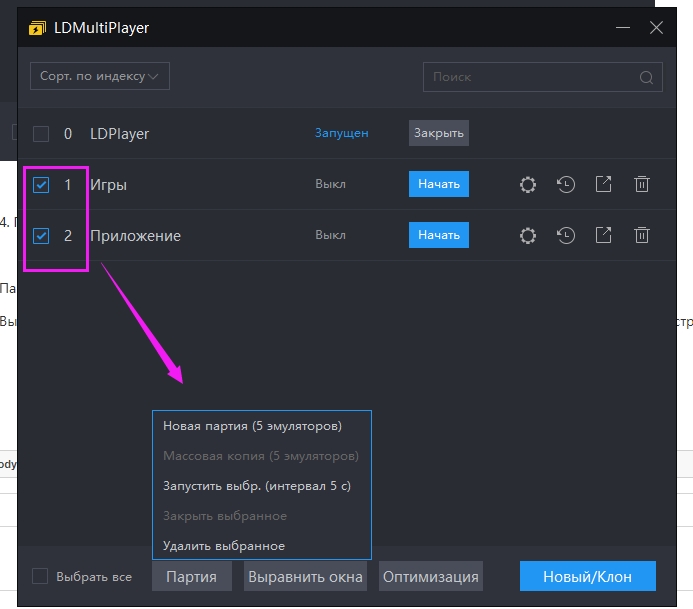
Здесь на помощь приходят эмуляторы. Эмуляторы могут сократить разрыв между этими устройствами, позволяя программам работать на любом оборудовании.
Например, если у вас есть приложение для Windows, которое нужно запустить на MacBook, вы можете загрузить эмулятор Parallels. Parallels, в некотором смысле, создаст компьютер с Windows внутри вашего MacBook — это позволит вам запускать любое приложение Windows, которое вам нужно.
Здесь Windows 10 и более старая версия MacOS работают на новом MacBook с использованием эмуляторов. Отдел новостей Parallels Некоторые эмуляторы могут даже улучшить имитируемое оборудование.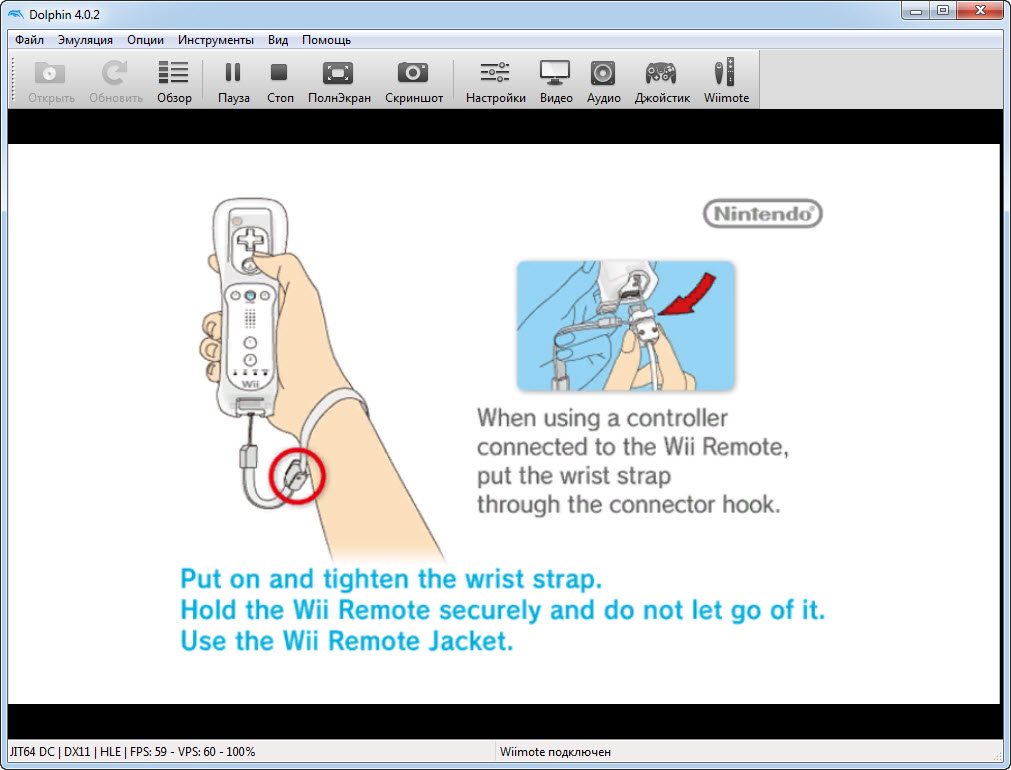 Например, старые видеоигры, созданные для телевизоров с соотношением сторон 4:3, можно обновить для работы в широкоэкранном разрешении, а также с более высокой частотой кадров.
Например, старые видеоигры, созданные для телевизоров с соотношением сторон 4:3, можно обновить для работы в широкоэкранном разрешении, а также с более высокой частотой кадров.
Если вам нравится иметь возможность запускать все свои программы в любом месте и в любое время, тогда вам нужен эмулятор.
Однако существуют некоторые риски, о которых вам следует знать.
Недостатки эмуляторовПоскольку эмуляторы должны воспроизводить поведение совершенно другого устройства, не имея собственного специального оборудования или источника питания, эмуляторы часто работают медленнее, чем система, которую они моделируют.
Это особенно верно, если вы эмулируете новую систему. Например, почти любой компьютер может без особых задержек эмулировать Nintendo Entertainment System 80-х годов. Но вам понадобится мощная видеокарта и процессор для эмуляции Nintendo Switch, которая вышла только в 2017 году. И даже в этом случае может быть сложно обеспечить бесперебойную работу этого эмулятора Switch.
Пользователи также должны быть осторожны, чтобы не загрузить вирус, маскирующийся под эмулятор. Обязательно загружайте эмуляторы и программы только из источников, которым вы доверяете, и всегда проводите исследование перед установкой чего-либо.
Наконец, есть и юридический риск. Хотя эмуляторы легальны почти везде, загрузка программ для использования на этих эмуляторах без оплаты может быть невозможна. Перед загрузкой ознакомьтесь с правилами, касающимися эмулируемых программ в вашей стране.
Самые популярные типы эмуляторов, используемых сегодня Эмуляторы используются чаще всего для видеоигр и для работы с другими операционными системами. Вот несколько примеров самых популярных эмуляторов.
Вот несколько примеров самых популярных эмуляторов.
- Dolphin позволяет играть в игры Nintendo GameCube и Wii на компьютере, а также модифицировать их различными способами. В некоторые изначально однопользовательские игры даже добавлены многопользовательские онлайн-режимы.
- MAME — это эмулятор с открытым исходным кодом, первоначально выпущенный в 1997 году и предназначенный для запуска старых аркадных игр.
- VisualBoyAdvance или VBA может запускать почти все когда-либо выпущенные игры для Game Boy, Game Boy Color и Game Boy Advance.
Существуют также различные эмуляторы игр, которые работают на телефонах Android.
Эмуляторы операционной системы- Parallels и WINE позволяют запускать Windows на компьютере Mac. Он откроет рабочий стол Windows в новом окне, как и любое другое приложение.

- BlueStacks позволяет загружать и открывать приложения Android на настольном компьютере.
- Xcode — это программа, разработанная и выпущенная Apple, которая может запускать приложения iPhone на Mac. Вскоре Apple заявляет, что появится еще более простой способ эмулировать приложения для iPhone и iPad на вашем Mac.
Ваш компьютер с Windows работает с помощью «Драйверов» — вот что это такое и как их найти или транслировать игры
Как загрузить драйверы Nvidia, чтобы графика вашего компьютера работала плавно и ярко
Как запускать приложения для iPhone на компьютерах Mac нового поколения или с помощью приложения-эмулятора
Поддерживает ли PS4 Pro play 4K games?»: Да, и он также может воспроизводить фильмы 4K — вот как его настроить
Дэйв Джонсон
Внештатный писатель
Дэйв Джонсон — журналист, пишущий о потребительских технологиях и о том, как индустрия трансформирует спекулятивный мир научной фантастики в современную реальную жизнь.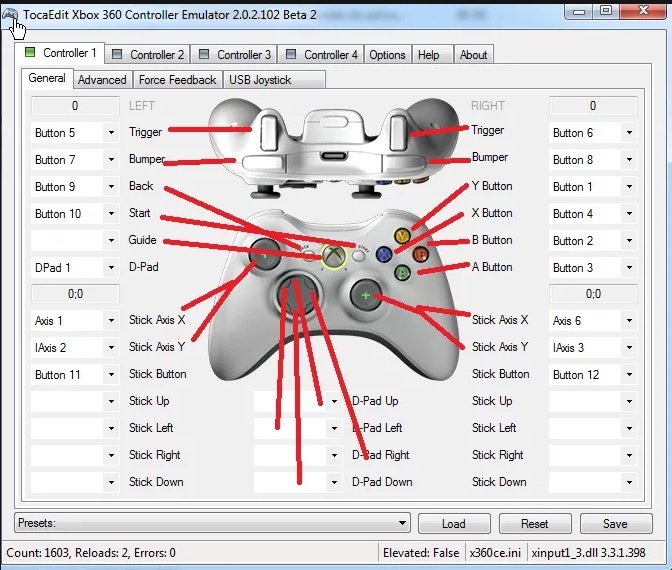 Дэйв вырос в Нью-Джерси, прежде чем поступить в ВВС, чтобы управлять спутниками, преподавать космические операции и планировать космические запуски. Затем он провел восемь лет в качестве руководителя отдела контента в группе Windows в Microsoft. Как фотограф Дэйв фотографировал волков в их естественной среде обитания; он также инструктор по подводному плаванию и соведущий нескольких подкастов. Дэйв является автором более двух десятков книг и участвовал во многих сайтах и публикациях, включая CNET, Forbes, PC World, How To Geek и Insider.
Дэйв вырос в Нью-Джерси, прежде чем поступить в ВВС, чтобы управлять спутниками, преподавать космические операции и планировать космические запуски. Затем он провел восемь лет в качестве руководителя отдела контента в группе Windows в Microsoft. Как фотограф Дэйв фотографировал волков в их естественной среде обитания; он также инструктор по подводному плаванию и соведущий нескольких подкастов. Дэйв является автором более двух десятков книг и участвовал во многих сайтах и публикациях, включая CNET, Forbes, PC World, How To Geek и Insider.
ПодробнееПодробнее
Уильям Антонелли
Технический репортер для Insider Reviews
Уильям Антонелли (он/она/они) — писатель, редактор и организатор из Нью-Йорка. Как один из основателей команды Reference, он помог вырастить Tech Reference (теперь часть Insider Reviews) из скромных начинаний в гигантскую силу, которая привлекает более 20 миллионов посещений в месяц.
Помимо Insider, его тексты публиковались в таких изданиях, как Polygon, The Outline, Kotaku и других. Он также является источником технического анализа на таких каналах, как Newsy, Cheddar и NewsNation.
Вы можете найти его в Твиттере @DubsRewatcher или связаться с ним по электронной почте wantonelli@insider.com.
Как один из основателей команды Reference, он помог вырастить Tech Reference (теперь часть Insider Reviews) из скромных начинаний в гигантскую силу, которая привлекает более 20 миллионов посещений в месяц.
Помимо Insider, его тексты публиковались в таких изданиях, как Polygon, The Outline, Kotaku и других. Он также является источником технического анализа на таких каналах, как Newsy, Cheddar и NewsNation.
Вы можете найти его в Твиттере @DubsRewatcher или связаться с ним по электронной почте wantonelli@insider.com.
ПодробнееПодробнее
Как использовать эмулятор на iPhone: классические игры бесплатно
Если вы хотите играть в свои любимые игры прошлых лет для SNES, N64, Game Boy и Sega на своем iPhone, вам повезло. Хотя когда-то установка эмулятора на ваш iPhone была длительным процессом, а для некоторых требовалось сделать джейлбрейк вашего устройства, это уже не так. Хотя Apple не так принимает эмуляторы в App Store, как Google в Play Store, есть способы быстро и легко установить эмуляторы на ваш iPhone.
Хотя Apple не так принимает эмуляторы в App Store, как Google в Play Store, есть способы быстро и легко установить эмуляторы на ваш iPhone.
Вот как использовать эмулятор на iPhone (или iPad), чтобы играть в классические видеоигры.
Что такое эмуляторы и ПЗУ?
Если вы остановились на этом руководстве, есть большая вероятность, что вы уже знаете о возможностях эмуляторов, но для тех, кто плохо знаком с этой сценой, эмулятор — это, по сути, программное обеспечение, которое имитирует (или эмулирует) старый игровая приставка. Некоторые из них предназначены для конкретных консолей, но есть несколько доступных для iPhone, которые преодолевают традиционные консольные барьеры, легко обрабатывая ПЗУ из любой системы.
Подавляющее большинство эмуляторов имеют открытый исходный код, что делает их бесплатными и легальными для использования, но этого нельзя сказать о ПЗУ. ПЗУ — это, по сути, игры, в которые вы будете играть на эмуляторе, и они обычно защищены авторским правом.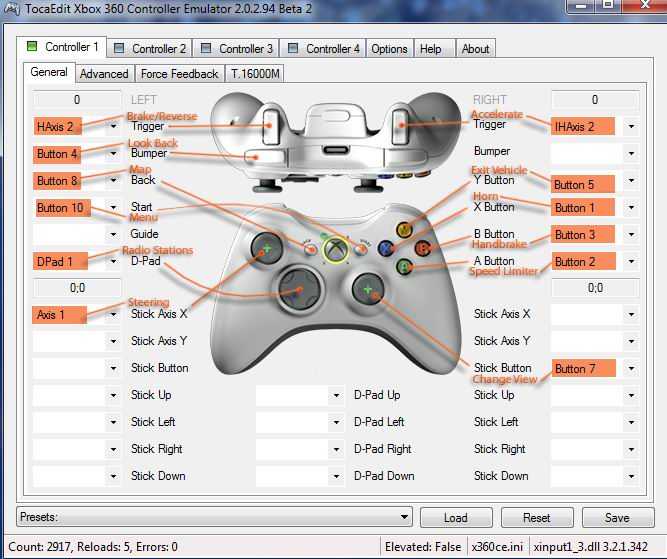 В некоторых ситуациях вы можете создать ПЗУ для игры, которая у вас уже есть, если она предназначена для личного использования, но некоторые компании (например, Nintendo) заявляют, что использование ПЗУ для любой из их игр является незаконным.
В некоторых ситуациях вы можете создать ПЗУ для игры, которая у вас уже есть, если она предназначена для личного использования, но некоторые компании (например, Nintendo) заявляют, что использование ПЗУ для любой из их игр является незаконным.
Также незаконно делиться ПЗУ с кем-либо еще, но при этом многие люди делают это в Интернете. Ох уж эти радости интернета. Мы не будем ссылаться на какие-либо конкретные репозитории по понятным причинам, но быстрый поиск в Google, скорее всего, найдет классическое игровое ПЗУ, которое вы ищете.
Если вы ищете что-то более свежее, у нас есть выбор лучшие бесплатные компьютерные игры.
Как установить эмулятор на iPhone без джейлбрейка
Хорошей новостью является то, что вам не нужно проходить через сложный метод джейлбрейка вашего iPhone только для того, чтобы установить эмулятор, чтобы играть в старые игры Game Boy, но как в большинстве вещей есть одна загвоздка; Apple не позволяет эмуляторам появляться в App Store, поэтому вам придется загружать их из сторонних источников.
Загрузка эмуляторов через Safari
Самый простой способ установить эмулятор на iPhone — через Safari, предлагающий быструю установку без необходимости загрузки какого-либо программного обеспечения на ПК или Mac. Существует множество сайтов, предлагающих эмуляторы для iPhone или iPad, и большинство из них можно установить через Safari, но есть большая проблема с большинством этих легкодоступных опций.
Когда Apple обнаружит эмулятор, она аннулирует корпоративный сертификат разработчика, что сделает эмулятор бесполезным. Корпоративные сертификаты используются для установки приложений за пределами App Store, поэтому очень важно, чтобы они были на месте, и вполне вероятно, что даже если вы установите эмулятор, он рано или поздно перестанет работать. В зависимости от ситуации получение разработчиком нового сертификата может занять от нескольких часов до нескольких недель, в течение которых вы вообще не сможете использовать приложение.
Тем не менее, это простой (и, что более важно, бесплатный) способ установки эмуляторов на ваш iPhone.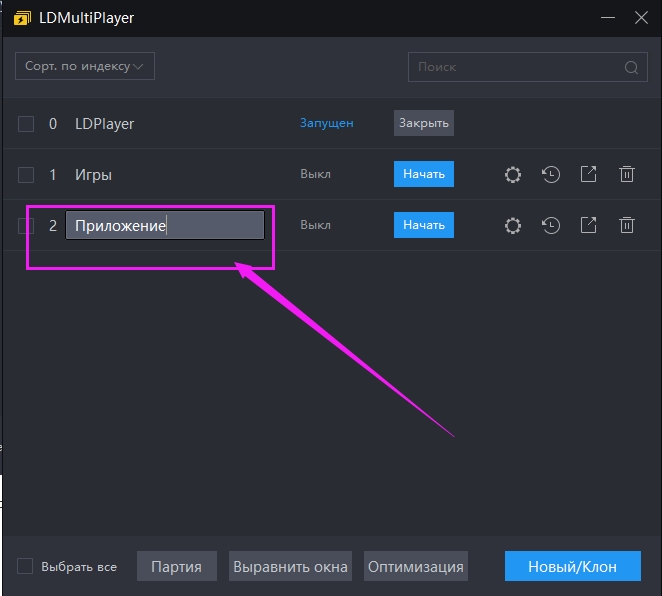 Мы рекомендуем
iEmulators, но есть много других вариантов — просто следите за рекламой.
Мы рекомендуем
iEmulators, но есть много других вариантов — просто следите за рекламой.
Когда вы будете готовы, вот как установить эмулятор через Safari:
- Найдите нужный эмулятор.
- Нажмите кнопку «Установить/Открыть» (в зависимости от сайта) и следуйте инструкциям на экране.
- После загрузки файла эмулятора вы увидите всплывающее окно с запросом разрешения на его установку. Нажмите «Установить» и дождитесь его появления на главном экране.
- Перейдите в «Настройки» > «Основные» > «Управление устройством» и коснитесь имени разработчика, чтобы доверить приложению.
После этого эмулятор должен быть установлен и готов к использованию — до тех пор, пока Apple неизбежно не отзовет корпоративные сертификаты разработчика.
Стоит отметить, что
BuildStore предлагает аналогичный сервис с гораздо меньшим количеством отозванных приложений-эмуляторов, но это потому, что за него нужно платить. Это стоит 14,99 долларов в год на устройство, и вам придется повторно подписаться, если вы смените свой телефон, но вы, вероятно, столкнетесь с проблемами только несколько раз в год — по сравнению с каждые несколько недель с общедоступным эмулятором.
Когда вы будете готовы играть, просто загрузите ПЗУ по своему выбору, убедившись, что загруженный вами эмулятор поддерживает игру, в которую вы хотите играть. Сохраните их в приложении «Файлы» на своем iPhone через Safari, заметив, где они хранятся, и перейдите в это место в своем эмуляторе, чтобы начать играть.
AltStore и Delta
У вас также есть возможность использовать AltStore для установки эмулятора Delta, возможно, лучшего из всех эмуляторов, доступных для iPhone для поклонников Nintendo, предлагающих поддержку игр Game Boy, N64 и DS. В отличие от опций, устанавливаемых через Safari, у приложения не отзываются сертификаты, но вам нужно использовать ПК или Mac, чтобы установить приложение и повторно подписывать его каждые 7 дней.
AltStore, по сути, компилирует приложения на вашем ПК или Mac, обманывая ваш iPhone, заставляя его думать, что вы сами их разработали, избавляясь от необходимости в корпоративном сертификате. Возможно, это не официальное приложение Apple, но Testut — надежный разработчик, который годами создает приложения для iOS, поэтому его использование совершенно безопасно.
- Установите AltServer на свой ПК или Mac, но пока не открывайте его.
- Подключите iPhone к компьютеру с помощью прилагаемого кабеля Lightning.
- На ПК или Mac до Catalina откройте iTunes. Выберите свой iPhone в верхнем левом меню и убедитесь, что опция синхронизации iPhone через Wi-Fi включена. Если вы используете последнюю версию ОС Apple, вы можете использовать приложение Finder для достижения тех же результатов.
- Откройте AltServer, выберите его на панели задач/в строке меню, нажмите «Установить AltStore» и выберите свой iPhone.
- Введите свой Apple ID и пароль (они используются для компиляции приложений для использования на вашем iPhone).
- Приложение AltStore должно появиться на вашем iPhone через несколько секунд.
- На iPhone перейдите в «Настройки» > «Основные» > «Управление устройством» и выберите «Доверять своему Apple ID».
- Вернитесь в приложение AltStore и установите Delta.
Выше мы упомянули семидневную отставку, но это не так сложно, как вы можете себе представить.