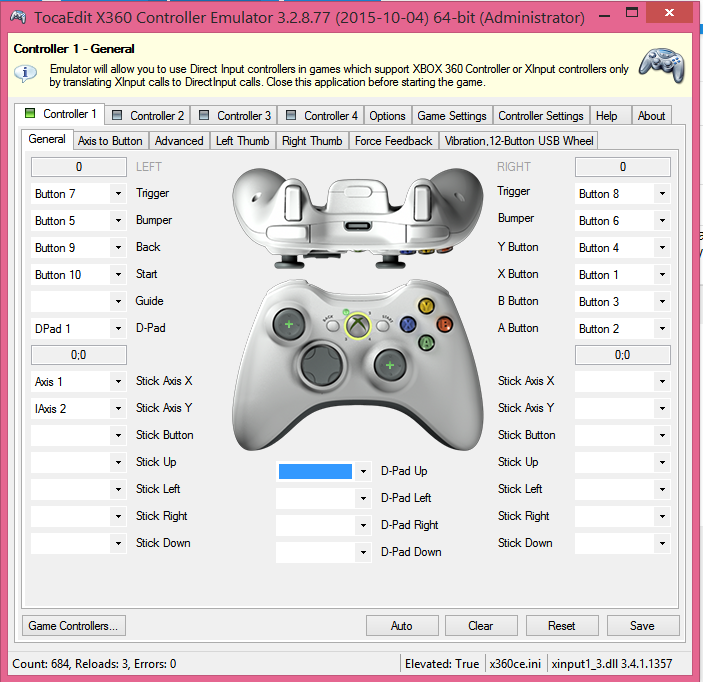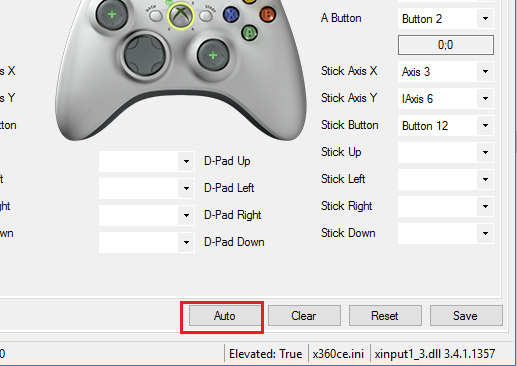Настройка эмулятора PS3 — RPCS3 — Гайды на DTF
Приветствую всех любителей PS3 игр. Руководство написано для ОС Windows. Не буду тянуть, приступим.
65 606 просмотров
Подготовка. Эмулятор, прошивка, игры
Начнем, пожалуй, с подготовки.
Совместимость
Для начала нужно узнать, сможем ли мы в принципе поиграть комфортно в нашу игру или нет. Для этого нужно узнать, в каком состоянии сейчас эмуляция этой игры. Чтобы это узнать перейдем на официальный сайт RPCS3 в раздел «Compatibility» и впишем туда название нашей игры.
Есть несколько «статусов» игры. Они описаны на сайте.
Playable — игра полностью работает практически без проблем.
Ingame — Игра не может быть завершена, т.к. имеет серьезные проблемы. У таких игр часто есть патчи и их все равно можно пройти, хоть и не без проблем.
Остальные варианты рассматривать смысла нет, т.к. в эти игры вы просто не сможете поиграть при всём желании и упорстве.
Приступим к следующему шагу.
Чтобы поиграть в желаемую игру нам необходимы:
- Эмулятор RPCS3.
- Visual C++ 2019 Redistributable.
- Прошивка PS3 (PS3 Firmware).
- Игра и (опционально) обновления, DLC и FIXы.
Сразу скажу, ссылок на игры (и сопутствующее к ним) здесь не будет. Я думаю многие понимают почему.
Но не волнуйтесь, я распишу как найти всё необходимое с помощью простого поисковика.
Также не забудьте свериться с системными требованиями. Подробнее смотрите на официальном сайте RPCS3 в разделе «Quickstart».
Для комфортной эмуляции желательно иметь компьютер, подходящий под рекомендованные системные требования и выше. Всё внимание на процессор, видеокарта не так важна для эмулятора RPCS3.
На Youtube полно тестов игр на различном железе.
Где брать эмулятор RPCS3?
На официальном сайте RPCS3.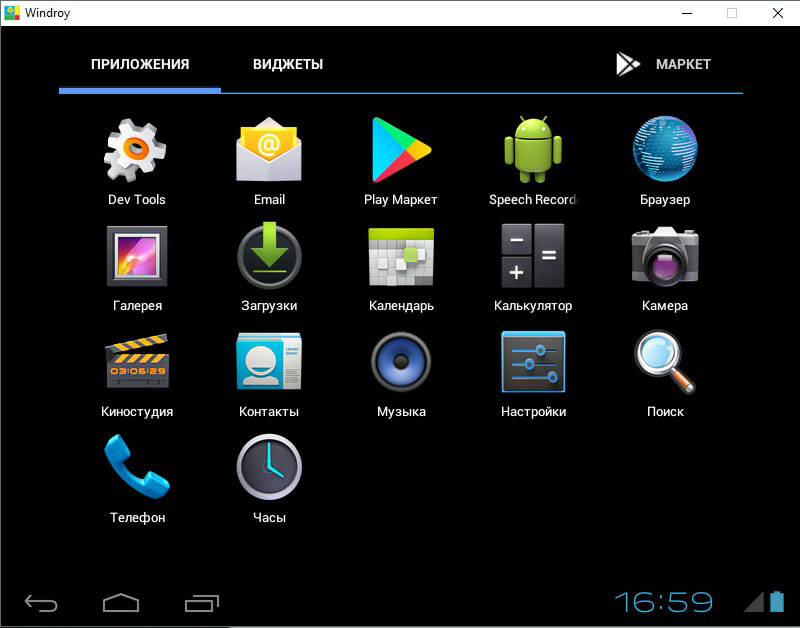
Заходим и нажимаем сверху на Download.
Далее выбираем версию для Windows и жмем Download.
У нас скачивается архив с эмулятором, которым мы потом распакуем.
Где брать Visual C++ 2019 Redistributable?
Скачать в официального сайта Microsoft или на сайте RPCS3 в разделе «Quickstart». Пролистываем чуть ниже до пункта «Software Requirements» и нажимаем на «Visual C++ 2019 Redistributable Windows*».
рис. 3
Далее нам нужна прошивка (firmware).
Её можно скачать с сайта PlayStation (ссылка есть на сайте PRCS3, см. рис. 3), так и найти в интернете. Вбиваем «PS3 firmware download» без кавычек и ищем. Выглядит она как файл с расширением «.PUP». Например, с сайта PS файл называется «PS3UPDAT.PUP», но на самом деле название не важно, важно только расширение .PUP
Теперь нам нужны, собственно, игры.
Где их брать вы найдете сами. Я только скажу как они должны выглядеть, чтобы всё работало.
UPD. На просторах интернета ходят версии HAN. Они не работают.
Первым делом определимся с версией. Русский язык (если он есть) имеют только Европейские версии (PAL, ES, EA). Чтобы узнать нужную нам версию, заходим на сайт RPCS3 в раздел Compatibility.
Снизу в поле «Game Title / Game ID» вбиваем название нашей игры и нажимаем Enter. Я покажу на примере MGS4.
Вот она наша игра и ее Европейская версия [BCES00246]. Кликнув на этот ID нас перекинет на форум с обсуждением конкретно этой версии игры.
Тут люди делятся своим опытом, настройками, проблемами которые возникли во время игры, задают вопросы по решению этих проблем и прочее.
Пример отзыва
Вернемся к игре. Нам нужна версия MGS4 [BCES00246]. Она может быть в формате «.ISO», так и в виде папки вида (см. рис. 1).
Внутри папки «PS3_Game» будет что-то похожее (см. рис. 2).
рис. 2
Но игры могут быть не только в таком виде
Помимо . ISO с папкой внутри, могут быть также файлы формата .pkg. Это могут быть как сами игры, так и обновления или DLC для них. К этому вернемся позже.
ISO с папкой внутри, могут быть также файлы формата .pkg. Это могут быть как сами игры, так и обновления или DLC для них. К этому вернемся позже.
Пример игр формата .pkg
Установка и настройка
Теперь у нас есть эмулятор, прошивка и игра. Начнем с главного — эмулятора.
Распаковываем архив с эмулятором в удобное нам место (можно использовать WinRAR или 7-zip). Там и будут находиться все наши файлы эмулятора в будущем. У меня это раздел диска (F:) на 3ТБ. Я создал там папку Emulators, в ней создал папку RPCS3, куда и распаковал архив.
Далее запускаем эмулятор. Сначала мы увидим такое «Приветствующее» окошко.
Ставим две галочки и жмем «Continue».
Теперь нам необходимо установить прошивку (firmware), которую мы подготовили заранее.
Нажимаем «File -> Install Firmware» и указываем путь к нашей прошивке формата «.PUP».
Ждем завершения процесса и перезапускаем эмулятор.
Приступим к установке игр
Начну, пожалуй с установки игр формата «. ISO» или папки с игрой.
ISO» или папки с игрой.
Для начала я создам в папке с эмулятором еще одну папку и назову «Games». Туда я скопирую папку с игрой. Теперь заходим в эмулятор. Нажимаем «File -> Add Games», находим нашу папку «Games» и нажимаем «Выбор папки». Теперь игра из папки «Games» должна появиться в эмуляторе. В моем случае это Demon’s Souls [BLES00932].
Также можно выбрать папку с игрой, зажать ЛКМ и перенести на окно с эмулятором.
Игры формата .pkg, обновления и DLC
Далее приступим к установке игр формата «.pkg». Нажимаем «File -> Install Packages/Raps/ Edats». Указываем путь к файлу. Нажимаем «Yes». Игра установлена.
Подобным образом устанавливаются обновления и DLC, но сначала должна быть установлена сама игра.
После установки обновлений в графе «Version» будет показана ваша версия игры. Также, если у вас неактуальная версия игры, то в скобках будет написана актуальная. Но не всегда.
Некоторые игры, например LittleBigPlanet, требуют установки ВСЕХ обновлений подряд, а не только последнего/актуального.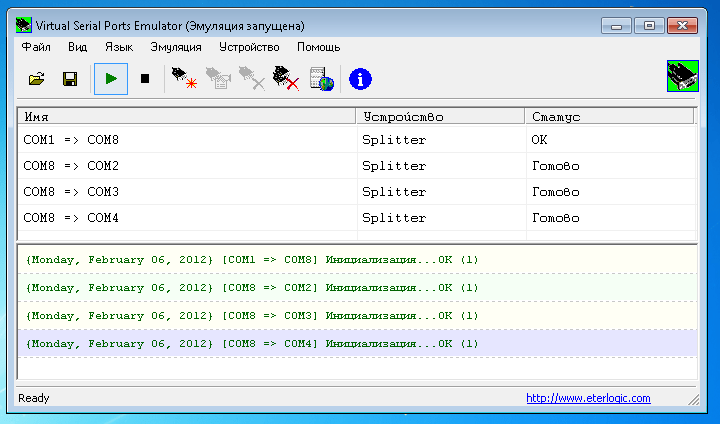 У LittleBigPlanet, как я помню, их 30. Для этого при выборе файлов можно выделить все обновления и они будут устанавливаться по очереди.
У LittleBigPlanet, как я помню, их 30. Для этого при выборе файлов можно выделить все обновления и они будут устанавливаться по очереди.
Где брать обновления?
Я расскажу про 2 сайта и 2 утилиты для скачивания обновлений.
Сайты
- PS3 Game Updates
- PSNDL
На обоих сайтах вбиваете версию игры, например, BCES01585 и спокойно скачиваете.
Утилиты
- PS3 GUDT (ссылка на пост на reddit)
- PS3GameUpdateDownloader
PS3 GUDT
Интерфейс программы выглядит так (см. рис. 4).
1. Путь места сохранения скачанных обновлений.
3. В это окошко можно вбить версии игр, после чего снизу появится кнопка «Get/Refresh Serial Meta Data», нажав на которую начнется поиск обновлений. Если обновления имеются, будет написано название игры, версия, версия обновления и размер файла.
2. Позволяет импортировать версии игр, установленных в эмуляторе. Для этого указываем путь к эмулятору, и выбираем файл «games.yml». Версии игр будут перенесены в правое (3) окошко.
Для этого указываем путь к эмулятору, и выбираем файл «games.yml». Версии игр будут перенесены в правое (3) окошко.
рис. 4
Скачаные обновления будут лежать там, куда вы указали в (1).PS3GameUpdateDownloader
Скачиваем архив с GitHub и распаковываем куда удобно. Открываем двойным кликом по «ps3gud.exe». Перед нами появляется такое окошко.
Нажав на «Configuration» мы можем настроить программу. Главное здесь это первая графа — «Download directory». Это путь, куда будут скачиваться обновления. Выбираем удобный путь и жмем внизу «Save».
Вернемся к главному окну. В графе «Enter TitleID» вбиваем версию нашей игры. Например, «BCES01585». Нажимаем «Search». Появляется окно с выбором версии. Выбираем нужную и нажимаем «Download». Когда процесс завершится файл обновления будет лежать по пути, указанном в «Download directory».
Настройка эмулятора
Настало время (почти) самого сложного. Настройка самого эмулятора RPCS3.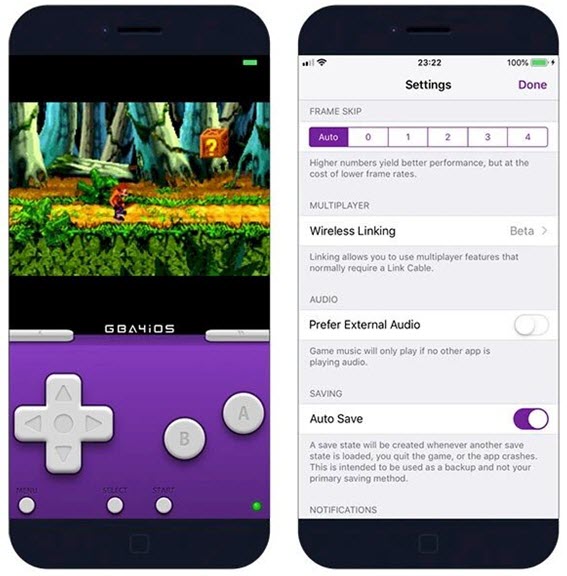
Открываем эмулятор и нажимаем «Config».
Откроется окошко «Settings».
На всякий случай в левом нижнем углу нажимаем «Restore Defaults». Нажимаем «Save» чтобы всё применилось.
Здесь нам больше ничего не требуется, т.к. дальше мы будем настраивать каждую игру отдельно. Стандартные настройки в большинстве игр работают приемлемо, но многие игры требуют «специфичных» настроек.
Патчи
Также нам часто нужны будут патчи для игр. Возвращаемся к главному меню. Нажимаем «Manage -> Game Patches». Нам предлагают обновить базу данных. Жмем «Yes». Далее мы видим большой список игр.
Можете ввести название вашей игры вручную, а можно поставить галочку на «Only show owned games». Если после установки галочки нет вашей игры, то возможно у вас не установлены необходимые обновления. Сверьтесь с версией, с которой работают патчи и обновите вашу игру.
Например, патчи для The Last of Us работают только с версиями 1.00 и 1.11
Также патчи могут не применяться, если PPU hash не совпадает с версией игры.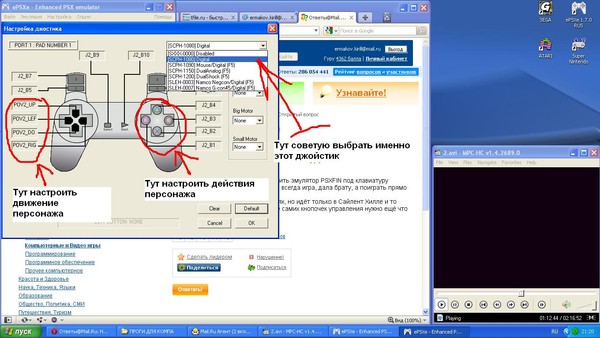
Полная инструкция.
Первый шаг.
1. Отройте блокнот и впишите «Version: 1.2» без кавычек. Нажмите Enter.
2. Скопируйте ваш патч с этой страницы или страницы вашей игры на RPCS3 Wiki в блокнот.
3. Сохраните файл как «imported_patch.yml» по пути «<папка с эмулятором>/patches».
Второй шаг.
1. Запустите игру на минуту и после закройте эмулятор.
2. Откройте файл «RPCS3.log».
3. Найдите строку «PPU executable hash:».
4. Скопируйте значения, которые выглядят примерно так: «PPU-b8c34f774adb367761706a7f685d4f8d9d355426». Это PPU hash вашей игры.
5. Откройте «patches/patch.yml» любым текстовым редактором (блокнот, NotePad++).
6. Найдите ваш патч, скопируйте и вставьте в «patches/imported_patch.yml».
7. Найдите уже имеющийся в файле PPU hash и замените его тем, который вы скопировали в 4 шаге.
Управление
Последнее что нам нужно сделать перед настройкой нашей игры это управление. На главном окне нажимаем «Pads» и открывается окошко настройки управления. Здесь мы указываем наше устройство. Keyboard — клавиатура. DS3/4 и DualSense я думаю понятно, это контроллеры Sony/PS. И XInput это большинство контроллеров на ПК, в том числе контроллеры Xbox.
Чтобы настроить кнопки, мы нажимаем 1 раз по нужной нам кнопке в этом окошке, после чего нажимаем соответствующую кнопку на геймпаде. Если у вас контроллер Xbox, можете ориентироваться по моему скриншоту.
Настройка игры
Теперь уж точно настало время самого сложного. Настройка нашей игры. Тут я, очевидно не буду показывает все игры и их настройки, но скажу где вы можете найти их для вашей игры и как в принципе настроить каждую игру отдельно.
Покажу на примере The Last of Us. Сначала нажимаем ПКМ по игре и выбираем «Create Custom Configuration» (Далее эта кнопка будет называться «Change Custom Configuration»). Здесь у нас те же самые настройки, что и у самого эмулятора. Тут мы будем выставлять настройки под конкретно нашу игру. Выставляем необходимые настройки (об этом ниже) и нажимаем «Save Custom Configuration».
Здесь у нас те же самые настройки, что и у самого эмулятора. Тут мы будем выставлять настройки под конкретно нашу игру. Выставляем необходимые настройки (об этом ниже) и нажимаем «Save Custom Configuration».
Также мы (иногда) будем ставить патчи. Для этого ПКМ по игре и нажимаем «Manage Game Patches». Открывается такое окошко (см. рис. 6). Тут у нас показаны все патчи для нашей игры, в моем случае это The Last of Us [BCES01585] 1.11.
рис. 6.
Ставим нужные галочки и нажимаем «Save».
На этом настройка по сути завершается. НО! Где же брать настройки для каждой игры? Я уже писал про один способ в самом начале.
Где брать настройки игр
Форум RPCS3
Заходим на сайт в раздел «Compatibility» и вписываем в поиск нашу игру. Можно название, можно версию. Кликаем по нашей версии и нас переносит на форум игры с нашей версией. Тут люди делятся своими настройками и опытом игры. Можете просто повтроить всё как у них.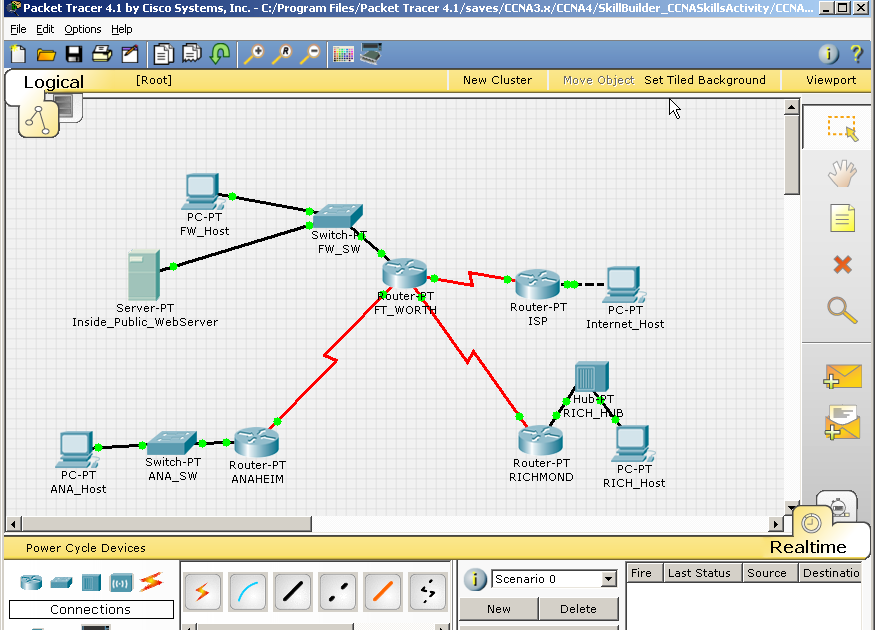 Зачастую все работает.
Зачастую все работает.
RPCS3 Wiki
Заходим на сайт в раздел «Wiki». Сверху в строку поиска вбиваем название нашей игры.
Вот она наша игра
Открываем и спускаемся чуть ниже до графы «Configuration». Тут мы видим необходимые настройки для правильной работы игры.
Для продвинутых пользователей! Также можете ознакомиться с каждой настройкой отдельно на этой странице. Тут описана каждая настройка отдельно и на что она может повлиять. Может помочь, если вдруг рекомендуемые параметры не работают.
Вообще, на RPCS3 Wiki очень много полезной информации, которая может помочь разобраться в настройках.
Также у RPCS3 есть ветка на Reddit, где людям помогают в решении проблем.
Проблемы, с которыми столкнулся я
The Last of Us
Установил DLC — Left Behind, но оно не запускалось и игра выдавала постоянно надпись «авторизация», когда я пытался запустить DLC.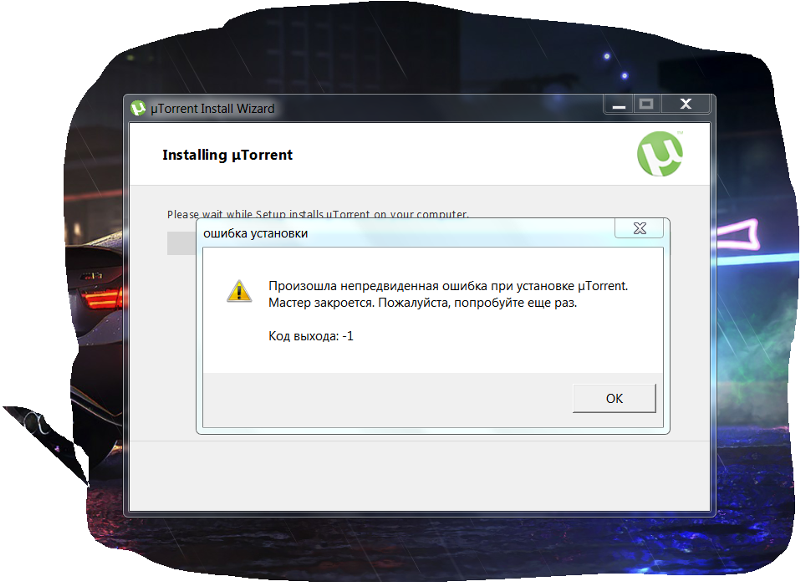 Чтобы всё заработало мне пришлось скачать и установить All DLC Fixv5 и All DLC Multiplayer Fix. Оба формата «.pkg».
Чтобы всё заработало мне пришлось скачать и установить All DLC Fixv5 и All DLC Multiplayer Fix. Оба формата «.pkg».
На этом всё
Вроде бы всё рассказал. Надеюсь вы сможете настроить вашу игру так, чтобы она работала без проблем. И получите от нее незабываемый опыт.
Тестирование на устройстве или эмуляторе Android
Twitter LinkedIn Facebook Адрес электронной почты
- Статья
Существует несколько способов тестирования и отладки приложения Android с помощью реального устройства или эмулятора на компьютере Windows. В этом руководстве мы изложили несколько рекомендаций.
В этом руководстве мы изложили несколько рекомендаций.
Запуск на реальном устройстве Android
Чтобы запустить приложение на реальном устройстве Android, сначала необходимо включить устройство Android для разработки. Параметры разработчика в Android по умолчанию скрыты с версии 4.2 и их включение может отличаться в зависимости от версии Android.
Подготовка устройства к разработке
Для устройства под управлением последней версии Android 9.0 и более поздних версий:
- Подключение устройство на компьютер для разработки Windows с помощью USB-кабеля. Вы можете получить уведомление об установке USB-драйвера.
- Откройте экран Параметры на устройстве Android.
- Выберите «О телефоне«.
- Прокрутите вниз и коснитесь номера сборки семь раз, пока вы не являетесь разработчиком!
- Вернитесь на предыдущий экран и выберите «Система«.
- Выберите «Дополнительно», прокрутите вниз и коснитесь параметров разработчика.

- В окне параметров разработчика прокрутите вниз, чтобы найти и включить отладку USB.
Сведения об устройстве с более старой версией Android см. в разделе «Настройка устройства для разработки».
Запуск приложения на устройстве
На панели инструментов Android Studio выберите свое приложение в раскрывающемся меню «Конфигурации запуска «.
В раскрывающемся меню целевого устройства выберите устройство, на которое вы хотите запустить приложение.
Выберите «Выполнить» ▷. Откроется приложение на подключенном устройстве.
Запуск приложения на виртуальном устройстве Android с помощью эмулятора
Первое, что нужно знать о запуске эмулятора Android на компьютере Windows, заключается в том, что независимо от интегрированной среды разработки (Android Studio, Visual Studio и т. д.), производительность эмулятора значительно улучшается за счет включения поддержки виртуализации.
Включение поддержки виртуализации
Перед созданием виртуального устройства с помощью эмулятора Android рекомендуется включить виртуализацию, включив функции Hyper-V и Windows платформы гипервизора (WHPX). Это позволит процессору компьютера значительно повысить скорость выполнения эмулятора.
Чтобы запустить Hyper-V и платформу гипервизора Windows, компьютер должен:
- Доступно 4 ГБ памяти
- 64-разрядный процессор Intel или процессор AMD Ryzen с преобразованием адресов второго уровня (SLAT)
- Выполняйте сборку Windows 10 1803+ (проверьте сборку #)
- Обновлены графические драйверы (драйвер обновления адаптеров > отображения диспетчер устройств>)
Если ваш компьютер не соответствует этим критериям, вы можете запустить Intel HAXM или гипервизор AMD. Дополнительные сведения см. в статье: аппаратное ускорение для производительности эмулятора или документация по Android Studio Emulator.
Убедитесь, что оборудование и программное обеспечение компьютера совместимо с Hyper-V, открыв командную строку и введя команду:
systeminfoВ поле поиска Windows (в нижнем левом) введите «компоненты Windows».
 Выберите «Включить или отключить функции Windows» в результатах поиска.
Выберите «Включить или отключить функции Windows» в результатах поиска.Когда появится список компонентов Windows, прокрутите список, чтобы найти Hyper-V (включая средства управления и платформу) и Windows платформу гипервизора, убедитесь, что флажок установлен, чтобы включить оба компонента, а затем нажмите кнопку «ОК«.
Перезагрузите компьютер при появлении соответствующего запроса.
Emulator для собственной разработки с помощью Android Studio
При создании и тестировании собственного приложения Android рекомендуется использовать Android Studio. Когда приложение будет готово к тестированию, вы можете выполнить сборку и запуск приложения, выполнив следующие действия.
На панели инструментов Android Studio выберите свое приложение в раскрывающемся меню «Конфигурации запуска «.
В раскрывающемся меню целевого устройства выберите устройство, на которое вы хотите запустить приложение.

Выберите «Выполнить» ▷. Откроется Emulator Android.
Совет
После установки приложения на устройстве эмулятора можно использовать для Apply Changes развертывания определенных изменений кода и ресурсов без создания нового ПАКЕТА APK. Дополнительные сведения см. в руководстве для разработчиков Android .
Emulator для кроссплатформенной разработки с помощью Visual Studio
Существует множество вариантов эмулятора Android для Windows пк. Мы рекомендуем использовать эмулятор Google Android, так как он предоставляет доступ к последним образам ОС Android и службам Google Play.
Установка эмулятора Android с помощью Visual Studio
Если она еще не установлена, скачайте Visual Studio 2019. Используйте Visual Studio Installer для изменения рабочих нагрузок и убедитесь, что у вас есть разработка мобильных приложений с помощью рабочей нагрузки .NET.
Создайте новый проект. После настройки android Emulator можно использовать диспетчер устройств Android для создания, дублирования, настройки и запуска различных виртуальных устройств Android.
 Запустите диспетчер устройств Android из меню «Сервис» с помощью toolsAndroidAndroid>>диспетчер устройств.
Запустите диспетчер устройств Android из меню «Сервис» с помощью toolsAndroidAndroid>>диспетчер устройств.После открытия диспетчер устройств Android нажмите кнопку +Создать, чтобы создать новое устройство.
Необходимо присвоить устройству имя, выбрать базовый тип устройства в раскрывающемся меню, выбрать процессор и версию ОС, а также несколько других переменных для виртуального устройства. Дополнительные сведения см. на главном экране android диспетчер устройств.
На панели инструментов Visual Studio выберите между отладкой (присоединение к процессу приложения, выполняемого в эмуляторе после запуска приложения) или режимом выпуска (отключает отладчик). Затем выберите виртуальное устройство в раскрывающемся меню устройства и нажмите кнопку воспроизведения ▷, чтобы запустить приложение в эмуляторе.
Дополнительные ресурсы
Разработка приложений для двойного экрана для Android и получение пакета SDK для устройства Surface Duo
Добавление исключений Защитника Windows для повышения производительности
Как использовать Steam Deck в качестве игрового эмулятора
Рекомендации независимо выбираются редакторами Reviewed.![]() Покупки, сделанные по приведенным ниже ссылкам, могут принести нам и нашим партнерам-издателям комиссию.
Покупки, сделанные по приведенным ниже ссылкам, могут принести нам и нашим партнерам-издателям комиссию.
Эмуляция игр остается самым быстрым и простым способом наслаждаться старыми любимыми играми на современном устройстве, а Steam Deck от Valve, доступный портативный ПК с широким набором возможностей управления, является универсальным вариантом для игры в эмулированные игры на ходу. Однако эмулировать игры в Steam Deck не так просто, как в Windows; есть несколько препятствий, если вы хотите, чтобы эмулированные игры можно было воспроизводить в SteamOS.
Это руководство научит вас использовать Steam Deck в качестве игрового эмулятора и запускать игры прямо из SteamOS.
Изучение жаргона
Объяснение эмуляции опирается на несколько технических терминов, с которыми вы, возможно, не знакомы. Вот краткое изложение того, что вам нужно знать:
Эмулятор : Эмулятор — это программа, которая имитирует аппаратное обеспечение определенного устройства.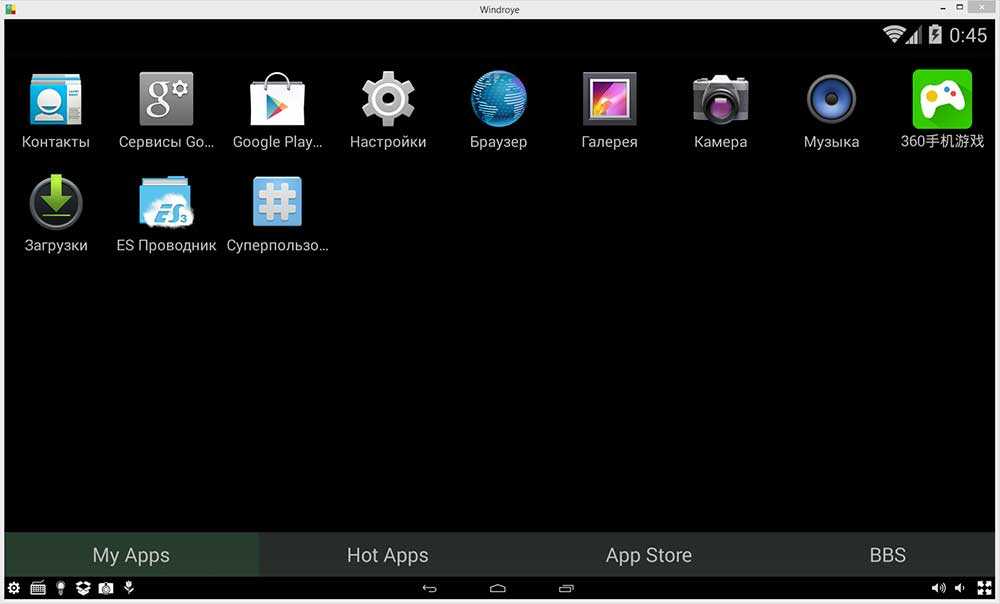 В этом случае он воспроизводит характеристики и функции игровой консоли, что заставляет игры запускаться так, как если бы у вас было оригинальное оборудование.
В этом случае он воспроизводит характеристики и функции игровой консоли, что заставляет игры запускаться так, как если бы у вас было оригинальное оборудование.
ПЗУ (или файлы ПЗУ) : Копии игр, изначально предназначенных для консоли, в широком смысле называются файлами ПЗУ или просто ПЗУ.
Почему? В старых игровых консолях для хранения игровых данных использовалась микросхема постоянной памяти (или ПЗУ). Данные, извлеченные из этих картриджей, называются файлами ROM. Вы можете столкнуться с другими типами файлов, но большинство геймеров в общем случае называют все копии исходных игровых файлов ПЗУ.
Внешний интерфейс : Каждому эмулятору нужен внешний интерфейс, в котором пользователи могут запускать игры. Это может быть так же просто, как командная строка, но лучшее на сегодняшний день программное обеспечение для внешнего интерфейса может поддерживать несколько эмуляторов через привлекательный удобный интерфейс.
Эмуляция игры в Steam Deck с помощью EmuDeck
Кредит:
Отзыв / Мэтью С.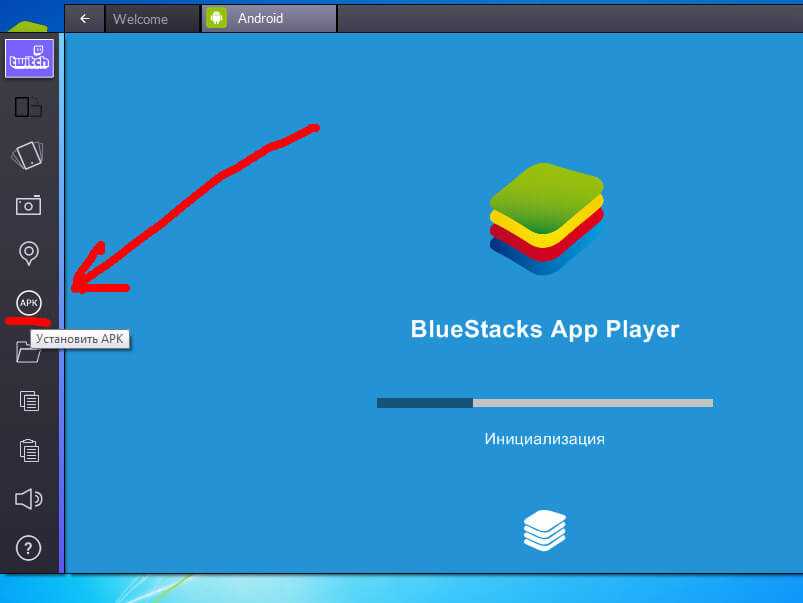 Смит
Смит
Есть десятки способов играть в эмуляторы в Steam Deck, но это руководство поможет вам получить опыт, который хорошо работает со SteamOS.
Для этого мы будем использовать интерфейс под названием EmuDeck. Этот интерфейс будет вставлять файлы игры в вашу библиотеку Steam. После завершения вы можете запускать игры из раздела Non-Steam.
Небольшой совет, прежде чем мы начнем: подключите внешнюю мышь и клавиатуру. Без них вы можете выполнить это руководство, но использование встроенной в колоду мыши и экранной клавиатуры затрудняет работу. Мы рекомендуем мыши и клавиатуры, которые могут подключаться либо через беспроводную сеть 2,4 ГГц (если вы используете док-станцию), либо через Bluetooth, на всякий случай.
Беспроводная мини-клавиатура Corsair K70 Pro и беспроводная мышь Corsair Sabre RGB Pro Wireless — отличные варианты, которые, как мы подтвердили, работают с Steam Deck. Вам также потребуется подключение к Интернету, чтобы выполнить это руководство.
Теперь приступим:
Шаг 1 : Нажмите кнопку питания Steam Deck и удерживайте ее, пока не появится меню питания, затем выберите Переключиться на рабочий стол , чтобы войти в режим рабочего стола.
Шаг 2 : Откройте веб-браузер и перейдите на веб-сайт EmuDeck. У вас нет браузера или вы не можете использовать предустановленный браузер Chrome? Вы можете использовать приложение Discover, расположенное на панели задач, для поиска и загрузки браузера по вашему выбору.
Шаг 3 : Загрузите программу установки EmuDeck из раздела загрузок на веб-сайте.
Шаг 4 : После завершения загрузки откройте файловый менеджер на панели задач (он выглядит как синяя папка), а затем перейдите к пункту 9.0015 Downloads в меню слева.
Шаг 5 : Перетащите установщик EmuDeck из папки Downloads на рабочий стол.

Кредит: Отзыв / Мэтью С. Смит
Шаг 6 : Запустите программу установки EmuDeck.
Шаг 7 : Появится программа установки, которая начнет загрузку файлов. Подождите минутку.
Шаг 8 : Появится подсказка с вопросом, хотите ли вы простой режим или экспертный режим. Используйте простой режим, если вы не хотите настраивать определенные параметры, такие как предварительно настроенные ядра эмуляции или точный используемый путь хранения.
Кредит: Отзыв / Мэтью С. Смит
- Шаг 9 : Следующая подсказка спрашивает, хотите ли вы установить во внутреннюю память или на SD-карту. Мы использовали внутреннюю память, но вы можете использовать SD-карту, если хотите легко загружать ПЗУ позже на свой ПК. В остальном оба варианта предоставляют одни и те же функции. Мы рекомендуем быструю SD-карту с большим объемом памяти, например, эту карту памяти Sabrent Rocket на 512 ГБ.

Купить SD-карту Sabrent Rocket V30 512 ГБ на Amazon
- Шаг 10 : EmuDeck завершит установку. Это включает в себя загрузку множества файлов, поэтому это может занять несколько минут, в зависимости от скорости вашего соединения.
Примечание о Yuzu : во время установки может появиться сообщение об ошибке «Yuzu не настроен». Это связано с эмулятором Switch, который требует специальной настройки, выходящей за рамки данного руководства. Нажмите Хорошо для продолжения.
Примечание о RPCS3 : вы также можете увидеть сообщение об ошибке «RPCS3 не настроен». Это настройка, необходимая для игр для PS3. К счастью, в подсказке подробно описано, как исправить эту ошибку, если это необходимо. Вы можете нажать «Игнорировать », если не хотите играть в игры для PS3.
Кредит: Отзыв / Мэтью С. Смит
Шаг 11 : После завершения установки вы должны увидеть большое приглашение с подробным описанием каталогов установки и дальнейших шагов.
 Мы рекомендуем сфотографировать эту подсказку на смартфоне для удобства использования в будущем.
Мы рекомендуем сфотографировать эту подсказку на смартфоне для удобства использования в будущем.Шаг 12 : Это приглашение будет содержать приглашение Открыть Steam ROM Manager . Однако у вас, вероятно, нет ПЗУ в правильном каталоге, поэтому мы рекомендуем вместо этого нажать Exit .
Шаг 13 : Полностью закройте программу установки EmuDeck и вернитесь на рабочий стол.
Шаг 14 : Пришло время перенести или загрузить файлы ПЗУ на ваше устройство. Продолжайте, как только они окажутся на колоде Steam.
Шаг 15 : Откройте файловый менеджер и перейдите к Home/Emulation/roms . Вы увидите список папок, каждая для конкретной консоли. Поместите каждый файл ROM в папку, принадлежащую соответствующей консоли.
Кредит: Отзыв / Мэтью С. Смит
Шаг 16 : Выключите Steam.
 Вы увидите его значок на панели задач. Коснитесь его и выберите Выход . Это важно, потому что следующие шаги не будут работать, если Steam работает в фоновом режиме.
Вы увидите его значок на панели задач. Коснитесь его и выберите Выход . Это важно, потому что следующие шаги не будут работать, если Steam работает в фоновом режиме.Шаг 17 : Откройте диспетчер ПЗУ Steam. Это было установлено на рабочем столе во время установки EmuDeck.
Шаг 18 : Выберите Preview в Steam ROM Manager.
Шаг 19 : Выберите Создать список приложений . Это обнаружит установленные ПЗУ и загрузит файлы изображений для использования в SteamOS, а также поместит их в библиотеку. Подождите немного, пока загрузка завершится.
Кредит: Отзыв / Мэтью С. Смит
Шаг 20 : После завершения выберите Сохранить список приложений .
Шаг 21 : Закройте Steam ROM Manager, затем запустите Возврат в игровой режим .

Вот оно! Теперь вы должны увидеть доступные ПЗУ в списке игр в разделе библиотеки, не относящемся к Steam.
Запуск эмулированных игр в Steam Deck
Кредит: Отзыв / Мэтью С. Смит
Эмулированные игры, которые появляются в вашей колоде Steam в SteamOS, будут работать как любая другая игра или приложение. Вы можете запустить их прямо из SteamOS и вернуться обратно в интерфейс SteamOS.
В качестве альтернативы вы можете использовать приложение EmuDeck, которое также отображается в разделе не-Steam вашей библиотеки. Это запустит внешний интерфейс, который показывает только эмулированные игры, которые вы установили.
Важные ярлыки для эмулируемых игр в Steam Deck
После запуска эмулируемой игры через EmuDeck вы можете получить доступ к настройкам и функциям с помощью различных ярлыков.
На странице проекта на Github есть шпаргалка с ярлыками. Обратите внимание, что большинство эмуляторов работают под Retroarch, поэтому обращайтесь к этому списку ярлыков, если вы не запускаете конкретную игру, использующую другой эмулятор (например, Dolphin для Gamecube).
Есть один ярлык, который вы обязательно должны знать: одновременно нажмите джойстики R3 + L3 , чтобы вызвать меню во время запуска игры, эмулированной через Retroarch. Это позволит вам просматривать состояния сохранения, настраивать соотношение сторон, добавлять фильтры и выбирать десятки других дополнительных параметров.
Вы также можете использовать Select + A , чтобы приостановить большинство игр.
Законно ли использовать Steam Deck в качестве эмулятора игры?
Да, использование Steam Deck в качестве эмулятора разрешено (по крайней мере, в США). Хотя это часто считается сомнительным с юридической точки зрения, ничто конкретно не запрещает использование эмулятора или даже использование файлов ПЗУ игры.
Однако незаконно загружать ROM-файлы игр, которые вам не принадлежат, или делиться ROM-файлами игр для загрузки другими (независимо от того, владеете вы игрой или нет), поэтому, если вы решите эмулировать игры в Steam Деку или любое другое устройство вы делаете это на свой страх и риск.
Какие эмулированные игры работают в Steam Deck?
Кредит: Отзыв / Мэтью С. Смит
Подавляющее большинство эмулируемых игр, которые вы можете запустить в Steam Deck, будут работать хорошо, но у них есть свои ограничения. В общем, от всех 8-битных и 16-битных консолей следует ожидать отличной производительности. Сюда входят такие фавориты, как NES, SNES и Genesis, а также карманные компьютеры той же эпохи.
Ранние 3D-консоли, такие как N64, Gamecube, PS1 и PS2, также будут работать хорошо.
На более поздних консолях, таких как PS3, Wii и Wii U, Switch и Xbox, вы столкнетесь с проблемами. Некоторые игры могут работать хорошо, но многие — нет, и вам может потребоваться потратить много времени на настройку файлов настроек, чтобы игры вообще работали.
Каналы YouTube, которые часто углубляются в эмуляцию, такие как ETA Prime и Retro Game Corps, являются полезными источниками, если вы хотите эмулировать новые игры на своей колоде Steam.
Связанный контент
Специалисты Reviewed позаботятся обо всех ваших потребностях в покупках. Подпишитесь на Reviewed на Facebook, Twitter, Instagram, TikTok или Flipboard, чтобы узнавать о последних предложениях, обзорах продуктов и многом другом.
Цены были точными на момент публикации этой статьи, но со временем могут измениться.
Как использовать эмулятор на iPhone: классические игры бесплатно
Если вы хотите играть в свои любимые игры прошлых лет для SNES, N64, Game Boy и Sega на своем iPhone, вам повезло. Хотя когда-то установка эмулятора на ваш iPhone была длительным процессом, а для некоторых требовалось сделать джейлбрейк вашего устройства, это уже не так. Хотя Apple не так принимает эмуляторы в App Store, как Google в Play Store, есть способы быстро и легко установить эмуляторы на ваш iPhone.
Вот как использовать эмулятор на iPhone (или iPad), чтобы играть в классические видеоигры.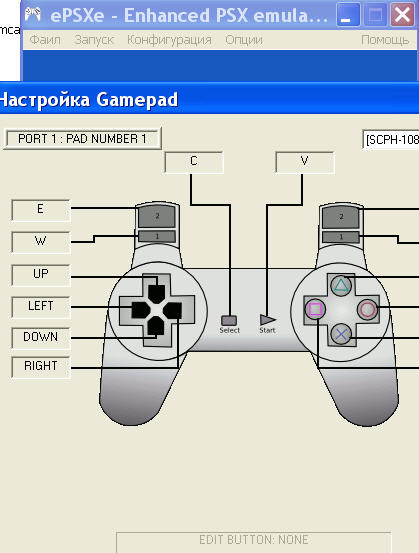
Что такое эмуляторы и ПЗУ?
Если вы остановились на этом руководстве, есть большая вероятность, что вы уже знаете о возможностях эмуляторов, но для тех, кто плохо знаком с этой сценой, эмулятор — это, по сути, программное обеспечение, которое имитирует (или эмулирует) старый игровая приставка. Некоторые из них предназначены для конкретных консолей, но есть несколько доступных для iPhone, которые преодолевают традиционные консольные барьеры, легко обрабатывая ПЗУ из любой системы.
Подавляющее большинство эмуляторов имеют открытый исходный код, что делает их бесплатными и легальными для использования, но этого нельзя сказать о ПЗУ. ПЗУ — это, по сути, игры, в которые вы будете играть на эмуляторе, и они обычно защищены авторским правом. В некоторых ситуациях вы можете создать ПЗУ для игры, которая у вас уже есть, если она предназначена для личного использования, но некоторые компании (например, Nintendo) заявляют, что использование ПЗУ для любой из их игр является незаконным.
Также незаконно делиться ПЗУ с кем-либо еще, но при этом многие люди делают это в Интернете. Ох уж эти радости интернета. Мы не будем ссылаться на какие-либо конкретные репозитории по понятным причинам, но быстрый поиск в Google, скорее всего, найдет классическое игровое ПЗУ, которое вы ищете.
Если вы ищете что-то более свежее, у нас есть подборка лучшие бесплатные компьютерные игры.
Как установить эмулятор на iPhone без джейлбрейка
Хорошая новость заключается в том, что вам не нужно проходить через сложный метод джейлбрейка вашего iPhone только для того, чтобы установить эмулятор, чтобы играть в старые игры Game Boy, но как в большинстве вещей есть одна загвоздка; Apple не позволяет эмуляторам появляться в App Store, поэтому вам придется загружать их из сторонних источников.
Загрузка эмуляторов через Safari
Самый простой способ установить эмулятор на iPhone — через Safari, предлагающий быструю установку без необходимости загрузки какого-либо программного обеспечения на ПК или Mac. Существует множество сайтов, предлагающих эмуляторы для iPhone или iPad, и большинство из них можно установить через Safari, но есть большая проблема с большинством этих легкодоступных опций.
Существует множество сайтов, предлагающих эмуляторы для iPhone или iPad, и большинство из них можно установить через Safari, но есть большая проблема с большинством этих легкодоступных опций.
Когда Apple обнаружит эмулятор, она аннулирует корпоративный сертификат разработчика, что сделает эмулятор бесполезным. Корпоративные сертификаты используются для установки приложений за пределами App Store, поэтому очень важно, чтобы они были на месте, и вполне вероятно, что даже если вы установите эмулятор, он рано или поздно перестанет работать. В зависимости от ситуации получение разработчиком нового сертификата может занять от нескольких часов до нескольких недель, в течение которых вы вообще не сможете использовать приложение.
Тем не менее, это простой (и, что более важно, бесплатный) способ установки эмуляторов на ваш iPhone. Мы рекомендуем iEmulators, но есть много других вариантов — просто следите за рекламой.
Когда вы будете готовы, вот как установить эмулятор через Safari:
- Найдите нужный эмулятор.

- Нажмите кнопку «Установить/Открыть» (в зависимости от сайта) и следуйте инструкциям на экране.
- После загрузки файла эмулятора вы увидите всплывающее окно с запросом разрешения на его установку. Нажмите «Установить» и дождитесь его появления на главном экране.
- Перейдите в «Настройки» > «Основные» > «Управление устройством» и коснитесь имени разработчика, чтобы доверить приложению.
После этого эмулятор должен быть установлен и готов к использованию — до тех пор, пока Apple неизбежно не отзовет корпоративные сертификаты разработчика.
Стоит отметить, что
BuildStore предлагает аналогичный сервис с гораздо меньшим количеством отозванных приложений-эмуляторов, но это потому, что за него нужно платить. Это стоит 14,99 долларов в год на устройство, и вам придется повторно подписаться, если вы смените свой телефон, но вы, вероятно, столкнетесь с проблемами только несколько раз в год — по сравнению с каждые несколько недель с общедоступным эмулятором.
Когда вы будете готовы играть, просто загрузите ПЗУ по вашему выбору, убедившись, что загруженный вами эмулятор поддерживает игру, в которую вы хотите играть. Сохраните их в приложении «Файлы» на своем iPhone через Safari, заметив, где они хранятся, и перейдите в это место в своем эмуляторе, чтобы начать играть.
AltStore и Delta
У вас также есть возможность использовать AltStore для установки эмулятора Delta, возможно, лучшего из всех эмуляторов, доступных для iPhone для поклонников Nintendo, предлагающих поддержку игр Game Boy, N64 и DS. В отличие от опций, устанавливаемых через Safari, у приложения не отзываются сертификаты, но вам нужно использовать ПК или Mac, чтобы установить приложение и повторно подписывать его каждые 7 дней.
AltStore, по сути, компилирует приложения на вашем ПК или Mac, обманывая ваш iPhone, заставляя его думать, что вы сами их разработали, избавляясь от необходимости в корпоративном сертификате. Возможно, это не официальное приложение Apple, но Testut — надежный разработчик, который годами создает приложения для iOS, поэтому его использование совершенно безопасно.
- Установите AltServer на свой ПК или Mac, но пока не открывайте его.
- Подключите iPhone к компьютеру с помощью прилагаемого кабеля Lightning.
- На ПК или Mac до Catalina откройте iTunes. Выберите свой iPhone в верхнем левом меню и убедитесь, что опция синхронизации iPhone через Wi-Fi включена. Если вы используете последнюю версию ОС Apple, вы можете использовать приложение Finder для достижения тех же результатов.
- Откройте AltServer, выберите его на панели задач/в строке меню, нажмите «Установить AltStore» и выберите свой iPhone.
- Введите свой Apple ID и пароль (они используются для компиляции приложений для использования на вашем iPhone).
- Приложение AltStore должно появиться на вашем iPhone через несколько секунд.
- На iPhone перейдите в «Настройки» > «Основные» > «Управление устройством» и выберите «Доверять своему Apple ID».
- Вернитесь в приложение AltStore и установите Delta.
Выше мы упоминали о семидневной отставке, но это не так сложно, как вы можете себе представить.

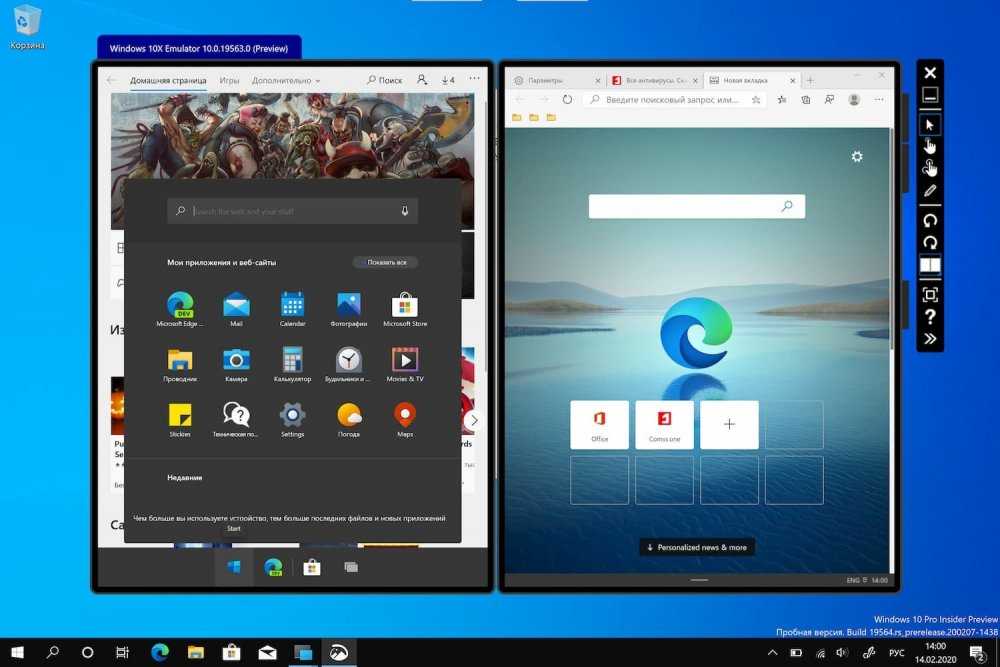
 Выберите «Включить или отключить функции Windows» в результатах поиска.
Выберите «Включить или отключить функции Windows» в результатах поиска.
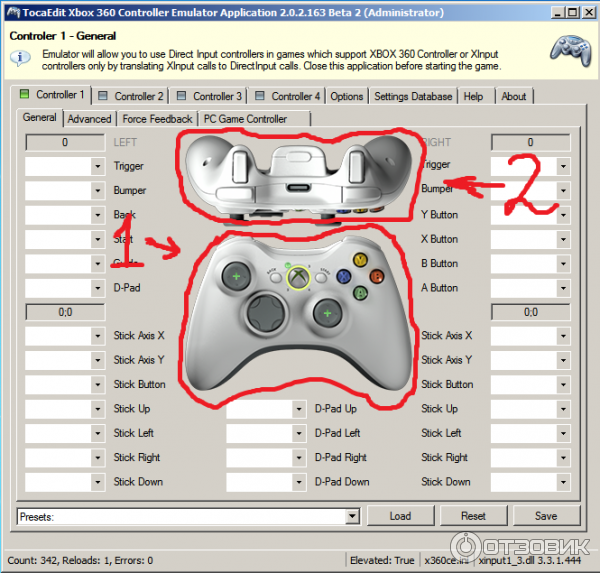 Запустите диспетчер устройств Android из меню «Сервис» с помощью toolsAndroidAndroid>>диспетчер устройств.
Запустите диспетчер устройств Android из меню «Сервис» с помощью toolsAndroidAndroid>>диспетчер устройств.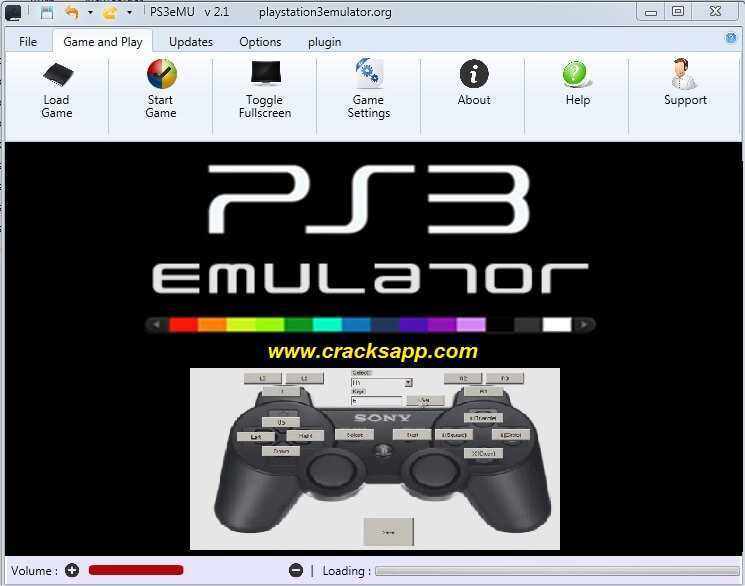

 Мы рекомендуем сфотографировать эту подсказку на смартфоне для удобства использования в будущем.
Мы рекомендуем сфотографировать эту подсказку на смартфоне для удобства использования в будущем.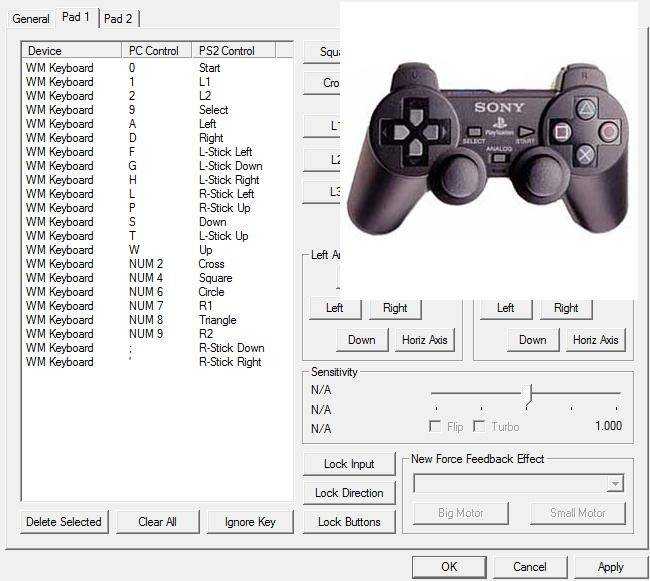 Вы увидите его значок на панели задач. Коснитесь его и выберите Выход . Это важно, потому что следующие шаги не будут работать, если Steam работает в фоновом режиме.
Вы увидите его значок на панели задач. Коснитесь его и выберите Выход . Это важно, потому что следующие шаги не будут работать, если Steam работает в фоновом режиме.