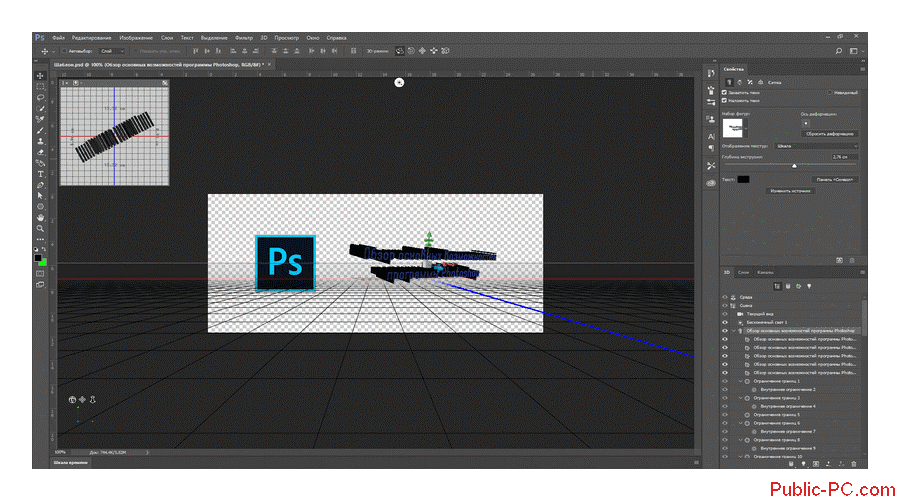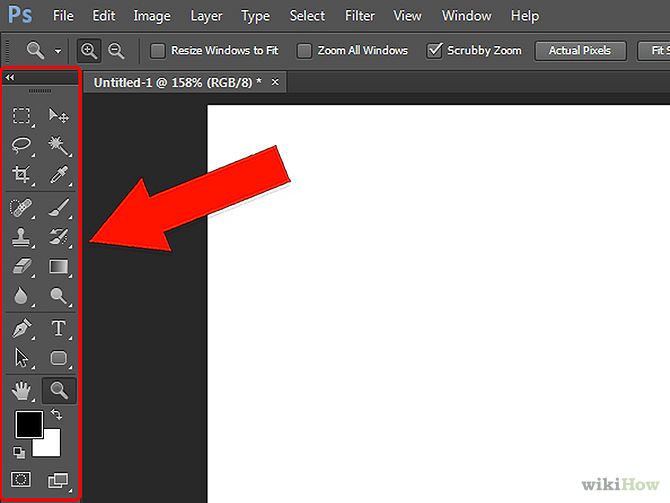Добро пожаловать
Руководство пользователя Отмена
Поиск
Последнее обновление Oct 18, 2022 05:16:08 PM GMT
- Руководство пользователя Photoshop
- Введение в Photoshop
- Мечтайте об этом. Сделайте это.
- Новые возможности Photoshop
- Редактирование первой фотографии
- Создание документов
- Photoshop | Часто задаваемые вопросы
- Системные требования Photoshop
- Перенос наборов настроек, операций и настроек
- Знакомство с Photoshop
- Photoshop и другие продукты и услуги Adobe
- Работа с графическим объектом Illustrator в Photoshop
- Работа с файлами Photoshop в InDesign
- Материалы Substance 3D для Photoshop
- Photoshop и Adobe Stock
- Работа со встроенным расширением Capture в Photoshop
- Библиотеки Creative Cloud Libraries
- Библиотеки Creative Cloud в Photoshop
- Работа в Photoshop с использованием Touch Bar
- Сетка и направляющие
- Создание операций
- Отмена и история операций
- Photoshop на iPad
- Photoshop на iPad | Общие вопросы
- Знакомство с рабочей средой
- Системные требования | Photoshop на iPad
- Создание, открытие и экспорт документов
- Добавление фотографий
- Работа со слоями
- Рисование и раскрашивание кистями
- Выделение участков и добавление масок
- Ретуширование композиций
- Работа с корректирующими слоями
- Настройка тональности композиции с помощью слоя «Кривые»
- Применение операций трансформирования
- Обрезка и поворот композиций
- Поворот, панорамирование, масштабирование и восстановление холста
- Работа с текстовыми слоями
- Работа с Photoshop и Lightroom
- Получение отсутствующих шрифтов в Photoshop на iPad
- Японский текст в Photoshop на iPad
- Управление параметрами приложения
- Сенсорные ярлыки и жесты
- Комбинации клавиш
- Изменение размера изображения
- Прямая трансляция творческого процесса в Photoshop на iPad
- Исправление недостатков с помощью восстанавливающей кисти
- Создание кистей в Capture и их использование в Photoshop
- Работа с файлами Camera Raw
- Создание и использование смарт-объектов
- Коррекция экспозиции изображений с помощью инструментов «Осветлитель» и «Затемнитель»
- Бета-версия веб-приложения Photoshop
- Часто задаваемые вопросы | Бета-версия веб-приложения Photoshop
- Общие сведения о рабочей среде
- Системные требования | Бета-версия веб-приложения Photoshop
- Комбинации клавиш | Бета-версия веб-приложения Photoshop
- Поддерживаемые форматы файлов | Бета-вервия веб-приложения Photoshop
- Открытие облачных документов и работа с ними
- Совместная работа с заинтересованными сторонами
- Ограниченные возможности редактирования облачных документов
- Облачные документы
- Облачные документы Photoshop | Часто задаваемые вопросы
- Облачные документы Photoshop | Вопросы о рабочем процессе
- Работа с облачными документами и управление ими в Photoshop
- Обновление облачного хранилища для Photoshop
- Не удается создать или сохранить облачный документ
- Устранение ошибок с облачными документами Photoshop
- Сбор журналов синхронизации облачных документов
- Общий доступ к облачным документам и их редактирование
- Общий доступ к файлам и комментирование в приложении
- Рабочая среда
- Основные сведения о рабочей среде
- Более быстрое обучение благодаря панели «Новые возможности» в Photoshop
- Создание документов
- Работа в Photoshop с использованием Touch Bar
- Галерея инструментов
- Установки производительности
- Использование инструментов
- Сенсорные жесты
- Возможности работы с сенсорными жестами и настраиваемые рабочие среды
- Обзорные версии технологии
- Метаданные и комментарии
- Комбинации клавиш по умолчанию
- Возможности работы с сенсорными жестами и настраиваемые рабочие среды
- Помещение изображений Photoshop в другие приложения
- Установки
- Комбинации клавиш по умолчанию
- Линейки
- Отображение или скрытие непечатных вспомогательных элементов
- Указание колонок для изображения
- Отмена и история операций
- Панели и меню
- Помещение файлов
- Позиционирование элементов с привязкой
- Позиционирование с помощью инструмента «Линейка»
- Наборы настроек
- Настройка комбинаций клавиш
- Сетка и направляющие
- Разработка содержимого для Интернета, экрана и приложений
- Photoshop для дизайна
- Монтажные области
- Просмотр на устройстве
- Копирование CSS из слоев
- Разделение веб-страниц на фрагменты
- Параметры HTML для фрагментов
- Изменение компоновки фрагментов
- Работа с веб-графикой
- Создание веб-фотогалерей
- Основные сведения об изображениях и работе с цветом
- Изменение размера изображений
- Работа с растровыми и векторными изображениями
- Размер и разрешение изображения
- Импорт изображений из камер и сканеров
- Создание, открытие и импорт изображений
- Просмотр изображений
- Ошибка «Недопустимый маркер JPEG» | Открытие изображений
- Просмотр нескольких изображений
- Настройка палитр цветов и образцов цвета
- HDR-изображения
- Подбор цветов на изображении
- Преобразование между цветовыми режимами
- Цветовые режимы
- Стирание фрагментов изображения
- Режимы наложения
- Выбор цветов
- Внесение изменений в таблицы индексированных цветов
- Информация об изображениях
- Фильтры искажения недоступны
- Сведения о цвете
- Цветные и монохромные коррекции с помощью каналов
- Выбор цветов на панелях «Цвет» и «Образцы»
- Образец
- Цветовой режим (или режим изображения)
- Цветовой оттенок
- Добавление изменения цветового режима в операцию
- Добавление образцов из CSS- и SVG-файлов HTML
- Битовая глубина и установки
- Слои
- Основные сведения о слоях
- Обратимое редактирование
- Создание слоев и групп и управление ими
- Выделение, группировка и связывание слоев
- Помещение изображений в кадры
- Непрозрачность и наложение слоев
- Слои-маски
- Применение смарт-фильтров
- Композиции слоев
- Перемещение, упорядочение и блокировка слоев
- Маскирование слоев при помощи векторных масок
- Управление слоями и группами
- Эффекты и стили слоев
- Редактирование слоев-масок
- Извлечение ресурсов
- Отображение слоев с помощью обтравочных масок
- Формирование графических ресурсов из слоев
- Работа со смарт-объектами
- Режимы наложения
- Объединение нескольких фрагментов в одно изображение
- Объединение изображений с помощью функции «Автоналожение слоев»
- Выравнивание и распределение слоев
- Копирование CSS из слоев
- Загрузка выделенных областей на основе границ слоя или слоя-маски
- Просвечивание для отображения содержимого других слоев
- Слой
- Сведение
- Совмещенные изображения
- Фон
- Выделения
- Рабочая среда «Выделение и маска»
- Быстрое выделение областей
- Начало работы с выделениями
- Выделение при помощи группы инструментов «Область»
- Выделение при помощи инструментов группы «Лассо»
- Выбор цветового диапазона в изображении
- Настройка выделения пикселей
- Преобразование между контурами и границами выделенной области
- Основы работы с каналами
- Перемещение, копирование и удаление выделенных пикселей
- Создание временной быстрой маски
- Сохранение выделенных областей и масок альфа-каналов
- Выбор областей фокусировки в изображении
- Дублирование, разделение и объединение каналов
- Вычисление каналов
- Выделение
- Ограничительная рамка
- Коррекции изображений
- Деформация перспективы
- Уменьшение размытия в результате движения камеры
- Примеры использования инструмента «Восстанавливающая кисть»
- Экспорт таблиц поиска цвета
- Корректировка резкости и размытия изображения
- Общие сведения о цветокоррекции
- Применение настройки «Яркость/Контрастность»
- Коррекция деталей в тенях и на светлых участках
- Корректировка «Уровни»
- Коррекция тона и насыщенности
- Коррекция сочности
- Настройка насыщенности цвета в областях изображения
- Быстрая коррекция тона
- Применение специальных цветовых эффектов к изображениям
- Улучшение изображения при помощи корректировки цветового баланса
- HDR-изображения
- Просмотр гистограмм и значений пикселей
- Подбор цветов на изображении
- Кадрирование и выпрямление фотографий
- Преобразование цветного изображения в черно-белое
- Корректирующие слои и слои-заливки
- Корректировка «Кривые»
- Режимы наложения
- Целевая подготовка изображений для печатной машины
- Коррекция цвета и тона с помощью пипеток «Уровни» и «Кривые»
- Коррекция экспозиции и тонирования HDR
- Фильтр
- Размытие
- Осветление или затемнение областей изображения
- Избирательная корректировка цвета
- Замена цветов объекта
- Adobe Camera Raw
- Системные требования Camera Raw
- Новые возможности Camera Raw
- Введение в Camera Raw
- Создание панорам
- Поддерживаемые объективы
- Виньетирование, зернистость и удаление дымки в Camera Raw
- Комбинации клавиш по умолчанию
- Автоматическая коррекция перспективы в Camera Raw
- Обратимое редактирование в Camera Raw
- Инструмент «Радиальный фильтр» в Camera Raw
- Управление настройками Camera Raw
- Обработка, сохранение и открытие изображений в Camera Raw
- Совершенствование изображений с улучшенным инструментом «Удаление точек» в Camera Raw
- Поворот, обрезка и изменение изображений
- Корректировка цветопередачи в Camera Raw
- Краткий обзор функций | Adobe Camera Raw | Выпуски за 2018 г.

- Обзор новых возможностей
- Версии обработки в Camera Raw
- Внесение локальных корректировок в Camera Raw
- Исправление и восстановление изображений
- Удаление объектов с фотографий с помощью функции «Заливка с учетом содержимого»
- Заплатка и перемещение с учетом содержимого
- Ретуширование и исправление фотографий
- Коррекция искажений изображения и шума
- Основные этапы устранения неполадок для решения большинства проблем
- Преобразование изображений
- Трансформирование объектов
- Настройка кадрирования, поворотов и холста
- Кадрирование и выпрямление фотографий
- Создание и редактирование панорамных изображений
- Деформация изображений, фигур и контуров
- Перспектива
- Использование фильтра «Пластика»
- Масштаб с учетом содержимого
- Трансформирование изображений, фигур и контуров
- Деформация
- Трансформирование
- Панорама
- Рисование и живопись
- Рисование симметричных орнаментов
- Варианты рисования прямоугольника и изменения обводки
- Сведения о рисовании
- Рисование и редактирование фигур
- Инструменты рисования красками
- Создание и изменение кистей
- Режимы наложения
- Добавление цвета в контуры
- Редактирование контуров
- Рисование с помощью микс-кисти
- Наборы настроек кистей
- Градиенты
- Градиентная интерполяция
- Заливка и обводка выделенных областей, слоев и контуров
- Рисование с помощью группы инструментов «Перо»
- Создание узоров
- Создание узора с помощью фильтра «Конструктор узоров»
- Управление контурами
- Управление библиотеками узоров и наборами настроек
- Рисование при помощи графического планшета
- Создание текстурированных кистей
- Добавление динамических элементов к кистям
- Градиент
- Рисование стилизованных обводок с помощью архивной художественной кисти
- Рисование с помощью узора
- Синхронизация наборов настроек на нескольких устройствах
- Текст
- Добавление и редактирование текста
- Универсальный текстовый редактор
- Работа со шрифтами OpenType SVG
- Форматирование символов
- Форматирование абзацев
- Создание эффектов текста
- Редактирование текста
- Интерлиньяж и межбуквенные интервалы
- Шрифт для арабского языка и иврита
- Шрифты
- Поиск и устранение неполадок, связанных со шрифтами
- Азиатский текст
- Создание текста
- Ошибка Text Engine при использовании инструмента «Текст» в Photoshop | Windows 8
- Добавление и редактирование текста
- Видео и анимация
- Видеомонтаж в Photoshop
- Редактирование слоев видео и анимации
- Общие сведения о видео и анимации
- Предварительный просмотр видео и анимации
- Рисование кадров в видеослоях
- Импорт видеофайлов и последовательностей изображений
- Создание анимации кадров
- 3D-анимация Creative Cloud (предварительная версия)
- Создание анимаций по временной шкале
- Создание изображений для видео
- Фильтры и эффекты
- Использование фильтра «Пластика»
- Использование эффектов группы «Галерея размытия»
- Основные сведения о фильтрах
- Справочник по эффектам фильтров
- Добавление эффектов освещения
- Использование фильтра «Адаптивный широкий угол»
- Фильтр «Масляная краска»
- Эффекты и стили слоев
- Применение определенных фильтров
- Растушевка областей изображения
- Сохранение и экспорт
- Сохранение файлов в Photoshop
- Экспорт файлов в Photoshop
- Поддерживаемые форматы файлов
- Сохранение файлов в других графических форматах
- Перемещение проектов между Photoshop и Illustrator
- Сохранение и экспорт видео и анимации
- Сохранение файлов PDF
- Защита авторских прав Digimarc
- Сохранение файлов в Photoshop
- Печать
- Печать 3D-объектов
- Печать через Photoshop
- Печать и управление цветом
- Контрольные листы и PDF-презентации
- Печать фотографий в новом макете раскладки изображений
- Печать плашечных цветов
- Дуплексы
- Печать изображений на печатной машине
- Улучшение цветной печати в Photoshop
- Устранение неполадок при печати | Photoshop
- Автоматизация
- Создание операций
- Создание изображений, управляемых данными
- Сценарии
- Обработка пакета файлов
- Воспроизведение операций и управление ими
- Добавление условных операций
- Сведения об операциях и панели «Операции»
- Запись инструментов в операциях
- Добавление изменения цветового режима в операцию
- Набор средств разработки пользовательского интерфейса Photoshop для внешних модулей и сценариев
- Управление цветом
- Основные сведения об управлении цветом
- Обеспечение точной цветопередачи
- Настройки цвета
- Работа с цветовыми профилями
- Управление цветом документов для просмотра в Интернете
- Управление цветом при печати документов
- Управление цветом импортированных изображений
- Выполнение цветопробы
- Подлинность контента
- Подробнее об учетных данных для содержимого
- Идентичность и происхождение токенов NFT
- Подключение учетных записей для творческой атрибуции
- 3D-объекты и технические изображения
- 3D в Photoshop | Распространенные вопросы об упраздненных 3D-функциях
- 3D-анимация Creative Cloud (предварительная версия)
- Печать 3D-объектов
- 3D-рисование
- Усовершенствование панели «3D» | Photoshop
- Основные понятия и инструменты для работы с 3D-графикой
- Рендеринг и сохранение 3D-объектов
- Создание 3D-объектов и анимаций
- Стеки изображений
- Процесс работы с 3D-графикой
- Измерения
- Файлы формата DICOM
- Photoshop и MATLAB
- Подсчет объектов на изображении
- Объединение и преобразование 3D-объектов
- Редактирование 3D-текстур
- Коррекция экспозиции и тонирования HDR
- Настройки панели «3D»
Из данного руководства вы узнаете, как быстро и просто предварительно просматривать, систематизировать, редактировать и публиковать различные творческие ресурсы в Photoshop.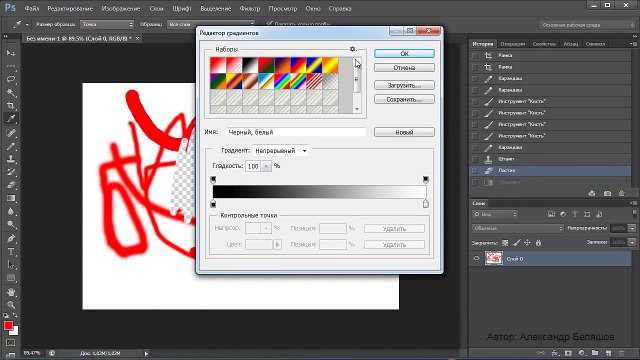
Начните изучение с самого начала, посетите каждую страницу по отдельности или обратитесь к сообществу за помощью в создании проекта.
Приходите в сообщество Photoshop за вдохновением и ответами на все основные вопросы.
Новые возможности Photoshop
Подробнее
Системные требования Photoshop
Подробнее
Облачные документы Photoshop | Часто задаваемые вопросы
Подробнее
Photoshop на iPad | Общие вопросы
Подробнее
Вход в учетную запись
Войти
Управление учетной записью
Начало работы с Photoshop Express в iOS
Узнайте, как работать с Adobe Photoshop Express на устройствах iOS.
Adobe Photoshop Express — это бесплатное мобильное приложение для быстрого и легкого редактирования фотографий и создания коллажей. Применяйте фильтры, выбирайте из множества вариантов корректировки и исправлений, чтобы улучшить свои фотографии, и мгновенно делитесь ими в социальных сетях.
Приложение Adobe Photoshop Express доступно на устройствах iOS в App Store. Загрузите и установите приложение, нажав значок ниже:
Ссылка для загрузки для устройств iOSЗапустите приложение и выберите фотографию, над которой хотите поработать. На первом экране отображаются фотографии из памяти устройства.
Кроме того, можно выбрать фотографию в приложении и сразу же начать работу с ней. Для этого нажмите Захват на главном экране.
Придайте своим фотографиям наилучший вид с помощью различных корректировок и исправлений. Чтобы отредактировать фотографии, выберите Редактор на главном экране.
Photoshop Express предлагает различные темы, которые вы можете применить к своим изображениям. К вашим услугам широкий выбор тем, с помощью которых можно настроить текст.
Вы также можете создать и сохранить свои собственные темы. Для этого нажмите Добавить на панели Мои темы, введите имя и нажмите Сохранить тему.
Изображение с цитатойПрименение фильтров
Photoshop Express позволяет применять мгновенные фильтры. Вы можете выбрать один из множества интересных эффектов и отрегулировать его интенсивность. Выберите нужный эффект, чтобы применить его, и отрегулируйте его интенсивность с помощью ползунка.
Вы можете выбрать один из множества интересных эффектов и отрегулировать его интенсивность. Выберите нужный эффект, чтобы применить его, и отрегулируйте его интенсивность с помощью ползунка.
Вы также можете создать и сохранить свои собственные фильтры. Для этого нажмите Добавить на панели Мои фильтры, введите имя и нажмите Сохранить фильтр.
Изображение с фильтром «Цветовой элемент»Объединенные фильтры
Объединенные фильтры в рабочем процессе «Редактора» позволяют одним касанием применить редактирование отдельно к объекту и фону фотографии. Вы можете выбрать один из фильтров —«Pop», «Эстетика 90-х» или «Сочетание теплых и холодных цветов» — и настроить ползунок, чтобы добиться желаемого результата.
Чтобы применить объединенные фильтры, сделайте следующее:
Выберите фотографию для редактирования в технологическом процессе«Правка».
Выберите набор по своему вкусу в «Фильтрах» и примените его к фотографии.
Используйте ползунок для точной настройки выбранных наборов.

Кадрирование
Нажмите , чтобы кадрировать, выпрямить, повернуть и зеркально отразить фотографии. С помощью этого параметра также можно трансформировать и исправлять перспективу.
Кадрирование фотографий
Выберите инструмент «Кадрировать».
Нажмите Соотнош. сторон.
Выберите нужную предустановку соотношения сторон.
Изображение с соотношением сторон «Социальные сети»
Исправление перспективы на фотографиях
В Photoshop Express есть четыре варианта коррекции перспективы: Полн. авторежим, Автобаланс, Верт. наклон и Гориз. наклон.
Выберите инструмент «Кадрирование».
Нажмите Изменить.
Воспользуйтесь ползунком или выберите Авто режим для коррекции перспективы на фотографии.
Изображение с коррекцией перспективы «Верт. наклон»
Изменение размера фотографий
Параметры изменения размера изображения позволяют уменьшить масштаб фотографии по длинному краю при сохранении попиксельной пропорции.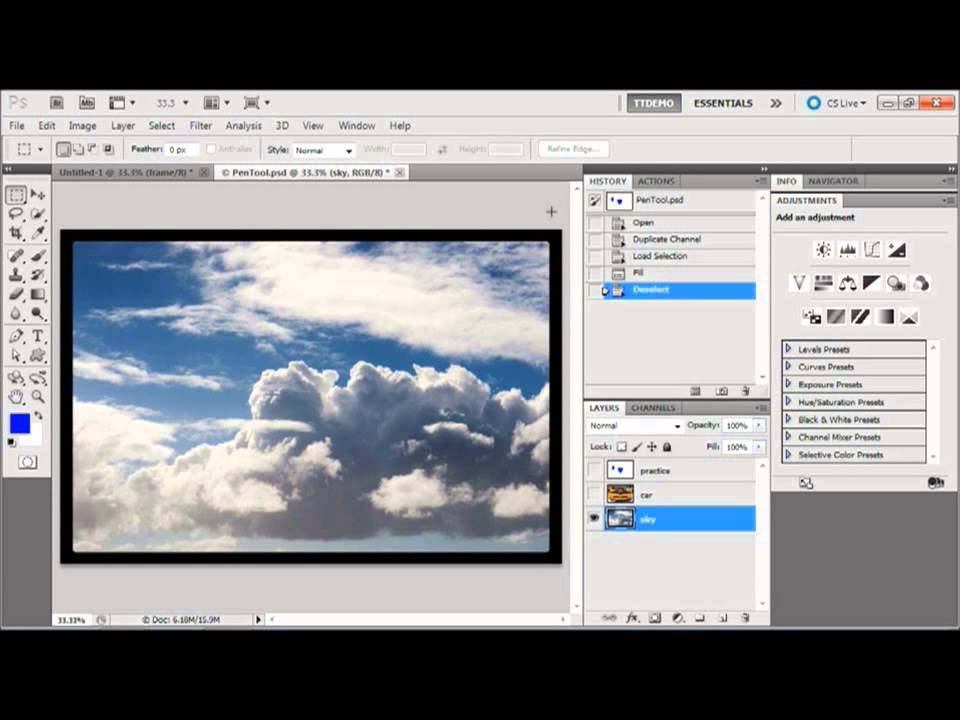 Масштабирование применяется к экспортированным/сохраненным и общим фотографиям.
Масштабирование применяется к экспортированным/сохраненным и общим фотографиям.
Перейдите на вкладку Параметры в настройках приложения.
Нажмите Изм. размер изобр. в категории Параметры общего доступа.
Выберите необходимые параметры размера. При необходимости можно также воспользоваться ползунком настройки размера.
Аппликации
Вы можете выбрать и вырезать часть или отдельные части изображения. Например, вам необходимо отделить объект от фона. Для этого выполните следующие действия:
Откройте изображение в процессе Mix .
Нажмите Аппликация.
Photoshop Express обнаруживает все объекты, присутствующие на изображении. Выберите определенный объект или несколько объектов.
Если объект отсутствует в выделении, нажмите Добавить и используйте Умное выделение для выделения отсутствующего объекта.
Примите изменения, чтобы вырезать выбранные объекты.

Перенос макияжа
Экспериментируйте с различными стилями с помощью функции «Перенос макияжа» и делитесь новыми образами. Photoshop Express позволяет переносить макияж в пределах изображения одним касанием.
Перетащите ползунок, чтобы просмотреть изображение до и после.
Для переноса макияжа выполните следующие действия:
Откройте изображение в процессе Ретушь.
Нажмите Макияж.
Выберите одну из различных предустановок макияжа.
Нажмите «Усовершенствовать губы», чтобы уточнить окончательный результат, если это необходимо.
Внести изменения
Для улучшения фотографии можно использовать следующие параметры регулировки:
Экспозиция Количество света, при котором была сделана фотография. Воспользовавшись ползунком, вы сможете сделать свою фотографию темнее или светлее.
Контраст Разница между яркостью светлых и темных участков на фотографии.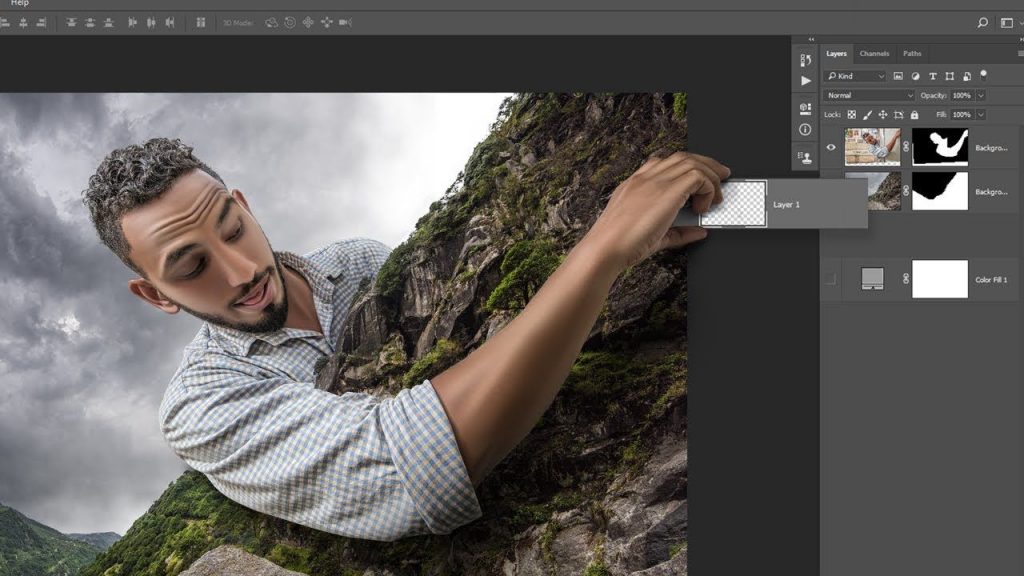 Воспользовавшись ползунком, вы можете сделать фотографию выразительнее, увеличив разницу между освещенностью и затемненностью.
Воспользовавшись ползунком, вы можете сделать фотографию выразительнее, увеличив разницу между освещенностью и затемненностью.
Подсветка Самые яркие участки фотографии. Воспользовавшись ползунком, можно управлять деталями светлых областей. Более
низкое значение сделает ярче больше участков на фотографии.
Тени Самая темная часть фотографии. Воспользовавшись ползунком, можно управлять деталями темных областей. Более
высокое значение позволяет проявить больше деталей на темных участках.
Баланс белого Управляет самыми яркими участками на фотографии и имеет более широкий тональный диапазон, чем подсветка. Отрегулируйте ползунок, чтобы настроить общую яркость фотографии вместе с белыми областями.
Баланс черного Регулирует самые темные участки на фотографии и имеет более широкий диапазон тональных значений и эффектов, чем тени.
Температура Придает теплый (солнечный) или холодный (зимний) вид фотографии.
Оттенок Добавляет зеленый и пурпурный цвета к вашим фотографиям.
Красочность Улучшает менее насыщенные цвета с более слабым воздействием на более насыщенные. Регулируя ползунок, вы можете усилить цвета на фотографии, не придавая ей излишней резкости.
Насыщенность Отрегулируйте ползунок для равномерного насыщения и улучшения всех цветов на фотографии.
Четкость Отрегулируйте ползунок для добавления глубины посредством увеличения местного контраста. Воспользовавшись этим ползунком, вы можете выделить детали и текстуры на своих фотографиях.
Устранение дымки Удаление атмосферной дымки с фотографий. Отрегулируйте ползунок, чтобы устранить эффект затуманенности или усилить его на своих фотографиях.
Резкость Повышение контрастности между определенными пикселами. Отрегулируйте ползунок, чтобы сделать вашу фотографию резче.
Уменьшение яркостного шума При изменении яркостного шума затрагивается только яркость цветовых пикселей. Отрегулируйте ползунок, чтобы устранить этот тип шума.
Уменьшение цветового шума Цветовой шум появляется, когда многоцветные пиксели отображаются как ровное цветовое поле. Отрегулируйте ползунок, чтобы устранить этот тип шума.
Отрегулируйте ползунок, чтобы устранить этот тип шума.
Добавление текста
Чтобы добавить текст, вы можете выбрать его из списка вариантов текста, который называется Стили текста. Создавайте мемы и плакаты, добавляя стили текста к фотографиям и коллажам. Вы можете отрегулировать непрозрачность текста с помощью ползунка, добавить цвет текста, выполнить панорамирование, масштабирование или поворот, а также отрегулировать расположение текста.
Устранение эффекта красных глаз
Нажмите для устранения эффекта красных и засвеченных глаз.
Замена глаз
Эта функция в данный момент доступна только в Великобритании и Австралии.
Вы можете скопировать глаза с одной фотографии и использовать их для замены пары глаз на другой фотографии. Откройте фотографию с глазами, которую нужно отредактировать, нажмите Замена глаз, затем коснитесь лица. Затем вы можете выбрать эталонную фотографию, с которой хотите скопировать глаза.
Для получения лучших результатов выбирайте фотографии, снятые в схожих условиях, таких как освещение, уровень масштаба и угол обзора.
Добавление рамки
Нажмите , чтобы добавить рамку к фотографии.
Устранение дефектов
Нажмите , чтобы удалить пятна, грязь и пыль с фотографий одним касанием.
Если вы не получили желаемый результат, нажмите на кнопку еще раз, чтобы увидеть новый результат при каждом нажатии.
Автоулучшение фотографий
Используйте автообработку, чтобы отрегулировать экспозицию, контраст, подсветку, тени, баланс белого, баланс черного, температуру, оттенок, красочность и четкость до автоматических значений. Чтобы применить автообработку, нажмите на верхней панели.
В iOS вы можете разрешить Photoshop Express автоматически применять автообработку при открытии фотографии. Для этого отмените выбор параметра Отключить автообработку в «Параметрах».
Вы можете разрешить Photoshop Express автоматически применять Автообработку при открытии фотографии. Для этого отмените выбор параметра Отключить автообработку в «Параметрах».
Добавление водяного знака
Вы можете добавить требуемое изображение или текст как водяной знак к фотографии.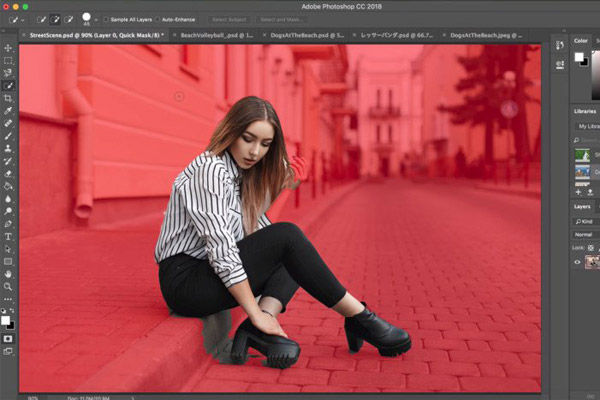
Выполните вход в учетную запись Creative Cloud, если еще не сделали этого.
Выберите Настройки приложения > Параметры > Водяной знак.
Чтобы добавить фотографию, нажмите Добавить изображение и выберите фотографию, которую хотите добавить в качестве водяного знака.
Чтобы добавить текст, нажмите Добавить текст и сохраните текст, который хотите добавить в качестве водяного знака.
Вы можете воспользоваться ползунком для настройки прозрачности водяного знака.
- Чтобы отключить или удалить водяной знак, перелистните предварительный просмотр фотографии, показанный на экране общего доступа, чтобы получить фотографию без водяного знака.
- Чтобы отключить или удалить водяной знак на всех фотографиях, удалите настраиваемое изображение или настраиваемый текст, добавленный как водяной знак, выбрав Настройки приложения > Параметры.
Коррекция дисторсии
Инструмент «Коррекция дисторсии» в Photoshop Express помогает устранить дисторсию, хроматическую аберрацию, виньетки и перспективу.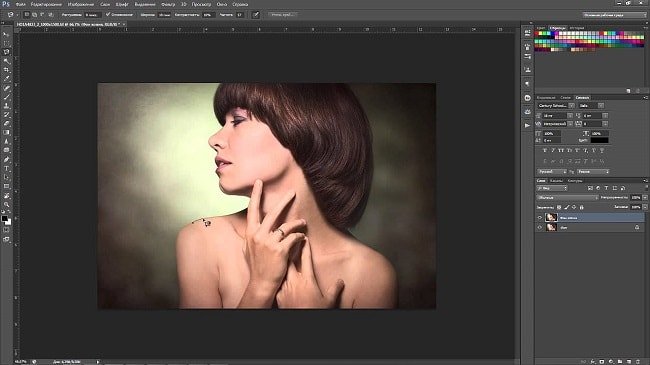 Коррекция дисторсии выполняется в соответствии с моделью вашего объектива, так как все они имеют уникальную конструкцию.
Коррекция дисторсии выполняется в соответствии с моделью вашего объектива, так как все они имеют уникальную конструкцию.
Выберите Вкл. корректировку объектива, чтобы применить коррекцию дисторсии и устранить имеющиеся проблемы. Переключатель Вкл. корректировку объектива остается недоступным для фотографий, которым не требуется коррекция дисторсии.
Чтобы узнать, как выполнить коррекцию дисторсии, см. раздел Коррекция дисторсии.
Применение эффекта размытия к фотографиям
В Photoshop Express функция Размытие расположена на панели Коррекция. Доступно два варианта размытия:
- Радиальное Применяет размытие к определенным областям на фотографии.
- Максимум Применяет размытие ко всей фотографии.
Чтобы применить радиальное размытие, выполните следующие действия:
Переместите круговую маску в нужную область. Отрегулируйте круги, чтобы применить растушевку, размытие или не применять размытие к определенным областям фотографии.

Переместите ползунок для регулировки интенсивности Размытия. Вы также можете использовать переключатель для изменения размытых областей на фотографии.
Вы также можете использовать переключатель для изменения размытых областей на фотографии.
Чтобы применить полное размытие, выполните следующие действия:
Выберите параметр «Максимум».
Переместите ползунок для регулировки интенсивности Размытия.
Полное размытие, примененное к фотографии
Функции камеры для селфи
Фильтры
Эта функция в данный момент доступна только в Великобритании, Сингапуре, ЮАР и Канаде.
Камера для селфи в Photoshop Express использует сегментацию портрета в реальном времени, оценку глубины, размытие при малой глубине резкости и матирование. Это позволяет улучшить селфи и использовать привлекательные фильтры на ходу.
Вы можете использовать следующие фильтры:
- Портрет: применяет эффект глубины резкости, который размывает фон.

- Цветовой элемент: выделяет выбранные части фотографии и сохраняет их в цветном виде, в то время как остальная часть фотографии становится черно-белой.
- Ч-Б: выделяет фон фотографии, сохраняя его в цветном виде, и делает ваше тело черно-белым.
- Движение: фильтр размытия в движении создает ощущение/эффект линейного движения.
- Масштаб: затеняет края фотографии, создавая эффект приближения/отдаления.
Татуировки
Photoshop Express использует 3D-моделирование лица и краски для создания реалистичных татуировок. Вы можете разместить желаемую татуировку в предпочтительно место, увеличивая и панорамируя фотографию. Снятое селфи можно дополнительно отредактировать или создать из него коллаж.
Photoshop Express позволяет создавать великолепные коллажи одним касанием. Выберите фотографии и используйте один из стилей макета на нижней панели экрана. Эти макеты коллажей создаются интеллектуально с использованием метаданных изображения, таких как геолокация и время.
Чтобы создать коллаж, выполните следующие действия:
На первом экране после запуска приложения выберите вкладку Коллаж.
Выберите желаемые фотографии. Вы можете совместить до девяти фотографий в одном коллаже.
Нажмите Далее.
Выберите нужный стиль макета и нажмите , чтобы внести изменения.
Чтобы сохранить коллаж в памяти телефона, нажмите в правом верхнем углу экрана и выберите Сохранить.
Функции коллажа включают:
Соотношение сторон Нажмите значок «Соотнош. сторон», чтобы установить соотношение сторон вашего коллажа.
Изменить макет Нажмите значок макета, чтобы выбрать макет сетки, свободной формы или фигуры.
Редактирование и замена фотографий Нажмите значок редактирования, чтобы заменить или удалить любую фотографию в коллаже. Чтобы поменять фотографии местами, нажмите на любую фотографию, чтобы перетащить ее в любую другую ячейку.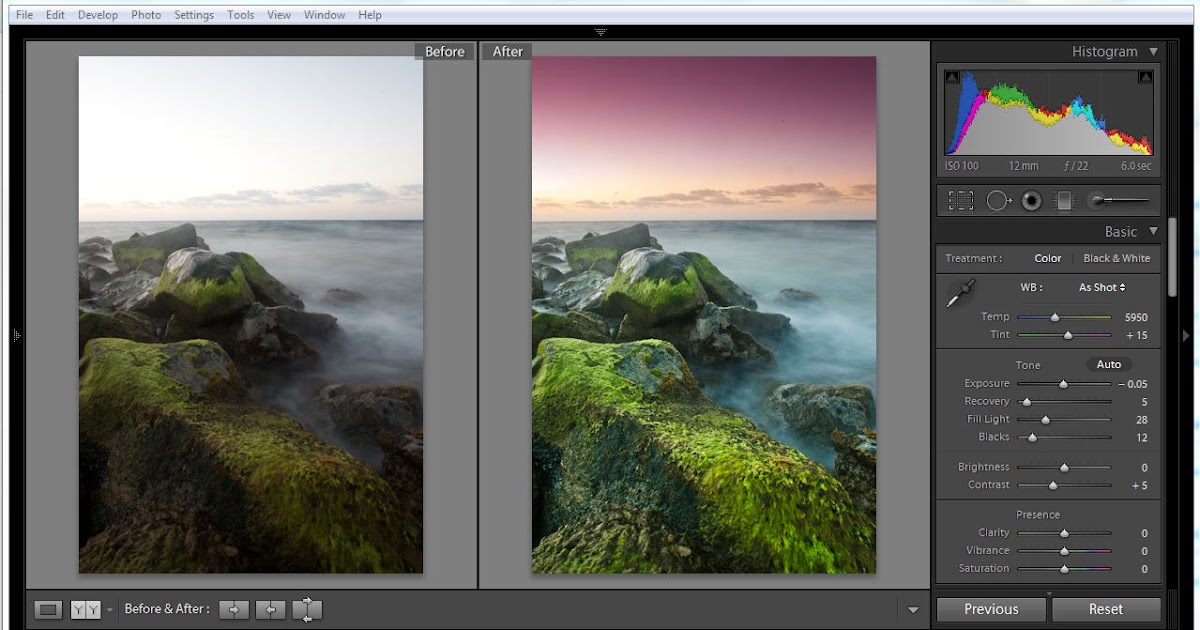 Чтобы отредактировать фотографию, нажмите значок редактирования.
Чтобы отредактировать фотографию, нажмите значок редактирования.
Применить стиль Нажмите значок преобразования стиля, чтобы применить быстрые стили к коллажу.
Добавить текст Нажмите значок текста, чтобы добавить текст. Стилизуйте свой текст, выбрав один из доступных стилей шрифта. Вы можете отрегулировать непрозрачность текста с помощью ползунка, добавить цвет текста, выполнить панорамирование, масштабирование или поворот, а также отрегулировать расположение текста.
Добавить стикер Нажмите значок стикера, чтобы добавить стикеры в коллаж. Вы можете панорамировать, масштабировать или поворачивать стикер и размещать его по своему усмотрению.
Изменить рамки Нажмите значок рамки, чтобы применить рамки и настроить внутренние и внешние границы. Вы также можете добавить цвет рамки.
Добавить фоновые узоры Нажмите значок фона, чтобы добавить фоновые стили. Вы можете выбирать из множества доступных узоров, цветов и градиентов.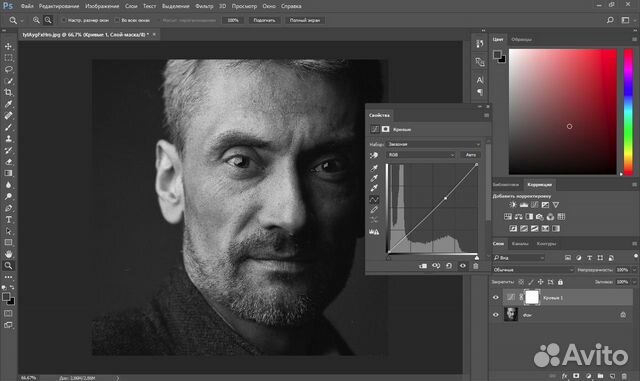
Быстро делитесь своими работами в Instagram, Facebook, Tumblr, Twitter и через SMS-сообщения. Для этого выполните следующие действия в правом верхнем углу экрана. Нажмите и выберите предпочтительный вариант предоставления доступа.
Функция массового общего доступа
Вы можете быстро поделиться работой сразу в нескольких социальных сетях, включая Instagram, Facebook, Tumblr, Twitter и Flicker. Чтобы одновременно открыть общий доступ в выбранных социальных сетях, включите кнопку мест назначения, в которых вы хотите поделиться, а затем нажмите Сохранить и поделиться в правом верхнем углу экрана. Вы также можете нажать имя места назначения, если хотите поделиться только с этим конкретным местом.
Сохранение без разрушения
Вместо создания копии можно перезаписать фотографии во время публикации. Этот можно изменить позднее в параметрах.Выберите Настройки приложения > Параметры > Параметры общего доступа и снимите флажок Сохранить как копию.
Регулировка качества JPEG
Вы можете выбрать уровень качества, который будет применяться при экспорте изображений и предоставлении к ним доступа. Значение 100% обеспечит наилучший результат, но приведет к увеличению размера файла.По умолчанию используется значение 85%.
Для изменения качества изображения:
Выберите Настройки приложения > Параметры > Качество JPEG.
Измените значение ползунка «Качество».
Подключитесь к Creative Cloud, Lightroom и CC Library из Photoshop Express. Для этого выполните следующие действия:
Для этого в правом верхнем углу экрана нажмите .
Выберите нужный вариант для подключения в разделе Отправить.
Войдите в систему с помощью своего Adobe ID, учетной записи Google или Facebook и следуйте инструкциям на экране для подключения к нужному приложению.
Вы также можете внести несколько правок в других мобильных приложениях и импортировать работу в Photoshop Express.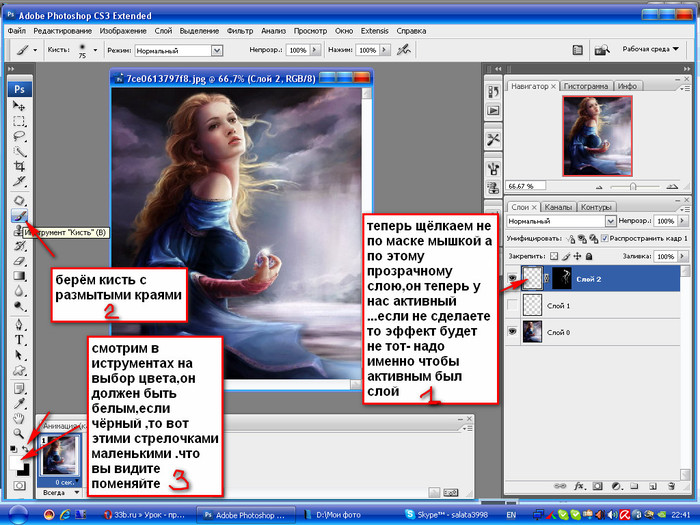 Например, вы можете:
Например, вы можете:
- Вырезать объекты в Photoshop Mix
- Использовать инструменты «Восстановление» и «Пластика» в Photoshop Fix.
Вход в учетную запись
Войти
Управление учетной записью
Учебники по основам Photoshop для начинающих
Изучите основы Adobe Photoshop! Эти учебные пособия идеально подходят для начинающих пользователей Photoshop или тех, кому просто нужно освежить свои навыки, охватывая основные темы, которые вам необходимо знать, чтобы быстро освоить Photoshop! Воспользуйтесь ссылками ниже, чтобы перейти к главам уроков и другим популярным темам, или прокрутите вниз, чтобы просмотреть последние уроки по основам Photoshop!
Все еще используете старую версию Photoshop? Получить последнюю версию!
Главы уроков
Популярные ссылки:
Все наши уроки Photoshop теперь доступны для скачивания в формате PDF!
Последние учебные пособия по основам Photoshop
Как обрезать один слой в Photoshop
Изучите два способа кадрирования определенного слоя в Photoshop, чтобы можно было обрезать изображение на одном слое, не обрезая каждый слой сразу.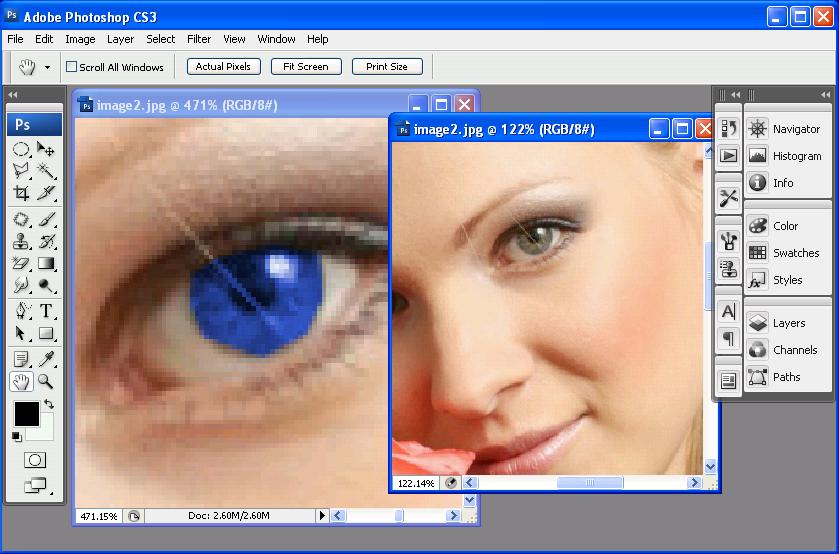
Рисование выделения с помощью инструментов выделения выделения в Photoshop
Вы не знакомы с инструментами выделения Photoshop? Начните здесь! Узнайте, как делать базовые выделения с помощью инструмента «Прямоугольная область» и «Эллиптическая область выделения», а также как комбинировать основные области выделения в более сложные формы!
Как рисовать произвольные фигуры в Photoshop
Узнайте, как рисовать произвольные фигуры в Photoshop с помощью инструмента «Пользовательские фигуры» и панели «Фигуры». А также как загрузить сотни отсутствующих фигур, как объединить фигуры и как сохранить свои собственные пресеты форм!
Обзор инструментов и панели инструментов Photoshop
Узнайте все об инструментах Photoshop и панели инструментов, включая полный обзор почти 70 инструментов, доступных в Photoshop 2022.
Быстрая навигация по изображениям с высоты птичьего полета в Photoshop
Узнайте, как перемещаться по изображениям с помощью режима «Вид с высоты птичьего полета», одной из лучших скрытых функций Photoshop и самого быстрого способа увеличения и уменьшения масштаба для просмотра различных частей изображения!
Масштабирование и панорамирование всех изображений одновременно в Photoshop
Узнайте, как масштабировать и панорамировать все открытые изображения в Photoshop одновременно, а также как мгновенно сопоставлять уровень масштабирования или местоположение для всех изображений!
Как масштабировать изображения в Photoshop
Узнайте, как масштабировать, прокручивать и перемещаться по изображениям в Photoshop на профессиональном уровне с помощью этого пошагового руководства для начинающих пользователей Photoshop.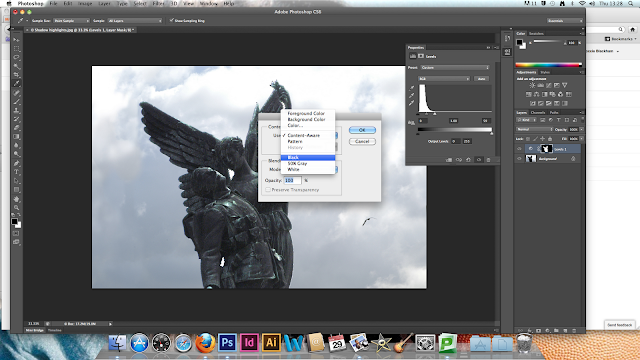
Использование инструмента выбора объектов в Photoshop 2022
Узнайте, как использовать улучшенный инструмент выбора объектов в Photoshop 2022 вместе с его новым средством поиска объектов, чтобы быстро выбирать людей, животных и другие объекты на изображении простым наведением курсора мыши Над ними!
Как нарисовать идеальную пятиконечную звезду в Photoshop
Узнайте, как легко нарисовать идеальную пятиконечную или пятиконечную звезду в Photoshop. И как сохранить звезду как пользовательскую форму, чтобы вам не нужно было рисовать ее снова.
Открыть изображение и поместить изображение в Photoshop
Узнайте разницу между открытием изображения и размещением изображения в Photoshop, а также почему одно из них идеально подходит для смешивания двух изображений вместе!
Как сделать Photoshop редактором изображений по умолчанию
Хотите открывать изображения в Photoshop, просто дважды щелкнув их? Вот как сделать Photoshop редактором изображений по умолчанию в Windows 10 и macOS!
Найдите недостающие градиенты, узоры и формы в Photoshop
Классические градиенты, узоры и формы Photoshop из предыдущих версий, а также большинство новых узоров и фигур по умолчанию скрыты. Вот где их найти в Photoshop 2021!
Вот где их найти в Photoshop 2021!
Как постоянно обновлять Photoshop
Не уверены, что используете последнюю версию Photoshop? Узнайте, как легко обновлять Photoshop с помощью приложения Adobe Creative Cloud!
Использование панели «Расширенные свойства» в Photoshop
Узнайте обо всех новых функциях, добавленных на расширенную панель «Свойства» в Photoshop CC 2020, и о том, почему она быстро становится универсальным магазином самых необходимых параметров!
Выбрать тему и удалить фон в Photoshop
Узнайте разницу между командами «Выбрать тему» и «Удалить фон» в Photoshop и узнайте, как их использовать для удаления фона с фотографий!
Как создать градиент радуги в Photoshop
Узнайте, как создать собственный градиент радуги в Photoshop, как сохранить его в качестве набора настроек градиента радуги и как быстро добавить цвета радуги к изображениям и тексту!
Как использовать Content-Aware Fill в Photoshop CC 2020
Узнайте, как удалять ненужные объекты или восстанавливать недостающие детали на изображениях с помощью мощного и улучшенного рабочего пространства Content-Aware Fill в Photoshop CC 2020!
Новые способы добавления градиентов в Photoshop
Добавление градиентов к изображениям, формам и типам теперь стало быстрее и проще, чем когда-либо, благодаря новой панели «Градиенты» в Photoshop CC 2020.
Новые градиенты и панель градиентов в Photoshop CC 2020
Узнайте все о новой панели «Градиенты» в Photoshop CC 2020, о потрясающих новых наборах градиентов, которые теперь включены в Photoshop, и о том, как создавать, редактировать и сохранять собственные градиенты и наборы градиентов!
Создание образцов цвета из изображений в Photoshop 2020
Узнайте, как превратить фотографии в образцы цвета, используя образцы цветов непосредственно из изображений, и как сохранить свои цвета в виде пользовательских наборов образцов в последней версии Photoshop CC!
Перетаскивание образцов цвета в Photoshop
Узнайте, как улучшенная панель «Образцы» в Photoshop CC 2020 упрощает перетаскивание цветов прямо в документ.
Работайте где угодно с облачными документами в Photoshop
Узнайте, как сохранить свою работу в виде облачного документа в Photoshop CC 2020, чтобы вы могли продолжать работать на любом ПК, Mac или iPad, где вы вошли в Creative Cloud!
Как превратить кисть Photoshop в ластик
Хотите стирать той же кистью Photoshop, которой рисуете? Изучите два простых способа мгновенно превратить кисть в ластик, в том числе совершенно новый способ в Photoshop CC 2020!
Инструмент «Кисть» Photoshop.
 Скрытые советы и рекомендации
Скрытые советы и рекомендацииУзнайте секретные советы и рекомендации профессионального уровня по использованию кистей Photoshop и инструмента «Кисть», включая лучшие способы изменения размера кисти, выбора цвета кисти, переключения между режимами смешивания кистей и более!
Как открывать изображения в Photoshop
Узнайте обо всех способах открытия изображений в Photoshop, в том числе о том, как использовать новый главный экран и о разнице между открытием файлов JPEG и файлов RAW!
Photoshop Layers Совет: как автоматически выбирать слои
Работайте быстрее в Photoshop, узнав, как автоматически выбирать слои. В этом руководстве показано, как автоматически выбирать отдельные слои, несколько слоев и даже группы слоев!
Маски слоя Photoshop Расширенные советы и рекомендации
Раскройте всю мощь масок слоя Photoshop, воспользовавшись более чем десятком полезных советов и рекомендаций. Узнайте, как копировать, перемещать, растушевывать и затухать маски слоя и многое другое!
30 удивительных руководств по Adobe Photoshop для начинающих [2022]
Adobe Photoshop является одним из лидеров рынка в мире творчества. Ну, по словам самих Adobe,
Ну, по словам самих Adobe,
Более 90% творческих профессионалов в мире используют Adobe Photoshop.
И это никак не должно нас удивлять. Несмотря на то, что за прошедшие годы компания Adobe разработала множество замечательных продуктов, таких как Adobe Illustrator, Premiere Pro, Acrobat, InDesign, After Effects и другие, Photoshop по-прежнему остается популярным именем в индустрии дизайна, и в ближайшее время он не изменится.
Photoshop — наиболее универсальное приложение, предлагаемое Adobe , поскольку оно может удовлетворять различные потребности — с ним можно делать так много вещей: базовое редактирование фотографий, манипуляции с фотографиями, рисование, графический дизайн, дизайн социальных сетей и даже веб-сайты. и дизайн приложения.
Но если вы читаете это, вы, вероятно, приняли решение, поэтому нет необходимости убеждать вас, почему вы должны выбрать это приложение. В этой статье мы отобрали лучшие уроки для начинающих по Photoshop, а также специализированные уроки по редактированию фотографий, рисованию, дизайну и т. д.
д.
Обзор статьи:
Начало работы с Adobe Photoshop
Учебники по фотографии
Учебники по рисованию
Учебники по графическому дизайну
Учебники по дизайну в социальных сетях
Веб-дизайн и дизайн приложений
Учебник по началу работы с Adobe Photoshop 9006 Редакция
В этом уроке по Adobe Photoshop вы узнаете некоторые из самых основных вещей о программе — как работать с основными слоями, кистями, файлами камеры RAW и т. д.
Хотя это руководство не может предоставить вам подробную информацию о том, как выполнять большие задачи, оно очень полезно, чтобы вы поняли, чего вы можете достичь с помощью Photoshop, как только вы станете лучше.
2. Как пользоваться инструментом выделения объектов в Photoshop?
Инструменты выделения используются фоторедакторами для выделения областей изображения для обрезки, редактирования или удаления. В Photoshop есть несколько видов инструментов выделения, каждый из которых выполняет свою функцию.
В этом уроке вы узнаете, как оптимизировать их, чтобы улучшить свои навыки редактирования изображений. Руководство очень подробное, и все объясняется медленно, чтобы вы могли догнать рассказчика.
3. Как добавить фигуры в Adobe Photoshop?
Хотя работа с фигурами более важна в Adobe Illustrator, это не меняет того факта, что вы не можете делать это в Photoshop.
В этом руководстве Джулианна Кост делится 10 краткими советами по работе с фигурами в Adobe Photoshop. Все они полезны во многих различных сценариях. И самое приятное, что видео длится всего 2 минуты.
И самое приятное, что видео длится всего 2 минуты.
4. Новые функции Adobe Photoshop в 2022 году
Независимо от того, являетесь ли вы новичком или экспертом, обновление Adobe Photoshop — одно из самых ожидаемых событий для профессионалов дизайна каждый год (Adobe MAX). Версия 23.0 была выпущена в октябре 2021 года и содержала несколько очень хороших дополнений.
Поиск объектов, пара новых нейронных фильтров, а также экспорт слоев Illustrator в PDF (включая сохранение!) — это лишь некоторые из новых функций, которые вы найдете в Photoshop V23.
5. Новые функции Photoshop для iPad — 2022
Photoshop для iPad всегда выглядел несколько урезанным.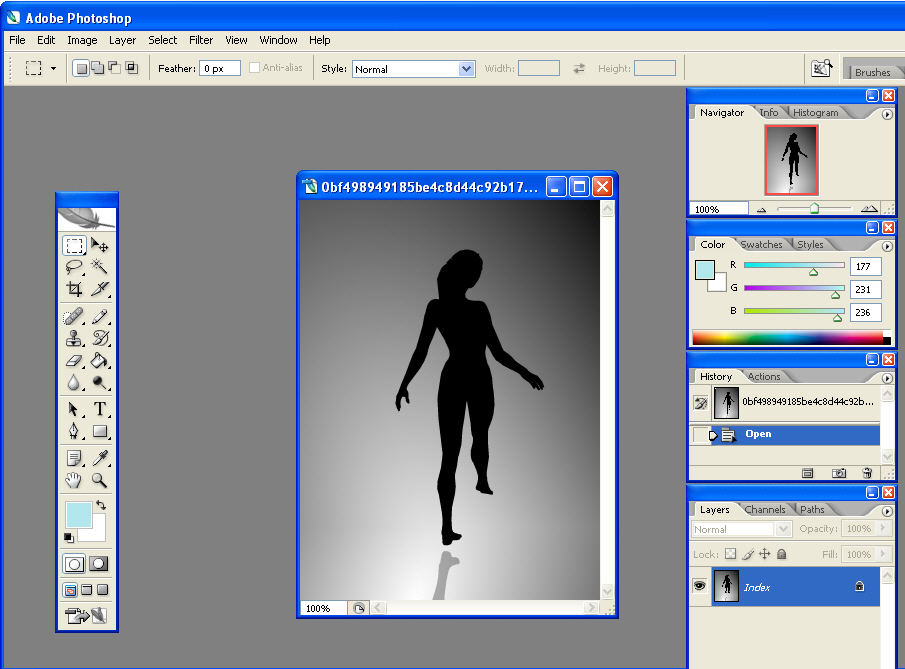 И хотя мы могли бы оправдать производительность (и она действительно медленнее, чем мы могли видеть, например, на Mac), мы не можем оправдать отсутствие функций.
И хотя мы могли бы оправдать производительность (и она действительно медленнее, чем мы могли видеть, например, на Mac), мы не можем оправдать отсутствие функций.
Тем не менее, Мартин из «Да, я дизайнер» делает обзор двух инструментов, которые наконец-то появились на iPad — Smart Objects и редактирование Camera RAW. Если у вас есть iPad, обязательно стоит посмотреть это видео.
Учебники по фотографии
6. Как ретушировать кожу в Photoshop
Photoshop — лучший вариант для профессиональных фотографов-портретистов, так как он имеет множество возможностей для работы с тоном кожи. Однако существует очень тонкая грань между плавным редактированием и излишеством фотографий.
В этом уроке Кейли Джун показывает, как сделать естественную ретушь кожи, не делая фотографию похожей на обработанную.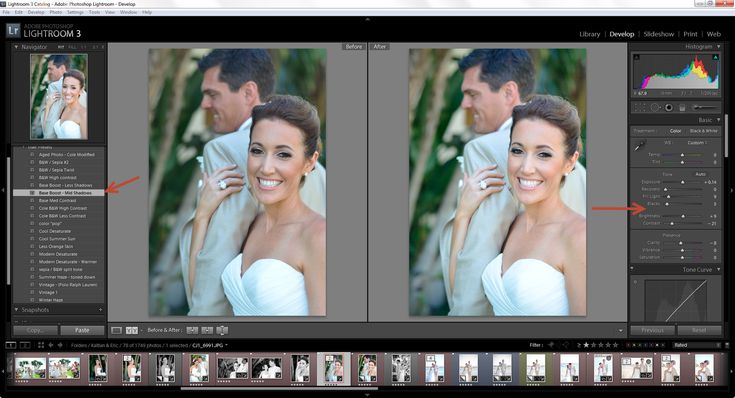
7. Как изменить небо в Photoshop
Adobe Photoshop теперь позволяет изменять небо на фотографиях, делая их более драматичными и «инстаграмными».
Unmesh Динда более подробно объясняет, как добавить пользовательское «небо» и исправить другие детали изображения, чтобы фон соответствовал всему остальному в кадре.
8. Редактирование изображения в Photoshop
Удивительно, как профессиональные фотографы могут использовать Photoshop и Lightroom для создания потрясающих изображений даже с камерами начального уровня.
В этом уроке по Photoshop один гуру в мире фотографии — Питер Маккиннон — очень причудливо объясняет, как радикально улучшить изображение с помощью некоторых основных приемов и небольшого количества «фактора Маккиннона».
9. Как придать изображению винтажный вид
За последние несколько лет винтажные фотографии снова стали модными благодаря фильтрам Instagram. Но как его создать?
В этом уроке вы научитесь создавать винтажную фотографию, искусственно добавляя к изображению шум и используя другое изображение для смешивания артефактов, а также некоторые дополнительные приемы, такие как игра с тенями.
10. Как исправить недоэкспонированные фотографии в Photoshop?
Переэкспонированные и недоэкспонированные изображения — кошмар для фотографов. В то время как новички часто пытаются найти баланс, даже профессионалам приходится решать сложную дилемму, когда их камера не может сделать правильный снимок.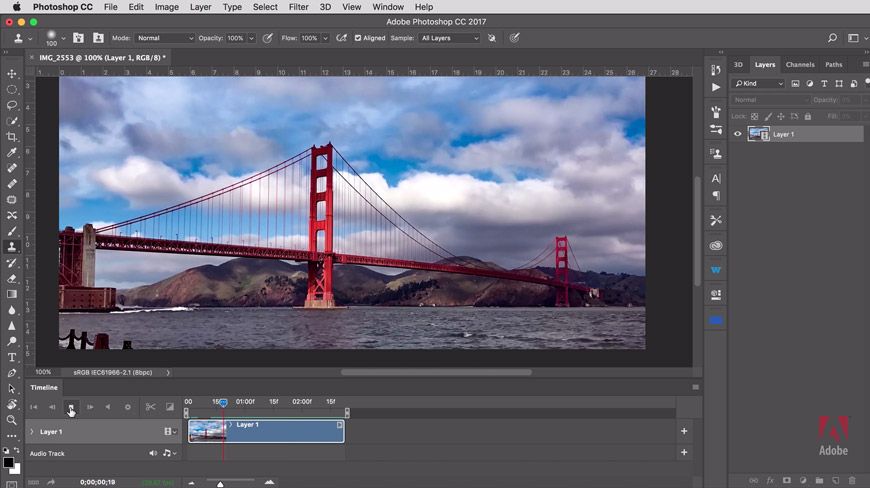
К счастью, Adobe Photoshop может многое восстановить из теней, если изображение недоэкспонировано. Вам придется пожертвовать гораздо большим в случае переэкспонированного снимка, так как блики могут оказаться размытыми.
В этом уроке вы узнаете, как всего за 2 минуты внести коррективы, чтобы вернуть прежние цвета и сделать ваши изображения потрясающими.
Учебники по рисованию
11. Как создать базовый рисунок в Photoshop?
Adobe Photoshop — отличный инструмент для создания всех видов рисунков — от простых до сложных трехмерных форм и дизайнов.
В видео ниже вы научитесь работать с кистями и мазками. Лучшее в Photoshop то, что вы можете использовать множество бесплатных кистей.
12. Как сделать цифровую картину в Photoshop?
Adobe Photoshop является предпочтительным для многих художников, которые хотят рисовать в цифровой форме. Поскольку вы можете рисовать на компьютерах и на iPad, вы можете многого добиться.
В этом уроке вы узнаете, как использовать некоторые приемы, такие как работа со слоями, бликами и обтравочными масками.
13. Как нарисовать себя в Photoshop?
Одним из очень модных направлений является создание мультфильмов из изображений. Конечно, Adobe Photoshop также способен создавать потрясающие мультфильмы.
В этом уроке вы узнаете, как лучше использовать инструмент «Перо» и палитру цветов. На самом деле вам не нужно много разных техник, однако вам нужно уточнить те, которые вы используете.
14.
 Как создать 3D-персонажа?
Как создать 3D-персонажа? В Photoshop можно создать трехмерного персонажа. Вы можете использовать его вместе с Adobe Ch (Character Animation) для создания великолепных 3D-анимаций.
Этот урок не так прост в исполнении, однако вы можете изучить некоторые удивительные передовые методы, которые помогут вам значительно улучшить свои навыки.
15. Как рисовать на iPad?
iPad от Apple — одно из лучших устройств для имитации цифрового холста. Хотя работа на компьютере имеет свои плюсы, рисование от руки ничем не заменить.
В этом уроке вы узнаете, как использовать самые важные функции Adobe Photoshop для iPad. Вы должны уделять больше внимания жестам и навигации, так как это, пожалуй, самая большая разница между работой на планшете и компьютере.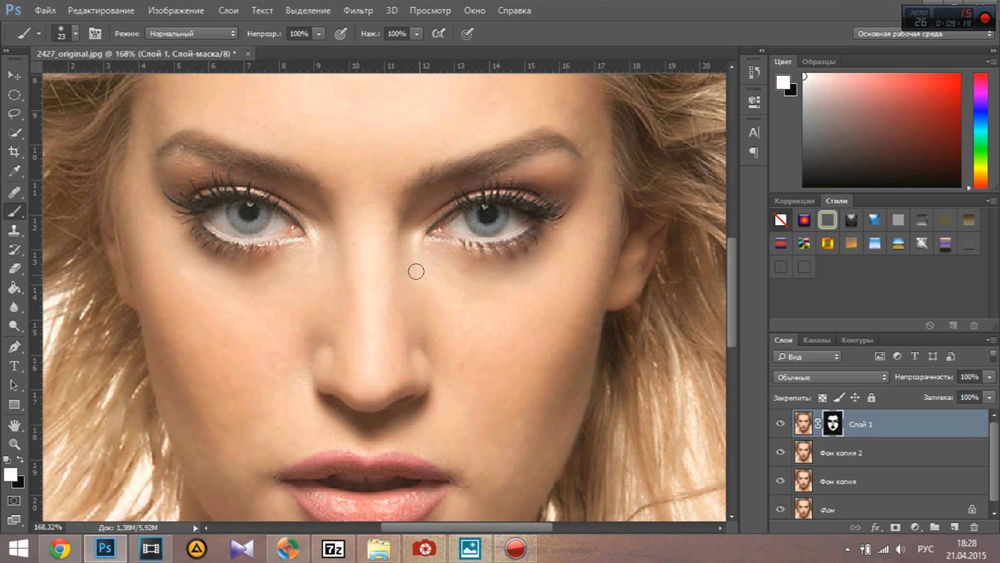
16. Как удалить фон в Photoshop?
Дизайнеры работают с элементами. И одна из самых важных ежедневных задач, которую делают дизайнеры, — это исправление фона.
Этот учебник по Adobe Photoshop очень информативен и проведет вас через все этапы, необходимые для достижения вашей цели — удаления фона с изображения.
17. Как создать постер в Photoshop?
Плакаты — это прекрасный способ показать, насколько хорошо вы работаете с графическим дизайном, поскольку они сочетают в себе несколько инструментов, которые могут дополнять друг друга.
В этом руководстве вы узнаете, как комбинировать изображения, играть с текстом и изменять настройки цвета.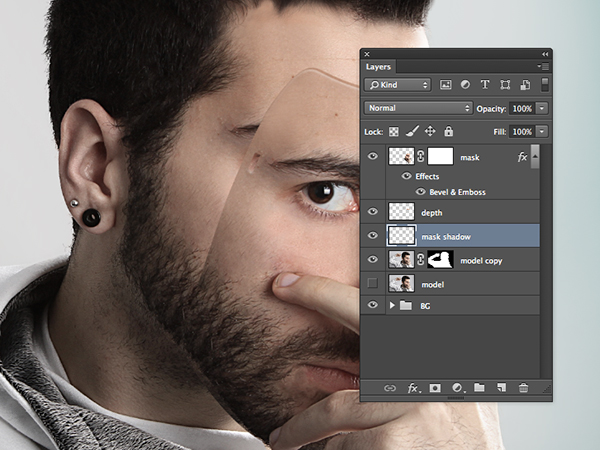 Имейте в виду, что вы должны знать, как удалить фон (наш 16-й урок) заранее.
Имейте в виду, что вы должны знать, как удалить фон (наш 16-й урок) заранее.
18. Как создать дизайн упаковки с помощью Photoshop?
Хотя Photoshop — не лучшая программа для создания дизайна упаковки, вы можете использовать векторные форматы файлов.
Однако то, что это наиболее подходящая платформа, не означает, что она способна. В этом руководстве вы увидите, как создать дизайн упаковки с нуля — от выбора правильных изображений до оптимизации цветов и использования правильных форм.
19. Как преобразовать 2D-логотип в 3D в Photoshop?
Дизайн логотипов — это область, в которой Adobe Illustrator сияет ярче всего. Однако ничто не сравнится с Photoshop с точки зрения творчества.
В этом уроке вы узнаете, как превратить простой 2D-логотип в потрясающую 3D-форму, которая привлечет гораздо больше внимания.
20. Как создать профессиональное портфолио?
Adobe Photoshop часто используется для профессионального портфолио. Таким образом, дизайнеры демонстрируют свою работу перед работодателями.
В этом уроке Paw Htoo покажет вам, как шаг за шагом создать дизайн профиля портфолио. Руководство демонстрирует, как расположить ваши работы на холсте.
21. Как создать историю в Instagram в Photoshop?
Как вы знаете, истории в Instagram так же популярны, как и посты на платформе. Они выполнены в формате 9:16 (или 1080 x 1920 пикселей).
В этом уроке вы быстро научитесь создавать удивительные истории о еде. Хотя комментариев нет, все шаги объясняются в виде субтитров. Вы увидите, как сочетать множество навыков, таких как работа с тенями, цветами, позиционированием текста и кривыми.
22. Как создать дизайн поста в Facebook?
Дизайн поста в Facebook похож на Instagram, но выполнен в другом формате.
В этом уроке вы увидите, как создать публикацию в Facebook со всеми ее ключевыми элементами — хорошим фоном, отличными шрифтами и кнопкой CTA.
23. Как создать баннер YouTube в Photoshop?
YouTube не подпадает под категорию «Социальные сети», но, безусловно, это хороший способ повысить узнаваемость вашего бренда как профессионала или бренда.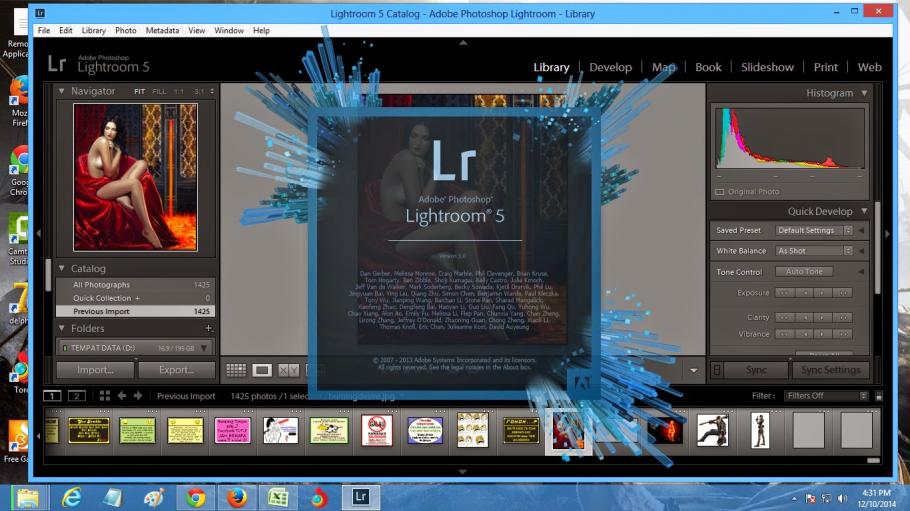
В видео ниже вы увидите, как сделать отличный баннер YouTube с помощью нескольких очень простых шагов. Вы лучше узнаете, как использовать сочетания изображений, шрифты и градиенты.
24. Создание баннера в Photoshop
Создание киберспортивного баннера не очень распространено, поэтому вам это не понадобится, если вы не работаете в игровой индустрии. Но нам очень понравилось разнообразие используемых инструментов.
В этом уроке вы узнаете, как использовать инструмент «Выделение объекта» и инструмент «Обтравочная маска», использовать формы, а также добавлять блики и использовать кисти.
25. Как создать обложку для бизнеса в Facebook с помощью Photoshop?
Агенты по недвижимости и другие представители бизнеса часто используют каналы социальных сетей для взаимодействия с потенциальными клиентами для своего бизнеса.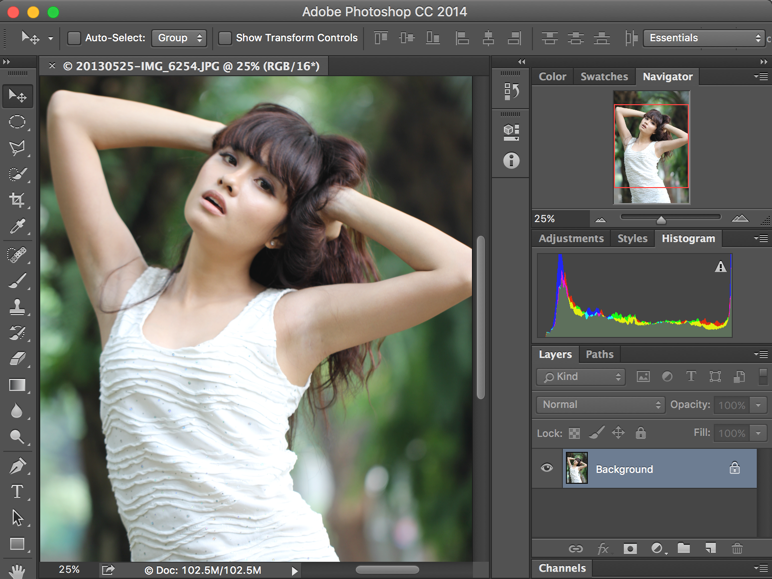
В этом уроке вы увидите, как сделать обложку выделяющейся с помощью нескольких очень простых приемов, таких как создание фигур и использование пространства.
26. Как создать целевую страницу в Photoshop?
Сегодня Adobe Photoshop очень часто рассматривается как идеальный инструмент для макетов веб-дизайна, а также макетов приложений, поскольку он может создавать проекты, похожие на реальные.
Давайте посмотрим в этом уроке, как создать целевую страницу с нуля с помощью программы. Cosmin Serban показывает основные элементы каждой целевой страницы — хорошо сделанные кнопки CTA, прозрачные формы и, в нашем случае, минималистичный дизайн.
27. Как создать шаблон бизнес-сайта в Photoshop?
Создание шаблона бизнес-сайта — одна из замечательных функций Photoshop. Хотя Adobe XD и Figma являются предпочтительными вариантами для него, Photoshop по-прежнему удерживает свои позиции.
Хотя Adobe XD и Figma являются предпочтительными вариантами для него, Photoshop по-прежнему удерживает свои позиции.
В этом уроке вы увидите, как создавать каждый шаг шаблона веб-сайта и, самое главное, выравнивать элементы на холсте, чтобы они выглядели правильно.
Вас также могут заинтересовать эти 25 руководств по освоению Adobe XD в 2022 году.
28. Как создать шаблон приложения в Photoshop?
Шаблоны мобильных приложений также довольно популярны. Хотя Photoshop не подходит для создания адаптивного дизайна приложений (поскольку он работает в основном с растровыми файлами), он очень хорошо работает с адаптивным дизайном. Кроме того, Adobe Photoshop 2022 года значительно улучшил совместимость с Illustrator.
В этом уроке вы увидите, как создать дизайн приложения (страницу «Регистрация») в Photoshop. Вы увидите, как выравнивать элементы, добавлять значки социальных сетей, создавать меню навигации и добавлять кнопки.
Вы увидите, как выравнивать элементы, добавлять значки социальных сетей, создавать меню навигации и добавлять кнопки.
29. Как создать профессиональный информационный бюллетень в Photoshop?
Информационные бюллетени сегодня играют большую роль. Поскольку электронный маркетинг имеет наилучшую рентабельность инвестиций, дизайнеры уделяют большое внимание тому, как они создают свои информационные бюллетени. Еще один факт, о котором следует упомянуть, заключается в том, что люди рассылают спам по электронной почте, поэтому нужно действительно создать что-то исключительное, чтобы привлечь конечного пользователя.
В этом руководстве вы узнаете о некоторых передовых методах создания новостных рассылок по электронной почте, таких как зацепки для социальных сетей, добавление кнопки действия, правило третей и число для захвата (скидка 60%).