Использование удаленного рабочего стола
Используйте удаленный рабочий стол на устройстве с Windows, Android или iOS, чтобы дистанционно подключиться к компьютеру с Windows 10.
-
Включите удаленные подключения на компьютере, к которому требуется подключиться.
-
Убедитесь, что у вас установлена Windows 10 Pro. Чтобы это проверить, перейдите на Пуск > Параметры > Система > О системеи найдите Выпуск. Сведения о том, как получить Windows 10 Pro, см. в статье Обновление Windows 10 Домашняя до Windows 10 Pro.
-
Когда все готово, выберите Пуск > Параметры > Система > Удаленный рабочий стол и включите параметр Включить удаленный рабочий стол.
-
Запомните имя компьютера в разделе Как подключиться к этому ПК
 Оно понадобится позже.
Оно понадобится позже.
-
-
Используйте удаленный рабочий стол для подключения к настроенному компьютеру.
-
На локальном компьютере под управлением Windows 10 В поле поиска на панели задач введите Подключение к удаленному рабочему столу и выберите Подключение к удаленному рабочему столу. В окне «Подключение к удаленному рабочему столу» введите имя компьютера, к которому необходимо подключиться (из шага 1), а затем нажмите кнопку Подключиться.
-
На устройстве с Windows, Android или iOS Откройте приложение «Удаленный рабочий стол» (можно скачать бесплатно в Microsoft Store, Google Play и Mac App Store) и добавьте имя компьютера, к которому вы хотите подключиться (см. шаг 1). Выберите имя удаленного компьютера, которое вы добавили, и дождитесь завершения подключения.

-
Включить удаленный рабочий стол
10 бесплатных программ для удалённого доступа к компьютеру
Перечисленные программы позволяют контролировать ПК с других компьютеров или мобильных устройств через интернет. Получив доступ к удалённому устройству, вы сможете управлять им, как будто оно находится рядом: менять настройки, запускать установленные приложения, просматривать, редактировать и копировать файлы.
В статье вы увидите такие термины, как «клиент» и «сервер».
Клиент — это любое устройство (ПК, планшет или смартфон), а сервер — удалённый компьютер, к которому оно подключается.
1. Удалённый помощник (Microsoft Remote Assistance)
- К каким платформам можно подключаться: Windows.
- С каких платформ возможно подключение: Windows.
«Удалённый помощник» — встроенная в Windows утилита, благодаря которой можно быстро подключать компьютеры друг к другу без сторонних программ. Этот способ не позволяет обмениваться файлами. Но к вашим услугам полный доступ к удалённому компьютеру, возможность совместной работы с другим пользователем и текстовый чат.
Этот способ не позволяет обмениваться файлами. Но к вашим услугам полный доступ к удалённому компьютеру, возможность совместной работы с другим пользователем и текстовый чат.
Инструкция для сервера
- Запустите утилиту. Для этого наберите в поиске по системе «Удалённый помощник». Если у вас Windows 10, ищите по запросу MsrA. Кликните правой кнопкой мыши по найденному элементу и выберите «Запуск от имени администратора».
- В открывшемся окне щёлкните «Пригласить того, кому вы доверяете, для оказания помощи». Если система сообщит, что компьютер не настроен, нажмите «Исправить» и следуйте подсказкам. Возможно, после изменения настроек придётся перезапустить утилиту.
- Когда помощник предложит выбрать способ приглашения, кликните «Сохранить приглашение как файл». Затем введите его название, папку хранения и подтвердите создание файла.
- Когда файл появится в указанном месте, на экране отобразится окно с паролем. Скопируйте пароль и отправьте его вместе с файлом клиенту по почте или любым другим способом.

- Дождитесь запроса на подключение от клиента и одобрите его.
Инструкция для клиента
- Откройте файл, созданный сервером, и введите полученный пароль. После этого вы увидите экран удалённого компьютера и сможете наблюдать за ним в специальном окне.
- Чтобы управлять файлами и программами чужого компьютера, как будто вы находитесь рядом с ним, кликните в верхнем меню «Запросить управление» и дождитесь ответа от сервера.
Файл и пароль являются одноразовыми, для следующего сеанса они уже не подойдут.
2. Удалённый рабочий стол (Microsoft Remote Desktop)
- К каким платформам можно подключаться: Windows (только в редакциях Professional, Enterprise и Ultimate).
- С каких платформ возможно подключение: Windows, macOS, Android и iOS.
Это средство представляет собой ещё одну встроенную в Windows программу, предназначенную для удалённых подключений. От предыдущей она отличается прежде всего тем, что выступающий сервером компьютер нельзя использовать во время подключения.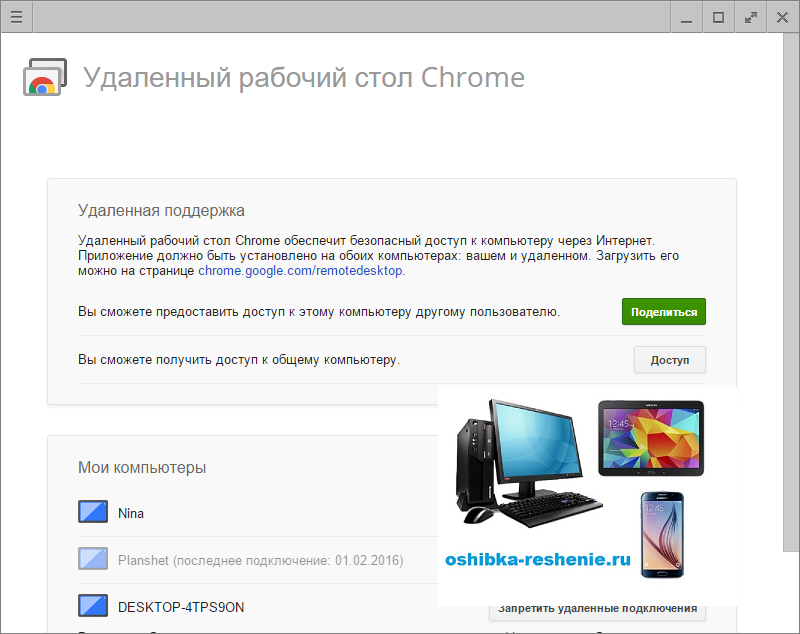 Его экран автоматически блокируется до конца сеанса.
Его экран автоматически блокируется до конца сеанса.
Зато клиентом может быть Mac и даже мобильные устройства. Кроме того, подключённый пользователь может копировать файлы с удалённого компьютера через общий буфер обмена.
Чтобы использовать «Удалённый рабочий стол», нужно правильно настроить сервер. Это займёт у вас некоторое время. Но если не хотите разбираться в IP-адресах и сетевых портах, можете использовать другие программы из этой статьи. Они гораздо проще.
Инструкция для сервера
- Включите функцию «Удалённый рабочий стол». В Windows 10 это можно сделать в разделе «Параметры» → «Система» → «Удалённый рабочий стол». В старых версиях ОС эта настройках может находиться в другом месте.
- Узнайте свои локальный и публичный IP-адреса, к примеру, с помощью сервиса 2IP. Если устройством-клиентом управляет другой человек, сообщите ему публичный IP, а также логин и пароль от своей учётной записи Windows.
- Настройте на роутере перенаправление портов (проброс портов или port forwarding).
 Эта функция открывает доступ к вашему компьютеру для других устройств через интернет. Процесс настройки на разных роутерах отличается, инструкцию для своей модели вы можете найти на сайте производителя.
Эта функция открывает доступ к вашему компьютеру для других устройств через интернет. Процесс настройки на разных роутерах отличается, инструкцию для своей модели вы можете найти на сайте производителя.
В общих чертах действия сводятся к следующему. Вы заходите в специальный раздел настроек роутера и создаёте виртуальный сервер, прописывая в его параметрах локальный IP-адрес и порт 3389.
Открытие доступа к компьютеру через перенаправление портов создаёт новые лазейки для сетевых атак. Если боитесь вмешательства злоумышленников, ещё раз подумайте, стоит ли использовать именно этот способ.
Инструкция для клиента
- Наберите в поиске по системе «Подключение к удалённому рабочему столу» и запустите найденную утилиту. Или нажмите клавиши Win+R, введите команду
mstscи нажмите Enter. - В открывшемся окне введите публичный IP-адрес компьютера, который выступает сервером. Затем укажите логин и пароль от его учётной записи Windows.

После этого вы получите полный контроль над рабочим столом удалённого компьютера.
Цена: Бесплатно
Цена: Бесплатно
Цена: Бесплатно
3. Общий экран (Screen Sharing)
Общий экран (Screen Sharing)
- К каким платформам можно подключаться: macOS.
- С каких платформ возможно подключение: macOS.
Пожалуй, простейший способ установить удалённое подключение между двумя компьютерами Mac — с помощью стандартного macOS-приложения «Общий экран». Сторонние утилиты для этого вам не понадобятся.
Чтобы подключиться к удалённому компьютеру, нужно найти в поиске Spotlight «Общий экран» и запустить эту программу. В появившемся окошке следует набрать Apple ID удалённого компьютера или имя его пользователя, если оно есть в списке контактов на текущем Mac. После этого остаётся только отправить запрос на подключение.
Получив запрос, пользователь на стороне сервера может разрешить полное управление своим компьютером и его содержимым или только пассивное наблюдение.
4. Удалённый рабочий стол Chrome (Chrome Remote Desktop)
- К каким платформам можно подключаться: Windows, macOS, Linux.
- С каких платформ возможно подключение: Windows, macOS, Linux, Android, iOS.

«Удалённый рабочий стол Chrome» — очень простая кросс-платформенная программа для организации удалённого доступа. Её десктопная версия представляет собой приложение для Google Chrome, которое позволяет управлять всей системой без лишних настроек. Но обмениваться файлами между устройствами с её помощью нельзя.
В десктопной версии «Удалённый рабочий стол Chrome» отображаются два раздела меню: «Удалённый доступ» и «Удалённая поддержка». В первом необходимо задать имя и пароль для подключения к компьютеру. Во втором можно сгенерировать код для соединения (сервер), также ввести код (клиент) для подключения к удалённому ПК.
Мобильное приложение «Удалённый рабочий стол Chrome» предоставляет удалённый доступ к компьютеру. При этом подключаться в обратную сторону — с компьютера к мобильному устройству — нельзя. В то же время десктопная версия может сделать компьютер как клиентом, так и сервером.
Цена: Бесплатно
Цена: Бесплатно
5. TeamViewer
TeamViewer
- К каким платформам можно подключаться: Windows, macOS, Linux, Android, iOS.
- С каких платформ возможно подключение: Windows, macOS, Linux, Android, iOS.
TeamViewer можно назвать одной из самых известных программ для создания удалённых подключений. Своей популярностью она обязана поддержке множества платформ, простоте использования и количеству функций. Среди прочего программа позволяет записывать сеансы на видео, общаться участникам в голосовом и текстовом чатах и открывать удалённый доступ только к выбранным приложениям.
Чтобы подключить два устройства, нужно сгенерировать на сервере ID и пароль и ввести их на стороне клиента. У TeamViewer очень дружелюбный интерфейс с обилием подсказок, поэтому освоить её очень легко.
Вы можете установить полноценную версию программы либо использовать её портативный вариант QuickSupport. Последний не нуждается в установке, но поддерживает не все возможности TeamViewer. Кроме того, список доступных функций программы меняется в зависимости от используемых платформ.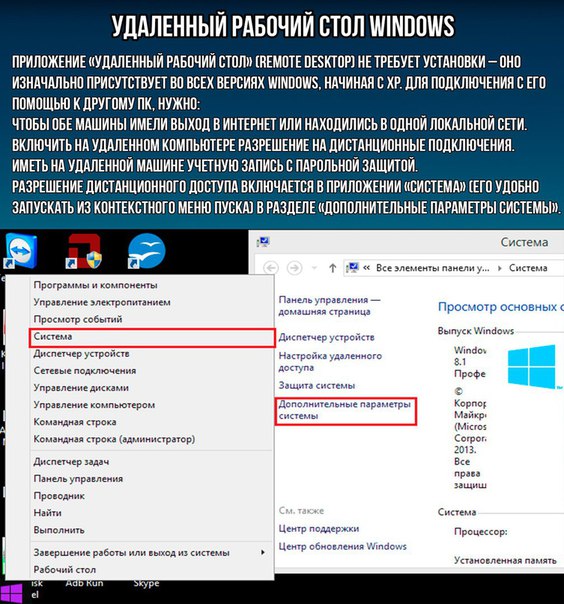
Цена: Бесплатно
Цена: Бесплатно
Загрузить TeamViewer или QuickSupport для Windows, Linux и macOS →
Цена: Бесплатно
Цена: Бесплатно
6. Real VNC
Real VNC
- К каким платформам можно подключаться: Windows, macOS, Linux, Raspberry Pi.
- С каких платформ возможно подключение: Windows, macOS, Linux, Raspberry Pi, Chrome, Android, iOS.
Ещё одна популярная программа, которая доступна на всех ключевых платформах и отличается высокой стабильностью работы. Как и другие мощные инструменты Real VNC распространяется на платной основе. Однако для домашнего персонального использования приложение полностью бесплатно — ограничением является лимит на 5 компьютеров и 3 пользователей.
Real VNC работает очень просто. На компьютер нужно установить серверную часть, задать пароль и другие несложные параметры с помощью пошагового мастера настройки. После этого через приложение-клиент на ПК или мобильном устройстве можно подключиться к серверу для просмотра рабочего стола и управления им. Передача файлов работает только между компьютерами, но в бесплатной версии эта функция недоступна.
Real VNC →
Цена: Бесплатно
Цена: Бесплатно
7. AnyDesk
AnyDesk
- К каким платформам можно подключаться: Windows, macOS, Linux, Raspberry Pi, Android.
- С каких платформ возможно подключение: Windows, macOS, Linux, Android, iOS, Chrome.
Мощный инструмент для удаленной работы, который охватывает все возможные задачи и полностью бесплатен при условии некоммерческого использования. Серверная часть AnyDesk имеет портативную версию и способна работать даже без установки.
Помимо кроссплатформенности к преимуществам программы можно отнести простоту подключения — нужно лишь ввести одноразовый код на клиентском устройстве и подтвердить соединение на сервере. AnyDesk поддерживает запись удалённых сессий, а также имеет аудиочат и функцию передачи файлов.
AnyDesk →
Цена: Бесплатно
Цена: Бесплатно
8. Remote Utilities
Remote Utilities
- К каким платформам можно подключаться: Windows.
- С каких платформ возможно подключение: Windows, macOS, Linux, Android, iOS.
Удобный инструмент для удалённого подключения к компьютерам, который можно использовать для оказания помощи друзьям или просто доступа к своей домашней машине через интернет. Серверная часть Remote Utilities устанавливается только на Windows, зато клиенты доступны на всех популярных платформах.
Процесс подключения довольно прост. Помимо просмотра рабочего стола и управления компьютером в Remote Utilities есть такие полезные функции, как передача файлов, запись сессий и видеочат. Бесплатная лицензия допускает использование до 10 компьютеров, в остальном всё работает без ограничений.
Remote Utilities →
Цена: Бесплатно
Цена: Бесплатно
9. Ammyy Admin
Ammyy Admin
- К каким платформам можно подключаться: Windows.
- С каких платформ возможно подключение: Windows.
Одна из самых простых программ, которая позволит подключиться к компьютеру другого человека через интернет для просмотра рабочего стола и администрирования. Работает без установки и перенастройки роутера.
Несмотря на аскетичный интерфейс предлагает массу полезных возможностей, среди которых передача файлов и папок, а также голосовой чат для общения. Ammyy Admin позволяет удалённо перезагружать компьютер, входить в систему и менять пользователей. После первичной настройки приложение даже не требует присутствия человека у компьютера-сервера.
Ammyy Admin →
10. AeroAdmin
- К каким платформам можно подключаться: Windows.
- С каких платформ возможно подключение: Windows.
Ещё одна простая утилита для удалённого подключения к Windows. AeroAdmin работает без регистрации, не требует установки и предварительных настроек.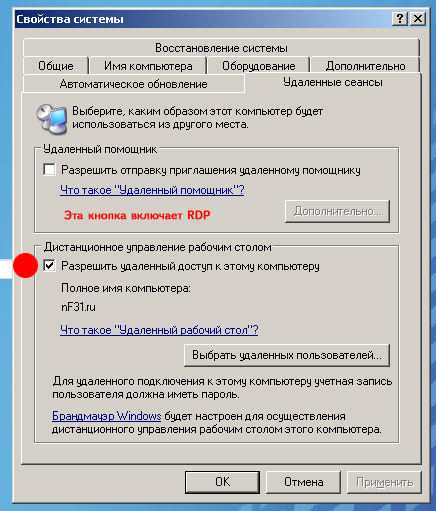 Для использования в личных целях бесплатна с лимитом до 17 часов работы в месяц.
Для использования в личных целях бесплатна с лимитом до 17 часов работы в месяц.
Просто запустите AeroAdmin на одном компьютере, а затем на втором введите ID и PIN-код. После подтверждения запроса на подключение можно управлять сервером и делиться файлами и другим контентом с помощью буфера обмена.
AeroAdmin →
Читайте также
Удаленный доступ к компьютеру через интернет: программы для дистанционного управления
Дистанционное управление компьютером или ноутбуком становится незаменимой вещью в современном мире. Необходимость получения доступа к данным устройства появляется во время долгих поездок в другой город, на работе и в частной жизни.
С помощью удаленного подключения можно открыть и показать фотографии, отредактировать или просмотреть текстовый документ, помочь настроить ПК другому члену семьи, организовать рабочий процесс. Для выполнения всех этих задач дистанционно нужно подробно изучить эту тему и выбрать наиболее подходящий вариант подключения из тех, что предложены в этой статье.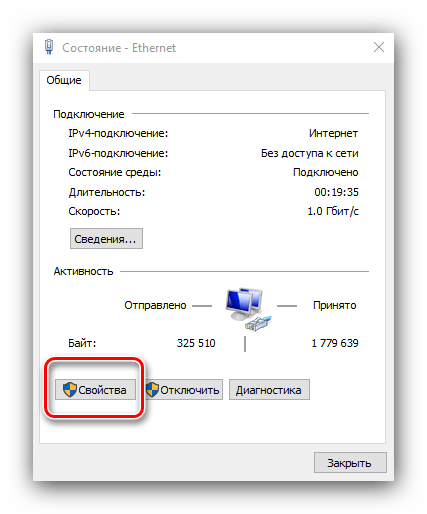
Что такое удаленный доступ
Удаленный доступ — функция, поставляемая в специализированном программном обеспечении, с помощью которой можно получать доступ к ПК на любом расстоянии от него. Соединение с компьютером производится через интернет, поэтому он должен быть подключен к сети и включен.
Важно! Для качественного подключения к устройству необходим хороший интернет, преимущественно со статическим IP-адресом.
Как опознается нужный компьютер в интернете
Каждая программа дистанционного управления имеет разные методы подключения. Как правило, используется только два типа подключения:
- Подключение через Идентификационный Номер (ID)
- Подключение через IP-адрес или домен, привязанный к компьютеру
Подключение с помощью ID представляет собой связь с устройством без настроек сетевого оборудования. Данный метод рекомендуется использовать владельцам динамических IP-адресов, которые имеют свойство меняться в процессе работы.
Обратите внимание! Подключение через IP-адрес или домен производится по сети, требует тщательной настройки и используется в основном в офисной среде, где все компьютеры подключены к единой локальной сети. Подходит только владельцам статических IP-адресов или доменных имен и продвинутым пользователям ПК.
Подключение через ID: как, зачем, с помощью чего
Подключение через ID не требует дополнительной подготовки и расширенных настроек. Оно производится с помощью специального идентификационного номера, выданного в программе, предоставляющей удаленный доступ.
При попытке удаленного подключения в первый раз, программа загрузит данные о компьютере и создаст уникальный номер и пароль.
С помощью этих данных произвести подключение к ПК можно из любой точки мира. ID остается неизменным до тех пор, пока не произойдет смена устройства, сброшены его настройки или переустановлена операционная система.
Преимущество использования ID подключения в скорости, простоте настроек и постоянной комбинации логина и пароля.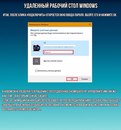 Пример приложений для удаленной связи через ID: TeamViewer, Ammyy Admin, Chrome Remote Desktop.
Пример приложений для удаленной связи через ID: TeamViewer, Ammyy Admin, Chrome Remote Desktop.
Подключение через IP
Как правило, провайдеры сети Internet предоставляют своим клиентам динамический IP-адрес, который постоянно меняется при использовании. Это не позволяет использовать подключение с помощью адреса сетевого оборудования.
Практически каждый провайдер предоставляет возможность подключения специальной услуги, которая присваивает сети постоянный IP-адрес.
Важно! Услуга не дорогая и не требует дополнительных знаний для её подключения.
Пример приложений для удаленной связи через IP: Ammyy Admin, Microsoft Remote Assistance и Microsoft Remote Desktop.
Установка и выбор программного обеспечения для получения доступа к компьютеру
Обратите внимание! Каждая программа, предоставляющая возможность управлять устройством дистанционно, имеет свои методы настройки и подключения.
В следующих пунктах статьи приведены примеры лучших программ для удаленного управления, подробно разобраны инструкции по установке и описаны преимущества.
Программы для подключения удаленного доступа
TeamViewer
Лидер, среди ПО для удаленного доступа.
Преимущества: простой интерфейс и настройка, быстрая скорость работы и безопасность, возможность управлять с телефона и другого компьютера.
Недостатки: платная или условно-бесплатная версия.
Как настроить удаленный доступ к компьютеру через интернет с помощью TeamViewer:
- Скачать с официального сайта и установить на ПК, доступ к которому необходимо получить.
- В предложенных полях указать имя и пароль компьютера.
- Поставить программу на устройство, с которого будет происходить дистанционное управление.
- Открыть программу на экране ПК, которым планируется управлять удаленно. Открыть вкладку «Удаленное управление».
- Записать или запомнить номер ID и пароль, указанные на экране в пункте «Разрешить управление».
- Открыть программу на экране устройства, с которого планируется управление удаленно.
 Открыть вкладку «Удаленное управление».
Открыть вкладку «Удаленное управление». - В пункте «Управлять компьютером» вставить полученный ранее ID в поле «ID партнера» и нажать кнопку «Далее».
- В следующем окне указать пароль от управляемого компьютера и нажать кнопку «Вход в систему».
Удаленный рабочий стол Microsoft (Microsoft Remote Desktop & Microsoft Remote Assistance)
Программное обеспечение для подключения к удаленному рабочему столу, разработанное компанией Microsoft.
Обратите внимание! Преимущества: простой интерфейс и простая настройка, возможность управлять с телефона и другого компьютера, идет в комплекте с операционной системой, бесплатна.
Недостатки: небезопасно, работает только на ПК с Windows 7 и выше.
Как настроить удаленный доступ к компьютеру через интернет с помощью Microsoft Remote:
- На ПК, к которому планируется подключиться, необходимо зайти в меню «Пуск» и перейти в приложение «Параметры».
- В окне параметров ПК открыть окно «Система» и выбрать в меню пункт «Включить удаленный рабочий стол».

- Перейти в раздел «Как подключиться к этому ПК», записать или запомнить имя компьютера.
- На устройстве, с которого планируется удаленное управление, перейти в меню «Пуск», найти в списке установленных программ папку «Стандартное — Windows» и открыть приложение «Подключение к удаленному рабочему столу».
- В окне приложения указать имя, нажать кнопку «Подключиться».
Важно! Может потребоваться сделать открытие порта 3389. Для его установки необходимо открыть в браузере ссылку в виде IP-адреса. Как правило, это 192.168.1.1 или 192.169.0.1.
На открывшейся странице происходит вход в настройки роутера с логином и паролем «admin» (админ с англ. администратор). Далее нужно открыть пункт «Расширенные установки» (Advanced Setup), подпункт «NAT» и подпункт «Виртуальный сервер» (Virtual Server), нажать кнопку «Добавить» (Add).
В открывшемся окне необходимо ввести любое название для сервера латинской раскладкой. В поле «Локальный адрес компьютера» (Local IP-address) ввести адрес устройства.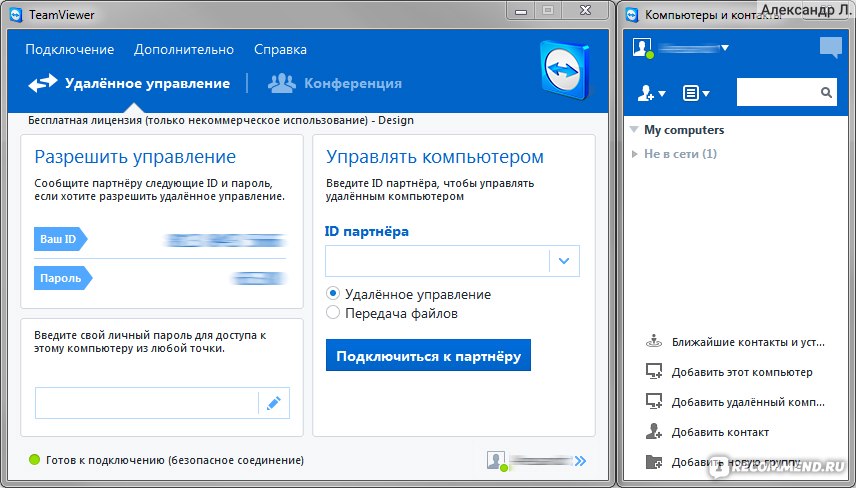
Обратите внимание! Узнать адрес ПК можно в «Центре Управления сетями и общим доступом», кликнув на ярлык «Подключение по локальной сети». В открывшимся окне нажать на кнопку «Сведения» и обратить внимание на строку «IPv4». Информация, указанная в данной ячейке, является локальным адресом ПК.
В таблице окна добавления виртуальных серверов везде указываем одинаковый порт — 3389, а протокол — TCP/UDP.
Данный метод корректно работает только с Windows XP, так как его работа завязана на службе, которая отключена в новых версиях операционной системы.
Удаленный рабочий стол Chrome (Chrome Remote Desktop)
Приложение для браузера, выпущенное компанией Google для удаленного доступа к ПК с помощью ресурсов браузера.
Преимущества: приложение для браузера, простая настройка и интерфейс, безопасность, возможность управлять с телефона или другого компьютера, бесплатное пользование, нет необходимости устанавливать сложные программы.
Недостатки: нужна последняя версия Google Chrome, который нельзя закрывать.
Как настроить удаленный доступ к компьютеру через интернет с помощью Chrome Remote Dekstop:
- Установить и запустить браузер Google Chrome на двух устройствах.
- Открыть магазин приложений браузера, перейдя в меню «Дополнительные инструменты», нажать «Расширения».
- В левом верхнем углу нажать на «Гамбургер» (три полоски, чаще всего обозначающие меню), перейти в магазин по ссылке внизу появившейся панели.
- В поле поиска указать «Удаленный рабочий стол Chrome». Установить приложение на двух устройствах.
- В адресной строке вставить адрес chrome://apps, запустить установленное приложение и нажать «Начало работы».
- В окне приложения, для получения уникального кода подключения, нажать на «Открыть доступ». Полученный код запомнить или записать.
- На втором устройстве, с помощью которого будет происходить управление, открыть приложение и выбрать нужный ПК или нажать кнопку «Доступ».
- В предложенном поле ввести уникальный код, полученный ранее.

Общий экран (Screen Sharing)
Метод выведения изображения с экрана через программы и интернет-сервисы. Используется только для отображения экрана, «зрители» не могут управлять устройством.
Преимущества: абсолютно безопасно, не нужно ничего настраивать, онлайн.
Недостатки: нельзя управлять экраном, требует хорошего интернета.
Обратите внимание! Существует множество сервисов с функцией «общий экран». Один из самых популярных — join.me. Для использования сервиса нужно пройти короткую регистрацию, скачать приложение на ПК или телефон и получить уникальный адрес трансляции экрана.
Удаленный доступ с использованием виртуальных рабочих столов
Виртуальные рабочие столы используются в Windows 10, MacOS и Linux. Современному рабочему ПК тяжело справляться с большими объемами работы без использования виртуальных рабочих столов.
Виртуальные рабочие столы помогают сортировать программное обеспечение и ярлыки по разным рабочим столам. Чтобы использовать виртуальный рабочий стол под управлением Windows 10, Linux или MacOS, нет необходимости устанавливать дополнительный софт.
Чтобы использовать виртуальный рабочий стол под управлением Windows 10, Linux или MacOS, нет необходимости устанавливать дополнительный софт.
Обратите внимание! В случае с другими операционными системами потребуется простая установка таких программ, как Desktops, VirtuaWin или Dexpot. Каждая предоставляет возможность создавать виртуальные рабочие столы, настраивать их использование и применять другие настройки.
Чем опасен доступ несанкционированный доступ к ПК через TeamViewer незнакомому человеку
К сожалению, при неаккуратном использовании программы TeamViewer возможны непредвиденные подключения к компьютеру незнакомыми людьми.
Такие люди будут иметь доступ к ПК без согласия владельца, смогут просмотреть или передать конфиденциальные и важные файлы, которые хранятся на захваченном устройстве. Это могут быть данные банковских карт и пароли от социальных сетей.
Избежать этого поможет осторожность. Не стоит хранить идентификаторы, пароли, IP-адреса компьютера на рабочих или общественных устройствах.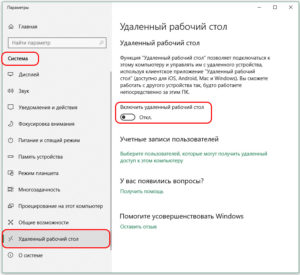 Ни в коем случае нельзя разглашать их незнакомым или малознакомым людям.
Ни в коем случае нельзя разглашать их незнакомым или малознакомым людям.
Важно! Пароль в программе TeamViewer необходимо периодически менять. Некоторые злоумышленники получают доступ не хитростью, а с помощью программы для входа в чужой комп через интернет.
Таким образом, существует множество программ и приложений для получения дистанционного доступа к домашнему или рабочему ПК. Вопрос о том, как настроить удаленный доступ к компьютеру через интернет закрыт. Осталось выбрать вариант, какое ПО для этого использовать. При выборе программного обеспечения необходимо учитывать возможности устройства и сети. Не стоит забывать о безопасности при работе удаленно и следить за сохранностью своих данных.
Подгорнов Илья ВладимировичВсё статьи нашего сайта проходят аудит технического консультанта. Если у Вас остались вопросы, Вы всегда их можете задать на его странице.Похожие статьи
Как сделать удаленный доступ к компьютеру при помощи приложений
Человек всегда находиться в суете и движении. Поэтому находиться постоянно за домашним компьютером, раньше не мог. Прошло время и теперь все кардинально изменилось. Появилась возможность, из любой точки планеты, благодаря интернету и специальным программам, заходить удаленно на свой или любой другой ПК. Сейчас мы подробно расскажем, как легко сделать удаленный доступ к компьютеру. Какие для этого есть приложения, для компьютера и андроида. Разберемся, как их устанавливать, а также настраивать.
Поэтому находиться постоянно за домашним компьютером, раньше не мог. Прошло время и теперь все кардинально изменилось. Появилась возможность, из любой точки планеты, благодаря интернету и специальным программам, заходить удаленно на свой или любой другой ПК. Сейчас мы подробно расскажем, как легко сделать удаленный доступ к компьютеру. Какие для этого есть приложения, для компьютера и андроида. Разберемся, как их устанавливать, а также настраивать.
Для чего необходим удаленный доступ к ПК
Доступ к другому устройству можно выполнить как с ноутбука, так и смартфона. Это дает возможность многим людям, работающим на компьютере путешествовать, при этом не отрываться от повседневной работы.
К примеру, вы поехали на море в другую страну. На сегодняшний день практически во всех отелях есть, бесплатный Wi Fi, вы без проблем подключитесь к маршрутизатору с помощью ноутбука или планшета. Дальше необходимо запустить специальную программу. Какие они бывают, мы расскажем дальше в статье, после чего введите данные удаленного компьютера и подключитесь.
Приведем ещё один пример. Вы выросли, создали семью, уехали в другую страну. Ваши пожилые родители ради общения с вами по скайпу, купили ноутбук. Как ним пользоваться они обычно не знают. В такой ситуации родителям необходимо попросить соседа, родственника, выполнить настройку удаленного рабочего стола. Чтобы вы смогли удаленно заходить на ПК и показывать, как пользоваться.
Примеров можно приводить массу, возможность подключения к удаленному PC очень востребована. Поэтому читайте дальше статью и выбирайте утилиту, которая наиболее подходит вам.
Настройка удаленного управления при помощи ОС Windows
В любом Windows есть встроенная программа удаленного доступа, называется Remote Desktop. Для её настройки необходимо:
- Нужно чтобы на обоих компьютерах был подключен интернет или они находились в одной сети.
- На удаленном ПК необходимо активировать разрешения на подключения других устройств.
- Выполнить настройку учетной записи, прописать пароль.

Рассмотрим более детально, что необходимо сделать:
На рабочем столе находим «Мой компьютер», наводим мышку, жмем правой клавишей мышки и выбираем «Свойства». Далее нажимаем «Дополнительные параметры системы», справа вверху жмем «Удаленный доступ». Ставим точку «Разрешить удаленные подключения….». Внизу есть кнопка «Выбрать пользователей…», нажав на неё вы сможете создать список пользователей которые смогут подключаться к этому компьютеру. Все, готово.
Теперь на ПК с которого вы будете подключаться, нужно нажать одновременно кнопки «Windows+R», появится окошко, вбиваем команду «mstsc». Выскочит окно «Подключение к удаленному рабочему столу», вводим имя компьютера, к которому хотите подключиться (найти его не составит труда, зайдите в свойства системы, там вы увидите имя). В строке «Пользователь» пропишите вашу учетную запись, которая на нем. Незабываем, на учетной записи должен стоять пароль.
Также если хотите, можно задать габариты рабочего стола в разделе «Экран», внизу выбираем цвет. В разделе «Локальные ресурсы» есть параметры звука, локальных устройств. Если все настроили, клацаем кнопку «Подключиться» Появиться окно, необходимо вписать пароль и нажать «ОК».
В разделе «Локальные ресурсы» есть параметры звука, локальных устройств. Если все настроили, клацаем кнопку «Подключиться» Появиться окно, необходимо вписать пароль и нажать «ОК».
Удаленный доступ. Самые легко настраиваемые программы для Windows 10,8,7, xp
Давайте рассмотрим приложения, которые помогут нам сделать удаленный доступ. Выберем наиболее популярные и легко настраиваемые, чтобы любой пользователь мог легко и быстро установить и настроить.
Номер 1 – AnyDesk
Отличная утилита. Она работает на многих операционных системах (Windows, Linux, ios, macOS, Android, FreeBSD). Познаний в области администрирования не нужны, приложение очень простое. Разработчик уверяет, что благодаря технологии TLS 1.2, безопасность доступа к удаленному компьютеру на высшем уровне. Высокая скорость передачи данных делает эту утилиту одной из лучших. Для теста, можно программку скачать и запустить при этом её не обязательно устанавливать. Если она вам понравится тогда можно установить.
Если она вам понравится тогда можно установить.
Приступим к настройке AnyDesk
- Скачиваем с сайта разработчика AnyDesk. Для пробы, просто запускаете скаченный файл, если будете постоянно пользоваться, тогда лучше установить.
- На ноутбуке в строке «Адрес в AnyDesk» будет виден ваш идентификатор, который необходимо ввести с другого устройства. Вводить в строку «Другое рабочее место» Нажимаем «Соединиться». Подтверждаем нажатием «Принять».
- Может появиться окно «Оповещение системы безопасности Виндовс». Если появиться, нажмите на кнопку «Разрешить доступ».
Номер 2 Teamviewer
Комфортное в использовании приложение, для создания удаленного доступа. Оно обходит межсетевой экран Windows, недоступные порты, NAT маршрутизацию. Есть возможность выполнять обмен различными файлами. Канал защищен шифрованием AES. Есть версия платная и бесплатная (для некоммерческого использования), а также есть вариант для Android. Teamviewer может работать даже без установки на локальный ПК.
Teamviewer может работать даже без установки на локальный ПК.
Как настроить Teamviewer на компьютер
- Скачиваем программу с официального сайта Teamviewer, устанавливаем.
- После установки откроется окошко, где будет написан «Ваш ID», «Пароль». Для того чтобы зайти на компьютер, необходимо знать эти данные. Больше ничего не требуется.
- Вводим в поле «ID партнера» дальше кнопку «Подключиться», появиться окно где нужно прописать «Пароль», нажать «Вход в систему». На этом все, вы попадете на рабочий стол удаленного PC.
Для удобства можно сделать постоянный «Личный пароль», тогда не придется каждый раз прописывать разные пароли. Входим в пункт «Дополнительно», выбираем из списка «Опции», дальше заходим «Безопасность». Здесь вы можете вбить постоянный «Личный пароль».
Номер 3 Ammyy Admin
Небольшая компактная утилита, благодаря которой можно дистанционно управлять PC.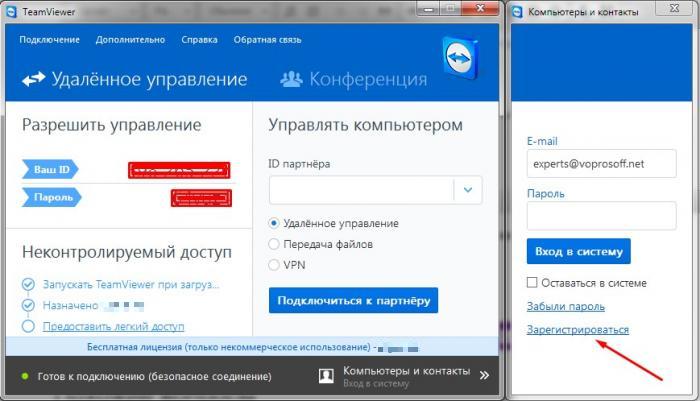 Скачать её проблем не составит, так как весит она всего лишь 754 кб, устанавливать Ammyy Admin не нужно. Есть голосовой час и файловый менеджер.
Скачать её проблем не составит, так как весит она всего лишь 754 кб, устанавливать Ammyy Admin не нужно. Есть голосовой час и файловый менеджер.
Настройка Ammyy Admin
- Загружаем и запускаем приложение, устанавливать ничего не нужно.
- Если у вас выскочит окно «Предупреждение системы безопасности», тогда нажмите «Запустить».
- После запуска выскочит окошко, где будет указан ваш «ID, Ваш IP». Эти параметры, нужно вводить в раздел «Оператор. Создание сеанса», для запуска удаленного доступа.
- В компьютере, на который заходят, выскочит запрос на подключение, жмем «Разрешить».
Номер 4 LiteManager
LiteManager есть версия PRO и Free. Если для дома, тогда бесплатной версии вполне хватит. Скачанный клиент утилиты устанавливать нужно(исключение только для режима QuickSupport), права администратора не нужны. Возможности данной программы большие, но большая часть их, многим просто не понадобится нигде. Поэтому пользователям, которые слабы в компьютерных познаниях, не рекомендуем устанавливать.
Поэтому пользователям, которые слабы в компьютерных познаниях, не рекомендуем устанавливать.
Настраиваем LiteManager
Закачиваем архив, распаковываем и устанавливаем. Во время установки появиться окно, где необходимо задать пароль для клиентского модуля. Для удаленного входа необходимо знать ID, пароль.
Как можно настроить удаленный доступ на Android, iPhone, iPad
Все больше и больше завоевывают популярность смартфоны и планшеты. У каждого второго человека есть хотя бы один гаджет. Ведь это удобно, когда под рукой есть компактный помощник, благодаря которому можно удаленно зайти на свой компьютер. В этом нам помогут специальные приложения, о которых мы сейчас поведаем.
Удаленное подключение со смартфона (Chrome Remote Desktop)
Удалённый рабочий стол Chrome пользуется большим спросом у пользователей. Установить утилиту можно практически на любую операционную систему.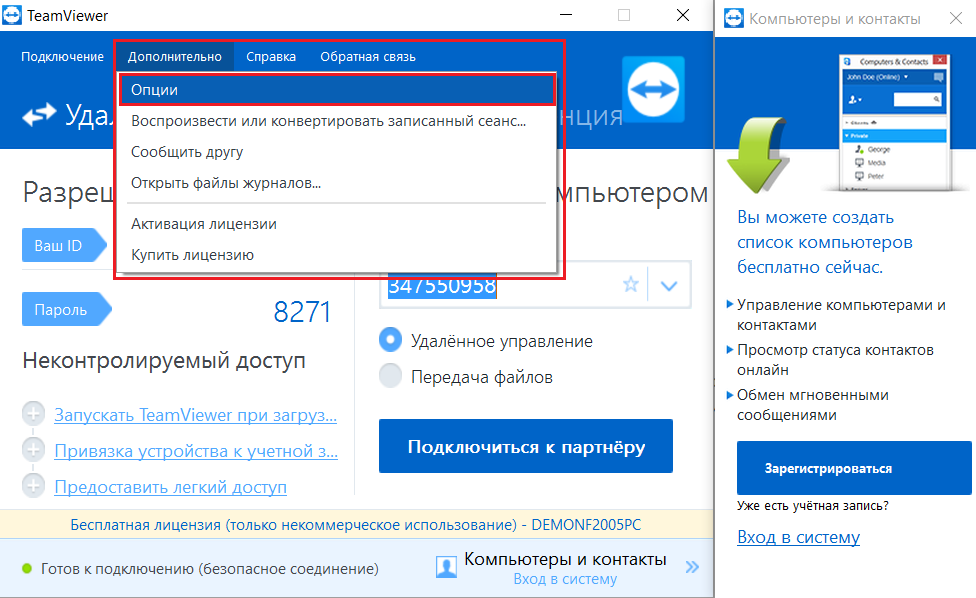 Передача файлов между двумя устройствами запрещена. Запустив приложение вы увидите, два пункта «Удаленная поддержка» первый, а второй «Мои компьютеры». Первый необходим, для того чтобы можно было подключать разные устройства между собой. Второй пункт поможет подключить гаджеты у которых один и тот же аккаунт.
Передача файлов между двумя устройствами запрещена. Запустив приложение вы увидите, два пункта «Удаленная поддержка» первый, а второй «Мои компьютеры». Первый необходим, для того чтобы можно было подключать разные устройства между собой. Второй пункт поможет подключить гаджеты у которых один и тот же аккаунт.
Установка и настройка Chrome Remote Desktop
- Качаем с «Play Маркет», дальше займемся установкой программы.
- Если запускаете первый раз, тогда необходима авторизация с вашей учетной записью.
- Выбираем ПК (только те, у которых есть разрешения на удаленное подключение).
- Пишем ПИН код (который вы установили на PC). Нажимаем «Подключиться».
Приложение RMS удаленный доступ
Данный продукт сделан из двух различных модулей. Первый (Клиент), устанавливают на устройстве, с которого будет выполняться подключение. Второй (Хост), его необходимо запустить на устройстве, к которому будет выполняться подключение. Ещё нужно знать как легко закрыть доступ к компьютеру. Самый простой вариант, это при запросе на вход нажимать кнопку отказа.
Второй (Хост), его необходимо запустить на устройстве, к которому будет выполняться подключение. Ещё нужно знать как легко закрыть доступ к компьютеру. Самый простой вариант, это при запросе на вход нажимать кнопку отказа.
VNC Viewer подключение к удаленному рабочему столу
VNC Viewer превратит ваш смартфон в удаленный рабочий стол. Чтобы начать пользоваться утилитой, в первую очередь установите на всех компьютерах дополнительное ПО (VNC Connect), к которым планируете подключаться. Далее, загрузите приложение VNC Viewer на смартфон, установите. Готово можно пользоваться.
Приложения для управления по Bluetooth или WiFi
Существуют программы при помощи, которых возможно управлять PC без интернета. Для соединения они используют Bluetooth или WiFi. Ниже приведем пример такой утилиты.
Уникальное приложение Monect PC Remote
Есть версия для ПК, а также для Android. Что может Monect PC Remote:
- Возможность удаленного соединения с другим PC.
- Способность передачи различных файлов.

- Большое количество режимов для игр, клавиатуры, специальные.
Если вы решите использовать технологию Bluetooth для соединения с PC, тогда имейте виду, что скорость обмена данными в разы ниже, чем у Wi Fi. Поэтому рекомендуем использовать технологию вай фай.
Настройка Monect PC Remote
- Загружаем утилиту с интернета.
- Делаем установку на ноутбук и на планшет.
- Когда будете устанавливать на ноутбук, утилита попросить установить драйвера. Согласитесь.
- Запускаем поиск, находим необходимые нам PC, соединяемся.
Заключение
В статье мы рассмотрели самые лучшие на сегодняшний день программы, благодаря которым можно создать удаленное подключение к компьютеру. Сделали обзор приложений, которые лучше всего работают на Android. Теперь, когда у вас появилось представление об удаленном доступе, вы можете смело определяться с выбором какую использовать программу и приступать к практике. Если возникнут вопросы, пожалуйста, пишите в комментарии, постараемся ответить незамедлительно.
Если возникнут вопросы, пожалуйста, пишите в комментарии, постараемся ответить незамедлительно.
Вы также можете почитать:
Как организовать удаленный доступ и не пострадать от хакеров
Когда руководство компании экстренно требует перевести всех сотрудников на удаленный доступ, вопросы безопасности зачастую отходят на второй план. Как результат – злоумышленники получают отличное поле для деятельности.Так что же нужно и что нельзя делать при организации безопасного удаленного доступа к корпоративным ресурсам? Подробно об этом расскажем под катом.
Безопасная публикация ресурсов
Публикуйте веб-ресурсы через Web Application Firewall (в простонародье – WAF). Для быстрого развертывания и базовой защиты достаточно будет использовать стандартные профили защиты по OWASP Top 10. В первое время придется много подкручивать гайки в части отлова false positive событий. Если прямо сейчас у вас нет WAF – не отчаивайтесь! Если у вас стоит на тестировании какая-то триальная версия WAF, попробуйте задействовать ее для решения этой задачи, либо установите open-source решение Nginx + ModSecurity.
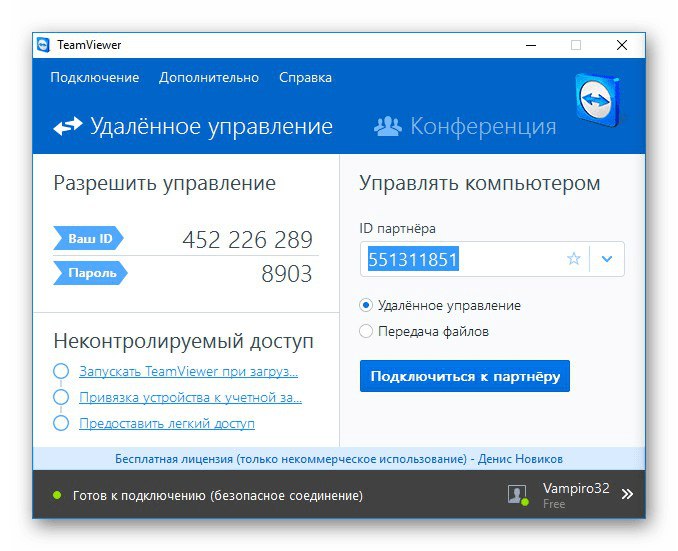
Если воспользоваться WAF не удалось, то спешно (по возможности) переводите приклад на HTTPS, проверяйте все пароли (пользовательские, админские) для публикуемого приложения на соответствие установленной в компании парольной политике. Не забудьте проверить операционные системы и CMS на свежесть, а также присутствие всех необходимых патчей, словом – санитизируйте все участки будущего общедоступного сервиса. Разверните Kali Linux и воспользуйтесь встроенным набором утилит для сканирования уязвимостей, если времени на это нет – воспользуйтесь одним из публичных сканеров уязвимостей (Detectify, ImmuniWeb и др.).
Чего делать не надо? Не стоит выставлять на показ в Интернет ваш замечательный самописный приклад на HTTP, в котором могут быть тысячи уязвимостей. Не надо выставлять и доступ по SSH к серверу или сетевому оборудованию, если не хотите, чтобы на вас полился брутфорс, а также не нужно напрямую публиковать RDP до целевых станций (привет, esteemaudit). Если есть сомнения в конкретном приложении, до которого нужно обеспечить доступ, разместите его за VPN.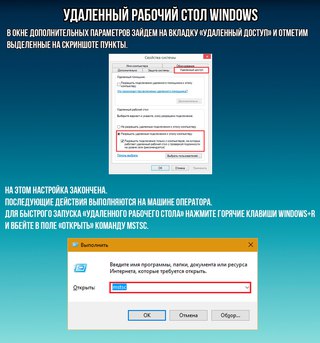
VPN
С публикацией ресурсов разобрались, перейдем к сервисам, доступ до которых опубликовать не удалось. Для этого нам понадобится организовать VPN.
Что следует учесть при организации VPN?
В первую очередь оцените, сможете ли вы быстро развернуть клиентское ПО VPN на рабочих местах, или лучше воспользоваться Clientless подходом. Есть ли у вас VPN-шлюз или межсетевой экран с возможностью организовать удаленный доступ?
Если, например, в вашей сети стоит межсетевой экран Fortinet или Check Point с любым бандлом (NGFW/NGTP/NGTX), поздравляю, поддержка функционала IPsec VPN идет «из коробки», и ничего дополнительного покупать и устанавливать вам не нужно. Останется только поставить клиенты на рабочие места и настроить межсетевой экран.
Если прямо сейчас у вас нет VPN-шлюза или межсетевого экрана, посмотрите в сторону open-source решений (OpenVPN, SoftEther VPN и т.п.), которые можно довольно быстро развернуть на любом сервере, благо, step-by-step гайдов в Интернете предостаточно.
Кроме того, желательно, чтобы ваш VPN-шлюз интегрировался с AD/RADIUS для централизованного управления учетными записями. Также не забудьте проверить парольную политику и настройте защиту от брутфорса.
Если вы решили идти по пути установки клиента удаленного доступа на рабочие места пользователей, нужно будет определиться, какой режим VPN использовать: Full Tunnel или Split Tunnel. Если доступ для отдельной группы пользователей предполагает работу с конфиденциальной или высококритичной информацией, то я бы порекомендовал использовать Full Tunnel режим. Таким образом весь трафик будет заруливаться в туннель, выход в Интернет для пользователей можно будет организовать через прокси, при желании трафик можно будет слушать еще и через DLP. В иных случаях можно ограничиться обычным Split Tunnel режимом, при котором трафик заруливается в туннель только до внутренних сетей компании.
После успешной аутентификации пользователей вам следует определиться с авторизацией: куда давать пользователям доступ, как и где это делать. Есть несколько вариантов.
Есть несколько вариантов.
- Прямой доступ. Пользователь получил IP-адрес из своего VPN-пула и может идти напрямую к необходимым ресурсам (читай – через межсетевой экран). Здесь следует отметить, что если у вас стоит простой L4 межсетевой экран, на котором уже были настроены политики доступа (и их много!), то быстро адаптировать их к новым пулам IP-адресов может не получиться. Даже если у вас стоит NGFW с политиками по пользователям или группам пользователей, лог-оны в AD не будут зафиксированы (если только у вас не стоит специальный клиент на каждом рабочем месте), и политики тоже не будут работать. В таком случае политики придется создавать непосредственно на VPN-шлюзе либо использовать RADIUS при аутентификации и интегрировать его с клиентом межсетевого экрана для трекинга лог-онов пользователей.
- Терминальный доступ. Если у вас есть NGFW с политиками по пользователям и терминальный сервер, то можно сделать так. При реализации терминального доступа (например, с помощью MS RDS) пользователь, получивший удаленный доступ, логинится на терминальный сервер.
 Поставьте на него специальный агент от производителя межсетевых экранов (например, FSSO TS). Этот агент будет сообщать межсетевому экрану IP-адрес залогинившегося пользователя, в результате чего написанные политики безопасности по пользователям или группам пользователей останутся без изменений, и не придется спешно менять политики на NGFW.
Поставьте на него специальный агент от производителя межсетевых экранов (например, FSSO TS). Этот агент будет сообщать межсетевому экрану IP-адрес залогинившегося пользователя, в результате чего написанные политики безопасности по пользователям или группам пользователей останутся без изменений, и не придется спешно менять политики на NGFW.
Рабочие места пользователей – защищены?
Перейдем к безопасности рабочих мест.
Оцените безопасность рабочих мест удаленных пользователей: вы даете им рабочие станции с установленным золотым образом со всеми необходимыми фичами безопасности (antivirus, host-based IPS/Sandbox и т.п.), или они сидят со своих домашних ноутбуков с неизвестно каким софтом? Если ответ на этот вопрос – домашние устройства, то лучше бы после предоставления удаленного доступа зарулить трафик на NGFW с IDS/IPS, а в идеале еще и на сетевую «песочницу».
Одним из хороших вариантов также будет публикация на VDI конкретного приложения для работы (браузера, почтового клиента и т. п.). Это позволит разрешить доступ только к конкретным используемым приложениям.
п.). Это позволит разрешить доступ только к конкретным используемым приложениям.
Если у вас в компании запрещено подключение съемных носителей, то в случае удаленного доступа об этом также не стоит забывать, ограничив такую возможность для свежевыданных корпоративных ноутбуков.
Как обычно, убедитесь, что отключены небезопасные протоколы и службы, нелишним будет включить шифрование диска (вдруг ваш пользователь пойдет поработать в коворкинг, и его корпоративный ноутбук украдут?), не забудьте отобрать права привилегированного доступа (если ноутбук корпоративный).
Аутентификация
Используйте централизованное управление учетными записями при удаленном доступе (AD/RADIUS), а также не забудьте продумать сценарии, при которых ваш Identity Store будет недоступен (например, создайте дополнительно локальные учетные записи).
Хорошей практикой будет использование клиентских сертификатов, самоподписные сертификаты можно выпустить и на Microsoft CA.
Предположим, что в связи с непредвиденными обстоятельствами у ваших удаленных пользователей все-таки увели учетные данные.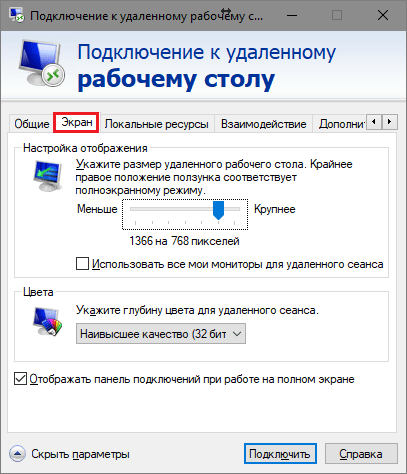 Двухфакторная аутентификация поможет справиться и с этой напастью (OTP-пуши на мобильных устройствах, SMS). А вот двухфакторную аутентификацию через корпоративный email я бы не рекомендовал (зачастую для аутентификации при удаленном доступе используются такие же учетные записи, как и в электронной почте, и, стало быть, ваш второй фактор легко будет вытащить). Если нужно быстро организовать двухфакторную аутентификацию, можно посмотреть в сторону публичных сервисов – например, Google Authenticator.
Двухфакторная аутентификация поможет справиться и с этой напастью (OTP-пуши на мобильных устройствах, SMS). А вот двухфакторную аутентификацию через корпоративный email я бы не рекомендовал (зачастую для аутентификации при удаленном доступе используются такие же учетные записи, как и в электронной почте, и, стало быть, ваш второй фактор легко будет вытащить). Если нужно быстро организовать двухфакторную аутентификацию, можно посмотреть в сторону публичных сервисов – например, Google Authenticator.
Эксплуатация
Продумайте, как ваш ИТ-департамент будет эксплуатировать удаленные рабочие места и помогать пользователям в решении повседневных проблем. Явно потребуется удаленный доступ сотрудников техподдержки к удаленным рабочим местам пользователей.
Желательно, чтобы рабочие станции «разливались» из золотого образа, и вам не пришлось пытаться восстанавливать работоспособность домашних компьютеров сотрудников из-за того, что они поставили что-то не то, или, чего доброго, поймали какой-то ransomware.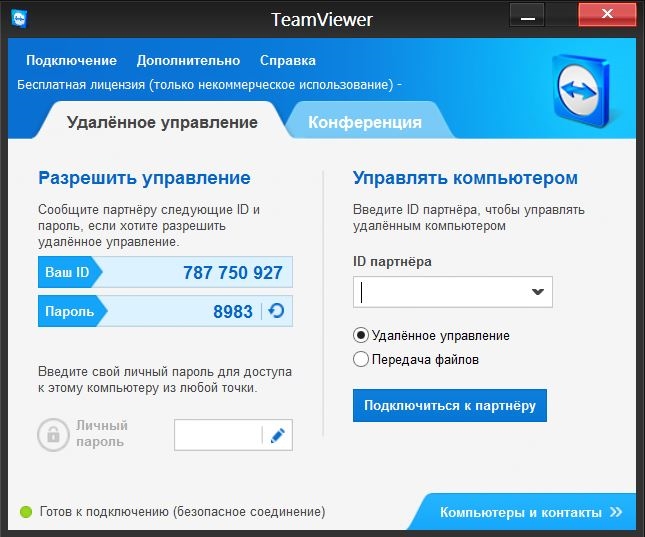 Лучше выдайте корпоративные ноутбуки с заранее известными мощностями и составом установленного ПО, чтобы не получить головную боль с домашними ПК сотрудников, ведь ими могут пользоваться дети, на них может дико тормозить система или может не быть необходимых средств защиты.
Лучше выдайте корпоративные ноутбуки с заранее известными мощностями и составом установленного ПО, чтобы не получить головную боль с домашними ПК сотрудников, ведь ими могут пользоваться дети, на них может дико тормозить система или может не быть необходимых средств защиты.
Нелишним будет напомнить пользователям перед переходом на удаленную работу существующие в компании политики безопасности: мало ли как захочется рядовому пользователю расслабиться в обеденный перерыв дома.
Чек-лист: проверьте, что вы ничего не забыли, чтобы сделать удаленный доступ безопасным
- Публикуйте необходимые веб-ресурсы безопасно и с умом (используйте WAF, проверьте пароли, проверьте свежесть ОС, CMS).
- Проведите сканирование на предмет уязвимостей (собственными сканерами уязвимостей или публичными сканерами).
- Предоставляйте доступ к внутренним ресурсам через VPN (не выставляйте наружу RDP/SSH или приложения, с которыми обмен данными внутри сети не защищен).

- Публикуйте конкретные приложения через VDI (Citrix, VMware).
- Настройте двухфакторную аутентификацию (OTP-пуши на мобильных устройствах, SMS).
- Не забудьте учесть существующие настроенные политики безопасности на межсетевых экранах (адаптируйте их под пользователей удаленного доступа либо воспользуйтесь преимуществами связки NGFW с ID FW политиками и терминальным сервером).
- Выдайте пользователям корпоративные ноутбуки для использования вместо домашних ПК (убедитесь, что все необходимые средства защиты установлены и обновлены, права у пользователей отобраны, парольная политика соблюдается, ОС актуальна и пропатчена).
Как создать удаленный доступ к компьютеру через интернет
Дистанционное управление компьютером поможет решить многие задачи. Настроить Skype бабушке, находящейся в другом городе, или открыть дома отчет с рабочего ПК – для этого понадобится удаленный доступ к другому компьютеру через интернет. Чтобы его получить, установите одну из рассмотренных ниже программ – мы собрали лучшие средства от простых до навороченных решений для администрирования.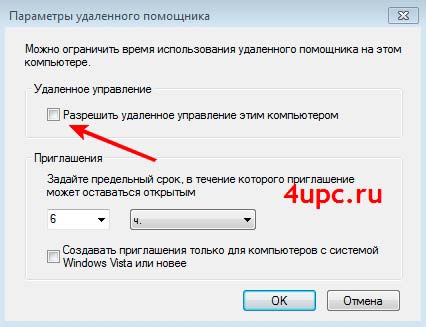
Быстрая помощь от Microsoft
В Windows 10 есть встроенное средство «Быстрая помощь», предназначенное для удаленного управления вторым компьютером через интернет. Оно располагается в разделе «Стандартные Windows» меню Пуск. В Windows 7 и других версиях утилита называлась Microsoft Remote Desktop, одноименные решения выпущены для устройств на Android и iOS. Но подключится с ее помощью вы сможете только к ПК или ноутбуку с ОС Виндовс.
Как подключить удаленный рабочий стол в «Быстрой помощи»:
- На первом устройстве откройте утилиту, кликните на «Оказать помощь». При первом запуске потребуется ввести пароль от учетной записи Microsoft.
- Вы получите код безопасности.
- На втором компьютере кликните «Получить помощь» и впишите код, полученный на шаге 2. Обратите внимание, что код действителен только 10 минут.
- Подтвердите доступ кнопкой «Разрешить».
- На экране первого устройства появится изображение рабочего стола второго ПК.

Дистанционно можно запускать и настраивать приложения, копировать файлы между устройства, рисовать на рабочем столе. Без расширенных настроек такое подключение доступно только в локальной сети и при наличии статического IP.
Дополнение для Google Chrome
Если вы используете браузер от Google, можете не искать сторонние программы для удаленного доступа к компьютеру. Установите утилиту Chrome, которая будет работать на любом устройстве, где есть веб-обозреватель. В настройках запустите Магазин приложений Google, найдите и установите Chrome Remote Desktop.
У программы есть 2 режима:
- Удаленная поддержка – для доступа другого человека, при активации генерируется пин-код, который надо вписать на втором устройстве.
- Мои компьютеры – вы создаете пин-код, который затем укажите на другом ПК. При этом в Chrome на обоих компьютерах должен был выполнен вход в единый Google-аккаунт.
TeamViewer
Известная программа для удаленного доступа к стороннему компьютеру, инструмент почти всех системных администраторов. Для личного пользования распространяется бесплатно, интерфейс на русском, многофункциональная и легка в освоении. Может действовать без инсталляции, есть приложения для ОС Android, iOS и расширение для Google Chrome.
Для личного пользования распространяется бесплатно, интерфейс на русском, многофункциональная и легка в освоении. Может действовать без инсталляции, есть приложения для ОС Android, iOS и расширение для Google Chrome.
Список возможностей TeamViewer:
- Организует удаленный доступ для пересылки файлов.
- Создает VPN-соединение.
- Позволяет устраивать конференции с количеством участников до 25 человек.
- Интегрированный текстовый и голосовой чат.
- Совместный доступ к файлам.
- Удаленная печать на принтере.
- Записывает рабочий стол, снимает скриншоты.
Как включить компьютер удаленно: активируйте опцию Wake-on-LAN в TeamViewer. Высокий уровень безопасности позволяет спокойно использовать программу не только дома, но и для рабочих целей в крупных компаниях.
AnyDesk
Приложение AnyDesk отличается наиболее четким изображением рабочего стола при удаленном подключении – эффект достигается применение собственного метода передачи графики, который обеспечивает высокое качество картинки даже на медленном соединении.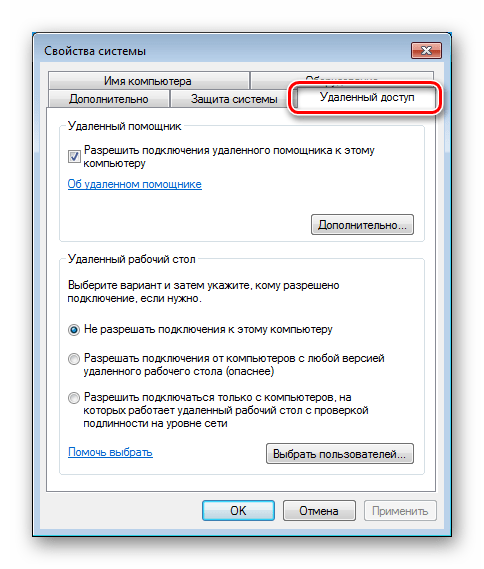 Это позволяет не только управлять другим ПК, но и дистанционно работать на нем в графических программах.
Это позволяет не только управлять другим ПК, но и дистанционно работать на нем в графических программах.
Как в AnyDesk подключиться к удаленному рабочему столу:
- Скачайте программу и запустите.
- На втором устройстве скопируйте цифровой код доступа.
- Впишите код в поле «Другое рабочее место» на первом компьютере.
- Разрешите соединение.
Бесплатная версия не может похвастаться обилием функций – есть шифрование, передача файлов и качественный доступ к рабочему столу, причем каждый из них можно вывести на отдельную вкладку. В платном варианте вы можете блокировать клавиатуру и мышку, получать полное управление ПК.
Ammyy Admin
Функционал Ammyy Admin довольно неплох – есть голосовой чат, высокая скорость работы на любых каналах, шифрование данных, соединение через прокси HTTPs, передача папок размером до 140 Тб с возможностью докачки. Программа совместима с Windows 7, 10 и даже XP. Для бесплатной версии действует лимит на 15 часов сессии в месяц.
Как настроить удаленный доступ к компьютеру в Ammyy Admin: запустите приложение на обоих устройствах. ID-код из части «Клиент» впишите в поле «Оператор» того ПК, с которого будет осуществляться администрирование. Кликните на «Подключиться» и разрешите доступ в клиентской части, отметив галочками нужные параметры. Оператор увидит второй рабочий стол, дополнительные функции расположены на верхней панели инструментов.
AeroAdmin
Неплохой бесплатный инструмент для подключения к удаленному рабочему столу в ОС Windows 10, 7 или 8. AeroAdmin выделяет быстрота соединения – менее 20 секунд. Программа запускается без установки, умеет создавать несколько параллельных сессий и обходить Firewall, передавать комбинации клавиш, есть файловый менеджер с продолжением закачки и отправка текстовых сообщений.
Как в AeroAdmin подключиться к удаленному рабочему столу: запустите программу на обоих компьютерах. На первом сгенерируйте ID, впишите полученный код на втором и кликните на «Подключиться». На первом ПК следует разрешить соединение, отметив в настройках доступные опции.
На первом ПК следует разрешить соединение, отметив в настройках доступные опции.
Remote Utilities
Русская версия программы называется Удаленный доступ RMS, она полностью бесплатна для группы до 10 ПК и многофункциональна. Состоит из модуля управления «Клиент» и удаленных станций «Хост», к которым будет подключаться клиентская часть.
Среди функций реализованы:
- Дистанционная установка приложений.
- Удаленное включение компьютера.
- Редактирование реестра, управление командной строкой и диспетчером задач.
- Текстовый, аудио- и видеочат.
- Настройка прав доступа.
- Удалённое подключение к веб-камере.
Как подключиться к другому компьютеру через интернет в RMS: установите модуль «Хост», при запуске задайте логин и пароль. Полученный ID введите в «Клиенте», нажав «Добавить соединение».
Заключение
Мы рассмотрели лучшие приложения для удаленного управления компьютером. Чтобы не скачивать новые утилиты, вы можете использовать встроенные средства Windows или Google Chrome. Для несложных задач подходят AeroAdmin и Ammyy Admin – в них проще всего открыть рабочий стол через интернет. TeamViewer предоставит больше функций, AnyDesk – отличное качество картинки. Remote Utilities – инструмент для профессионалов, который поможет не только удаленно подключиться к другому компьютеру, но и гибко управлять им.
Для несложных задач подходят AeroAdmin и Ammyy Admin – в них проще всего открыть рабочий стол через интернет. TeamViewer предоставит больше функций, AnyDesk – отличное качество картинки. Remote Utilities – инструмент для профессионалов, который поможет не только удаленно подключиться к другому компьютеру, но и гибко управлять им.
Remote Desktop — Разрешить доступ к вашему ПК
- 3 минуты на чтение
В этой статье
Применимо к: Windows 10, Windows 8.1, Windows Server 2019, Windows Server 2016, Windows Server 2012 R2
Вы можете использовать удаленный рабочий стол для подключения к компьютеру и управления им с удаленного устройства с помощью клиента удаленного рабочего стола Microsoft (доступно для Windows, iOS, macOS и Android).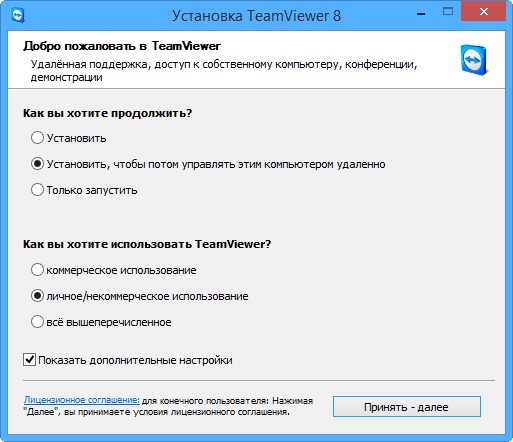 Когда вы разрешаете удаленное подключение к компьютеру, вы можете использовать другое устройство для подключения к компьютеру и иметь доступ ко всем своим приложениям, файлам и сетевым ресурсам, как если бы вы сидели за своим столом.
Когда вы разрешаете удаленное подключение к компьютеру, вы можете использовать другое устройство для подключения к компьютеру и иметь доступ ко всем своим приложениям, файлам и сетевым ресурсам, как если бы вы сидели за своим столом.
Примечание
Вы можете использовать удаленный рабочий стол для подключения к Windows 10 Pro и Enterprise, Windows 8.1 и 8 Enterprise и Pro, Windows 7 Professional, Enterprise и Ultimate, а также к версиям Windows Server новее, чем Windows Server 2008. Невозможно подключиться к компьютерам, работающим под управлением Домашняя версия (например, Windows 10 Home).
Для подключения к удаленному компьютеру этот компьютер должен быть включен, у него должно быть сетевое подключение, удаленный рабочий стол должен быть включен, у вас должен быть сетевой доступ к удаленному компьютеру (это может быть через Интернет), и вы должны иметь разрешение на подключение. Для разрешения на подключение вы должны быть в списке пользователей. Перед тем, как начать подключение, рекомендуется найти имя компьютера, к которому вы подключаетесь, и убедиться, что подключения к удаленному рабочему столу разрешены через его брандмауэр.
Как включить удаленный рабочий стол
Самый простой способ разрешить доступ к вашему компьютеру с удаленного устройства — использовать параметры удаленного рабочего стола в разделе «Настройки». Поскольку эта функция была добавлена в обновлении Windows 10 Fall Creators (1709), также доступно отдельное загружаемое приложение, которое предоставляет аналогичные функции для более ранних версий Windows. Вы также можете использовать устаревший способ включения удаленного рабочего стола, однако этот метод обеспечивает меньшую функциональность и проверку.
Windows 10 Fall Creator Update (1709) или более поздняя версия
Вы можете настроить свой компьютер для удаленного доступа, выполнив несколько простых шагов.
- На устройстве, к которому вы хотите подключиться, выберите Start , а затем щелкните значок Settings слева.
- Выберите группу System , а затем элемент Remote Desktop .

- Используйте ползунок, чтобы включить удаленный рабочий стол.
- Также рекомендуется держать компьютер активным и доступным для обнаружения, чтобы облегчить подключение. Нажмите Показать настройки , чтобы включить.
- При необходимости добавьте пользователей, которые могут подключаться удаленно, щелкнув Выберите пользователей, которые могут получить удаленный доступ к этому ПК .
- Члены группы администраторов автоматически получают доступ.
- Запишите имя этого ПК под Как подключиться к этому ПК . Это понадобится вам для настройки клиентов.
Windows 7 и ранняя версия Windows 10
Чтобы настроить компьютер для удаленного доступа, загрузите и запустите Microsoft Remote Desktop Assistant. Этот помощник обновляет настройки вашей системы, чтобы включить удаленный доступ, проверяет, активен ли ваш компьютер для подключений, и проверяет, разрешает ли ваш брандмауэр подключения к удаленному рабочему столу.
Все версии Windows (устаревший метод)
Чтобы включить удаленный рабочий стол с использованием свойств устаревшей системы, следуйте инструкциям по подключению к другому компьютеру с помощью подключения к удаленному рабочему столу.
Должен ли я включать удаленный рабочий стол?
Если вы хотите получить доступ к своему ПК только тогда, когда вы его используете физически, вам не нужно включать удаленный рабочий стол. Включение удаленного рабочего стола открывает порт на вашем ПК, который виден вашей локальной сети. Вы должны включать удаленный рабочий стол только в надежных сетях, например у себя дома.Вы также не хотите включать удаленный рабочий стол на любом ПК, доступ к которому строго контролируется.
Имейте в виду, что когда вы разрешаете доступ к удаленному рабочему столу, вы предоставляете любому члену группы «Администраторы», а также любым другим выбранным вами дополнительным пользователям возможность удаленного доступа к их учетным записям на компьютере.
Убедитесь, что каждая учетная запись, имеющая доступ к вашему ПК, настроена с надежным паролем.
Почему разрешать соединения только с аутентификацией на уровне сети?
Если вы хотите ограничить круг лиц, имеющих доступ к вашему ПК, выберите разрешение доступа только с аутентификацией на уровне сети (NLA).Когда вы включаете эту опцию, пользователи должны аутентифицироваться в сети, прежде чем они смогут подключиться к вашему ПК. Разрешение подключений только с компьютеров, на которых запущен удаленный рабочий стол с NLA, является более безопасным методом проверки подлинности, который может помочь защитить ваш компьютер от злонамеренных пользователей и программного обеспечения. Чтобы узнать больше о NLA и удаленном рабочем столе, ознакомьтесь с настройкой NLA для подключений RDS.
Если вы удаленно подключаетесь к ПК в домашней сети из-за пределов этой сети, не выбирайте этот параметр.
Remote Desktop — Разрешить доступ к вашему ПК извне сети
- 000Z» data-article-date-source=»ms.date»> 04.04.2018
- 2 минуты на чтение
В этой статье
Применимо к: Windows 10, Windows Server 2016
Когда вы подключаетесь к своему ПК с помощью клиента удаленного рабочего стола, вы создаете одноранговое соединение.Это означает, что вам нужен прямой доступ к ПК (иногда называемому «хостом»). Если вам нужно подключиться к компьютеру из-за пределов сети, в которой он работает, вам необходимо включить этот доступ. У вас есть несколько вариантов: использовать переадресацию портов или настроить VPN.
Включить переадресацию портов на маршрутизаторе
Переадресация портов просто сопоставляет порт IP-адреса вашего маршрутизатора (ваш общедоступный IP-адрес) с портом и IP-адресом ПК, к которому вы хотите получить доступ.
Конкретные шаги для включения переадресации портов зависят от используемого вами маршрутизатора, поэтому вам необходимо поискать в Интернете инструкции для вашего маршрутизатора. Для общего обсуждения шагов ознакомьтесь с wikiHow для настройки переадресации портов на маршрутизаторе.
Для общего обсуждения шагов ознакомьтесь с wikiHow для настройки переадресации портов на маршрутизаторе.
Перед отображением порта вам понадобится следующее:
Внутренний IP-адрес ПК: найдите Настройки> Сеть и Интернет> Статус> Просмотр свойств сети . Найдите конфигурацию сети со статусом «Operational», а затем получите IPv4-адрес .
Ваш публичный IP-адрес (IP-адрес маршрутизатора).Есть много способов найти это — вы можете выполнить поиск (в Bing или Google) по запросу «мой IP-адрес» или просмотреть свойства сети Wi-Fi (для Windows 10).
Отображаемый номер порта. В большинстве случаев это 3389 — порт по умолчанию, используемый для подключений к удаленному рабочему столу.
Доступ администратора к вашему роутеру.
Предупреждение
Вы открываете свой компьютер для доступа в Интернет — убедитесь, что для вашего компьютера установлен надежный пароль.

После сопоставления порта вы сможете подключиться к вашему хост-компьютеру извне локальной сети, подключившись к общедоступному IP-адресу вашего маршрутизатора (второй пункт выше).
IP-адрес маршрутизатора может измениться — ваш интернет-провайдер (ISP) может назначить вам новый IP-адрес в любое время. Чтобы избежать этой проблемы, рассмотрите возможность использования динамического DNS — это позволяет вам подключаться к ПК, используя легко запоминающееся доменное имя вместо IP-адреса. Ваш маршрутизатор автоматически обновляет службу DDNS с вашим новым IP-адресом, если он изменится.
С большинством маршрутизаторов вы можете определить, какой исходный IP-адрес или исходная сеть могут использовать сопоставление портов. Итак, если вы знаете, что собираетесь подключаться только с работы, вы можете добавить IP-адрес для своей рабочей сети — это позволит вам избежать открытия порта для всего общедоступного Интернета.Если хост, который вы используете для подключения, использует динамический IP-адрес, установите ограничение источника, чтобы разрешить доступ для всего диапазона этого конкретного интернет-провайдера.
Вы также можете подумать о настройке статического IP-адреса на своем ПК, чтобы внутренний IP-адрес не менялся. В этом случае переадресация портов маршрутизатора всегда будет указывать на правильный IP-адрес.
Используйте VPN
Если вы подключаетесь к своей локальной сети с помощью виртуальной частной сети (VPN), вам не нужно открывать свой компьютер для выхода в общедоступный Интернет.Вместо этого, когда вы подключаетесь к VPN, ваш клиент удаленного рабочего стола действует так, как будто он является частью той же сети, и имеет доступ к вашему ПК. Доступен ряд VPN-сервисов — вы можете найти и использовать тот, который вам больше подходит.
Как подключиться удаленно в Windows 10
- Компьютеры
- Операционные системы
- Windows 10
- Как подключиться удаленно в Windows 10
Автор: Ciprian Adrian Rusen
Приложение Windows 10 Remote Desktop Connection позволяет вам подключаться к другим компьютерам или устройствам, которые подключены к вашей локальной сети или находятся в Интернете и имеют общедоступный IP-адрес.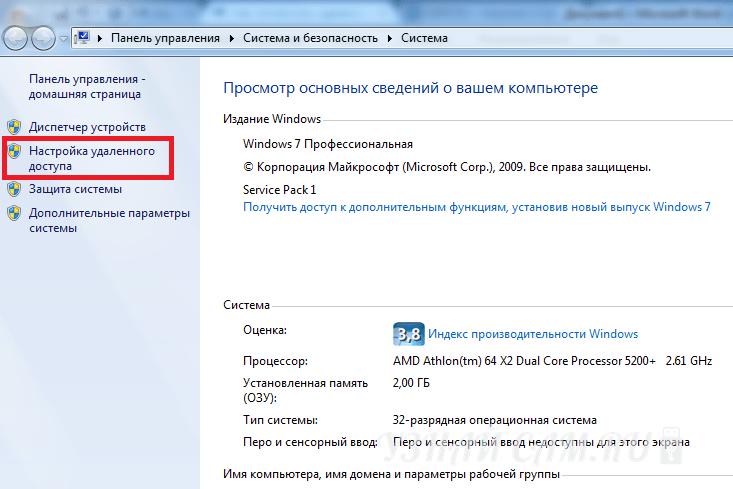 Например, вы можете использовать приложение «Подключение к удаленному рабочему столу» для подключения к компьютеру коллеги со своего рабочего стола или к рабочему компьютеру, когда вы используете другой компьютер или устройство.
Например, вы можете использовать приложение «Подключение к удаленному рабочему столу» для подключения к компьютеру коллеги со своего рабочего стола или к рабочему компьютеру, когда вы используете другой компьютер или устройство.
Подключиться удаленно к другому компьютеру в сети
Вот как использовать подключение к удаленному рабочему столу для удаленного подключения к другому устройству:
Щелкните строку поиска на панели задач.
Введите удаленный рабочий стол.
Появится список результатов поиска.
Щелкните Подключение к удаленному рабочему столу.
В окне «Подключение к удаленному рабочему столу» введите IP-адрес или имя устройства Windows, к которому вы хотите подключиться; затем щелкните Подключить.
Приложение для подключения к удаленному рабочему столу.
Windows инициирует удаленное соединение; затем вас попросят ввести свои учетные данные.
Введите имя пользователя и пароль, которые вы хотите использовать на компьютере, к которому вы подключаетесь; затем щелкните ОК.

Если вы получили сообщение, что удаленный компьютер не может быть аутентифицирован из-за проблем с его сертификатом безопасности, нажмите Да, чтобы все равно подключиться.
Проблемы с сертификатом безопасности.
Теперь вы подключены к удаленному компьютеру и можете использовать его, как если бы это был локальный компьютер.
Когда вы закончите использование подключения к удаленному рабочему столу, закройте приложение, нажав кнопку x в верхней части окна, а затем нажмите OK.
Удаленный сеанс отключен.
Если подключение к удаленному рабочему столу сообщает, что не может подключиться к удаленному компьютеру, проверьте, выключен ли удаленный компьютер, недоступен ли он в сети или на нем отключены удаленные подключения.
Разрешить удаленный доступ к компьютеру с Windows 10
По умолчанию Windows 10 не разрешает удаленный доступ к вашему компьютеру или устройству. Если вам нужен такой доступ, вы должны вручную включить его.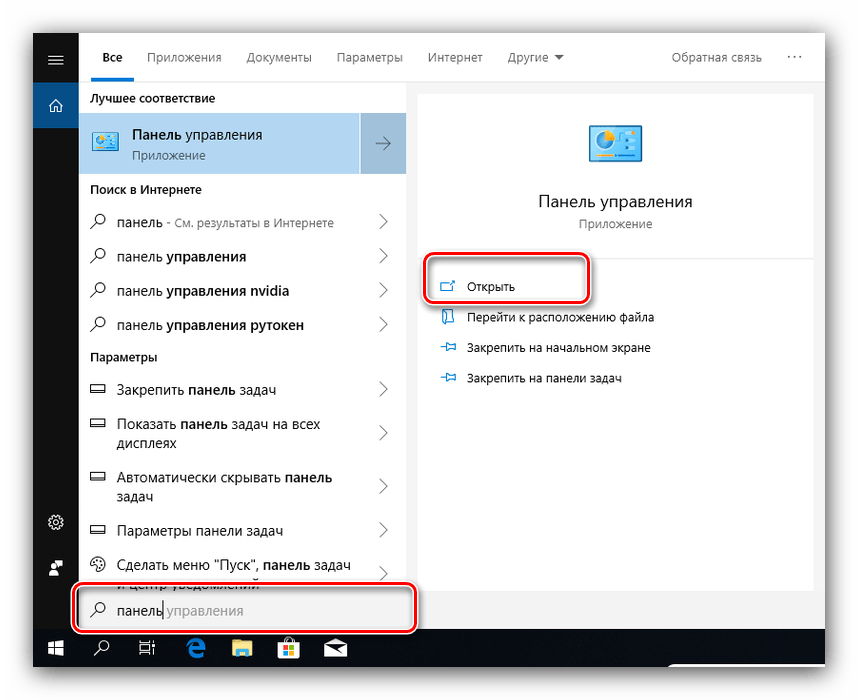 Вот как это сделать:
Вот как это сделать:
Щелкните строку поиска на панели задач.
Введите удаленный рабочий стол.
Появится список результатов поиска.
Щелкните Разрешить удаленный доступ к компьютеру.
Откроется окно «Свойства системы».
На вкладке «Удаленный» перейдите в раздел «Удаленный рабочий стол» и установите флажок «Разрешить удаленное подключение к этому компьютеру».
Нажмите ОК.
Как разрешить удаленные подключения к вашему компьютеру.
Об авторе книги
Ciprian Adrian Rusen — Microsoft MVP и эксперт по Windows. Его блог 7tutorials.com имеет более 1,3 миллиона читателей в месяц, которые обращаются к нему за информацией о технологиях в целом и Windows в частности.
Как получить доступ к Windows с вашего Mac
Если вы работаете из дома и вам нужно получить удаленный доступ к компьютеру с Windows 10 со своего Mac, у нас есть хорошие новости: это просто.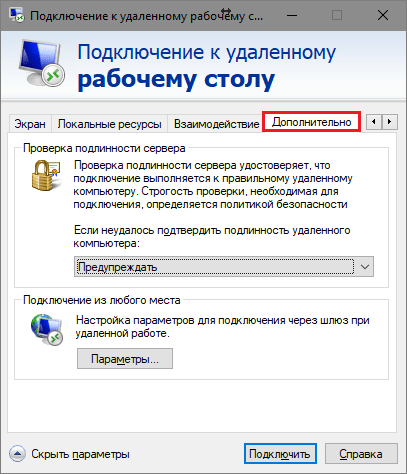
Microsoft предлагает бесплатный инструмент для выполнения этой работы. Он позволяет вам использовать приложения Windows, получать доступ к файлам и делать что-либо еще в Windows прямо с вашего MacBook или другого компьютера с macOS.
Прочтите, чтобы узнать, как настроить Mac с помощью приложения Remote Desktop для подключения к Windows 10.
Шаг 1. Настройте удаленный рабочий стол в Windows 10
Microsoft Remote Desktop требует Windows 10 Pro или Enterprise или Windows Server. Программное обеспечение работает по проприетарному протоколу RDP от Microsoft, которого нет в стандартной версии Windows 10 Home Edition. Если вам нужно подключиться к ПК, на котором запущен Home, вам поможет один из лучших инструментов удаленного доступа.
Программное обеспечение работает по проприетарному протоколу RDP от Microsoft, которого нет в стандартной версии Windows 10 Home Edition. Если вам нужно подключиться к ПК, на котором запущен Home, вам поможет один из лучших инструментов удаленного доступа.
Первые шаги по настройке удаленного рабочего стола для Mac происходят на вашем компьютере с Windows.
На компьютере с Windows 10 откройте меню «Пуск» и выберите «Настройки »> «Система»> «Удаленный рабочий стол» . Установите Включить удаленный рабочий стол на На и нажмите Подтвердить при появлении запроса.
Установите Включить удаленный рабочий стол на На и нажмите Подтвердить при появлении запроса.
Ваш компьютер должен быть включен и активен, чтобы вы могли подключиться удаленно. Поэтому вы можете активировать опцию Не спать мой компьютер . Для этого нажмите Показать параметры рядом с ним и установите Sleep на Never . Вероятно, вам следует делать это только в том случае, если вам нужен постоянный удаленный доступ к компьютеру. Если вы этого не сделаете, то разумно дать ему уснуть.
Поэтому вы можете активировать опцию Не спать мой компьютер . Для этого нажмите Показать параметры рядом с ним и установите Sleep на Never . Вероятно, вам следует делать это только в том случае, если вам нужен постоянный удаленный доступ к компьютеру. Если вы этого не сделаете, то разумно дать ему уснуть.
Затем прокрутите вниз до Учетные записи пользователей . По умолчанию учетная запись, в которую вы вошли, автоматически будет иметь разрешения на удаленный доступ. Чтобы разрешить другим пользователям входить в систему удаленно, щелкните Выберите пользователей , чтобы добавить их имена пользователей.
По умолчанию учетная запись, в которую вы вошли, автоматически будет иметь разрешения на удаленный доступ. Чтобы разрешить другим пользователям входить в систему удаленно, щелкните Выберите пользователей , чтобы добавить их имена пользователей.
Получите имя вашего ПК и IP-адрес
Наконец, вам нужно собрать пару фрагментов информации, прежде чем переключиться на свой Mac. В том же меню Remote Desktop , в разделе Как подключиться к этому ПК , запишите имя вашего ПК .
В том же меню Remote Desktop , в разделе Как подключиться к этому ПК , запишите имя вашего ПК .
Если текущее имя является общим и вы хотите сделать его более запоминающимся, перейдите на вкладку About и нажмите Rename this PC .
Затем вам нужно найти IP-адрес вашего компьютера в вашей сети. Перейдите в Настройки > Сеть и Интернет . Выберите Wi-Fi (или Ethernet , если вы используете проводное соединение), затем щелкните сеть, к которой вы подключены.
Перейдите в Настройки > Сеть и Интернет . Выберите Wi-Fi (или Ethernet , если вы используете проводное соединение), затем щелкните сеть, к которой вы подключены.
Откроется экран свойств сетевого подключения.Прокрутите страницу вниз и найдите в списке IPv4-адрес . Запишите это число.
Запишите это число.
Шаг 2. Установите Microsoft Remote Desktop для Mac
Установите Microsoft Remote Desktop для Mac
Пришло время настроить удаленный доступ к Windows 10 с вашего Mac.Сначала установите Microsoft Remote Desktop, доступный бесплатно в Mac App Store. Microsoft также предлагает версии приложения для iOS и Android.
Инструкции для этих платформ такие же, как те, которые мы используем здесь.
Загрузить: Удаленный рабочий стол Microsoft для Mac | iOS | Android (бесплатно)
Шаг 3. Добавьте свой компьютер к Microsoft Remote Desktop
Добавьте свой компьютер к Microsoft Remote Desktop
После его установки запустите клиент удаленного рабочего стола на вашем Mac.Щелкните Добавить рабочий стол , чтобы начать.
В открывшемся диалоговом окне введите Имя ПК , которое вы проверили ранее.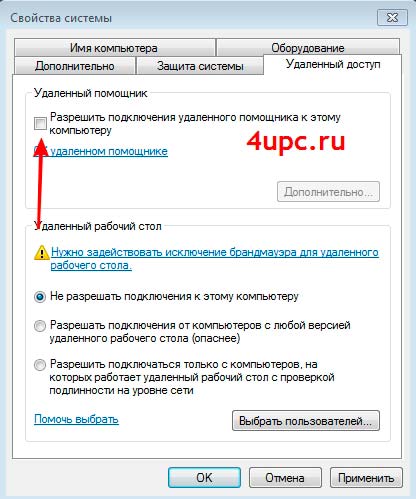 Если вы обнаружите, что не можете подключиться с этим именем, используйте вместо него IP-адрес , который вы записали.
Если вы обнаружите, что не можете подключиться с этим именем, используйте вместо него IP-адрес , который вы записали.
По умолчанию Учетная запись пользователя установлена на Спрашивать каждый раз .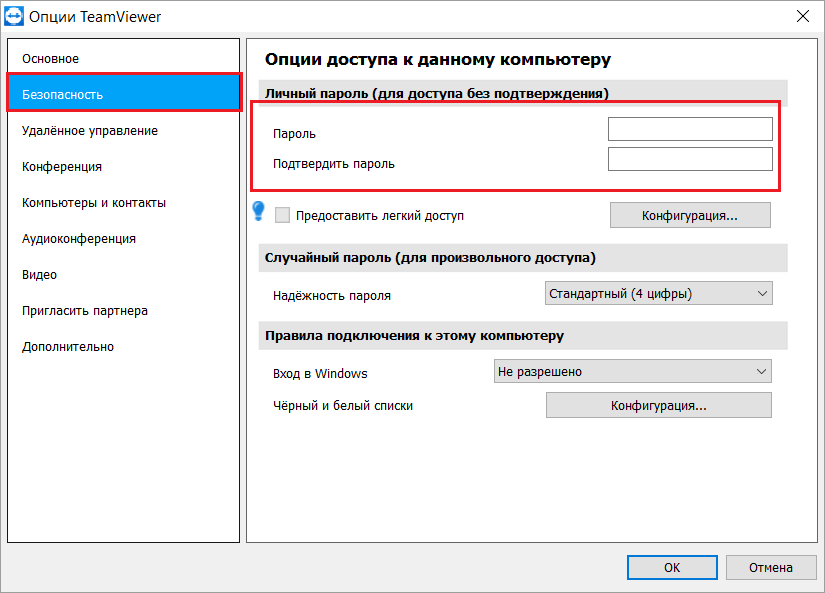 Это означает, что он будет запрашивать имя пользователя и пароль при каждом подключении. Если вы этого не хотите, щелкните раскрывающийся список и выберите Добавить учетную запись .
Это означает, что он будет запрашивать имя пользователя и пароль при каждом подключении. Если вы этого не хотите, щелкните раскрывающийся список и выберите Добавить учетную запись .
Добавьте свое имя пользователя в формате домен \ [имя пользователя] .Вы также можете добавить свой пароль, если хотите использовать автоматический вход.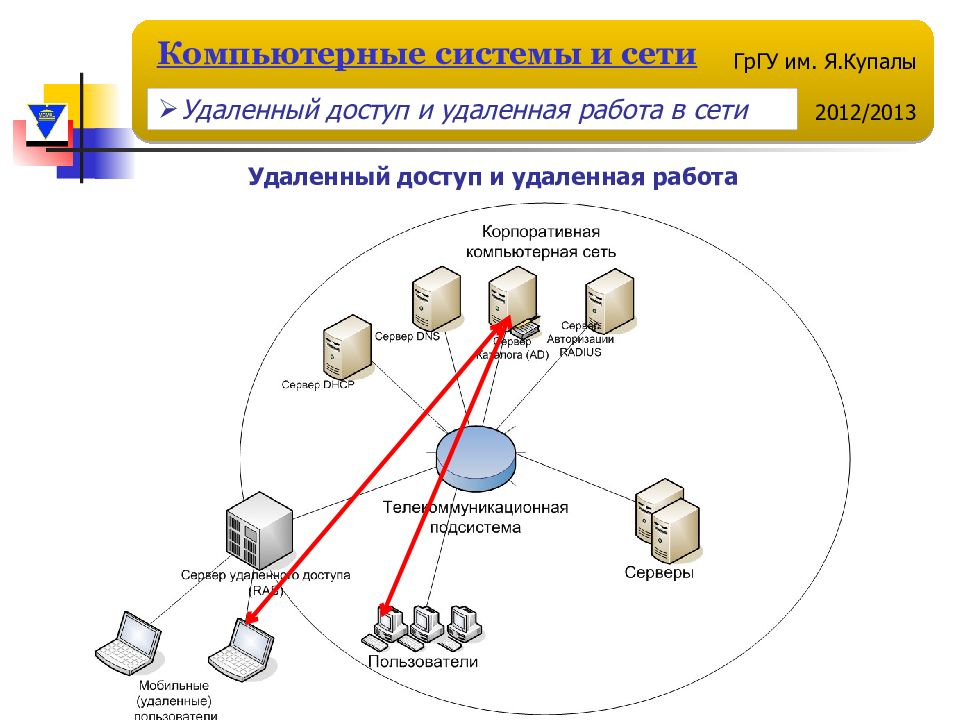 Оставьте это поле пустым, и вам будет каждый раз предлагать вводить его.
Оставьте это поле пустым, и вам будет каждый раз предлагать вводить его.
Это все, что вам нужно сделать, чтобы установить соединение.Нажмите Сохранить , и вы сможете подключиться. Однако, возможно, вы захотите отрегулировать еще несколько параметров, прежде чем идти дальше.
Шаг 4. Настройте удаленное подключение
Настройте удаленное подключение
Щелкните Показать больше , чтобы изменить настройки.Здесь вы можете настроить работу вашего удаленного подключения:
- На вкладке Общие добавьте понятное имя , чтобы сделать компьютер узнаваемым, если у вас установлено более одного соединения.

- На вкладке Display щелкните Fit session to window , если вы не планируете использовать удаленное соединение в полноэкранном режиме. Кроме того, установите Оптимизировать для дисплеев Retina , если вы работаете на мониторе с высоким разрешением.
- На вкладке Звук выберите, какой компьютер должен воспроизводить звук (если есть) и хотите ли вы использовать микрофон вашего Mac.
Однако наиболее важным вариантом является Local Resources .
Это позволяет сделать определенные папки на вашем Mac доступными в удаленном сеансе Windows. Вы можете получить доступ к этим папкам через проводник Windows, где вы найдете их в This PC . Вы можете работать с файлами, хранящимися на вашем Mac, в приложении для Windows или копировать файлы между машинами.
Вы можете получить доступ к этим папкам через проводник Windows, где вы найдете их в This PC . Вы можете работать с файлами, хранящимися на вашем Mac, в приложении для Windows или копировать файлы между машинами.
Однако все это содержится в удаленном сеансе.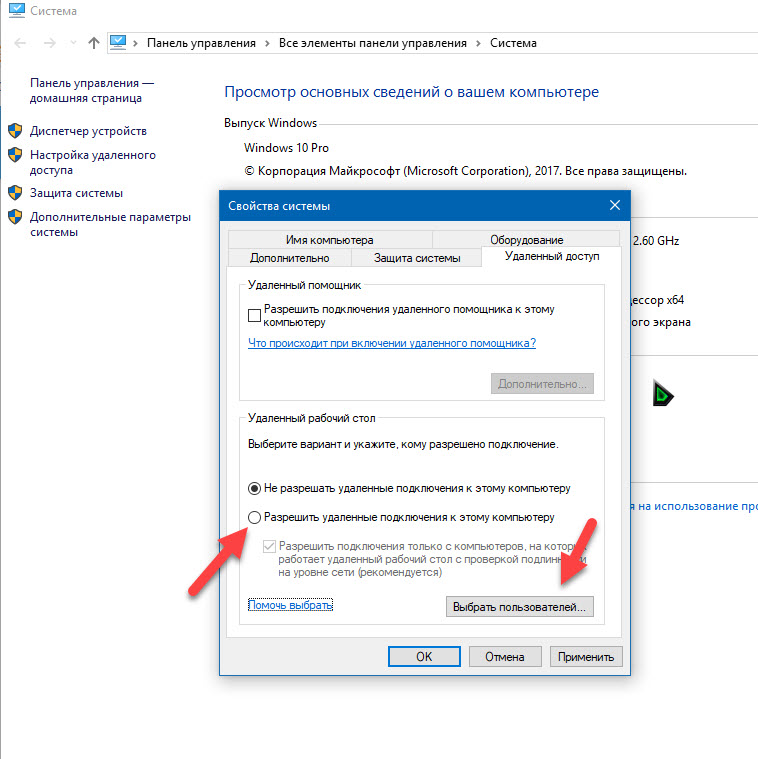 Такое совместное использование папки не делает ее доступной на физическом компьютере Windows.
Такое совместное использование папки не делает ее доступной на физическом компьютере Windows.
Нажмите Сохранить , чтобы завершить настройку подключения.
Шаг 5. Подключитесь к Windows 10 со своего Mac
Подключитесь к Windows 10 со своего Mac
Теперь вы готовы к подключению.Ваш компьютер должен быть включен, активен и подключен к той же сети, что и ваш Mac.
Приложение Remote Desktop отобразит ваш компьютер с предварительным просмотром эскизов в разделе Saved Desktops . Дважды щелкните его, чтобы подключиться.
Дважды щелкните его, чтобы подключиться.
Если вы не меняли настройки, вам нужно будет сейчас ввести свое имя пользователя и / или пароль.Помните, что имя пользователя должно быть в формате домен \ [имя пользователя] . Нажмите ОК .
Предупреждение системы безопасности
Когда вы устанавливаете RDP-соединение с Mac на Windows, вы увидите предупреждение системы безопасности, касающееся непроверенного сертификата.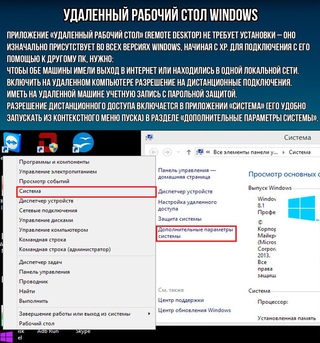 Если вы находитесь дома или работаете в сети малого бизнеса, вы можете нажать Продолжить и проигнорировать сообщение. Если вы находитесь в большой сети с открытым доступом, будьте осторожны.
Если вы находитесь дома или работаете в сети малого бизнеса, вы можете нажать Продолжить и проигнорировать сообщение. Если вы находитесь в большой сети с открытым доступом, будьте осторожны.
После подключения
Когда ваш Mac устанавливает подключение к удаленному рабочему столу, ваш ПК с Windows заблокируется и переключится на экран входа в систему. Если кто-то попытается использовать компьютер, ваш удаленный сеанс завершится. Невозможно, чтобы два человека использовали один компьютер одновременно.
Если кто-то попытается использовать компьютер, ваш удаленный сеанс завершится. Невозможно, чтобы два человека использовали один компьютер одновременно.
Использование Windows на вашем Mac
Если вы не изменили этот параметр, сеанс удаленного рабочего стола будет открыт в полноэкранном режиме.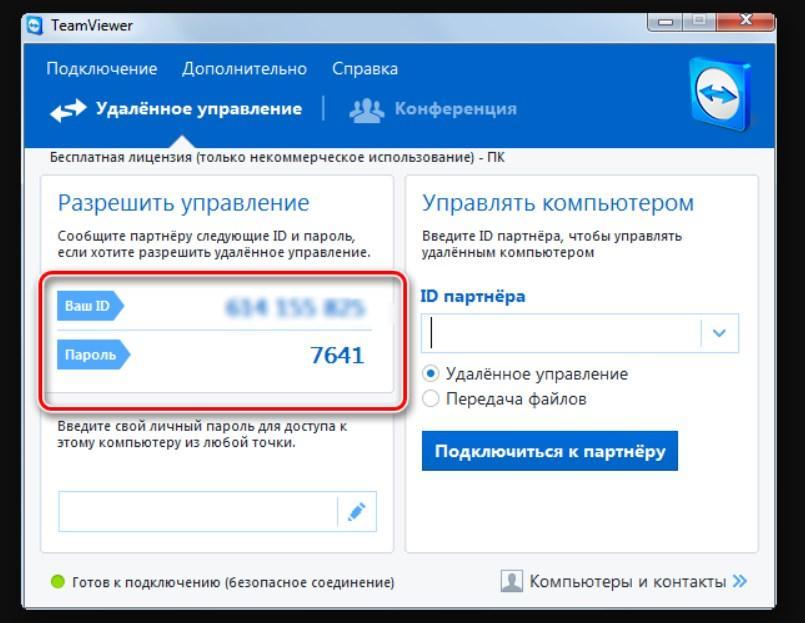 Чтобы использовать его в окне, переместите указатель мыши в верхнюю часть экрана и нажмите зеленую кнопку окна в левом верхнем углу.
Чтобы использовать его в окне, переместите указатель мыши в верхнюю часть экрана и нажмите зеленую кнопку окна в левом верхнем углу.
Использование Windows через удаленный рабочий стол во многом похоже на использование его на выделенном компьютере.
Одно из немногих изменений — и возможная путаница — заключается в том, что приложение сопоставляет сочетания клавиш для вырезания, копирования и вставки с теми, которые используются в macOS, с помощью клавиши Command . Тем не менее, некоторые другие ярлыки продолжают использовать клавишу Control , как и в Windows.
Тем не менее, некоторые другие ярлыки продолжают использовать клавишу Control , как и в Windows.
Вы можете запускать приложения, работать с файлами или даже играть в игры, если хотите.При интенсивном использовании может быть небольшая задержка, но в большинстве случаев она быстрая и отзывчивая.
Вы не можете перетаскивать файлы между Mac и Windows. Однако по умолчанию они используют общий буфер обмена, поэтому вы можете вместо этого копировать и вставлять между ними.
Однако по умолчанию они используют общий буфер обмена, поэтому вы можете вместо этого копировать и вставлять между ними.
Для более широкого обмена файлами настройте общую папку с помощью параметра «Локальные ресурсы», как описано выше.
Отключение и удаление рабочего стола
Чтобы отключиться и завершить сеанс, просто закройте окно удаленного рабочего стола на своем Mac. Вы можете изменить свои настройки в любое время, наведя указатель мыши на эскиз в Saved Desktop и щелкнув значок Pen .
Вы можете изменить свои настройки в любое время, наведя указатель мыши на эскиз в Saved Desktop и щелкнув значок Pen .
Чтобы удалить рабочий стол, щелкните его правой кнопкой мыши и выберите Удалить .
Удаленный доступ к вашему компьютеру из любого места
Microsoft Remote Desktop — это простой способ получить удаленный доступ к Windows 10 с Mac. Но что, если вам нужно сделать наоборот или, возможно, нужно использовать компьютер с Linux или Chromebook?
Но что, если вам нужно сделать наоборот или, возможно, нужно использовать компьютер с Linux или Chromebook?
Самым быстрым решением здесь является настройка Chrome Remote Desktop, инструмента удаленного доступа Google, который работает на любом настольном компьютере с установленным Chrome. Мы также показали, как получить удаленный доступ к вашему Mac с любой платформы.
Мы также показали, как получить удаленный доступ к вашему Mac с любой платформы.
Мы знаем о Samsung Galaxy Buds практически все.
Об авторе Энди Беттс (Опубликовано 223 статей) Энди — бывший печатный журналист и редактор журнала, который пишет о технологиях уже 15 лет.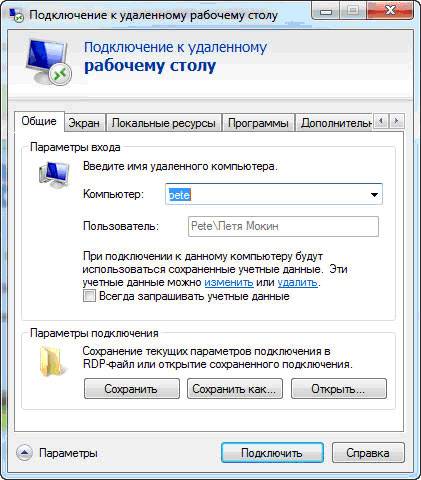 За это время он внес вклад в бесчисленное количество публикаций и написал работы по копирайтингу для крупных технологических компаний. Он также предоставил экспертные комментарии для средств массовой информации и организовал панели на отраслевых мероприятиях.
За это время он внес вклад в бесчисленное количество публикаций и написал работы по копирайтингу для крупных технологических компаний. Он также предоставил экспертные комментарии для средств массовой информации и организовал панели на отраслевых мероприятиях.
Подпишитесь на нашу рассылку новостей
Подпишитесь на нашу рассылку технических советов, обзоров, бесплатных электронных книг и эксклюзивных предложений!
Еще один шаг…!
Пожалуйста, подтвердите свой адрес электронной почты в письме, которое мы вам только что отправили.
.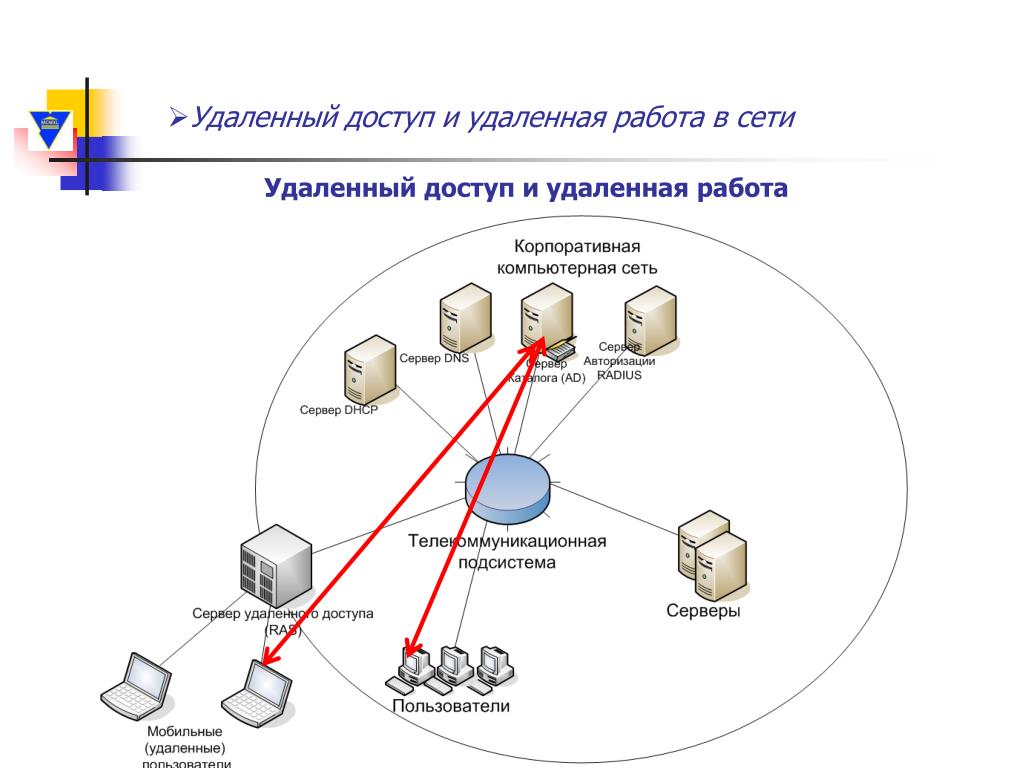

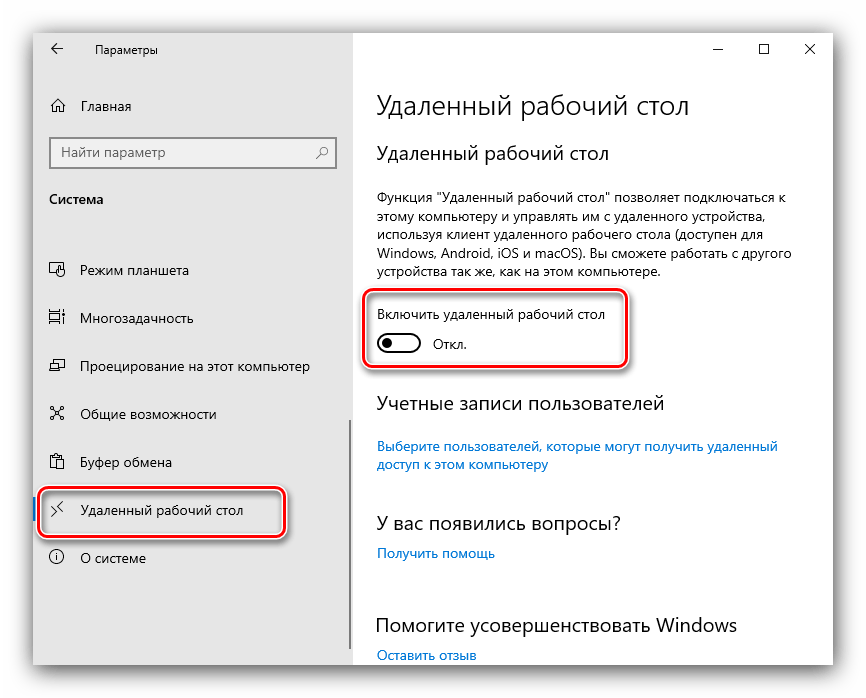 Оно понадобится позже.
Оно понадобится позже.
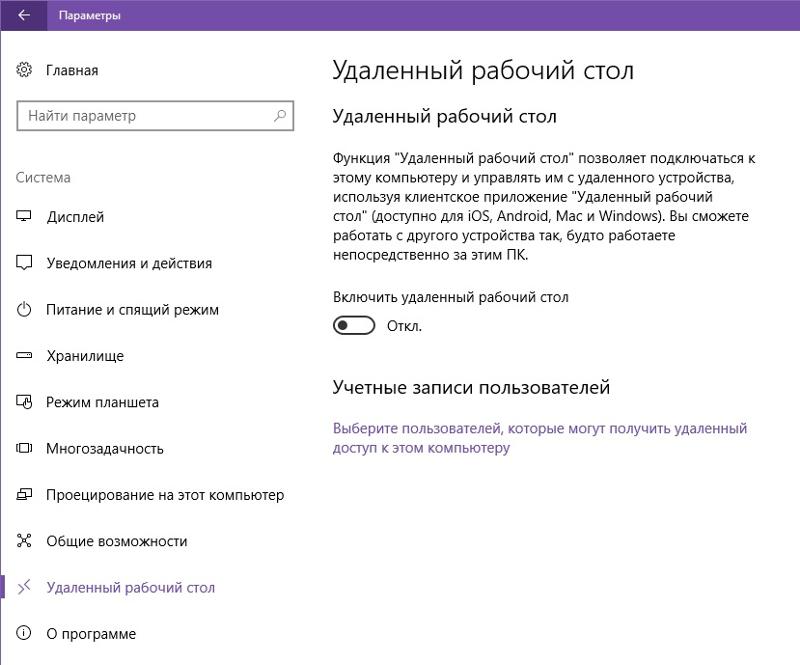
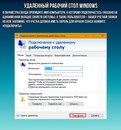
 Эта функция открывает доступ к вашему компьютеру для других устройств через интернет. Процесс настройки на разных роутерах отличается, инструкцию для своей модели вы можете найти на сайте производителя.
Эта функция открывает доступ к вашему компьютеру для других устройств через интернет. Процесс настройки на разных роутерах отличается, инструкцию для своей модели вы можете найти на сайте производителя.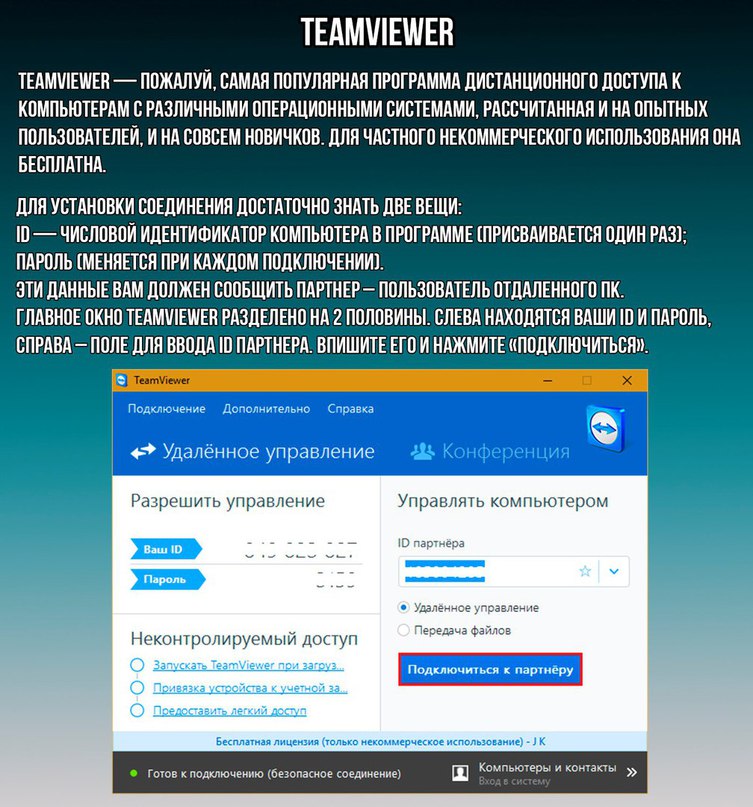
 Общий экран (Screen Sharing)
Общий экран (Screen Sharing)
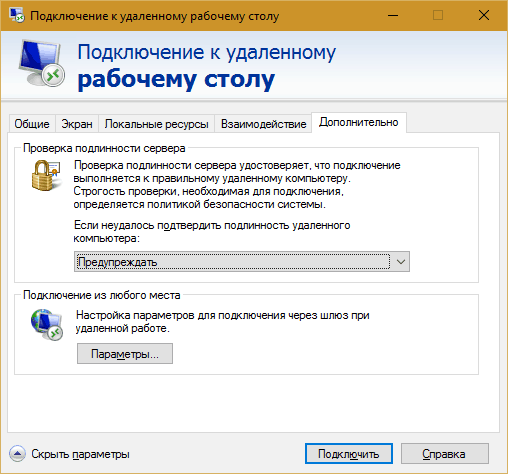 TeamViewer
TeamViewer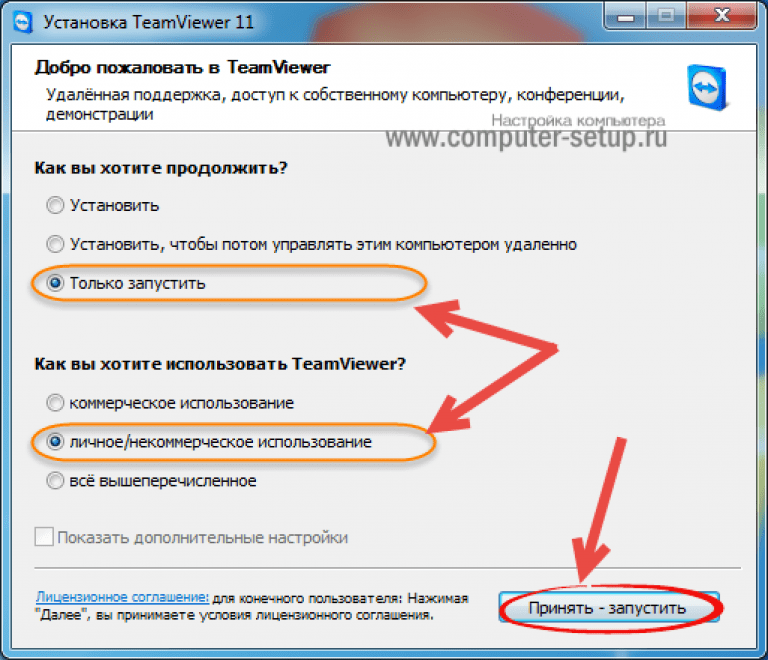 Real VNC
Real VNC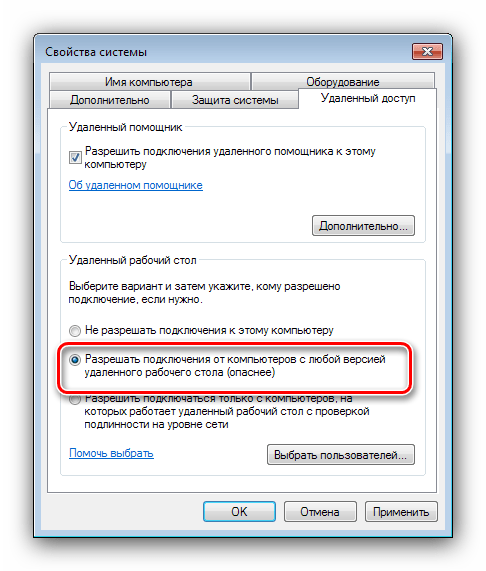 AnyDesk
AnyDesk Remote Utilities
Remote Utilities Ammyy Admin
Ammyy Admin Открыть вкладку «Удаленное управление».
Открыть вкладку «Удаленное управление».
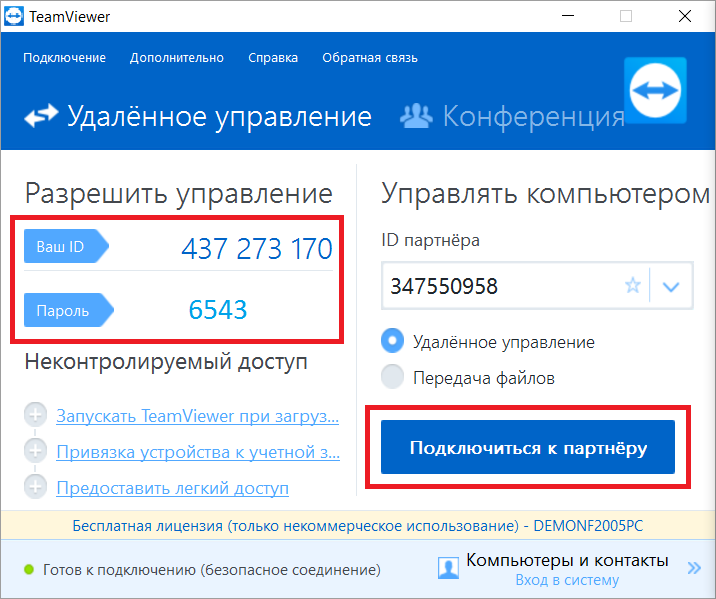
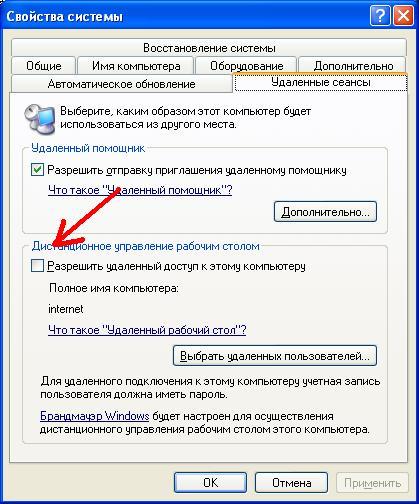

 Поставьте на него специальный агент от производителя межсетевых экранов (например, FSSO TS). Этот агент будет сообщать межсетевому экрану IP-адрес залогинившегося пользователя, в результате чего написанные политики безопасности по пользователям или группам пользователей останутся без изменений, и не придется спешно менять политики на NGFW.
Поставьте на него специальный агент от производителя межсетевых экранов (например, FSSO TS). Этот агент будет сообщать межсетевому экрану IP-адрес залогинившегося пользователя, в результате чего написанные политики безопасности по пользователям или группам пользователей останутся без изменений, и не придется спешно менять политики на NGFW.
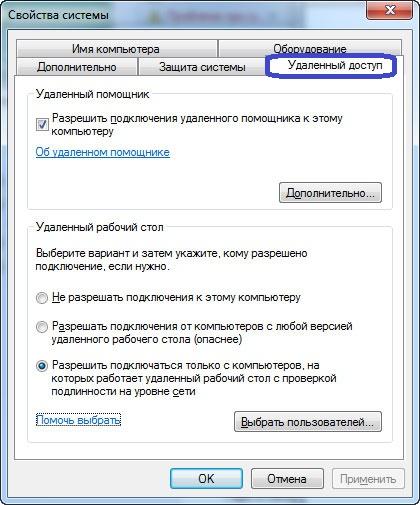

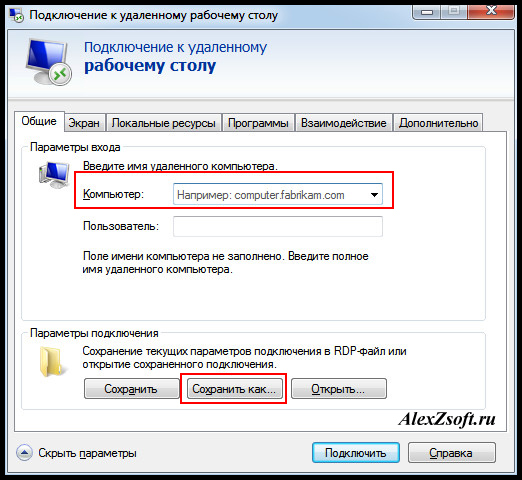
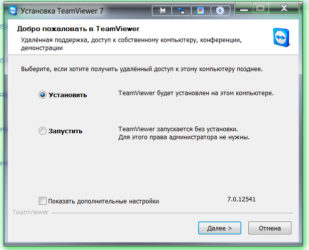
 Установите Microsoft Remote Desktop для Mac
Установите Microsoft Remote Desktop для Mac 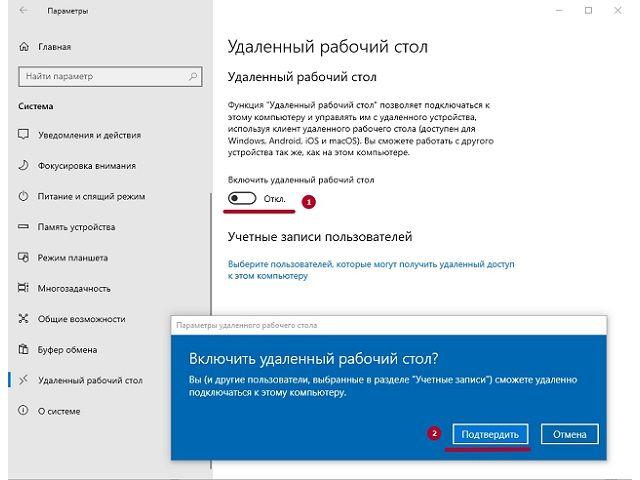 Добавьте свой компьютер к Microsoft Remote Desktop
Добавьте свой компьютер к Microsoft Remote Desktop  Настройте удаленное подключение
Настройте удаленное подключение 
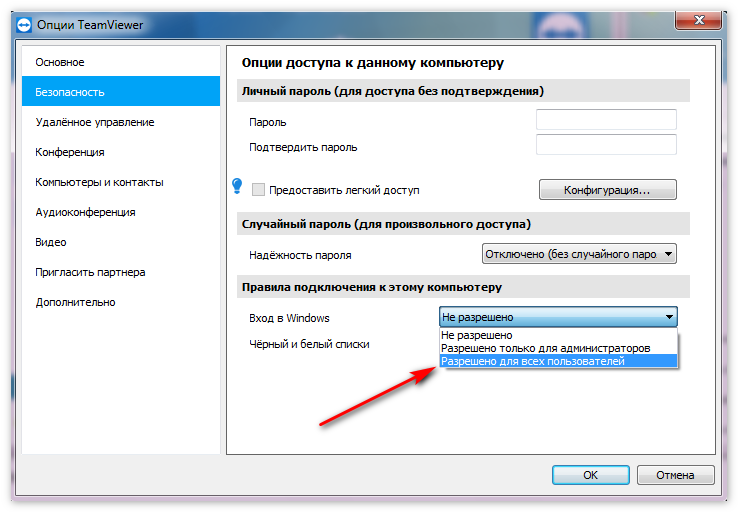 Подключитесь к Windows 10 со своего Mac
Подключитесь к Windows 10 со своего Mac