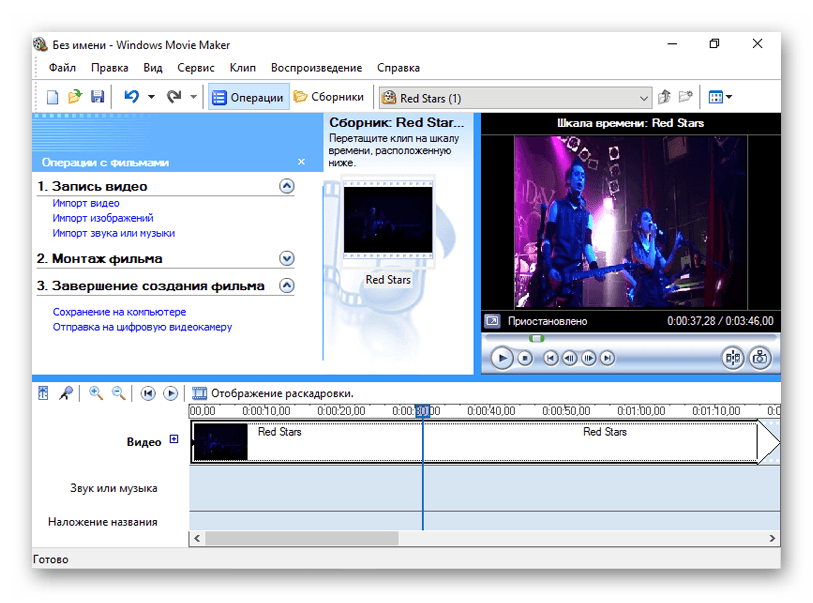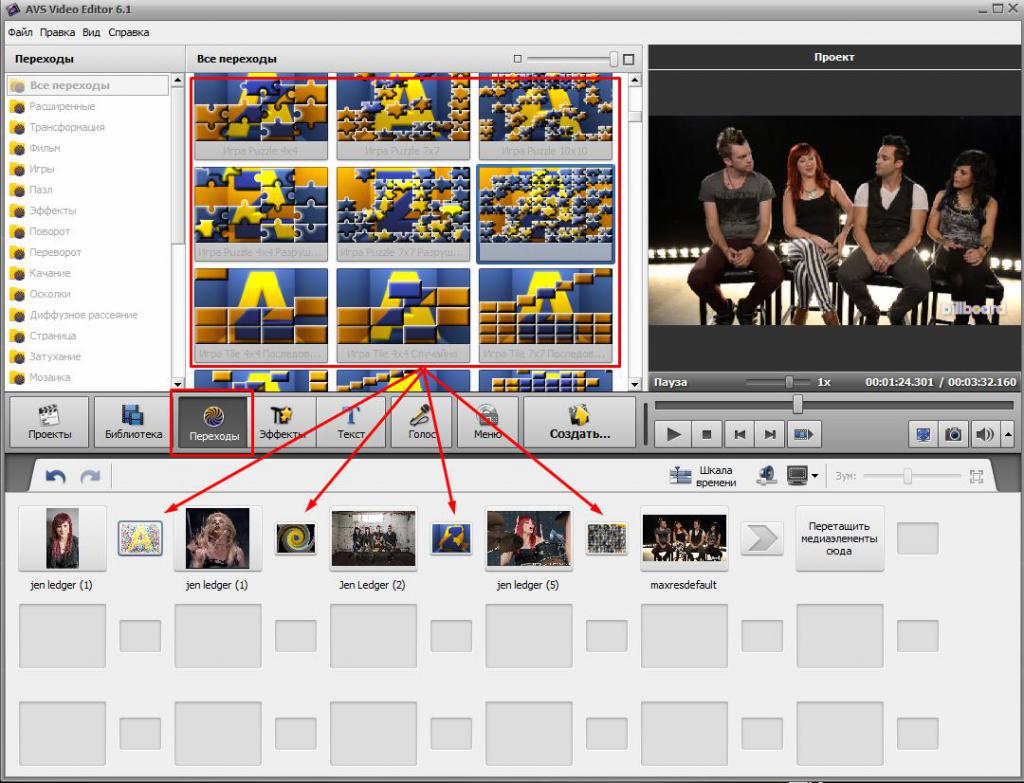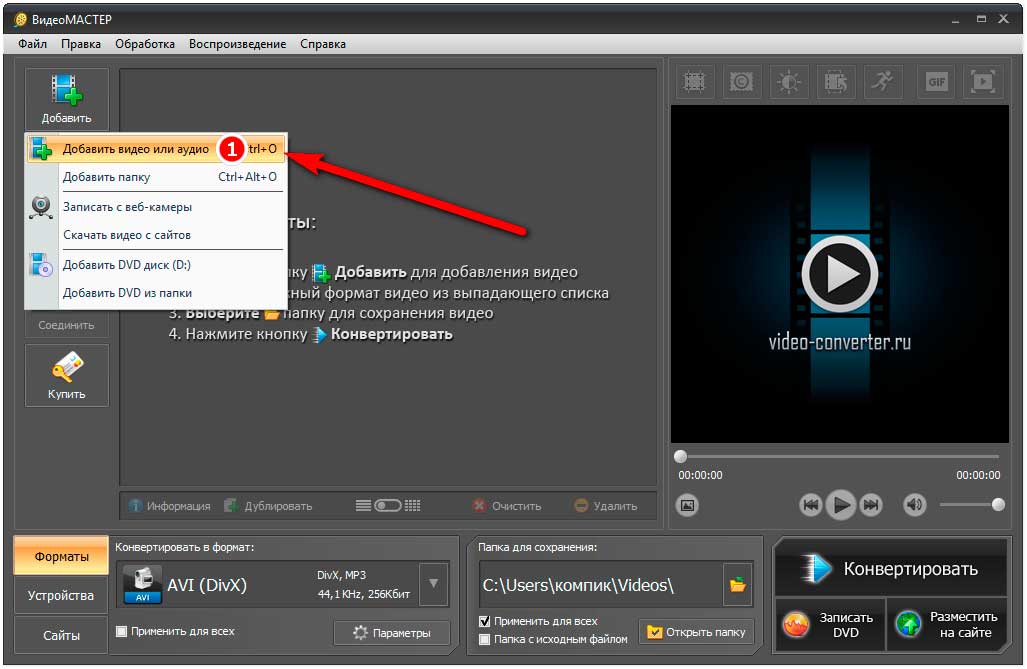Как на видео в телефоне Андроид наложить музыку
Каким бы мобильным гаджетом вы ни пользовались, как минимум одна цель без установки специального приложения останется для вас недостижимой: не получится наложить звук на видео в телефоне или планшете с Android, применяя только системные программы. Возможно, на смартфоне будут простенькие апплеты, позволяющие обрезать файлы или перевернуть изображение — но для остального придётся загружать и осваивать сторонние утилиты. Можете пробовать для одного ролика сразу несколько вариантов — так вы поймёте, какое из перечисленных ниже приложений даёт самый лучший эффект. Советум также прочитать статью про наложение музыки на компьютере, все представленные в ней программы бесплатны и просты в освоении.
Перед тем, как приступить к обзору, вкратце расскажем, зачем именно могут понадобиться программы для наложения звуковых дорожек. Пользуясь встроенной камерой смартфона, вы можете снимать видеофайлы с любым сюжетом — но для раскрытия темы потребуется наложить на картинку аудиосопровождение.
Существует множество приложений для постобработки видео. С их помощью без проблем можно использовать фильтры для социальных сетей, менять частоту кадров, накладывать субтитры, корректировать цветность. Особняком стоят апплеты, помогающие «разобраться» с аудиодорожкой. Все перечисленный ниже продукты доступны для скачивания в официальном магазине Google. Выбирайте программу по душе — а мы расскажем, как наложить звук на видео в телефоне!
ТОП-7 приложений для наложения музыки на видео на Андроиде
Приложение #1: InShot
Начнём с апплета, предлагающего пользователям практически профессиональный набор функций. Эта программа — автономный редактор видеороликов, не требующий для создания качественной продукции установки каких-либо дополнительных плагинов. Одно из главных преимуществ приложения — абсолютная бесплатность: вам не придётся тратить деньги ни на скачивание, ни на всевозможные подписки.
При помощи приложения вы сможете обрабатывать видеоролики как в «среднем», так и в высоком разрешении. Не возникнет проблемы с поворотом картинки, отражением, добавлением спецэффектов, субтитров, даже стикеров — и, разумеется, с монтажом звука.
Программа не случайно заняла в нашем списке первое место: пожалуй, на сегодня это самый простой способ привести собственноручно снятый видеоролик в желаемый вид. Имеется возможность накладывать аудио как одним сплошным файлом, так и в виде музыкальных вставок, на любой выбранный участок клипа.
Рассмотрим основные опции, доступные в этом апплете, чуть подробнее. Итак, вам требуется наложить музыку на видео. На Андроид программы для этого существуют разные, а при помощи описываемой в разделе, вы сможете:
- Добавлять к видеодорожке звуковые эффекты, содержащиеся в онлайн-библиотеке и рекомендованные разработчиками.

- Добавлять музыку, выбранную самостоятельно. Это могут быть файлы с любыми разрешениями — главное, чтобы они содержали именно аудиоданные.
- Настроить возрастание и убывание громкости, подкорректировать скорость видео или аудио, выполнить окончательное сведение.
- Синхронизировать несколько потоков данных, сообразуясь с «золотым» таймингом.
В целом порядок работы с апплетом выглядит так:
- Вы скачиваете и устанавливаете его.
- Открываете, пользуясь встроенным «Проводником», видео.
- Выбираете, какую музыку хотели бы добавить.
- Если предложенные приложением варианты не подходят, указываете путь до своего файла.
- Устанавливаете параметры видео и запускаете процесс сведения. Через несколько минут ролик будет полностью готов.
Разъясним ключевые места чуть подробнее. Вам поможет инструкция:
- Вызовите выплывающее окошко «Создать новое».

- Выберите в списке доступных опций «Видео».
- Поскольку пока вы не подготовили ни одного проекта, смело тапайте «Новый».
- Используя приложение для наложения музыки на видео в телефоне, отметьте долгими нажатиями один или несколько файлов. По завершении подтвердите выбор, нажав на галочку внизу справа.
- Теперь отыщите в «ленте» (в последних версиях программы она располагается внизу экрана) пункт
- Завершив с выбором, тапните по кнопке «Используйте».
- Дождавшись подгрузки трека и пользуясь появившейся на экране шкалой времени, переместите композицию туда, где она должна начать воспроизводиться.
 Чтобы подтвердить действие, снова воспользуйтесь галочкой.
Чтобы подтвердить действие, снова воспользуйтесь галочкой.
- На этой же шкале вы можете обрезать выбранную дорожку, определив, на протяжении какого времени она должна звучать, с какого момента должны начинаться возрастание и убывание громкости.
- Выбирая на общей шкале фрагменты видео, вы сможете для каждого из них настроить желаемый уровень громкости. Особенно этот пункт важен, если вы собираетесь сохранить оригинальную аудиодорожку, записанную вместе с картинкой.
Топ-6 простых способов добавить музыку на видео в Инстаграм
Если вы занимаетесь продвижением в Инстаграме и делаете крутой контент, то точно задавались вопросом “Как быстро и просто наложить музыку на видео?”. Сегодня мы решили разобраться и найти 6 максимально удобных и понятных вариантов, которые вам точно пригодятся.
InShot
Один из самых популярных видеоредакторов, который ценят за понятный интерфейс и большой функционал.Здесь можно обрезать видео, наложить эффекты, ускорить/замедлить ролик, а самое главное для нас сегодня — наложить музыку. Заменить InShot можно такими приложениями как Videoleap или VideoShow.
DManager
Отличный сервис для скачивания любых файлов из сети. Единственный минус: большое количество рекламы.
DManager скачает любые файлы из сетиStorybeat
Сервис, который поможет легко и быстро наложить музыку на Историю. Большая библиотека и простой интерфейс — что еще нужно?
Storybeat поможет наложить популярные треки на видео- Самый простой и популярный способ добавить музыку на видео: включить звук на телефоне, воспроизвести музыку и начать снимать Сториз. Так аудио наложится автоматически. Единственный минус — качество звука. Зачастую оно сильно страдает.
- Мы уже рассказывали о некоторых возможностях приложения InShot.
 Еще одно преимущество этой программы — возможность наложить музыку на видео. Как вариант вы можете зайти в инструмент “запись” и включить музыку на другом устройстве.
Еще одно преимущество этой программы — возможность наложить музыку на видео. Как вариант вы можете зайти в инструмент “запись” и включить музыку на другом устройстве.
- Следующий способ тоже работает благодаря приложению Inshot или другим видео редакторам. Скачиваете приложение DManager, в котором можно найти и скачать любую музыку. Дальше нажимаете на три точки, выбираете функцию “отправить”, нажимаете на значок InShot и переносите запись в редактор. В нем уже выбираете видео и аудио из “импортированной музыки”.
- Этот вариант, пожалуй, максимально простой, но подойдет только для телефонов с функцией “запись экрана”. Здесь вы просто включаете музыку, записываете происходящее на экране и переходите в приложение Videoleap. Там открываете нужное видео, выбираете инструмент “миксер” и добавляете видео с экрана. Его можно спрятать, а музыка все равно будет воспроизводиться.
- Боты в телеграмме могут делать уже практически все, так что музыку добавить на ролик там тоже можно! Заходите в “VK Music Bot”, пишете название трека и скачиваете аудио.

- Приложение Storybeat тоже отлично работает. Но есть пара недостатков: в архиве есть не вся музыка и программа оставляет свой водный знак.
Какими бы крутыми не были ваши видео, без комментариев и лайков никуда! А чтобы спокойно экспериментировать с форматами и не бояться негативной реакции подписчиков воспользуйтесь накруткой лайков в Инстаграм.
Все что вам нужно — один раз зарегистрироваться на сайте Лайкатор, пополнить баланс, оставить ссылку на свой профиль и аккаунт будет автоматически сопровождаться лайками и комментариями.
Начните автоматическую накрутку прямо сейчас!
- Качественные лайки, репосты, комментарии, просмотры на каждый пост
- Ежедневный автоматический прирост подписчиков
Как наложить музыку на видео
В этой статье мы разберем, как наложить музыку на видео в Инстаграме и добавить её на страницу, а также прочие ситуации, связанные с накладыванием и добавлением песен.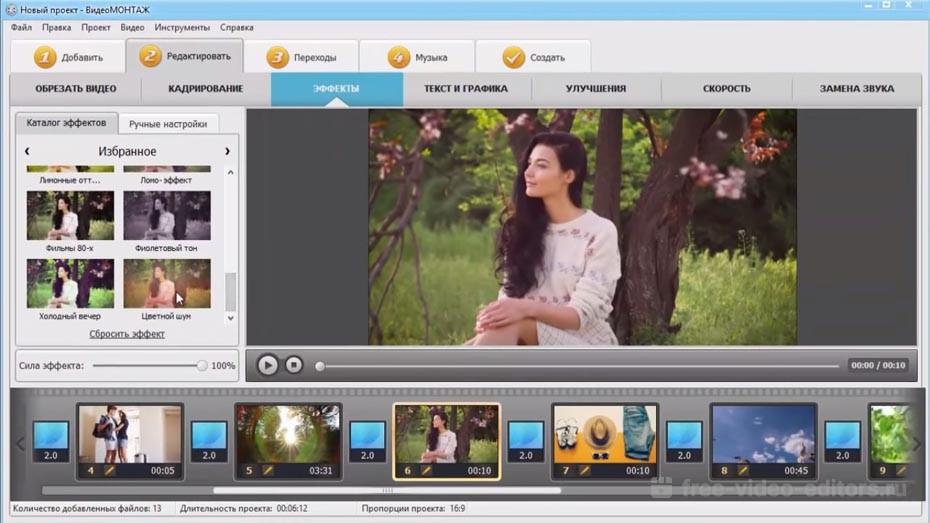 Следуйте нашим инструкциям, и у вас не возникнет проблем с выполнением этих несложных операций.
Следуйте нашим инструкциям, и у вас не возникнет проблем с выполнением этих несложных операций.
Краткая инструкция, как сделать и выложить видео с музыкой в Инстаграм:
Для того, чтобы наложить песню на клип, вам понадобится специальный редактор. Таких программ существует много, например, вы можете скачать Repla, KineMaster или ActionMovie F. Сделать это можно через «Плэй Маркет» или «Апп Стор». Войдите в одно из этих приложений, выберите пункт «Редактирование», вставьте нужный аудио файл.
Многие пользователи этой социальной сети интересуются, как подставить и прикрепить музыку к видео в Инстаграме, чтобы играл нужный отрезок песни. Вы можете выбрать нужный отрезок аудиодорожки и вырезать его в том же редакторе. Для этого нажмите «Моя музыка», кликните по нужному треку, и вам предложат выбрать нужный отрезок. После того, как выбор сделан, нужно нажать «Добавить аудио». Теперь вы знаете, как вставить (поставить) музыку в видео в Инстаграме.
Можно ли снимать видео со звуковым сопровождением?
Многих интересует вопрос о том, как снимать видео с музыкой в Инстаграм для Айфона.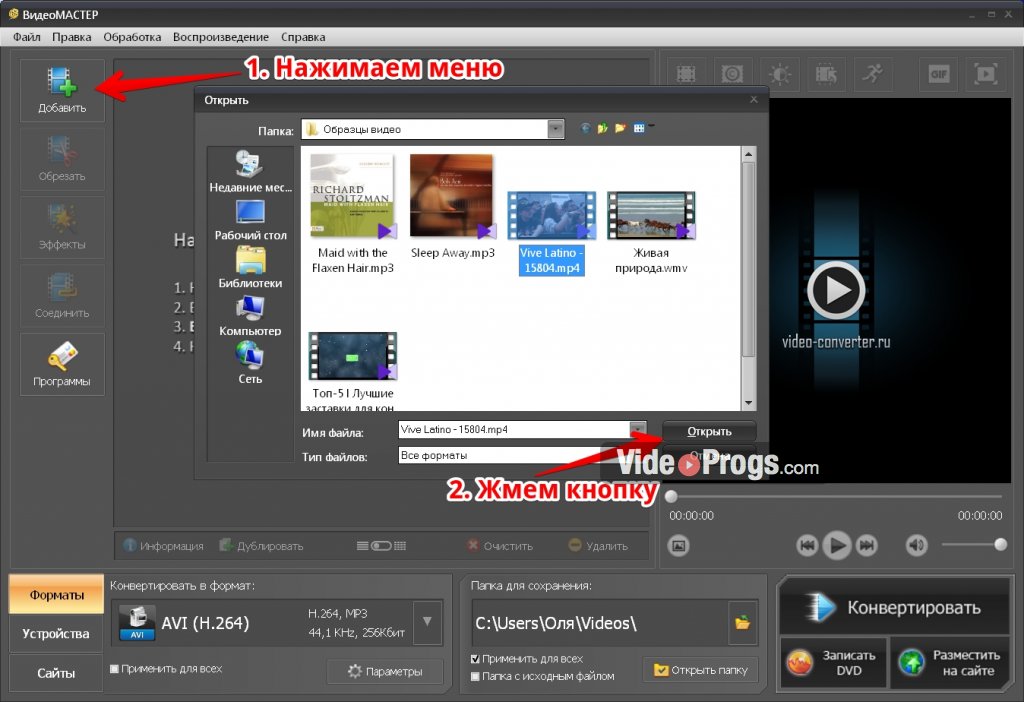 К сожалению, сервис этой социальной сети не предполагает такой возможности, но вы можете воспользоваться приложением-редактором и оформить ваш видеоряд нужным аудио-сопровождением с его помощью.
К сожалению, сервис этой социальной сети не предполагает такой возможности, но вы можете воспользоваться приложением-редактором и оформить ваш видеоряд нужным аудио-сопровождением с его помощью.
Для Айфона таким редактором является приложение Dubsmash, скачать которое вы сможете на «Апп Сторе».
Как создать ролик на этом приложении:
- Нажмите на кнопку меню и дайте команду «Создать Dub».
- Вам предложат выбрать аудио из уже имеющихся в программе файлов, или добавить свой. Сделайте это.
- После того, как выбрали трек, перейдите на экран записи.
- Нажмите «Старт», и можете приступать к записи своего клипа под выбранный аккомпанемент.
- Затем программа самостоятельно совместит аудио с роликом. Вы получите готовый файл.
- Dubsmash может использовать фронтальную камеру, а также вы можете снимать ролик через тыловую камеру.
Наиболее популярные программы для совмещения клипа с аудио-треком
DSCO от VSCO — программа для Инстаграма, это приложение совмещает видео с музыкой. Предоставляется бесплатно, работает на устройствах с операционной системой IOS. Это приложение позволит вам создавать и редактировать динамические GIF-файлы, и опубликовывать их в социальных сетях.
Предоставляется бесплатно, работает на устройствах с операционной системой IOS. Это приложение позволит вам создавать и редактировать динамические GIF-файлы, и опубликовывать их в социальных сетях.
Lomotif — это бесплатный редактор, работающий на «Андроид» и IOS. Предназначен для создания и редактирования роликов для Инстаграм. Имеет разнообразные возможности: соединение многих видеороликов в один, обрезка клипов, редактура, сведение ролика с треком, добавление фильтров и титров, возможность создания слайд-шоу.
Dubsmash – эта программа для Айфона, которая позволяет редактировать клипы. А также, с помощью этого софта вы можете снимать ролики одновременно с наложением нужного звукового сопровождения.
Почему мой клип не публикуют?
Главная причина, по которой Инстаграм не пропускает видео с музыкой, не дает их выложить и удаляет — авторские права. Если вы используете в своем ролике материалы, которые являются интеллектуальной собственностью других людей, то с большой долей вероятности ваш клип будет удален администрацией. Также удаляются файлы, содержащие материалы, запрещенные регламентом сайта:
Также удаляются файлы, содержащие материалы, запрещенные регламентом сайта:
- Эротика и порнография.
- Материалы, содержащие пропаганду расовой и религиозной нетерпимости.
- Пропаганда нездорового похудения (анорексии).
Пользователи социальной сети часто задают вопрос: «Почему Инстаграм блокирует, т.е. не публикует и удаляет видео с музыкой, что делать в такой ситуации?». В таком случае, вы можете перезаписать или отредактировать ваш клип в другом приложении и попробовать выложить его снова.
Как разместить файл?
Многих интересует, как загрузить видео с музыкой и разместить его в Инстаграм. Для этого сохраните снятый клип в вашем редакторе. Затем войдите в приложение социальной сети, выберите пункт меню в виде камеры (он расположен по центру). В нижнем правом углу вы увидите поле, коснувшись которого перейдете в режим выбора клипа из файлов вашего смартфона. Нажмите «Добавить».
Слайд-шоу
Чтобы сделать видео из фото для Инстаграм с музыкой, воспользуйтесь одним из предложенных выше редакторов.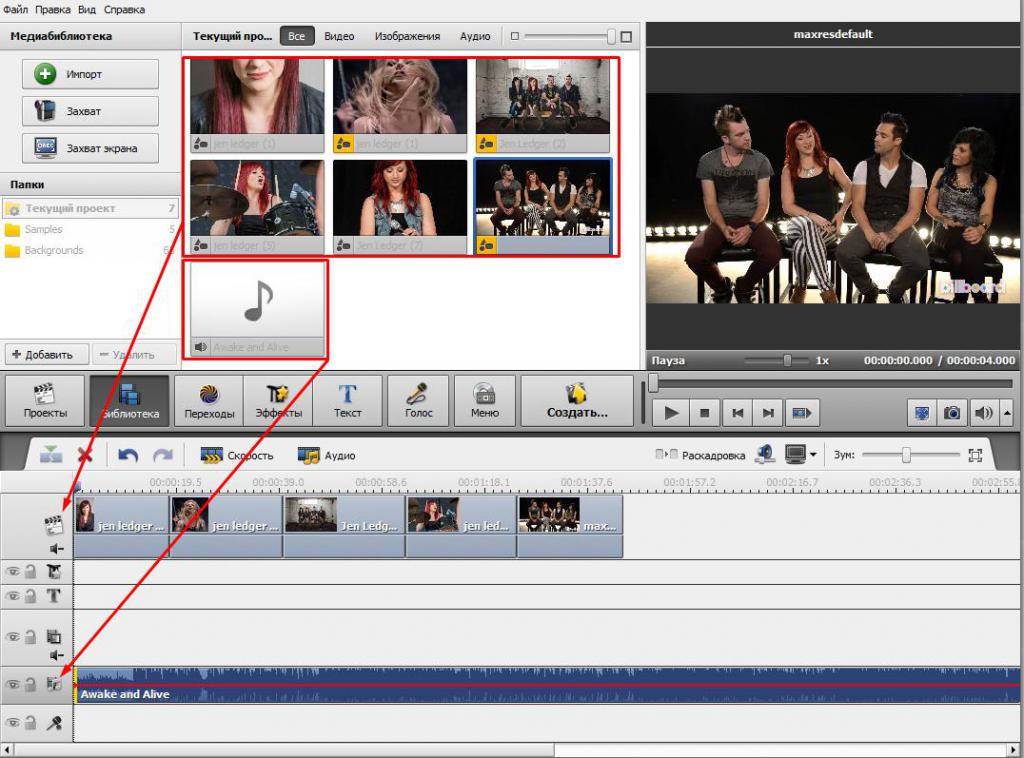 Выберите режим «Слайд-шоу» и добавьте нужные фотографии, затем прикрепите к ролику любую аудиодорожку.
Выберите режим «Слайд-шоу» и добавьте нужные фотографии, затем прикрепите к ролику любую аудиодорожку.
Как наложить музыку на фото
Фотография – не просто картинка, это захваченное в кадр воспоминание. Слайд-шоу, в котором изображения просто следуют друг за другом, не способно передать энергетику события. Как сделать клип оригинальным и атмосферным? Добавьте немного звука! С программой «ФотоШОУ PRO» это очень просто. Узнаем, как на музыку наложить фотографии на компьютере, и попробуем вместе создать красивый ролик всего за несколько простых шагов.
Шаг 1. Начинаем работу с программой
Для начала
cкачайте программу для слайд-шоу. Установка приложения не займёт у вас много времени, никаких сложных алгоритмов и дополнительного ПО.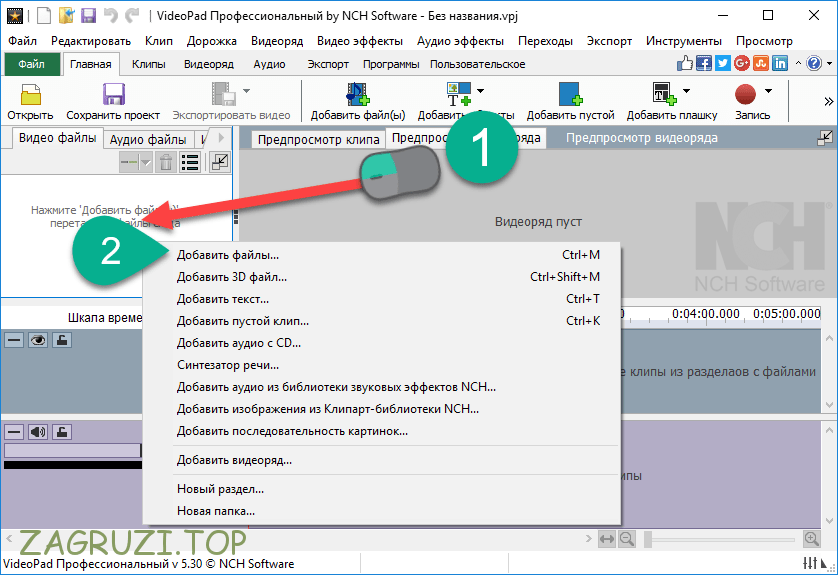 Пара кликов – и «ФотоШОУ PRO» уже готова к использованию. Просто щёлкните по ярлыку на рабочем столе и выберите режим работы.
Пара кликов – и «ФотоШОУ PRO» уже готова к использованию. Просто щёлкните по ярлыку на рабочем столе и выберите режим работы.
Если вам нужен быстрый результат, воспользуйтесь готовыми шаблонами в «Слайд-шоу за 5 минут» и следуйте инструкции в приложении. Если вы хотите самостоятельно регулировать настройки эффектов и анимации, выберите «Новый проект» и переходите к следующему шагу.
Выбор режима работы
Шаг 2. Создаём проект с нуля
Первое, что нужно сделать, – это загрузить файлы с вашего компьютера. Вы можете добавить целую папку всего одной кнопкой. Выберите последовательность снимков, определите длительность на шкале времени. Далее соедините слайды – найдите подходящий вариант
в меню «Переходы». Разнообразьте ваш фильм, добавив красочные коллажи и титры в одноимённых разделах. Придумайте название и попробуйте
сделать анимированную заставку для видео.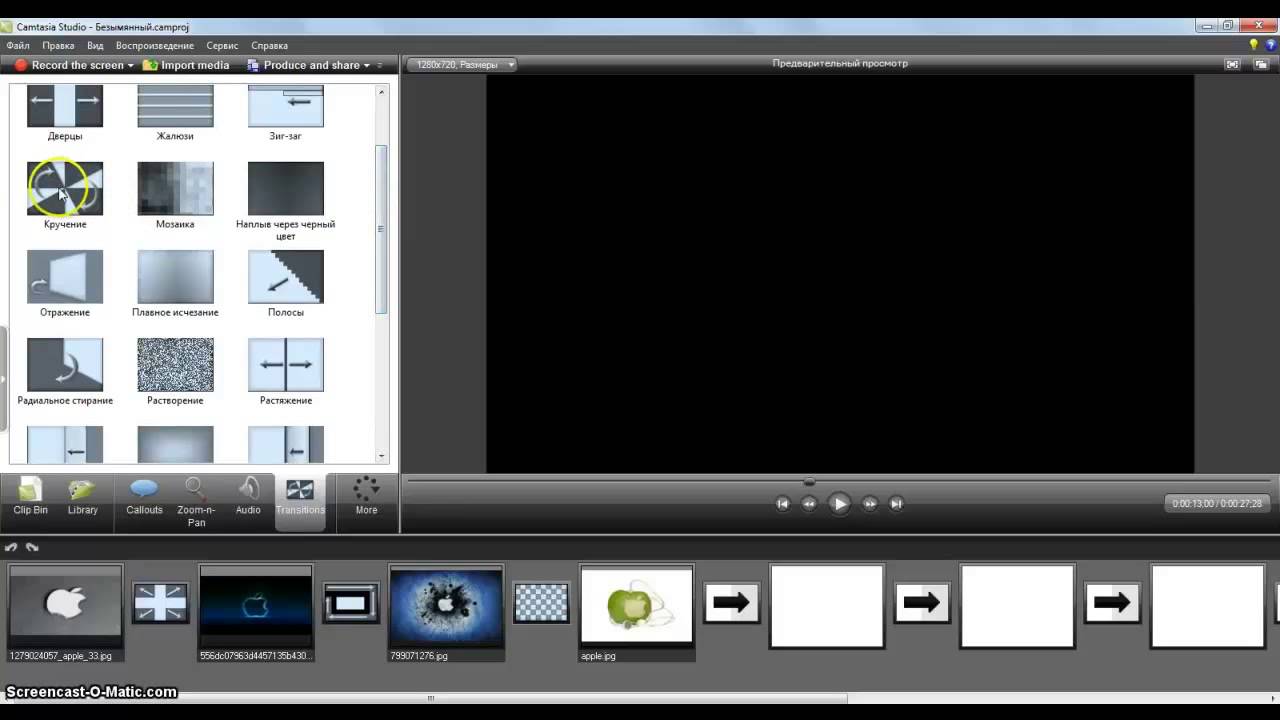
Добавление переходов
Шаг 3. Доводим ролик до ума
Работа над деталями – процесс очень увлекательный. Забудьте про скучные и статичные кадры! Добавьте эффекты и анимацию каждому слайду.
Чтобы применить к снимку или коллажу готовый шаблон с анимацией, зайдите в раздел «Эффекты». Для ручной настройки, нажмите на монтажной области справа кнопку «Редактировать слайд». В появившемся окне, выбрав раздел «Слои», наложите на фото фильтр или маску, кадрируйте изображение при необходимости. В пункте «Анимация» отметьте на временной шкале ключевые кадры и отрегулируйте движение слоёв в кадре. При желании настройте параметры анимации камеры, щёлкнув по значку вверху редактора слайдов.
Управление камерой
Шаг 4. Подбираем звуки к слайдам
Слайд-шоу готово! Но, согласитесь, в сопровождении тишины даже самый динамичный ролик смотрится уныло. Выясним, как наложить музыку на слайды с фото. Для этого зайдите в одноимённую вкладку.
Выясним, как наложить музыку на слайды с фото. Для этого зайдите в одноимённую вкладку.
Программа предложит вам воспользоваться звуками из встроенной коллекции, записать комментарий с микрофона или загрузить файл с вашего ПК. Выберите подходящий для вас вариант и с помощью значка с ножницами обрежьте файл. Примените музыкальную дорожку к переходу – пусть эффект перелистывания сопровождают аналогичные звуки. Так ведь интереснее!
Настройка звука для слайда
Шаг 5. Фоновая музыка или голосовой комментарий?
Не расслабляйтесь, это ещё не все возможности «ФотоШОУ PRO»! После тщательного подбора звуковых эффектов к каждому слайду самое время добавить фон. Зайдите в раздел «Музыка» в верхнем меню, и выберите файл. Коллекция программы универсальна, вы легко подберете подходящую мелодию, не беспокоясь об авторском праве. Впрочем, если ничего не подошло, вы всё ещё можете добавить файл с компьютера и записать голосовые
комментарии. Не ограничивайтесь только одним вариантом! Приложение даёт возможность монтажа и звуковых файлов, об этом – в следующем шаге.
Не ограничивайтесь только одним вариантом! Приложение даёт возможность монтажа и звуковых файлов, об этом – в следующем шаге.
Запись голосовых комментариев
Шаг 6. Аудиомонтаж – это легко
Просто добавить музыку на фото недостаточно. Обрежьте аудиодорожки с помощью специального значка или регулируйте длительность на шкале времени. Для удобства можете синхронизировать слайд-шоу – приложение само подгонит размер будущего ролика под фоновую музыку.
В меню «Музыка» > «Громкость и эффекты» отрегулируйте время появления и затухания. Голосовые комментарии могут без проблем накладываться на основную музыку. Не забывайте и про звуки, которые вы подобрали в редакторе слайдов – настройте громкость так, чтобы фоновая мелодия ничего не перекрывала. Помните, что для каждой дорожки свои настройки!
Параметры звуковых дорожек
Шаг 7. Сохраняем результат
Финальный результат раздует и глаз и слух – можно смело сохранять ролик. В разделе «Создать» выберите один из вариантов конвертации –видеофайл для ПК, DVD-носителя или Интернет-ресурса. В зависимости от выбранного режима программа предложит дополнительные возможности – выберите меню для DVD или получите html-код для размещения
на сайте.
В разделе «Создать» выберите один из вариантов конвертации –видеофайл для ПК, DVD-носителя или Интернет-ресурса. В зависимости от выбранного режима программа предложит дополнительные возможности – выберите меню для DVD или получите html-код для размещения
на сайте.
Способы конвертации видео
Теперь вы знаете, как можно наложить музыку на фотографии с помощью программы «ФотоШОУ PRO». Это вовсе не сложно! Создавайте из своих снимков атмосферные слайд-шоу и делитесь воспоминаниями с друзьями и близкими.
Как наложить музыку на видео на компьютере, iOS и Android?
Фильмы, клипы, презентации и весь остальной видео контент сложно себе представить без звука, также далеко не всегда подойдет озвучка, которая уже используется. Итак, сегодня рассмотрим, как наложить музыку на видео несколькими разными способами. Рассматривать платные версии продуктов не будем, так как существуют бесплатные аналоги, пусть и с неполным функционалом, для наложения музыки достаточно.
Как наложить музыку на видео бесплатно?
Если необходимо наложить музыку на видео, рекомендуем воспользоваться программой Movavi. Это отличное решение для быстрого и профессионального наложения звука. В руках неопытного пользователя обладает всем необходимым функционалом, при этом приложение бесплатное.
Процедура наложения выполняется в несколько этапов:
- Загрузить и установить Movavi, доступно по ссылке https://www.movavi.ru/download-videoeditor;
- После запуска приложения нужно создать проект;
- Далее клик на кнопку «Добавить файлы» и выбрать видео запись для изменения;
- Теперь загрузить файл со звуками, мелодией, которая будет сопровождать видео;
- Снизу рабочего окна в приложении присутствует 2 типа дорожек: на одной виден отрезок видео, на второй аудио;
- Сохраняем результат соединения слоев. Клик по «Сохранить» и выбрать любой вариант записи. Указать путь к директории для сохранения, формат для записи и запустить процесс.
 При больших видео файлах возможно, что процесс затянется.
При больших видео файлах возможно, что процесс затянется.
Базовый функционал наложения в приложении был разобран, но в основном требуется использования некоторых дополнительных возможностей. Если длина видео- или аудиофайла не соответствует требованиям, слой нужно сместить, добавить несколько саундтреков или подобное, то придется дополнительно отредактировать видео.
Для обрезки аудио можно использовать соответствующую функцию, она представлена в виде ножниц. Процедура следующая: переместить ползунок на аудио шкале к месту, до которого должно быть удалено, то есть конечная точка. Далее выбрать ножницы и установить выделение, то есть первую точку и нажать Del.
При необходимости можно загружать, комбинировать, перемешивать несколько различных аудиофайлов на одном видео. Просто загрузите ещё файл и переместите в необходимый отрезок.
Приложение, с помощью которого можно наложить музыку на видео
Отличный метод для наложения – это Киностудия. Современная, достаточно простая и бесплатная программа. Она более известна в другом своем имени, более раннем, Movie Maker. Прежде эта программа поставлялась вместе с Windows Xp, 7 и для любителей видео вполне покрывала нужды. Теперь несколько изменена концепция и программа не является предустановленной, но производителем так и остался Microsoft. Так наложение аудио на видео становится максимально простым.
Современная, достаточно простая и бесплатная программа. Она более известна в другом своем имени, более раннем, Movie Maker. Прежде эта программа поставлялась вместе с Windows Xp, 7 и для любителей видео вполне покрывала нужды. Теперь несколько изменена концепция и программа не является предустановленной, но производителем так и остался Microsoft. Так наложение аудио на видео становится максимально простым.
- Загрузите редактор видео https://www.microsoft.com/ru-ru/store/p/Киностудия/9wzdncrfj3md;
- Далее, в процессе установки, следует снять выделение с большинства предлагаемых дополнений, кроме «Фотоальбом и киностудия». Найти пункты можно нажав на «Выбрать программы для установки»;
- После запуска кликнуть на «Добавить видео и фотографии», выбрать файл и подтвердить;
- Прежде неактивная кнопка становится доступной, клик по «Добавить музыку»;
- В разделе «Добавить музыку с компьютера» выбрать соответствующий пункт и указать саундтрек;
- В процессе прослушивания будет очевидно, что звук наложился, но фоновые голоса на видео остались.
 Для приглушения звука перейти во вкладку «Правка» и нажать на «Громкость видео», установив минимальную громкость.
Для приглушения звука перейти во вкладку «Правка» и нажать на «Громкость видео», установив минимальную громкость.
Программа также поможет подобрать необходимую скорость для музыки, подкорректировать наложение дорожек между собой. Можно нарезать несколько кусков, но приложение не поддерживает наслоение аудиодорожек, но на одном слое допускается присутствие многих файлов со звуками.
Как наложить музыку на видео в Айфоне и Андроид?
Распространение вопроса, как наложить музыку на видео в Инстаграме спровоцировало постоянный рост этого функционала у социальной сети. Действительно, вопрос актуальный, так как Инстаграм не позаботился, чтобы прямо в их редакторе появилась такая возможность. Таким образом придется пользоваться сторонними средствами.
Ранее варианты подразумевали наличие компьютера. Следует рассмотреть и другой случай, когда под рукой компьютера нет. Существуют редакторы и для операционной, мобильной среды и их достаточно много. Для примера используем вариант, который подойдет для самых популярных операционок – VideoShow.
С помощью расширения пользователи iOS и Android смогут подготовить видео к загрузке в Инстаграм или любые другие социальные сети.
- Загрузить приложение с официального магазина;
- После запуска программы выбрать «Редактирование видео»;
- Указать путь к файлу и создать проект;
- Клик по нотному значку и загрузить музыку;
- Перейти к графе «Моя музыка» и нажать на «Добавить» в виде плюсика;
- Сохранить результат.
Основные функции наложения присутствуют и в этой программе. Можно выбирать начальную точку запуска проигрывания звука при помощи перетягивания ползунка. Передвигая ползунок со звуком можно установить преобладающий саундтрек. Если передвинуть влево, то будет лучше слышен оригинальный вариант, а вправо — наложенный. После всей процедуры можно загрузить видео в любую сеть и не придется беспокоиться о наличии на сервисе редактора.
Такими простыми и бесплатными способами удается наложить музыку на видео, тем самым придать видеоклипу специальную атмосферу и подчеркнуть его уникальность.
Как наложить музыку на видео?
Здравствуйте.
В этом уроке я научу Вас накладывать музыку на видео. Если у вас есть какой-то видеоролик или клип, поверх которого вы хотите наложить свой аудио файл, то сейчас узнаете, как это делается.
Есть много разных программ с помощью которых можно наложить музыку на видео, но мы конечно-же не будем использовать сложные видео-редакторы, которые нужно покупать. Я покажу, как наложить музыку на видео в простой и бесплатной программе. Всё что вам понадобится, так это не много вашего времени.
Программа, которую мы будем использовать называется Киностудия. В предыдущих версиях Windows она имела название Movie Maker и поставлялась в комплекте с системой. Теперь же Movie Maker поменяла название на «КИНОСТУДИЮ» и устанавливается по желанию отдельно.
Скачать Киностудию Movie Maker можно на официальном сайте.
Запустите скачаный файл и в открывшемся окне выберите второй пункт Выбрать программы для установки.
Теперь поснимайте лишние галочки с ненужных нам программ, а оставьте только Фотоальбом и Киностудия.
Спустя пару минут Киностудия Movie Maker будет установлена. Запустить её можно будет воспользовавшись поиском. Нажмите на клавиатуре сочетание клавиш WIN+Q и в строку поиска введите запрос: Киностудия.
Если по запросу Киностудия ничего не найдено, то попробуйте ввести Movie Maker. После успешного запуска видео-редактора можно продолжить нашу работу.
Наложить музыку на видео
Теперь приступим непосредственно к самой теме урока. Итак, смотрим как в Movie Maker накладывается аудио на видео.
Воспользуйтесь кнопкой Добавить видео и фотографии и укажите с каким видео вы хотите работать.
Ждём несколько секунд пока видео подгружается, после чего жмём соседнюю кнопку Добавить музыку.
Ну, по сути, как наложить музыку на видео мы разобрались, потому как если мы сейчас посмотрим на дорожку с видео, то увидим, что под ней появилась зеленая полоска. Это наш добавленный аудио-трек.
Нажмите кнопку Play под видео, чтобы услышать, как наше видео сочетается с музыкой.
Прикольно! Видео работает, а музыка играет, но есть один недочёт! Кроме наложенной музыку, я слышу звук с видеодорожки, и его желательно убрать. Делается это очень просто.
Нажимаем по видеодорожке два раза левой кнопкой мыши и обращаем внимание на панель инструментов, которая тут же изменилась. Там появился пункт Громкость видео, с помощью которого можно установить громкость на ноль.
Супер! Остается сохранить готовый результат. Нажимаем пункты Файл – Сохранить фильм – Рекомендуемые для этого проекта.
Указываем место на компьютере, куда хотим сохранить готовое видео, даём ему имя и жмём Сохранить.
Хорошо. Как я и говорил, наложить музыку на видео в программе Киностудия Movie Maker очень легко и просто. Желаю удачи!
Как добавить музыку в видео онлайн и бесплатно — Clideo
Как добавить аудио к видео онлайн
Инструмент «Добавить музыку в видео» от Clideo — это ответ.
Совместимость со всеми устройствами с подключением к Интернету, включая компьютеры, такие как Windows и Mac, а также iPhone и Android, минималистичный дизайн инструмента делает его действительно простым в использовании благодаря настраиваемым, оптимизированным настройкам и элементам управления. А поскольку он работает через ваш браузер, вам не нужно ничего скачивать или устанавливать на свое устройство.
В этом руководстве мы покажем вам, как добавлять музыку к видео с помощью инструмента Clideo бесплатно и онлайн.
Добавьте свой файл
Для начала добавьте свое видео в инструмент «Добавить музыку к видео», нажав кнопку «Выбрать файл».
Вы можете выбрать его из встроенного хранилища ПК, Mac или мобильного устройства или из облачных платформ Google Drive или Dropbox. Если вам интересно, как добавить музыку к видео на YouTube или в любой другой крупной социальной сети, такой как Instagram или Facebook, просто вставьте необходимую ссылку в поле «Вставить URL».
Если вам интересно, поддерживаются самые популярные видеоформаты, включая MP4, 3GP, OGG, WMV, AVI и другие.
После того, как вы выбрали свое видео, нажмите опцию загрузки, и оно будет загружено на наш сервер в считанные секунды. Полоса загрузки с процентными маркерами даст вам представление о прогрессе.
Добавьте выбранный вами трек
Затем выберите, какой звук вы хотите добавить к видео. Это может быть песня, запись, любой звук.Однако обратите внимание: будьте осторожны с законами об авторском праве на музыку, поскольку это может вызвать у вас проблемы, если вы используете аудио исполнителя или компании без предварительного согласия.

Установите громкость для обеих дорожек. Если ваш звук короче видео, вы можете зациклить его, нажав на знак бесконечности, чтобы он стал длиной видео.
Если он длиннее, вы всегда можете обрезать его, нажав на значок ножниц. В открывшемся меню переместите маркеры в нужное начало и конец трека.
Последнее, что вы можете сделать, это изменить выходной формат. Для сохранения на мобильное устройство или для публикации в социальной сети выберите MP4.
Скачать отредактированное видео
Через несколько минут (в зависимости от размера вашего видеофайла) ваш клип, заполненный звуком, станет доступен. Просто нажмите кнопку «Загрузить», чтобы сохранить его на свое устройство или в Dropbox или на Google Диске.
Как добавить музыку к видео на вашем компьютере
Хотите добавить музыку к своему видео? Вот как это сделать в Windows или Mac.
У вас есть музыка, которую вы хотите добавить к своим видео, чтобы улучшить их? Все, что вам нужно, это базовый видеоредактор, и вы можете добавить любую музыку к любому из ваших видео на своем компьютере.
Здесь мы покажем вам, как добавить музыку к видео на компьютерах Windows и Mac. Эти инструменты работают в автономном режиме, поэтому для их использования не требуется подключение к Интернету.
Эти инструменты работают в автономном режиме, поэтому для их использования не требуется подключение к Интернету.
Как добавить музыку к видео в Windows
В Windows есть как встроенные, так и сторонние инструменты, которые позволяют добавлять музыку в видео. В зависимости от ваших личных предпочтений вы можете использовать любой из этих инструментов для выполнения своей задачи.
В зависимости от ваших личных предпочтений вы можете использовать любой из этих инструментов для выполнения своей задачи.
Добавление музыки к видео с помощью встроенного инструмента
Если вы предпочитаете не устанавливать приложение для добавления музыки к видео, вы можете использовать встроенный инструмент Windows для выполнения этой задачи. Windows 10 на самом деле поставляется с базовым видеоредактором, и его достаточно для большинства основных задач редактирования.
Windows 10 на самом деле поставляется с базовым видеоредактором, и его достаточно для большинства основных задач редактирования.
По теме: 7 сайтов, где можно скачать бесплатную музыку (легально!)
Вы можете использовать его для добавления любых музыкальных файлов к своим видео, выполнив следующие действия:
- Откройте меню «Пуск» , найдите Видеоредактор и щелкните Видеоредактор .

- Нажмите кнопку Новый видеопроект , чтобы создать новый проект для вашей задачи.
- Введите имя вашего проекта и нажмите ОК .
- Пришло время добавить ваше видео в инструмент. Щелкните Добавить , выберите С этого ПК и выберите видео, к которому вы хотите добавить музыку.
- Когда видео появится в редакторе, щелкните видео правой кнопкой мыши и выберите Поместить в раскадровку .
- Теперь вы можете добавлять музыку в свое видео. Для этого выберите опцию Custom audio вверху.
- Выберите Добавьте аудиофайл на правой боковой панели, чтобы выбрать музыкальный файл.

- Используйте маркеры, чтобы определить позицию для вашей музыки, а затем нажмите Готово .
- Нажмите Завершить видео вверху, чтобы сохранить отредактированное видео.
Добавление музыки к видео с помощью сторонней программы
Сторонний видеоредактор предложит больше функций и позволит контролировать, как вы добавляете музыку в свои видео. Если вы хотите большей точности и не можете этого добиться с помощью встроенного редактора Windows, вот приложение, которое вы можете использовать.
Если вы хотите большей точности и не можете этого добиться с помощью встроенного редактора Windows, вот приложение, которое вы можете использовать.
OpenShot — это бесплатный видеоредактор с открытым исходным кодом, который предлагает массу функций для редактирования ваших видео.Вы можете использовать его для добавления музыкальных файлов, даже нескольких файлов одновременно, в любое из ваших видео.
Вот как это можно использовать:
- Загрузите, установите и запустите OpenShot на своем компьютере.

- Щелкните меню File вверху и выберите Import Files . Затем выберите аудио- и видеофайлы для добавления в программу.
- Оба ваших файла появятся в главном интерфейсе. Щелкните правой кнопкой мыши свое видео и выберите Добавить на шкалу времени , чтобы добавить его на шкалу времени для редактирования.
- Выберите Track 5 в качестве Track для вашего видео и нажмите OK .
- Щелкните правой кнопкой мыши музыкальный файл и выберите Добавить на шкалу времени . На этот раз выберите Track 4 из раскрывающегося меню Track и нажмите OK внизу.

- Щелкните значок воспроизведения под мини-плеером, и ваше музыкальное видео начнется.
- Если все в порядке, щелкните File> Export Project> Export Video , чтобы сохранить музыкальное видео.
- Введите имя для вашего видео, выберите путь для сохранения, выберите формат файла и нажмите Export Video внизу.
Как добавить музыку к видео на macOS
Чтобы добавить музыку к видео в macOS, вы можете использовать собственный видеоредактор Apple, iMovie. Это приложение позволит вам быстро и легко добавлять музыку к вашим видео. Вы даже можете импортировать музыкальные файлы прямо из iTunes.
Это приложение позволит вам быстро и легко добавлять музыку к вашим видео. Вы даже можете импортировать музыкальные файлы прямо из iTunes.
Вот как:
- Загрузите и установите приложение iMovie, если вы еще этого не сделали.

- Откройте приложение, щелкните Create New и выберите Movie , чтобы начать новый проект редактирования видео.
- Когда вы увидите временную шкалу, щелкните меню File вверху и выберите Import Media . Затем выберите видеофайл, к которому вы хотите добавить музыку.
- Используйте вышеуказанный шаг, чтобы также добавить свои музыкальные файлы.Если ваш музыкальный файл находится в iTunes, выберите опцию Audio и выберите iTunes слева. Вы увидите свои музыкальные файлы iTunes.
- Перетащите видеофайл на шкалу времени и поместите его на самую верхнюю дорожку.
- Перетащите музыкальную дорожку и поместите ее прямо под видеофайл на шкале времени.

- Вы можете настроить положение музыкального файла так, чтобы он воспроизводился в вашем видео так, как вы хотите.
- Щелкните значок воспроизведения в мини-плеере, чтобы просмотреть, как выглядит ваше музыкальное видео.
- Если вас это устраивает, нажмите Файл> Поделиться> Файл , чтобы экспортировать видео.
- Укажите параметры того, как вы хотите сохранить видео, и нажмите Далее .
Советы по добавлению музыки в видео
Добавить музыку к видео довольно просто, но вот несколько советов, которые помогут вам добиться того, чтобы музыка хорошо сочеталась с вашим видео.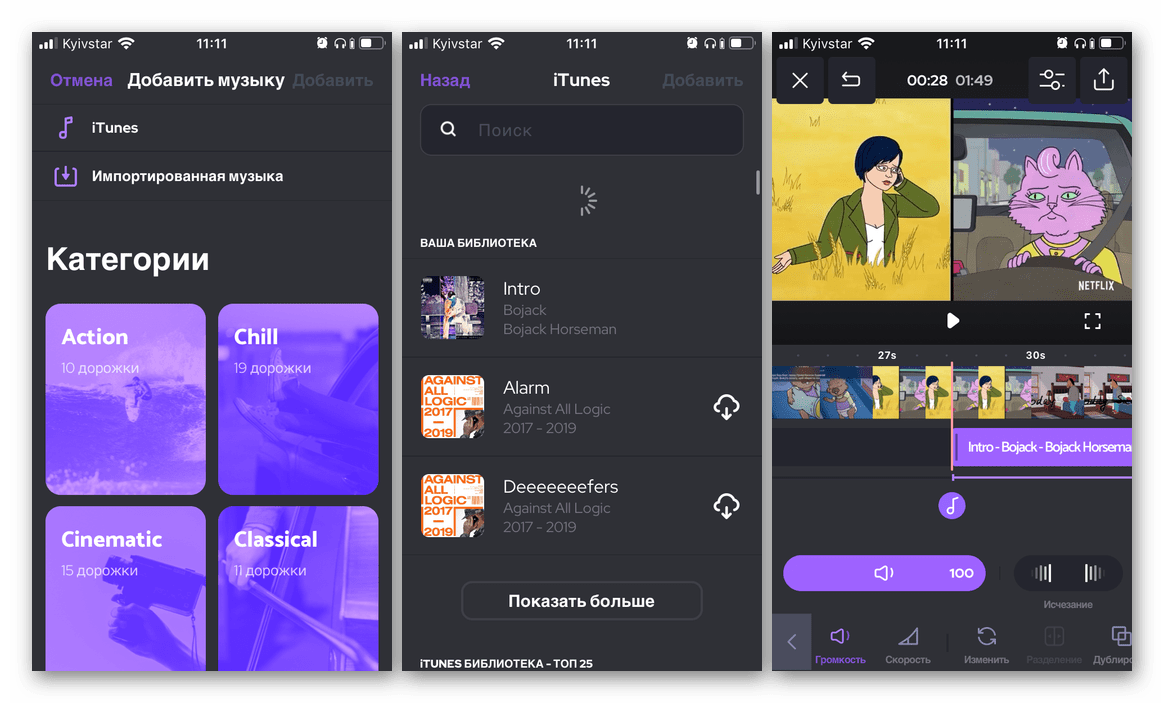
Связанный: Руководство для начинающих по созданию музыки с Audacity
Эффекты нарастания и затухания
Большинство музыкальных файлов начинаются и заканчиваются резко, и именно здесь могут помочь эффекты плавного появления и затухания.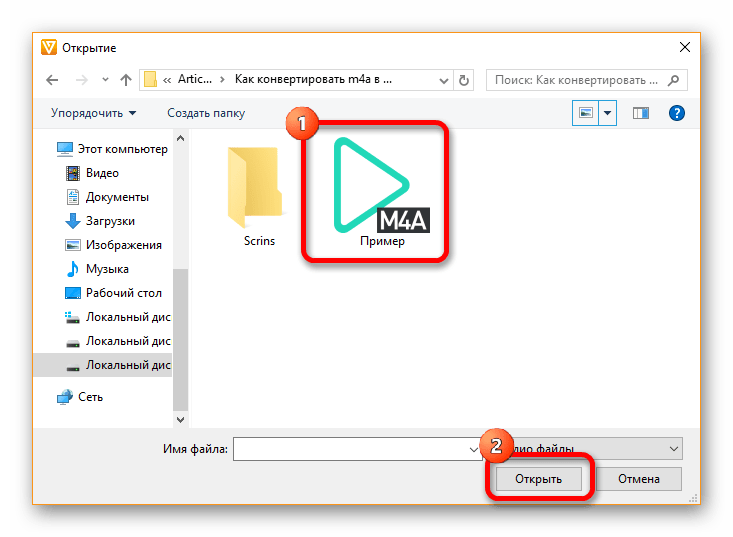 Вы можете добавить эти эффекты к своему музыкальному файлу, и ваш файл будет воспроизводиться плавно — не начинаться и не заканчиваться внезапно.
Вы можете добавить эти эффекты к своему музыкальному файлу, и ваш файл будет воспроизводиться плавно — не начинаться и не заканчиваться внезапно.
Обеспечение музыки во всем видео
Чаще всего вы обнаруживаете, что ваш музыкальный файл короче или длиннее, чем длина вашего видео. Вам нужно будет это исправить, иначе в вашем видео либо не будет звука в определенных частях, либо будет музыка, но не будет видео для просмотра.
Вам нужно будет это исправить, иначе в вашем видео либо не будет звука в определенных частях, либо будет музыка, но не будет видео для просмотра.
Если ваш музыкальный файл короче видеофайла, вы можете добавить тот же файл на шкалу времени и использовать его снова.
Если ваш музыкальный файл длиннее видеофайла, вы можете обрезать ненужные части файла, чтобы они соответствовали общей продолжительности вашего видео.
Уровень громкости музыки
Пока ваш музыкальный файл по-прежнему независимо доступен на шкале времени, вы можете изменять его уровни громкости, чтобы гарантировать, что громкость не будет слишком высокой или слишком низкой в определенных частях вашего видео.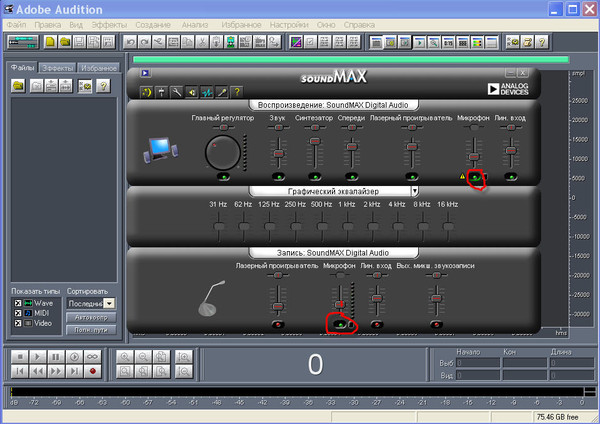
Сделайте видео более увлекательными, добавив музыку
Нет сомнений в том, что музыка может значительно улучшить ваши видео и превратить их в то, что люди любят смотреть. Есть много способов добавить музыку к вашим видео, как показано выше, и это самая простая задача редактирования видео, которую может выполнить каждый.
Есть много способов добавить музыку к вашим видео, как показано выше, и это самая простая задача редактирования видео, которую может выполнить каждый.
Тем из вас, кто хочет продолжить редактирование своих видео, следует использовать полнофункциональную программу для редактирования видео. Эта программа имеет множество функций, которые помогут вам вывести ваши видео на новый уровень.
Эта программа имеет множество функций, которые помогут вам вывести ваши видео на новый уровень.
Слишком много времени тратите на общение с троллями в Интернете? Вот признаки того, что вы сами им становитесь.
Об авторе Махеш Маквана (Опубликовано 86 статей) Махеш — технический писатель в MakeUseOf.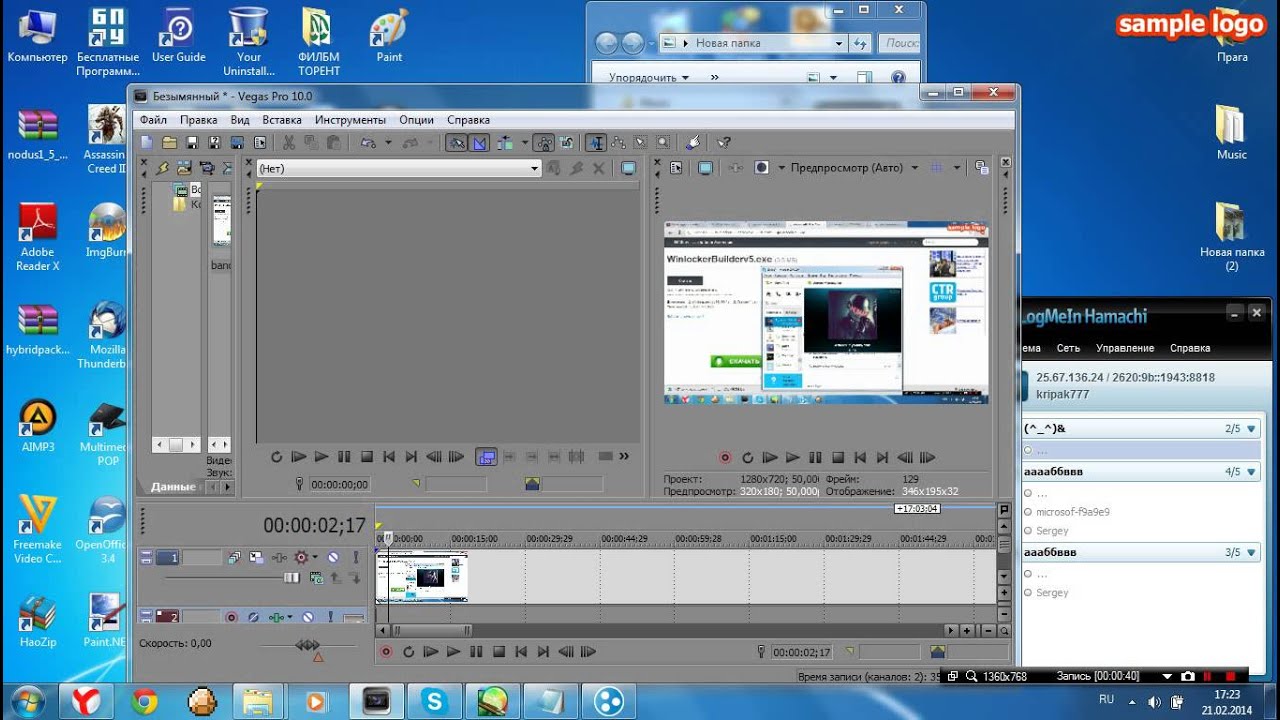 Он писал технические практические руководства около 8 лет и охватил множество тем. Он любит учить людей тому, как можно максимально эффективно использовать свои устройства.
Он писал технические практические руководства около 8 лет и охватил множество тем. Он любит учить людей тому, как можно максимально эффективно использовать свои устройства.
Подпишитесь на нашу рассылку новостей
Подпишитесь на нашу рассылку, чтобы получать технические советы, обзоры, бесплатные электронные книги и эксклюзивные предложения!
Еще один шаг…!
Пожалуйста, подтвердите свой адрес электронной почты в письме, которое мы вам только что отправили.
Как добавить музыку к видео, изменить громкость или отключить звук в Windows 10
Этот урок научит вас всему, что нужно знать о том, как добавлять музыку в видео, отключать звук в видео и увеличивать / уменьшать громкость видео, а также вносить любые другие изменения в звук в видео в Windows 10.
Вы когда-нибудь замечали, что все лучшие фильмы, видеоигры и даже видео на YouTube имеют потрясающие саундтреки? Это не может быть совпадением, правда?
Нет, определенно не может.
Звук — такой же неотъемлемый элемент завораживающей сцены, как актеры, фон и визуальные эффекты. Молчание на мгновение после напряженной сцены помогает зрителю задуматься над увиденным. Оставляя мелодию проигрывать на заднем плане, даже немного настраивает мелодию, не загораживая диалог. Настройка или отключение фоновых шумов и беспорядка звука гарантирует, что видео никогда не нарушит погружение.
Без лишних слов, давайте разберемся, как отключить звук в видео и добавить музыку, устранить ненужные шумы или увеличить громкость в ключевой сцене клипа.
Как добавить музыку к видео за 5 простых шагов
Шаг №1. Выберите инструмент и подготовьте файлы.
Для этого примера мы будем использовать Animotica Moviemaker , который вы можете бесплатно загрузить из Microsoft Store.
Это одно из самых популярных приложений в магазине Microsoft, и оно на 100% бесплатное (если вы не возражаете против водяного знака). Загрузка и установка приложения не займет больше нескольких минут, но, как всегда, вы можете поэкспериментировать с другими инструментами и приложениями, если захотите.
Шаг №2. Откройте свои файлы в видеоредакторе.
Прежде чем мы сможем отключить звук аудиоклипа, мы должны сначала добавить указанный клип, верно?
После настройки щелкните правой кнопкой мыши видеофайл, к которому хотите добавить музыку, и выберите «Открыть с помощью» -> Animotica. Кроме того, вы можете открыть приложение и загрузить визуальные эффекты, которые вы хотите усилить, с помощью потрясающей звуковой дорожки. В этом случае нажмите «Новый проект».
Создать новый проект в AnimoticaЗагрузите свои файлы.
Добавьте аудиофайл из библиотеки Animotica к вашему видеоШаг № 3. Отключить текущий звук в видео (удалить звук из видео)
В случае, если в вашем видео нет звука, вы можете пропустить этот шаг и перейти к шагу №4.
Шаг № 3.1. Нажмите на свой клип и перейдите к «Звук».
Шаг №3.2. Установите громкость на «0» (или измените ее).
Очевидно, что на этом этапе мы можем сделать со звуковой дорожкой гораздо больше. Для начала вы, наверное, заметили, что мы используем слайдер.
Это означает, что нам не нужно выбирать 0 или 100. Не стесняйтесь экспериментировать с громкостью звука, если вам нужно ее изменить.
Теперь вы готовы перейти к следующему шагу.
Шаг №4. Добавьте к видео аудиофайл.
Просто нажмите вкладку «Добавить аудио» в интерфейсе приложения и загрузите свой аудиоклип. В качестве альтернативы вы можете использовать клипы, предлагаемые создателем фильмов Animotica. Эти плохие парни подпадают под законное использование и защитят ваше видео от надоедливых заявлений об авторских правах YouTube, которые сейчас штурмом захватывают платформу.
Добавить аудиофайл к видеоНа следующем шаге просто выберите «Добавить аудио» в нижнем меню.
Добавить закадровый текст или аудиофайл к вашему видеоЗатем вы можете выбрать один из доступных аудиофайлов в библиотеке Animotica или нажать кнопку «Выбрать файл», чтобы загрузить то, что вы подготовили на своем компьютере.
Выберите аудио из библиотеки AnimoticaШаг 5. Отрегулируйте музыкальную дорожку в своем видео.
Перетащите аудиофайл в нужное место, как показано на скриншоте ниже /
Настроить звуковую дорожкуКак отредактировать звук в видео
Теперь, когда у вас настроен звук, вы можете внести в него некоторые изменения, чтобы убедиться, что он идеально сочетается с вашим видео.
Чтобы отредактировать звук в видео, вам просто нужно щелкнуть звуковую дорожку, и вы увидите меню в нижней части экрана, как показано на снимке экрана ниже. Вы также можете найти здесь альтернативный вариант, чтобы установить подходящий момент для начала воспроизведения звука.
Редактировать звук в видеоКак разделить музыку на части в видео
В случае, если вы хотите разрезать звуковую дорожку на несколько частей, выберите место, где вы хотите, чтобы первая часть звука закончилась, и нажмите «Разделить» .
Разделение музыки в видеоВозможно, будет проще, если вы заранее разделите видео на клипы, но в любом случае работает.
Совет для профессионалов: вам нужно выбрать аудиофайл, а затем выбрать параметр «Обрезать» или «Громкость» для его редактирования.
Как обрезать звук в видео
На случай, если вы хотите сохранить только определенную часть
Узнайте, как добавить звук в видео с помощью AVS Video Editor
Хотите ли вы создать музыкальный клип, или добавить свою любимую песню в презентацию, или подчеркнуть важность определенного эпизода в вашем фильме — во всех этих случаях музыка позволяет задать настроение и сделать полученное видео еще более выразительным. .
Используя AVS Video Editor , вы можете легко добавить к фильму новую звуковую дорожку, которая заменит исходный звук или просто дополнит его фоновой музыкой. Есть много возможностей объединить ваше видео со звуком с помощью программного обеспечения AVS4YOU , например, вы можете:
- импортировать существующую звуковую дорожку в ваше видео,
- записать свои собственные голосовых комментария с микрофона,
- применяет различные аудиоэффекты к добавленной звуковой дорожке.
После импорта видео и аудио в медиатеку вы можете выполнить действия, описанные в этом руководстве, чтобы легко добавить музыку в видео.
Щелкните правой кнопкой мыши свое видео в библиотеке мультимедиа и выберите в меню параметр Добавить к основному видео , чтобы добавить видеоклип в строку Основное видео временной шкалы .
Затем выберите необходимую звуковую дорожку из библиотеки Media Library , щелкните ее правой кнопкой мыши и выберите в меню пункт Add to Audio Mix , чтобы добавить музыку в строку Audio Mix на шкале времени .
Возможно, вам потребуется настроить продолжительность звуковой дорожки, чтобы она соответствовала вашему видео. Перетащите правую границу звуковой дорожки влево, чтобы уменьшить ее длину, или вправо, чтобы увеличить.
Если вы хотите добавить звуковую дорожку только к определенной части вашего видео, укажите положение звуковой дорожки, перетащив ее влево или вправо вдоль линии Audio Mix .
К видео можно добавить несколько звуковых дорожек. Щелкните правой кнопкой мыши строку Audio Mix и выберите в меню опцию Add Line , затем добавьте вторую звуковую дорожку в новую строку.
Примечание : продолжительность совместного воспроизведения двух звуковых дорожек определяется степенью наложения между ними. Когда две аудиодорожки перекрываются, громкость каждого аудиоклипа снижается на 50 процентов в той части, где они перекрываются.[Вернуться к началу]
Если ваш входной видеофайл был записан со звуком, вы можете полностью отключить исходную звуковую дорожку. Для этого щелкните правой кнопкой мыши аудиодорожку основного видео на временной шкале и выберите в меню параметр Mute , чтобы отключить воспроизведение исходного звука.
Если вы хотите сохранить исходный звук, вам может потребоваться использовать параметр Громкость и баланс , чтобы определить, какой звук будет воспроизводиться громче другого, чтобы разговор в вашем видеоклипе можно было слышать поверх музыки, воспроизводимой в задний план.Нажмите кнопку Volume and Balance на панели инструментов шкалы времени . Откроется окно Объем и баланс :
Настройки по умолчанию позволяют воспроизводить обе звуковые дорожки на одинаковом уровне.
- используйте верхний ползунок для установки уровня звука для основной звуковой дорожки видео,
- нижний ползунок используется для регулировки громкости добавленной звуковой дорожки.
Перетащите необходимый ползунок влево, чтобы уменьшить громкость, или вправо, чтобы увеличить.Установленные вами уровни звука влияют на весь фильм. Нажмите кнопку OK , чтобы применить изменения.
Вы также можете быстро и легко применить звуковые эффекты Fade In и Fade Out для сглаживания границ звуковой дорожки или перехода между двумя дорожками.
- Используйте эффект Fade In для постепенного увеличения громкости звука в начале звуковой дорожки.
- Используйте эффект Fade Out для постепенного уменьшения громкости звука в конце звуковой дорожки.
Щелкните правой кнопкой мыши аудиодорожку на временной шкале и выберите соответствующий параметр в меню. Настраивать свойства этих эффектов не обязательно.
Примечание : чтобы узнать больше о том, как применять звуковые эффекты или микшировать несколько звуковых дорожек с помощью AVS Video Editor , вы можете обратиться к нашей онлайн-справке.Просмотрите видео, чтобы убедиться, что вы получили необходимый результат.Теперь вы можете сохранить полученное видео в одном из популярных форматов.
Вот и все. Ваш фильм, дополненный фоновой музыкой, произведет на вашу аудиторию большое впечатление.
[Вернуться к началу]
Обратите внимание, что программы AVS4YOU не позволяют копировать защищенный материал. Вы можете использовать это программное обеспечение для копирования материалов, на которые вы владеете авторскими правами или получили разрешение на копирование от владельца авторских прав.
9 приемов и приемов для добавления музыки в видео
Мы, люди, поглощаем данные из внешнего мира и обрабатываем их с помощью 5 сенсорных каналов — слуха, зрения, обоняния, осязания и вкуса.Основываясь на этом, психологи определили 3 стиля обучения. Модель ВАК — одна из наиболее часто используемых классификаций стилей обучения, предложенных Флемингом и Миллсом в 1992 г., которые указывают на предпочтительные способы обучения индивида.
- 65% населения обучаются визуально, и они постигают мир, видя его;
- Около 30% людей обучаются на слух, поэтому они лучше усваивают новую информацию и идеи, слушая;
- Остальные 5% изучают кинестетику — им нужно потрогать, понюхать или попробовать на вкус предмет, чтобы познакомиться с ним.
Эта статистика проясняет, почему видео является таким мощным инструментом, чтобы проникнуть в сознание людей: оно обращается сразу к 2 основным каналам восприятия — зрению и прослушиванию.
Благодаря сочетанию движущегося изображения и звука можно даже вызвать другие датчики и заставить людей испытать весь спектр эмоций. Вот почему видео ASMR (автономный сенсорный меридиональный ответ) — это расслабляющее, часто седативное ощущение, которое начинается на коже головы и распространяется по телу.Он также известен как «массаж мозга». Его вызывают спокойные взгляды и звуки, такие как шепот, акцент и потрескивание. так популярны в наши дни.
Таким образом, чтобы создать видео, которое тронет сердца и будоражит умы, нужно гармонично смешать два медиа.
В этой статье мы хотели бы поделиться 9 советами о том, как выбрать и добавить фоновую музыку к видео, чтобы они идеально работали вместе.
Перед тем, как начать
1. Соблюдайте авторские права
Давайте начнем с некоторых правил, а затем мы обещаем перейти к более творческим и вдохновляющим вещам.
Вы, наверное, знаете, что почти все в Интернете, включая музыку, защищено авторским правом и требует разрешения на использование. Советуем не пренебрегать этим фактом и соблюдать нормативные требования.
Платформыдовольно строго относятся к использованию музыки, защищенной авторским правом, в видео, и пытаться обмануть их — не лучшая идея. Алгоритмы умны, и они обнаруживают нарушение авторских прав.
В этом случае, вероятно, лучше всего будет заблокировать просмотр видео.Худший сценарий — это судебный процесс и штрафы.
Очень досадно тратить время на создание видео только для того, чтобы обнаружить, что вы не можете поделиться им со всем миром из-за проблем с авторским правом.
Но пока не расстраивайтесь! Чтобы избежать нежелательных ситуаций, вам нужно лишь разобраться в некоторых тонкостях лицензирования музыки и следовать приведенным ниже рекомендациям.
Авторские права: как проверить разрешения и ограничения
Существует 6 различных типов лицензирования, которые защищают интеллектуальную собственность музыкальных творцов.Они различаются в зависимости от варианта использования, что довольно сложно.
Но есть быстрый и простой способ проверить, можете ли вы на законных основаниях использовать ту или иную песню так, как хотите. Этот трюк применим, если вы хотите добавить в свое видео известную музыку.
Например, вы уверены, что оригинальная версия I Believe I Can Fly является единственно возможным вариантом для ваших видеокурсов по парашютному спорту. Хороший выбор!
Теперь перейдите в раздел Политики YouTube в отношении музыки, введите название песни в поле поиска и просмотрите сводку.
Ну, две вещи, которые нужно учитывать:
- Если ваша целевая аудитория проживает в любой из 17 стран, перечисленных в списке, они не смогут увидеть ваши видео.
- Очень вероятно, что ваше видео будет монетизировано владельцем и появится реклама.
В любом случае имейте в виду, что владелец авторских прав имеет исключительное право изменять политику в любое время, что неизбежно повлияет на ваше объявление.
Кроме того, в каталоге YouTube нет информации по каждой песне.Если вы не можете найти его там, вам придется продолжить исследование.
tip
Если вы все еще не можете забыть идею использования любимой песни, вот хитрость, которая требует некоторого исследования и удачи.
Есть много групп, которые делают прекрасные кавер-версии популярных песен и с радостью делятся своей музыкой бесплатно.
YouTube, однако, придерживается своего мнения и по этому поводу, поэтому обязательно изучите ограничения.
Общественное достояние, музыка без лицензионных отчислений и творческие ресурсы
Чтобы избежать каких-либо рисков и быть уверенным, что вы используете музыку справедливо, подумайте о том, чтобы сопровождать свои видео мелодиями, которые относятся к одной из этих категорий.
Это понятие относится к музыке и текстам, которые не защищены авторскими правами. Это могло произойти либо потому, что права истекли, либо были утрачены.
Например, вся музыка, созданная в 1922 году и ранее, в США является общественным достоянием. Так что не стесняйтесь использовать Jingle Bells (1857) для рождественских рекламных роликов.
Две вещи, которые нужно знать об активах без лицензионных отчислений:
- Без лицензионных отчислений ≠ без авторских прав. Эти активы по-прежнему являются формой интеллектуальной собственности, и за владельцем сохраняется авторское право.
- Royalty-free ≠ бесплатно. Некоторые звуковые дорожки действительно бесплатны, некоторые требуют оплаты. Дело в том, что вы платите один раз, получаете доступ к мелодии и можете использовать ее, как хотите, без необходимости платить лицензионные отчисления владельцу.
В Интернете есть множество ресурсов, предлагающих миллионы бесплатных саундтреков. Несомненно, вы можете найти наиболее подходящую фоновую музыку для добавления в свой видеоклип.
Идея лицензий Creative Commons состоит в том, чтобы распространять творческие работы в сети и позволять людям использовать эти ресурсы бесплатно, но при соблюдении определенных условий.Обычно это простой запрос на указание оригинального автора, когда вы используете актив в своей работе. Вы можете узнать больше о музыке для видео с лицензией CC.
Как выбрать музыку для видео
2. Добавьте музыку в правильном духе
Как известно, музыка — лучшее средство для пробуждения эмоций и создания определенного настроения. Используйте его так, чтобы передать ваше сообщение и не отвлекать зрителя от того, что происходит на экране.
Например, для промо-ролика о практике йоги нужна умиротворяющая и спокойная музыка, в отличие от той, которую вы использовали бы для приглашения на урок бокса.
3. Правильно выбрать жанр
Создавая любой контент, думайте в первую очередь о своей целевой аудитории. Это лежит в основе маркетинга: что бы вы ни делали в своем бизнесе, делайте все для этих людей.
То же самое и с музыкой. Убедитесь, что вашей аудитории понравится музыка, которую вы для нее выберете, иначе они, скорее всего, выключатся.
Допустим, у вас есть цветочный магазин рядом с музыкальной академией. Ваши самые частые клиенты — молодые музыканты в возрасте от 18 до 25 лет, играющие на фортепиано или скрипке.Так что, наверное, использовать хэви-метал поверх промо-ролика — плохая идея. Даже если вы сами большой поклонник AC / DC, для них это может быть… удивительно.
Давайте посмотрим на разницу:
4. Выберите мелодию, соответствующую темпу.
Также важно думать о темпе, когда вы ищете подходящую музыку для добавления к видео.
Музыка должна помогать зрителям следить за действием на экране и направлять их от одной сцены к другой.
Таким образом, если в вашем видео рассказывается о некоторых быстро движущихся объектах и кадры меняются быстро, объедините его с быстрой мелодией, которая усилит общее волнение.
И наоборот, для медленных видеороликов с плавными переходами нужна медленная музыка в размеренном темпе.
Вот пример того, как темп меняет общее впечатление.
5. Будьте осторожны со словами
Если вы создаете поясняющее видео с субтитрами или голос за кадром, не используйте песни со словами. Тексты песен — это тоже своего рода текст, и мозг не может обработать все сразу. Таким образом, ваш контент становится перегруженным и трудным для использования, и зритель может вообще перестать смотреть ваше видео.
Рекомендуется добавлять в видео музыку со словами в следующих случаях:
- Видео представляет собой слайд-шоу без лишнего текста.
- Видео служит скорее эстетическим целям, чем информативным. Другими словами, если это просто красивый пейзаж.
Здесь действуют и упомянутые выше правила — настроение песни и ее содержание не должны противоречить визуальной части.
Вот пример того, как одна и та же песня может звучать неуклюже или гармонично в разных контекстах.
Музыка: Miles Away & AXYS — 18 (ft. RYYZN)
Как объединить видео и музыку
6. Как добавить аудиофайл к видео
В тот момент, когда вы найдете идеальный саундтрек для добавления к вашему видео, вам необходимо объединить два файла.
Добавление музыки к видео — не сложная задача, но требует некоторой практики. Есть ряд инструментов, предлагающих эту функцию, и процесс очень схож в разных редакторах.
Давайте возьмем Wave.видеоредактор в качестве примера:
Теперь, когда у вас есть файлы, осталось лишь несколько последних штрихов, чтобы сделать синергию более точной.
7. Отрегулируйте громкость
Чтобы добиться наилучших впечатлений от вашей аудитории, важно правильно установить уровень звука. Музыка не должна преобладать над визуальной частью, и наоборот.
Решите, какой компонент играет ведущую роль. В общем, есть 2 корпуса:
- Ваш клип чисто визуальный. Если вам не нужно передавать дополнительный контент, а не впечатляющие кадры — включите его и играйте на полную!
- Ваше видео состоит из вербальной части. Либо вы делаете видео с говорящей головой, либо добавляете закадровый голос, либо добавляете субтитры, убавляете музыку, чтобы она не мешала говорящему и не мешала читателю. Используйте нейтральную музыку и включите ее примерно на 10%.
Кроме того, вы можете использовать настройки громкости для повествования. Изменяя уровень звука, выделите определенные части видео или логически разделите повествование на главы.
8. Обрезайте мелодию, чтобы получить лучшее.
В каждой мелодии есть свои взлеты и падения, мосты и припевы — некоторые части более энергичны и привлекательны, чем другие. Некоторые мелодии имеют очень медленное начало, но могут удивить вас энергичными ударами через 15 секунд.
Если вы создаете очень короткое видео (например, историю в Instagram), у вас нет времени ждать, пока песня станет наилучшей. Обрежьте мелодию так же, как вы обрезаете ненужные части изображения.
Издательство
9. Заставьте зрителей включить видео
Теперь, когда идеальный саундтрек найден и точно применен, вы определенно хотите, чтобы люди его услышали. Но дело в том, что многие люди смотрят социальные видео без звука.
Сообщите зрителям, что ваше видео намного лучше со звуком. Подайте людям знак, чтобы они распутали наушники.
Если вы публикуете видео на YouTube или Facebook, включите призыв к включению звука и используйте смайлики в названии или описании.Например:
- 🎵Звук Почувствуйте красоту момента!
- 🔊 Вы бы пожалели, что посмотрели его без звука! 🔊
- [Используйте наушники 🎧]
Истории в Instagram и Facebook требуют другого подхода, так как они не имеют сопроводительного текста. В этом случае используйте для этой цели стикеры и гифки. Просто возьмите одну и наденьте, чтобы показать, что вы добавили в свое видео классную музыку.
На высокой ноте
Добавление музыки к видео может кардинально изменить впечатления зрителей.Хотя совершенно очевидно, что видео требует некоторого звука, есть небольшие нюансы, о которых следует помнить, когда вы выбираете саундтрек для своего клипа и монтируете их вместе.
- Во-первых, помните о юридической стороне: с самого начала убедитесь, что у вас есть права на использование определенного актива.
- Выберите подходящую музыку для своего видео. Определите общую цель, тип и настроение вашего видео. После этого выберите музыку, которая соотносится с визуальной частью.
- Выполните точную настройку параметров для улучшения интеграции двух носителей.
- Наконец, поделитесь своим видео и побудите людей не просто смотреть, а слушать его.
Приятного снимка и наслаждайтесь звуком!
Как добавлять и редактировать музыку в ваших проектах
Ни один видеоклип не будет полным без какого-либо аудио или музыкального элемента. Музыка может пробудить наши эмоции, что является важным компонентом создания увлекательного видео. Из этого туториала Вы узнаете, как добавить фоновую музыку или закадровый голос в свои видеопродукции.
Импортируйте аудио
Чтобы импортировать аудиоклипы, щелкните Импортировать файлы мультимедиа , где у вас будет возможность импортировать аудиоклипы прямо с жесткого диска вашего компьютера.
Добавление звука на шкалу времени
Чтобы добавить аудиоклипы на шкалу времени, щелкните правой кнопкой мыши музыку и выберите Добавить в музыкальную дорожку или просто перетащите музыку на шкалу времени.
Загрузка фоновой музыки из PowerDirector 365
Если вы являетесь подписчиком PowerDirector 365 или Director Suite 365, вы можете получить доступ к большому количеству эксклюзивных фоновых музыкальных треков.В Медиа-комнате нажмите «категория мультимедиа» , чтобы открыть раскрывающийся список — там вы найдете опцию «Фоновая музыка» . Из библиотеки фоновой музыки вы можете загружать и перетаскивать музыкальные треки прямо на шкалу времени.
Отрегулируйте громкость звука
Использование ключевого кадра громкости
Чтобы изменить громкость звуковой дорожки на временной шкале, удерживайте клавишу Ctrl и создайте ключевой кадр, щелкнув точку, в которой вы хотите изменить уровень звука.Перетащите клавишу громкости вверх, чтобы увеличить громкость, или вниз, чтобы уменьшить громкость.
Микширование звука в комнате микширования звука
Ваша видеопродукция может содержать все виды аудиоэлементов на разных дорожках, что может привести к ошеломляющему и сбивающему с толку саундтреку. Чтобы избежать этой проблемы, вы можете войти в комнату микширования звука и использовать регуляторы громкости для увеличения или уменьшения громкости в текущем положении.
Если на любой из аудиодорожек имеется более одного аудиоклипа, нажмите кнопку Нормализовать , чтобы отрегулировать громкость всех клипов до одного уровня.
.
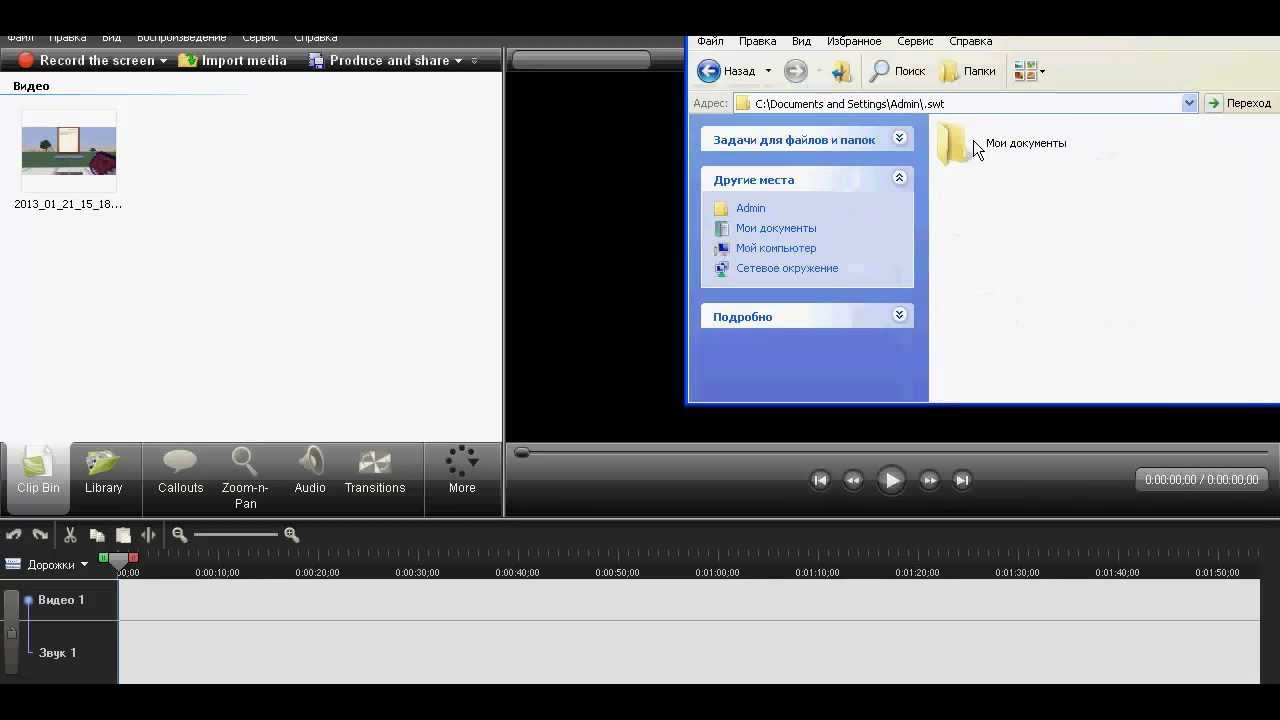
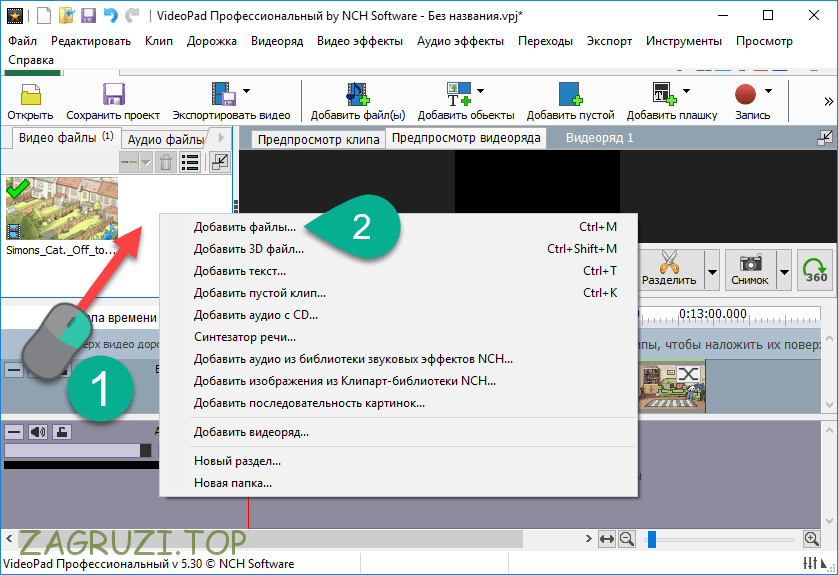
 Чтобы подтвердить действие, снова воспользуйтесь галочкой.
Чтобы подтвердить действие, снова воспользуйтесь галочкой. Еще одно преимущество этой программы — возможность наложить музыку на видео. Как вариант вы можете зайти в инструмент “запись” и включить музыку на другом устройстве.
Еще одно преимущество этой программы — возможность наложить музыку на видео. Как вариант вы можете зайти в инструмент “запись” и включить музыку на другом устройстве.
 При больших видео файлах возможно, что процесс затянется.
При больших видео файлах возможно, что процесс затянется. Для приглушения звука перейти во вкладку «Правка» и нажать на «Громкость видео», установив минимальную громкость.
Для приглушения звука перейти во вкладку «Правка» и нажать на «Громкость видео», установив минимальную громкость.