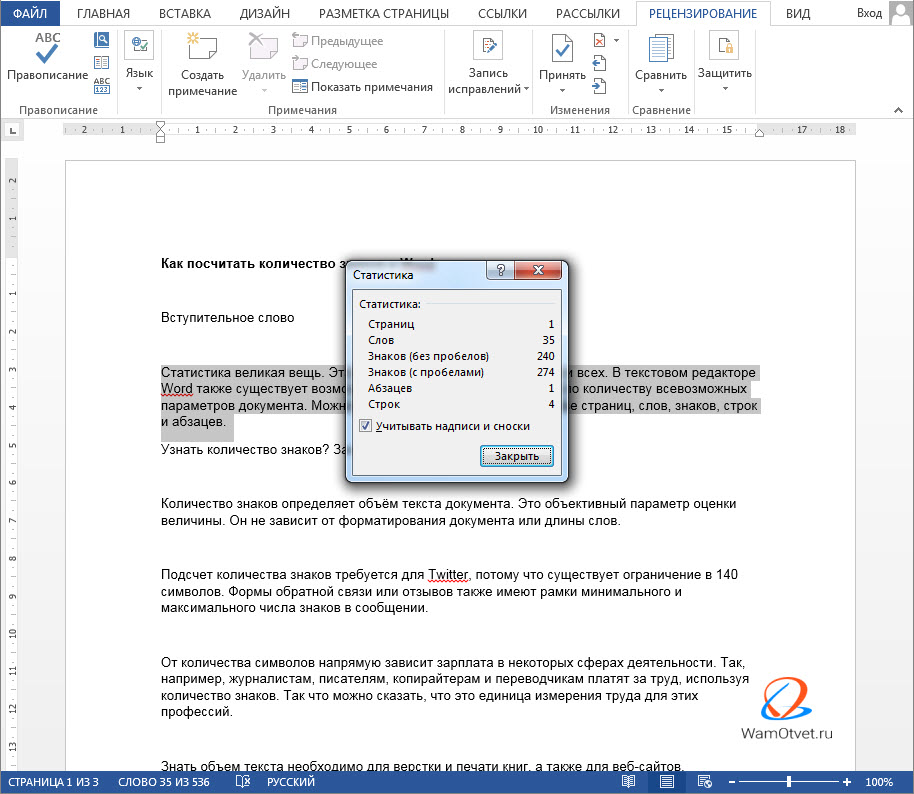counter.io | Бесплатно счетчик слов до посчитать количество символов
Бережно считает каждое слово
Words
0
Символ без пробелов
0
Все персонажи
0
Фразы
0
Страницы
0
| Слова Плотность | ||
|---|---|---|
| Слова | считает | Плотность |
Страницы по счетчику слов?
| Количество слов | Страницы (одинарный интервал) | Страницы (с двойным интервалом) | Размер шрифта |
|---|---|---|---|
| 250 Слова | 1/2 Страница | 1 Страница | 12 Точка |
| 500 Слова | 2/2 Страница | 2 Страница | 12 Точка |
| 750 Слова | 3/2 Страница | 3 Страница | 12 Точка |
| 1000 Слова | 4/2 Страница | 4 Страница | 12 Точка |
| 1250 Слова | 5/2 Страница | 5 Страница | 12 Точка |
| 1500 Слова | 6/2 Страница | 6 Страница | 12 Точка |
| 1750 Слова | 7/2 Страница | 7 Страница | 12 Точка |
| 2000 Слова | 8/2 Страница | 8 Страница | 12 Точка |
| 2250 Слова | 9/2 Страница | 9 Страница | 12 Точка |
| 2500 Слова | 10/2 Страница | 10 Страница | 12 Точка |
Просмотр количества слов и другой статистики в Pages на iPad
Pages
Поиск по этому руководству
Руководство пользователя Pages для iPad
- Добро пожаловать!
- Основные сведения о приложении Pages
- Текстовый документ или документ с макетом страницы?
- Основные сведения об изображениях, диаграммах и других объектах
- Создание первого документа
- Основные сведения о создании книги
- Использование шаблонов
- Поиск документов
- Открытие документа
- Сохранение документа и присвоение ему имени
- Печать документа или конверта
- Отмена и повтор изменений
- Как избежать случайных правок
- Быстрая навигация
- Основные сведения о знаках форматирования
- Показать или скрыть линейку
- Просмотр расположенных рядом страниц
- Копирование текста и объектов из одних приложений в другие
- Основные жесты на сенсорном экране
- Использование Apple Pencil с приложением Pages
- Настройка панели инструментов
- Создание документа с помощью VoiceOver
- Просмотр комментариев и отслеживание изменений с помощью VoiceOver
- Выбор текста и размещение точки вставки
- Добавление и замена текста
- Копирование и вставка текста
- Добавление, изменение или удаление поля слияния
- Изменение информации об отправителе
- Добавление, изменение и удаление исходного файла в Pages на iPad
- Заполнение и создание нескольких версий документа
- Форматирование документа для другого языка
- Использование фонетической транскрипции
- Использование двунаправленного текста
- Использование вертикального текста
- Добавление математических уравнений
- Закладки и ссылки
- Добавление ссылок
- Изменение внешнего вида текста
- Выбор шрифта по умолчанию
- Изменение регистра текста
- Использование стилей текста
- Копирование и вставка стиля текста
- Автоматическое форматирование дробей
- Лигатуры
- Добавление буквиц
- Надстрочные и подстрочные символы
- Форматирование текста (китайский, японский, корейский)
- Формат тире и кавычек
- Установка межстрочного интервала и интервала между абзацами
- Установка полей для абзаца
- Форматирование списков
- Установка табуляторов
- Выравнивание текста по краям и по ширине
- Добавление разрывов строк и страниц
- Форматирование столбцов текста
- Связывание текстовых блоков
- Задание размера бумаги и ориентации
- Установка полей для документа
- Настройка разворота
- Шаблоны страниц
- Добавление страниц
- Добавление и форматирование разделов
- Изменение порядка страниц или разделов
- Дублирование страниц или разделов
- Удаление страниц или разделов
- Оглавление
- Постраничные и заключительные сноски
- Верхние и нижние колонтитулы
- Добавление номеров страниц
- Изменение фона страницы
- Добавление границы вокруг страницы
- Добавление водяных знаков и фоновых объектов
- Добавление изображения
- Добавление галереи изображений
- Редактирование изображения
- Добавление и редактирование фигуры
- Объединение или разъединение фигур
- Сохранение фигуры в медиатеке фигур
- Добавление и выравнивание текста внутри фигуры
- Добавление линий и стрелок
- Добавление и редактирование рисунков
- Добавление аудио и видео
- Запись видео и звука
- Редактирование аудио- и видеофайлов
- Выбор формата фильма
- Размещение и выравнивание объектов
- Размещение объектов с текстом
- Использование направляющих линий
- Наложение, группировка и закрепление объектов
- Изменение прозрачности объекта
- Заливка фигуры или текстового блока цветом или изображением
- Добавление границы объекта
- Добавление подписи или заголовка
- Добавление отражения или тени
- Использование стилей объектов
- Изменение размеров, поворот и зеркальное отражение объектов
- Добавление и удаление таблицы
- Выбор таблиц, ячеек, строк и столбцов
- Добавление и удаление строк и столбцов таблицы
- Перемещение строк и столбцов таблицы
- Изменение размера строк и столбцов таблицы
- Объединение и разделение ячеек таблицы
- Изменение внешнего вида текста в таблице
- Отображение, редактирование и скрытие заголовка таблицы
- Изменение линий сетки и цветов таблицы
- Использование стилей таблицы
- Изменение размера, перемещение и открепление
- Добавление и редактирование содержимого ячейки
- Форматирование дат, значений валют и других типов данных
- Форматирование таблиц с двунаправленным текстом
- Условное выделение ячеек
- Сортировка по алфавиту и сортировка данных таблицы
- Добавление или удаление диаграммы
- Изменение одного типа диаграммы на другой
- Изменение данных диаграммы
- Перемещение, изменение размера и поворот диаграммы
- Изменение внешнего вида серий данных
- Добавление легенды, линий сетки и других меток
- Изменение внешнего вида текста и меток на диаграмме
- Добавление рамки и фона к диаграмме
- Использование стилей диаграммы
- Проверка правописания
- Поиск определения слова
- Поиск и замена текста
- Автоматическая замена текста
- Просмотр количества слов и другой статистики
- Добавление аннотаций в документ
- Задание имени автора для комментариев
- Выделение текста цветом
- Добавление и печать комментариев
- Отслеживание изменений
- Отправка документа
- Публикация книги в Apple Books
- Основные сведения о совместной работе
- Приглашение к совместной работе
- Совместная работа над общим документом
- Просмотр последних действий пользователей в общем документе
- Изменение настроек общего документа
- Закрытие общего доступа к документу
- Общие папки и совместная работа
- Использование Box для совместной работы
- Использование режима доклада
- Использование iCloud Drive с приложением Pages
- Экспорт в Word, PDF или другой формат
- Восстановление более ранней версии документа
- Перемещение документа
- Удаление документа
- Защита документа паролем
- Создание собственных шаблонов и управление ими
- Перенос документов с помощью AirDrop
- Перенос документов с помощью Handoff
- Перенос документов через Finder
- Сочетания клавиш
- Символы сочетаний клавиш
- Авторские права
Для документа можно отобразить количество слов, символов (с пробелами и без них), абзацев и страниц.
Отображение количества слов, символов или абзацев в документе
Коснитесь , затем включите параметр «Количество слов».
Количество слов отображается внизу экрана. Его можно перетянуть в любой угол.
Для просмотра других статистических данных коснитесь количества слов.
Чтобы отображать другой параметр, коснитесь его.
Если требуется просмотреть количество слов и другие статистические данные только для части документа, например абзаца, выберите соответствующий текст, при этом значения пересчитаются, отражая статистику для выбранного текста.
См. такжеДобавление и удаление верхних и нижних колонтитулов в Pages на iPad
Максимальное количество символов: 250
Не указывайте в комментарии личную информацию.
Максимальное количество символов: 250.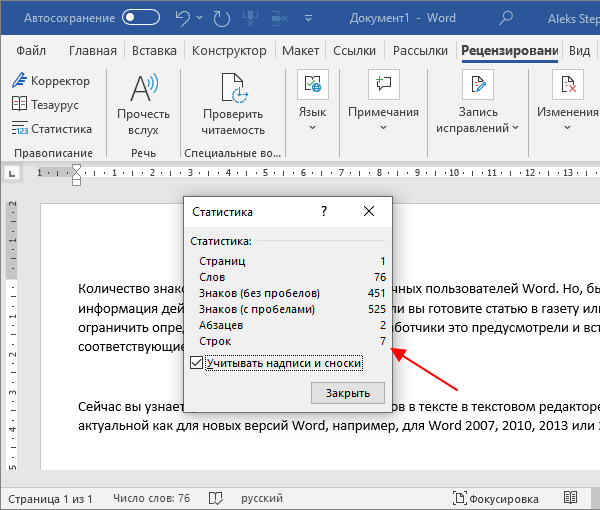
Благодарим вас за отзыв.
Как подсчитывать количество слов только в определенных разделах документа Word
Под количеством слов понимается общее количество слов в документе. Подсчет слов может показаться очень очевидным, потому что по мере ввода вы можете видеть, как ваш счет увеличивается с каждым символом в строке состояния. Однако иногда ваш подсчет слов может сопровождаться конкретными деталями, такими как «Концевые сноски и сноски не учитываются при подсчете». Некоторые преподаватели могут потребовать, чтобы вы их исключили, и будут следить за ними при оценке вашей работы.
Эта статья будет руководством по подсчету только слов в определенном разделе.
1. Выберите часть текста с помощью мыши или клавиатуры.
Выделите весь текст или его часть, которую необходимо подсчитать.
2. Выберите вкладку «Обзор» на ленте.
Перейдите к «Обзор» на ленте. Когда вы выберете его, вы увидите «Количество слов» в левом верхнем углу под «Тезаурус».
Важно отметить, что Word Count может включать или исключать сноски, концевые сноски и текстовые поля. Тем не менее, это функция типа «все или ничего». Либо вы включаете все сноски, концевые сноски и текстовые поля, либо ничего.
Появится диалоговое окно.
Внизу вы увидите поле рядом с «Включить текстовые поля, сноски и концевые сноски». Если оно отмечено, снимите его.
Над ним вы увидите статистику с цифрами рядом с ними: страницы, слова, символы (без пробелов), символы (пробелы), абзацы, строки.
Теперь вы знаете, сколько слов в этом конкретном разделе.
Вы студент и ищете простой и удобный способ выполнения групповых проектов без необходимости физически встречаться со своими одногруппниками или обмениваться документами один за другим во время редактирования?
Вы не знаете, над каким документом вы работали в последний раз. Вы тратите время, перепечатывая всю свою работу, копируя и вставляя. При групповых проектах товарищ по группе может переформатировать вашу статью в формат, который, вероятно, не сможет открыться на вашем телефоне или ноутбуке. Все эти барьеры очень утомительны.
Все эти барьеры очень утомительны.
Simul Docs — это решение для вас.
Первым шагом является загрузка Simul Docs, после чего можно приступать к работе.
После написания первого черновика в Microsoft Word загрузите его в Simul Docs. Это автоматически сделает его первой версией. Теперь другой коллега может открыть его и внести свои изменения. Это создаст другую версию, отличную от первой.
Всякий раз, когда другой пользователь открывает версию и вносит изменения, создается новая версия с последними изменениями.
Иногда вы можете быть в спешке и забыть включить отслеживание изменений, чтобы ваши изменения могли быть обновлены. Вам не о чем беспокоиться. Simul Docs автоматически записывает эти изменения независимо от вашего онлайн- или офлайн-статуса.
Поскольку это совместная работа, бонусной функцией является возможность добавлять комментарии к документу. Если вы хотите, чтобы коллега рассмотрел изменения к определенному времени или какие-либо другие инструкции, вы можете сообщить им об этом в разделе комментариев. Позже эти комментарии можно будет удалить после того, как ваши одногруппники увидят и выполнят инструкции.
Позже эти комментарии можно будет удалить после того, как ваши одногруппники увидят и выполнят инструкции.
Кроме того, вы и ваши товарищи по группе можете работать над документом одновременно. Нет необходимости лениться, ожидая, пока кто-то внесет изменения. Вы можете выполнить свою часть работы вовремя, и последний человек в конечном итоге будет стоить групповому кредиту, потому что он работает медленно. Вы можете сэкономить время, работая над документом сразу, а Simul Docs хранит каждую версию отдельно.
Допустим, другой сотрудник должен внести свой вклад, но у него нет Simul Docs. Возможно, они не разбираются в технологиях. Все, что вам нужно сделать, это загрузить документ или отправить его по электронной почте. Кроме того, вы можете загрузить его в любое программное обеспечение для хранения, например, на один диск, и после внесения изменений они могут снова переслать его вам, и вы можете открыть его в Simul Docs.
После внесения всех необходимых правок вы можете сохранить окончательную версию, содержащую все изменения, одним щелчком мыши.
Как видите, с Simul Docs вам не нужно открывать много документов для работы над одним заданием или находиться в том же месте, что и ваши товарищи по группе.
Вы и ваши товарищи по группе можете работать над одним и тем же документом, не выходя из дома или на работе.
Simul — самый удобный инструмент для совместной работы. Централизация вашего письменного проекта позволяет избежать ошибок, таких как потеря вашей работы или потеря ее исходного формата.
Посетите simuldocs.com и упростите групповое редактирование уже сегодня.
Как узнать количество слов в Microsoft Word 2010?
Вт О р Д С О U Н Т ? А Н Д С О U Н Т !
Количество слов в Microsoft Word
- Комментариев нет
17 июля
Если вы пишете или переводите тексты с помощью Microsoft Word 2010 , может быть важно знать количество слов в документе.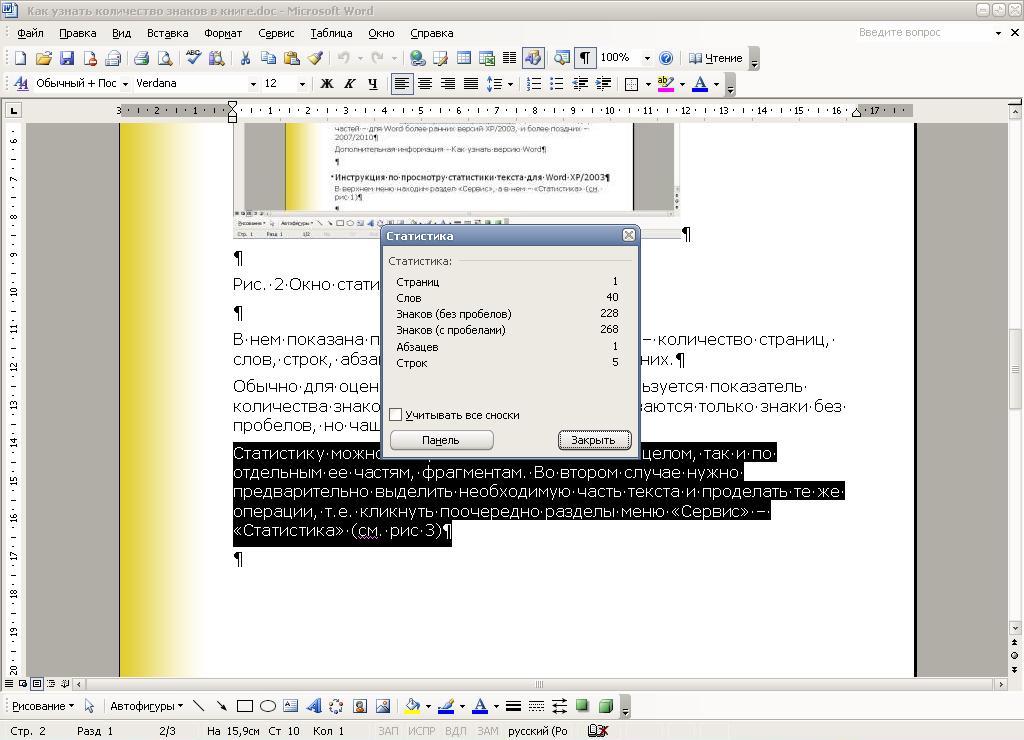 Microsoft Word 2010 имеет простой в использовании встроенный инструмент подсчета слов для отслеживания ваших слов и символов во всех версиях. Это актуально для настольных и онлайн-изданий, мобильных приложений.
Microsoft Word 2010 имеет простой в использовании встроенный инструмент подсчета слов для отслеживания ваших слов и символов во всех версиях. Это актуально для настольных и онлайн-изданий, мобильных приложений.
В этом параграфе я расскажу вам, как найти кнопку Количество слов в классическом меню для Microsoft Word 2010 . Кнопка Word Count по умолчанию находится на вкладке «Обзор» в разделе «Правописание». На картинке ниже вы можете увидеть точное положение инструмента подсчета слов в Word.
Существует также другой способ открыть панель подсчета слов . Вы можете увидеть строку состояния в левом нижнем углу экрана, которая отображает количество слов в документе. Нажмите на нее, чтобы открыть количество слов диалоговое окно.
Вы можете просмотреть всю статистику в различных единицах измерения, таких как страницы, слова, символы с пробелами или без них, абзацы и строки.
Самый простой и быстрый способ подсчета слов и символов в ваших файлах DOC и DOCX — использовать AnyCount.