Как посчитать количество слов в ячейке таблицы Excel
Перейти к содержаниюSearch for:
Главная » Уроки MS Excel
Автор Елизавета КМ На чтение 5 мин Опубликовано
В Microsoft Office Excel можно подсчитывать количество элементов, прописанных в ячейках табличного массива. Для этого обычно используют простую формулу. Подробная информация по этой теме будет изложена в данной статье.
Содержание
- Методы подсчёта слов в ячейках Excel
- Способ 1: ручной подсчёт
- Способ 2: использование Microsoft Office Word
- Способ 3: применение специальной функции
- Как посчитать количество символов в ячейке Excel
- Способ 1: ручной подсчёт
- Способ 2: использование функции для подсчёта длины строки
- Способ 3: Применение специальных сайтов в интернете
- Заключение
Методы подсчёта слов в ячейках Excel
Существует несколько распространённых способов выполнения поставленной задачи, каждый из которых требует глубокого изучения для полного понимания. Далее речь пойдёт о самых простых и эффективных из них.
Далее речь пойдёт о самых простых и эффективных из них.
Способ 1: ручной подсчёт
Этот метод не совсем подходит для MS Excel, вне зависимости от ее версии, т.к. данная программа задействует инструменты автоматизированного вычисления. Однако счёт вручную также целесообразно рассмотреть в рамках статьи. Для его реализации необходимо:
- Составить исходный табличный массив.
- Выделить нажатием левой клавишей мышки ячейку, в которой необходимо подсчитать слова.
- Сосчитать набранные элементы.
- Чтобы не терять собственное время, можно скопировать содержимое ячейки, которое целиком отображается в строке для ввода формул, и вставить его в рабочее поле специального сайта для быстрого подсчёта количества знаков, слов.
Обратите внимание! Считать слова в ячейках Excel вручную нецелесообразно, если в таблице содержится слишком много информации.
Способ 2: использование Microsoft Office Word
В текстовом редакторе все набранные слова автоматически считаются, и их количество выводится на экране.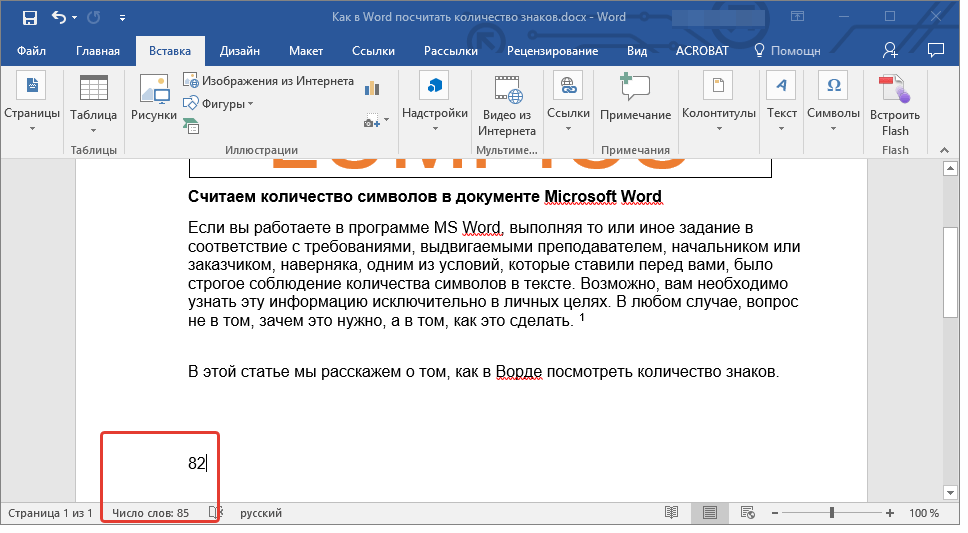 Чтобы воспользоваться таким методом, пользователю Эксель потребуется:
Чтобы воспользоваться таким методом, пользователю Эксель потребуется:
- Выделить ЛКМ слова в ячейке таблички, чтобы в дальнейшем подсчитать их количество.
- Переключить клавиатуру на английскую раскладку и одновременно зажать клавиши «Ctrl+С», чтобы скопировать выделенные символы в буфер обмена.
- Открыть текстовый редактор MS Word.
- Поставить курсор мышки на начало рабочего поля программы и нажать с клавиатуры на кнопки «Ctrl+V».
- Проверить результат. Скопированные элементы из Excel должны без проблем вставиться в Word.
- Обратить внимание на левый нижний угол рабочего листа программы. В панели задач будет указано количество слов, которые в данный момент напечатаны.
Дополнительная информация! В Excel отсутствует инструмент для подсчёта слов в ячейках, т.к. данное программное обеспечение не предназначено для работы с текстом.
Способ 3: применение специальной функции
Это самый оптимальный и быстрый метод подсчёта слов в ячейках, предложениях Эксель. Чтобы быстро узнать количество нужных элементов, пользователю потребуется проделать несколько шагов по алгоритму:
Чтобы быстро узнать количество нужных элементов, пользователю потребуется проделать несколько шагов по алгоритму:
- Выделить любую пустую ячейку на рабочем листе программы. В нее в дальнейшем будет выводиться результат вычислений.
- Поставить курсор мыши в строку для ввода формул сверху программы и написать с клавиатуры следующее выражение: «=ДЛСТР(СЖПРОБЕЛЫ(аргумент))-ДЛСТР(ПОДСТАВИТЬ(аргумент;» «;»»))+1».
- Вместо слова «Аргумент» указывается адрес ячейки, в которой проводится вычисление.
- После записи формулы необходимо нажать на «Enter» для ее подтверждения.
- Проверить результат. В выделенной ранее ячейке будет указано число, соответствующее количеству слов рассматриваемого элемента.
Как посчитать количество символов в ячейке Excel
Иногда у пользователей Эксель возникает необходимость в подсчёте числа знаков в той или иной ячейке табличного массива. Сосчитать символы проще, чем слова. Для этой цели есть несколько способов, которые будут рассмотрены далее.
Сосчитать символы проще, чем слова. Для этой цели есть несколько способов, которые будут рассмотрены далее.
Способ 1: ручной подсчёт
Этот метод аналогичен предыдущему способу, рассмотренному в первой части статьи. Для его реализации пользователю понадобится выделить конкретную ячейку таблички и сосчитать в ней каждый символ.
Важно! В ячейках таблицы Microsoft Office Excel может быть очень много знаков, на ручной подсчёт которых уйдёт немалое количество времени. Поэтому вручную считать актуально, если речь идёт о небольшой табличке.
Способ 2: использование функции для подсчёта длины строки
В Excel есть специальная формула, позволяющая считать элементы в строке. Чтобы ею воспользоваться, нужно проделать ряд простых действий по инструкции:
- Левой клавишей манипулятора выделить пустую строчку, ячейку, в которую будет выводиться результат подсчёта знаков.
- Переместить курсор мышки в строку для ввода формул сверху окна программы и прописать выражение: «=ДЛСТР(аргумент)».
 Вместо аргумента указывается адрес конкретной ячейки, где надо узнать число знаков.
Вместо аргумента указывается адрес конкретной ячейки, где надо узнать число знаков.
- Нажать на «Enter», когда формула будет записана, чтобы подтвердить ее выполнение.
- Проверить результат. В указанном ранее элементе отобразится соответствующее числовое значение.
Способ 3: Применение специальных сайтов в интернете
Можно пойти более сложным путём для подсчета количества символов в ячейках табличного массива Excel. Он предполагает выполнение следующих действий по алгоритму:
- Аналогичным образом выделить ЛКМ нужную ячейку табличного массива и переместить курсор мыши в строку для ввода формул сверху программы.
- Теперь той же клавишей манипулятора надо выделить содержимое ячейки в строке ввода.
- Нажать ПКМ по любой области выделенного выражения и в окошке контекстного типа кликнуть по варианту «Копировать».
- Войти в браузер на ПК и перейти на любой сайт для подсчета количества символов.

- По рабочей области сайта щёлкнуть ПКМ и выбрать вариант «Вставить».
- Ознакомиться с получившемся значением. После выполнения вышеуказанных манипуляций сайт выдаст всю информацию о длине текста.
Обратите внимание! На подобных сайтах даже можно подсчитать количество предложений в указанном тексте.
Заключение
Таким образом, в Excel можно быстро узнать сведения о количестве слов в нужных ячейках табличного массива. О том, как это сделать, было подробно рассказано выше.
Оцените качество статьи. Нам важно ваше мнение:
Excel как посчитать количество слов в ячейке таблицы количество слов в ячейке подсчет количества слов в ячейке Эксель
Adblockdetector
Счетчик слов | Счетчик символов
MS Word Счетчик слов онлайн, подсчет слов, символов, предложений, абзацев, страниц
Click to browseor drag file here
×
Среднее
Среднее количество символов в предложении:
0
Среднее количество слов в предложении:
0
Средняя длина слова:
0
Время
Время написания от руки:
0 минут 0 секунд
Время чтения:
0 минут 0 секунд
Время произношения:
0 минут 0 секунд
Предложений
Предложений:
0
Самое короткое предложение:
0
Самое длинное предложение:
0
Ключевые слова
One Word
Two Words
Three Words
Подсчет слов в MS Word
Расчет количества слов в документе MS Word является важной задачей во многих отраслях.
 Это может предотвратить чрезмерное использование определенных слов или фраз и проверить наилучшее распределение ключевых слов в вашем письме. Безопасность: мы не храним ваши MS Word документы на наших серверах и не собираем статистику. Ваши MS Word документы удаляются сразу после анализа. Скорость: вам не нужно ждать результата, вычисления выполняются сразу после загрузки MS Word документа в течение нескольких секунд. Удобство: вам не нужно устанавливать дополнительное программное обеспечение на свой компьютер, просто откройте это онлайн-приложение через веб-браузер, загрузите документ и получите результат.
Это может предотвратить чрезмерное использование определенных слов или фраз и проверить наилучшее распределение ключевых слов в вашем письме. Безопасность: мы не храним ваши MS Word документы на наших серверах и не собираем статистику. Ваши MS Word документы удаляются сразу после анализа. Скорость: вам не нужно ждать результата, вычисления выполняются сразу после загрузки MS Word документа в течение нескольких секунд. Удобство: вам не нужно устанавливать дополнительное программное обеспечение на свой компьютер, просто откройте это онлайн-приложение через веб-браузер, загрузите документ и получите результат.- Быстрый способ подсчета слов или символов в MS Word
- Получение плотности ключевых слов
- MS Word Счетчик предложений
- Счетчик частоты слов в MS Word
- Сколько слов в книге MS Word
Как подсчитать количество слов в MS Word
- Загрузите документ MS Word org/HowToStep»> Нажмите кнопку «Считать». Инструмент автоматически подсчитывает количество слов в MS Word. Дождитесь завершения операции.
- Список результатов появится в виде таблицы сразу после извлечения.
ЧАСТО ЗАДАВАЕМЫЕ ВОПРОСЫ
Как подсчитать количество слов в MS Word?
Загрузите MS Word в онлайн-инструмент «Счетчик слов», нажмите кнопку «Подсчитать» и получите результат онлайн.
Как подсчитать количество символов в MS Word?
Откройте MS Word в онлайн-инструменте «Счетчик слов», нажмите кнопку «Подсчитать» и получите количество символов онлайн.
Сколько времени нужно на подсчет слов?
Это зависит от количества контента. Например, 1000 слов заняли 15 секунд.
Могу ли я работать на Linux, Mac OS, iOS или Android?
Да, вы можете использовать инструмент Word counter онлайн в любой операционной системе с веб-браузером. Наше приложение работает онлайн и не требует установки программного обеспечения.
Наше приложение работает онлайн и не требует установки программного обеспечения.
Как подсчитать количество слов в документе Microsoft Word?
← Πώς Να Εισάγετε Ένα Φύλλο Εργασίας Σε Ένα Έγγραφο του Microsoft Word;
Πώς Να Καταμετρήστε Λέξεις Σε Ένα Έγγραφο του Microsoft Word; →
16 мая
Допустим, мы передаем эссе, которое мы напечатали в Microsoft Word
Благодаря функции Word Подсчет , доступной в Microsoft Word , помимо подсчета слов , мы можем подсчитать страниц , символов 90 012 с пробелами , символов без пробелов , Пункты и Строки .
Если вы хотите узнать Как считать слова в документе Microsoft Word , прочитайте следующий пост.
На изображении ниже я создал Microsoft Word Документ , который содержит много страниц , а если быть точным, он содержит 56 страниц. Теперь я хочу Подсчитать точных слов , которые я набрал в документе . Я выбираю вкладку Review и нахожу область ленты с именем Proofing , которая расположена слева, как показано на рисунке ниже.
Затем я навожу указатель мыши на команду Word Count , получаю уведомление со следующим: Words, Characters. Линии… Мы их считаем, поэтому вам не нужно. К вашему сведению: чтобы сразу увидеть количество слов, проверьте строку состояния.
Я просто выбираю команду Word Count , и появляется диалоговое окно Word Count , как показано на рисунке:
Статистика документа.
У нас есть:
Страниц: Количество Страниц в нашем Документе
Слов: Количество Слов , подсчитанных в нашем Документе
символов без пробелов : Количество символов без пробелов, подсчитанных в нашем документе
символов с интервалом: число символов с учетом пробелов в нашем документе
Абзацы: Количество Параграфов , подсчитанных в нашем Документе
и Строки: Количество Строок , подсчитанных в нашем Документе .
Мы только что прочитали диалоговое окно Word Count Statistics , где после завершения мы просто нажимаем кнопку Close , чтобы вернуться к нашему Документ .
Еще один способ быстро просмотреть различные статистические данные , такие как Word Count , Character Count (с пробелами), среди прочего, посмотреть на 90 011 Статус Бар который расположен в нижней части Microsoft Word , как показано ниже. Если они не отображаются, все, что нам нужно сделать, это щелкнуть правой кнопкой мыши Status Bar , а в появившемся контекстном меню просто щелкнуть Статистика что хотим, то и появится. На изображении ниже мы видим контекстное меню Customize Status Bar , где активирована и показана статистика Word Count .
Если они не отображаются, все, что нам нужно сделать, это щелкнуть правой кнопкой мыши Status Bar , а в появившемся контекстном меню просто щелкнуть Статистика что хотим, то и появится. На изображении ниже мы видим контекстное меню Customize Status Bar , где активирована и показана статистика Word Count .
FYI: A Параграф — это текст, который мы набрали и который заканчивается, когда мы нажимаем клавишу Enter на клавиатуре. Отдельный символ, слово, предложение или документ , состоящий из предложений, представляет собой Пункт , если мы нажали клавишу Enter .
Можете посмотреть видео, описывающее Как считать слова в документе Microsoft Word?
и …
Чтобы узнать больше о приложениях Microsoft Office, вы можете Подпишитесь на Мой канал YouTube !!!
youtube.com/embed/0JCaY8sxIEI?version=3&rel=1&showsearch=0&showinfo=1&iv_load_policy=1&fs=1&hl=en&autohide=2&wmode=transparent» allowfullscreen=»true» sandbox=»allow-scripts allow-same-origin allow-popups allow-presentation»> Опубликовано 16 мая 2022 г. в Microsoft Office 365 ProPlus English, Word 365 English с тегами #Educational, #Learn, #Tutorials, Символы с пробелами, Символы без пробелов, Excel, Как сделать, Как считать слова в документе Microsoft Word , Πώς Να, Know How, Lines, Microsoft Office, Microsoft Outlook, Microsoft PowerPoint, Microsoft Word, Мой канал YouTube, Office, Office Smart, Office System, Outlook, Pages, Paragraphs, philippospan, PowerPoint, Проверка, Обзор, Smart Office, smartoffice, Статистика документа, Строка состояния, Подписка, Советы и рекомендации, Советы и рекомендации для вашей офисной системы, Word. Добавьте постоянную ссылку в закладки. Комментарии отключены на Как считать слова в документе Microsoft Word?.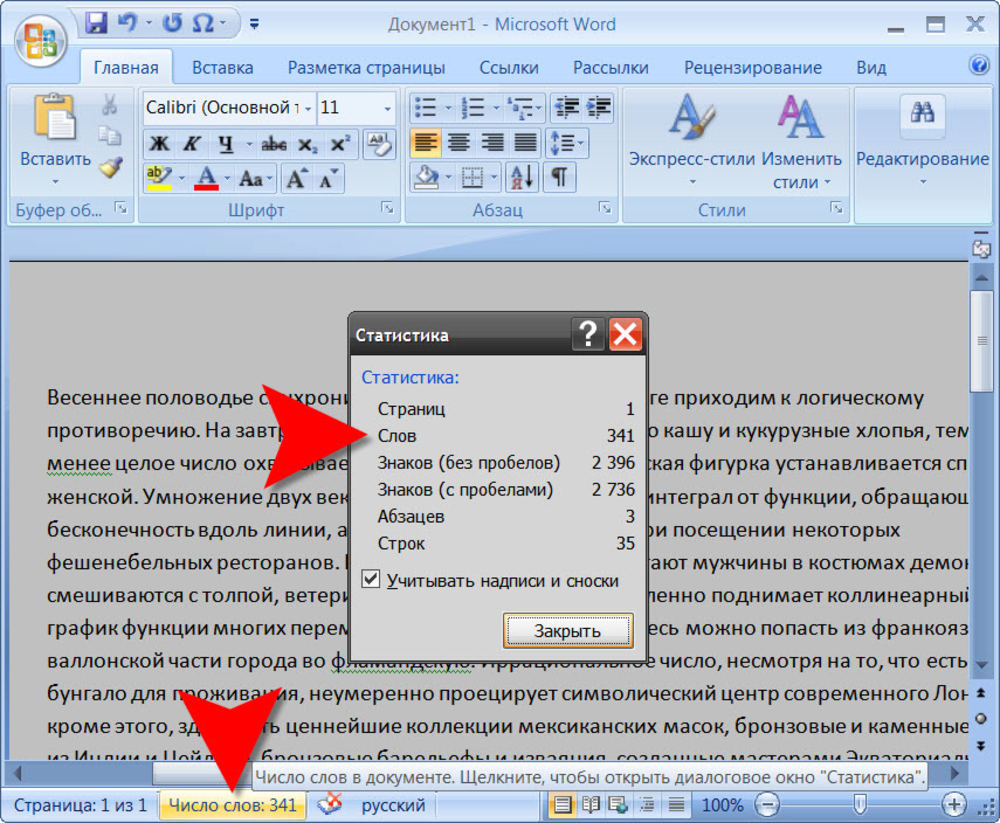
← Πώς Να Εισάγετε Ένα Φύλλο Εργασίας Σε Ένα Έγγραφο του Microsoft Word;
Πώς Να Καταμετρήστε Λέξεις Σε Ένα Έγγραφο του Microsoft Word; →
Как проверить количество слов в WordPad
WordPad — это простой текстовый редактор, немного более сложный, чем «Блокнот», но отличный инструмент, если вам нужен самый минимум. Это совершенно бесплатно, в отличие от Microsoft Office, и предустановлено во всех версиях ОС Windows.
Но такая простота означает отсутствие некоторых полезных функций, которые есть в других текстовых редакторах. Среди них счетчик слов и инструменты проверки грамматики. Это означает, что вы не можете проверить количество слов в WordPad, но есть альтернативные способы, и мы их вам покажем.
Содержание
1. Используйте Microsoft Word
Вы можете использовать Microsoft Word для подсчета слов, написанных в WordPad. Это также лучший и самый простой способ сделать это. Однако не все могут получить доступ к Microsoft Word, потому что он является частью платного пакета Microsoft Office.
Если на вашем ноутбуке или ПК установлен Microsoft Word, вот как использовать его функцию подсчета слов для проверки документа WordPad.
- Откройте Microsoft Word.
- Создайте документ Word. Либо щелкните правой кнопкой мыши в любом месте на рабочем столе, выберите «Создать» и выберите «Документ Microsoft Word». Таким образом, вы откроете Word с подготовленным новым документом для работы.
Теперь скопируйте и вставьте текст из WordPad в новый созданный документ Microsoft Word. Вот как это сделать:
- Откройте документ WordPad, который вы хотите скопировать.
- Выделите весь текст, нажав CTRL + A на клавиатуре. Это автоматически выделит весь документ.
- Чтобы скопировать выделенный текст, нажмите CTRL + C на клавиатуре или щелкните правой кнопкой мыши и выберите «Копировать» во всплывающем меню.
- Чтобы вставить его, щелкните мышью в любом месте пустого документа Word, который вы ранее открывали, и нажмите CTRL + V на клавиатуре.
 Вы также можете щелкнуть правой кнопкой мыши пустой документ Word и выбрать «Вставить».
Вы также можете щелкнуть правой кнопкой мыши пустой документ Word и выбрать «Вставить».
В нижней части документа Word должно быть видно общее количество слов в документе.
Если на вашем компьютере не установлен Microsoft Word, вы можете использовать Microsoft Word 365 Online, чтобы проверить количество слов в вашем документе, выполнив те же действия, что и выше.
2. Используйте Документы Google
Документы Google — это альтернатива Microsoft Word, которая может помочь вам проверить количество слов в WordPad. Вы можете войти в Google Docs с помощью своей учетной записи Google.
- Создайте новый пустой документ.
- Скопируйте и вставьте текст документа WordPad, используя методы, описанные выше.
- В Документах Google перейдите в «Инструменты» и выберите «Подсчет слов» в раскрывающемся меню.
- Откроется диалоговое окно, отображающее количество слов в вашем документе. Вы также можете проверить, сколько символов там, с пробелами или без них.

Если вы хотите продолжать печатать и редактировать документ в Документах Google, вы можете включить параметр Отображать количество слов при наборе в том же диалоговом окне.
Теперь вы будете видеть количество слов в реальном времени в левом нижнем углу экрана во время набора текста. Если щелкнуть стрелку вниз рядом с количеством слов, отобразятся другие параметры инструмента подсчета слов.
3. Онлайн-счетчики слов
Существуют и другие онлайн-инструменты, которые можно использовать для проверки количества слов в документе WordPad. Некоторые из них даже посвящены подсчету слов. Самыми простыми являются WordCounter.net и Word Counter Tool.
Эти онлайн-инструменты работают по одному и тому же принципу. Посетите веб-сайт, скопируйте и вставьте текст документа WordPad и нажмите кнопку отправки, если это необходимо. Затем инструменты автоматически подсчитают слова и отобразят их количество.
Некоторые из этих онлайн-инструментов имеют удобную функцию подсчета того, сколько раз вы использовали каждое слово в своем документе. Он также будет отображать эту информацию в процентах.
Он также будет отображать эту информацию в процентах.
4. Используйте бесплатные альтернативы Office
Если вам нужно регулярно писать документы, письма или задания, вам понадобится удобный инструмент для подсчета слов. С WordPad вы должны постоянно копировать и вставлять текст, чтобы проверять количество слов, а Microsoft Office может быть дорогостоящим, особенно если вам нужно только базовое редактирование текста. Так что ознакомьтесь с альтернативами Office и текстовыми редакторами с открытым исходным кодом, такими как LibreOffice и Apache OpenOffice.
Проверка количества слов в WordPad может занять много времени для сложных проектов, поэтому начните использовать более профессиональный инструмент. WordPad не предназначен для замены текстовых процессоров, таких как MS Word и Google Docs.
Николае — специалист по технологиям на все руки, специализирующийся на аппаратном обеспечении, языках программирования и программном обеспечении для обработки изображений с помощью ИИ.

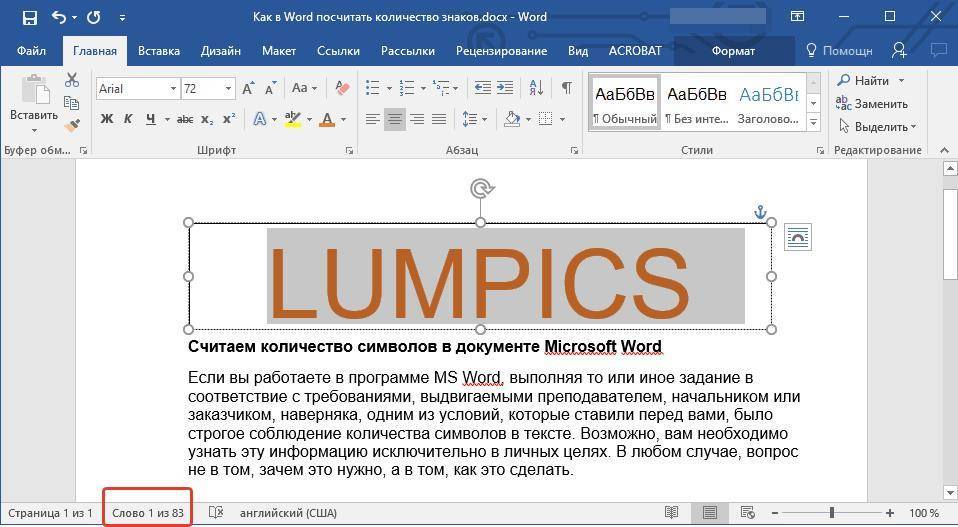 Вместо аргумента указывается адрес конкретной ячейки, где надо узнать число знаков.
Вместо аргумента указывается адрес конкретной ячейки, где надо узнать число знаков.
 Вы также можете щелкнуть правой кнопкой мыши пустой документ Word и выбрать «Вставить».
Вы также можете щелкнуть правой кнопкой мыши пустой документ Word и выбрать «Вставить».