Удаленная работа: как подписать документ Word
Одним из важных шагов к созданию по-настоящему безбумажного офиса является электронная подпись в приложении Word. Распечатывание документа, затем его подписание, а потом еще и сканирование – дело трудоемкое и совсем не обязательное. Существует два способа создания подписи в Word, о которых мы сейчас расскажем.
Два способа подписания документа Word
Для вставки своей подписи в документ Word можно воспользоваться одной из двух возможностей:
- отсканировать подпись,
- создать подпись прямо в приложении Word. Например, при помощи пера Wacom.
Перо Wacom представляется наиболее удобным решением, особенно если потребность в подписании документов в электронном виде возникает часто. К тому же, перо можно использовать и для других целей, таких как создание электронных пометок в Word или рисование.
Подписание в Word с помощью пера Wacom
Для подписания документа Word можно воспользоваться графическим планшетом или интерактивным дисплеем Wacom. В этом случае подписание происходит естественным образом, как на листе бумаги, только в цифровом формате.
Чтобы подписать документ Word при помощи пера Wacom, выполните следующие действия:
- Откройте документ в приложении Word.
- Чтобы вставить подпись, нажмите опцию «Draw (Рисовать)» на панели инструментов.
- Выберите подходящее перо.
- Выберите относительно тонкую линию для подписи.
- Выберите подходящий цвет; особенно хорошо смотрятся черный и темно-синий.
- Теперь, когда соответствующие настройки пера Wacom выполнены, поместите перо в поле для подписи и поставьте подпись точно так же, как и на обычном листе бумаги.

- Сохраните подписанный документ.
Для создания подписи можно, конечно, воспользоваться вместо пера Wacom мышью или указательным пальцем на сенсорной панели. Однако зачастую это выглядит довольно-таки неразборчиво и непрофессионально.
Рекомендуем на этом этапе сохранить документ в формате pdf, чтобы позже его нельзя было изменить.
Преимущество по сравнению с отсканированной подписью совершенно очевидно: подпись с помощью пера выглядит гораздо более достоверной.
Как вставить подпись в приложении Word при помощи скана
Второй вариант состоит в том, чтобы сфотографировать или отсканировать сделанную на бумаге оригинальную подпись и сохранить ее на компьютере в виде файла изображения. Убедитесь, что размер конечного изображения приемлем. При использовании этого варианта нужно выполнить следующие шаги:
- Если возможно, поставьте свою подпись на чистом листе бумаги.

- Отсканируйте этот лист и сохраните как документ в формате GIF, JPG или PNG.
- Откройте файл изображения и нажмите на панели инструментов опцию «Crop (Обрезать)».
- Выберите (обрежьте) область с изображением так, чтобы она была как можно меньшего размера. Но при этом подпись должна быть видна полностью.
- Нажмите «Save (Сохранить)».
- Откройте документ Word, в который нужно вставить подпись.
- Поместите курсор в соответствующую область и нажмите «Insert (Вставить)» > «Images (Изображения)».
- Выберите изображение, которое ранее было сохранено как подпись.
- Перетаскиванием изображения мышью можно изменить размер и положение подписи.
Преимущество этого метода заключается в том, что отсканировать и подготовить подпись придется всего один раз. Таким образом можно постоянно иметь под рукой свою электронную подпись в Word и оперативно использовать ее по мере необходимости.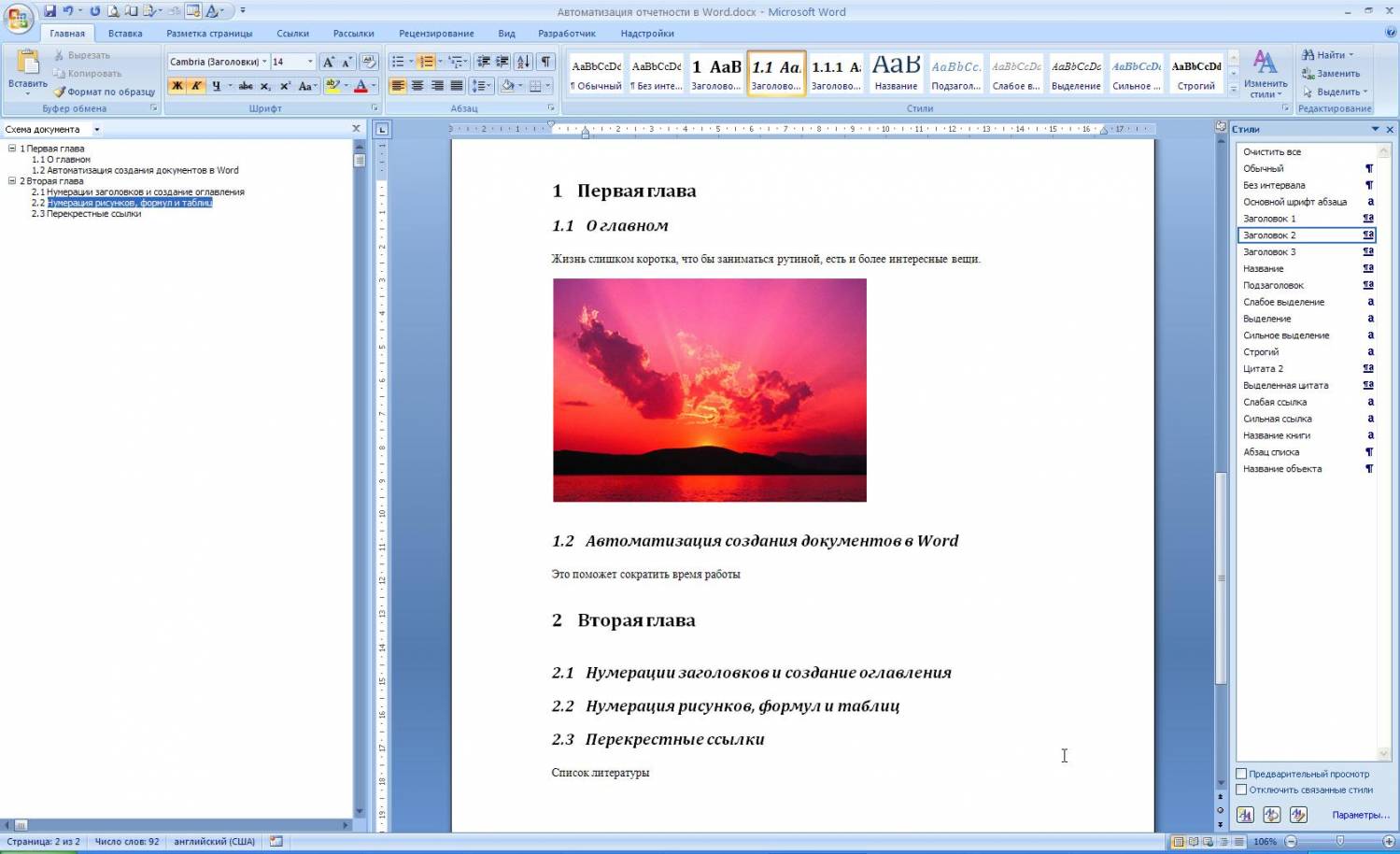 Недостаток этого метода состоит в том, что результат зачастую выглядит не совсем профессионально. Это происходит из-за того, что вместе с подписью фотографируется также бумага, на которой она сделана. Таким образом, подпись, вставленная в виде изображения, почти наверняка будет выделяться на фоне документа. Часто подписи получаются извилистыми, наклонными, карабкающимися вверх или ползущими вниз, выходящими за линии. Такая индивидуальность в этом варианте теряется. Поэтому для обрезания отсканированной подписи потребуется определенный навык.
Недостаток этого метода состоит в том, что результат зачастую выглядит не совсем профессионально. Это происходит из-за того, что вместе с подписью фотографируется также бумага, на которой она сделана. Таким образом, подпись, вставленная в виде изображения, почти наверняка будет выделяться на фоне документа. Часто подписи получаются извилистыми, наклонными, карабкающимися вверх или ползущими вниз, выходящими за линии. Такая индивидуальность в этом варианте теряется. Поэтому для обрезания отсканированной подписи потребуется определенный навык.
Как вырезать электронную подпись в приложении Word
Чтобы отделить подпись от фона, необходимо сделать следующее:
- Сохраните отсканированную подпись в виде файла PNG.
- Откройте подпись в приложении Word.
- Щелкните правой кнопкой мыши по изображению и выберите опцию «Format graphic (Форматировать графику)».

- В опции «Format graphic (Форматировать графику)» появятся четыре иконки. Нажмите крайнюю справа, на которой изображены горы и солнце.
- Теперь внизу появляется опция «Recolour (Перекрасить)».
- Чтобы сделать фон невидимым, выберите «black and white (черно-белое) — 50%».
Пользователь, имеющий некоторый опыт работы с графическими программами, может с их помощью создать прозрачный фон после обрезки подписи. В этом случае можно воспользоваться следующими настройками, чтобы эстетично разместить подпись над текстом или на строке:
- Отметьте мышью изображение подписи.
- Нажмите поле «Image options (Параметры изображения)» в строке меню.
- Выберите «text wrap (обтекание текстом)» > «in front of text (перед текстом)».
- Теперь можно расположить подпись на строке или над текстом с помощью перетаскивания мышью.
Правовой статус электронной подписи
В отношении документа, снабженного подписью в электронной форме, особую важность приобретает аспект безопасности и подлинности.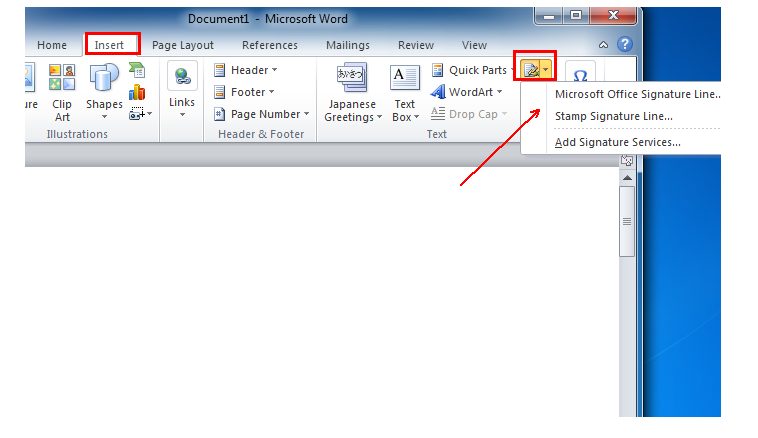 Подделка подписи на электронных документах представляется чрезвычайно легкой. В принципе, любой человек, у которого имеется Ваша собственноручная подпись, взятая из любого документа, может сфотографировать ее и вставить в документ Word в электронном формате. По этой причине в сфере электронных подписей существует множество уровней безопасности. Наиболее безопасной является цифровая подпись с сертификатом. Для некоторых документов наличие сертификата в принципе необходимо для того, чтобы подпись считалась действительной. Для прочих документов, таких как заявление о приеме на работу или отмена подписки, достаточно цифровой подписи в Word, созданной путем вставки изображения, или подписания сразу же пером Wacom. Программное обеспечение для цифровых чернил Wacom основано на технологии Wacom Ink Layer Language (WILL). С помощью этой технологии Ваша подпись с биометрической точностью отображается в самых разных устройствах и приложениях.
Подделка подписи на электронных документах представляется чрезвычайно легкой. В принципе, любой человек, у которого имеется Ваша собственноручная подпись, взятая из любого документа, может сфотографировать ее и вставить в документ Word в электронном формате. По этой причине в сфере электронных подписей существует множество уровней безопасности. Наиболее безопасной является цифровая подпись с сертификатом. Для некоторых документов наличие сертификата в принципе необходимо для того, чтобы подпись считалась действительной. Для прочих документов, таких как заявление о приеме на работу или отмена подписки, достаточно цифровой подписи в Word, созданной путем вставки изображения, или подписания сразу же пером Wacom. Программное обеспечение для цифровых чернил Wacom основано на технологии Wacom Ink Layer Language (WILL). С помощью этой технологии Ваша подпись с биометрической точностью отображается в самых разных устройствах и приложениях.
Распространяйте документ только в формате pdf
Ни в коем случае не распространяйте свою электронную подпись в формате Word. В том случае, когда содержащий Вашу подпись документ Word не снабжен защитой от записи, его чрезвычайно легко изменить и злоупотребить им в недобросовестных целях. Поэтому для сохранения документа пользуйтесь исключительно форматом pdf. Распространение документа также производите только в формате pdf.
В том случае, когда содержащий Вашу подпись документ Word не снабжен защитой от записи, его чрезвычайно легко изменить и злоупотребить им в недобросовестных целях. Поэтому для сохранения документа пользуйтесь исключительно форматом pdf. Распространение документа также производите только в формате pdf.
Помимо цифровой подписи: множество возможностей для пера Wacom
Конечно же, пером Wacom можно не только подписывать документы, но и выполнять множество полезных функций. Например, с его помощью можно делать примечания на полях, выделять фрагменты текста, создавать ассоциативные карты в цифровом формате и даже рисовать портреты и пейзажи. В этой связи Вам могут быть интересны наши учебные курсы «Как нарисовать собаку» или «Как нарисовать женское лицо». Итак, пользоваться пером Wacom можно точно так же, как обычным карандашом или перьевой авторучкой, но с тем преимуществом, что результат доступен в цифровом формате.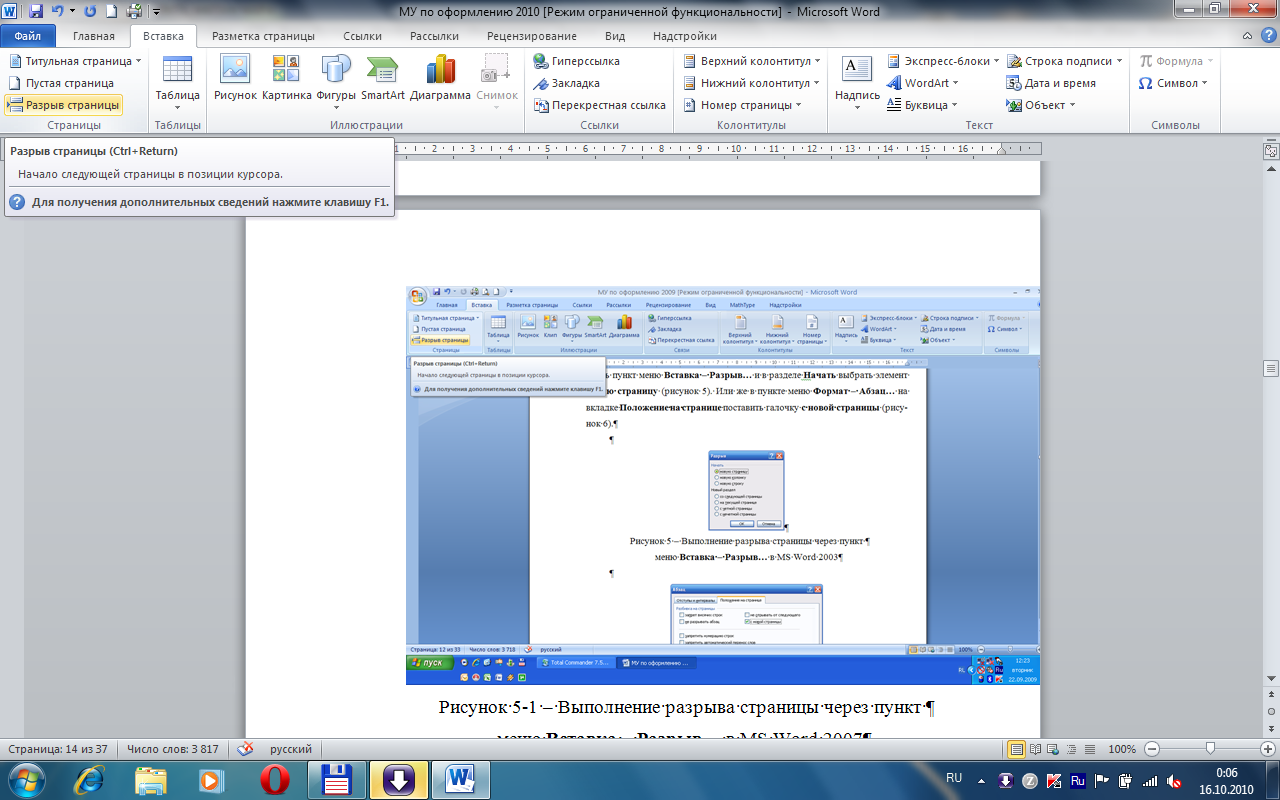
Подписание документов Word. Начало работы с Wacom One.
Wacom One создает ощущение работы пером по бумаге благодаря 13,3-дюймовому экрану с естественным трением поверхности и минимальным отражающим эффектом. Перо в Вашей руке ощущается легким и естественным, а в выбранной Вами программе превращается в карандаш, кисть или мел. Его даже можно использовать как ластик. Идеально подходит для подписания документов. В комплект поставки входит программное обеспечение для решения творческих задач, а также возможность подключения к Mac или PC и некоторым устройствам на базе Android.
Wacom One 13
Подписывайте документы и занимайтесь творчеством прямо на экране с высоким разрешением при помощи особо точного пера.
Купить Wacom One 13
Это может Вам понравиться
Узнайте больше
Посмотреть все семейства продуктов Wacom
Графические планшеты
Делайте наброски, рисуйте и редактируйте изображения с помощью высокочувствительного блокнота и точного пера и наблюдайте за своими работами на экране.
Купить сейчас
Интерактивные дисплеи
Рисуйте, занимайтесь дизайном и творите прямо на экране с высоким разрешением при помощи точного пера.
Купить сейчас
Графические компьютеры
Творите безо всяких ограничений благодаря повышенной производительности устройства, точному перу и потрясающему дисплею.
Купить сейчас
Планшеты Smartpad
Пишите пером по бумаге и конвертируйте свои рукописные заметки в цифровой формат.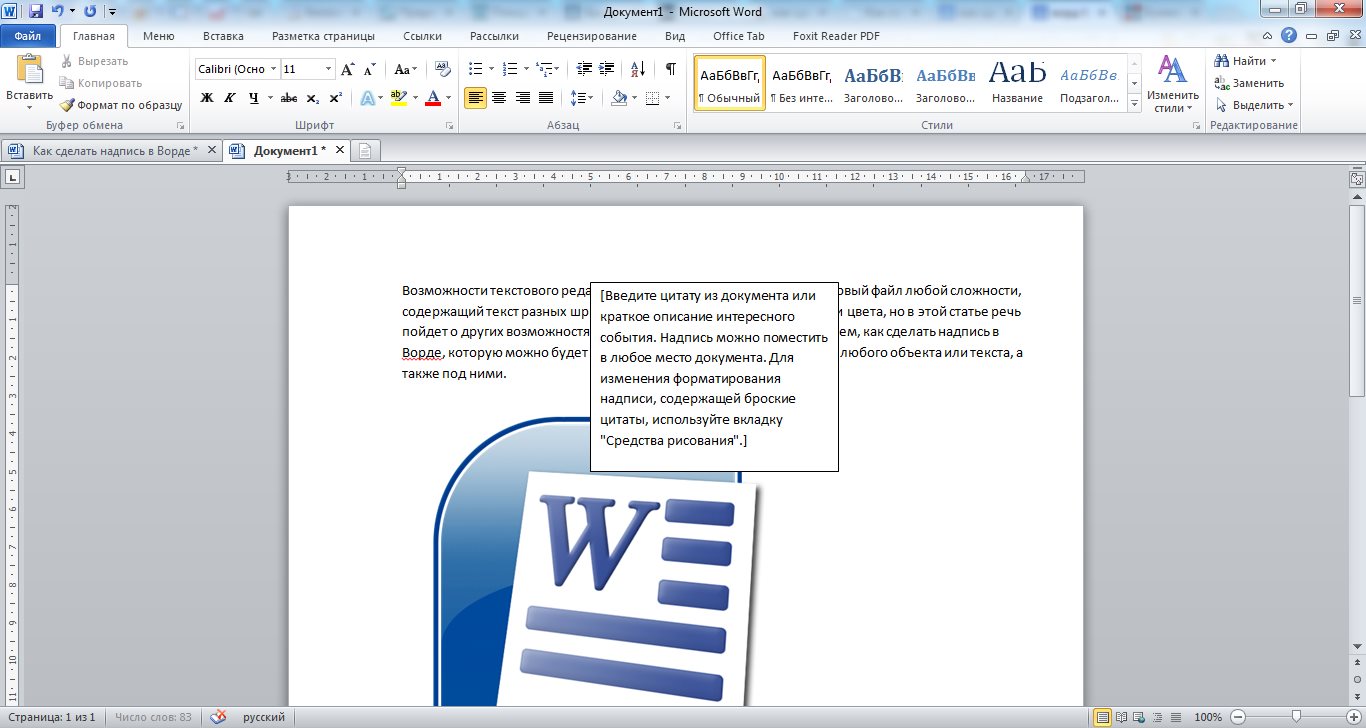
Купить сейчас
Стилус
Ведите записи и быстро фиксируйте идеи на своем мобильном устройстве при помощи стилуса Wacom.
Купить сейчас
Информация о Wacom
Wacom ставит своей глобальной целью сближение людей и технологий с помощью естественного интерфейса. Эта концепция сделала компанию ведущим мировым производителем интерактивных графических планшетов и интерактивных дисплеев, а также цифровых стилусов и решений для сохранения и обработки цифровых подписей. Высокие технологии, которые легли в основу интуитивных устройств ввода Wacom, используются для создания превосходных работ цифрового искусства, фильмов, спецэффектов, разработок в области моды и дизайна по всему миру, а также позволяют индивидуальным и корпоративным пользователям выразить свою индивидуальность с помощью одной из лучших технологий интерфейсов. Компания Wacom, основанная в 1983 году, является международной компанией с головным офисом в Японии (Токийская фондовая биржа 6727) и имеет дочерние и аффилированные компании по всему миру, которые занимаются маркетингом и продажами более чем в 150 странах.
Компания Wacom, основанная в 1983 году, является международной компанией с головным офисом в Японии (Токийская фондовая биржа 6727) и имеет дочерние и аффилированные компании по всему миру, которые занимаются маркетингом и продажами более чем в 150 странах.
Узнать больше о Wacom
Back to top
A+ A—
Как подписать документ в Word и Excel электронной подписью
Как подписать документ невидимой подписью
Как подписать документ видимой подписью
Как проверить, действительна ли подпись
Чтобы подписать документ в Word или Excel электронной подписью, нужно установить плагин КриптоПро Office Signature. В нем можно создать два вида подписи: с графическим обозначением и без него.
Подпись без графического обозначения | Подпись с графическим обозначением |
В документе не будет элемента подписи, но программа все равно проверит сертификат и проинформирует, что документ подписан. Такую подпись будем называть невидимой. | В месте, где должна стоять подпись, отобразится графический элемент, который вы задаете сами. Это может быть скан вашей подписи или просто фамилия. Такую подпись будем называть видимой. |
Как подписать документ невидимой подписью
Шаг 1. Установите плагин КриптоПро Office Signature на компьютер.
Если подписываете и работаете с документами Word или Excel, установите на компьютер программу КриптоПро CSP и плагин КриптоПро Office Signature. Это нужно для того, кто подписывает, и для того, кто получает документ. Иначе созданная подпись не отобразится.
Электронная подпись для любых задач
В комплекте сертификат, сертифицированный токен и лицензия «КриптоПро» — все, что нужно для работы
Заказать подпись
С помощью плагина сможете подписывать документы, созданные в Microsoft Office 2007, 2010, 2013, 2016 и 2019 года.
Чтобы скачать плагин, зайдите на официальную страницу продукта. Без лицензии он будет работать 90 дней. Потом сможете пользоваться, если купите лицензию и введете ее серийный номер в настройках. Для физических лиц лицензия стоит 2 100 ₽, для юридических — 1 200 ₽.
Шаг 2. В Microsoft Office версии 10 и новее зайдите во вкладку «Файл» и на странице «Сведения» кликните «Добавить электронную подпись».
Шаг 3. Если появилось окно с предупреждением, кликните «Да» и сохраните файл в формате Word или Excel.
Шаг 4. Вставьте носитель с ЭЦП в компьютер.
Шаг 5. В окне «Подписание» выберите подходящие параметры. Например, если вы готовили проект договора, выберите пункт «Создал данный документ». Если только согласовываете текст, выберите «Утвердил данный документ»
Поле «Цель подписания» можно оставить пустым.
Шаг 6. Кликните «Подписать», введите пин-код электронной подписи и кликните «Ок». Документ подписан.
Документ подписан.
Чтобы подписать документ ЭЦП в Microsoft Office 3 и 7 версии, во вкладке «Сервис» выберите пункт «Параметры» → «Безопасность». Кликните на кнопку «Цифровые подписи» → «Добавить». Выберите сертификат, установленный на компьютер и кликните «Ок». Введите пин-код электронной подписи. Если подпись создана, в правом нижнем углу появится красная иконка.
Если вы внесете изменения в подписанный документ, подпись станет недействительной, и ее придется создать заново.
Любой документ можно подписать несколькими подписями. Для этого второй подписант должен выполнить действия, описанные выше, не меняя содержание текста.
Как подписать документ видимой подписью
Шаг 1. Установите плагин КриптоПро Office Signature. О том, как это сделать, рассказали выше. Вставьте токен в компьютер.
Шаг 2. Откройте документ, который нужно подписать. Зайдите во вкладку «Вставка». В разделе «Текст» выберите пункт «Строка подписи КРИПТО-ПРО».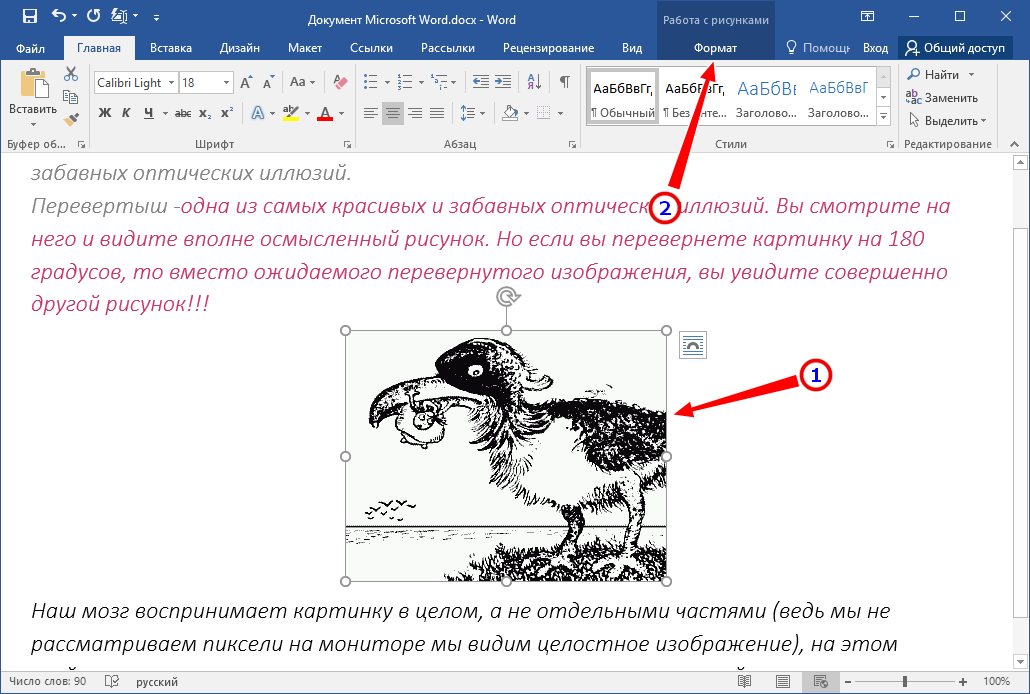
Шаг 3. Установите настройки подписи: ФИО, должность и электронная почта подписанта.
Шаг 4. В документе появится крестик — графическое изображение подписи. Его можно переместить в любое место.
Шаг 5. Кликните на подпись правой кнопкой мыши и выберите «Подписать». В новом окне введите свою фамилию или загрузите изображение подписи.
Этот алгоритм подходит и для подписания документов в Excel.
Как проверить, действительна ли подпись
Шаг 1. Откройте подписанный файл, кликните на кнопку «Просмотр подписей».
Шаг 2. В открывшемся боковом поле увидите, кто подписал документ и когда. Если кликните на стрелку и выберите «Состав подписи» , увидите развернутую информацию, в том числе, действительна ли подпись.
Второй способ, как подписать документ ЭЦП в Word и Excel — использовать программу КриптоАРМ. О том, как это сделать, рассказали в статье. Чтобы подписать документ в pdf, используйте инструкцию из статьи.
Чтобы подписать документ в pdf, используйте инструкцию из статьи.
Материал актуален на 10.01.2022
Добавление, форматирование или удаление подписей в Word
Word для Microsoft 365 Outlook для Microsoft 365 Word 2021 Outlook 2021 Word 2019 Outlook 2019 Word 2016 Outlook 2016 Word 2013 Outlook 2013 Больше…Меньше
Вы можете добавлять подписи к рисункам, уравнениям и другим объектам. Подпись — это пронумерованная метка, например «Рисунок 1», которую можно добавить к рисунку, таблице, уравнению или другому объекту. Он состоит из настраиваемого текста («Рисунок», «Таблица», «Уравнение» или что-то еще, что вы вводите), за которым следует упорядоченная цифра или буква («1, 2, 3…» или «a, b, c. ..», как правило), за которым может следовать какой-либо дополнительный описательный текст, если хотите.
1. Текст, который вы выбираете или создаете.
2. Число, которое Word вставляет для вас
Если вы позже добавите, удалите или переместите подписи, вы можете легко обновить все номера подписей сразу.
Вы также можете использовать эти подписи для создания таблицы элементов с подписями, например, таблицы рисунков или таблицы уравнений.
Что ты хочешь сделать?
Нажмите тему или темы ниже, которые вас интересуют.
Совет: Если вы хотите иметь возможность перемещать рисунок и подпись как один объект или обтекать текстом рисунок и подпись, следуйте приведенным ниже инструкциям по добавлению подписей к плавающим объектам.
Выберите объект (таблицу, формулу, рисунок или другой объект), к которому вы хотите добавить подпись.
На вкладке Ссылки в группе Заголовки щелкните Вставить заголовок .

В списке Метка выберите метку, которая лучше всего описывает объект, например рисунок или уравнение. Если в списке нет нужной метки, щелкните Новая метка , введите новую метку в поле Подпишите поле и нажмите OK .
Введите любой текст, включая знаки препинания, который должен отображаться после метки.
Нажмите OK .
Примечание: Word вставляет порядковый номер подписи в качестве поля. Если ваша подпись похожа на «Рисунок {SEQ Table \* ARABIC}», Word отображает коды полей вместо результатов полей. Чтобы увидеть заголовок в обычном режиме, нажмите ALT+F9.
Чтобы увидеть заголовок в обычном режиме, нажмите ALT+F9.
Автоматически добавлять субтитры
Word может автоматически добавлять подписи при вставке таблиц или других объектов.
Выберите объект (таблицу, формулу, рисунок или другой объект), к которому вы хотите добавить подпись.
На вкладке Ссылки в группе Заголовки щелкните Вставить заголовок .
В диалоговом окне Подписи щелкните Автозаголовок , а затем установите флажки для элементов, к которым Word должен автоматически добавлять подписи.
 Вы также можете выбрать, к какой позиции добавлять подписи, в раскрывающемся списке Позиция .
Вы также можете выбрать, к какой позиции добавлять подписи, в раскрывающемся списке Позиция .
Если вы хотите иметь возможность обтекать текстом объект и подпись или хотите иметь возможность перемещать объект и подпись как единое целое, вам необходимо сгруппировать объект и подпись вместе.
Вставьте свою фигуру.
Выберите Параметры макета и выберите один из вариантов С переносом текста .
Важно: Вы должны выполнить этот шаг до того, как вставите подпись. Если вы уже вставили подпись, удалите ее, выполните этот шаг, а затем снова добавьте подпись.
org/ListItem»>Выберите свою подпись, затем, удерживая нажатой клавишу Shift, выберите свою фигуру.
Щелкните правой кнопкой мыши любой элемент и выберите Group > Group .
Добавьте подпись, выполнив действия, описанные в разделе «Добавить подписи» выше.
Теперь текст должен обтекать рисунок и подпись, как и ожидалось, а рисунок и подпись останутся вместе, если вы переместите их в другое место на странице или в документе.
Примечание: Если вы перемещаете рисунок, рекомендуется обновить номера подписей (см. ниже), чтобы убедиться, что нумерация по-прежнему в правильном порядке.
При вставке новой подписи Word автоматически обновляет номера подписей. Однако при удалении или перемещении подписи необходимо вручную запустить обновление подписи.
Однако при удалении или перемещении подписи необходимо вручную запустить обновление подписи.
Щелкните в любом месте документа и нажмите CTRL+A, чтобы выбрать весь документ.
Щелкните правой кнопкой мыши и выберите Обновить поле в контекстном меню. Все подписи в документе теперь должны быть обновлены.
Совет: Вы также можете обновить подписи, выбрав весь документ и нажав F9.
После добавления хотя бы одной подписи к документу в галерее стилей должен отображаться новый стиль под названием «Подпись». Чтобы изменить форматирование подписей во всем документе, просто щелкните правой кнопкой мыши этот стиль в галерее и выберите 9.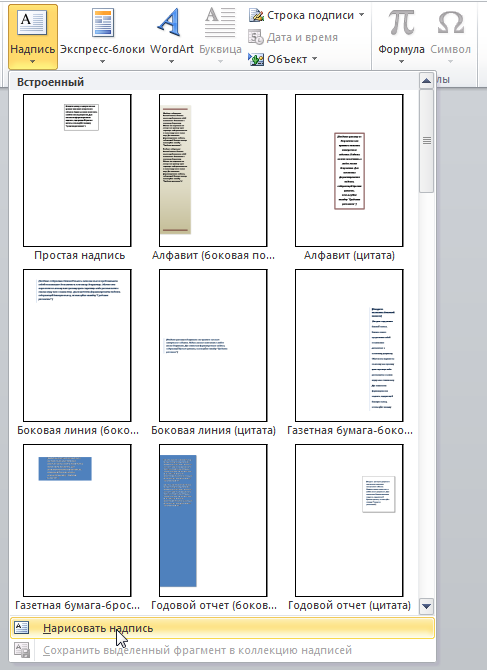 0022 Изменить . Здесь вы можете установить размер шрифта, цвет, тип и другие параметры, которые будут применяться к вашим подписям.
0022 Изменить . Здесь вы можете установить размер шрифта, цвет, тип и другие параметры, которые будут применяться к вашим подписям.
Дополнительные сведения об изменении стилей в Word см. в разделе Настройка стилей в Word
.Чтобы удалить подпись, выделите ее мышью и нажмите Удалить. Если у вас есть дополнительные подписи в документе, когда вы закончите удаление тех, которые хотите удалить, вам следует обновить их. Нажмите CTRL+A, чтобы выделить весь текст в документе, а затем нажмите F9.обновить все. Это гарантирует, что ваши номера подписей будут правильными после того, как вы удалите те, которые вам не нужны.
См. также
Добавление номеров глав к заголовкам в Word
Вставить таблицу рисунков
У вас есть вопрос о подписях в Word, на который мы не ответили?
Задайте вопрос на форуме Word Answers.
Помогите нам улучшить Word
У вас есть предложения по улучшению подписей (или любой другой функции) Word? Если это так, дайте нам знать, предоставив нам обратную связь. См. раздел Как оставить отзыв о Microsoft Office? Чтобы получить больше информации.
Вставить таблицу цифр
Word для Microsoft 365 Word 2021 Word 2019Word 2016 Word 2013 Word 2010 Больше…Меньше
Вы можете перечислить и упорядочить рисунки, изображения или таблицы в документе Word, создав таблицу рисунков, очень похожую на оглавление. Сначала добавьте подписи к своим рисункам, а затем используйте команду Вставить таблицу рисунков на вкладке Ссылки . Затем Word ищет в документе подписи и автоматически добавляет список рисунков, отсортированных по номеру страницы.
Прежде чем начать
Прежде чем создавать таблицу рисунков, вы должны добавить подписи ко всем рисункам и таблицам, которые вы хотите включить в свою таблицу рисунков. Дополнительные сведения см. в разделе Добавление, форматирование и удаление подписей в Word.
Дополнительные сведения см. в разделе Добавление, форматирование и удаление подписей в Word.
Вставить таблицу цифр
Щелкните в документе, где вы хотите вставить таблицу рисунков.
Щелкните Ссылки > Вставить таблицу рисунков .
Примечание. Если документ Word не развернут, параметр Вставить таблицу рисунков может быть не виден. В некоторых свернутых видах отображается только значок Вставить таблицу рисунков .
Вы можете настроить формат и параметры в Таблица рисунков диалоговое окно.
 Нажмите OK .
Нажмите OK .
Обновление таблицы цифр
Если вы добавляете, удаляете, изменяете или перемещаете заголовки, используйте Обновление таблицы , чтобы таблица рисунков отражала ваши изменения.
Нажмите на таблицу рисунков в вашем документе. Это выделит всю таблицу.
Щелкните Ссылки > Обновить таблицу .
Примечание: Обновить таблицу становится доступным, только если щелкнуть таблицу рисунков в документе. Вы также можете нажать F9, чтобы обновить таблицу цифр.

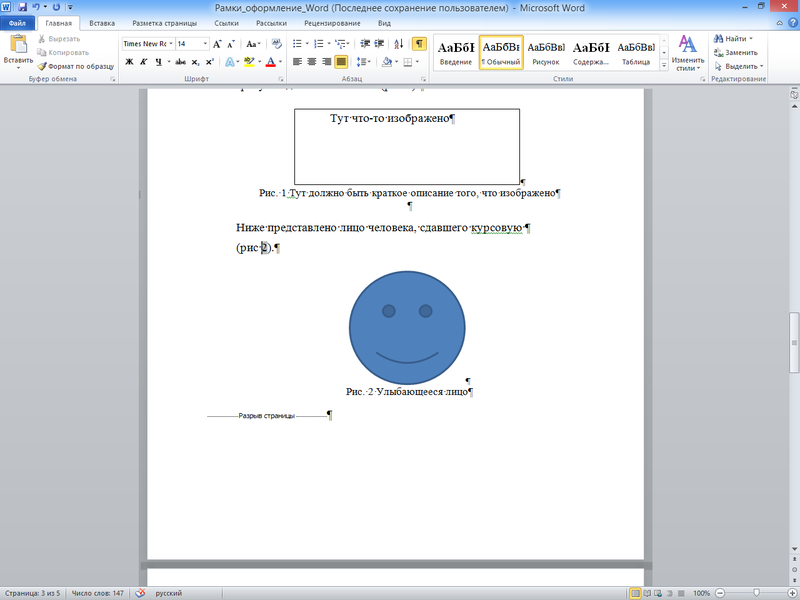


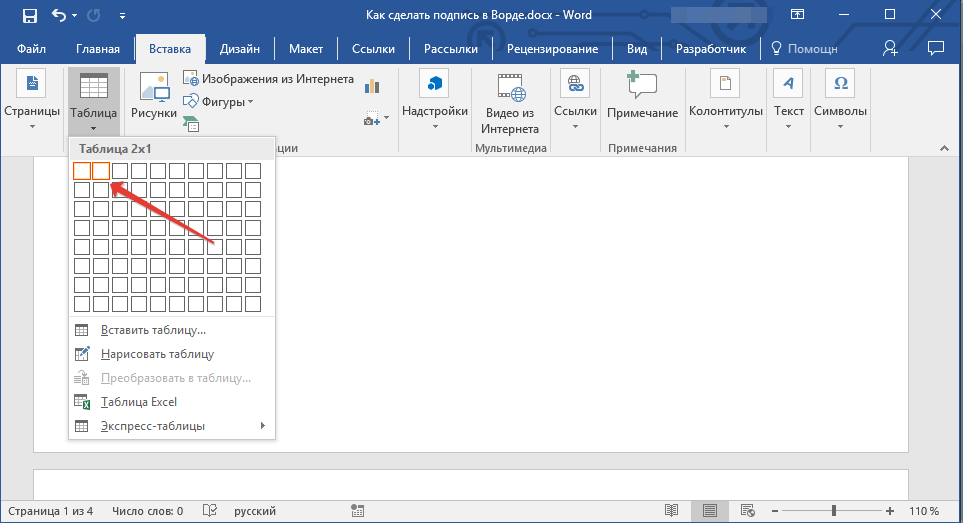
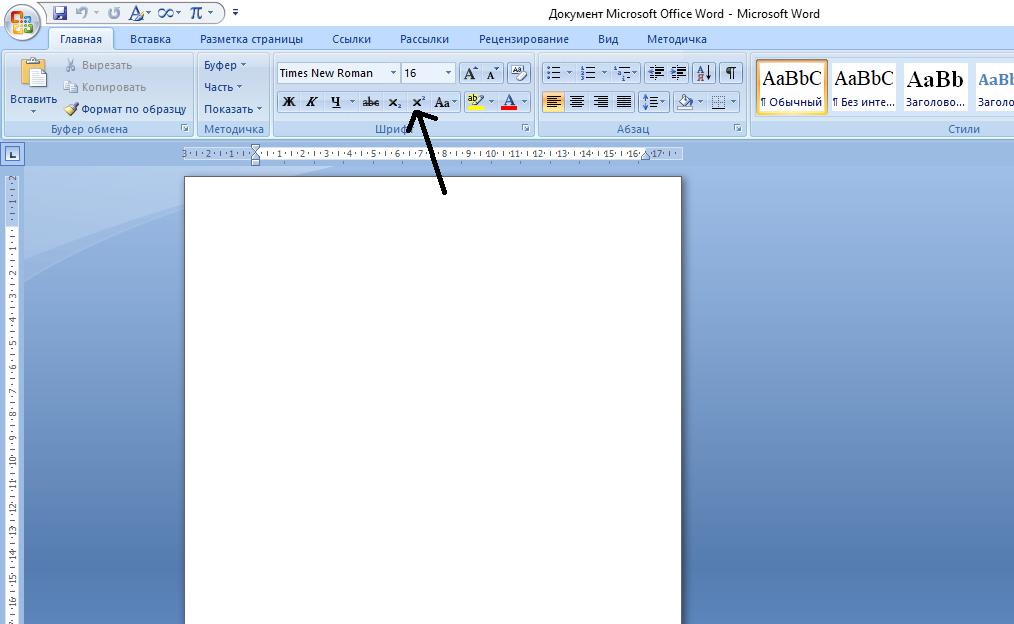
 Вы также можете выбрать, к какой позиции добавлять подписи, в раскрывающемся списке Позиция .
Вы также можете выбрать, к какой позиции добавлять подписи, в раскрывающемся списке Позиция . Нажмите OK .
Нажмите OK .