Добавление, форматирование и удаление подписей в Word
Вы можете добавлять подписи к рисункам, формулам или другим объектам. Подписью называется нумерованная метка, например «Рис. 1», которую можно добавить к рисунку, таблице, формуле или другому объекту. Она состоит из настраиваемого текста («Рисунок», «Таблица», «Формула» и т. д.), за которым следует число или буква (обычно «1, 2, 3…» или «а, б, в…») и необязательное описание.
1. Выбранный или введенный текст.
2. Число, вставляемое Word.
Если позже вы добавите, удалите или переместите подпись, номера всех подписей можно легко обновить одновременно.
Можно также использовать подписи для создания таблицы элементов с подписями, например перечня рисунков или формул.
Выберите нужное действие
Щелкните интересующий вас раздел.
Совет: Если вы хотите перемещать рисунок с подписью как один объект или применять к ним обтекание текстом, следуйте инструкциям в разделе «Добавление подписи в перемещаемый объект» ниже.
-
Выберите объект (таблицу, формулу, рисунок или другой объект), к которому вы хотите добавить подпись.
-
На вкладке Ссылки в группе Названия выберите команду Вставить название.
-
В списке Подпись выберите название, которое наилучшим образом описывает объект, например «Рисунок» или «Формула». Если список не содержит подходящего названия, нажмите кнопку Создать, введите новое название в поле Название, а затем нажмите кнопку ОК.
org/ListItem»>
-
Нажмите кнопку ОК.
Введите любой текст, включая знаки препинания, которые должны следовать за названием.
Примечание: Word вставляет порядковый номер подписи в виде поля. Если подпись выгладит как «Рисунок {SEQ Table \* ARABIC}», Word отображает код поля, а не значения полей. Чтобы просмотреть подпись, нажмите клавиши ALT+F9.
Если вы хотите, чтобы текст обтекал объект и подпись или чтобы объект перемещался вместе с подписью, необходимо сгруппировать объект и подпись.
-
Вставьте рисунок.
org/ListItem»>
-
Добавьте подпись, как указано в разделе «Добавление подписей».
-
Выделите подпись, а затем, удерживая нажатой клавишу SHIFT, выделите рисунок.
-
Щелкните правой кнопкой мыши подпись или рисунок и выберите Группировать > Группировать.
Выберите Параметры макета и один из вариантов обтекания.
Важно: Это нужно сделать до того, как вставлять подпись. Если вы уже вставили подпись, удалите ее, выполните это действие, а затем снова добавьте.
Теперь текст должен обтекать рисунок с подписью, и они должны перемещаться вместе.
Примечание: После перемещения рисунка обновите номера подписей (см. ниже), чтобы нумерация была правильной.
При вставке новой подписи Word автоматически обновляет номера подписей. Однако при удалении или перемещении подписи необходимо вручную обновить их.
-
Щелкните в любом месте документа и нажмите клавиши CTRL+A, чтобы выделить весь документ.
-
Щелкните правой кнопкой мыши, а затем в контекстном меню выберите команду Обновить поле. Все подписи в документе должны быть обновлены.
Совет: Вы также можете обновить подписи, выделив весь документ и нажав клавишу F9.
После добавления хотя бы одной подписи в документ в библиотеке стилей появится новый стиль «Название».
Дополнительные сведения об изменении стилей в Word см. в статье Настройка стилей в Word.
Чтобы удалить подпись, выделите ее с помощью мыши и нажмите клавишу DELETE. Если в документе есть другие подписи, потребуется обновить их. Нажмите клавиши CTRL+A, чтобы выделить весь текст в документе, а затем клавишу F9, чтобы обновить все подписи. Это поможет избежать наличия неправильных номеров подписей или наличия ненужных подписей в документе.
См. также
-
Вставка списка иллюстраций
У вас остались вопросы о подписях в Word?
Задайте их на форуме Answers в разделе по Word.
Помощь в улучшении Word
У вас есть идеи по улучшению подписей или других функций Word? Если да, отправьте нам отзыв. Дополнительные сведения см. в статье Как оставить отзыв по Microsoft Office?
Вставка подписи для рисунка
Excel для Microsoft 365 Word для Microsoft 365 Outlook для Microsoft 365 PowerPoint для Microsoft 365 Excel 2021 Word 2021 Outlook 2021 PowerPoint 2021 Excel 2019 Word 2019 Outlook 2019 PowerPoint 2019 Excel 2016 Word 2016 Outlook 2016 PowerPoint 2016 Excel 2013 Word 2013 Outlook 2013 PowerPoint 2013 Еще…Меньше
Функция вставки субтитров в Word упрощает регулярное добавление подписей к изображениям в документе.
В других Office, таких как PowerPoint, вы вручную добавляете текстовое поле рядом с изображением, а затем группирование текстового поля и изображения. См. инструкции ниже. Если в ряде есть несколько рисунков, их необходимо про номерировать вручную.
Word
-
Щелкните рисунок, к которому вы хотите добавить подпись.
-
Щелкните ссылки > вставить заголовок.
-
Чтобы использовать метку по умолчанию (рисунок), введите заголовок в поле заголовка .

Совет: Вы также можете создать собственную подпись заголовка по умолчанию, щелкнув «Создать метку «, а затем добавив подпись в поле «Метка «. Word автоматически нумеруются новые метки.
Все остальные Office приложения
-
Чтобы нарисоватьполе рядом с рисунком, используйте > «Вставка текстового поля». ( Дополнительные сведения см. в разделе «Добавление текстового поля».)
-
Щелкните внутри текстового поля и введите текст, который вы хотите использовать для заголовка.

-
Выделите текст. На вкладке « Главная» используйте параметры « Шрифт», чтобы стиль заголовка был нужным.
Нажмите клавиши CTRL+ для выбора рисунка и текстового поля, а затем на вкладке «Формат рисунка» в группе «Упорядочить» выберите группу > группу.
См. также
Группирование и разгруппирование объектов
Вставить изображение подписи в документ Word
Microsoft Excel, Microsoft Office, Microsoft Office для Mac, Microsoft Outlook, Microsoft Powerpoint, Microsoft Word, Office 2007, Office 2010, Office 2013, Office 2016, Office 2019, Office 365, Office Mobile — iPad, Android, телефоны, удаленная жизнь и Работа /
Есть несколько отличных способов вставить изображение вашей подписи в Word или другой документ. Советы, которые сделают результат реалистичным и профессиональным.
Мы уже рассказали о многих способах добавления изображения рукописной подписи в Office.
Теперь это изображение вашей подписи готово для вставки в любой документ или письмо.
Опять же, есть простые варианты и маленьких хитростей, которыми мы хотели бы поделиться с читателями Office Watch .
См. Все способы подписать цифровой документ в Word и другие способы получения качественного и четкого изображения подписи на компьютере.
Создание «рукописных» писем в Word
Вставка в обычном режиме
Вставьте изображение подписи в письмо любым из обычных способов. Вставить | Иллюстрации | Картинки и выберите файл изображения. Или скопируйте изображение из другого документа Office.
Вставьте изображение там, где должна стоять подпись.
Плотная обрезка подписи
Здесь пригодится рекомендованная нами плотная обрезка изображения.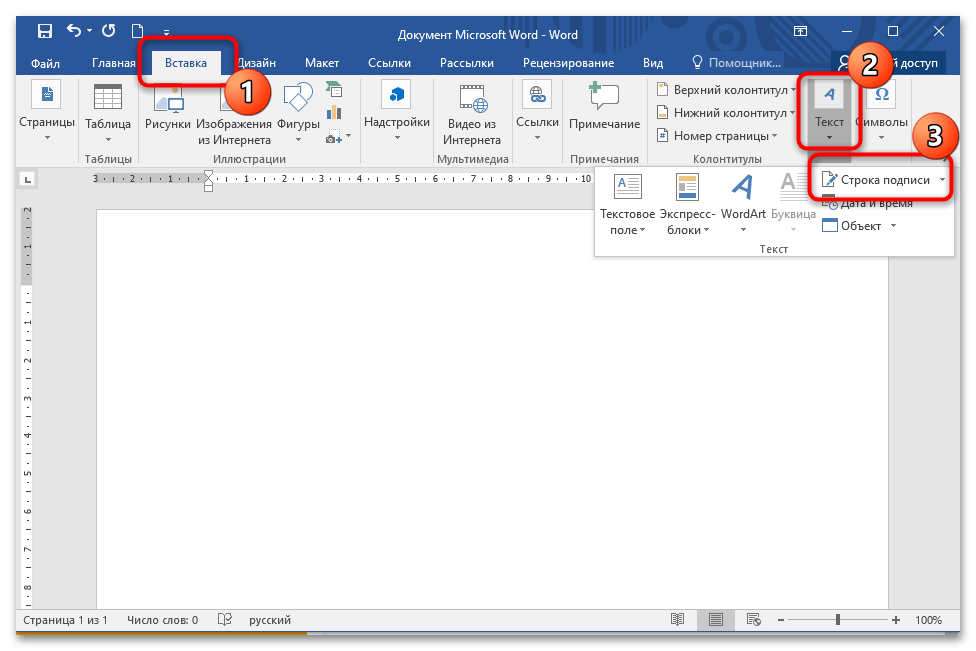 Изображение можно разместить в документе аккуратно между печатными строками. Вот еще один пример с большим количеством пространства вокруг изображения.
Изображение можно разместить в документе аккуратно между печатными строками. Вот еще один пример с большим количеством пространства вокруг изображения.
Вы можете обрезать изображение на месте, но, поверьте нам, это намного проще, если изображение обрезано изначально.
Более реалистичная подпись
Хотите, чтобы подпись выглядела более реалистично? Попробуйте эти трюки.
Во-первых, разрешите дополнительные параметры позиционирования, изменив параметры макета на «За текстом». «Перед текстом», но только в том случае, если изображение подписи имеет прозрачный фон. Прозрачный фон — это тема для другого дня.)
Изменив обтекание текстом, вы можете разнообразить внешний вид.
Измените размер строки между двумя текстовыми строками, чтобы казалось, что «чернила» написаны поверх текста.
Или, может быть, немного повернуть изображение, чтобы оно выглядело подписанным под небольшим углом.
Все способы подписать цифровой документ в Word и не только
Создание «рукописных» писем в Word
Подписи на все случаи жизни в Outlook
Office for Mere Mortals — это место, где тысячи людей могут найти полезные советы и рекомендации по работе с Word, Excel, PowerPoint и Outlook.
Попробуйте. Вы можете отписаться в любое время. Мы никогда не спамили и не продавали адреса с тех пор, как мы начали более двадцати лет назад.
Недействительный адрес электронной почты
Все способы подписать цифровой документ в Word и других Microsoft поддерживает старую версию Windows 10, а как насчет Office?
Как добавить подпись в Word
Нас часто просят поставить свои подписи на документах. Это может быть довольно сложно и отнимать много времени, когда мы не можем найти способ. Особенно, когда есть крайний срок, чтобы отправить документ обратно. Я тоже пережил такую ситуацию.
Не волнуйтесь! Вы можете подписать свою подпись на снимке с помощью инструмента «Рисовать касанием» в Microsoft Word. Вы также можете вставить рукописную подпись, если хотите. Итак, без лишних слов, давайте узнаем, как добавить подпись в Word.
Как добавить подпись в Word
В Microsoft Word можно добавлять как рукописные, так и цифровые подписи. Вы можете вставить изображение или подписать свою подпись в самих документах Word. Ниже мы собрали различные способы добавления подписей на ваш ПК или мобильный телефон. Итак, пожалуйста, прочитайте статью.
Вы можете вставить изображение или подписать свою подпись в самих документах Word. Ниже мы собрали различные способы добавления подписей на ваш ПК или мобильный телефон. Итак, пожалуйста, прочитайте статью.
Добавить рукописную подпись
Многие пользователи по-прежнему предпочитают рукописные подписи цифровой подписи. Итак, если вы один из них, вы можете вставлять изображения как на свой ПК, так и на мобильный телефон с вкладки «Вставка». Пожалуйста, следуйте указанным шагам.
В Windows
- На листе белой бумаги Подпишите свою подпись
- Используйте сканер с мобильного телефона для Сканирование Размер подписи
- Обрежьте изображение и сохраните изображение . Формат файла изображения должен быть jpeg, png, gif и BMP.0100
- В меню перейдите к Вставка > Изображения > Это устройство
- Выберите Изображение для подписи и Сохраните текстовый документ
На Mac
- лист белой бумаги
- Сканируйте подпись с помощью сканера на вашем мобильном телефоне и настройте Размер
- Сохраните изображение в формате jpeg, png, gif и BMP file format
- Transfer the image to your Mac
- Then, open your Word file
- Go to Insert Tab > Pictures > Pictures from File
- Locate and add your Signature Image
- Сохраните ваш текстовый документ
- Нарисуйте свою подпись на листе белой бумаги
- С помощью инструментов сканера отсканируйте подпись
- Обрежьте изображение и сохраните его в формате jpeg, png, gif и BMP
- Затем перейдите в Word docs и поместите курсор туда, где вы хотите вставить подпись
- В верхней части экрана нажмите на значок Edit
- Нажмите на Home , чтобы просмотреть другую вкладку
- Выберите Insert > Pictures (на Android перейдите к Вставку> Фотографии> Фотографии )
- Выберите свой Спись изображение , отрегулируйте размер
- Сохранить . перейти к подписи для всех в эти дни. Обычно люди предпочитают такие подписи, чтобы быстро подписывать какие-либо документы.
 Ознакомьтесь с различными способами добавления цифровой подписи в Microsoft Word.
Ознакомьтесь с различными способами добавления цифровой подписи в Microsoft Word.Использование стилуса или пера для сенсорного экрана
Если вы используете устройство, поддерживающее стилус или перо для сенсорного экрана, то добавление подписи может быть выполнено мгновенно. Вы можете подписать свою подпись, используя функцию рисования касанием в Microsoft Word. Пожалуйста, следуйте указанным шагам.
На мобильных устройствах или планшетах
Чтобы добавить свою подпись в Word с помощью сенсорного экрана или стилуса, выполните указанные действия.
- Откройте документ в Word
- В верхней части экрана рядом со значком реверса нажмите значок Редактировать
- Нажмите Главная
- Выберите Рисовать > Начать рисование
- Выберите Кисть для рисования и начните подписывать кисть Подпись стилусом для сенсорного экрана
- Сохраните Word
Примечание.
 Сохраните документ Word с цифровой подписью в формате PDF, чтобы не потерять свою подпись. Функция «Скрыть ссылку» в Microsoft скроет подпись, которую вы только что подписали с помощью кисти для рисования.
Сохраните документ Word с цифровой подписью в формате PDF, чтобы не потерять свою подпись. Функция «Скрыть ссылку» в Microsoft скроет подпись, которую вы только что подписали с помощью кисти для рисования.На ПК
Для пользователей ПК, поддерживающих перо с сенсорным экраном, выполните шаги по добавлению подписи в Word.
- В документе Word поместите курсор туда, где вы хотите добавить подпись
- Перейдите к Draw Tab > Draw with Touch
- Выберите нужный Инструмент рисования, Цвет и Толщина 906. Затем Подпишите вашу подпись с помощью стилуса
- Сохранить документы Word
Примечание. Сохраните документ Word с цифровой подписью в формате PDF, чтобы не потерять свою подпись. Функция «Скрыть ссылку» в Microsoft скроет подпись, которую вы только что подписали с помощью кисти для рисования.
Использование Paint
Если у вас нет устройства с поддержкой сенсорного экрана или стилуса, вы можете использовать приложение Paint на своем ПК для добавления цифровых подписей.
 Вы можете нарисовать подпись, сохранить ее как изображение и вставить в Word. Следуйте указанным шагам.
Вы можете нарисовать подпись, сохранить ее как изображение и вставить в Word. Следуйте указанным шагам.- Откройте Приложение Paint в Microsoft Windows
- Подпишите свою подпись с помощью кисти и сохраните ее в формате jpeg, png, gif или BMP
- Затем перейдите к Microsoft Word , курсор , где вы хотите добавить подпись, и перейдите к Вставьте Вкладка
- Выберите Изображения > Это устройство
- Найдите свою подпись и Добавьте
- Обрезать ваше изображение и сохранить файл Word в формате pdf
Использование сторонних инструментов
Другой способ добавления цифровых подписей к вашему файлу Word — использование сторонних инструментов. Существуют различные сторонние надстройки, к которым вы можете добавить подпись.
 Пожалуйста, найдите шаги, чтобы установить его в Word ниже.
Пожалуйста, найдите шаги, чтобы установить его в Word ниже.- В Microsoft Word перейдите к Insert Tab
- Нажмите My Add-ins
- Выберите Office Store для начинающих (если у вас уже есть другие надстройки, перейдите на вкладку Store )
- Введите сторонние средства подписи по вашему выбору. Например, Защищенная подпись для Word (Вы можете выбрать любой. Я упомянул пример для справки)
- Затем нажмите Добавить
- Согласитесь с положениями и условиями и нажмите Продолжить
- Опять же, на вкладке Вставка нажмите Мои надстройки и выберите сторонний инструмент, который вы только что установили.
Если вы хотите добавить к подписи свое имя и должность, в Microsoft Word есть строка подписи. Ознакомьтесь с инструкциями по использованию этой функции.

- ваша подпись
На мобильном телефоне
Могут быть случаи, когда вам нужно добавить подпись на своем мобильном телефоне. Возможно, в данный момент у вас нет ноутбука или ПК. Но вам не о чем беспокоиться, поскольку вы можете легко добавить его на свой мобильный телефон. Проверьте указанные шаги.
Возможно, в данный момент у вас нет ноутбука или ПК. Но вам не о чем беспокоиться, поскольку вы можете легко добавить его на свой мобильный телефон. Проверьте указанные шаги.

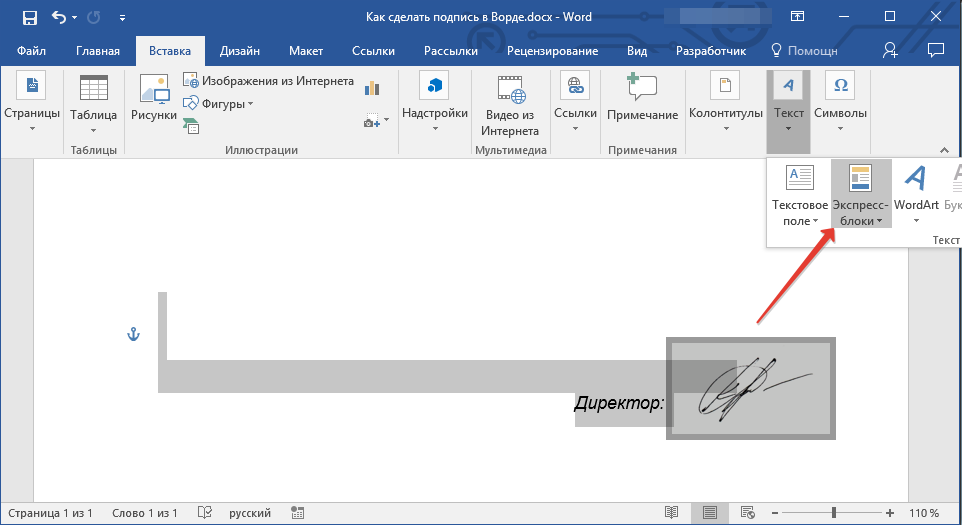
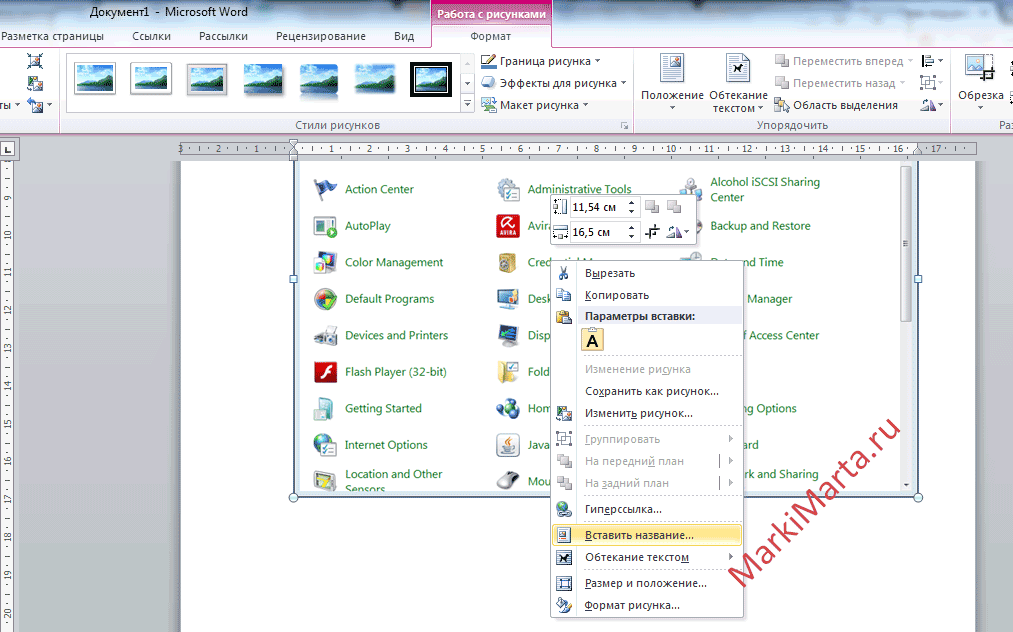
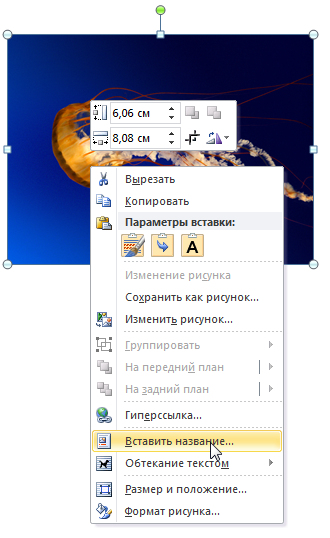 Ознакомьтесь с различными способами добавления цифровой подписи в Microsoft Word.
Ознакомьтесь с различными способами добавления цифровой подписи в Microsoft Word. Сохраните документ Word с цифровой подписью в формате PDF, чтобы не потерять свою подпись. Функция «Скрыть ссылку» в Microsoft скроет подпись, которую вы только что подписали с помощью кисти для рисования.
Сохраните документ Word с цифровой подписью в формате PDF, чтобы не потерять свою подпись. Функция «Скрыть ссылку» в Microsoft скроет подпись, которую вы только что подписали с помощью кисти для рисования.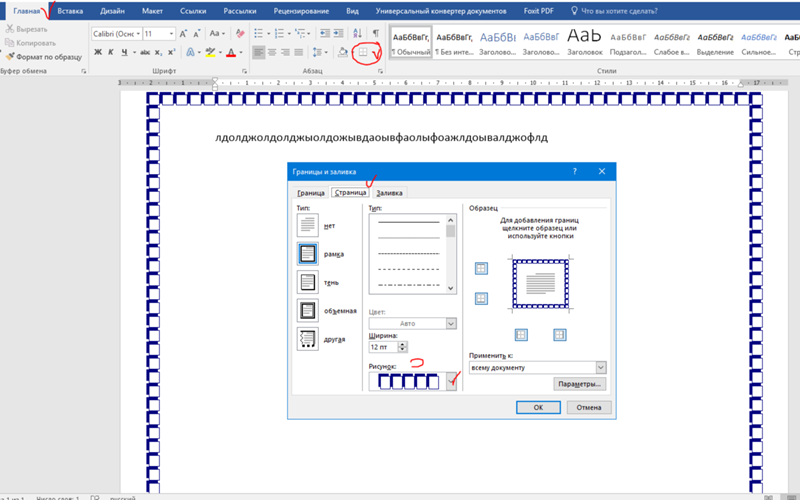 Вы можете нарисовать подпись, сохранить ее как изображение и вставить в Word. Следуйте указанным шагам.
Вы можете нарисовать подпись, сохранить ее как изображение и вставить в Word. Следуйте указанным шагам. Пожалуйста, найдите шаги, чтобы установить его в Word ниже.
Пожалуйста, найдите шаги, чтобы установить его в Word ниже.