Добавление, форматирование и удаление подписей в Word
Word для Microsoft 365 Outlook для Microsoft 365 Word 2021 Outlook 2021 Word 2019 Outlook 2019 Word 2016 Outlook 2016 Word 2013 Outlook 2013 Еще…Меньше
Вы можете добавлять подписи к рисункам, формулам или другим объектам. Подписью называется нумерованная метка, например «Рис. 1», которую можно добавить к рисунку, таблице, формуле или другому объекту. Она состоит из настраиваемого текста («Рисунок», «Таблица», «Формула» и т. д.), за которым следует число или буква (обычно «1, 2, 3…» или «а, б, в…») и необязательное описание.
1. Выбранный или введенный текст.
2. Число, вставляемое Word.
Если позже вы добавите, удалите или переместите подпись, номера всех подписей можно легко обновить одновременно.
Можно также использовать подписи для создания таблицы элементов с подписями, например перечня рисунков или формул.
Выберите нужное действие
Щелкните интересующий вас раздел.
Совет: Если вы хотите перемещать рисунок с подписью как один объект или применять к ним обтекание текстом, следуйте инструкциям в разделе «Добавление подписи в перемещаемый объект» ниже.
-
Выберите объект (таблицу, формулу, рисунок или другой объект), к которому вы хотите добавить подпись.
-
На вкладке Ссылки в группе Названия выберите команду Вставить название.
- org/ListItem»>
В списке Подпись выберите название, которое наилучшим образом описывает объект, например «Рисунок» или «Формула». Если список не содержит подходящего названия, нажмите кнопку Создать, введите новое название в поле Название, а затем нажмите кнопку ОК.
-
Введите любой текст, включая знаки препинания, которые должны следовать за названием.
-
Нажмите кнопку ОК.
Примечание:
Word вставляет порядковый номер подписи в виде поля. Если подпись выгладит как «Рисунок {SEQ Table \* ARABIC}», Word отображает код поля, а не значения полей. Чтобы просмотреть подпись, нажмите клавиши ALT+F9.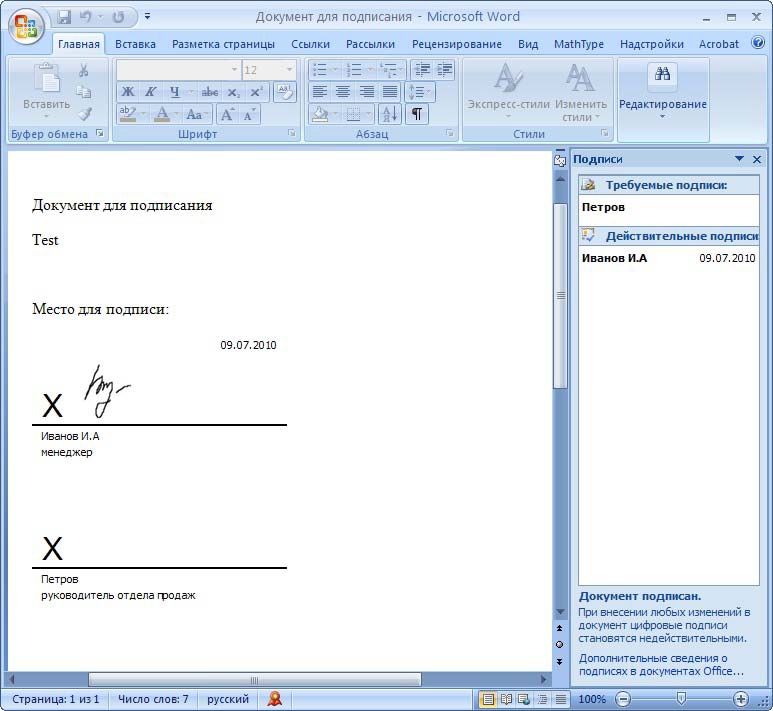
Автоматическое добавление названий
Word может автоматически добавлять субтитры при вставке таблиц или других объектов.
-
Выберите объект (таблицу, формулу, рисунок или другой объект), к которому вы хотите добавить подпись.
-
На вкладке Ссылки в группе Названия выберите команду Вставить название.
-
В диалоговом окне Субтитры щелкните AutoCaption и установите флажки для элементов, к которым Word автоматически добавит субтитры. Вы также можете выбрать позицию для добавления субтитров в раскрывающемся списке Позиция .

Если вы хотите, чтобы текст обтекал объект и подпись или чтобы объект перемещался вместе с подписью, необходимо сгруппировать объект и подпись.
-
Вставьте рисунок.
-
Выберите Параметры макета и один из вариантов
Важно: Это нужно сделать до того, как вставлять подпись. Если вы уже вставили подпись, удалите ее, выполните это действие, а затем снова добавьте.
-
Добавьте подпись, как указано в разделе «Добавление подписей».
- org/ListItem»>
Выделите подпись, а затем, удерживая нажатой клавишу SHIFT, выделите рисунок.
-
Щелкните правой кнопкой мыши подпись или рисунок и выберите Группировать > Группировать
.
Теперь текст должен обтекать рисунок с подписью, и они должны перемещаться вместе.
Примечание: После перемещения рисунка обновите номера подписей (см. ниже), чтобы нумерация была правильной.
При вставке новой подписи Word автоматически обновляет номера подписей. Однако при удалении или перемещении подписи необходимо вручную обновить их.
-
Щелкните в любом месте документа и нажмите клавиши CTRL+A, чтобы выделить весь документ.

-
Щелкните правой кнопкой мыши, а затем в контекстном меню выберите команду
Совет: Вы также можете обновить подписи, выделив весь документ и нажав клавишу F9.
После добавления хотя бы одной подписи в документ в библиотеке стилей появится новый стиль «Название». Чтобы изменить форматирование подписей во всем документе, просто щелкните этот стиль в коллекции правой кнопкой мыши и выберите команду Изменить. Вы можете задать размер, цвет, начертание шрифта и другие параметры подписей.
Дополнительные сведения об изменении стилей в Word см. в статье Настройка стилей в Word.
Чтобы удалить подпись, выделите ее с помощью мыши и нажмите клавишу DELETE. Если в документе есть другие подписи, потребуется обновить их.
См. также
-
Добавление номеров глав в подписи в Word
-
Вставка списка иллюстраций
У вас остались вопросы о подписях в Word?
Задайте их на форуме Answers в разделе по Word.
Помощь в улучшении Word
У вас есть идеи по улучшению подписей или других функций Word? Если да, отправьте нам отзыв.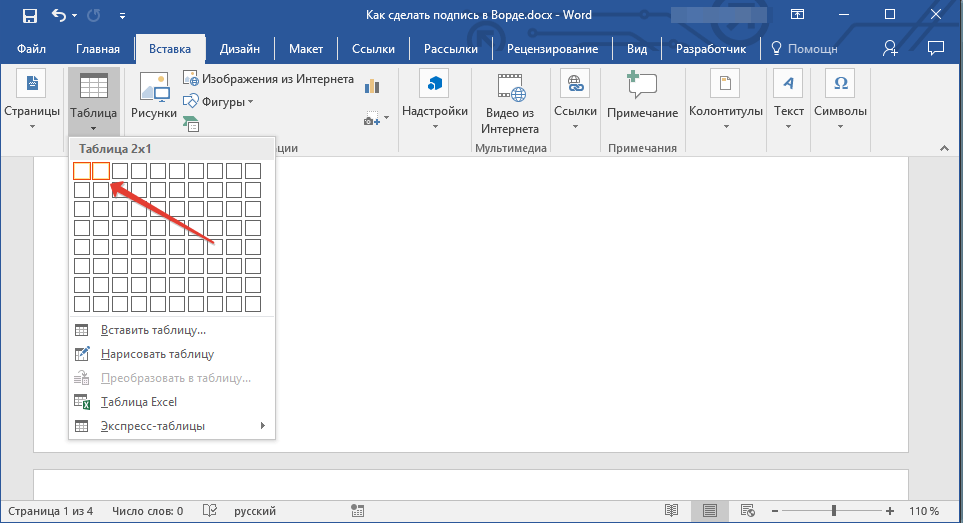
Вставка подписи для рисунка — Служба поддержки Майкрософт
Excel для Microsoft 365 Word для Microsoft 365 Outlook для Microsoft 365 PowerPoint для Microsoft 365 Excel 2021 Word 2021 Outlook 2021 PowerPoint 2021 Excel 2019 Word 2019 Outlook 2019 PowerPoint 2019 Excel 2016 Word 2016 Outlook 2016 PowerPoint 2016 Excel 2013 Word 2013 Outlook 2013 PowerPoint 2013 Еще…Меньше
Функция вставки субтитров в Word упрощает регулярное добавление подписей к изображениям в документе.
В других Office, таких как PowerPoint, вы вручную добавляете текстовое поле рядом с изображением, а затем группирование текстового поля и изображения. См. инструкции ниже. Если в ряде есть несколько рисунков, их необходимо про номерировать вручную.
Word
- org/ItemList»>
-
Щелкните рисунок, к которому вы хотите добавить подпись.
-
Щелкните ссылки > вставить заголовок.
-
Чтобы использовать метку по умолчанию (рисунок), введите заголовок в поле заголовка .
Совет: Вы также можете создать собственную подпись заголовка по умолчанию, щелкнув «Создать метку
Все остальные Office приложения
- org/ItemList»>
-
Чтобы нарисоватьполе рядом с рисунком, используйте > «Вставка текстового поля». ( Дополнительные сведения см. в разделе «Добавление текстового поля».)
-
Щелкните внутри текстового поля и введите текст, который вы хотите использовать для заголовка.
-
Выделите текст. На вкладке « Главная» используйте параметры « Шрифт», чтобы стиль заголовка был нужным.
-
Нажмите клавиши CTRL+ для выбора рисунка и текстового поля, а затем на вкладке «Формат рисунка» в группе «Упорядочить» выберите группу > группу.

См. также
Группирование и разгруппирование объектов
Вставить изображение подписи в документ Word
Microsoft 365, Microsoft Excel, Microsoft Office, Microsoft Office для Mac, Microsoft Outlook, Microsoft Powerpoint, Microsoft Word, Office 2007, Office 2010, Office 2013, Office 2016, Office 2019, Office 2021 / Office LTSC, Office 365, Office Mobile — iPad, Android, телефоны, удаленная жизнь и работа /
Есть несколько отличных способов вставить изображение вашей подписи в Word или другой документ. Советы, которые сделают результат реалистичным и профессиональным.
Мы уже рассказали о многих способах добавления изображения рукописной подписи в Office.
Теперь у вас есть изображение вашей подписи, оно готово для вставки в любой документ или письмо.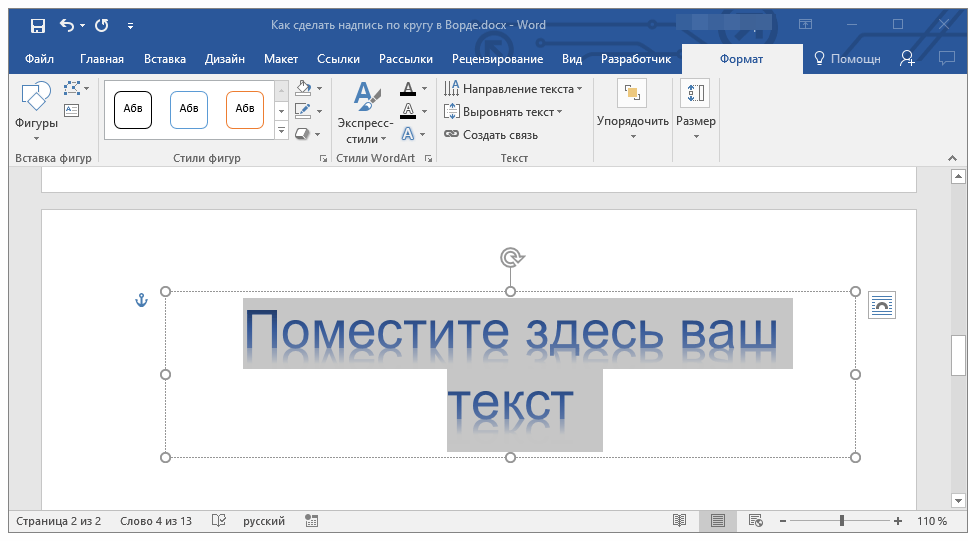 Опять же, есть простые варианты, а затем есть маленьких хитростей, которыми мы хотели бы поделиться с читателями Office Watch .
Опять же, есть простые варианты, а затем есть маленьких хитростей, которыми мы хотели бы поделиться с читателями Office Watch .
См. Все способы подписать цифровой документ в Word и другие способы получения качественного и четкого изображения подписи на компьютере.
Создание «рукописных» писем в Word
Вставка обычным образом
Вставьте изображение подписи в письмо любым из обычных способов. Вставить | Иллюстрации | Картинки и выберите файл изображения. Или скопируйте изображение из другого документа Office.
Вставьте изображение там, где должна стоять подпись.
Плотная обрезка подписи
Здесь пригодится рекомендованная нами плотная обрезка изображения. Изображение можно разместить в документе аккуратно между печатными строками. Вот еще один пример с большим количеством пространства вокруг изображения.
Вы можете обрезать изображение на месте, но, поверьте нам, это намного проще, если изображение обрезано изначально.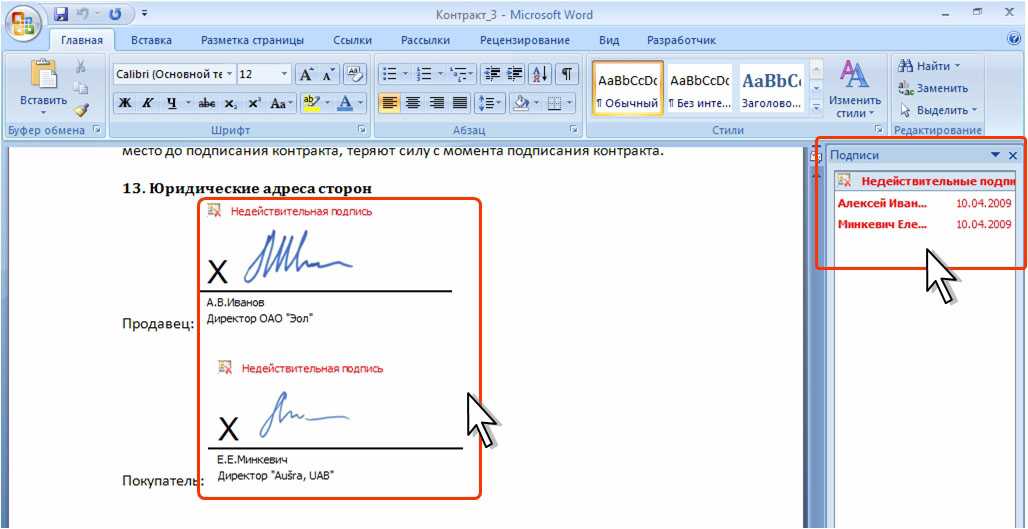
Хотите, чтобы подпись выглядела более реалистично? Попробуйте эти трюки.
Во-первых, разрешите дополнительные параметры позиционирования, изменив параметры макета на «За текстом». перед текстом», но только в том случае, если изображение подписи имеет прозрачный фон. Прозрачный фон — это тема для другого дня.)
Изменив обтекание текстом, вы можете разнообразить внешний вид.
Измените размер строки между двумя текстовыми строками, чтобы казалось, что «чернила» написаны поверх текста.
Или, может быть, немного повернуть изображение, чтобы оно выглядело подписанным под небольшим углом.
Все способы подписать цифровой документ в Word и не только
Создание «рукописных» писем в Word
Подписи на все случаи жизни в Outlook
Офис для простых смертных — это место, где тысячи людей находят полезные советы и рекомендации по работе с Word, Excel, PowerPoint и Outlook.
Попробуйте. Вы можете отписаться в любое время. Мы никогда не спамили и не продавали адреса с тех пор, как мы начали более двадцати лет назад.
Мы никогда не спамили и не продавали адреса с тех пор, как мы начали более двадцати лет назад.
Неверный адрес электронной почты
Все способы подписать цифровой документ в Word и др. Остановить копирование вашей подписи в виде изображения
3 простых шага для добавления подписи в документ Word
Вы хотите добавить подпись к договору, договору аренды или любому другому документу в формате MS Word, но не знаете, как это сделать?
В этой статье у меня есть ответы на все вопросы.
Как и большинство других его функций, MS Word делает добавление подписи к любому документу довольно простым. Вам даже не нужно вручную добавлять строку подписи в свои документы.
Всего за несколько щелчков мышью Word добавит в документ профессионально подготовленный раздел для подписи, приемлемый во всем мире.
Позвольте мне показать вам, как это сделать.
3 способа добавления подписи к документу Word
Мы живем в эпоху цифровых технологий, когда большинство контрактов, соглашений и подписанных документов переходят из рук в руки через Интернет.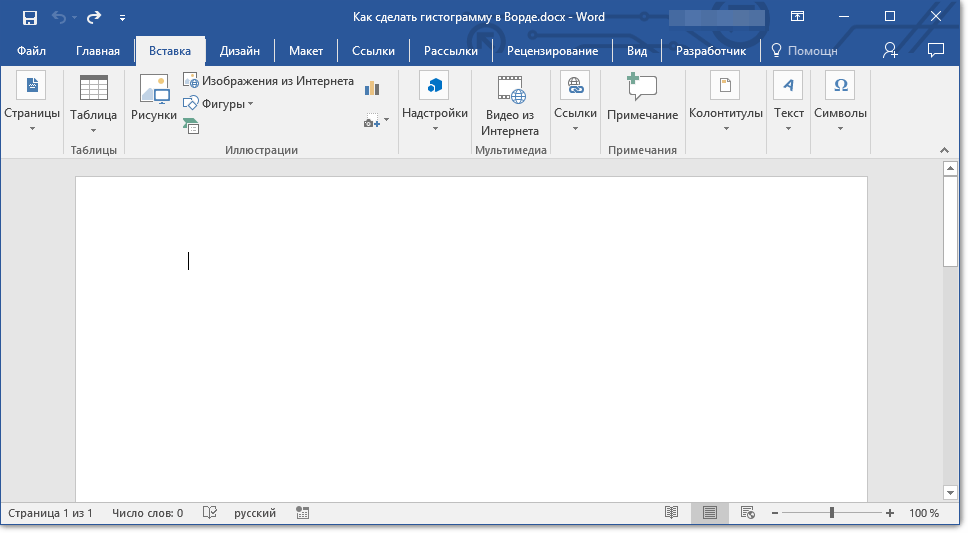
Вот почему предприятия используют несколько типов подписей в своих юридических документах в зависимости от характера транзакции.
С помощью MS Word вы можете подписывать документы тремя различными способами.
- Электронные подписи
- Цифровые подписи
- Добавить строки подписи
Это аутентичные и безопасные типы подписей, которые не только принимаются в качестве ваших официальных подписей, но и полезны для окружающей среды, поскольку сводят к минимуму необходимость использования печатных документов.
Позвольте мне более подробно описать каждый метод и то, как вы можете использовать его для подписи документов в Microsoft Word.
Метод №1: добавление электронной подписи в MS Word
Добавление электронной подписи в документ Word придает ему индивидуальность и в то же время делает его аутентичным.
Это также самый распространенный способ пропевания документов в MS Word, который не займет много времени после того, как вы настроите его на своем компьютере.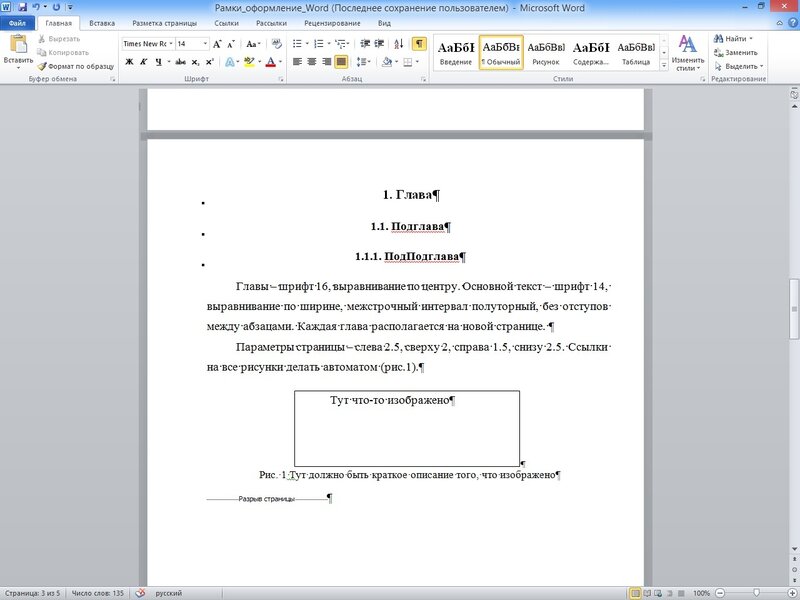
Но что такое электронная подпись?
Что такое электронная подпись?
Электронная подпись — это файл изображения ваших собственноручных подписей, который вы можете добавить к любому документу.
Отличается от цифровых подписей, о которых я расскажу позже в этой статье.
Чтобы создать электронную подпись, вам необходимо физически подписать документ и с помощью сканера преобразовать его в файл изображения, который можно использовать в различных документах.
Если у вас есть отсканированная версия ваших подписей, вы можете использовать ее столько раз, сколько захотите.
Использование электронных подписей является популярной практикой из-за простоты использования и гибкости.
Вот как вы можете добавить электронную подпись к своим документам в MS Word.
Как добавить электронную подпись в документ Word
Вы можете добавить электронную подпись в любой документ Word, выполнив следующие действия.
Шаг №1: Возьмите чистый лист белой бумаги и напишите свои подписи черной указкой или ручкой.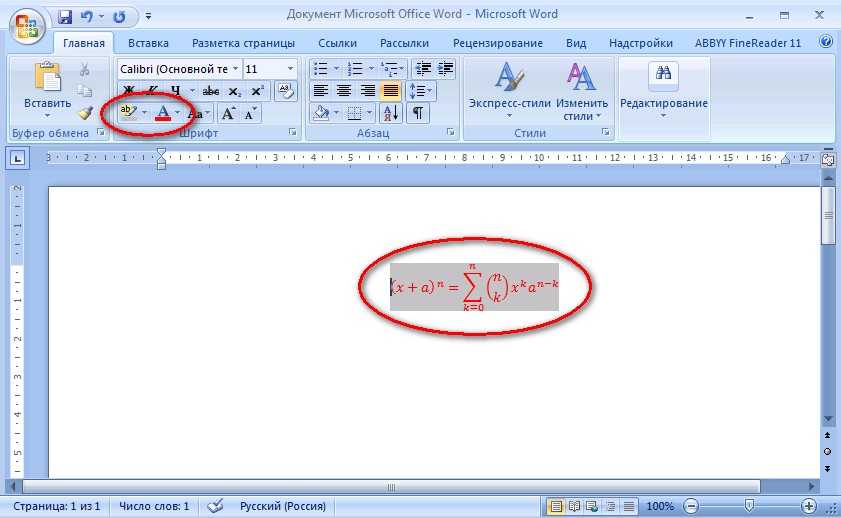 Прежде чем подписывать бумажный лист, я рекомендую несколько раз потренировать свою подпись на отдельном листе бумаги, чтобы избежать ошибок. Использование черных чернил предпочтительнее из-за лучшей видимости после сканирования.
Прежде чем подписывать бумажный лист, я рекомендую несколько раз потренировать свою подпись на отдельном листе бумаги, чтобы избежать ошибок. Использование черных чернил предпочтительнее из-за лучшей видимости после сканирования.
Шаг №2: Сканируйте свою подпись с помощью сканера или мобильного телефона с хорошей камерой и приложением для сканирования. Отсканируйте документ с разрешением 600 dpi, а затем сохраните изображение в формате .PNG. Вам нужно будет обрезать отсканированное изображение, чтобы сосредоточиться только на ваших подписях.
Шаг №3 (необязательно): Откройте отсканированную подпись в Adobe Photoshop и скопируйте ее с помощью функции «Волшебная палочка». Теперь создайте в Photoshop новый файл с прозрачным фоном и вставьте в него подписи. Это необязательный шаг, но он полезен, поскольку позволит вам использовать свои подписи и на документах с цветным фоном.
Шаг №4: Откройте MS Word и вставьте отсканированную подпись в наш документ, нажав Вставка–>Изображения–>Это устройство изображение, вы также можете сделать это в Word, щелкнув по нему и используя функцию обрезки. Вы также можете изменить размер и размеры изображения из этого раздела.
Вы также можете изменить размер и размеры изображения из этого раздела.
Шаг № 6: Теперь вы можете просто перетащить изображение с помощью мыши в раздел подписи документа.
Шаг № 7: Если вы хотите добавить дополнительную информацию под своей подписью, такую как ваше имя, должность и т. д., введите текст, который вы хотите отобразить под изображением подписи. Затем выберите изображение и текстовое содержимое и нажмите «Вставка» -> «Быстрые действия» (в разделе «Текст») -> «Автотекст» -> «Сохранить выделенное в галерее автотекста» .
Шаг № 8: Во всплывающем окне «Автотекст» добавьте свое имя в поле «Имя», выберите «Автотекст» в поле «Галерея» и нажмите «ОК».
Шаг № 9: Теперь, когда вы хотите добавить свои электронные подписи в документ Word, наведите указатель мыши в нужное место и нажмите Вставка → Быстрые части → Автотекст и выберите имя, с которым вы сохранил ваши подписи.
Вот и все, теперь вы можете добавлять свои электронные подписи к любому документу Word, который вы хотите.
Способ №2: добавление цифровой подписи в документ Word
Еще один популярный способ надежно подписать документы в MS Word — использовать цифровую подпись. Это метод зашифрованной подписи, который обеспечивает безопасную передачу документов, доступ к которым имеют только авторизованные лица.
Они основаны на уникальном идентификаторе, что означает отсутствие возможности олицетворения или кражи личных данных.
Что такое цифровая подпись?
Цифровые подписи — это высоконадежные зашифрованные цифровые идентификаторы, для которых требуется действительный цифровой сертификат как от отправителя, так и от получателя подписанного документа.
Каждая цифровая подпись имеет закрытый ключ, который можно проверить только с помощью открытого ключа, поставляемого с действительным цифровым сертификатом. Если у вас есть действующий цифровой сертификат, вы можете использовать его в качестве метода проверки подлинности цифровой информации (включая документы Word)
В чем разница между цифровой и электронной подписью?
Электронная подпись, как я уже говорил, представляет собой просто отсканированное изображение ваших реальных подписей.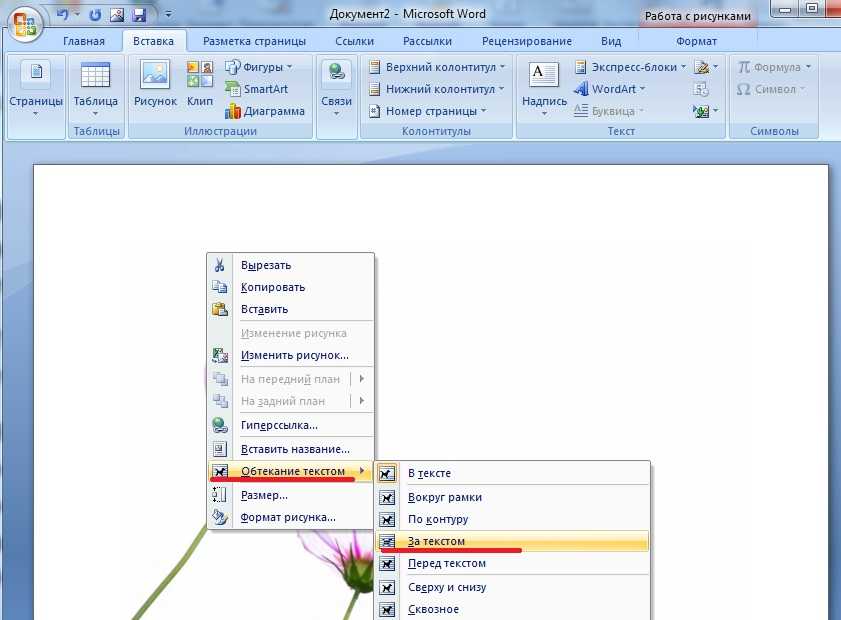 Большинство людей ошибочно называют его цифровой подписью.
Большинство людей ошибочно называют его цифровой подписью.
Цифровая подпись — это технический термин, используемый для зашифрованных подписей, подкрепленных действительным цифровым сертификатом, выданным надежным сторонним центром сертификации. Они используются для защиты документов Word, обеспечения аутентификации и защиты от любых несанкционированных изменений.
Как создать цифровой сертификат бесплатно
Вы можете получить действительный цифровой сертификат только от доверенного стороннего центра сертификации (ЦС). Многие независимые центры сертификации предлагают цифровые сертификаты на ограниченный срок (обычно один год) за определенную плату. Но вы также можете бесплатно получить цифровые сертификаты от доверенных сторонних организаций.
Чтобы получить бесплатный цифровой сертификат для подписи документов в MS Word, выполните следующие действия (для Windows 10).
- Перейдите по адресу C:\Program Files (x86)\Microsoft Office\root\ (или C:\Program Files\Microsoft Office\root\Office16, если вы используете 64-разрядную версию Office)
- Запустите файл приложения SelfCert.
 exe , чтобы открыть окно «Создать цифровой сертификат».
exe , чтобы открыть окно «Создать цифровой сертификат». - Дайте своему сертификату описательное имя и нажмите OK.
Вот и все, у вас есть действующий цифровой сертификат, который вы можете использовать для цифровой подписи документов в MS Word. Однако это не проверяется доверенной третьей стороной, поэтому некоторые организации могут не принять его в качестве действительного сертификата.
Вы можете просмотреть свой сертификат в Chrome→ Настройки→ Конфиденциальность и безопасность→ Безопасность→ Управление сертификатами→ Личные
Давайте теперь посмотрим, как вы можете добавить цифровую подпись к документам Word.
Как добавить цифровую подпись к документу Word
Выполните следующие действия, чтобы добавить защищенную цифровую подпись к своим документам.
Шаг №1: Откройте MS Word и поместите курсор туда, куда вы хотите добавить цифровую подпись.
Шаг №2: Щелкните Вставка→ Текст→ Строка подписи , чтобы открыть окно Настройка подписи .
Шаг №3: Введите в это поле соответствующие данные подписывающей стороны (имя, должность, адрес электронной почты). Вы можете добавить примечание с инструкциями для подписавшего (или использовать примечание по умолчанию) вместе с разделом комментариев и датой подписания.
Шаг №4: Нажмите OK, чтобы добавить в документ поле цифровой подписи.
Шаг № 5: Чтобы подписать этот документ, дважды щелкните поле подписи или щелкните правой кнопкой мыши и выберите «Подписать».
Шаг № 6: Вы можете подписать документ Word цифровой подписью, набрав свое имя или загрузив изображение своих рукописных подписей. Оба варианта поддерживаются вашим цифровым сертификатом.
Шаг № 7: Перед подписанием документа необходимо сохранить его.
Шаг № 8: Это добавит цифровую подпись к вашему документу, используя сертификат, который вы создали ранее. Подписи остаются действительными до тех пор, пока в документ не будут внесены другие изменения.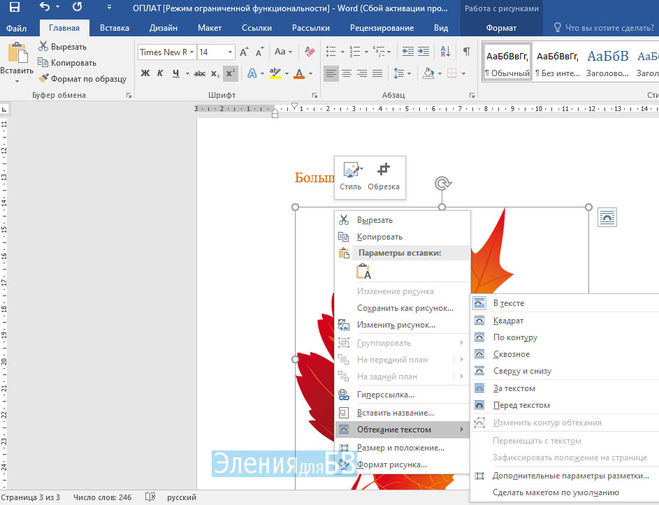
Как нарисовать свою подпись
Если у вас есть сенсорное устройство, вы можете нарисовать свою подпись пальцем, ручкой или обычной мышью.
Вот как это работает.
Шаг № 1: Переключитесь на макет печати в Word из раздела «Вид».
Шаг №2: Нажмите «Рисовать» и выберите тип пера.
Шаг №3: С помощью ручки, пальца или мыши нарисуйте свою подпись в соответствующем разделе документа.
Способ №3: добавление строки подписи в документ Word
Иногда вам нужно подписать документы по старинке. Вы можете просто предъявить документ подписывающему лицу и попросить его поставить подпись в любом месте.
Или вы можете проявить немного больше профессионализма и добавить в документ строку для подписи, чтобы подписывающий знал, где поставить подпись, даже если вы не присутствуете лично, чтобы направлять его.
В отличие от двух предыдущих методов, для работы этого метода вам не нужен цифровой сертификат или отсканированная копия ваших подписей.
Как добавить строку подписи в документ Word
Чтобы добавить строку подписи в документы Word, выполните следующие действия.
Шаг № 1: Наведите курсор на раздел документа, в который вы хотите добавить строку подписи
Шаг № 2: Нажмите «Вставить» → «Добавить строку подписи», чтобы открыть окно «Настройки подписи».
Шаг № 3: Если вы хотите, чтобы имя и должность подписывающего лица были указаны под строкой подписи, заполните эту информацию в поле «Настройки подписи». В противном случае оставьте его черным, чтобы отобразить простую строку подписи.
Теперь вы можете распечатать документ и отправить его на подпись соответствующему лицу.
Почему важно сохранять документ Word в формате PDF
Независимо от того, какой метод подписи вы используете, обязательно сохраняйте документы Word в формате PDF, как только они будут готовы к отправке подписывающей стороне.
Это важно, потому что PDF — это безопасный формат документа, который не позволяет пользователям вносить в него какие-либо изменения. Когда вы отправляете юридический документ или контракт, который необходимо подписать в виде файла PDF, вы можете быть уверены, что никто не сможет редактировать его содержимое.
Когда вы отправляете юридический документ или контракт, который необходимо подписать в виде файла PDF, вы можете быть уверены, что никто не сможет редактировать его содержимое.
Сохранение документа Word в формате PDF очень просто в Microsoft Word.
Просто нажмите Файл → Сохранить как и выберите .PDF из раскрывающегося списка типов файлов.
Храните исходный документ Word отдельно, чтобы в случае необходимости можно было внести в него изменения. Если это произойдет, вам нужно будет снова сохранить документ Word в формате PDF, прежде чем отправлять его соответствующему лицу.
Как изменить свою подпись в Word
Процесс изменения вашей подписи в MS Word зависит от типа используемой вами подписи.
Электронная подпись: Если вы используете отсканированное изображение вашей собственноручной подписи для электронной подписи документов в MS Word, вам необходимо загрузить файл изображения с вашими новыми подписями, используя тот же процесс, который я описал ранее в Электронной подписи.

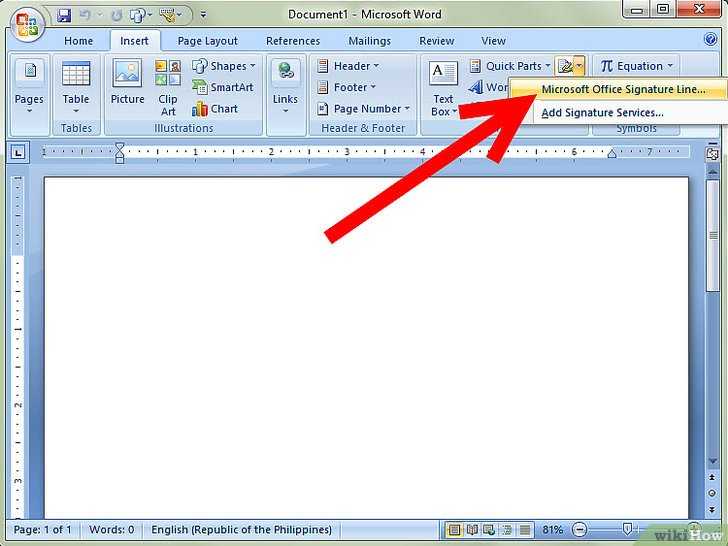
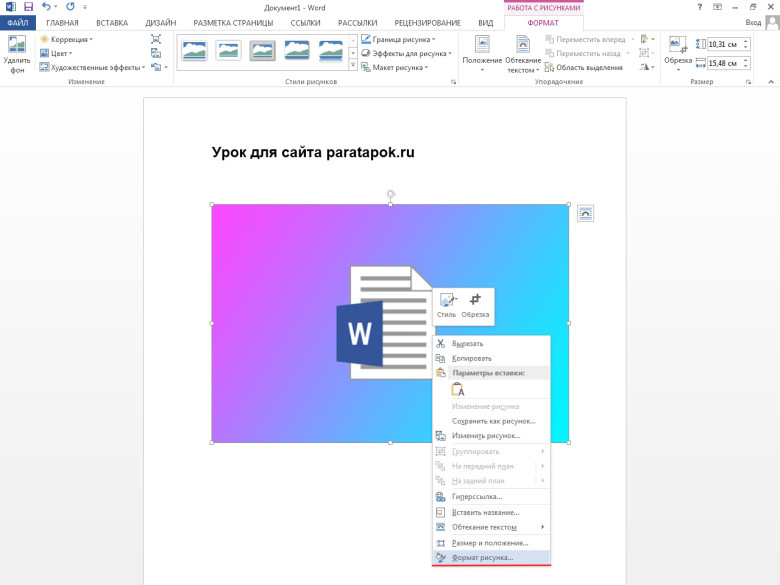

 exe , чтобы открыть окно «Создать цифровой сертификат».
exe , чтобы открыть окно «Создать цифровой сертификат».