Как изменить размер фото
Определяем размер фотографии
Для этого не потребуется специальных программ. Чтобы посмотреть размеры фотографии на Windows, нажимаем правой кнопкой мыши на файл, находим в выпавшем меню пункт «Свойства» (он должен быть последним) и переключаемся во вкладку «Подробнее». Там внизу находим пункт «Изображение», где и указываются нужные нам параметры — размеры и разрешение.
Например, если ваш компьютер работает на операционной системе macOS, то вам надо зайти в папку с нужным изображением, нажать правую кнопку мыши и в открывшемся меню выбрать «Вид», а затем нажать на пункт «Значки».
Если после этого синие цифры с размером фотографий не появились, опять нажимаем правую кнопку мыши, выбираем пункт «Показать параметры вида» и в открывшемся меню ставим галочку в пункте «Показывать свойства».
Кроме того, чтобы посмотреть разрешение и размеры конкретного файла в macOS, можно нажать на него правой кнопкой мыши, выбрать пункт «Свойства», а затем во вкладке «Подробнее» найти пункт «Размер» — там и будет искомая величина.
Если же нас интересуют размеры фотографии не только в пикселях, но и в других величинах, то проще всего будет воспользоваться программой Photoshop. Для этого открываем файл в программе (мы используем версию Adobe Photoshop CC 2018) и находим в верхнем меню вкладку «Изображение» (Image). Здесь нас интересует пункт «Размер изображения» (Image size…), нажатие на который переведет нас в новое меню. Это меню пригодится и для изменения размеров изображения, но об этом поговорим чуть позже.
Меню, позволяющее посмотреть размеры изображения в Photoshop
Итак, здесь мы можем видеть размеры нашей картинки в пикселях, однако можно перевести их в другие единицы измерения, например, в сантиметры, дюймы, миллиметры и так далее. Это на случай, если вам необходимо знать точный размер картинки, например, для качественной печати.
Если же вам нужно знать размер какой-либо области на фотографии, то можно воспользоваться инструментом «Выделение» (Rectangular Marquee Tool). Выделяем при помощи него нужную область и, по мере изменения площади области, сразу видим ее размер в сантиметрах.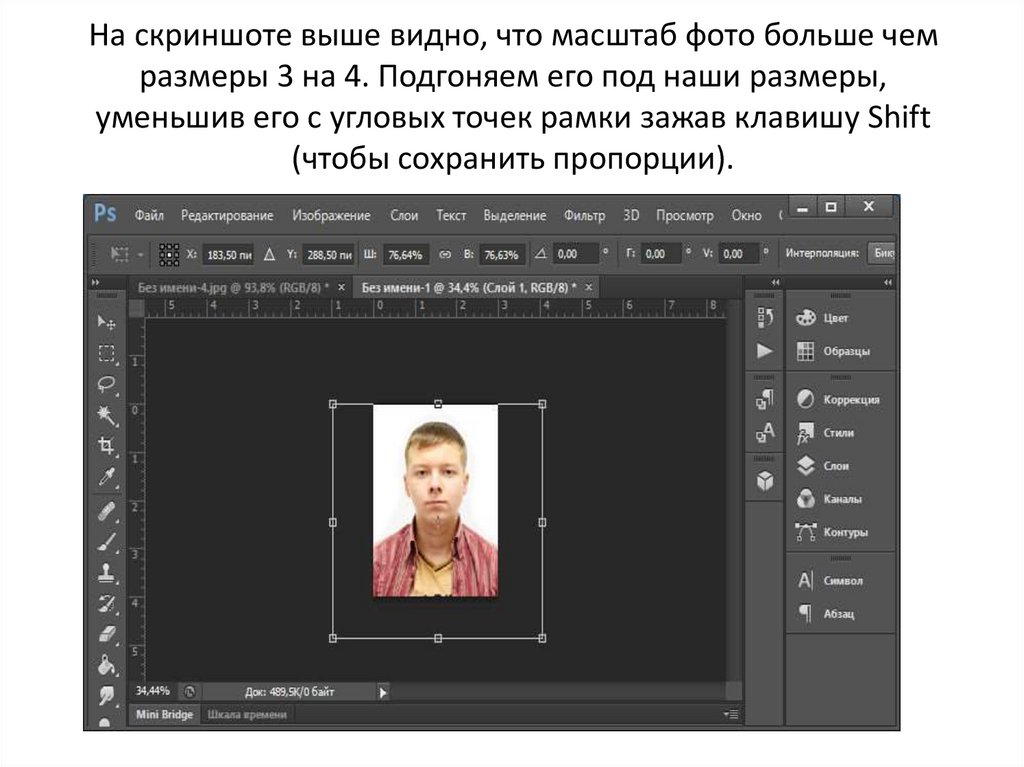
Так определяются размеры области на фото при помощи инструмента «Выделение» в Photoshop
Продвинем ваш бизнес
В Google и «Яндексе», соцсетях, рассылках, на видеоплатформах, у блогеров
ПодробнееМеняем размер фотографии в Photoshop
Для изменения размеров изображения в Photoshop, воспользуемся уже знакомой нам функцией «Размер изображения» (Image size…) в меню «Изображение» (Image). Здесь важно обратить внимание на единицы измерения размера (удобнее всего переводить размер в пиксели или сантиметры) и, собственно, на ширину и высоту картинки.
В меню мы можем увидеть пункт «Подогнать под…» (Fit to…), в котором можно выбрать сразу нужный размер картинки с необходимой плотностью пикселей (ppi — количество пикселей на дюйм: 72 пикселей или «точек» достаточно для просмотра изображения с экрана (соцсетях, блогах, статьях и так далее), а 300 – для качественной печати на бумаге).
Меню «Подогнать под..» (Fit to…) с размерами, которые можно придать изображению
Если же нужного размера в списке нет, его можно установить самому – в окошках с величинами ширины и высоты. Вы можете ввести любую нужную величину, но запомните, что активный значок цепи (на картинке выше он именно в этом статусе) связывает высоту и ширину таким образом, что они изменяются пропорционально, а картинка не растягивается и не сжимается по горизонтали или вертикали.
При помощи меню «Размер изображения» можно изменить разрешение, ширину и высоту изображения
В случае, когда вам нужно изменить размер изображения, вписав его в жесткие рамки, но пропорциональное изменение не позволяет этого сделать, лучше воспользоваться инструментом «Обрезка» (Crop Tool) и уменьшить изображение до нужного размера. Увеличить изображение тоже можно, но нужно учитывать, что увеличивая фотографию, мы ухудшаем качество картинки – она становится менее четкой. Поэтому увеличить фотографию без заметной потери качества можно совсем немного.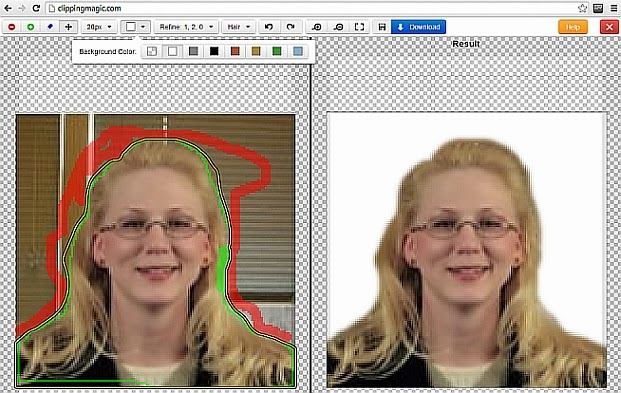
Так выглядит инструмент «Обрезка» (Crop Tool) в боковом меню Photoshop
Итак, для начала мы меняем размер изображения с сохранением пропорций, доводим ширину или высоту картинки до нужной величины так, чтобы другой параметр оказался больше нужного. Затем при помощи инструмента «Обрезка» отрезаем лишнее, доводя размеры фотографии до нужных пропорций.
Если изменение размеров фотографий под единый формат нужно поставить на поток, то просто создайте новый файл нужного размера, а затем переносите в него фотографии, предварительно изменив их размер до необходимого по ширине или высоте.
Это основные приемы, которые помогут проверить размеры фотографий и изменить их по желанию. Пригодятся не только для манипуляций с отдельными фотографиями вроде подгонки собственного снимка под требования, например, «Госуслуг», но и для печати фотографии того или иного размера. Также можно воспользоваться некоторыми несложными приложениями.
Приложения для изменения размеров фотографий
Поменять длину и ширину фото можно не только при помощи старого доброго Photoshop.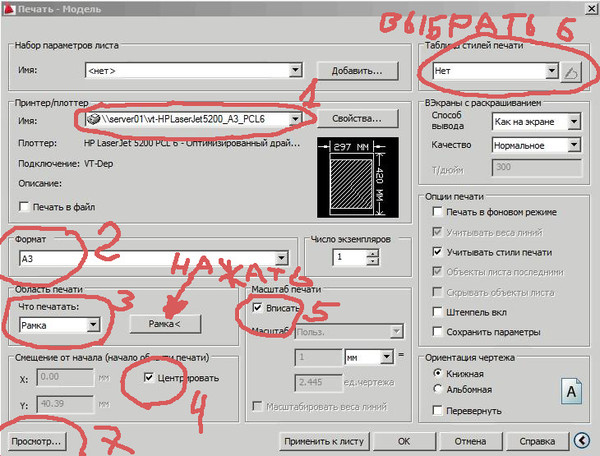
WidsMob ImageConvert
Хорошая программа, которая подойдет как для изменения размера одной фотографии, так и для пакетной обработки большого количества снимков (вам ведь не хочется каждый из них загонять в Photoshop?). Есть бесплатная и платная версии, отличающиеся функционалом. Бесплатной для наших целей более чем достаточно. При помощи этой утилиты вы можете не только уменьшить размер изображений, но и увеличивать небольшие картинки в один клик.
В ней можно конвертировать изображение в четырех режимах: по ширине, по высоте, в процентном соотношении и в свободном режиме. Сервис также поддерживает все самые популярные форматы изображений и даже позволяет в случае необходимости добавить на снимок водяной знак.
Powertoy Image Resizer
Эта программа, созданная Microsoft считается одним из лучших средств для работы с изображениями различных форматов.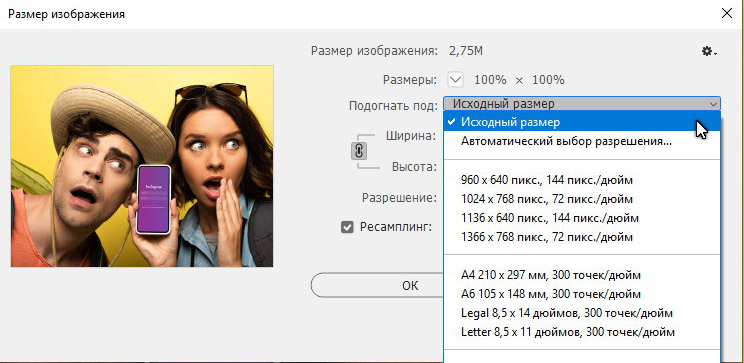 Утилита позволяет обработать пакет снимков и не переживать о совместимости полученных файлов. Также она бесплатна.
Утилита позволяет обработать пакет снимков и не переживать о совместимости полученных файлов. Также она бесплатна.
Единственная проблема заключается в том, что Powertoy Image Resizer давно не обновлялся и последняя версия ОС, с которой он точно совместим, — это Windows 8.
Photo Resizer
Название программы говорит само за себя: она заточена конкретно под задачу, о которой вся эта статья. При помощи этого простого сервиса с понятным интерфейсом можно не только изменять размеры фотографий, но и кадрировать снимки, сжимать их и адаптировать для Instagram.
Кроме того, в Photo Resizer есть инструменты для дальнейшей работы с изображением — возможность добавления текста, поворота, отражения и рисования геометрических фигур. Утилита идеально подойдет для обработки отдельных снимков.
Как работать со слоями в Photoshop
Как подогнать картинку под нужный размер?
Большинство людей в своей жизни хотя бы один раз, но сталкивались с такой проблемой, как нужную им фотографию обрезать, чтобы убрать лишнее, или сделать ее больше или меньше.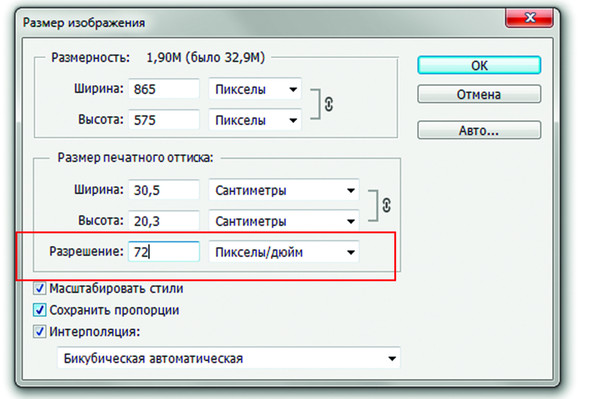
В общем, существует проблема, чтобы изменить размер фотографии или картинки, и мы расскажем, как ее решить. Столкнувшись с вопросом, как подогнать картинку под нужный размер, облегчает задачу то, что для изменения размера картинки существует масса программ. Самая известная из них — Фотошоп. Это достаточно высокопрофессиональная программа, с помощью которой можно изменять размеры картинок, цвет, фон и многое другое. Программой Фотошоп пользуются не только профессионалы, но и простые пользователи.
Как подогнать картинку под размер в Фотошопе?
Для того, чтобы подогнать понравившуюся картинку под нужный размер в программе Фотошоп необходимо:
- запустить программу;
- нажать кнопку – «Создать»;
- после чего появится окошко, в котором нужно будет ввести, в выделенные для этой цели поля, размеры нужного формата;
- нажать «ОК»;
- появится белый прямоугольник, поверх которого следует наложить нужное изображение, для этого следует нажать кнопку «Файл» и «Поместить»;
- высветится окошко, где выбирается картинка.
 С помощью мышки надо растянуть изображение в прямоугольнике, затем выбрать на левой вкладке программы кнопку «Перемещение» и нажать на нее;
С помощью мышки надо растянуть изображение в прямоугольнике, затем выбрать на левой вкладке программы кнопку «Перемещение» и нажать на нее; - выбрать любой из слоев и нажать «Сведение»;
- сохраняем файл.
Как подогнать картинки под один размер?
Для того чтобы все выбранные пользователем картинки были одного размера, существует достаточно простая и удобная в обращении программа Dropresize. Перед началом работы с этой программой, все нуждающиеся в обработке изображения следует поместить в отдельную папку. После чего необходимо запустить программу, выбрать эту папку и предварительно установив нужный размер картинки – запустить программу. Программа в автоматическом режиме изменит размеры всех изображений в этой папке на выбранный пользователем.
Похожие статьи
Что делать если компьютер не видит телефон? Имея USB провод можно осуществлять подключение телефона к компьютеру и производить разные действия, чтобы наполнить аппарат связи разными файлами. |
Как уменьшить нагрузку на ЦП? Если ваш компьютер начинает «тормозить», зависают программы и т.п., то, скорее всего проблема в загруженности центрального процессора. Из этой статьи вы узнаете, как можно уменьшить нагрузку на ЦП, чтобы компьютер снова работал как надо. |
|
Как уменьшить пинг в играх? Последствия высокого пинга хорошо известны геймерам и тем, кто время от времени играет в онлайн-игры, которые тормозят, а действия персонажа на мониторе происходят с задержкой. Наша статья расскажет о самых эффективных способах снижения пинга. | Как выбрать флешку? Среди огромного ассортимента флешек не так просто выбрать качественный вариант. Наша статья расскажет о том, какие критерии следует учитывать при выборе носителя информации. |
Как изменить размер фотографии на iPhone или iPad
Apple уделяет большое внимание качеству фотографий.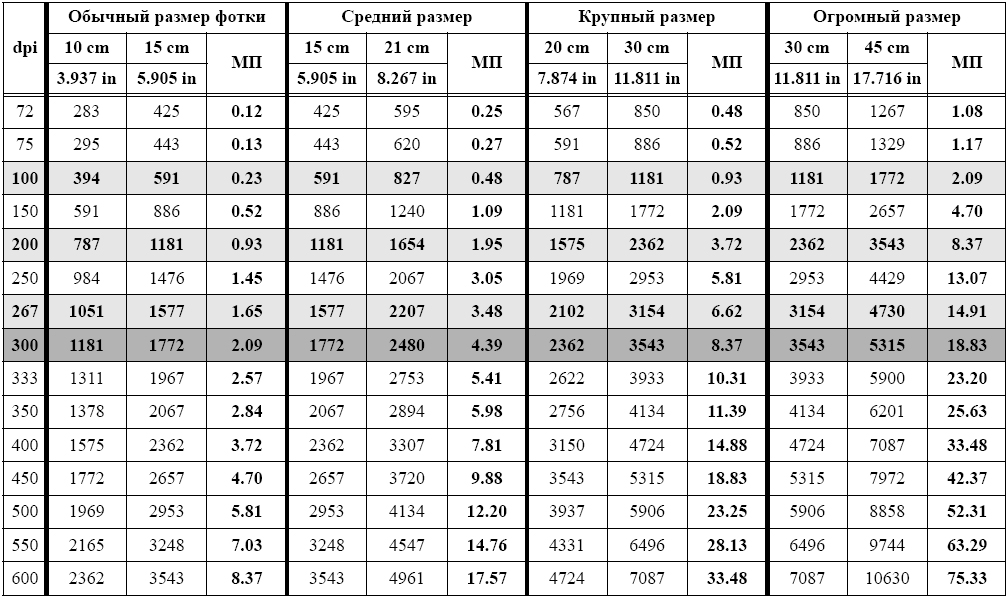 По этой причине размер снимков, которые вы делаете, может достигать нескольких мегабайт. Иногда это превращает отправку фото другу или загрузку в Instagram в пытку. А если вы любите запечатлевать каждый момент, вам может не хватать памяти для хранения. Особенно, если вы отредактируете фотографии, чтобы получить вариации. Это перегружает память. В этой статье мы расскажем, как справиться с этими проблемами на iPhone и iPad.
По этой причине размер снимков, которые вы делаете, может достигать нескольких мегабайт. Иногда это превращает отправку фото другу или загрузку в Instagram в пытку. А если вы любите запечатлевать каждый момент, вам может не хватать памяти для хранения. Особенно, если вы отредактируете фотографии, чтобы получить вариации. Это перегружает память. В этой статье мы расскажем, как справиться с этими проблемами на iPhone и iPad.
Разработчики Apple добавили ярлыки для уменьшения размера картинок. Таким образом, пользователям не нужно искать стороннее приложение в App Store.
Ярлыки доступны на iPhone и iPad с iOS 11 и более поздних версий.
Но прежде чем приступить к изменению размера фотографий на iPhone, определитесь с нужным размером. Если вы хотите опубликовать фото в социальной сети, ознакомьтесь с ее рекомендациями. Например, рекомендуемый размер истории Instagram – 1080 * 1920 пикселей. Что касается постов, оставьте ширину 1080 пикселей.
Вот инструкция по использованию этого предустановленного приложения на устройствах с iOS 15. Интерфейс может немного отличаться, если у вас одна из предыдущих версий, но шаги должны быть такими же. Если у вас возникли трудности с созданием ярлыка, напишите нам в комментариях, мы постараемся вам помочь.
Интерфейс может немного отличаться, если у вас одна из предыдущих версий, но шаги должны быть такими же. Если у вас возникли трудности с созданием ярлыка, напишите нам в комментариях, мы постараемся вам помочь.
01. Открыть Ярлыки .
02. Коснитесь значка плюс в правом верхнем углу.
03. Введите название в поле «Имя ярлыка «. . Можно придумать любое имя.
04. Нажал Готово .
05. Затем нажмите Добавить действие .
06. Введите Получить изображения из ввода в строке поиска .
07. Выберите Получить изображения из ввода . Первое действие готово.
08. Нажмите синюю кнопку с параметрами в правом верхнем углу.
09. Переместите ползунок вправо рядом с Show in Share Sheet .
10. Нажмите Готово .
11. Коснитесь строки поиска и введите «Изменить размер изображения».
12. Выберите действие .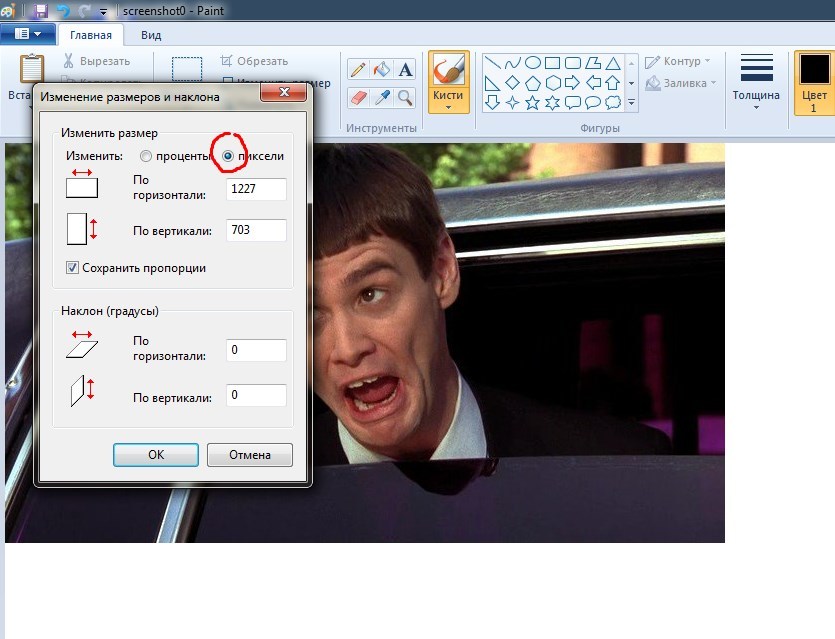
Вы можете изменить размер фотографий на iPhone, уменьшить или увеличить их высоту и ширину прямо во время создания ярлыка. Другой вариант — выбрать «Спрашивать каждый раз», чтобы вручную настроить разрешение для каждой фотографии.
Советуем настроить необходимые параметры при создании ярлыка, чтобы каждый раз не тратить на это время.
13. По умолчанию ширина установлена на 640. Коснитесь параметра ширины , чтобы изменить его на 1080. Это стандартное значение для историй и постов в Instagram.
14. Оставьте Автоматическая высота , чтобы изображения не сжимались и не растягивались. Тогда устройство само подберет подходящее значение высоты для сохранения пропорций.
15. Нажмите Готово .
16. Затем снова коснитесь строки поиска и введите Преобразовать изображение.
17. Выберите действие . Этот шаг позволяет изменить исходный формат картинки на любой другой.
18. Если вы хотите получить изображения в другом формате, нажмите JPEG , чтобы выбрать подходящий формат.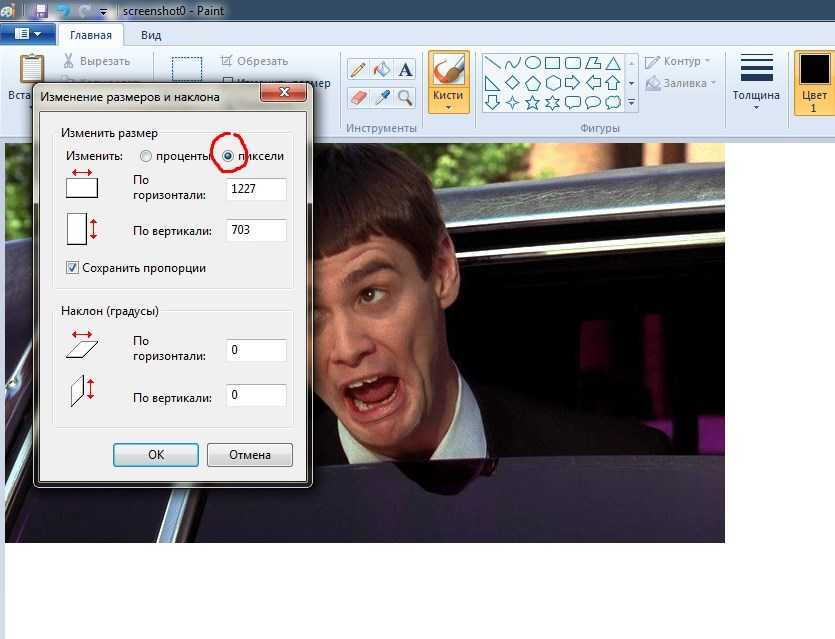
19. Последнее, что вам нужно сделать, это добавить действие «Сохранить в фотоальбом». Для этого еще раз коснитесь строки поиска и введите ее там.
20. Нажмите кнопку быстрого доступа .
21. Версия изображения с измененным размером будет сохранена в Фотопленке в разделе Недавние. Если вы хотите сохранить фотографии в определенную папку, вы можете выбрать подходящую, нажав Последние .
22. Коснитесь крестика , чтобы сохранить ярлык.
23. Давайте проверим, как будет работать ярлык. Откройте любую из ваших фотографий. Нажмите значок Share в левом нижнем углу.
24. Прокрутите вниз, пока не увидите Изменить размер фото . Выберите эту кнопку. Когда фотография с измененным размером будет готова, вы увидите галочку в верхней части экрана.
25. Чтобы выйти из меню, коснитесь крестика в правом верхнем углу.
26. Готово! Результат сохраняется в Recents . Теперь картинка в уменьшенном варианте весит 246 Кб. Исходный размер был 6,3 МБ.
Теперь картинка в уменьшенном варианте весит 246 Кб. Исходный размер был 6,3 МБ.
Исходное фото остается на вашем iPhone без изменений. Версия снимка с измененным размером добавляется в Фотопленку. Не забудьте удалить оригинал, если на вашем устройстве недостаточно места.
Вам не нужно каждый раз повторять все шаги, чтобы сжать или растянуть изображение на вашем iPhone. Все, что вам нужно сделать, это нажать «Изменить размер фото» под снимком.
Если изменение размера фотографий с помощью ярлыков кажется вам слишком сложным, мы предлагаем попробовать уменьшить или увеличить размер на вашем iPhone с помощью Mail.
Преимущество этого метода в том, что вы можете сразу увидеть вес исходного изображения на вашем iPhone и выбрать вес, до которого оно будет уменьшено. Почта предложит вам 4 варианта уменьшения веса: маленький, средний, большой или оригинальный. Этот метод влияет как на вес изображения, так и на его разрешение.
01. Откройте Mail .
02. Создайте новое сообщение, коснувшись значка с ручкой и бумагой в правом нижнем углу.
03. В поле Кому добавить адресата. Вы можете выбрать себя или человека, которому хотите отправить фото.
04. Нажмите значок изображения , чтобы прикрепить файл.
05. Коснитесь стрелки значка в правом верхнем углу, чтобы отправить сообщение.
06. Выберите размер это подходит для вас.
07. Чтобы сохранить отправленное фото на телефон, перейдите по адресу Sent и найдите письмо с изображением.
08. Коснитесь прикрепленной фотографии .
09. Нажмите значок общего доступа .
10. Выберите Сохранить Изображение .
Таким образом, у вас в Фотопленке будет две одинаковых фотографии разного веса. Если ваша цель — освободить память на вашем iPhone, то не забудьте удалить исходную версию.
Бывает и так, что вам не нравится, как выглядит фотография. Например, снято слишком далеко от объекта, или что-то попало в кадр с края, что портит снимок. В этом случае вы можете изменить размер фотографии, обрезав ее на своем iPhone.
Например, снято слишком далеко от объекта, или что-то попало в кадр с края, что портит снимок. В этом случае вы можете изменить размер фотографии, обрезав ее на своем iPhone.
Одно предостережение: этот метод не увеличит свободную память на вашем iPhone, так как исходная фотография никуда не исчезнет после того, как она изменит свой внешний вид. Но если вы хотите поделиться картинкой через мессенджер или добавить ее в социальные сети, то файл будет загружен с примененными настройками, то есть с измененным весом и разрешением.
Вы можете изменить размер фотографии, используя встроенные функции iPhone.
01. Откройте галерею и выберите фотографию, которую хотите обрезать. Нажмите Редактировать .
02. Коснитесь значка кадрирования в нижней части экрана.
03. Вверху выберите значок с прямоугольниками рядом с тремя точками.
04. Выберите соотношение сторон . Это позволит вам получить горизонтальное изображение из вертикального и наоборот. В нижней части экрана вы можете увидеть комбинации цифр. Первая цифра — ширина. Второй – высота.
В нижней части экрана вы можете увидеть комбинации цифр. Первая цифра — ширина. Второй – высота.
05. Если вы хотите обрезать фотографию вручную, выберите Freeform . Чтобы обрезать картинку, вы можете сделать это, сдвинув края рамки, или увеличить картинку, поместив два пальца на экран и сведя их вместе.
06. Чтобы сохранить результат, нажмите Готово .
Важно знать, что исходные параметры фотографии никуда не исчезают после изменения размера, и вы всегда можете вернуться к ним на своем iPhone.
Если вы хотите уменьшить или увеличить фотографию с измененным размером на задней панели iPhone:
- Вернитесь к Настройки и нажмите Редактировать .
- В правом нижнем углу экрана нажмите Восстановить .
- Подтвердить Вернуться к исходному .
С выпуском iOS 15 узнать размер фотографии на iPhone стало намного проще. Раньше нужно было создавать ярлык. Теперь вы можете сделать это за пару шагов.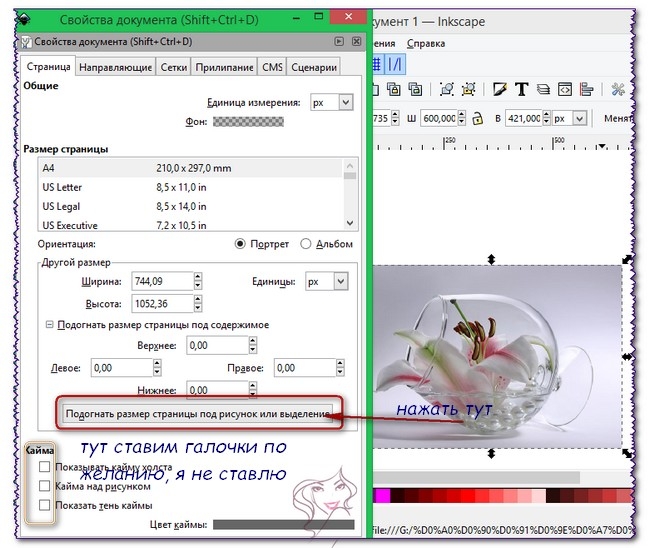
- Откройте Фотопленка и выберите фото или видео.
- В нижней части экрана коснитесь информационного значка .
Готово! Здесь вы увидите вес файла, его разрешение, формат и источник файла.
Вы можете легко загружать изображения с уменьшенным весом и разрешением с вашего iPhone в Instagram или на свой веб-сайт. Если у вас нет второго, то создайте лендинг на Taplink всего за несколько минут. В чем его преимущество перед сайтом?
- Целевые страницы отлично отображаются на мобильных устройствах.
- Загружаются моментально благодаря оптимизированному коду страницы.
- Вам не нужно быть программистом или дизайнером.
Когда вы загружаете фото для баннера или карусели изображений на целевую страницу, вам не нужно обрезать изображения. Taplink сам сожмет и оптимизирует изображения. Начните знакомство с Taplink с главной страницы.
Теперь, когда вы знаете хитрости использования возможностей iPhone, проблема переполнения памяти или невозможности загрузить картинку в Instagram вас больше не будет беспокоить. Ярлыки упрощают изменение размера на iPhone. Вы можете уменьшить или увеличить размер фотографии, не загружая сторонние приложения.
Ярлыки упрощают изменение размера на iPhone. Вы можете уменьшить или увеличить размер фотографии, не загружая сторонние приложения.
В Instagram важно качество фотографий. Вот почему вам нужно держать его на высоте. А с помощью инструментов из этой статьи это возможно, не перегружая память телефона. Есть больше социальных сетей, где визуальные эффекты являются приоритетом. Вы можете получить больше подписчиков и лайков в каждой из этих сетей, если свяжете с ними свои учетные записи. Узнайте, как:
Какие сторонние приложения вы используете для изменения размера фотографий? Делитесь своими вариантами в комментариях.
Как изменить размер изображения на ПК с Windows или Mac
Автор Жоао Карраскейра
Возникли проблемы с загрузкой изображения, потому что оно слишком большое? Вот самые простые способы изменить размер изображения в Windows и macOS.
Мы все сталкивались с этим: пытались загрузить изображение, иногда как часть большой формы, и веб-сайт, на который вам нужно загрузить его, имеет раздражающее ограничение на размер файла. Это может быть понятным ограничением — в конце концов, изображения занимают много места, поэтому их сжатие может быть важно. Но это означает, что теперь вам нужно изменить размер изображения самостоятельно, и мы здесь, чтобы показать вам, как вы можете сделать это на ПК с Windows или Mac.
Чтобы было ясно, нет недостатка в методах изменения размера изображений на ПК, но прежде чем вы продолжите и загрузите какой-нибудь сторонний инструмент, о котором вы никогда не слышали, рекомендуется просмотреть доступные вам инструменты. коробки. Давайте рассмотрим ваши варианты.
Перейти по этой статье:
- Изменение размера изображений на ПК с Windows
- Использование приложения «Фотографии»
- Использование Paint
- Массовое изменение размера изображений
- Изменение размера изображений на Mac
Как изменить размер изображения на ПК с Windows
Сразу после установки Windows предоставляет несколько инструментов для изменения размера изображений. Кроме того, производитель вашего ноутбука может даже включить свои собственные инструменты для такого рода вещей, но мы сосредоточимся на тех, которые включены в любую версию Windows.
Кроме того, производитель вашего ноутбука может даже включить свои собственные инструменты для такого рода вещей, но мы сосредоточимся на тех, которые включены в любую версию Windows.
Как изменить размер изображения с помощью приложения «Фотографии»
Приложение «Фотографии», вероятно, является самым простым способом изменения размера любого изображения. Это очень быстро и просто, если вы просто хотите изменить размер нескольких изображений. Вот что вам нужно сделать:
- Откройте изображение, размер которого вы хотите изменить, с помощью приложения «Фотографии».
- Нажмите кнопку с многоточием в строке меню вверху, нажмите Изменить размер .
- Выберите один из вариантов размера по умолчанию. Вы также можете выбрать Определить специальные размеры , если хотите установить определенный размер.
- Выбор нестандартных размеров также позволяет изменить соотношение сторон изображения и установить окончательное качество изображения, при этом более высокое качество приводит к увеличению размера файла.

- Выбор нестандартных размеров также позволяет изменить соотношение сторон изображения и установить окончательное качество изображения, при этом более высокое качество приводит к увеличению размера файла.
- Выберите место для сохранения нового изображения.
Вот и все, если вам нужен быстрый способ изменить размер изображений с помощью приложения «Фотографии». Вы можете сохранить изображение с тем же именем файла, если хотите перезаписать существующий файл, но вы также можете сохранить исходную версию в высоком качестве.
Использование краски
Если вы действительно ненавидите приложение «Фотографии» по какой-либо причине, Paint также позволяет довольно легко изменять размер изображений. Основным преимуществом этого способа является то, что вы можете увидеть окончательный результат перед сохранением файла. Вы также можете отменить изменения, пока приложение открыто. Вот что делать, если вы хотите использовать этот метод:
- В проводнике щелкните правой кнопкой мыши изображение, размер которого нужно изменить, и выберите Открыть с помощью , а затем выберите Раскрасить из раскрывающегося списка.
- В верхней строке меню выберите параметр «Изменить размер» (см.
 ниже).
ниже). - Вы можете изменить размер изображения в процентах от исходного размера или использовать абсолютные значения в пикселях, если вам нужен более конкретный размер. Вы можете нажать кнопку цепочки, чтобы выбрать, хотите ли вы сохранить исходное соотношение сторон. Paint также дает вам возможность исказить изображение, если вы хотите исказить его по какой-либо причине. Нажмите OK, чтобы увидеть результаты.
- Если вас устраивает изображение, вы можете щелкнуть значок «Сохранить» в верхней части окна, чтобы обновить исходный файл. Если вы хотите сохранить копию, нажмите Файл , затем Сохранить как и выберите другое имя файла или место для сохранения нового изображения в отдельном файле.
Это еще один простой метод изменения размера изображений, который я лично использовал чаще всего в течение длительного времени.
Массовое изменение размера изображений
Два приведенных выше метода хорошо работают, если вы просто хотите изменить размер одного или двух изображений, но если у вас есть папка с кучей больших изображений, это через некоторое время утомит вас.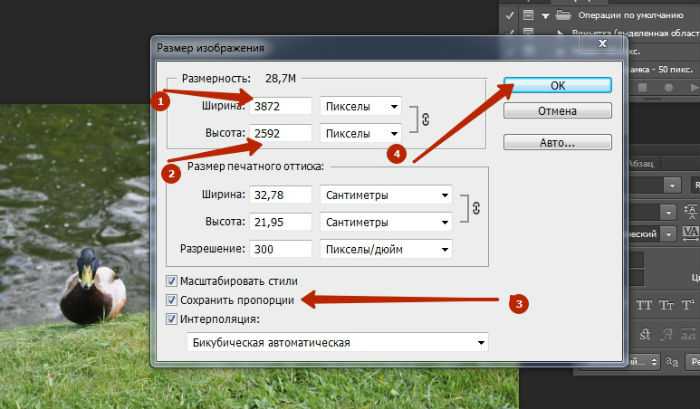 Если вы хотите изменить размер нескольких изображений одновременно, вы можете загрузить несколько инструментов, которые помогут вам в этом.
Если вы хотите изменить размер нескольких изображений одновременно, вы можете загрузить несколько инструментов, которые помогут вам в этом.
Мой личный фаворит — PowerToys, который также издается Microsoft и разрабатывается в сотрудничестве с сообществом открытого исходного кода. PowerToys на самом деле имеет гораздо больше инструментов, чем изменение размера изображения, но это то, на чем мы сейчас сосредоточены. Вот что вам нужно сделать:
- Загрузите последнюю версию PowerToys, доступную на GitHub, и установите ее.
- Запустите PowerToys и перейдите на вкладку Image Resizer . Убедитесь, что функция включена.
- Если вы хотите настроить средство изменения размера изображения таким образом, чтобы оно всегда использовало определенные размеры, вы можете настроить предлагаемые им предустановки размера. Вы можете изменить существующие пресеты или добавить новый. Когда вы изменяете размер изображения, вы также можете каждый раз задавать пользовательские размеры, поэтому вам решать, какие размеры вы хотите получить быстрее.
 Примечание . При изменении размера изображения с помощью этого инструмента его размер будет изменен в соответствии с указанными вами максимальными размерами. Если соотношение сторон изображения отличается от выбранного вами размера, ширина или высота будут меньше выбранного вами размера.
Примечание . При изменении размера изображения с помощью этого инструмента его размер будет изменен в соответствии с указанными вами максимальными размерами. Если соотношение сторон изображения отличается от выбранного вами размера, ширина или высота будут меньше выбранного вами размера.- На этой странице также можно изменить дополнительные параметры кодирования и параметры формата имени файла.
- Когда вы все настроите здесь, вы можете закрыть окно PowerToys и перейти в папку, где находятся ваши изображения. Выберите все изображения, размер которых вы хотите изменить, и щелкните их правой кнопкой мыши.
- Если вы используете Windows 11, нажмите кнопку Показать дополнительные параметры в контекстном меню, затем нажмите Изменить размер изображений . В Windows 10 эта опция доступна сразу.
- Выберите один из предустановленных размеров или установите пользовательские размеры. Вы также можете выбрать, хотите ли вы заменить существующие изображения или создать копии, удалить метаданные изображения и т.
 д.
д. - Нажмите Изменить размер , и размер изображений изменится.
Вот и все способы изменения размера изображения на ПК с Windows. Если вы не видите возможность изменить размер изображений в контекстном меню, вам может потребоваться убедиться, что PowerToys работает. Запустите приложение и, если хотите, настройте его на запуск при запуске, чтобы вам больше не приходилось об этом думать.
Как изменить размер изображения на Mac
Если вы используете Mac, все на самом деле немного проще, поскольку единственный необходимый вам инструмент встроен прямо в macOS. Операционная система Apple поставляется с приложением под названием Preview, которое позволяет изменять размер изображений по отдельности и в пакетном режиме.
Прежде чем делать это, следует отметить, что предварительный просмотр всегда заменяет исходные файлы изображений при изменении их размера. Если вы хотите сохранить исходные файлы, сначала продублируйте их, затем измените размер дубликатов и оставьте исходные изображения нетронутыми.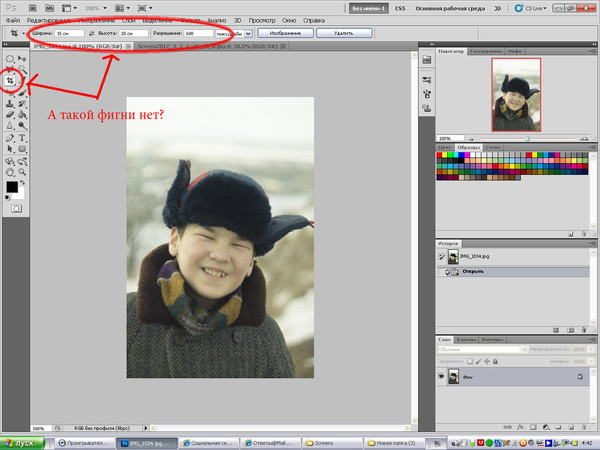
Вот как это сделать, если вы хотите изменить размер одного изображения:
- В Finder откройте изображение, размер которого нужно изменить. Если предварительный просмотр не используется по умолчанию для открытия изображений, щелкните файл изображения правой кнопкой мыши, затем выберите Открыть с помощью и выберите приложение Предварительный просмотр .
- При открытом предварительном просмотре выберите параметр Инструменты в верхней строке меню, затем выберите Настроить размер .
- Появится окно для выбора целевого размера изображения. Доступно несколько предустановок, но вы также можете выбрать собственный размер. Вы можете изменить его размер в процентах от исходного разрешения или переключиться на абсолютные значения с помощью раскрывающегося меню. Вы также можете выбрать плотность пикселей конечного изображения, если предпочитаете этот метод.
- Нажмите OK , и ваше изображение будет сохранено с новым разрешением.


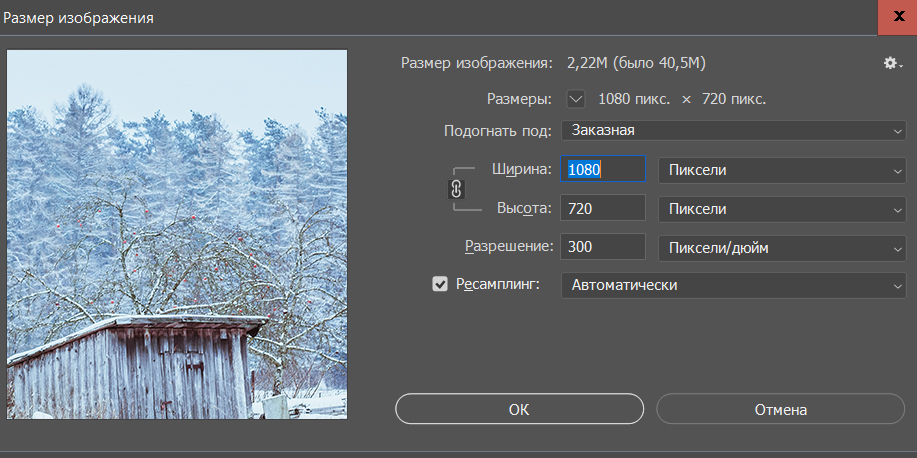 С помощью мышки надо растянуть изображение в прямоугольнике, затем выбрать на левой вкладке программы кнопку «Перемещение» и нажать на нее;
С помощью мышки надо растянуть изображение в прямоугольнике, затем выбрать на левой вкладке программы кнопку «Перемещение» и нажать на нее;
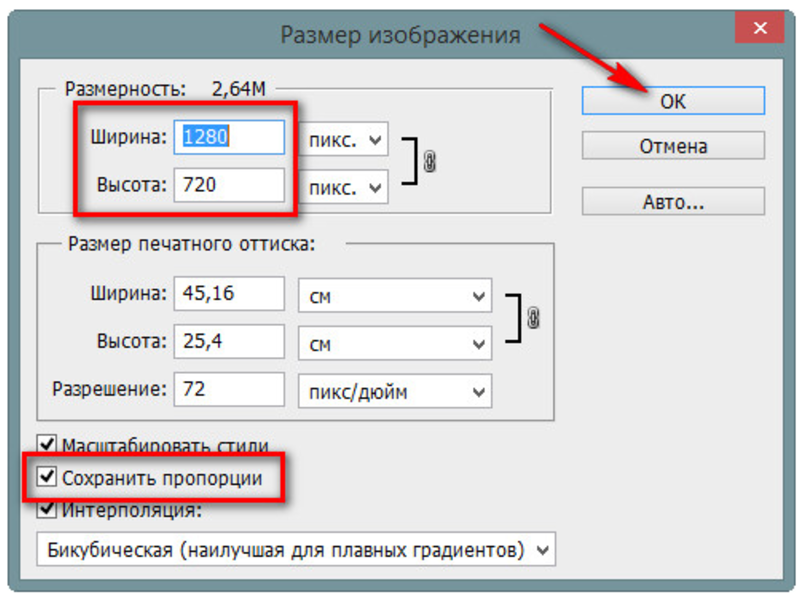 ниже).
ниже).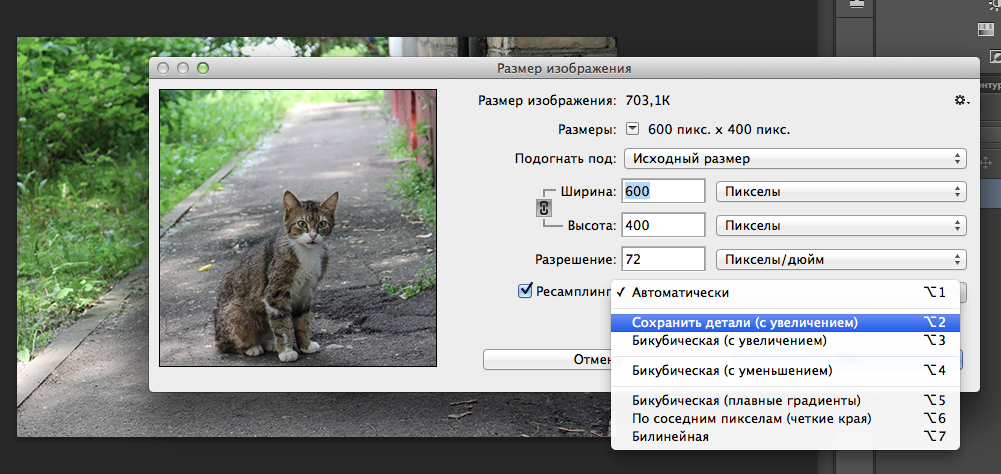 Примечание . При изменении размера изображения с помощью этого инструмента его размер будет изменен в соответствии с указанными вами максимальными размерами. Если соотношение сторон изображения отличается от выбранного вами размера, ширина или высота будут меньше выбранного вами размера.
Примечание . При изменении размера изображения с помощью этого инструмента его размер будет изменен в соответствии с указанными вами максимальными размерами. Если соотношение сторон изображения отличается от выбранного вами размера, ширина или высота будут меньше выбранного вами размера. д.
д.