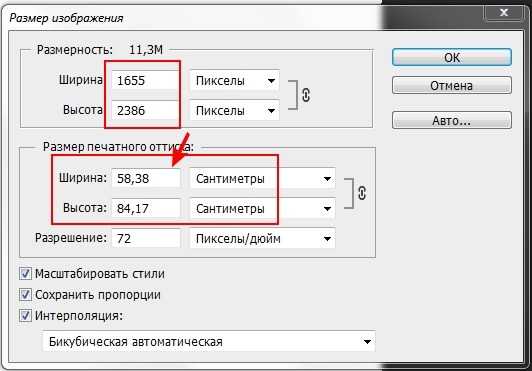Image Resizer | Resize Image Online for Free
Меняйте размер изображения и обновляйте ваши фото в соцсетях легко
У вас когда-нибудь бывали проблемы с размерами фото для социальных сетей? Здесь, в онлайн-редакторе Fotor, вы можете изменить размер нужногофото онлайн всего за несколько простых шагов, сохранив при этом его качество. Просто укажите на сколько пикселей или процентов вы хотите изменитьвашу картинку и получите нужный размер. Неважно, что это будет, обложка для Facebook или превью для YouTube. Изменив размер, вы сможете быстро обновить фотографии и легко улучшить ваши профили в социальных сетях.
Попробовать сейчас
Уменьшайте изображение до нужных размеров с помощью Редактора Размера Изображений Fotor
Фотография в красивой рамке -вот отличное украшение для вашего дома. Но какого размера её напечатать? Не пострадают ли части вашего прекрасного снимка? Не бойтесь! Чтобы ваше фото легко поместилось в рамку, попробуйте уменьшить его в фоторедакторе Fotor. Используйте предварительный просмотр вашего изображения и убедитесь, что оно отлично подойдёт для рамки.
Используйте предварительный просмотр вашего изображения и убедитесь, что оно отлично подойдёт для рамки.
Попробовать сейчас
Меняйте размер картинок бесплатно
Вы все еще беспокоитесь об оплате?В Fotorвы можете редактировать изображения бесплатно. Вам даже не нужно регистрироваться или авторизоваться. Неважно сколько вы будете в нём работать и сколько изображений вам нужно изменить. Fotor абсолютно бесплатен и мы всегдавам рады. Всё, чего мы хотим, это помочь вам получить фотографии нужного размера всего за несколько кликов.
Попробовать сейчас
Измените Размер Фото Онлайн без Обрезания
Предлагая вам возможность изменять разрешение фото, менять и модифицировать ваши изображения без какого-либо обрезания, редактор размера фотографий от Fotor дает вам все необходимые варианты для того, чтобы получить максимум из ваших фотографий. Изменение размера фото включает в себя также и другие функции и предоставляет вам возможность изменять размер ваших изображений для Facebook, Instagram и других платформ. Эти функции включают в себя базовое редактирование,Создатель Коллажей , и Графический Дизайн, чтобы вы могли сделать свое изображение идеальным. Начните редактировать и творить прямо сейчас!
Эти функции включают в себя базовое редактирование,Создатель Коллажей , и Графический Дизайн, чтобы вы могли сделать свое изображение идеальным. Начните редактировать и творить прямо сейчас!
Попробовать сейчас
Как Изменить Размер Изображения с Редактором Размера Фото от Fotor?
- Откройте Изменение Размера Фото и изображение, которое хотите отредактировать.
- Введите желаемые пропорции в полях «Ширина» и «Высота» или введите процент, определяющий размер фотографии.
- Отметьте вариант «Сохранить Пропорции», если вы хотите сохранить пропорции оригинального изображения.
- После изменения размера изображения сохраните его и выберите формат, соответствующий вашим нуждам.
Попробовать сейчас
Часто Задаваемые Вопросы
Как я могу уменьшить размер фото?
1. Откройте Fotor и нажмите «Редактировать Фото».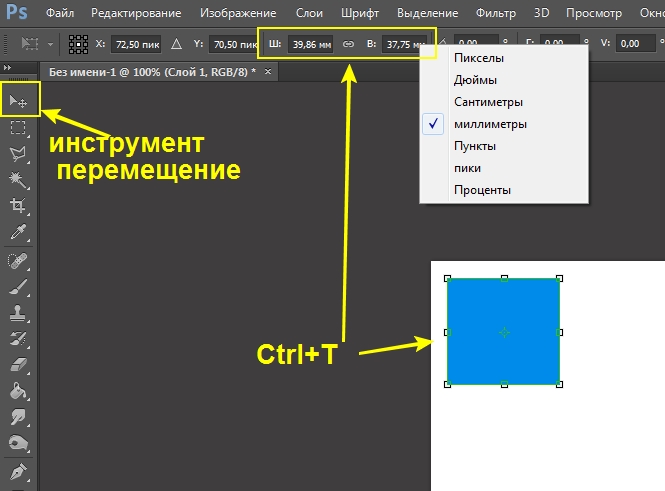
2. Кликните «Изменить Размер» на левой панели, измените пиксели или процент нужного вам изображения.
3. Нажмите «Принять».
Как я могу изменить пиксельный размер картинки онлайн?
Онлайн фоторедактор, созданный Fotor делает это с легкостью. Всё что вам нужно сделать, это загрузить ваше изображение, нажать «Изменить Размер» на левой панели и ввести нужный вам пиксельный размер в поле. Вам не нужно скачивать наш редактор или регистрироваться.
Как я могу изменить размер изображения без потери качества?
Fotor – это отличный онлайн фоторедактор. Он обновил продвинутые технологии цифровой фотографии и оптимизировал алгоритм, который сохраняет качество изображения независимо от того, насколько вы его уменьшите. Попробуйте редактор размера изображений от Fotor и измените размер вашего изображения прямо сейчас.
Когда я скачаю готовое изображение, будет ли на нём водяной знак?
Не беспокойтесь, Fotor всегда был бесплатным онлайн-редактором. На скачанном изображении не будет водяных знаков. Просто наслаждайтесьработой в Fotor.
Просто наслаждайтесьработой в Fotor.
У меня нет времени, чтобы закончить работу сейчас.У вас есть облачное хранилище?
Конечно, вы можете загружать как незаконченные, так изаконченныеизображения в облако. Fotor предоставляет вам 50 МБ дискового пространства бесплатно. Не упускайте возможность, начните делать великолепныефотографии уже сейчас.
Fotor Не Просто Предоставляет Вам Лучший Опыт Изменения Размера Фотографий
Кадрирование
Обрезать фотографию до нужного размера в Fotor проще простого. Неважно, какой формат вам нужен, обложка для Facebook или кадр, построенный по правилу золотого сечения. Просто выберите свой вариант и отрежьте лишние пиксели. Всего за четыре клика изображение будет обрезано до обложек для Facebook и Twitter или превью для YouTube.
Эффекты
Бесплатный онлайн-редактор Fotor предоставляет сотни фотоэффектов и фильтров, среди которых вы легко найдёте то, что вам нужно. Состаренная фотография, эффектыlomo, монохромные эффекты, ретро-фильтры, художественные эффекты, фильтры Polaroid — выбирайте всё, что вам понравятся.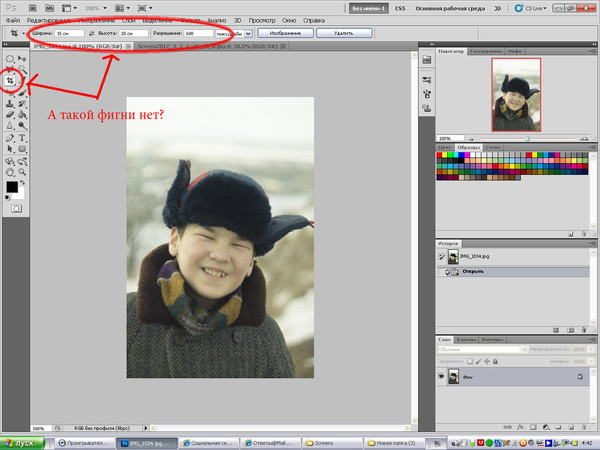
Коллаж
Инструмент Fotorдля создания фотоколлажей онлайн позволяет вам выбирать из сотен шаблонов для коллажей. Вы можете свободно регулировать ширину и округлость рамки, а так же изменять картинку и цвет фона. Не забудьтеподелиться своими удивительнымиработамив социальныхсетях.
Рамки
Создавайте и используйте свои собственные рамки для изображений. Воспользуйтесь инструментом Рамки от Fotor. Перетащите свои фотографии или картинки в идеальную цифровую фоторамку и подберите ей цвет, например, синий или любой другой. Ваша фотография преобразится всего за несколько кликов.
Монтаж
Фотомонтаж — это тип оформления, в котором фотографии собраны в единую композицию. Этот уникальный способ позволитвам придать вашим фото ещё больше смысла и привлечьвнимание в любой социальной сети. Благодаря этой замечательной функции Fotor вы сможете бесплатно создавать и редактировать свои собственные подборкифотографий онлайн.
Фотомозаики
Пикселизация — отличный способ быстро оптимизировать ваши фотографии.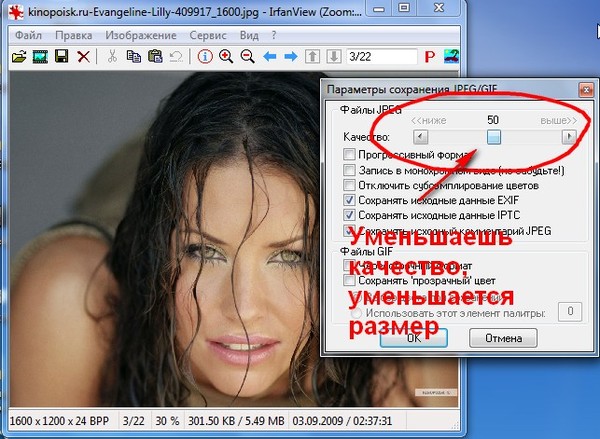 С Конвертером от Fotor вы можете делать это с беспрецедентной лёгкостью. Fotor гарантирует, что вы получите желаемый результат всего за три шага. Используйтефоторедактор Fotor прямо сейчас, чтобы увидеть, насколько это просто.
С Конвертером от Fotor вы можете делать это с беспрецедентной лёгкостью. Fotor гарантирует, что вы получите желаемый результат всего за три шага. Используйтефоторедактор Fotor прямо сейчас, чтобы увидеть, насколько это просто.
Попробовать сейчас
Лучший Онлайн Редактор Размера Фотографий
Больше никогда не беспокойтесь из-за того, что ваше фото может быть неправильного размера! С редактором размера изображений от Fotor изменение размера фото онлайн может быть с легкостью выполнено всего лишь несколькими кликами! Вы можете либо изменять размер изображений от руки или же оставить изначальные пропоции. Используйте Fotor для изменения размера изображений уже сегодня!
Попробовать сейчас
Откройте для себя больше функций Fotor
Photo too big or the wrong fit? Fotor’s image resizer has you covered. Use our photo resizer to manipulate your image to any size you want without cropping anything! You will experience resizing images online has never been as easy, without losing the original image quality and perfect for your every occasion.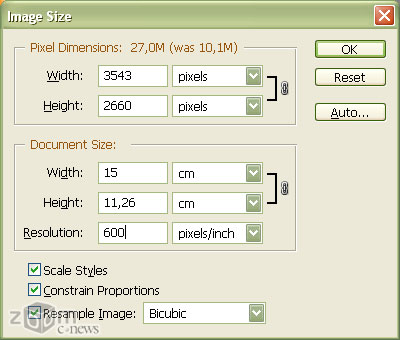
Попробовать сейчас
Why Do People Rely on Fotor’s Photo Resizer?
Easy to resize image to update your social media
Keeping your social media up-to-date and active with suitable images consistently is a necessity. Here at Fotor’s online image resizer, you can resize your images online after just a few simple steps while maintaining image quality. You just need to change the image’s pixel or percentage and get image size you need. It doesn’t matter if the image is for a Facebook Cover Photo, or YouTube Thumbnail. After resizing, you can update your cover photos quickly and level up your social media easily.
Free to resize image
Fotor’s online image resizer is a free photo editing tool. You don’t even need to register or login to use it. No matter how many images you want to resize and no matter how much work you’re doing. It is totally free, and we welcome you. All we want is to help you and get you the resized images in just a few clicks.
Shrink the image to a certain perspective with Fotor’s image resizer
Printing a photo bordered by a great photo frame is a great decoration in your house. Which size do you need to print? Is it possibly going to cover up part of your beautiful snapshot? Have no fear! You can try Fotor’s photo shrinker to reduce image size to get it ready for the frame easily. Preview your image and make sure it is great in the photo frame.
Попробовать сейчас
Resize Image Online without Cropping
Offering you the ability to resize, reshape, and modify your images without cropping, Fotor’s picture resizer gives you all the necessary options to get the most out of your photos. Photo Resize incorporates other functions and provides you the means to change the size of your image for Facebook, Instagram, and others. These features include Basic Edit, Collage Maker, andGraphic Design, so that you can make your image perfect. Begin editing and creating today!
Попробовать сейчас
Попробовать сейчас
How to Resize Image with Fotor’s Image Resizer?
- Open the Photo Resize and the image you want to edit.

- Type the proportions you want in the «Width» and «Height» fields or enter a percentage to determine the size of the photo.
- Check the «Keep Proportions» option if you want to maintain the proportions from the original image.
- After resizing the image, save and choose the format that suits your needs.
Попробовать сейчас
Frequently Asked Questions
How can I make a picture smaller?
- Open Fotor and click «Edit a Photo».
- Click the «Resize» on the left dashboard, change the pixel or percentage of the image you need.
- Click «Apply» it.
How can I change the pixel size of a picture online?
The online photo editor that Fotor has created does that easily. All you need to do is upload your image, click «Resize» on the left dashboard and type the pixel you need in the box. You do not need to download it or even register.
How do I resize an image without losing quality?
Fotor is a great online photo editor.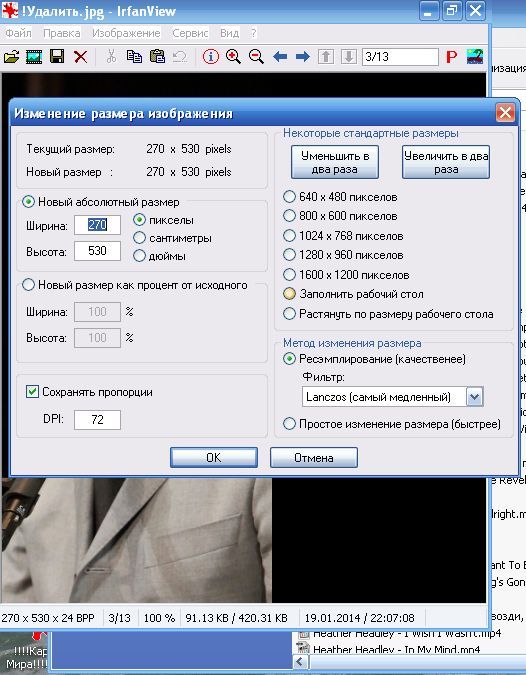 It has innovated advanced digital photography technology, and it has optimized an algorithm that maintains an image quality no matter how small you shrink it. Go to try Fotor’s image resizer to resize your image now.
It has innovated advanced digital photography technology, and it has optimized an algorithm that maintains an image quality no matter how small you shrink it. Go to try Fotor’s image resizer to resize your image now.
Fotor is not just Providing the Best Resizing Image Experience
The Fotor platform has a whole range of options such as: photo editor, photo effects, stickers and text, also allowing you to make a collage and complete the graphic design. Experiment and try them out to achieve image perfection!
Best Free Online Photo Resizer
Never worry whether your photo is the wrong size again! With Fotor’s image resizer, resizing photos online can be easily done with just a few clicks! You can either choose to resize pics freehand or keep the original proportions. Start image resizing using Fotor today!
Попробовать сейчас
Как изменить размер фото
Определяем размер фотографии
Для этого не потребуется специальных программ.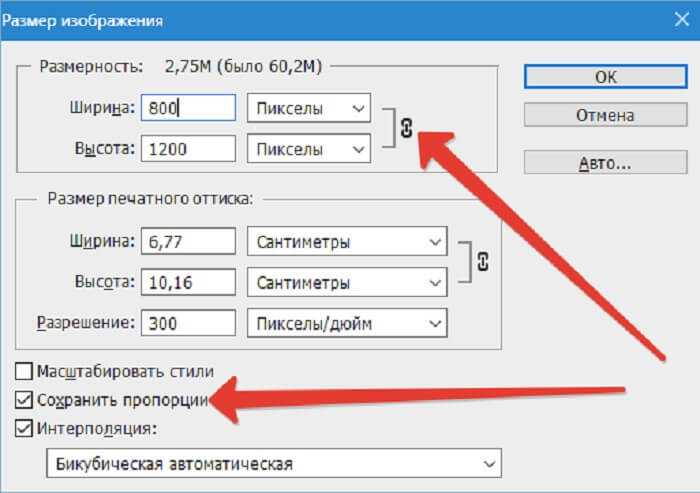 Чтобы посмотреть размеры фотографии на Windows, нажимаем правой кнопкой мыши на файл, находим в выпавшем меню пункт «Свойства» (он должен быть последним) и переключаемся во вкладку «Подробнее». Там внизу находим пункт «Изображение», где и указываются нужные нам параметры — размеры и разрешение.
Чтобы посмотреть размеры фотографии на Windows, нажимаем правой кнопкой мыши на файл, находим в выпавшем меню пункт «Свойства» (он должен быть последним) и переключаемся во вкладку «Подробнее». Там внизу находим пункт «Изображение», где и указываются нужные нам параметры — размеры и разрешение.
Например, если ваш компьютер работает на операционной системе macOS, то вам надо зайти в папку с нужным изображением, нажать правую кнопку мыши и в открывшемся меню выбрать «Вид», а затем нажать на пункт «Значки».
Если после этого синие цифры с размером фотографий не появились, опять нажимаем правую кнопку мыши, выбираем пункт «Показать параметры вида» и в открывшемся меню ставим галочку в пункте «Показывать свойства».
Кроме того, чтобы посмотреть разрешение и размеры конкретного файла в macOS, можно нажать на него правой кнопкой мыши, выбрать пункт «Свойства», а затем во вкладке «Подробнее» найти пункт «Размер» — там и будет искомая величина.
Если же нас интересуют размеры фотографии не только в пикселях, но и в других величинах, то проще всего будет воспользоваться программой Photoshop. Для этого открываем файл в программе (мы используем версию Adobe Photoshop CC 2018) и находим в верхнем меню вкладку «Изображение» (Image). Здесь нас интересует пункт «Размер изображения» (Image size…), нажатие на который переведет нас в новое меню. Это меню пригодится и для изменения размеров изображения, но об этом поговорим чуть позже.
Для этого открываем файл в программе (мы используем версию Adobe Photoshop CC 2018) и находим в верхнем меню вкладку «Изображение» (Image). Здесь нас интересует пункт «Размер изображения» (Image size…), нажатие на который переведет нас в новое меню. Это меню пригодится и для изменения размеров изображения, но об этом поговорим чуть позже.
Меню, позволяющее посмотреть размеры изображения в Photoshop
Итак, здесь мы можем видеть размеры нашей картинки в пикселях, однако можно перевести их в другие единицы измерения, например, в сантиметры, дюймы, миллиметры и так далее. Это на случай, если вам необходимо знать точный размер картинки, например, для качественной печати.
Если же вам нужно знать размер какой-либо области на фотографии, то можно воспользоваться инструментом «Выделение» (Rectangular Marquee Tool). Выделяем при помощи него нужную область и, по мере изменения площади области, сразу видим ее размер в сантиметрах. Довольно удобно в ряде случаев (например, когда мы хотим перенести часть изображения на другую фотографию и хотим соблюсти масштабы).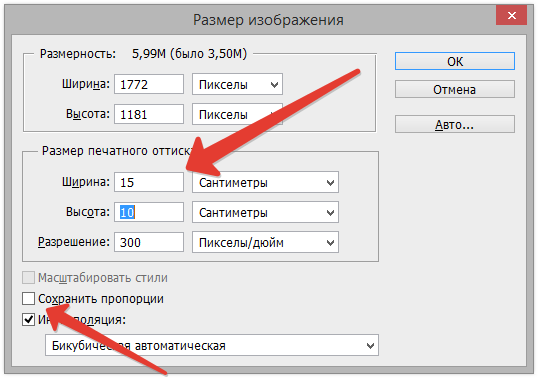
Так определяются размеры области на фото при помощи инструмента «Выделение» в Photoshop
Продвинем ваш бизнес
В Google и «Яндексе», соцсетях, рассылках, на видеоплатформах, у блогеров
Подробнее Меняем размер фотографии в Photoshop
Для изменения размеров изображения в Photoshop, воспользуемся уже знакомой нам функцией «Размер изображения» (Image size…) в меню «Изображение» (Image). Здесь важно обратить внимание на единицы измерения размера (удобнее всего переводить размер в пиксели или сантиметры) и, собственно, на ширину и высоту картинки.
В меню мы можем увидеть пункт «Подогнать под…» (Fit to…), в котором можно выбрать сразу нужный размер картинки с необходимой плотностью пикселей (ppi — количество пикселей на дюйм: 72 пикселей или «точек» достаточно для просмотра изображения с экрана (соцсетях, блогах, статьях и так далее), а 300 – для качественной печати на бумаге).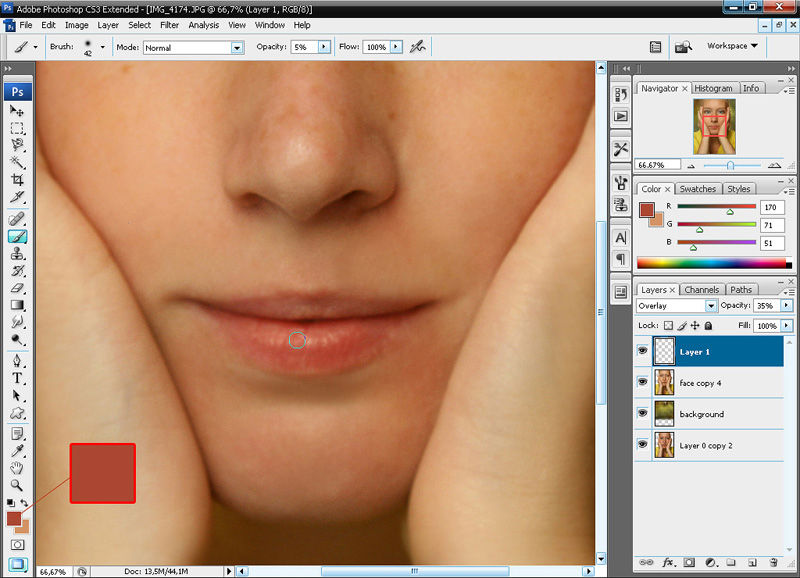
Меню «Подогнать под..» (Fit to…) с размерами, которые можно придать изображению
Если же нужного размера в списке нет, его можно установить самому – в окошках с величинами ширины и высоты. Вы можете ввести любую нужную величину, но запомните, что активный значок цепи (на картинке выше он именно в этом статусе) связывает высоту и ширину таким образом, что они изменяются пропорционально, а картинка не растягивается и не сжимается по горизонтали или вертикали.При помощи меню «Размер изображения» можно изменить разрешение, ширину и высоту изображения
В случае, когда вам нужно изменить размер изображения, вписав его в жесткие рамки, но пропорциональное изменение не позволяет этого сделать, лучше воспользоваться инструментом «Обрезка» (Crop Tool) и уменьшить изображение до нужного размера. Увеличить изображение тоже можно, но нужно учитывать, что увеличивая фотографию, мы ухудшаем качество картинки – она становится менее четкой. Поэтому увеличить фотографию без заметной потери качества можно совсем немного.
Так выглядит инструмент «Обрезка» (Crop Tool) в боковом меню Photoshop
Итак, для начала мы меняем размер изображения с сохранением пропорций, доводим ширину или высоту картинки до нужной величины так, чтобы другой параметр оказался больше нужного. Затем при помощи инструмента «Обрезка» отрезаем лишнее, доводя размеры фотографии до нужных пропорций.
Если изменение размеров фотографий под единый формат нужно поставить на поток, то просто создайте новый файл нужного размера, а затем переносите в него фотографии, предварительно изменив их размер до необходимого по ширине или высоте.
Это основные приемы, которые помогут проверить размеры фотографий и изменить их по желанию. Пригодятся не только для манипуляций с отдельными фотографиями вроде подгонки собственного снимка под требования, например, «Госуслуг», но и для печати фотографии того или иного размера. Также можно воспользоваться некоторыми несложными приложениями.
Приложения для изменения размеров фотографий
Поменять длину и ширину фото можно не только при помощи старого доброго Photoshop.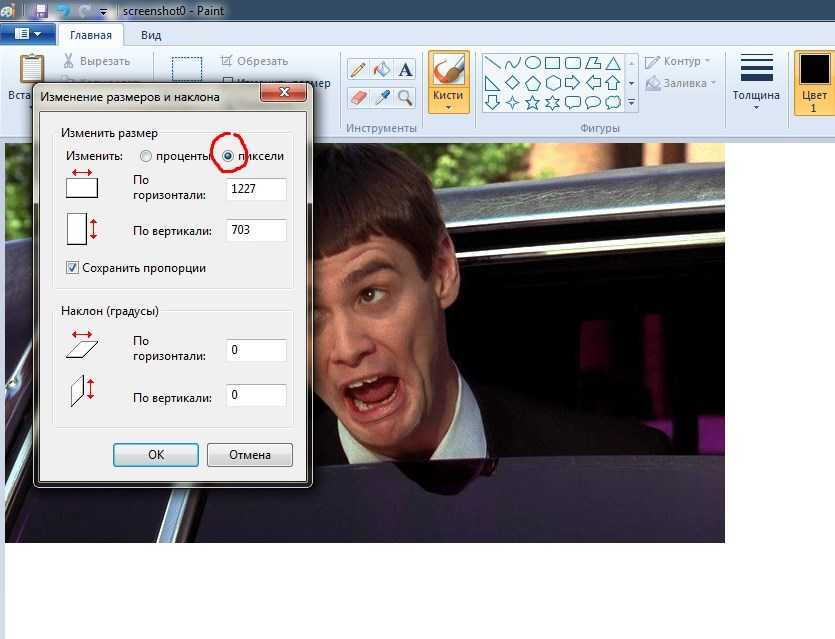 Есть и более простые, удобные и менее требовательные редакторы, которые позволяют изменить размер фото онлайн. Расскажем о трех лучших из них.
Есть и более простые, удобные и менее требовательные редакторы, которые позволяют изменить размер фото онлайн. Расскажем о трех лучших из них.
WidsMob ImageConvert
Хорошая программа, которая подойдет как для изменения размера одной фотографии, так и для пакетной обработки большого количества снимков (вам ведь не хочется каждый из них загонять в Photoshop?). Есть бесплатная и платная версии, отличающиеся функционалом. Бесплатной для наших целей более чем достаточно. При помощи этой утилиты вы можете не только уменьшить размер изображений, но и увеличивать небольшие картинки в один клик.
В ней можно конвертировать изображение в четырех режимах: по ширине, по высоте, в процентном соотношении и в свободном режиме. Сервис также поддерживает все самые популярные форматы изображений и даже позволяет в случае необходимости добавить на снимок водяной знак.
Powertoy Image Resizer
Эта программа, созданная Microsoft считается одним из лучших средств для работы с изображениями различных форматов. Утилита позволяет обработать пакет снимков и не переживать о совместимости полученных файлов. Также она бесплатна.
Утилита позволяет обработать пакет снимков и не переживать о совместимости полученных файлов. Также она бесплатна.
Единственная проблема заключается в том, что Powertoy Image Resizer давно не обновлялся и последняя версия ОС, с которой он точно совместим, — это Windows 8.
Photo Resizer
Название программы говорит само за себя: она заточена конкретно под задачу, о которой вся эта статья. При помощи этого простого сервиса с понятным интерфейсом можно не только изменять размеры фотографий, но и кадрировать снимки, сжимать их и адаптировать для Instagram.
Кроме того, в Photo Resizer есть инструменты для дальнейшей работы с изображением — возможность добавления текста, поворота, отражения и рисования геометрических фигур. Утилита идеально подойдет для обработки отдельных снимков.
Как работать со слоями в Photoshop
Как изменить размер изображения на ПК с Windows или Mac
Возникли проблемы с загрузкой изображения, потому что оно слишком большое? Вот самые простые способы изменить размер изображения в Windows и macOS.
Мы все сталкивались с этим: пытались загрузить изображение, иногда как часть большой формы, и веб-сайт, на который вам нужно загрузить его, имеет раздражающее ограничение на размер файла. Это может быть понятным ограничением — в конце концов, изображения занимают много места, поэтому их сжатие может быть важно. Но это означает, что теперь вам нужно изменить размер изображения самостоятельно, и мы здесь, чтобы показать вам, как вы можете сделать это на ПК с Windows или Mac.
Чтобы было ясно, способов изменения размера изображений на ПК нет недостатка, но прежде чем вы продолжите и загрузите какой-нибудь сторонний инструмент, о котором вы никогда не слышали, рекомендуется взглянуть на доступные вам инструменты. из коробки. Давайте рассмотрим ваши варианты.
Перейдите по этой статье:
- Изменение размера изображений на ПК с Windows
- Использование приложения «Фотографии»
- Использование Paint
- Массовое изменение размера изображений
- Изменение размера изображений на Mac
Как изменить размер изображения на ПК с Windows
Сразу после установки Windows предоставляет несколько инструментов для изменения размера изображений.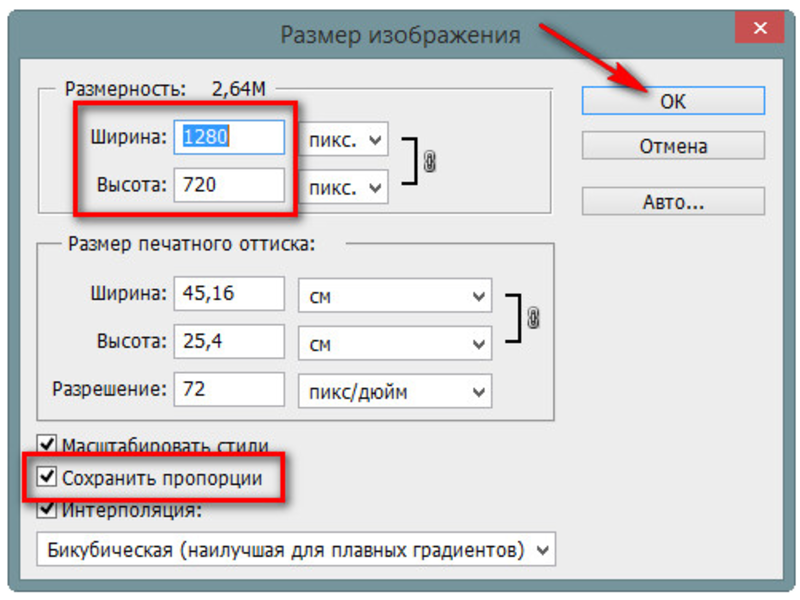 Кроме того, производитель вашего ноутбука может даже включить свои собственные инструменты для такого рода вещей, но мы сосредоточимся на тех, которые включены в любую версию Windows.
Кроме того, производитель вашего ноутбука может даже включить свои собственные инструменты для такого рода вещей, но мы сосредоточимся на тех, которые включены в любую версию Windows.
Как изменить размер изображения с помощью приложения «Фотографии»
Приложение «Фотографии», вероятно, является самым простым способом изменения размера любого изображения. Это очень быстро и просто, если вы просто хотите изменить размер нескольких изображений. Вот что вам нужно сделать:
- Откройте изображение, размер которого вы хотите изменить, с помощью приложения «Фотографии».
- Нажмите кнопку с многоточием в строке меню вверху, нажмите Изменить размер .
- Выберите один из предоставленных вариантов размера по умолчанию. Вы также можете выбрать Определить специальные размеры , если хотите установить определенный размер.
- Выбор нестандартных размеров также позволяет изменить соотношение сторон изображения и установить конечное качество изображения, при этом более высокое качество приводит к увеличению размера файла.

- Выбор нестандартных размеров также позволяет изменить соотношение сторон изображения и установить конечное качество изображения, при этом более высокое качество приводит к увеличению размера файла.
- Выберите место для сохранения нового изображения.
Вот и все, если вам нужен быстрый способ изменить размер изображений с помощью приложения «Фотографии». Вы можете сохранить изображение с тем же именем файла, если хотите перезаписать существующий файл, но вы также можете сохранить исходную версию в высоком качестве.
Использование Paint
Если вы действительно ненавидите приложение «Фотографии» по какой-либо причине, Paint также позволяет довольно легко изменять размер изображений. Основным преимуществом этого способа является то, что вы можете увидеть окончательный результат перед сохранением файла. Вы также можете отменить изменения, пока приложение открыто. Вот что делать, если вы хотите использовать этот метод:
- В проводнике щелкните правой кнопкой мыши изображение, размер которого нужно изменить, и выберите Открыть с помощью , а затем выберите Раскрасить из раскрывающегося списка.
- В верхней строке меню выберите параметр «Изменить размер» (см.
 ниже).
ниже). - Вы можете изменить размер изображения в процентах от исходного размера или использовать абсолютные значения в пикселях, если вам нужен более конкретный размер. Вы можете нажать кнопку цепочки, чтобы выбрать, хотите ли вы сохранить исходное соотношение сторон. Paint также дает вам возможность исказить изображение, если вы хотите исказить его по какой-либо причине. Нажмите OK, чтобы увидеть результаты.
- Если вас устраивает изображение, вы можете щелкнуть значок «Сохранить» в верхней части окна, чтобы обновить исходный файл. Если вы хотите сохранить копию, нажмите Файл , затем Сохранить как и выберите другое имя файла или место для сохранения нового изображения в отдельном файле.
Это еще один простой метод изменения размера изображений, который я лично использовал чаще всего в течение длительного времени.
Массовое изменение размера изображений
Два приведенных выше метода хорошо работают, если вы просто хотите изменить размер одного или двух изображений, но если у вас есть папка с кучей больших изображений, это через некоторое время утомляет.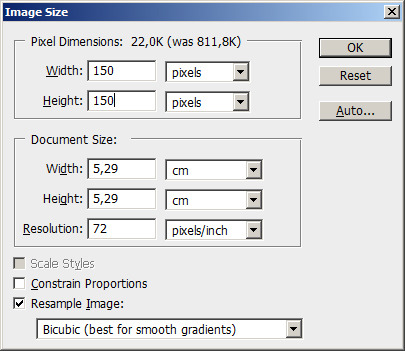 Если вы хотите изменить размер нескольких изображений одновременно, вы можете загрузить несколько инструментов, которые помогут вам в этом.
Если вы хотите изменить размер нескольких изображений одновременно, вы можете загрузить несколько инструментов, которые помогут вам в этом.
Мой личный фаворит — PowerToys, который также издается Microsoft и разработан в сотрудничестве с сообществом разработчиков открытого исходного кода. PowerToys на самом деле имеет гораздо больше инструментов, чем изменение размера изображения, но это то, на чем мы сейчас сосредоточены. Вот что вам нужно сделать:
- Загрузите последнюю версию PowerToys, доступную на GitHub, и установите ее.
- Запустите PowerToys и перейдите на вкладку Image Resizer . Убедитесь, что функция включена.
- Если вы хотите настроить средство изменения размера изображения так, чтобы оно всегда использовало определенные размеры, вы можете настроить предустановки размера, которые он предлагает. Вы можете изменить существующие пресеты или добавить новый. Когда вы изменяете размер изображения, вы также можете каждый раз задавать пользовательские размеры, поэтому вам решать, какие размеры вы хотите получить быстрее.
 Примечание : Когда вы изменяете размер изображения с помощью этого инструмента, оно будет изменено в соответствии с указанными вами максимальными размерами. Если соотношение сторон изображения отличается от выбранного вами размера, ширина или высота будут меньше выбранного вами размера.
Примечание : Когда вы изменяете размер изображения с помощью этого инструмента, оно будет изменено в соответствии с указанными вами максимальными размерами. Если соотношение сторон изображения отличается от выбранного вами размера, ширина или высота будут меньше выбранного вами размера.- На этой странице также можно изменить дополнительные параметры кодирования и параметры формата имени файла.
- Когда вы все настроите здесь, вы можете закрыть окно PowerToys и перейти в папку, где находятся ваши изображения. Выберите все изображения, размер которых вы хотите изменить, и щелкните их правой кнопкой мыши.
- Если вы используете Windows 11, нажмите кнопку Показать дополнительные параметры в контекстном меню, затем нажмите Изменить размер изображений . В Windows 10 эта опция доступна сразу.
- Выберите один из предустановленных размеров или установите пользовательские размеры. Вы также можете выбрать, хотите ли вы заменить существующие изображения или создать копии, удалить метаданные изображения и т.
 д.
д. - Нажмите Изменить размер , и размеры изображений будут изменены.
Вот и все способы изменения размера изображения на ПК с Windows. Если вы не видите возможность изменить размер изображений в контекстном меню, вам может потребоваться убедиться, что PowerToys работает. Запустите приложение и, если хотите, настройте его на запуск при запуске, чтобы вам больше не приходилось об этом думать.
Как изменить размер изображения на Mac
Если вы используете Mac, все на самом деле немного проще, так как единственный инструмент, который вам нужен, встроен прямо в macOS. Операционная система Apple поставляется с приложением под названием Preview, которое позволяет изменять размер изображений по отдельности и в пакетном режиме.
Прежде чем делать это, следует отметить, что предварительный просмотр всегда заменяет исходные файлы изображений при изменении их размера. Если вы хотите сохранить исходные файлы, сначала продублируйте их, затем измените размер дубликатов и оставьте исходные изображения нетронутыми.
Вот как это сделать, если вы хотите изменить размер одного изображения:
- В Finder откройте изображение, размер которого вы хотите изменить. Если предварительный просмотр не используется по умолчанию для открытия изображений, щелкните правой кнопкой мыши файл изображения, затем выберите Открыть с помощью и выберите приложение Предварительный просмотр .
- При открытом предварительном просмотре выберите параметр Инструменты в верхней строке меню, затем выберите Изменить размер .
- Вы увидите окно для выбора целевого размера вашего изображения. Доступно несколько предустановок, но вы также можете выбрать собственный размер. Вы можете изменить его размер в процентах от исходного разрешения или переключиться на абсолютные значения с помощью раскрывающегося меню. Вы также можете выбрать плотность пикселей конечного изображения, если предпочитаете этот метод.
- Нажмите OK , и ваше изображение будет сохранено с новым разрешением.

Если вы хотите массово изменить размер изображений, процесс аналогичен, но есть несколько вещей, на которые нужно обратить внимание. Сначала выберите все нужные изображения в Finder и откройте их в режиме предварительного просмотра. Затем в предварительном просмотре убедитесь, что вы выбрали миниатюры для всех изображений, размер которых вы хотите изменить, прежде чем использовать параметр «Настроить размер».
И это все. По общему признанию, это немного проще сделать на macOS, но в любом случае это не сложный процесс. Как пользователь Windows, теперь PowerToys — мой выбор для изменения размера изображений, поскольку я могу работать с несколькими изображениями всего несколькими щелчками мыши. Это немного сложнее настроить в первый раз, но это сэкономит вам много времени в долгосрочной перспективе. Есть много других вариантов как для Windows, так и для macOS, если вы хотите использовать сторонние инструменты, но это, вероятно, проще для большинства людей.
Хотите узнать больше о редактировании изображений? Ознакомьтесь с нашим обзором лучших инструментов для редактирования изображений для Windows и загляните в наш список лучших ноутбуков для редактирования фотографий, если вы хотите заниматься этим более профессионально.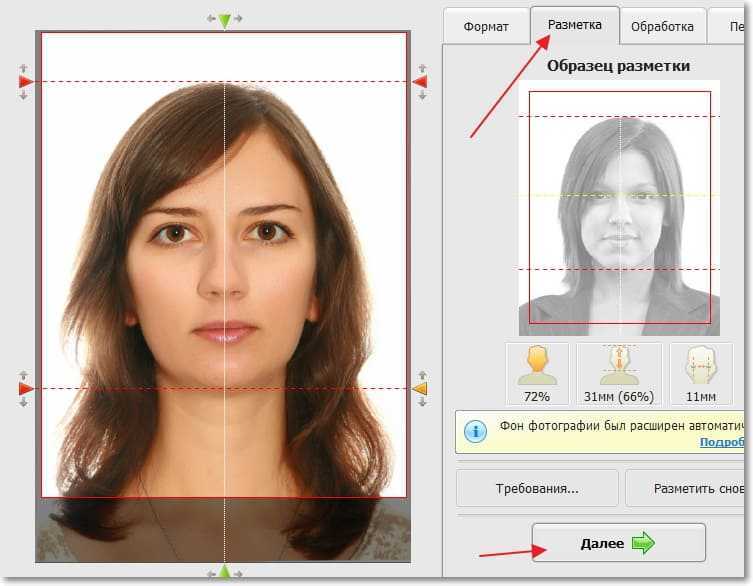
Подписывайтесь на нашу новостную рассылку
Похожие темы
- Учебники XDA
- учебник
- Windows 10
- Основы XDA
- macOS
- Windows 11
Об авторе
Я освещаю мир технологий с 2018 года, люблю компьютеры, телефоны и, прежде всего, видеоигры Nintendo, о которых всегда рад рассказать.
Как быстро и легко изменить размер изображения
Michael Gariffo/ZDNET Изменение размера изображения может показаться сложной задачей, особенно если вам нужно точно подогнать размеры вплоть до пикселя.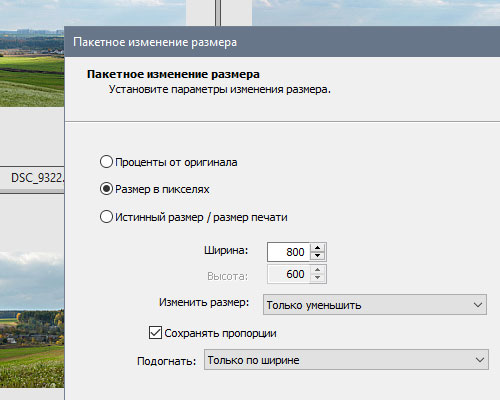 Такие программы, как Adobe Photoshop, кажутся пугающими, а онлайн-инструменты часто кажутся поверхностными.
Такие программы, как Adobe Photoshop, кажутся пугающими, а онлайн-инструменты часто кажутся поверхностными.
Вот почему мы рассматриваем четыре способа выполнения этой работы: два объясняют простейшие способы изменения размера изображения во всемогущем Photoshop, а два других используют бесплатный и легко доступный онлайн-инструмент, который поможет вам выполнить та же задача даже с Chromebook.
Обзор: Apple M2 Mac Mini: быстрее, дешевле, лучше
Как изменить размер изображений в Photoshop
- Необходимые материалы: ПК или Mac Adobe Photoshop
Adobe Photoshop на протяжении десятилетий считается золотым стандартом программного обеспечения для редактирования и обработки изображений.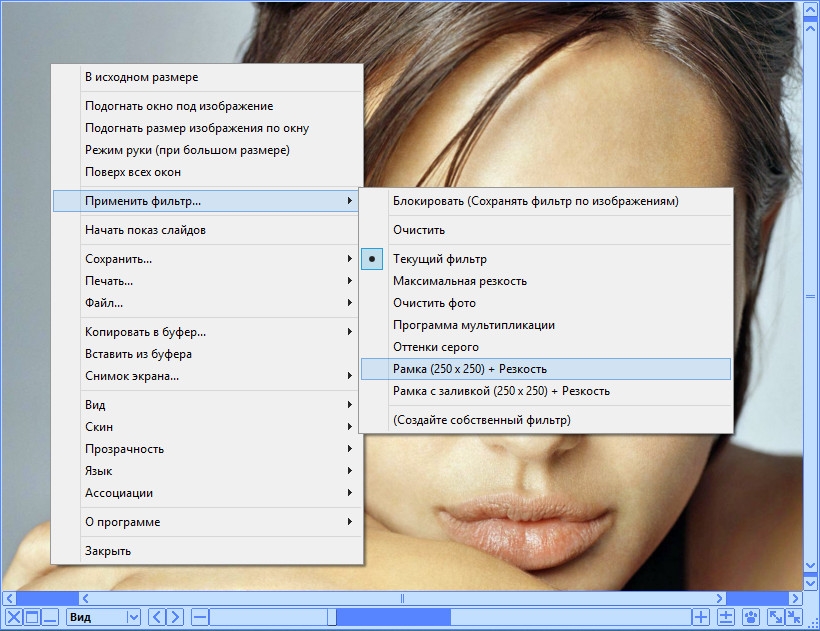 Хотя вы можете подумать, что это излишество для чего-то такого простого, как изменение размера изображения, использовать его для этого процесса просто.
Хотя вы можете подумать, что это излишество для чего-то такого простого, как изменение размера изображения, использовать его для этого процесса просто.
Популярные
Может ли этот роскошный грузовой велосипед заменить ваш автомобиль? Ответ вас удивит
Лучшие ноутбуки для любого типа людей и бюджета
Как использовать ChatGPT: все, что вам нужно знать
Эти эксперты стремятся защитить ИИ от хакеров. Время уходит
Если вам необходимо постоянно изменять размер изображений и вы хотите проявить немного больше творчества при редактировании фотографий и манипулировании ими, Adobe предлагает Photoshop за 9 долларов.План за 0,99 в месяц, который также включает доступ к Lightroom.
Lightroom — невероятно полезный инструмент для всех, от творческих профессионалов до цифровых фотографов-любителей, пытающихся получить наилучшие результаты от своих камер.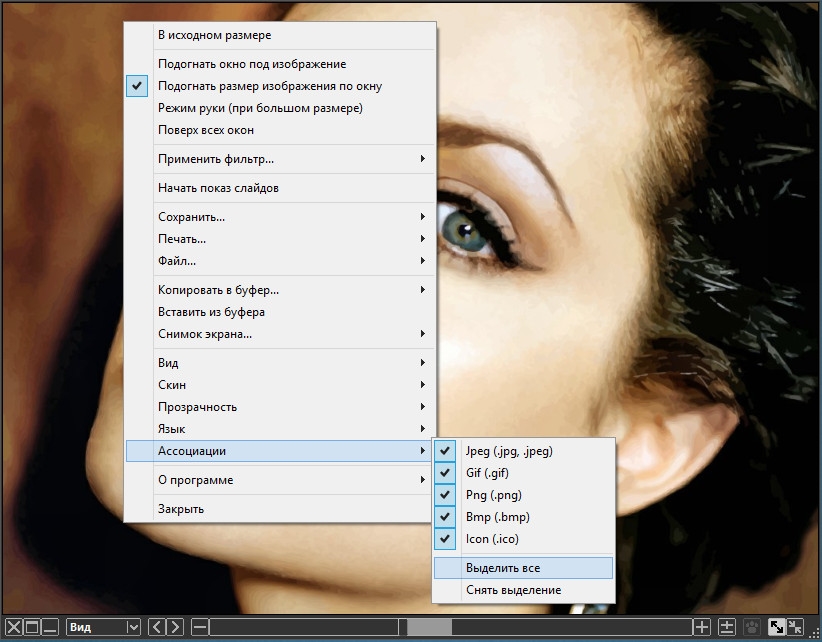
Если вы только изредка работаете с цифровым редактированием, я бы не рекомендовал эту подписку, но определенно стоит подумать, если вы занимаетесь фотографией в качестве хобби или если вам нравится регулярно возиться с изображениями.
Также: Как перенести фотографии с телефона Android на компьютер с Windows
Способ 1. Использование меню изменения размера изображения
Этот метод, пожалуй, самый простой, так как вы можете быстро настроить свои размеры, прежде чем сохранять их непосредственно в формате JPG или PNG непосредственно в твоя машина.
Первый способ и самый простой.
Michael Gariffo/ZDNETПристальный взгляд на меню изменения размера изображения во время редактирования недавнего снимка продукта, который я использовал для новостной статьи об игровой мыши Razer.
Michael Gariffo/ZDNETМетод 2: использование инструмента кадрирования
Хотя этот метод немного более утомительный, чем первый метод Photoshop, он все же выполняет свою работу и хорошо подходит для изменения размера изображений для веб-дизайна.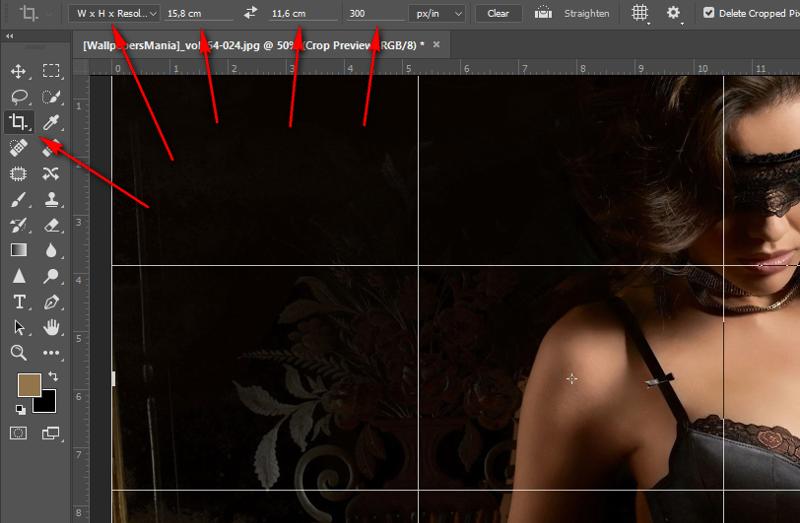
Инструмент обрезки можно найти в меню «Инструменты», которое обычно находится в левой части экрана. Нажав на нее, вы увидите варианты, которые вы видите вверху.
Michael Gariffo/ZDNETВыделенная ограничивающая рамка будет вашим новым изображением, которое будет соответствовать размерам, которые вы ввели в меню вверху. Все, что находится во внешней заштрихованной части (например, ножка штатива здесь), будет обрезано.
Michael Gariffo/ZDNETКак изменить размер изображений бесплатно в Интернете
- Необходимые материалы: ПК, Mac или Chromebook
Этот бесплатный веб-сайт BeFunky.com доступен из любого настольного браузера в Windows , MacOS и ChromeOS. Он предлагает бесплатное и простое изменение размера распространенных типов файлов с возможностью сохранения конечного продукта в формате JPG, PNG или PDF.
Несмотря на то, что он не такой универсальный и многофункциональный, как Photoshop, он более чем способен справиться с подавляющим большинством простых задач по изменению размера изображения бесплатно и без установки какого-либо программного обеспечения.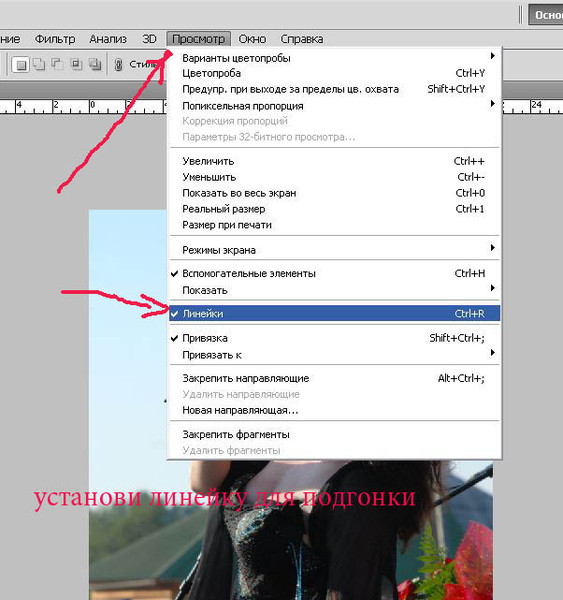 Это особенно удобно для пользователей Chromebook с ограниченными возможностями локально установленного программного обеспечения любого типа.
Это особенно удобно для пользователей Chromebook с ограниченными возможностями локально установленного программного обеспечения любого типа.
Метод 1: использование интерфейса изменения размера изображения
Если вам не нужно изменять ширину и высоту фотографии независимо друг от друга, этот бесплатный метод может оказаться для вас лучшим вариантом.
Пример использования средства изменения размера изображения для изменения размера снимка экрана из недавней публикации на HTC Viverse.
Michael Gariffo/ZDNETОбраз можно сохранить либо локально в вашей системе, либо в различных облачных службах хранения.
Майкл Гариффо/ZDNETСпособ 2. Использование инструмента кадрирования BeFunky
Этот метод очень похож на кадрирование с помощью инструмента Photoshop.
Michael Gariffo/ZDNET Возможности немного более ограничены, чем у инструмента кадрирования в Photoshop, но все же более чем достаточно для большинства задач.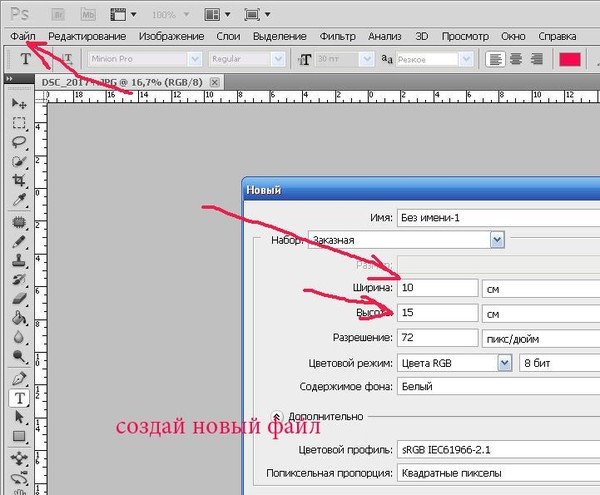
Часто задаваемые вопросы
Действительно ли мне нужен Photoshop для изменения размера изображений?
Абсолютно нет. Мы показали вам, как тот же процесс можно легко выполнить с помощью бесплатного онлайн-инструмента.
Photoshop — невероятно мощное приложение для всех, от любителей до профессионалов. Хотя он может сделать практически все, что вам нужно, в визуальной реальности, у него крутая кривая обучения. Тем не менее, если вам нравится ретушь и обработка фотографий, не пугайтесь. В Интернете есть множество отличных бесплатных ресурсов, которые помогут вам освоить Photoshop.
Какое оптимальное соотношение сторон для моего изображения?
Это полностью зависит от того, для чего вы собираетесь использовать образ.
Социальные сети
Как удалить свою учетную запись Twitter (и защитить свои данные)
Мой аккаунт в Instagram взломали, и двухфакторная аутентификация не помогла
Как скачать видео с YouTube
Лучшие источники света для стримов на Twitch, YouTube и TikTok
Если это будут обои, вам нужно использовать соотношение сторон дисплея, на котором они будут жить.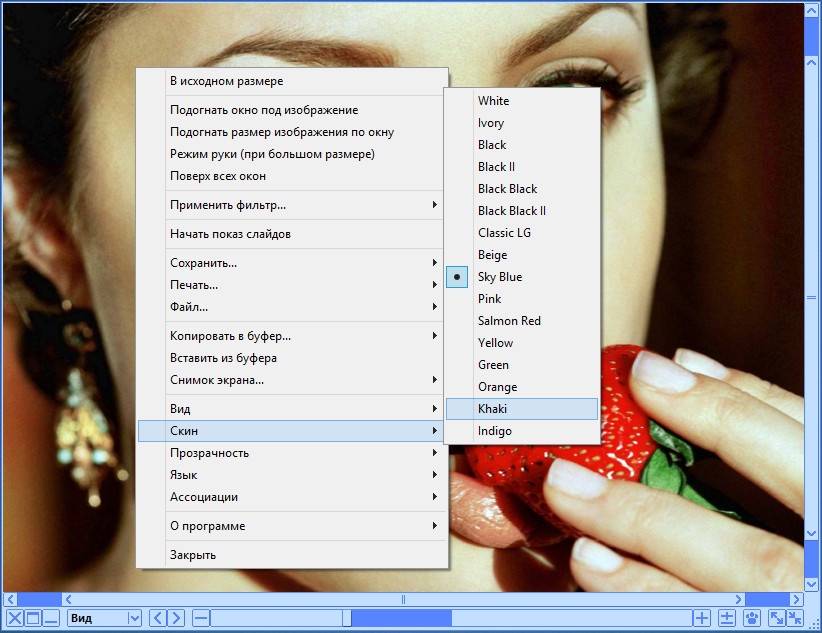 Например, большинство смартфонов используют 9Соотношение сторон :16 (например, 900 x 1600 или 1800 x 3200).
Например, большинство смартфонов используют 9Соотношение сторон :16 (например, 900 x 1600 или 1800 x 3200).
Между тем, большинство настольных компьютеров и ноутбуков также используют формат 16:9, но некоторые «сверхширокие» мониторы растягивают эту ширину до 21:9.
Если вы делитесь изображением через социальные сети, оптимальное соотношение сторон зависит от сайта. Классические квадратные фотографии Instagram используют соотношение 1:1, но он и другие сайты также поддерживают соотношение сторон, например 4:5 для портретов, 2:1 для пейзажей и так далее. Посетите страницу поддержки социальной сети, в которой вы хотите поделиться изображением, для получения дополнительной информации.
Наконец, если вы планируете печатать свою фотографию, вам нужно использовать соотношение сторон вашего размера кадра. Это означает, что для кадра 8 x 10 вам понадобится соотношение сторон 8:10; аналогично 16 x 9 будет 16:9 и так далее.
Можно ли улучшить изображение, увеличив его?
К сожалению, ответ на этот вопрос обычно отрицательный.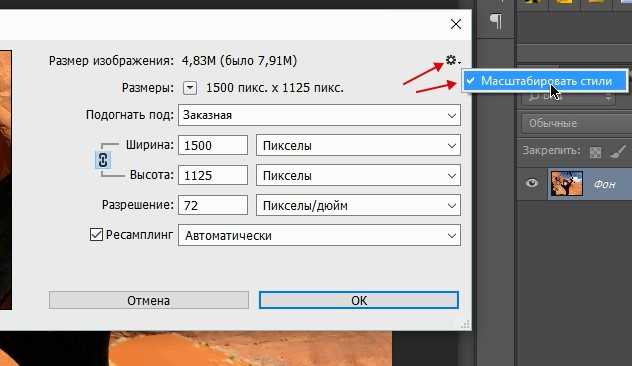 В данном изображении есть только определенное количество пикселей. Например, изображение размером 1600 x 900 содержит 1,44 миллиона пикселей. если вы увеличите это изображение до 3200 x 1800, вы создадите новое изображение с 5,76 миллионами пикселей. Это означает, что программа должна создать 4,32 миллиона новых пикселей, чтобы заполнить новое изображение. Эти пиксели генерируются путем превращения каждого отдельного пикселя исходного изображения в несколько пикселей. Вот почему увеличенные изображения часто выглядят «пиксельными», потому что каждый отдельный пиксель в приведенном выше примере теперь примерно в четыре раза больше.
В данном изображении есть только определенное количество пикселей. Например, изображение размером 1600 x 900 содержит 1,44 миллиона пикселей. если вы увеличите это изображение до 3200 x 1800, вы создадите новое изображение с 5,76 миллионами пикселей. Это означает, что программа должна создать 4,32 миллиона новых пикселей, чтобы заполнить новое изображение. Эти пиксели генерируются путем превращения каждого отдельного пикселя исходного изображения в несколько пикселей. Вот почему увеличенные изображения часто выглядят «пиксельными», потому что каждый отдельный пиксель в приведенном выше примере теперь примерно в четыре раза больше.
Не вдаваясь слишком глубоко в технические детали разрешения ppi (пикселей на дюйм), достаточно сказать, что большинство изображений будут выглядеть значительно хуже после удвоения их размера и, вероятно, будут совершенно непригодны для использования, если вы превысите это значение. Есть некоторые исключения с изображениями сверхвысокого разрешения с числом пикселей выше 300, но они гораздо менее распространены, чем ваши средние изображения с разрешением 72 пикселей на дюйм, представленные на большинстве веб-сайтов.

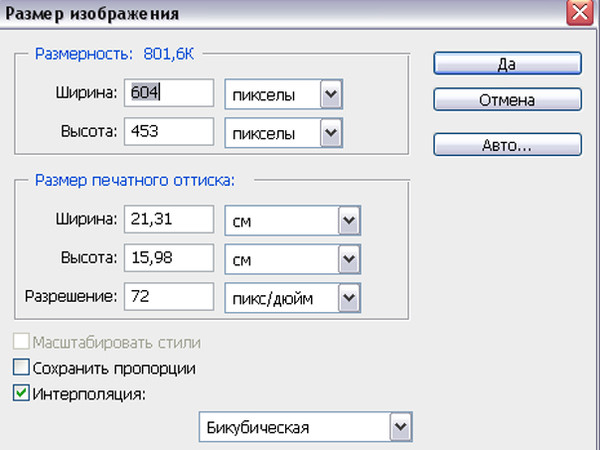

 ниже).
ниже). Примечание : Когда вы изменяете размер изображения с помощью этого инструмента, оно будет изменено в соответствии с указанными вами максимальными размерами. Если соотношение сторон изображения отличается от выбранного вами размера, ширина или высота будут меньше выбранного вами размера.
Примечание : Когда вы изменяете размер изображения с помощью этого инструмента, оно будет изменено в соответствии с указанными вами максимальными размерами. Если соотношение сторон изображения отличается от выбранного вами размера, ширина или высота будут меньше выбранного вами размера. д.
д.