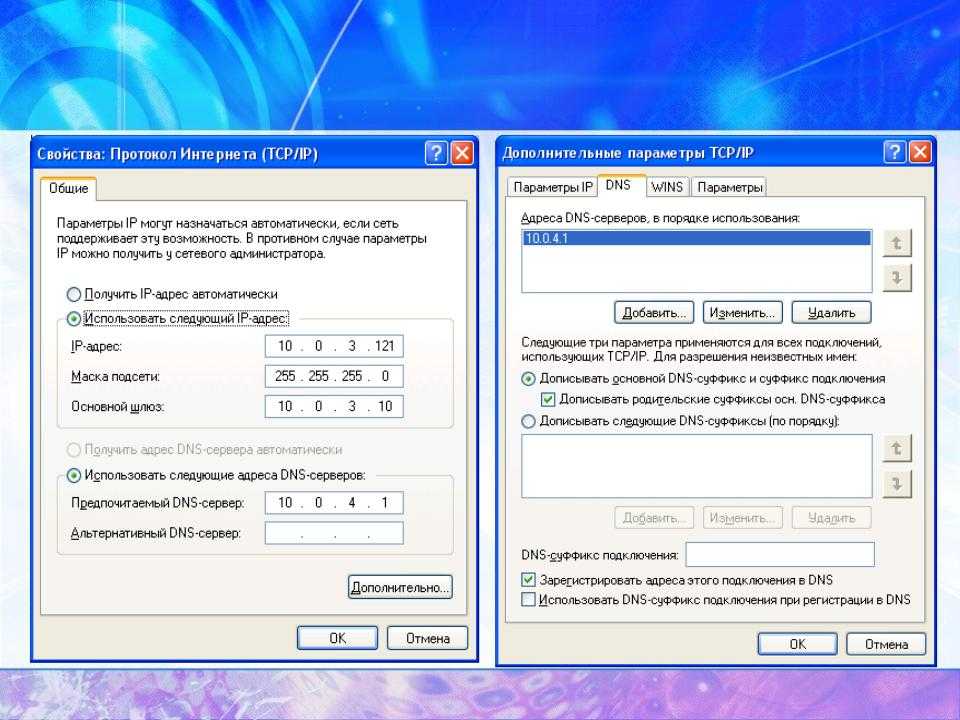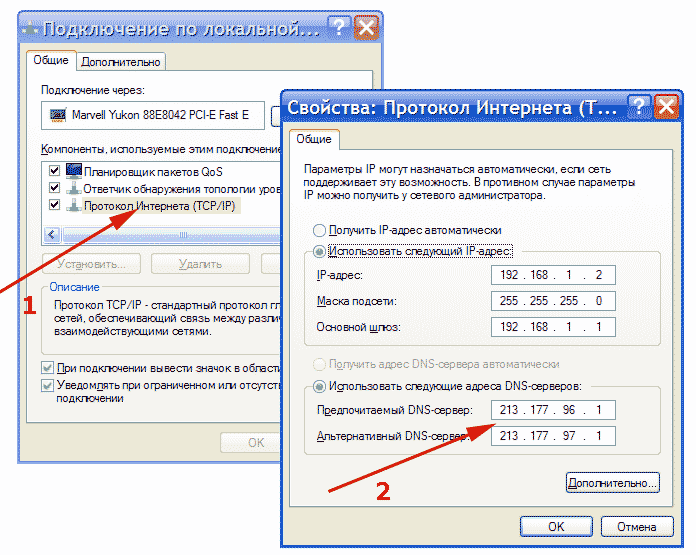Как создать веб-сервер в Linux на старом компьютере
Если вы заинтересованы в строительстве домашний веб-сервер , самый простой способ Установка Linux на резервном компьютере. Благодаря простоте Linux это просто и доступно по доступной цене. Для размещения веб-сайта или же Блог. Вот как настроить веб-сервер Linux.
В то время как Linux отлично подходит для настольных компьютеров, Linux (и BSD в этом отношении) действительно великолепен. как веб-сервер. Хотя предоставление веб-сервисов — одна из тех вещей, которые Linux делает действительно хорошо, Linux может многое Разместите свой собственный блог О семейных прогулках.
Если ты с нетерпением ждешь разместить ваши услуги Вместо того, чтобы платить за тех, кто находится в облаке, или полагаться на них, запуск домашнего сервера — один из лучших способов сохранить конфиденциальность ваших файлов.
Как создать свой собственный веб-сервер с Linux
Чтобы создать веб-сервер Linux, который можно запускать из дома, вам потребуется оборудование и операционная система. Кроме того, необходимо установить приложение веб-сервера, а также средства для доступа к серверу из Интернета.
Кроме того, необходимо установить приложение веб-сервера, а также средства для доступа к серверу из Интернета.
Мы можем разбить это на четыре простых шага, которым вы можете следовать, чтобы создать свой собственный веб-сервер Linux.
- Найдите старый / ненужный ПК
- Установка ОС Linux
- Настройка приложения веб-сервера для прошивки (Apache, PHP, MySQL)
- Доступ к серверу из Интернета
Давайте начнем.
1. Найдите старый компьютер, чтобы создать собственный веб-сервер Linux.
Прежде чем выбрать компьютер для использования в качестве веб-сервера, вам необходимо знать минимальные требования к операционной системе. Хотя Ubuntu популярен, он недостаточно легкий. Вместо этого подготовьте Lubuntu 19.04 — более сильный вариант. Это более легкий альтернативный дистрибутив для Ubuntu, построенный на том же коде.
Системные требования Lubuntu
Lubuntu 19.04 имеет минимальные требования:
- Двухъядерный процессор 512 МГц или лучше (рекомендуется 1 ГГц, в качестве альтернативы 2 ГГц для Ubuntu)
- 4 ГБ оперативной памяти
- 25 ГБ свободного места на жестком диске
- Выберите 32-битную архитектуру (для старых компьютеров) и 64-битную архитектуру для более поздних версий.

У вас может быть подходящий старый компьютер в задней части офиса или вы можете купить его в комиссионном магазине. Следует отметить, что вы можете установить веб-сервер Linux на Raspberry Pi. Этот маленький компьютер стоит менее 30 долларов и является разумным выбором, если у вас возникнут проблемы со старым оборудованием.
Кроме того, не ограничивайте поиск только старыми компьютерами с Windows. Мог Для Apple Mac и MacBook С эпохи до 2006 года, когда использовались процессоры PowerPC под управлением Linux.
Как и Ubuntu, Lubuntu поддерживает широкий спектр видеокарт, жестких дисков и других устройств. Чтобы узнать, будет ли этот дистрибутив работать на выбранных вами устройствах, запустите CD Live.
Если вы планируете использовать сервер 24/7, убедитесь, что он находится в хорошо вентилируемом помещении. Лучше всего поместить его в комнату с кондиционером летом, когда жара — враг вашего слуги.
2. Установите Linux.
Установить Lubuntu просто.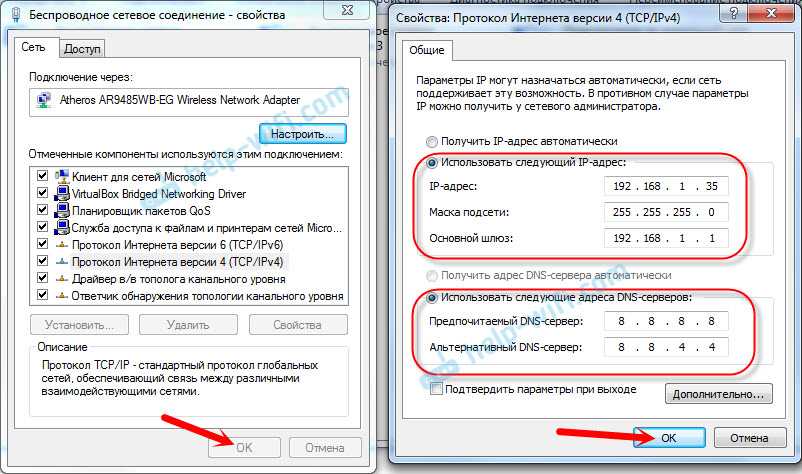 Просто получите файл ISO и запишите его в Загрузочный USB-накопитель Начать.
Просто получите файл ISO и запишите его в Загрузочный USB-накопитель Начать.
Скачать: Lubuntu
Этот образ диска содержит последние версии программного обеспечения, поэтому после установки следует выполнить небольшое обновление. Используйте 64-битную версию, если ваш компьютер поддерживает эту архитектуру, или 32-битную версию в противном случае.
Когда вы будете готовы, вставьте установочный носитель в свой компьютер и перезагрузите его. Если вам нужно изменить Настройки BIOS Чтобы загрузиться с USB-накопителя, сделайте это. В некоторых случаях можно открыть меню для выбора загрузочного носителя.
После загрузки установочного носителя выберите Установить Lubuntu. При появлении запроса выберите Скачать обновления При установке стороннего программного обеспечения сотрите и используйте весь диск.
Обратите внимание, что это приведет к удалению всех остальных операционных систем, установленных на этом компьютере. При необходимости выберите другие варианты. Шифрование домашней папки не рекомендуется для проекта веб-сервера. Перезагрузитесь после завершения установки.
Шифрование домашней папки не рекомендуется для проекта веб-сервера. Перезагрузитесь после завершения установки.
При перезапуске проверьте наличие обновлений. Перейти к Система -> Администрирование -> Диспетчер обновлений -> Установить обновления. Вам может потребоваться перезагрузка после установки любых обновлений, которые вы можете найти.
3. Установите Linux Web Server.
Хотя существуют альтернативы, большинство веб-сайтов работают на смеси Apache, MySQL и PHP (обычно известной как LAMP). Это похоже на то, что мы рекомендуем устанавливать в Windows.
Все три инструмента можно установить через Центр программного обеспечения. Прогнать через Система -> Администрирование -> Менеджер пакетов Synaptic. Здесь мы устанавливаем необходимое нам программное обеспечение.
Найдите и установите следующие имена пакетов, каждое из которых будет иметь разные предварительные требования: apache2 و php5 و php5-mysqземля MySQL-сервер. -y
-y
Протестируйте свой веб-сервер!
Вы можете протестировать установленное программное обеспечение, открыв браузер Firefox на своем сервере и перейдя по URL-адресу http://127.0.0.1/. Вместо этого введите http://localhost/.
Вы должны увидеть сообщение «Оно работает!Это означает, что ваш веб-сервер запущен и работает! И Apache, и MySQL будут работать в фоновом режиме и запускаться при запуске. Теперь с помощью веб-сервера вы можете редактировать файлы в / Вар / WWW. Просто обновите браузер, чтобы увидеть изменения прямо на вашем сайте.
Найдите локальный IP-адрес сервера
Пока сервер работает, он должен быть виден внешнему миру. Таким образом, важно поддерживать сервер в актуальном состоянии со всеми регулярными исправлениями.
Сначала найдите айпи адрес local на сервере и установите для него то, к чему вы можете обратиться позже. Вы найдете текущий IP-адрес, назначенный маршрутизатором, в поле «сетевая информация».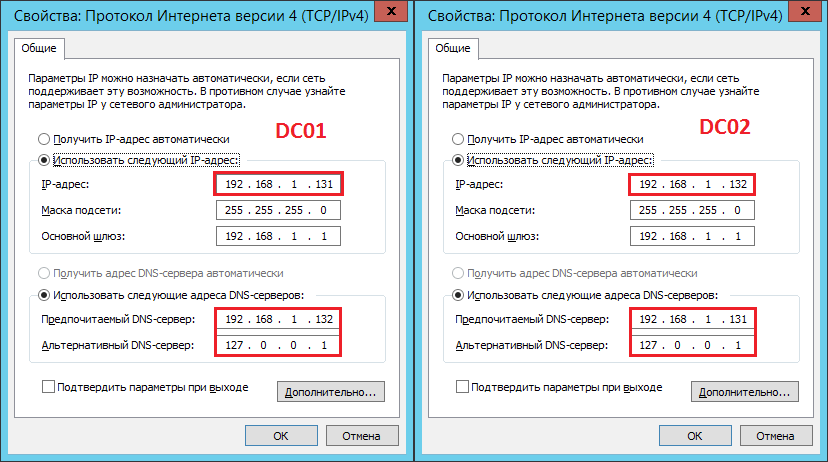
Найдите его, нажав на свое сетевое соединение, а затем Укажите контактную информацию. Откроется окно с информацией о вашем текущем IP-адресе, карте сетевого адаптера, широковещательном адресе иDNS сервер. Запишите IP-адрес.
Затем отредактируйте свою контактную информацию, чтобы добавить статический IP-адрес в вашу локальную сеть. Щелкните правой кнопкой мыши еще раз, но на этот раз перейдите к Редактировать контакты. Выберите соответствующее имя сетевого адаптера (например, eth2) и отредактируйте эти настройки.
Выбрать вкладку IPv4 И переключите метод обнаружения на Ручной. Нажмите «Добавить», затем введите информацию из настроек подключения. Однако учтите, что IP-адрес нужно вводить по-другому. Оставьте первые три октета (числа между точками), но измените последнюю цифру на более высокое число, меньшее 254.
Важно, чтобы назначенный вручную IP-адрес еще не использовался в вашей сети. Если вы не уверены, выберите высокий IP-адрес, например 250.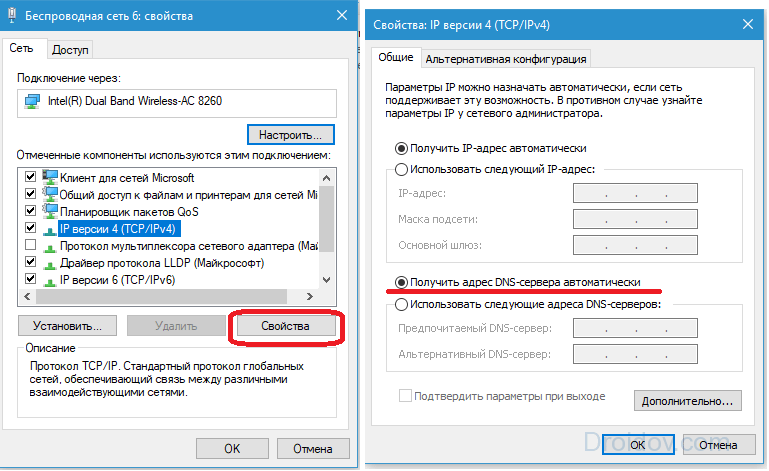 Это будет ваш локальный статический IP-адрес.
Это будет ваш локальный статический IP-адрес.
Совместное использование веб-папок
Доступно несколько опций для доступа и загрузки файлов на ваш сервер. Чтобы проиллюстрировать важность Права доступа к папке Как вариант, попробуйте поделиться веб-папкой.
Этот метод важно использовать только в том случае, если ваш сервер находится в частной сети. Убедитесь, что никто не может подключиться к нему и получить доступ к общей папке.
Начните с ослабления разрешений для веб-папки. Откройте Терминал, нажав Ctrl + Alt + T , затем введите:
sudo chmod 777 / var / www
Вам будет предложено ввести пароль. Если это правда, разрешения будут обновлены.
Теперь перейдите в свой файловый браузер и найдите / var /. Щелкните правой кнопкой мыши папку WWW , затем установите и снимите флажок Параметры совместного доступа. Что касается параметров безопасности, вы можете поделиться им с паролем или без него. Укажите гостевой доступ, чтобы предоставить общий доступ к папке без необходимости вводить имя пользователя и пароль.
Теперь вы или кто-либо другой сможете получить доступ к файлам без пароля. По этой причине в целях безопасности рекомендуется использовать пароль. Также найдите время, чтобы убедиться, что другим разрешено создавать и удалять файлы в этой папке. Это разрешает доступ для записи из общего каталога.
Для просмотра файлов зайдите на сайт сети // локальный хост / www.
Он предложит вам ввести пароль или позволит вам получить прямой доступ к вашим файлам, в зависимости от ваших настроек безопасности. Это те же файлы, к которым в вашем веб-браузере можно получить доступ http://localhost/ (или любой другой статический IP-адрес, который вы назначаете).
4. Подключите веб-сервер Linux к сети с помощью переадресации портов.
Теперь, когда у вас есть IP-адрес, необходимо рассмотреть одну важную концепцию: Перенаправление порта. Каждый, кто подключен к Интернету, находится за IP-адресом. Для большинства домашних подключений (и многих бизнес-подключений) IP-адрес вашего компьютера фактически не отображается в Интернете.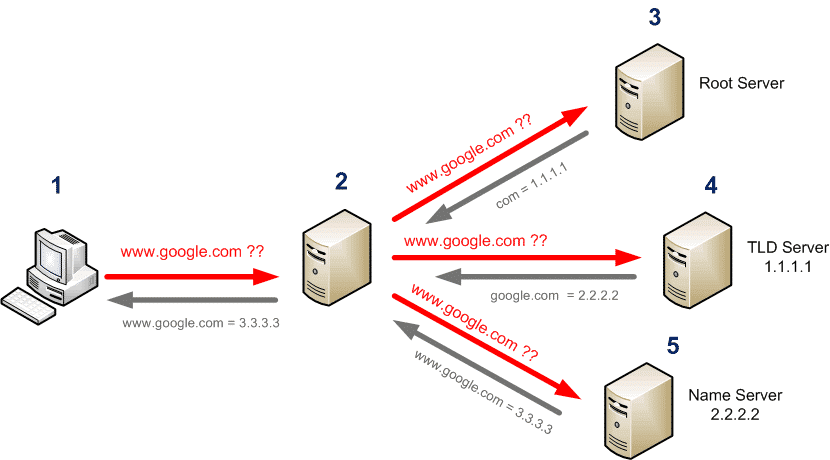 —
—
Итак, как посетители сайта подключаются к вашему серверу? Мы сделаем это с Port Forwarding.
Порты на сервере похожи на двери или окна в доме и, следовательно, имеют значение для безопасности. Каждый порт дает вам доступ к отдельной службе, работающей на сервере. Веб-серверы по умолчанию используют порт 80.
Чтобы включить это, вам нужно будет войти на страницу администратора. Маршрутизатор ваш. Эти сведения см. В документации к вашему устройству (некоторые маршрутизаторы На обратной стороне указан IP-адрес). Здесь вы должны найти раздел под названием Port Forwarding Или приложения, которые позволят вам правильно перенаправить порты.
Переслать порт TCP 80 в вашу сеть, чтобы Статический IP-адрес который вы установили ранее. Каждая настройка отличается в зависимости от модели вашего маршрутизатора, поэтому, пожалуйста, обратитесь к сведениям о вашем маршрутизаторе, чтобы узнать, как правильно ее настроить.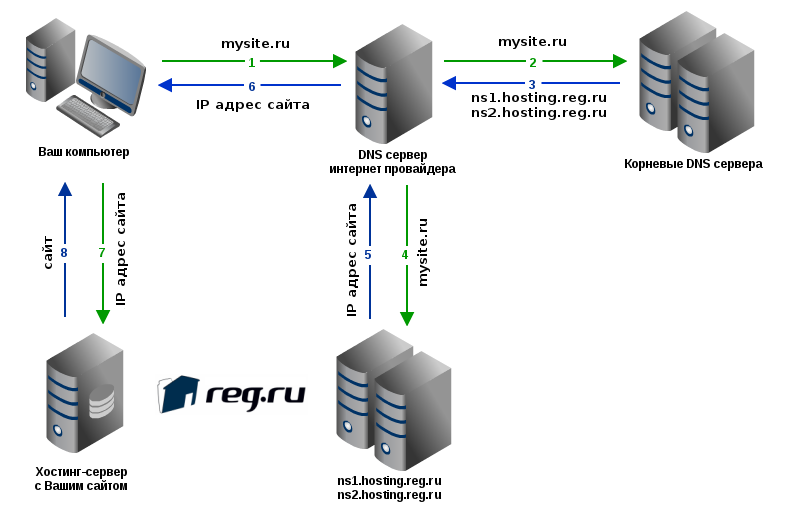
Дайте своему веб-серверу Linux статическое имя хоста
Большинство домашних маршрутизаторов подключаются к вашему интернет-провайдеру через так называемый Динамический IP. Это означает, что публичный IP-адрес Ваш роутер будет заменен через установленный период, обычно неделю или около того.
Чтобы решить эту проблему, используйте отличный сервер DynDNS, который позволяет вам установить URL-адрес DynDNS для вашего сайта. Благодаря клиентскому приложению всякий раз, когда изменяется общедоступный IP-адрес, URL-адрес по-прежнему будет указывать на сервер Linux.
Следовательно, посетители должны иметь возможность посещать ваш веб-сервер из внешнего мира, перейдя на http://yourhostname.dyndns.org. Некоторые интернет-провайдеры заблокируют порт 80 с вашего роутера. В этом случае перенаправьте что-то вроде порта 8080 из порта 80. Это позволит вам посетить свой веб-сайт, перейдя на http://yourhostname.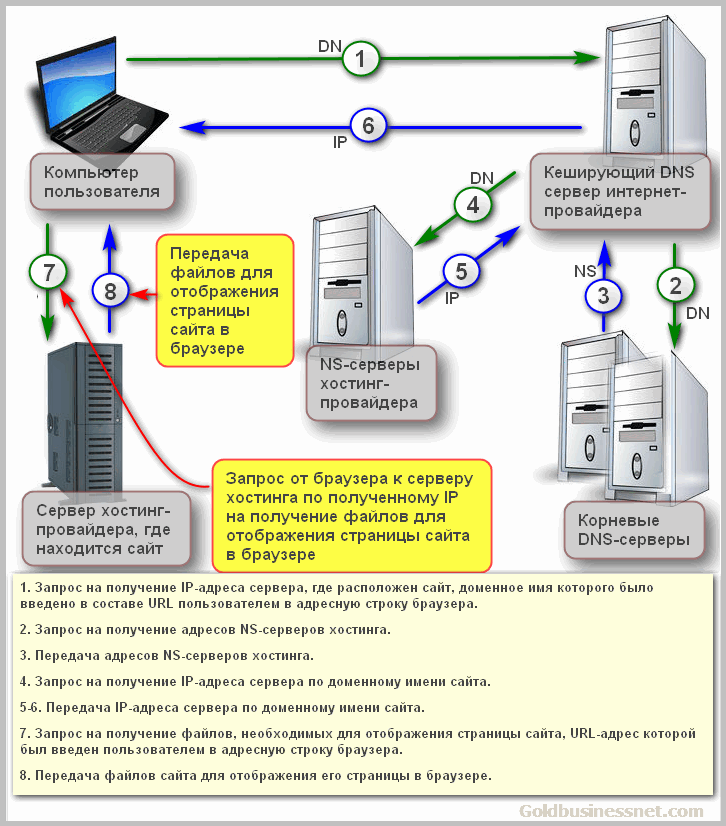 dyndns.org:8080.
dyndns.org:8080.
Вы создали веб-сервер в Linux!
Теперь, когда ваш веб-сервер настроен, вы можете сосредоточиться на программировании или установке собственного программного обеспечения!
Возможно, вы будете вести блог, форум или доску объявлений. Вам может быть интересно Хостинг социальной сети, такой как Mastodon , что бы ни. Тебе решать.
В наши дни вы можете разместить веб-сайт практически на чем угодно. тебе Как превратить Android-устройство в веб-сервер, чтобы доказать это.
Источник
Простой веб-сервер с использованием Python и Flask
Существует множество способов поднять свой собственный веб-сервер, который будет обрабатывать HTTP запросы пользователей и возвращать им в браузеры результат.
Поскольку мы используем Python в качестве основного языка, библиотеку, упрощающую нам создание веб-сервера, выберем тоже из мира Python.
Flask — это инструмент для веб-сайтов на языке Python. Представляет из себя микрофреймворк со встроенным веб-сервером.
Установка необходимых библиотек
В предыдущей статье вы уже установили и настроили python, pip и virtualenv. Осталось загрузить сам Flask:
pip install flask
Если вы желаете работать с виртуальными окружениями, перейдите в директорию с ним и выполните команду:
source venv/bin/activate
Чтобы проверить все ли правильно установилось, вы можете создать файл server.py со следующим содержимым:
from flask import Flask
app = Flask(__name__)
@app.route("/")
def hello():
return "Hello World!"
if __name__ == "__main__":
app.run()
Выполнить его можно командой:
python server.py
По умолчанию, Flask работает на порту 5000. Перейдите по адресу http://localhost:5000 в браузере. Если вы все сделали правильно, на экране отобразится надпись «Hello World!».
Перейдите по адресу http://localhost:5000 в браузере. Если вы все сделали правильно, на экране отобразится надпись «Hello World!».
Flask позволяет делать много замечательных вещей, например, обрабатывать GET и POST параметры. Более подробно можно ознакомиться со всеми функциями в официальной документации:
Модифицируем скрипт таким образом, чтобы он принимал имя пользователя и выводил на экран приветствие:
from flask import Flask
app = Flask(__name__)
@app.route("/<username>", methods=['GET'])
def index(username):
return "Hello, %s!" % username
if __name__ == "__main__":
app.run(host='0.0.0.0', port=4567)
Теперь скрипт будет работать на 4567 порту, а также принимать от пользователя имя в адресной строке. Перейдите в браузере по ссылке: http://localhost:4567/yourname Вы увидите ответ: «Hello, yourname». Это значит, что сервер успешно работает и возвращает ожидаемую строку.
Настраиваем прокси
Чтобы ваш сайт был доступен другим людям, нужно иметь внешний IP адрес.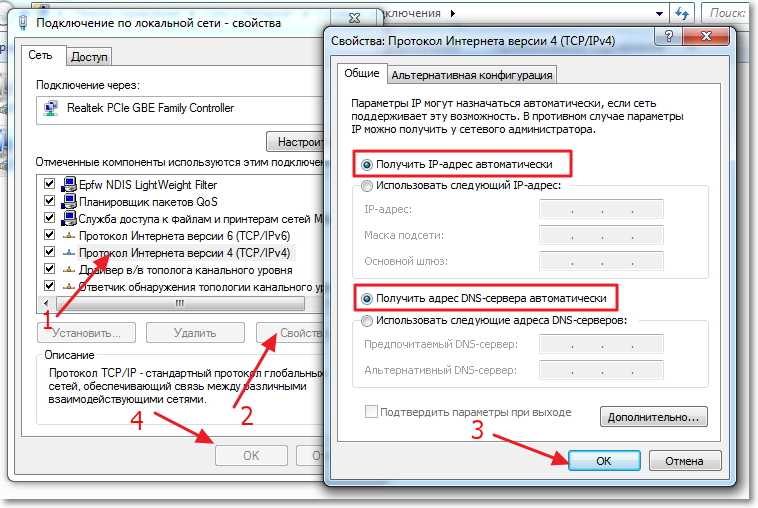 Если вы знаете, что это такое или у вас есть VPS, вы можете настроить все самостоятельно. Если же вы слышите эти слова первый раз — воспользуйтесь более простым, хотя и не очень универсальным методом, который хорошо описан тут. Суть данного метода заключается в использовании прокси сервера.
Если вы знаете, что это такое или у вас есть VPS, вы можете настроить все самостоятельно. Если же вы слышите эти слова первый раз — воспользуйтесь более простым, хотя и не очень универсальным методом, который хорошо описан тут. Суть данного метода заключается в использовании прокси сервера.
В качестве прокси, будем использовать бесплатную программу ngrok. Ее главная задача — держать постоянное соединение и доставлять вам всю полученную от любого человека информацию. Запустите ее командой, передав в качестве параметра любой свободный порт:
./ngrok http 4567
В ответ вы получите несколько строчек информации, среди которой будет нечто подобное:
Forwarding http://7e9ea9dc.ngrok.io -> 127.0.0.1:4567
Адрес http://7e8ea9dc.ngrok.io можете смело пересылать своим друзьям, пройдя по нему, они попадут на ваш сайт.
Как использовать компьютер в качестве сервера
Могу ли я использовать свой компьютер в качестве сервера? Вы можете использовать свой старый компьютер в качестве сервера для хранения и обмена файлами, выступать в качестве медиацентра или размещать веб-сайт. Вы также можете использовать его в качестве удаленного рабочего стола или игрового сервера.
Вы также можете использовать его в качестве удаленного рабочего стола или игрового сервера.
ПК — это персональный компьютер, который используется физическим лицом для личных целей. С другой стороны, сервер — это компьютер, предназначенный для запуска сетевых служб. Это означает, что он отвечает за обработку запросов от других компьютеров в сети и предоставление им необходимых ресурсов. Серверы часто используются в компаниях и организациях для предоставления общего доступа к файлам, приложениям или другим ресурсам.
Каковы преимущества преобразования старого ПК в сервер? Преобразование старого ПК в сервер дает несколько преимуществ. Таким образом, вы можете создать свою домашнюю сеть и иметь централизованное хранилище для всех ваших файлов. Кроме того, вы можете использовать сервер для совместного доступа в Интернет с другими устройствами в вашем доме или даже для настройки небольшой офисной сети.
Серверы являются одним из наиболее важных аспектов компьютерного мира. Они хранят данные и управляют ими, обеспечивают безопасность и аутентификацию и обеспечивают бесперебойную работу. Чтобы стать сервером, вам нужно иметь компьютер с определенными характеристиками. Затем вы можете использовать различные программы для преобразования вашего компьютера в сервер.
Что требуется для использования компьютера в качестве сервера?Чтобы превратить ваш компьютер в сервер, вам потребуется установить некоторое программное обеспечение и настроить некоторые параметры.
Если вы хотите использовать свой компьютер в качестве сервера, вам необходимо открыть определенные порты, чтобы трафик мог входить и выходить. Обычный ПК можно превратить в сервер с помощью переадресации портов. Это процесс, при котором вы открываете определенные порты на своем маршрутизаторе и направляете трафик на компьютер, на котором работает серверное программное обеспечение. Делая это, вы можете создать импровизированный сервер, используя оборудование, которое, вероятно, уже есть у вас дома.
Делая это, вы можете создать импровизированный сервер, используя оборудование, которое, вероятно, уже есть у вас дома.
Порты связаны с IP-адресами, так устройства в Интернете взаимодействуют друг с другом. Открывая необходимые порты на своем компьютере, вы, по сути, делаете его доступным для использования другими в качестве сервера.
Действительно, компьютер можно использовать в качестве сервера, если на нем есть подключение к Интернету и установлено программное обеспечение веб-сервера. Установив программное обеспечение веб-сервера на свой компьютер, вы сделаете его доступным для других пользователей в Интернете, которые хотят разместить веб-сайт или использовать его ресурсы.
Чтобы использовать компьютер в качестве сервера, вам необходимо иметь общедоступный IP-адрес. Это связано с тем, что всем устройствам, доступным из Интернета, требуется общедоступный IP-адрес, чтобы пользователи могли к ним подключаться. Например, если вы хотите, чтобы люди могли посещать ваш веб-сайт, серверу, на котором размещен ваш веб-сайт, необходим общедоступный IP-адрес.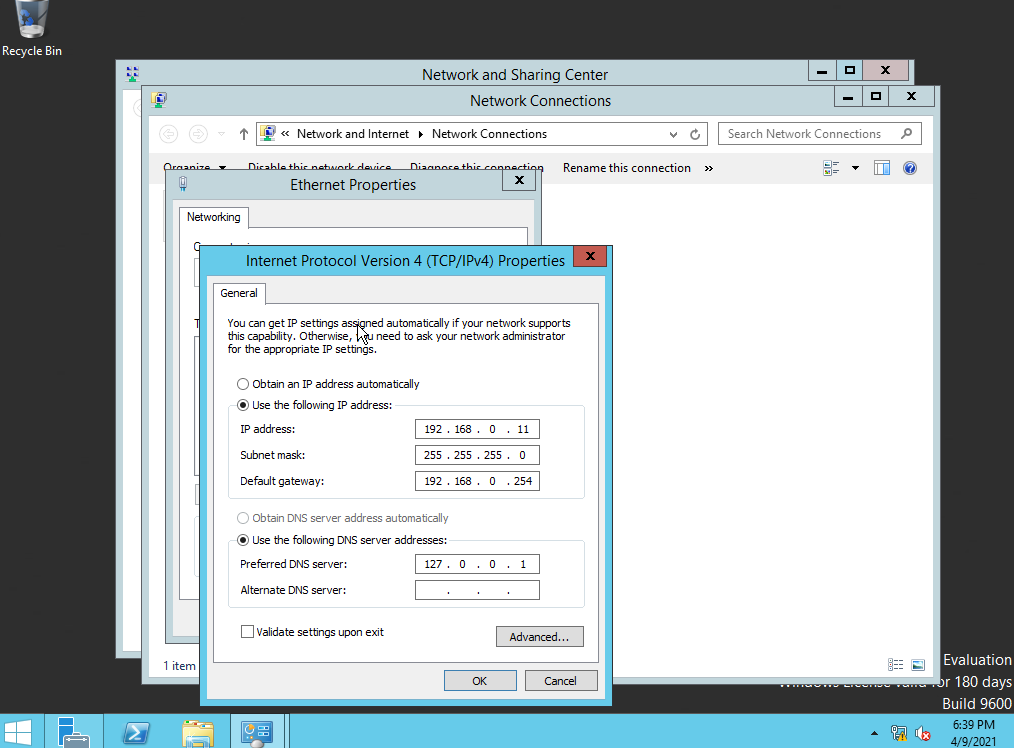
Общедоступный IP-адрес — это адрес интернет-протокола, который можно использовать для идентификации сети или компьютера, подключенного к данному устройству. Общедоступные IP-адреса часто связаны с сетями, такими как интернет-провайдеры.
Второй способ получить IP-адрес — через частную сеть. Это можно сделать, настроив домашнюю сеть или используя виртуальную частную сеть (VPN). Если вы хотите, чтобы ваш компьютер работал как веб-сервер, ему потребуется публичный IP-адрес.
Кроме того, вам потребуется включить сервер DHCP и добавить IP-адрес для клиентов, подключающихся удаленно.
Вам необходимо открыть определенные порты, чтобы можно было осуществлять соответствующие типы связи. Порты всегда связаны с IP-адресом и типом сеанса связи. Например, если вы хотите, чтобы люди могли получать доступ к вашим файлам через Интернет, вам необходимо открыть порт 80 для HTTP-трафика.
Вам необходимо открыть определенные порты, чтобы к серверу можно было получить доступ с других устройств.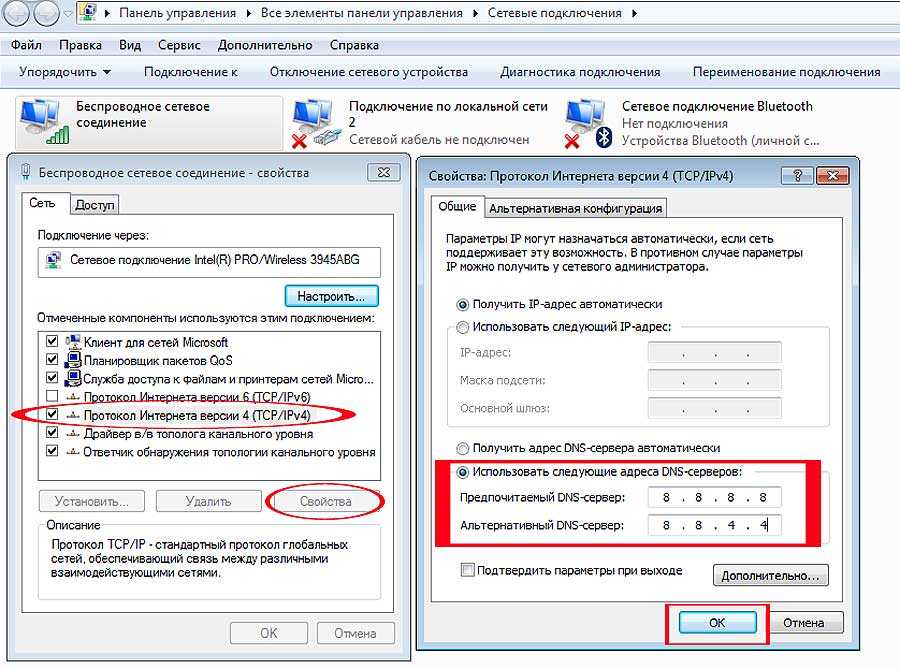 Порты похожи на определенные каналы или пути в операционной системе, которые идентифицируют определенные процессы. Когда вы открываете порт, вы говорите ОС, что она должна разрешить трафик через этот канал для конкретного процесса, идентифицированного номером порта.
Порты похожи на определенные каналы или пути в операционной системе, которые идентифицируют определенные процессы. Когда вы открываете порт, вы говорите ОС, что она должна разрешить трафик через этот канал для конкретного процесса, идентифицированного номером порта.
Существуют различные способы преобразования ПК в сервер, но наиболее распространенным является использование программного обеспечения для виртуализации.
Программное обеспечение для виртуализации позволяет запускать несколько операционных систем на одном компьютере. Это повышает эффективность ПК и позволяет запускать другие операционные системы вместе с ним.
Существует несколько способов превратить ваш компьютер в сервер. Один из способов — использовать программное обеспечение, такое как Windows Server или Linux Server. Другой способ — использовать аппаратные устройства, такие как HP Proliant Microserver.
Чтобы превратить ваш персональный компьютер в сервер, вам необходимо подключить его к сети, установить специальное программное обеспечение и настроить некоторые параметры.
Шаг 1. Подготовьте компьютер.
Чтобы превратить ваш старый компьютер в сервер, вам необходимо его подготовить. Это означает, что на нем установлено необходимое программное и аппаратное обеспечение. В большинстве случаев вам потребуется установить операционную систему, такую как Windows Server или Linux. Вам также потребуется установить сетевой адаптер и убедиться, что ваш компьютер подключен к Интернету.
Шаг 2: Получите операционную систему.
Для установки и использования программного обеспечения вам потребуется операционная система. Операционная система — это часть программного обеспечения, которая управляет основными функциями вашего компьютера. Наиболее часто используемые операционные системы — Windows и macOS.
Шаг 3: Установите операционную систему.
Чтобы превратить ваш старый компьютер в сервер, вам необходимо установить операционную систему, выполнив следующие простые действия:
1) Загрузите установочный носитель для нужной операционной системы;
2) Запишите файл ISO на CD или DVD; 3) Загрузитесь с установочного носителя и следуйте инструкциям на экране.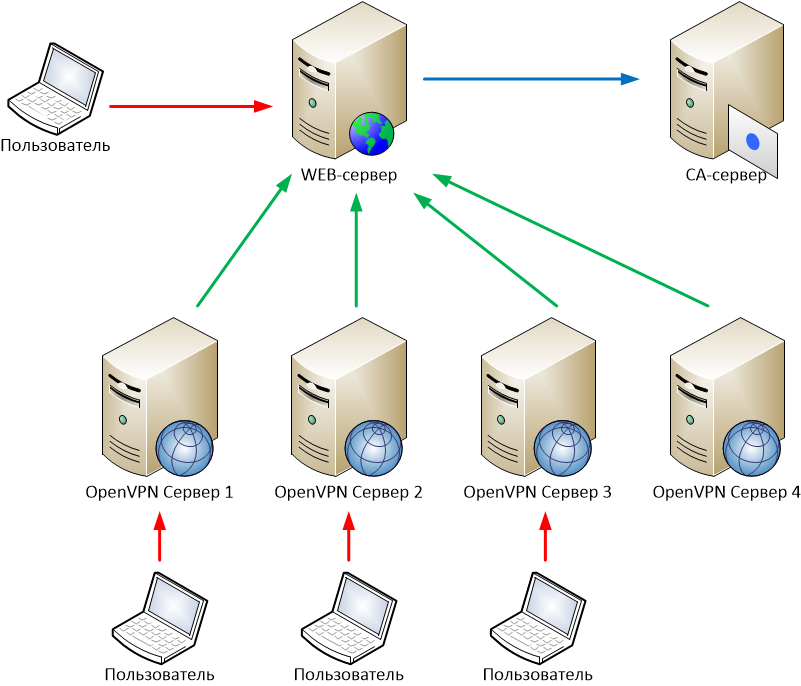
Чтобы преобразовать компьютер в сервер, сначала необходимо убедиться, что сервер не работает. Это можно сделать, отключив шнур питания или выключив его через операционную систему. Когда сервер не работает, вы можете подключиться к нему с помощью сетевого кабеля.
Сервер — это компьютер, который хранит и распространяет данные на другие компьютеры в сети. Когда вы настроите свой домашний сервер, вы сможете хранить все важные файлы в одном месте и иметь к ним доступ с любого устройства в вашей сети. Вы также можете использовать свой сервер для размещения веб-сайтов и учетных записей электронной почты.
Какие факторы определяют, может ли компьютер быть веб-сервером или нет?Факторы, определяющие, может ли компьютер работать в качестве сервера:
Тип аппаратного обеспечения — Аппаратное обеспечение должно справляться с нагрузкой сервера.
Операционная система — Операционная система должна быть настроена для обеспечения работы сервера.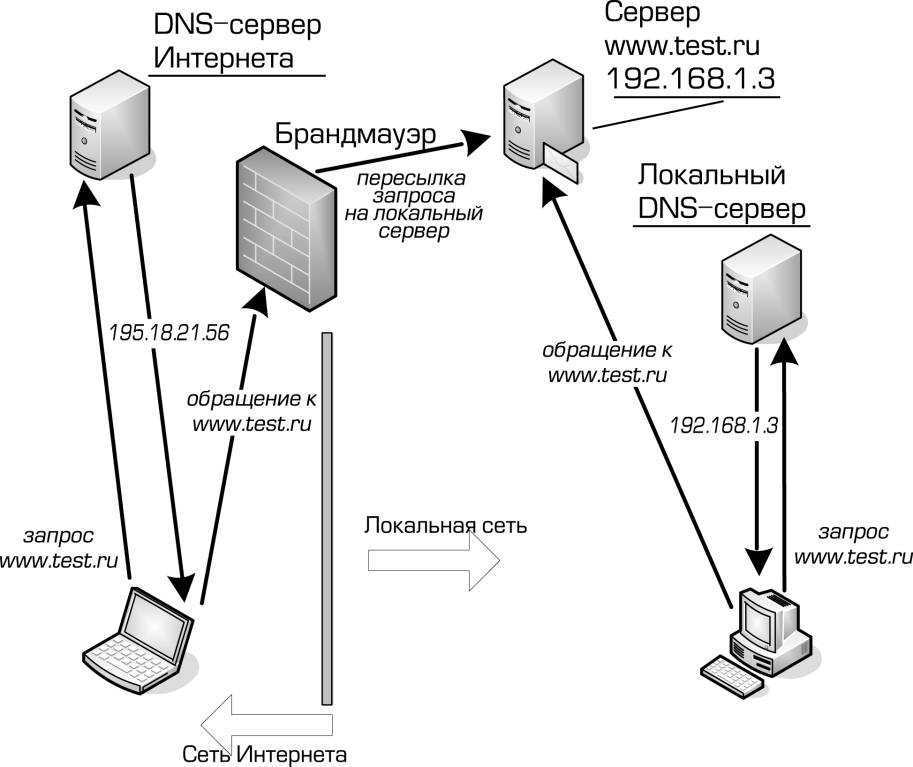
Установленные приложения — Установленные приложения должны поддерживать многопользовательский доступ.
Чтобы использовать компьютер в качестве сервера, необходимо принять во внимание несколько вещей. Наиболее важным фактором является мощность машины, другими словами, насколько мощными являются процессор и оперативная память. Однако другие факторы, такие как емкость хранилища, сетевое подключение и операционная система, также играют роль. В конечном счете, не имеет значения, какой тип компьютера вы используете, если он имеет достаточную мощность для обработки нагрузки.
Как настроить VPN-сервер в Windows 10
Вам нужно создать VPN-сервер? Вот шаги по настройке VPN-сервера с использованием встроенной функции входящего подключения в Windows 10.
Мауро Хук @pureinfotech
Виртуальная частная сеть (VPN) — это один из наиболее распространенных способов доступа к файлам и ресурсам (таким как приложения, веб-сайты интрасети и принтеры) с использованием зашифрованного соединения из удаленного места и через Интернет.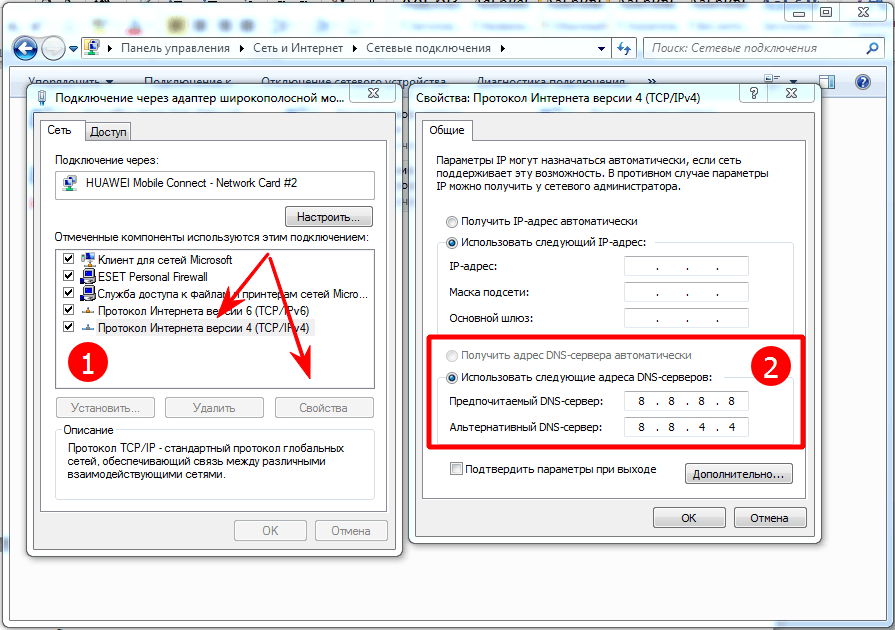
Как правило, компании используют VPN для расширения своей частной сети, чтобы позволить сотрудникам получать доступ к ресурсам через общедоступную сеть, как если бы они были напрямую подключены к сети компании.
Windows 10, как и другие версии, имеет функцию «Входящее соединение», которая позволяет вам настроить VPN-сервер для удаленного подключения к вашей домашней сети для доступа к файлам и периферийным устройствам вашего компьютера и даже к другим компьютерам в сети.
В этом руководстве вы узнаете, как настроить «VPN-сервер» в Windows 10 без дополнительного программного обеспечения в версии операционной системы Home или Pro.
- Поиск информации об общедоступном IP-адресе
- Настроить переадресацию портов на маршрутизаторе
- Настроить VPN-сервер в Windows 10
- Разрешить VPN-соединения через брандмауэр
- Настройка VPN-подключения в Windows 10
- Настройка VPN-сервера на Windows Server 2019
Найдите информацию об общедоступном IP-адресе
Сначала вам необходимо узнать общедоступный IP-адрес, который вам назначил ваш поставщик услуг Интернета (ISP). Эта информация понадобится вам для удаленного подключения к вашему VPN-серверу.
Эта информация понадобится вам для удаленного подключения к вашему VPN-серверу.
Чтобы узнать свой текущий общедоступный IP-адрес, выполните следующие действия:
Откройте веб-браузер.
Откройте поисковую систему, например Google или Bing .
Поиск «Какой у меня IP».
Подтвердите информацию о публичном адресе в первом результате.
Если вы настраиваете функцию «Входящее соединение» на своем домашнем компьютере, вероятно, у вас есть динамический общедоступный IP-адрес, который может измениться в любое время. В этом случае вам необходимо настроить DDNS (динамическую систему доменных имен) на маршрутизаторе, чтобы избежать настройки VPN каждый раз при изменении вашего общедоступного IP-адреса.
Настройте переадресацию портов на маршрутизаторе
Чтобы иметь возможность подключаться через общедоступную сеть (например, Интернет) к вашему домашнему VPN-серверу, вам необходимо перенаправить порт 1723 (протокол туннелирования точка-точка (PPTP)) для разрешения VPN-подключений.
Ниже приведены инструкции, которые помогут настроить переадресацию портов на маршрутизаторе. Вы также можете посетить веб-сайт производителя вашего маршрутизатора для получения более подробной помощи по настройке переадресации портов.
Настройка VPN-сервера в Windows 10
После того, как вы настроили DDNS для использования доменного имени вместо сложного IP-адреса и переадресации порта 1723, вы готовы настроить VPN-сервер на своем устройстве.
Чтобы настроить «VPN-сервер» в Windows 10, выполните следующие действия:
Откройте панель управления в Windows 10.
Щелкните Центр управления сетями и общим доступом .
Щелкните параметр «Изменить настройки адаптера» на левой панели.
На странице «Сетевые подключения» нажмите клавишу Alt
, чтобы открыть меню Файл и выберите параметр «Новое входящее подключение» .
Проверьте пользователей для доступа к VPN-серверу на вашем компьютере.
Нажмите кнопку Далее .
(Необязательно) Нажмите кнопку Добавить пользователя , чтобы создать нового пользователя VPN:
Установите флажок «Через Интернет» .
Нажмите кнопку Далее .
Выберите вариант «Протокол Интернета версии 4 (TCP/IPv4)».
Нажмите кнопку Свойства .
Установите флажок «Разрешить вызывающим абонентам доступ к моей локальной сети»
В разделе «Назначение IP-адреса» выберите параметр «Указать IP-адреса» и настройте количество клиентов, которым разрешен доступ с использованием VPN-подключения.
Подсказка: В этом параметре вы будете сообщать количество пользователей, которые могут получить доступ к сети, указав диапазон IP-адресов.
 Рекомендуется использовать диапазон IP-адресов высокого порядка, чтобы избежать конфликтов в сети с IP-адресами, раздаваемыми вашим маршрутизатором. Чтобы узнать диапазон IP-адресов, которые вы можете использовать, перейдите на страницу настроек вашего маршрутизатора и найдите настройки DHCP.
Рекомендуется использовать диапазон IP-адресов высокого порядка, чтобы избежать конфликтов в сети с IP-адресами, раздаваемыми вашим маршрутизатором. Чтобы узнать диапазон IP-адресов, которые вы можете использовать, перейдите на страницу настроек вашего маршрутизатора и найдите настройки DHCP.Нажмите кнопку OK .
Нажмите кнопку Разрешить доступ .
Нажмите кнопку Закрыть .
После выполнения этих шагов VPN-сервер будет создан, но он не будет работать, пока вы не настроите брандмауэр для разрешения подключений.
Разрешить VPN-подключения через брандмауэр
При настройке функции входящего подключения в Windows 10 должны автоматически открываться необходимые порты брандмауэра Windows, вы хотите убедиться, что брандмауэр настроен правильно.
Чтобы разрешить VPN-подключения через брандмауэр в Windows 10, выполните следующие действия:
Открыть Запустить в Windows 10.

Найдите Разрешить приложение через брандмауэр Windows и щелкните верхний результат, чтобы открыть интерфейс.
Нажмите кнопку Изменить настройки .
Прокрутите вниз и убедитесь, что опция «Маршрутизация и удаленный доступ» разрешена для Частный и Общий .
Нажмите кнопку OK .
После выполнения этих шагов VPN-сервер Windows 10 теперь сможет получать подключения удаленно с других компьютеров.
Настройка VPN-подключения в Windows 10
После настройки VPN-сервера в Windows 10 необходимо настроить устройства, которые могут получить удаленный доступ к локальной сети. Вы можете настроить любой компьютер и телефон (включая Android и iPhone). Вот инструкции по настройке VPN-подключения в Windows 10.
После добавления VPN-подключения к вашему компьютеру вам необходимо настроить параметры, выполнив следующие действия:
Открыть Панель управления .

Нажмите Сеть и Интернет .
Щелкните Центр управления сетями и общим доступом .
Щелкните ссылку «Изменить параметры адаптера» на левой панели.
Щелкните правой кнопкой мыши адаптер VPN и выберите Свойства опция.
Перейдите на вкладку Общие .
Подтвердите домен, который вы создали при настройке DDNS или общедоступного IP-адреса.
Перейдите на вкладку Безопасность .
Используйте раскрывающееся меню «Тип VPN» и выберите параметр «Протокол туннелирования точка-точка (PPTP)» .
Используйте раскрывающееся меню «Шифрование данных» и выберите «Максимально надежное шифрование (отключение при отказе сервера)» вариант.
Нажмите кнопку OK .

Нажмите на вкладку Networking .
Снимите флажок «Протокол Интернета версии 6 (TCP/IPv6)» .
Установите флажок «Протокол Интернета версии 4 (TCP/IPv4)» .
Выберите «Протокол Интернета версии 4 (TCP/IPv4)» 9вариант 0004.
Нажмите кнопку Свойства .
Нажмите кнопку Дополнительно .
Снимите флажок «Использовать шлюз по умолчанию в удаленной сети» .
Важно: Мы отключаем эту опцию, чтобы ваш веб-трафик не проходил через удаленное соединение, что может замедлить работу в Интернете. Однако не изменяйте этот последний параметр, если вы хотите получить доступ к Интернету через VPN.
Нажмите кнопку OK .
Нажмите кнопку OK еще раз.

Нажмите кнопку OK еще раз.
Открыть Настройки .
Нажмите Сеть и Интернет .
Нажмите VPN .
Выберите параметр VPN-подключение и нажмите кнопку Подключить 9.кнопка 0004.
Хотя многие решения позволяют пользователям удаленно подключаться к частной сети с помощью VPN-подключения, вы можете настроить свой сервер с помощью инструментов, встроенных в Windows 10, без дополнительного программного обеспечения.
Кроме того, одним из лучших преимуществ настройки VPN-сервера на вашем компьютере с Windows 10 является то, что он не только безопасен и надежен, но и является отличной альтернативой для пользователей, которые все еще скептически относятся к облачным сервисам для хранения своих данных. Более того, через виртуальную частную сеть вы даже можете получить доступ к своему устройству с помощью функции удаленного рабочего стола в Windows 10.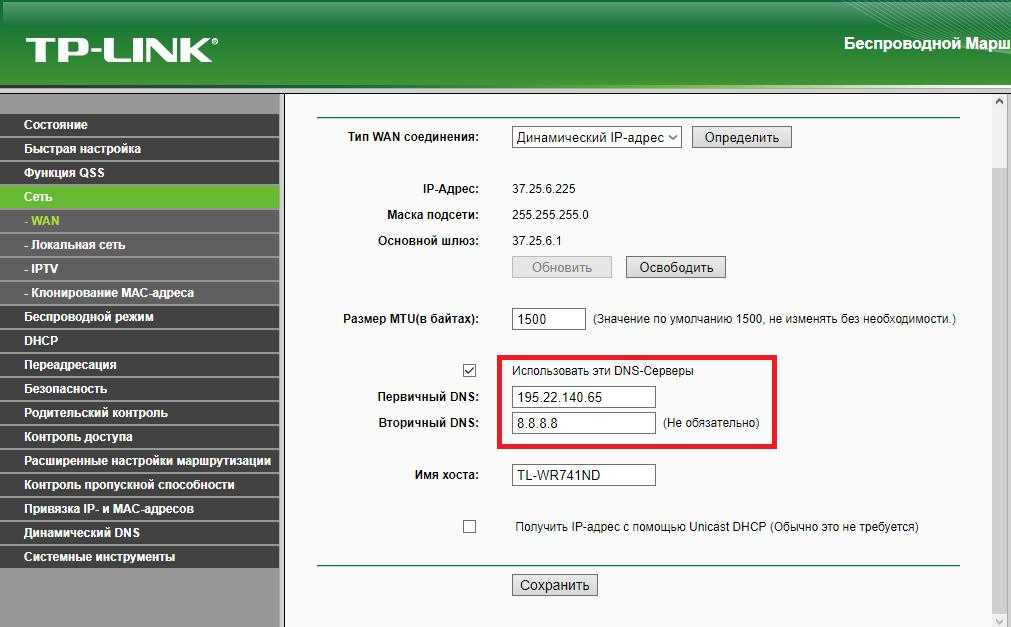



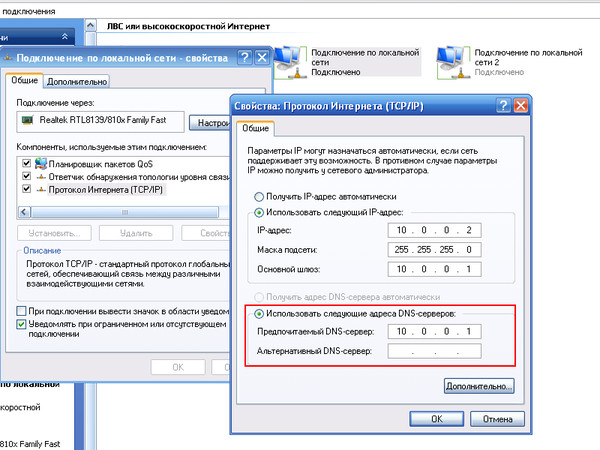 Рекомендуется использовать диапазон IP-адресов высокого порядка, чтобы избежать конфликтов в сети с IP-адресами, раздаваемыми вашим маршрутизатором. Чтобы узнать диапазон IP-адресов, которые вы можете использовать, перейдите на страницу настроек вашего маршрутизатора и найдите настройки DHCP.
Рекомендуется использовать диапазон IP-адресов высокого порядка, чтобы избежать конфликтов в сети с IP-адресами, раздаваемыми вашим маршрутизатором. Чтобы узнать диапазон IP-адресов, которые вы можете использовать, перейдите на страницу настроек вашего маршрутизатора и найдите настройки DHCP.