Как создать веб-сервер в Linux на старом компьютере
Если вы заинтересованы в строительстве домашний веб-сервер , самый простой способ Установка Linux на резервном компьютере. Благодаря простоте Linux это просто и доступно по доступной цене. Для размещения веб-сайта или же Блог. Вот как настроить веб-сервер Linux.
В то время как Linux отлично подходит для настольных компьютеров, Linux (и BSD в этом отношении) действительно великолепен. как веб-сервер. Хотя предоставление веб-сервисов — одна из тех вещей, которые Linux делает действительно хорошо, Linux может многое Разместите свой собственный блог О семейных прогулках.
Если ты с нетерпением ждешь разместить ваши услуги Вместо того, чтобы платить за тех, кто находится в облаке, или полагаться на них, запуск домашнего сервера — один из лучших способов сохранить конфиденциальность ваших файлов.
Как создать свой собственный веб-сервер с Linux
Чтобы создать веб-сервер Linux, который можно запускать из дома, вам потребуется оборудование и операционная система. Кроме того, необходимо установить приложение веб-сервера, а также средства для доступа к серверу из Интернета.
Кроме того, необходимо установить приложение веб-сервера, а также средства для доступа к серверу из Интернета.
Мы можем разбить это на четыре простых шага, которым вы можете следовать, чтобы создать свой собственный веб-сервер Linux.
- Найдите старый / ненужный ПК
- Установка ОС Linux
- Настройка приложения веб-сервера для прошивки (Apache, PHP, MySQL)
- Доступ к серверу из Интернета
Давайте начнем.
1. Найдите старый компьютер, чтобы создать собственный веб-сервер Linux.
Прежде чем выбрать компьютер для использования в качестве веб-сервера, вам необходимо знать минимальные требования к операционной системе. Хотя Ubuntu популярен, он недостаточно легкий. Вместо этого подготовьте Lubuntu 19.04 — более сильный вариант. Это более легкий альтернативный дистрибутив для Ubuntu, построенный на том же коде.
Системные требования Lubuntu
Lubuntu 19.04 имеет минимальные требования:
- Двухъядерный процессор 512 МГц или лучше (рекомендуется 1 ГГц, в качестве альтернативы 2 ГГц для Ubuntu)
- 4 ГБ оперативной памяти
- 25 ГБ свободного места на жестком диске
- Выберите 32-битную архитектуру (для старых компьютеров) и 64-битную архитектуру для более поздних версий.

У вас может быть подходящий старый компьютер в задней части офиса или вы можете купить его в комиссионном магазине. Следует отметить, что вы можете установить веб-сервер Linux на Raspberry Pi. Этот маленький компьютер стоит менее 30 долларов и является разумным выбором, если у вас возникнут проблемы со старым оборудованием.
Кроме того, не ограничивайте поиск только старыми компьютерами с Windows. Мог Для Apple Mac и MacBook С эпохи до 2006 года, когда использовались процессоры PowerPC под управлением Linux.
Как и Ubuntu, Lubuntu поддерживает широкий спектр видеокарт, жестких дисков и других устройств. Чтобы узнать, будет ли этот дистрибутив работать на выбранных вами устройствах, запустите CD Live.
Если вы планируете использовать сервер 24/7, убедитесь, что он находится в хорошо вентилируемом помещении. Лучше всего поместить его в комнату с кондиционером летом, когда жара — враг вашего слуги.
2. Установите Linux.
Установить Lubuntu просто. Просто получите файл ISO и запишите его в Загрузочный USB-накопитель Начать.
Просто получите файл ISO и запишите его в Загрузочный USB-накопитель Начать.
Скачать: Lubuntu
Этот образ диска содержит последние версии программного обеспечения, поэтому после установки следует выполнить небольшое обновление. Используйте 64-битную версию, если ваш компьютер поддерживает эту архитектуру, или 32-битную версию в противном случае.
Когда вы будете готовы, вставьте установочный носитель в свой компьютер и перезагрузите его. Если вам нужно изменить Настройки BIOS Чтобы загрузиться с USB-накопителя, сделайте это. В некоторых случаях можно открыть меню для выбора загрузочного носителя.
После загрузки установочного носителя выберите Установить Lubuntu. При появлении запроса выберите Скачать обновления При установке стороннего программного обеспечения сотрите и используйте весь диск.
Обратите внимание, что это приведет к удалению всех остальных операционных систем, установленных на этом компьютере. При необходимости выберите другие варианты. Шифрование домашней папки не рекомендуется для проекта веб-сервера. Перезагрузитесь после завершения установки.
Шифрование домашней папки не рекомендуется для проекта веб-сервера. Перезагрузитесь после завершения установки.
При перезапуске проверьте наличие обновлений. Перейти к Система -> Администрирование -> Диспетчер обновлений -> Установить обновления. Вам может потребоваться перезагрузка после установки любых обновлений, которые вы можете найти.
3. Установите Linux Web Server.
Хотя существуют альтернативы, большинство веб-сайтов работают на смеси Apache, MySQL и PHP (обычно известной как LAMP). Это похоже на то, что мы рекомендуем устанавливать в Windows.
Все три инструмента можно установить через Центр программного обеспечения. Прогнать через Система -> Администрирование -> Менеджер пакетов Synaptic. Здесь мы устанавливаем необходимое нам программное обеспечение.
Найдите и установите следующие имена пакетов, каждое из которых будет иметь разные предварительные требования: apache2 و php5 و php5-mysqземля MySQL-сервер. -y
-y
Протестируйте свой веб-сервер!
Вы можете протестировать установленное программное обеспечение, открыв браузер Firefox на своем сервере и перейдя по URL-адресу http://127.0.0.1/. Вместо этого введите http://localhost/.
Вы должны увидеть сообщение «Оно работает!Это означает, что ваш веб-сервер запущен и работает! И Apache, и MySQL будут работать в фоновом режиме и запускаться при запуске. Теперь с помощью веб-сервера вы можете редактировать файлы в / Вар / WWW. Просто обновите браузер, чтобы увидеть изменения прямо на вашем сайте.
Найдите локальный IP-адрес сервера
Пока сервер работает, он должен быть виден внешнему миру. Таким образом, важно поддерживать сервер в актуальном состоянии со всеми регулярными исправлениями.
Сначала найдите айпи адрес local на сервере и установите для него то, к чему вы можете обратиться позже. Вы найдете текущий IP-адрес, назначенный маршрутизатором, в поле «сетевая информация».
Найдите его, нажав на свое сетевое соединение, а затем Укажите контактную информацию. Откроется окно с информацией о вашем текущем IP-адресе, карте сетевого адаптера, широковещательном адресе иDNS сервер. Запишите IP-адрес.
Затем отредактируйте свою контактную информацию, чтобы добавить статический IP-адрес в вашу локальную сеть. Щелкните правой кнопкой мыши еще раз, но на этот раз перейдите к Редактировать контакты. Выберите соответствующее имя сетевого адаптера (например, eth2) и отредактируйте эти настройки.
Выбрать вкладку IPv4 И переключите метод обнаружения на Ручной. Нажмите «Добавить», затем введите информацию из настроек подключения. Однако учтите, что IP-адрес нужно вводить по-другому. Оставьте первые три октета (числа между точками), но измените последнюю цифру на более высокое число, меньшее 254.
Важно, чтобы назначенный вручную IP-адрес еще не использовался в вашей сети. Если вы не уверены, выберите высокий IP-адрес, например 250. Это будет ваш локальный статический IP-адрес.
Это будет ваш локальный статический IP-адрес.
Совместное использование веб-папок
Доступно несколько опций для доступа и загрузки файлов на ваш сервер. Чтобы проиллюстрировать важность Права доступа к папке Как вариант, попробуйте поделиться веб-папкой.
Этот метод важно использовать только в том случае, если ваш сервер находится в частной сети. Убедитесь, что никто не может подключиться к нему и получить доступ к общей папке.
Начните с ослабления разрешений для веб-папки. Откройте Терминал, нажав Ctrl + Alt + T , затем введите:
sudo chmod 777 / var / www
Вам будет предложено ввести пароль. Если это правда, разрешения будут обновлены.
Теперь перейдите в свой файловый браузер и найдите / var /. Щелкните правой кнопкой мыши папку WWW , затем установите и снимите флажок Параметры совместного доступа. Что касается параметров безопасности, вы можете поделиться им с паролем или без него. Укажите гостевой доступ, чтобы предоставить общий доступ к папке без необходимости вводить имя пользователя и пароль.
Теперь вы или кто-либо другой сможете получить доступ к файлам без пароля. По этой причине в целях безопасности рекомендуется использовать пароль. Также найдите время, чтобы убедиться, что другим разрешено создавать и удалять файлы в этой папке. Это разрешает доступ для записи из общего каталога.
Для просмотра файлов зайдите на сайт сети // локальный хост / www.
Он предложит вам ввести пароль или позволит вам получить прямой доступ к вашим файлам, в зависимости от ваших настроек безопасности. Это те же файлы, к которым в вашем веб-браузере можно получить доступ http://localhost/ (или любой другой статический IP-адрес, который вы назначаете).
4. Подключите веб-сервер Linux к сети с помощью переадресации портов.
Теперь, когда у вас есть IP-адрес, необходимо рассмотреть одну важную концепцию: Перенаправление порта. Каждый, кто подключен к Интернету, находится за IP-адресом. Для большинства домашних подключений (и многих бизнес-подключений) IP-адрес вашего компьютера фактически не отображается в Интернете. —
—
Итак, как посетители сайта подключаются к вашему серверу? Мы сделаем это с Port Forwarding.
Порты на сервере похожи на двери или окна в доме и, следовательно, имеют значение для безопасности. Каждый порт дает вам доступ к отдельной службе, работающей на сервере. Веб-серверы по умолчанию используют порт 80.
Чтобы включить это, вам нужно будет войти на страницу администратора. Маршрутизатор ваш. Эти сведения см. В документации к вашему устройству (некоторые маршрутизаторы На обратной стороне указан IP-адрес). Здесь вы должны найти раздел под названием Port Forwarding Или приложения, которые позволят вам правильно перенаправить порты.
Переслать порт TCP 80 в вашу сеть, чтобы Статический IP-адрес который вы установили ранее. Каждая настройка отличается в зависимости от модели вашего маршрутизатора, поэтому, пожалуйста, обратитесь к сведениям о вашем маршрутизаторе, чтобы узнать, как правильно ее настроить.
Дайте своему веб-серверу Linux статическое имя хоста
Большинство домашних маршрутизаторов подключаются к вашему интернет-провайдеру через так называемый Динамический IP. Это означает, что публичный IP-адрес Ваш роутер будет заменен через установленный период, обычно неделю или около того.
Чтобы решить эту проблему, используйте отличный сервер DynDNS, который позволяет вам установить URL-адрес DynDNS для вашего сайта. Благодаря клиентскому приложению всякий раз, когда изменяется общедоступный IP-адрес, URL-адрес по-прежнему будет указывать на сервер Linux.
Следовательно, посетители должны иметь возможность посещать ваш веб-сервер из внешнего мира, перейдя на http://yourhostname.dyndns.org. Некоторые интернет-провайдеры заблокируют порт 80 с вашего роутера. В этом случае перенаправьте что-то вроде порта 8080 из порта 80. Это позволит вам посетить свой веб-сайт, перейдя на http://yourhostname. dyndns.org:8080.
dyndns.org:8080.
Вы создали веб-сервер в Linux!
Теперь, когда ваш веб-сервер настроен, вы можете сосредоточиться на программировании или установке собственного программного обеспечения!
Возможно, вы будете вести блог, форум или доску объявлений. Вам может быть интересно Хостинг социальной сети, такой как Mastodon , что бы ни. Тебе решать.
В наши дни вы можете разместить веб-сайт практически на чем угодно. тебе Как превратить Android-устройство в веб-сервер, чтобы доказать это.
Источник
Как сделать хостинг дома на своем компьютере или ноутбуке Linux
Автор Олег Донских На чтение 9 мин Просмотров 3.3к. Опубликовано Обновлено
Давайте представим мир, где хостинг веб-сайта сам по себе так же прост и надежен, как и просмотр веб-страниц. Вы можете разместить сайт своей компании, свой личный портфель, свой почтовый сервер и даже приложения для обмена сообщениями, одновременно просматривая ленту новостей Amazon или читая последние новости Hacker News, и все это, не выходя из своего кресла. Сеть, безусловно, будет более демократичной с точки зрения как предоставления информации, так и просмотра информации.
Сеть, безусловно, будет более демократичной с точки зрения как предоставления информации, так и просмотра информации.
Хотя первоначальное видение Всемирной паутины содержало части этого идеализма (например, непосредственное отображение содержимого файловой системы с помощью гиперссылок), в действительности все оказалось несколько иначе. К сожалению, размещение собственного веб-сайта по-прежнему сопряжено с серьезными препятствиями, включая динамические IP-адреса, ограничения пропускной способности и затраты на электроэнергию.
В этой статье мы рассмотрим, как разместить собственный веб-сайт в Microsoft Windows и Linux, а также некоторые недостатки этого. Для обеих платформ мы установим и будем использовать веб-стек AMP (Apache, Mysql, PHP). Этот стек AMP обычно называют WAMP в Windows и LAMP в Linux по понятным причинам.
Содержание
- Windows: Как разместить сайт, используя ваш компьютер в качестве сервера WAMP
- Шаг 1: Установите программное обеспечение WAMP
- Шаг 2: Использование WampServer
- Шаг 3: Создание HTML-страницы
- Шаг 4: Настройте MySQL
- Шаг 5: Сделайте сайт общедоступным
- Шаг 6: Использование доменного имени
- Linux: как разместить сайт на компьютере с Linux
- Шаг 1: Установите программное обеспечение
- Шаг 2: Проверьте PHP
- Шаг 3: Проверьте MySQL
- Шаг 4.
 Настройка DNS
Настройка DNS - Шаг 5: Настройте Apache
- Шаг 5: Установите свою CMS систему выбора
Windows: Как разместить сайт, используя ваш компьютер в качестве сервера WAMP
Во-первых, давайте попробуем разместить у себя веб-сайт на своем персональном компьютере с операционной системой Windows.
Шаг 1: Установите программное обеспечение WAMP
Чтобы сделать это очень просто, мы будем использовать программу установки WAMP (из которых их несколько) под названием WampServer. Вы также можете установить каждый пакет вручную, но этот процесс требует гораздо больше работы и подвержен ошибкам.
Пакет WampServer поставляется с последними выпусками Apache, MySQL и PHP.
WampServer screenshotWampServer — одна из нескольких сред, доступных для создания приложений Apache, MySQL и PHP в Windows.
Сначала загрузите 32-битный или 64-битный WAMP-бинарный код здесь и начните установку. Просто следуйте инструкциям на экране, и когда это будет сделано, запустите WampServer.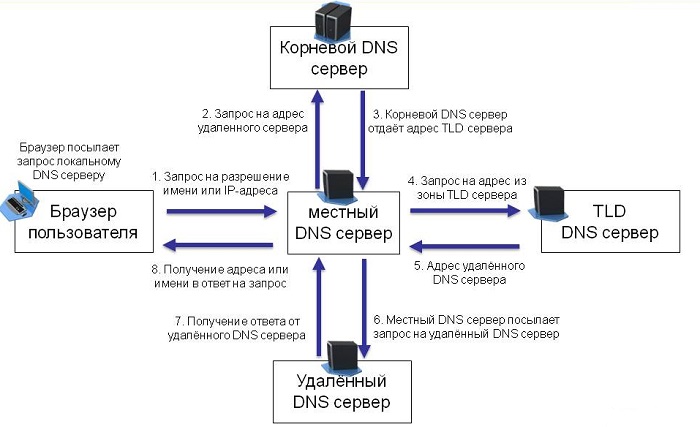
Шаг 2: Использование WampServer
После установки каталог www будет создан автоматически. Скорее всего, вы найдете его здесь: c: \ wamp \ www
Из этого каталога вы можете создавать подкаталоги (называемые «проектами» в WampServer) и помещать любые файлы HTML или PHP в эти подкаталоги.
Главный экран WampServer Главный экран вашего локального хоста в WampServer должен выглядеть примерно так.
Если вы нажмете на ссылку localhost в меню WampSever или откроете свой интернет-браузер с URL-адресом http: // localhost, вам должен отобразиться главный экран WampServer.
Шаг 3: Создание HTML-страницы
Чтобы протестировать наш WampServer, мы можем поместить файл примера с именем «info.php» в наш www-каталог.
Перейдите непосредственно в этот каталог, нажав «www каталог» в меню WampServer.
Оттуда создайте новый файл с содержимым ниже и сохраните его.
<title>PHP Test</title>
Теперь вы можете перейти по адресу http: //localhost/info.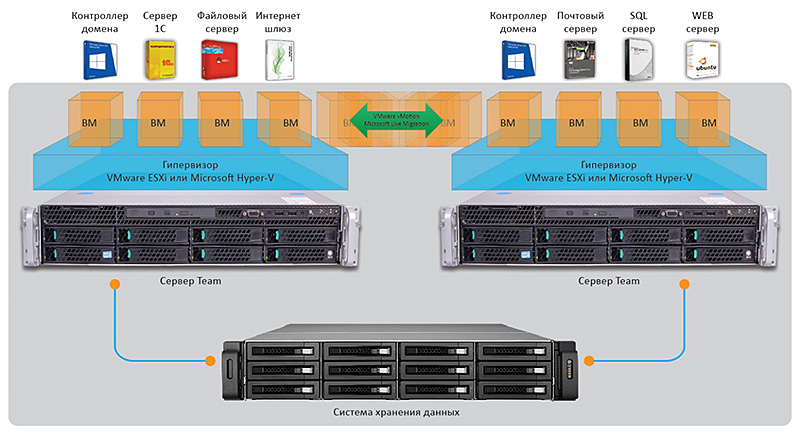 php, чтобы увидеть детали вашей установки PHP. Вы можете создать любую структуру файлов HTML и PHP в соответствии с вашими потребностями.
php, чтобы увидеть детали вашей установки PHP. Вы можете создать любую структуру файлов HTML и PHP в соответствии с вашими потребностями.
Шаг 4: Настройте MySQL
Если вы нажмете на пункт меню phpMyAdmin, вы можете начать настройку баз данных MySQL (которые могут понадобиться для CMS, такой как WordPress).
Экран входа в систему phpMyAdmin откроется в новом окне браузера. По умолчанию имя пользователя admin будет root, и вы можете оставить поле пароля пустым.
Оттуда вы можете создавать новые базы данных MySQL и изменять существующие. Однако большинство программ, таких как WordPress, автоматически создадут для вас новую базу данных.
Шаг 5: Сделайте сайт общедоступным
По умолчанию файл конфигурации Apache запрещает любые входящие HTTP-соединения, кроме случаев, когда кто-то приходит с локального хоста.
Чтобы сделать ваш сайт общедоступным, вам нужно изменить файл конфигурации Apache (httpd.conf). Вы можете найти и отредактировать этот файл, перейдя в меню WampServer, нажав «Apache» и выбрав «httpd. conf».
conf».
Order Deny,Allow
Deny from all
Замените две строки выше на следующие:
Order Allow,Deny
Allow from all
Перезапустите все сервисы WampServer, нажав «Перезапустить все сервисы» в меню.
Теперь сайт должен быть доступен за пределами вашего локального хоста. Убедитесь, что брандмауэр ПК не блокирует веб-запросы. Возможно, вам также потребуется настроить переадресацию портов на вашем интернет-маршрутизаторе.
Шаг 6: Использование доменного имени
Чтобы использовать доменное имя, например example.com, с вашей установкой WAMP, нам нужно сначала настроить некоторые файлы. Предположим, что у нашего домена example.com есть запись A в вашем DNS с IP-адресом 100.100.100.100.
Сначала нам нужно добавить следующую строку в файл C: \ Windows \ system32 \ drivers \ etc \ hosts:
100.100.100.100 example.com
Теперь нам нужно снова отредактировать httpd.conf (доступный через меню WampServer), чтобы добавить виртуальный хост. После открытия этого файла найдите «Виртуальные хосты» и раскомментируйте строку после него, например:
После открытия этого файла найдите «Виртуальные хосты» и раскомментируйте строку после него, например:
# Virtual hosts
Include conf/extra/httpd-vhosts.conf
Теперь нам нужно добавить файл вручную в «C: \ wamp \ bin \ apache \ Apache-VERSION \ conf \ extra \» (VERSION — это ваша версия Apache).
Затем создайте файл в блокноте со следующим содержимым и сохраните его в этом каталоге Apache.
ServerAdmin [email protected]
DocumentRoot «c:\wamp\www»
ServerName mysite.local
ErrorLog «logs/example.com.log»
CustomLog «logs/example.com-access.log» common
Нажмите «Перезапустить все сервисы» в меню WampServer, чтобы активировать эти изменения.
Теперь ваш сайт также должен быть доступен через его доменное имя.
Кстати, есть еще вариант арендовать хостинг или VPS сервер. К примеру, VPS Гонконг https://bluevps.ru/ можно заказать за довольно отличными тарифами.
Linux: как разместить сайт на компьютере с Linux
Теперь рассмотрим, как настроить Apache, MySQL и PHP в системе Linux.
Шаг 1: Установите программное обеспечение
Чтобы начать установку программного обеспечения LAMP, введите в терминале следующее:
sudo apt install apache2 mysql-server php libapache2-mod-php7.0
В процессе установки вам будет предложено ввести (и повторно ввести) пароль для пользователя root MySQL.
Технически это не является необходимым (как это должно было быть сделано при установке), но просто чтобы быть уверенным, мы перезапустим веб-сервер Apache.
Каждый раз, когда вы меняете глобальную конфигурацию Apache, вам нужно выполнить приведенную ниже команду, если вы не выполняете настройку с использованием локальных файлов .htaccess.
sudo /etc/init.d/apache2 restart
Шаг 2: Проверьте PHP
Чтобы убедиться, что ваш сервер PHP работает и посмотреть, какие модули PHP доступны в данный момент, вы можете поместить тестовый файл PHP в корневой каталог веб-сервера (/ var / www / html /):
sudo echo «» > /var/www/html/info.
php
Теперь мы можем посетить эту страницу PHP, перейдя по адресу http: //localhost/info.php.
Вы должны увидеть текущую версию PHP, текущую конфигурацию и установленные в данный момент модули. Обратите внимание, что позже вы сможете установить другие модули PHP с помощью диспетчера пакетов Ubuntu, поскольку некоторые приложения PHP могут требовать этого.
Чтобы определить, какие дополнительные модули доступны, выполните поиск в графическом менеджере пакетов или просто используйте командную строку:
apt search php | grep module
Шаг 3: Проверьте MySQL
Поскольку большинство систем CMS (например, WordPress) используют MySQL, мы также рассмотрим эту часть.
Чтобы проверить, работает ли ваша установка MySQL, введите «service mysql status».
$ service mysql status
● mysql.service — MySQL Community Server
[…]
mrt 15 13:24:09 host1 systemd[1]: Started MySQL Community Server.
Мы видим, что MySQL запущен и работает. Если вы этого не видите, вы можете набрать «sudo service mysql restart», чтобы перезапустить сервер MySQL.
Если вы этого не видите, вы можете набрать «sudo service mysql restart», чтобы перезапустить сервер MySQL.
Отсюда мы можем использовать клиент командной строки MySQL для управления базами данных.
Для этого нам нужно использовать учетные данные администратора, которые мы ввели ранее при установке MySQL.
$ mysql -u root -p
[now you will be asked for our admin password and enter the mysql prompt]
Отсюда мы можем делать все что угодно с MySQL, например, создавать новую базу данных:
CREATE DATABASE test;
USE test;
Часто CMS автоматически создает базу данных для вас, но иногда вам нужно что-то сделать с базой данных вручную (например, создать резервную копию или оптимизировать таблицы).
PHPMyAdmin — это удобный инструмент для управления базами данных, который порекомендует большинство веб-экспертов.
Вы можете установить PHPmyadmin, набрав в терминале следующее:
sudo apt install phpmyadmin
Наконец, настройте файл /etc/phpmyadmin/config. inc.php, используя шаги, описанные здесь.
inc.php, используя шаги, описанные здесь.
Шаг 4. Настройка DNS
Чтобы использовать собственный домен (например, example.com) для локального веб-сервера, вам необходимо настроить Apache для приема веб-запросов для вашего домена.
Во-первых, убедитесь, что в DNS вашего домена есть запись A (которая указывает на определенный IP-адрес) для вашего доменного имени, например, www.example.com. У вашего провайдера DNS-хостинга будут онлайн-инструменты для правильной настройки этих записей DNS.
Как только это будет сделано, вы сможете увидеть нечто подобное, используя инструмент копания. Чтобы запросить запись A для www.example.com, введите:
$ dig www.example.com A
;; ANSWER SECTION:
www.example.com. 86400 IN A 100.100.100.100;; AUTHORITY SECTION:
example.com. 86398 IN NS a.iana-servers.net.
example.com. 86398 IN NS b.iana-servers.net.
Шаг 5: Настройте Apache
Теперь нам нужно указать Apache принимать веб-запросы для нашего имени www. example.com и из какого каталога обслуживать контент, когда мы получаем эти запросы.
example.com и из какого каталога обслуживать контент, когда мы получаем эти запросы.
Сначала мы устанавливаем каталог для нашего домена example.com, затем создаем пример файла index.html и, наконец, устанавливаем некоторые разрешения для файловой системы:
sudo mkdir -p /var/www/html/example.com
sudo sh -c ‘echo «<title>example.com</title><h2>This is my self-hosted site example.com</h2>» > /var/www/html/example.com/index.html
sudo chmod -R 755 /var/www/html/example.com
Чтобы увидеть эту страницу, последний шаг — настроить файл виртуального хоста для Apache для нашего домена.
sudo cp /etc/apache2/sites-available/000-default.conf /etc/apache2/sites-available/example.com.conf
sudo nano /etc/apache2/sites-available/example.com.conf
Теперь отредактируйте файл так, чтобы он выглядел следующим образом (необязательные комментарии здесь не показаны):
ServerAdmin admin@example.
com
ServerName example.com
ServerAlias www.example.com
DocumentRoot /var/www/html/example.com
ErrorLog ${APACHE_LOG_DIR}/error.log
CustomLog ${APACHE_LOG_DIR}/access.log combined
Теперь переконфигурируйте и перезагрузите Apache, чтобы изменения вступили в силу:
sudo a2ensite example.com.conf
sudo service apache2 reload
Отредактируйте ваш локальный файл / etc / hosts, добавив строку с вашим IP-адресом и доменным именем. Обязательно измените «100.100.100.100» в соответствии с IP-адресом вашего домена:
100.100.100.100 example.com
Теперь мы сможем посетить наш самодостаточный сайт, зайдя на сайт http://www.example.com.
Шаг 5: Установите свою CMS систему выбора
Вы можете установить платформу CMS по вашему выбору — популярными вариантами WordPress, Joomla и Drupal — либо вручную, либо с помощью управления пакетами Ubuntu.
Как создать свой собственный веб-сервер дома
Вы когда-нибудь хотели настроить свой собственный веб-сервер для размещения веб-сайта или обмена файлами с семьей? Создать веб-сервер очень просто, и мы покажем вам все, что вам нужно для начала.
В этом руководстве мы установим все компоненты, необходимые для настройки веб-сервера на сервере ServerMania. Это установит все основные компоненты веб-сервера. Если вы будете размещать много сайтов или хотите более надежное управление сайтом, вам следует вместо этого установить панель управления, такую как cPanel.
См. также: Emby vs Plex — какой сервер потоковой передачи мультимедиа лучше?
Почему я должен использовать внешний сервер для своего веб-сервера вместо домашнего компьютера?
Существует множество причин, по которым вам следует использовать гибридный или выделенный сервер ServerMania для настройки своего веб-сервера вместо того, чтобы настраивать веб-сервер дома:
- Стоимость: Может показаться, что дешевле использовать этот старый компьютер, лежащий поблизости. собирая пыль, но если учесть стоимость питания старого компьютера 24 часа в сутки, это может стать очень дорого. Настольный компьютер мощностью 250 Вт, работающий 24 часа в сутки по 12 центов за кВт/ч, — это колоссальные 262 доллара в год! Не говоря уже о стоимости интернета, замены оборудования и т.
 д. В долгосрочной перспективе намного дешевле арендовать сервер ServerMania каждый месяц.
д. В долгосрочной перспективе намного дешевле арендовать сервер ServerMania каждый месяц. - Надежность: Интернет и компьютерное оборудование потребительского класса не рассчитаны на нагрузки, связанные с круглосуточным использованием и соединениями со всего мира. С другой стороны, ServerMania использует оборудование и соединения корпоративного уровня, чтобы каждый мог подключиться к вашему серверу с молниеносной скоростью.
- Поддержка: Одним из основных недостатков размещения собственного веб-сайта является то, что вы несете ответственность за любые вопросы поддержки. С ServerMania вы получаете поддержку 24 × 7, включенную в каждый сервер, поэтому вы знаете, что мы всегда здесь, если вам нужна помощь.
Компоненты веб-сервера
Существует несколько основных компонентов для настройки веб-сервера: Его часто называют стеком LAMP .
Linux: В основе стека LAMP лежит Linux. Это легкая и безопасная ОС, что делает ее одним из самых популярных вариантов для лучших веб-серверов.
Это легкая и безопасная ОС, что делает ее одним из самых популярных вариантов для лучших веб-серверов.
См. также: Зачем использовать Linux? 9 преимуществ, которые следует учитывать
Apache: Это программное обеспечение, используемое для поддержки протокола HTTP, который доставляет веб-контент с сервера в веб-браузер.
MySQL: Популярный движок базы данных, используемый для веб-сайтов, управляемых базой данных.
PHP: Популярный язык многих веб-сайтов, PHP требуется для популярных сценариев веб-сайтов, таких как WordPress.
См. также: Что такое PHP.ini и как его найти?
Что вам понадобится
Начните с заказа гибридного или выделенного сервера ServerMania.
Системные требования
Системные требования для настройки персонального веб-сервера зависят от типа сайтов, которые вы собираетесь запускать. Минимальные требования следующие:
- Гибридный или выделенный сервер ServerMania
- CentOS 7+
- 512 МБ ОЗУ
- 2 ГБ дискового пространства
Для эффективной работы сайтам, управляемым базами данных, может потребоваться больше системных ресурсов.
Linux
См. также: (Интерактивный веб-семинар) Знакомство с ServerMania: трансформируйте свой серверный хостинг
Эти инструкции будут работать в Ubuntu / Debian Linux. Команды могут отличаться в других дистрибутивах.
Инструкции по установке
Шаг 1: Подключитесь к root через SSH к вашему серверу ServerMania.
ssh root@IP-адрес
Шаг 2: Установите утилиты wget, screen и unzip, необходимые для выполнения скрипта установки:
apt-get -y install wget screen git
Шаг 3: Загрузите сценарий установки LAMP с github с помощью wget:
git clone https://github.com/teddysun/lamp.git
Шаг 4: перейдите в папку lamp-master:
cd lamp
Шаг 5: Сделайте сценарий установки исполняемым:
chmod +x *.sh
Шаг 6: Откройте экран для запуска процесса установки:
screen -S lamp
Шаг 7: Запустите сценарий установки:
./lamp.sh
Шаг 8: В процессе установки выполните следующие шаги:
- Выберите версию Apache.
 Мы рекомендуем последнюю версию из списка.
Мы рекомендуем последнюю версию из списка. - Выберите базу данных, которую хотите установить. Мы рекомендуем MySQL и выбираем последнюю версию.
- Нажмите Enter, чтобы использовать каталог данных MySQL по умолчанию
- Введите пароль root для MySQL
- Выберите версию PHP. Мы рекомендуем выбрать последнюю версию.
- Установите все необходимые модули PHP. php-imagick — хороший вариант, если вы не уверены, что вам нужно.
- Выберите 1, чтобы установить PHPMyAdmin
- Нажмите любую клавишу, чтобы начать процесс установки
Управление компонентами веб-сервера
Теперь, когда ваш стек LAMP установлен, вы можете использовать эти команды для запуска, остановки и перезапуска компонентов веб-сервера:
Apache
service httpd (start|stop|status|restart)
MySQL
service mysqld (start|stop|status|restart)
Создание нового сайта
Теперь, когда стек LAMP установлен, вы можете настроить свой первый веб-сайт на веб-сервере.
Следующая команда добавит сайт в ваш файл конфигурации Apache:
lamp add
Следуйте инструкциям сценария, предоставив имя домена и информацию о базе данных (при необходимости).
Теперь вы можете добавлять файлы в каталог вашего сайта. Каталог по умолчанию:
data/www/domain.com
Вы можете использовать команду scp с вашего локального компьютера для загрузки файлов в каталог:
Windows
Для тех, кто хочет настроить веб-сервер на Windows Server 2012 , Windows Server 2016 или Windows Server 2019, можно выполнить следующие шаги.
Инструкции по установке
Шаг 1: Откройте Диспетчер серверов
Шаг 2: Нажмите Управление > Добавить роли и компоненты
Шаг 3: Нажмите Далее
Шаг 4: Нажмите Далее
Шаг 5: Выберите сервер и нажмите Далее
Шаг 6: Выберите Веб-сервер и нажмите Далее
Шаг 7: Нажмите Далее
Шаг 8: Нажмите Далее
Шаг 9: Нажмите Далее
Шаг 10: Нажмите Установить
Управление сервером
Теперь вы можете открыть диспетчер IIS. Если щелкнуть ссылку «Сайты» и нажать «Обзор», вы сможете просмотреть корневую веб-папку и переместить в нее любые файлы сайта.
Если щелкнуть ссылку «Сайты» и нажать «Обзор», вы сможете просмотреть корневую веб-папку и переместить в нее любые файлы сайта.
Затем вы можете посетить основной IP-адрес вашего сервера, чтобы получить доступ к вашему сайту, или следуйте приведенным ниже инструкциям, чтобы указать домен на сервер.
Привязка домена к веб-серверу
Вам потребуется войти в интерфейс администратора у регистратора домена. В нашем руководстве не устанавливались серверы имен на сервере, поэтому вам нужно будет использовать внешнего поставщика серверов имен. Большинство регистраторов доменов предоставляют это бесплатно.
Просто скопируйте IP-адрес вашего сервера в запись A файла зоны DNS доменного имени.
Как только вы укажете запись домена A на общедоступный IP-адрес вашего сервера, данные в этой папке будут видны пользователям в их браузерах.
Заключение
Теперь вы настроили свой веб-сервер и можете установить на него популярное программное обеспечение, такое как WordPress, или загружать файлы на сервер для скачивания пользователями.
ServerMania поддерживает предприятия не только с помощью технических руководств, но и с помощью решений, ориентированных на предприятия, таких как совместное размещение и конфигурации кластера серверов. Чтобы узнать об этих расширенных партнерских возможностях, закажите бесплатную консультацию с нашими менеджерами по работе с клиентами уже сегодня.
Узнайте больше о ServerMania на нашем веб-семинаре по запросу.
Как настроить сервер дома
Что такое домашний сервер?
Для начала давайте сделаем быстрый домашний сервер 101, чтобы убедиться, что мы находимся на одной странице:
Сервер — это выделенный компьютер, предоставляющий услуги от имени клиентов, таких как обычные настольные компьютеры или рабочие станции.
Сервер — это не просто физический компьютер. это скорее
роль , которую занимает компьютер. Домашний сервер — это компьютер, который действует как центральный узел для всех ваших цифровых устройств и информации в вашей домашней сети.
Домашний сервер может быть выделенным компьютером или программным обеспечением, работающим на обычном компьютере.
Обычно подключается к Интернету и домашней сети через маршрутизатор.
Домашний сервер — это как личный дворецкий в домашней сети. Точно так же, как дворецкий управляет и координирует все задачи и ресурсы в домашнем хозяйстве, домашний сервер управляет и координирует все цифровые действия и ресурсы в вашей домашней сети.
Для чего нужен домашний сервер?
Домашний сервер предназначен для обслуживания домашней сети. С его помощью вы можете хранить все свои файлы, мультимедиа и ресурсы в одном центральном месте, доступном с любого устройства в вашей домашней сети. Это как иметь супермощного цифрового помощника, всегда готового обслужить все, что вам нужно. Если вы хотите транслировать свои любимые шоу, получать доступ к файлам из любого места или хранить важные данные в безопасности, домашний сервер выполнит эту работу.
Преимущества домашнего сервера
Хорошо, а теперь давайте углубимся в различные способы использования вашего домашнего сервера, от хранения файлов до потоковой передачи мультимедиа.
Централизуйте свои файлы
Централизуйте свои файлы на домашнем сервере — это все равно, что иметь цифровую картотеку прямо в вашей домашней сети. Больше не нужно искать файлы на разных устройствах или беспокоиться об ограниченном пространстве для хранения. С помощью домашнего сервера вы можете хранить все важные документы, фотографии, видео и музыку в одном центральном месте, доступном с любого устройства в вашей сети.
Сделайте резервную копию ваших данных
Здесь домашний сервер действует как цифровой спасатель. Благодаря автоматическому резервному копированию вы можете быть спокойны, зная, что ваши важные файлы защищены. Больше не нужно создавать резервные копии вручную или беспокоиться о потере данных. Домашний сервер гарантирует, что у вас есть безопасная копия на случай аварии, такой как аппаратный сбой или вирусная атака.
Транслируйте как профессионал
Воспроизведение мультимедиа требует значительной вычислительной мощности вашего компьютера. И это, конечно, не идеально, когда вы хотите многозадачность. Но с домашним сервером вы можете получить медиа-центр и разгрузить свой компьютер и другие устройства в качестве приятного бонуса. Для доступа ко всем вашим локальным носителям на любом устройстве в вашем доме сервер является одним из лучших решений. Чтобы сделать этот процесс еще проще, используйте такие службы, как Kodi, Plex или Emby, для управления медиафайлами и управления воспроизведением.
Сэкономьте на некоторых затратах
Настройка домашнего сервера может быть более рентабельной, чем оплата облачного хранилища или других онлайн-сервисов. Вам нужно только инвестировать в начальное оборудование (или это может быть старый компьютер), и никаких накладных расходов или абонентской платы.
Гибкость и настраиваемость
С домашним сервером у вас есть возможность добавлять новые функции и функции по мере изменения ваших потребностей. Это может включать в себя добавление новых жестких дисков для увеличения объема памяти или установку нового программного обеспечения для предоставления дополнительных услуг, таких как VPN или сервер обмена файлами.
Это может включать в себя добавление новых жестких дисков для увеличения объема памяти или установку нового программного обеспечения для предоставления дополнительных услуг, таких как VPN или сервер обмена файлами.
Где угодно и когда угодно
Приготовьтесь направить свою внутреннюю Шакиру, потому что с домашним сервером у вас будет доступ к вашим цифровым файлам в любое время и в любом месте . Больше не нужно быть привязанным к своему рабочему столу — теперь вы можете работать из любой точки мира, имея только подключение к Интернету.
Управляйте своими данными
Все вышеперечисленное может показаться вам крутым, но вы все равно задаетесь вопросом — зачем настраивать домашний сервер, если вы можете просто использовать такой сервис, как Google Drive или Dropbox? Контроль данных — вот почему. Хотя Google Диск и другие сторонние сервисы не владеют данными, которые вы загружаете в облако, они имеют лицензию на «воспроизведение, изменение и создание производных работ из ваших файлов». Но с собственным сервером вы получаете преимущества мобильного хранилища файлов, а также конфиденциальность и безопасность ваших данных. Беспроигрышный вариант.
Но с собственным сервером вы получаете преимущества мобильного хранилища файлов, а также конфиденциальность и безопасность ваших данных. Беспроигрышный вариант.
Улучшите свою игру
Интересный факт — многие из самых популярных игр в Steam позволяют запускать игру на собственном выделенном сервере. С его помощью вы можете:
- Контролируйте и настраивайте все аспекты игрового процесса
- Управляйте обновлениями игры, а не ждите, пока кто-то другой установит последнюю версию
- Получите улучшенную стабильность и сниженный риск, если ваше игровое устройство необходимо перезагрузить во время игры
Minecraft, Counter-Strike: Global Offensive, Team Fortress и Call of Duty — некоторые популярные игры, которые вы можете запустить на своем собственном сервере. Таким образом, его установка кажется привлекательным вариантом.
Теперь, когда мы рассмотрели преимущества домашнего сервера, давайте рассмотрим его настройку.
Как настроить сервер дома? Пошаговое руководство
Настройка домашнего сервера может показаться сложной задачей, но на самом деле это намного проще, чем вы думаете. Выполнив несколько простых шагов, вы сможете быстро настроить и запустить свой личный сервер. Вот пошаговое руководство по настройке домашнего сервера.
1. Выберите свой боец (читай
оборудование )Первый шаг — выбрать оборудование, которое вы будете использовать для своего сервера. Вы можете использовать старый настольный компьютер или приобрести выделенное серверное устройство, например сетевое хранилище (NAS).
Существует несколько вариантов аппаратного обеспечения, включая компьютеры малого форм-фактора, специализированные материнские платы для серверов и перепрофилированные старые компьютеры.
2. Установите операционную систему (ОС)
Выберите операционную систему, которая соответствует вашим потребностям и совместима с вашим оборудованием. Популярные варианты включают Windows Server, дистрибутивы Linux, такие как Ubuntu Server, или ОС для NAS, например TrueNAS CORE (ранее известная как FreeNAS). При выборе учитывайте свои потребности и технические знания. Например, Windows — хороший выбор, если вы уже знакомы с платформой и вам нужно запускать приложения для Windows. Linux является популярным выбором для домашних серверов из-за его открытого исходного кода и универсальности. ОС для NAS разработаны специально для использования с устройствами NAS и предлагают удобный интерфейс с множеством функций и приложений.
При выборе учитывайте свои потребности и технические знания. Например, Windows — хороший выбор, если вы уже знакомы с платформой и вам нужно запускать приложения для Windows. Linux является популярным выбором для домашних серверов из-за его открытого исходного кода и универсальности. ОС для NAS разработаны специально для использования с устройствами NAS и предлагают удобный интерфейс с множеством функций и приложений.
3. Настройте параметры сети
Убедитесь, что сервер правильно подключен к вашей сети (локальная сеть, которую вы настроили дома или в офисе) и имеет статический IP-адрес. Для этого выполните следующие действия:
- Назначение статического IP-адреса. Вот как это сделать:
- Укажите текущий IP-адрес вашего сервера. Обычно вы можете найти его в сетевых настройках вашего сервера или с помощью инструментов командной строки, таких как « ipconfig » в Windows или « ifconfig » в Linux.

- Войдите в интерфейс управления маршрутизатором. Обычно вы можете получить к нему доступ, введя IP-адрес маршрутизатора в веб-браузере (обычно вы можете найти IP-адрес вашего маршрутизатора в прилагаемой к нему документации).
- Найдите раздел «Резервирование DHCP» или «Статические IP-адреса». Найдите возможность назначить новый IP-адрес.
- Введите IP-адрес, указанный на шаге 2.1. Дайте ему легко узнаваемое имя, например «Домашний сервер».
- Сохраните изменения и перезапустите сервер.
- Укажите текущий IP-адрес вашего сервера. Обычно вы можете найти его в сетевых настройках вашего сервера или с помощью инструментов командной строки, таких как « ipconfig » в Windows или « ifconfig » в Linux.
Примечание : Точный процесс назначения статического IP-адреса может различаться в зависимости от производителя и модели вашего маршрутизатора. Если у вас возникли проблемы с этим процессом, обратитесь к руководству пользователя или обратитесь за помощью к производителю.
- Проверьте подключение. Откройте командную строку или терминал на своем компьютере и используйте команду «ping», чтобы проверить соединение с вашим сервером.

- Настройте параметры сети. Войдите на свой сервер и настройте его сетевые настройки для использования статического IP-адреса, назначенного на шаге 2.
4.
Установка серверного программного обеспеченияВыберите и установите необходимое серверное программное обеспечение, например, файлообменник, медиа-сервер, веб-сервер, службу VPN или другие приложения. Изучите варианты и выберите программное обеспечение, которое наилучшим образом соответствует вашим потребностям и требованиям. Примеры программного обеспечения для домашнего сервера включают в себя:
- Программное обеспечение для обмена файлами, такое как Samba или Nextcloud
- Программное обеспечение медиасервера, такое как Plex или Kodi
- Программное обеспечение веб-сервера, такое как Apache или Nginx
- Программное обеспечение для резервного копирования, такое как Time Machine или BackupPC
- Программное обеспечение сервера печати, например CUPS или HP Jetdirect
- Программное обеспечение VPN, такое как VeePN
5.
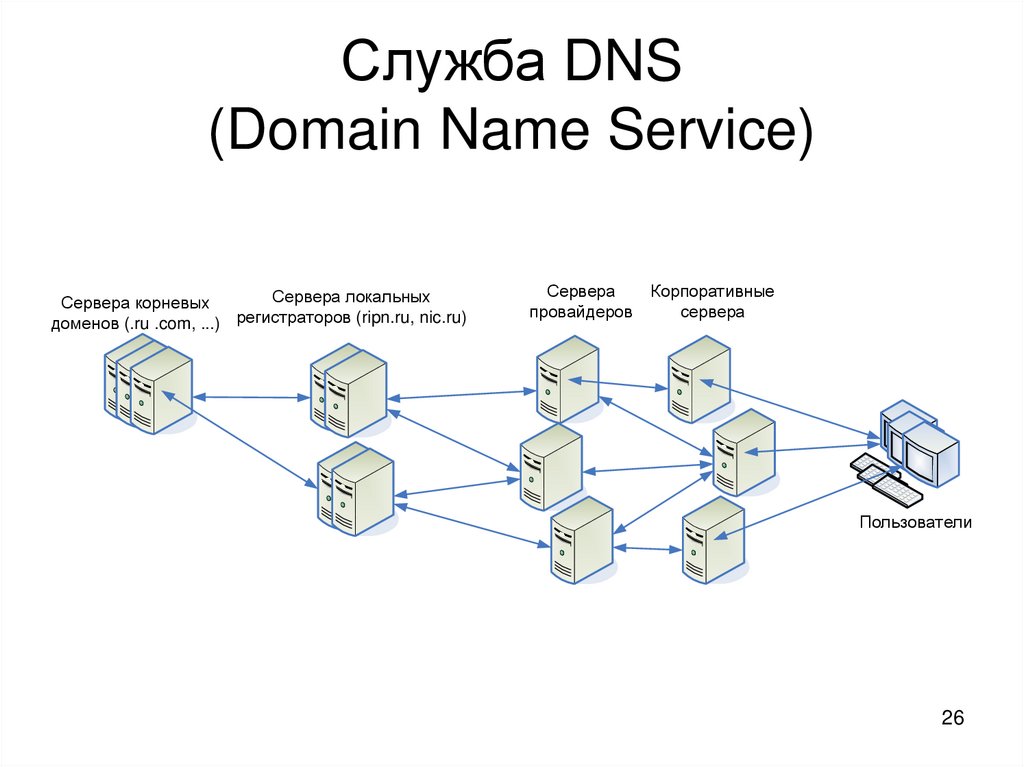 Настройте учетные записи пользователей
Настройте учетные записи пользователейСоздайте учетные записи пользователей для тех, кто будет иметь доступ к серверу, и установите разрешения для каждого пользователя.
6. Протестируйте свой сервер
Убедитесь, что ваш сервер работает должным образом. Например, вы можете получить доступ к файлам с удаленного устройства, чтобы убедиться, что они доступны с других устройств в сети.
7. Выполняйте регулярное техническое обслуживание
Убедитесь, что на вашем сервере установлены самые последние исправления безопасности и обновления программного обеспечения, а также регулярно делайте резервные копии ваших данных, чтобы убедиться, что они защищены.
Теперь, когда ваш домашний сервер запущен и работает, важно подумать о дополнительной безопасности ваших данных. Ведь чем больше, тем лучше. Итак, позвольте представить вам вашего цифрового телохранителя или виртуальную частную сеть (VPN).
Бонус: подключите свой сервер к VPN
VPN поднимает его на ступеньку выше, когда речь идет о безопасности вашего домашнего сервера. Когда вы подключаете свой домашний сервер к VPN, ваш сервер получает новый анонимный IP-адрес и все данные, входящие и исходящие из вашей сети, шифруются . Это затрудняет отслеживание ваших действий в Интернете или кражу конфиденциальной информации. Независимо от того, смотрите ли вы фильмы в потоковом режиме, создаете резервные копии важных файлов или просто просматриваете веб-страницы, VPN-соединение обеспечит вам душевное спокойствие, зная, что ваши действия в Интернете защищены.
Когда вы подключаете свой домашний сервер к VPN, ваш сервер получает новый анонимный IP-адрес и все данные, входящие и исходящие из вашей сети, шифруются . Это затрудняет отслеживание ваших действий в Интернете или кражу конфиденциальной информации. Независимо от того, смотрите ли вы фильмы в потоковом режиме, создаете резервные копии важных файлов или просто просматриваете веб-страницы, VPN-соединение обеспечит вам душевное спокойствие, зная, что ваши действия в Интернете защищены.
Выбор надежного провайдера, такого как VeePN, — это все, что нужно, чтобы обеспечить дополнительный уровень безопасности вашей домашней сети. Просто загрузите программное обеспечение, установите его на свой сервер и получите более надежную конфиденциальность и безопасность в удобном интерфейсе.
Часто задаваемые вопросы
Что мне нужно для настройки домашнего сервера?
Для настройки домашнего сервера вам потребуется:
- Компьютер или устройство, специально предназначенное для использования в качестве домашнего сервера
- Операционная система (Windows, Linux, NAS)
- Маршрутизатор для подключения к Интернету и домашней сети
- Блок питания
- Дополнительно: Ethernet-кабель, коммутатор (в зависимости от размера сети)
Найдите пошаговое руководство по настройке домашнего сервера в этой статье.
Могу ли я настроить сервер дома?
Несомненно, при наличии подходящего оборудования и программного обеспечения вы можете создать домашний сервер для централизованного хранения файлов, потокового мультимедиа и доступа к домашней сети из любой точки мира. Настройка домашнего сервера требует некоторых технических ноу-хау и планирования, но при наличии необходимых ресурсов и упорства это не составит труда. Подробно ознакомьтесь с процессом в этой статье.
Сколько стоит настроить сервер дома?
Стоимость настройки домашнего сервера может варьироваться в зависимости от ваших потребностей и бюджета. Вам понадобится компьютер или устройство, хранилище, операционная система, маршрутизатор и блок питания. Также может потребоваться некоторое дополнительное оборудование или программное обеспечение. В зависимости от того, для чего вам нужен сервер, вы также можете использовать старый компьютер, который вы бросили, прежде чем выбрать новую технологию — в этом случае это совершенно бесплатно.
Стоит ли ставить домашний сервер?
Домашний сервер может изменить правила игры, если у вас есть несколько подключенных устройств и большой объем данных для управления. Он централизует ваши файлы, создает резервные копии ваших данных и упрощает потоковую передачу мультимедиа и удаленный доступ. Кроме того, он добавляет дополнительный уровень безопасности в вашу домашнюю сеть (особенно если вы устанавливаете VPN). Узнайте больше о преимуществах домашнего сервера в этой статье.
Исследовательская лаборатория VeePNДержите свои личные данные в тайне.
Защитите себя с помощью VeePN
Получите VeePN сейчас Узнать больше
Автор
Исследовательская лаборатория VeePN
Исследовательская лаборатория VeePN посвящает вас последним публикациям об интернет-безопасности и конфиденциальности.


 Настройка DNS
Настройка DNS php
php com
com д. В долгосрочной перспективе намного дешевле арендовать сервер ServerMania каждый месяц.
д. В долгосрочной перспективе намного дешевле арендовать сервер ServerMania каждый месяц. Мы рекомендуем последнюю версию из списка.
Мы рекомендуем последнюю версию из списка.

