Как подключить пользователей снаружи сети
Чтобы пользователи, которые находятся за пределами локальной сети, могли подключаться к серверу, администратор должен сделать этот сервер видимым извне, например, через интернет. Для этого можно подключить сервер напрямую к интернету, назначив ему публичный IP адрес, либо настроить на интернет-маршрутизаторе внешний IP-адрес для таких подключений.
Второй вариант мы и рассмотрим сегодня более подробно, а также расскажем, как добавить внешний IP-адрес на сервере TrueConf.
Что такое внешние адреса?
Внутренние адреса — это IP-адреса, которые настроены на сетевых картах сервера.
Внешние адреса — это IP-адреса или DNS имена, которые сообщаются клиентским приложениям для подключения к серверу. В случае использования NAT или наличия DNS имён у сервера, внешние адреса могут не совпадать с внутренними.
При отсутствии возможности подключения сервера напрямую к интернету и использовании трансляции адресов (NAT) и/или портов, транслируемый адрес и порт должны быть настроены на сетевом оборудовании и вручную указаны на сервере.
Как настроить NAT и узнать ваш внешний статический IP-адрес?
Для настройки работы сервера из-за NAT вам понадобится доступ к оборудованию для выхода в интернет (маршутизатору).
Ваш внешний IP адрес также можно узнать при настройке маршрутизатора. Для этого мы рекомендуем уточнить у вашего интернет-провайдера, является ли ваш адрес статическим — то есть, не меняется ли он со временем.
Предположим, внутренний адрес вашего сервера — 192.168.0.100, ваш внешний адрес — 1.2.3.4, и вы используете рекомендуемый порт TrueConf — TCP 4307.
Зайдите в настройки маршрутизатора в раздел NAT/Forwarding и укажите соответствие внешнего адреса 1.2.3.4:4307 внутреннему 192.168.0.100:4307. Обращаем внимание, что мы описываем общие принципы настройки, для точного соответствия рекомендуем обратиться к документации вашего сетевого оборудования.
Заметим, что нет никакой необходимости проделывать такую процедуру для клиентских приложений. Если клиентское приложение видит TrueConf Server снаружи или внутри вашей сети, то, где бы оно не находилось, с помощью технологий ICE/STUN оно всегда будет на связи с сервером и будет доступно для участия в видеозвонках и групповых видеоконференциях.
Как добавить внешний IP-адрес вашего роутера на сервер?
Для этого войдите во вкладку Настройки сети и поставьте галочку в поле Указать секции Внешние адреса.
После выставления галочки активизируются кнопки Добавить, Сброс и Применить, нажмите Добавить.
По-умолчанию в поле Порт выставлено значение 4307. В поле Хост нужно указать IP-адрес, например, 1.2.3.4. Сохраните настройки и нажмите Применить:
Чтобы внешние пользователи могли зайти на гостевую страницу, необходимо добавить Public IP. Для этого перейдите в раздел
А чтобы изменения вступили в силу, перезапустите сервер.
После того, как внешний IP-адрес будет добавлен, пользователи клиентских приложений TrueConf, а также WebRTC-пользователи, находящиеся за пределами NAT/Proxy/Firewall, смогут без проблем подключаться к серверу, используя внешний адрес вашей сети, а сетевое оборудование будет перенаправлять всю информацию по порту TrueConf TCP 4307 на внутренний адрес компьютера, где расположен TrueConf Server.
trueconf.ru
Как подключиться к серверу: инструкция :: SYL.ru
Активным пользователям ПК и интернета важно знать не только терминологию, обозначающую взаимодействие компьютера и человека, но и процесс. Это существенно помогает в работе. Сервер в компьютерных сетях предоставляет информацию и обслуживает клиента. Понятия «сервер» и «клиент» неразделимы, они не существуют друг без друга. Увидеть это можно на примере компьютера, подключенного к Всемирной паутине.
Что такое сервер?
Сервер – это специальное устройство, созданное для выполнения локальных и удаленных задач. Прежде чем узнать, как подключиться к серверу, необходимо выяснить, из чего он состоит, и определить его основные функции. Сервер является, по сути, мощным компьютером, наделенным процессором, жестким диском, оперативной памятью и материнской платой. Усовершенствованные современные серверы находятся в специальных стойках, которые внешне напоминают шкафы. Они управляются инженерами удаленно, остальные работы проводятся на месте. Руководство осуществляется операционными системами Windows и Linux.

Кроме этого, серверы бывают файловыми, почтовыми. Они управляют базами данных и медийными файлами. Самый известный и распространенный сервер – это веб-сайт. В данном случае его клиентами являются посетители. Веб-серверы предоставляют сайту услуги сохранности, а клиенты получают необходимую информацию. Как подключиться к серверу самостоятельно? Сделать это просто, если речь идет о частном случае. Достаточно иметь компьютер, выход в интернет и специальную операционную систему.
Для чего он нужен?
Серверы имеют множество назначений. Одно из самых главных – организация работы интернет-провайдера. Он подключает клиента и передает ему сетевой трафик (информацию, проходящую по коммуникационной системе). Например, DNS преобразует URL в IP-адрес. Также сервер отвечает за сохранность данных. Именно на нем хранится почтовый сервис, вся почта пользователя и файлообменники.

Еще одно предназначение серверов – хранение размещенных сайтов и файлов (хостинг). Вопрос о том, как подключиться к серверу, несложный, ведь клиент имеет к нему постоянный доступ, независимо от местоположения и вида устройства (планшет, смартфон, ноутбук).
Как подключиться?
Работа серверов круглосуточная, поэтому можно самостоятельно отключать их. Доступ через интернет требует наличия постоянного внешнего IP-адреса. Простые задачи решаются с помощью локального сервера на личном ПК. Как подключиться к серверу на Windows локально? Специалисты советуют скачать специальную программу Denwer. Установите ее и выставите правильные настройки. Она подходит и для других операционных систем.
Для того чтобы установить корпоративные серверы, понадобятся специальные стойки. Их можно свободно купить с учетом размеров, параметров и задач, выполняемых сервером. Стойки следует монтировать в помещении со свободным доступом. Закрепите их и подключите к электрическому и сетевому кабелю. Комплектующие части располагаются в специальных шасси.

После установки произведите пробный запуск. Если не удалось подключиться к серверу с первого раза, проверьте, правильно ли все сделали. Не забудьте установить серверную операционную систему.
Установка и протоколы
Пользователь может подключиться по SSH-протоколу. Он защищает соединение через интернет между удаленным сервером и администратором. SSH – это определенный шифр, обеспечивающий защищенное соединение с операционной системой через интернет. Для того чтобы гарантировать надежность, полную секретность передаваемой информации через сеть, и нужен этот протокол. Если невозможно подключиться к серверу, значит, есть определенные проблемы. Среди причин могут быть некорректные настройки, ошибки провайдера, неверно прописанные IP-адреса на указанные сайты. Если пользуетесь браузером долго, следует почистить cookies (удалить все). Фактором неполадок может стать заражение компьютера вирусами.
Если на ПК установлена операционная система Windows, а на сервере Linux, лучше всего при подключении использовать оболочку PuTTY (требуется скачать программу). Она бесплатная и определяет соединение по протоколу SSH.

После скачивания откройте PuTTY, выберите соединение SSH со значением номера порта 22. Заполните поле «IP-адрес» или Host Name и нажмите «Открыть». Если уверены в правильности введения адреса, нажмите «Да». Затем введите имя пользователя, пароль без пробелов и нажмите кнопку Enter.
Ошибки
Иногда пользователь сталкивается с ошибками подключения. Если компьютер пишет: «Не удалось подключиться к серверу» — проверьте правильность введения IP-адреса на Windows и повторите попытку. Также проверьте свойства подключения и пересоздайте его заново. Ошибки возникают, если неправильно введены пароль и логин, неверно указан сервер VPN в настройках, разорвано соединение с сервером. Попробуйте войти в настройки VPN, открыть свойства и найти параметры набора номера. Убедитесь, что отсутствует галочка напротив «Включать домен входа в Windows». Если появилась ошибка 880, это может означать, что подключение было отключено автоматически, компьютер потерял связь с сетевым кабелем, отсутствует сигнал между серверным провайдером и ПК, или же произошел сбой на линии.
www.syl.ru
Как прописать IP-адрес в Windows 7?
Привет! В этой небольшой инструкции я покажу, как вручную прописать IP-адрес в Windows 7. Это может пригодится, когда вам нужно вручную ввести IP-адрес, маску подсети, основной шлюз, или DNS-адрес в настройках сетевого подключения. В свойствах протокола TCP/IPv4. Проще говоря, когда нужно задать статические адреса для подключения по сетевому кабелю, или беспроводного Wi-Fi соединения.
Сам процесс в Windows 7 практически ничем не отличается от той же Windows 10, но я решил сделать отдельную инструкцию строго по Windows 7. Чтобы никто не путался, и инструкция была более простой.
Для чего вообще вручную прописывать адреса с свойствах сетевых подключений? Здесь вариантов может быть много.
- Если интернет у вас напрямую подключен к компьютеру (без роутера, модема), и провайдер выдает статический IP-адрес, то его нужно прописать в свойствах подключения по локальной сети. Иначе, интернет не заработает. Правда, сейчас не так много провайдеров выдают статические адреса. Чаще всего, компьютер получает IP-адрес автоматически.
- Если вы подключаете компьютер к интернету через роутер, или модем (по Wi-Fi, или сетевому кабелю), то статические адреса прописывают чаще всего в том случае, когда компьютер не хочет подключатся к маршрутизатору. Не может получить IP-адрес (ошибка «Без доступа к сети»). Об этих проблемах я писал в отдельных статьях. Можете посмотреть статью с решением проблем при подключении по кабелю, и по Wi-Fi сети.
- Могут быть и другие причины. Например, когда сеть построена таким образом, что маршрутизатор автоматически не раздает адреса (отключен DHCP сервер). Или, когда настроен проброс портов, и вашему компьютеру выделен статический IP-адрес.
Хочу заметить, что в свойствах протокола TCP/IPv4, по умолчанию в Windows 7 стоит автоматическое получение IP и DNS. Для подключения по локальной сети и беспроводного соединения.
Задаем вручную IP-адрес, маску подсети, основной шлюз в Windows 7
Открываем «Центр управления сетями и общим доступом». И переходим в раздел «Изменение параметров адаптера». Иконка со статусом подключения к интернету (на панели уведомлений) у вас может быть другая на вид. Это неважно.

Дальше правой кнопкой мыши нажимаем на адаптер, для которого нужно приписать статические адреса. Если подключение по Wi-Fi, то «Беспроводное сетевое соединение». Если по кабелю, то «Подключение по локальной сети». Выбираем «Свойства».

Выделяем пункт «Протокол Интернета версии 4 (TCP/IPv4)», и нажимаем на кнопку «Свойства».
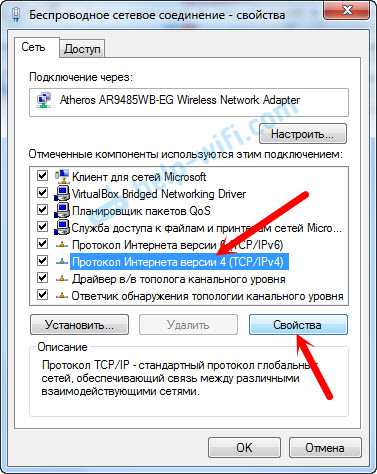
Откроется окно, в котором мы можем прописать статические адреса: IP-адрес, маску подсети, основной шлюз, DNS-адрес. Скорее всего, у вас там выставлено автоматическое получение адресов. Просто ставим переключатель возле «Использовать следующий IP-адрес». Поля для заполнения станут активными, и мы может указать адреса. Так же нужно прописать DNS.

Думаю, вы знаете какие адреса нужно указать. Если нет, то сейчас немного поясню. Если у вас интернет подключен напрямую к компьютеру, то все адреса вам нужно уточнить у провайдера.
Какие адреса прописать, если подключение через роутер?
По порядку:
- IP-адрес можно прописать примерно такой: 192.168.1.35 (последняя цифра произвольная, желательно от 30 до 255). Но, здесь все зависит от IP-адреса вашего роутера. Как правило, его можно посмотреть на корпусе самого роутера. Может быть адрес 192.168.1.1, или 192.168.0.1. Если у вас последний вариант, то прописать нужно примерно такой: 192.168.0.35. То есть, меняется предпоследняя цифра с «1» на «0». Все зависит от адреса маршрутизатора. Если не знаете как его узнать, то немного информации есть в этой статье: http://help-wifi.com/sovety-po-nastrojke/192-168-1-1-ili-192-168-0-1-zaxodim-v-nastrojki-wi-fi-routera/
- Маска подсети пропишется автоматически: 255.255.255.0.
- В поле Основной шлюз задаем тот самый IP-адрес роутера. Скорее всего это 192.168.1.1, или 192.168.0.1.
- Предпочитаемый DNS-сервер, и Альтернативный DNS-сервер. Здесь так же можно прописать адрес роутера. Но я бы советовал прописать DNS от Google: 8.8.8.8 / 8.8.4.4. Часто это помогает решить проблему, когда не открываются некоторые сайты, или когда появляется ошибка «Не удается найти DNS-адрес сервера».
Все это будет выглядеть примерно вот так:
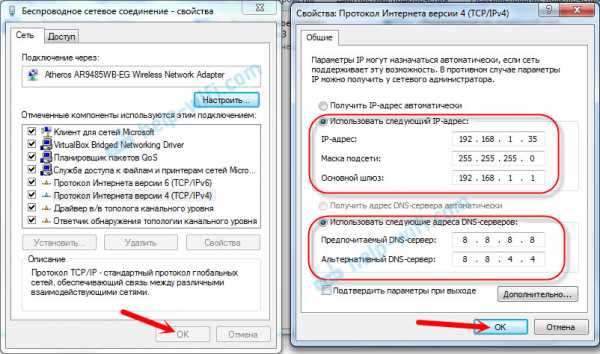
Нажимаем «Ok». Ну и желательно перезагрузить компьютер.
Точно таким самым способом мы можем обратно выставить автоматическое получение IP и DNS-адресов.
Надеюсь, у вас все получилось. Если что, задавайте вопросы в комментариях!
help-wifi.com
Общий принцип организации доступа к IP камере через интернет
IP камера
Для того что бы получить доступ к вашей IP видеокамеры с внешки (из глобальной сети Интернет) необходимо иметь уникальное имя (уникальный IP адрес) в глобальной сети. Для начала проясню какие IP адреса бывают :
Белый IP— уникальный адрес в глобальной сети. Публичные «белые» адреса используются в сети Интернет. Публичным IP-адресом называется IP-адрес, который используется для выхода в Интернет. Доступ к устройству с публичным IP-адресом можно получить из любой точки глобальной сети, т.к. публичные (глобальные) IP-адреса маршрутизируются в Интернете, в отличие от частных (серых) IP-адресов.
Серый IP— это внутренний IP локальной сети, напрямую доступный только внутри этой сети.
К частным «серым» адресам относятся IP-адреса из следующих подсетей:
От 10.0.0.0 до 10.255.255.255 с маской 255.0.0.0.0 (сеть класса А)
От 172.16.0.0 до 172.31.0.0 с маской 255.255.0.0 (сеть класса B)
От 192.168.0.0 до 192.168.255.255 с маской 255.255.255.0 (сеть класса С)
Статический IP— это фиксированный адрес в Интернете;
Динамический IP— адрес, меняющийся с течением времени.
Провайдеры в основном предоставляют либо динамический серый IP адрес, либо динамический белый IP (намного реже). Определить адрес можно, если подключить кабель провайдера напрямую в компьютер/ ноутбук с помощью онлайн сервисов:
http://2ip.ru
http://smart-ip.net
http://speed-tester.info/ip_location.php
http://hideme.ru/ip
Или зайти на веб интерфейс роутера и посмотреть, какой IP адрес вы получили от провайдера. Если у вас используется динамический серый IP адрес вам необходимо обратиться к провайдеру и заказать у него услугу «белого» IP адреса. Если используется динамический белый IP, необходимо зайти в настройки IP камеры и посмотреть, какие сервисы DDNS (cлужба DynamicDNS позволяет сопоставить доменное имя с динамическим IP-адресом сетевого устройства.) поддерживает ваша видеокамера (если вообще поддерживает). После этого необходимо зайти на сайт сервиса, чтобы зарегистрировать учетную запись DDNS задав при этом уникальное доменное имя. Затем прописать это имя в настройках IP камеры в настройках DDNS. Видеокамера через определенное время будет проверять Ваш IP адрес и обновлять запись ddns (следует учесть, что обновление происходит не в тот же момент, может быть задержка из-за кеширования адреса у Вашего провайдера или у Вас).
Настройка Интернет-соединения в самой IP-камере.
Для начала разберем самый простой способ доступа к камере через Интренет. Современные IP видеокамеры способны обойтись без роутера, т.е. можно напрямую подключить сетевой кабель провайдера к камере, настроить интернет через веб интерфейс и вуаля. После этого вы вводите в адресной строке адрес http://{ваш белый IP адрес}, например http://95.110.64.7 и подключитесь на свою IP камеру.
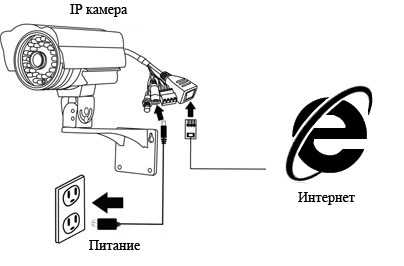
У этого способа есть существенный недостаток- использование только одной IP камеры.
Настройка подключений через Интернет нескольких IP камер.
Если вы хотите использовать несколько IP камер вам, помимо «белого» IP адреса или настроенное функции DDNS и нескольких IP видеокамер понадобятся еще роутер. Итак, принцип заключается в следующем- настроив Интернет на роутере, подключаете все IP видеокамеры к роутеру, не важно каким способом с помощью кабеля Ethernet или беспроводной сети Wi-Fi. После этого зайдите на веб Интерфейс камер и измените порт подключения, вместо 80 поменяйте на любое значение от 1000 до 65000. При этом порты должны отличаться на разных камерах, например для камеры1- порт 1000, камера2- порт 1001, камера3- порт 1003. Далее сохраните настройки на всех IP камерах. Следующим шагом необходимо пробросить порты на роутере, для этого зайдите на веб интерфейс роутера, найдите пункт «Проброс портов» или аналогичный этому и указав порт камеры и ее IP адрес сохраните настройки, более подробно о пробросе портов написано в статье Проброс портов на роутерах Asus, D-Link, TP-Link, Zyxel. Если вы все сделали правильно введите в адресной строке браузер адрес http://{ваш белый IP адрес}:{порт видеокамеры}, например http://95.110.64.7:1000. Таким образом, вы подключитесь к вашей IP камере1 с любого места имеющего доступ в Интернет.

Помимо компьютера и ноутбука к IP камере можно подключиться с помощью планшета и смартфона. Для этого можно воспользоваться установленным в гаджет браузером или установить приложение с магазина: для Андройд устройств с магазина Play Маркет, для Apple устройств с Apple Store. Запустите магазин и в строке поиска введите производителя IP камеры и слово камера, например «D-link камера» или «TP-Link камера». В списке приложений выберите приложение, установите его, пропишите настройки, обычно достаточно указать имя подключения, IP адрес, порт и логин и пароль для подключения.
Я очень надеюсь, моя статья помогла Вам! Просьба поделиться ссылкой с друзьями:
pk-help.com
Настройка удалённого доступа к компьютеру через роутер
Распространённая задача: настроить удалённый доступ к компьютеру, который подключён к Интернету через роутер.
Решение: сделать перенаправление порта на роутере. Перенаправление порта ещё называют публикацией порта или пробросом порта. В английской терминологии используются термины Port Forwarding и Port Publishing.
Что такое проброс порта
Перенаправление порта — это сопоставление определённого внешнего порта шлюза (роутера, модема) с нужным портом целевого устройства в локальной сети (сервера, рабочей станции, сетевого хранилища, камеры, регистратора и т.п. )
А вот какой порт пробрасывать, зависит от того, каким способом вы хотите получать доступ к компьютеру.
Как настроить удалённый доступ через RDP (удалённый рабочий стол, терминал)
Подключения по протоколу RDP осуществляются на порт целевого 3389 компьютера. Что нужно сделать:
Шаг 1 Разрешить входящие RDP подключения на компьютере
Внимание! Осуществлять ВХОДЯЩИЕ подключение через Удалённый рабочий стол возможно к следующим редакциям ОС Windows:
Windows XP Professional;
Windows 7/8.1 Professional;
Windows 7/8.1 Ultimate;
Windows 7/8.1 Corporate.В Windows XP Starter, Home Edition, в Windows Vista/7/8/8.1 Starter, Home Basic, Home Premium возможность входящих подключений отсутствует.
Для этого открываем Свойства системы (WIN+Break), нажимаем на ссылку Дополнительные параметры системы:

Переходим на вкладку Удалённый доступ, ставим переключатель в положение Разрешать подключения к этому компьютеру, снимаем галку Разрешать подключения только с компьютеров, на которых работает удалённый рабочий стол с проверкой подлинности на уровне сети (рекомендуется) и нажимаем ОК для применения настройки:
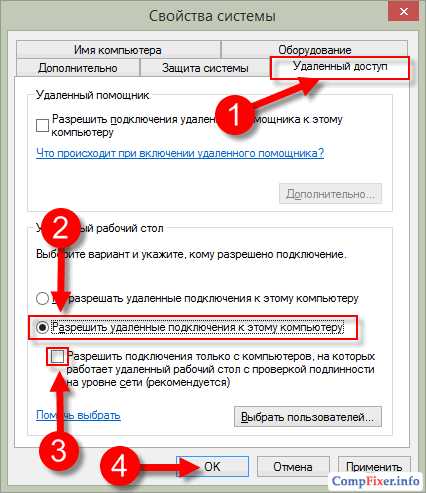
Шаг 2 Создать на компьютере учётную запись, под которой будет подключаться пользователь удалённого рабочего стола.
Читайте нашу статью Добавление учётной записи пользователя в Windows 8.1
Требование №1. Эта учётная запись обязательно должна иметь пароль. Согласно настроек по умолчанию локальной политики безопасности, учётным записям без пароля подключение по RDP запрещено. Разрешать удалённый доступ незапароленным учётным записям в политиках безопасности не рекомендуется. Это создаст угрозу несанкционированного доступа со стороны злоумышленников.
Требование №2. Если пользователь НЕ является администратором на локальном компьютере, его необходимо добавить в группу Пользователи удалённого рабочего стола. Это можно сделать двумя способами.
Как разрешить пользователю без административных привилегий подключаться к удалённому рабочему столу
Способ первый.
Нажмите правой кнопкой по системному ярлыку Этот компьютер и выберите Управление:
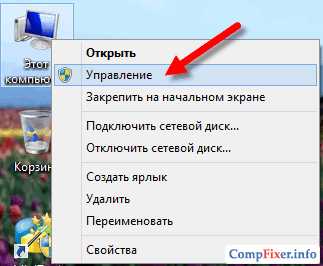
В окне Управление компьютером выберите Локальные пользователи и группы => Пользователи:
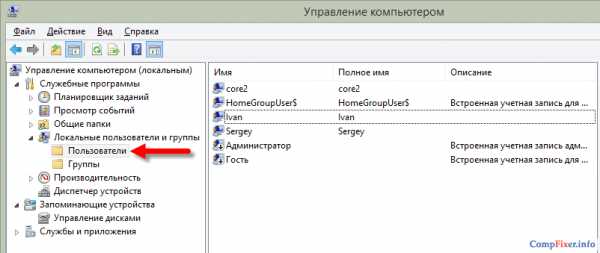
В списке найдите нужного пользователя и двойным щелчком вызовите его свойства:
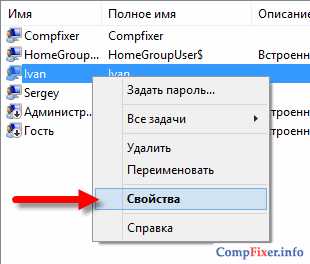
Перейдите на вкладку Членство в группах и нажмите кнопку Добавить:
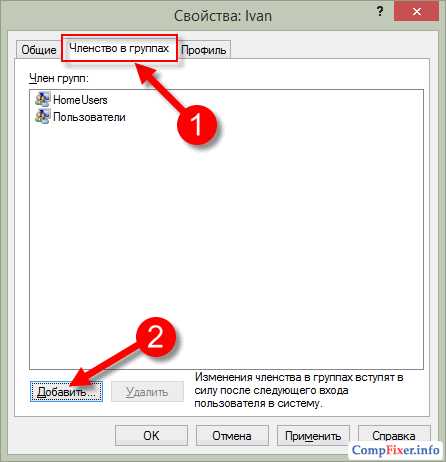
Нажмите кнопку Дополнительно:
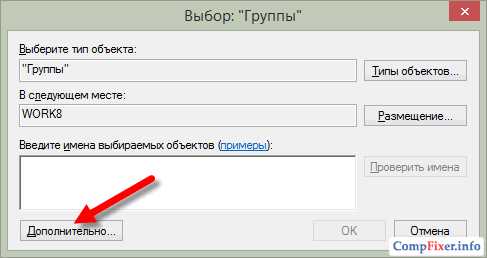
Затем, кнопку Поиск:
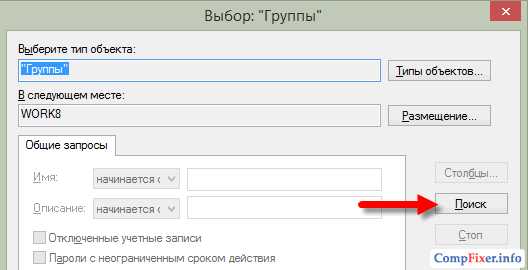
Выделите в списке группу Пользователи удалённого рабочего стола и нажмите OK:
В окнах Выбор группы и Свойства: <пользователь> нажмите OK:
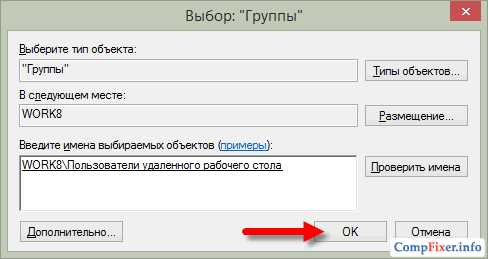
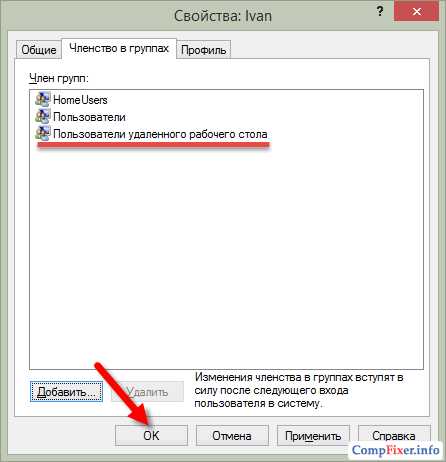
Способ второй.
Вызовите свойства системы (Win+Break) , нажмите Дополнительные параметры:

Зайдите на вкладку Удалённый доступ и нажимаем кнопку Выбрать пользователей:
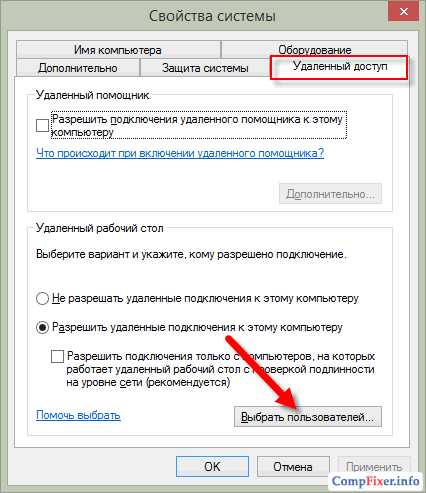
Нажмите кнопку Добавить:
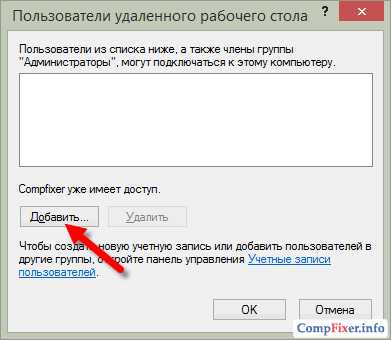
Нажмите Дополнительно:

и Поиск:
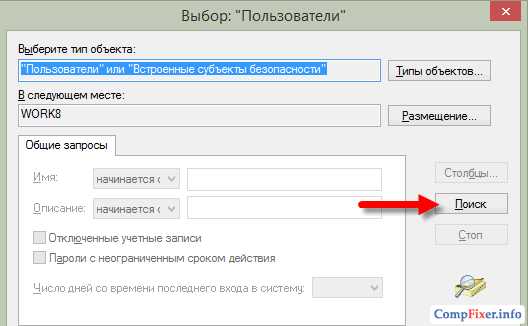
В списке выберите учётную запись пользователя, которому хотите предоставить права для удалённого доступа, и нажмите OK:
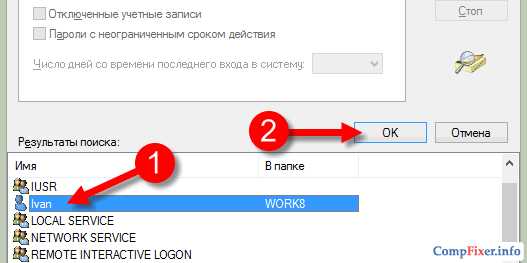
Теперь нажмите OK в двух следующих окнах:
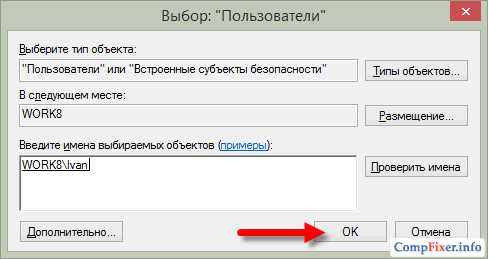
compfixer.info
Как настроить удалённое (из интернета) подключение к серверу терминалов (RDP) | Мой друг

Имеем: внутри небольшой корпоративной сети находится Windows 2003 Server с 1C: Бухгалтерией.
Задача: настроить подключение к данному серверу из интернета чтобы бухгалтеры из любой точки мира, где есть интернет, могли с ним работать.
Так как толкового материала по данному вопросу мало и приходилось многие нюансы «нагугливать» по крохам и был написан данный пост.
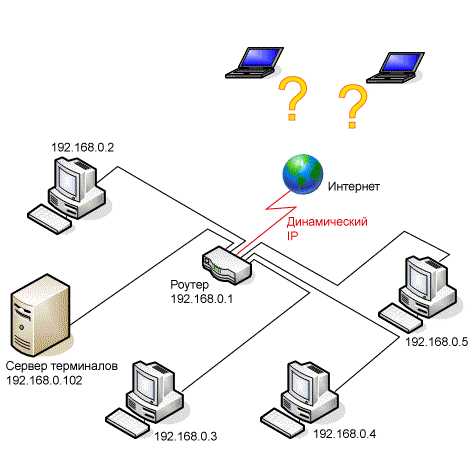
1. Решение проблемы динамического ip-адреса
Так как провайдеры в большинстве случаев предоставляют статический ip-адрес за отдельные деньги, у данной проблемы есть несколько решений:
- Доплачивать провайдеру за предоставление статического ip-адреса. Данный способ самый надёжный так как мы не зависим ни от каких сторонних сервисов (см. следующий пункт).
- Динамический DNS (Dynamic DNS, Static DNS for Your Dynamic IP) — при помощи данного сервиса назначаем нашему устройству с динамическим ip-адресом (в данном случае роутеру) постоянное доменное имя.
- Узнавать каким-либо образом действующий в данный момент ip-адрес. Проблематичность данного способа зависит от того, на сколько сложно его узнать и как часто он меняется.
Для себя мы выбрали второй способ — с динамическим DNS. Благо сервисов, которые бесплатно предоставляют такую услугу пока что достаточно:
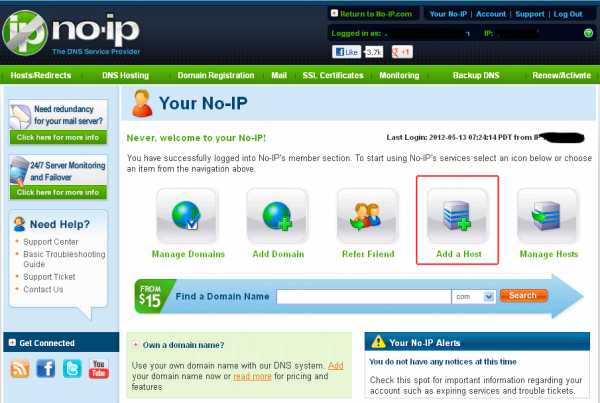
1. Регистрируемся на сайте no-ip.com и нажимаем кнопку «Добавить устройство» (Add a Host)
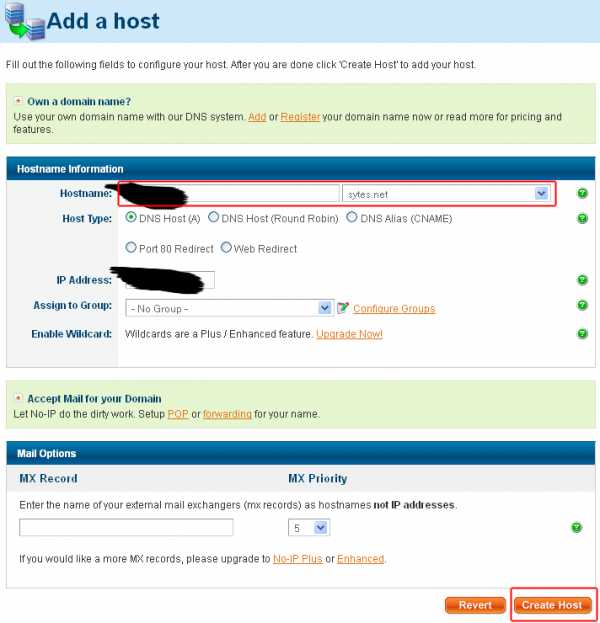
2. Придумываем имя, выбираем бесплатный домен и нажимаем кнопку «Создать домен» (Create Host)
2. Привязка к роутеру динамического DNS
Нам повезло, наш роутер D-Link DIR-615 имеет встроенную поддержку динамического DNS. Идём на соответствующую страницу «Tools» -» DYNAMIC DNS».

Настраиваем привязку динамического DNS к роутеру D-link DIR-615
Enable dynamic DNS — ставим галочку
Server address — адрес сервера, предоставившего динамический ДНС (в нашем случае это «dynupdate.no-ip.com» )
Host Name — доменное имя, которое мы себе выбрали
Username or Key — имя пользователя, которое мы себе выбрали при регистрации на сайте No-IP.com
Password or Key — пароль, который мы себе выбрали при регистрации на сайте No-IP.com
Verify Password or Key — повторить пароль
Timeout — оставляем как есть (576)
Через 15-20 минут после регистрации Status изменится на Connected, что обозначает, что привязка прошла успешно!
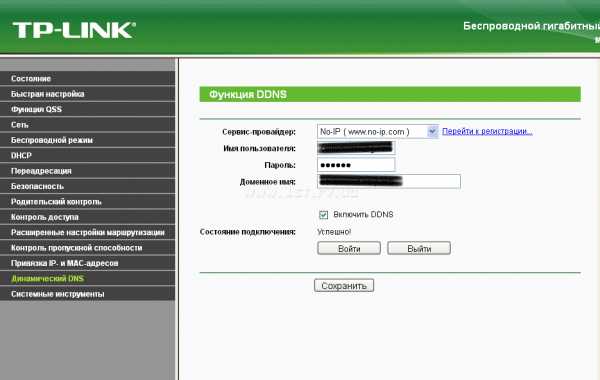
Настраиваем привязку динамического DNS к роутеру TP-LINK: Выбираем из списка наш сервис-провайдер (No-IP), вводим имя пользователя, пароль и доменное имя, полученные при его регистрации
3. Открываем доступ к серверу из интернета
Теперь нам необходимо перенаправить подключающихся к серверу людей от роутера к самому серверу. Для этого необходимо на роутер осуществить переадресацию 3389 порта (именно он используется для RDP-подключений) на сервер. Заходим на роутере «ADVANCED» — «Virtual Server»:
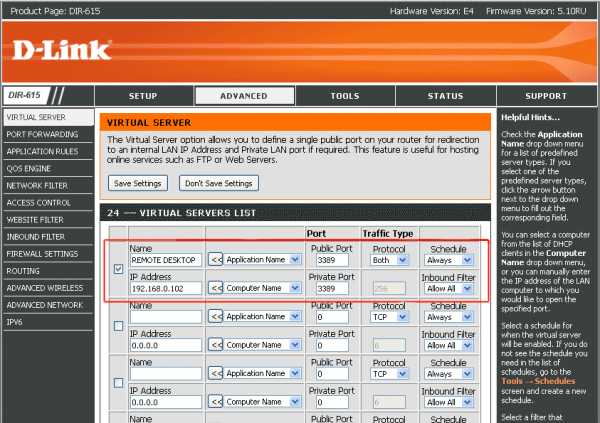
При помощи Виртуального сервера перенаправляем нужный нам порт на наш сервер
Name — любое
Public Port — 3389
Protocol — Both (оба)
Schedule — Always (всегда)
IP Address — 192.168.0.102 (ip-адрес сервера терминалов в сети)
Private Port — 3389
Inbound Filter — Allow All (разрешить всё)
Важно ! Для успешного применения данной операции необходимо ПЕРЕЗАГРУЖАТЬ роутер. Простое нажатие кнопки «Save Settings» результата не даёт.
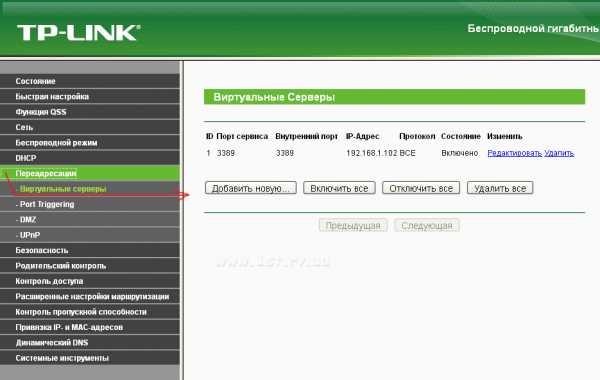
То же самое для роутеров TP-LINK: Переадресация — Виртуальные серверы — Добавить новую…
Желательно прописать на сервере собственные настройки ip-адреса чтобы при следующей перезагрузке он не изменился и переадресация порта не «ушла в пустоту»:

Заключение
Если всё сделано правильно, то попытка подключения у удалённому рабочему столу из любой точки мира:

завершится успешно:
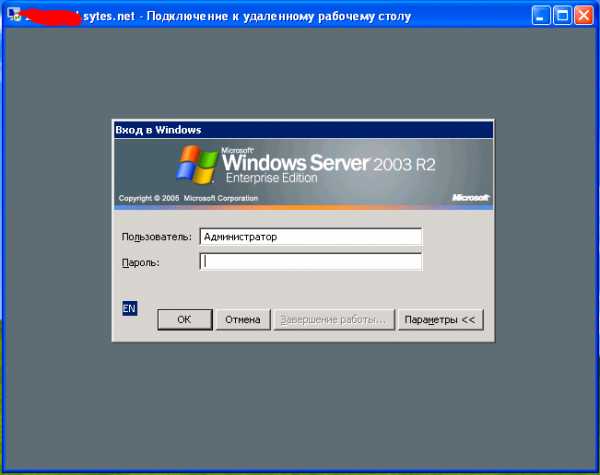
P.S.
Полезная ссылка: как установить и настроить связку Windows 2003 Server + Сервер терминалов + 1C Предприятие 7.7.
Если же у Вас повышенные требования к стабильности и безопасности работы, круглосуточной поддержке техническими специалистами, Вы можете заказать размещение серверов в датацентре. В таком случае многие из вышеперечисленных вопросов отпадут сами собой.
www.1st.rv.ua
Передача данных по сети. Способы передачи файлов между windows 7/XP и linux.
К примеру, рядовому пользователю доподлинно известно, что в ОС windows любых версий есть некий ярлычок «Сетевое окружение», тыкнув по коему он может обозреть доступные машины в своей локальной сети. Однако не каждому ведомо, что не все хосты отображаются в этом самом «Сетевом окружении». Но компьютер-адресат то существует, а стало быть есть и способы на него законнектиться (соединиться с ним, то бишь, да простит меня читатель за употребление IT-шного жаргона), даже если его не видно в «сетевом окружении».
Кроме того, полагаю у пользователей-новичков linux, будь то убунту, или какой другой, однозначно поначалу возникают с этим проблемы.(Этот вид юзеров обычно начинающие админы, в среде профессионалов — «эникейщики», которые стремятся к познаниям). А ведь убунтоводам тоже иногда возникает необходимость в передаче файлов по сети. А на деле, тут вообще никаких проблем возникнуть не должно, ибо линуксы — операционная система рожденная в сети, стало быть это для нее родная «среда обитания». Впрочем, как мы увидим далее, это относится не только к линуксам и прочим убунтам, но к любым ОС из класса *nix — будь то solaris, freeBSD, aix или еще какой HP-UX — для всех них если немного разобраться все очень просто. Такие дела.
Виды соединений в сети
Итак, для начала обозначим, что на уровне обычного пользователя существует три вида соединений, которые мы далее рассмотрим в подробностях каждый поотдельности.
- Соединение вида Windows <=> Windows
- Соединение вида Windows <=> *nix
- Соединение вида *nix <=> *nix
*nix — как вы уже догадались, если не знали ранее, это любой дистрибутив linux(ubuntu,debian,redhat,fedora,gentoo,etc), а также коммерческие unix — аix,hp-ux, solaris. И MACos из яблочной конторки не так давно почившего Стива Джобса — это тоже *nix, кстати говоря, ибо создана она на основе православной freeBSD. Такие дела.
Как узнать IP-адрес?
Далее, прежде чем разобрать способы входа, нам надо уяснить что каждый компьютер (или любое другое устройство) в сети имеет уникальный IP-адрес. Что это такое, для тех кому неизвестно объяснить тут сложно и долго, к тому же описано это очень подробно во множестве мест, и добрый гугл по запросу тотчас выдаст горы инфы по этому поводу. Кому известно — хорошо. В любом случае даже не зная углубленно — что это, можно этим успешно пользоваться. Посему достаточно уметь изыскать этот самый IP-адрес в системе.
Самый простейший и быстрейший способ адрес выяснить, по мнению местного автора, это дать команду в командной строке. Что такое командная строка — тоже знать необязательно.
Нужно лишь уметь ее вызвать, набрать команду, и прочесть ее вывод. Тут еще вспомним, что IP-адрес компьютера, c которого вы собираетесь зайти, знать не нужно, понадобится только IP-адрес машины, на которую нужно зайти.
Итак, научимся это делать.
Внимание! windows
Однако.
Стоит заметить, что зайти на компьютер зная только его, не всегда получится. Если же это локальная сеть(корпоративная, домашняя, рабочая) — практически всегда удастся. Ну еще можно упомянуть, что достаточным условием может быть наличие пинга на нужный хост(это для тех кому известно что такое пинг, если же неизвестно — ориентироваться по первому пункту о локальной сети, ибо что пинг, что IP-адрес — это темы отдельные, и очень обширные).
*nix.
Как правило пользователям, у которых на личной машине живут подобные системы, известно что такое IP-адрес и как его заполучить в экран. Однако, можем вспомнить, что в любой из систем этого семейства адрес запрашивается командой ifconfig.
Теперь непосредственно о коннекте.
Существует такое понятие как «Общие ресурсы» файловой системы. То есть те, к которым открыт общий доступ по сети, или говоря на айтишном жаргоне «расшарены» (от англ. share). Если нужно получить доступ к таким папкам, то кроме IP-адреса знать больше ничего не нужно. Если же нужно попасть в чужую файловую систему (на жесткий диск) которая не открыта для общего доступа, то необходим логин и пароль пользователя компьютера-адресата. Как расшаривать ресурсы — опять же тема отдельной статьи.
- Соединение между windows-компьютерами. Тут все до смешного просто.
- Запускаем уже известный нам win+R
- Вводим туда свежеузнанный ранее IP-адрес в виде \\192.168.0.35
Наблюдаем три варианта развития событий.
Кстати, точно таким же образом можно легко подключаться к принтерам адресата. Если для них выставлен общий доступ, то они будут видны при входе на адрес. Правой кнопкой по нему и «Подключиться».
Иногда можно попробовать набрать адрес вида \\xxx.xxx.xxx.xxx\C$ (или D$), поскольку в любой виндовс-системе существует всем любимый «диск С» и C$ — это его сетевое имя по умолчанию. Тут однозначно понадобится ввод логина и пароля, если он не расшарен.
Как коннектиться c windows на *nix машины?
А никак, если на адресате под управлением подобной ОС не настроена файловая служба доступа windows-каталогов Samba. Что это такое — речь отдельная. Если же настроена — точно также как описано выше, за исключением что C$ там скорей всего не будет существовать, посему обращаться только по IP-адресу.
Если не настроена методы есть — но о них опять же речь отдельная, и местный автор собирается такую речь повести на страницах этого сайта, в ближайшем будущем. Дело в том, что понадобится знать, что существуют протоколы ssh, ftp и sftp.
Кстати говоря, об этом понадобится знать уже несколькими абзацами ниже, в разговоре о междуниксовом соединении, но та часть статьи будет полезна только людям уже в это посвященным (хотя там все эти процедуры и производятся гораздо проще и с меньшими заморочками).
Как заходить с linux-машин на windows?
Вот это интересно. Но довольно таки просто в варианте, скажем, с ubuntu. Да и с любой другой nix-системы, оснащенной файловым менеджером Nautilus (и любым другим, поддерживающим виндовый протокол smb (та самая samba, о коей говорилось чуть выше). Если же наутилуса нет — его завсегда можно в систему поставить. Да и самбу заодно. Если делать этого не хочется — то автору непонятно что здесь делает такой читатель, ибо при таком раскладе пользователь сам знает как и что ему делать.
Как делается?
в наутилусе в адресную строку вводится адрес вида smb://192.168.0.35. К слову, адресная строка в последних версиях наутилуса по умолчанию скрыта, можно ее позвать щелкнув сочетание CTRL+L.
И еще стоит добавить, что для обмена между win и nix — когда пользователю виндовс нужно что либо скачать или закачать в юниксовую систему, необходимо в linux дать все права (777) для записи, или 755 для чтения на соответствующие папки и файлы. Делается это вводом команды от рута chmod 777 file — для файла, или рекурсивно для папки с файлами chmod 777 dir/ -R. В противном случае будет сообщаться об ошибке «нет прав/нет доступа/permission denied» и файлами обменяться не получится. Если неизвестно что такое права и как их менять, то лучше выполнять активный обмен со стороны линукса в виндовс.
Читайте также:
Обмен файлами между nix-машинами.
answit.com
