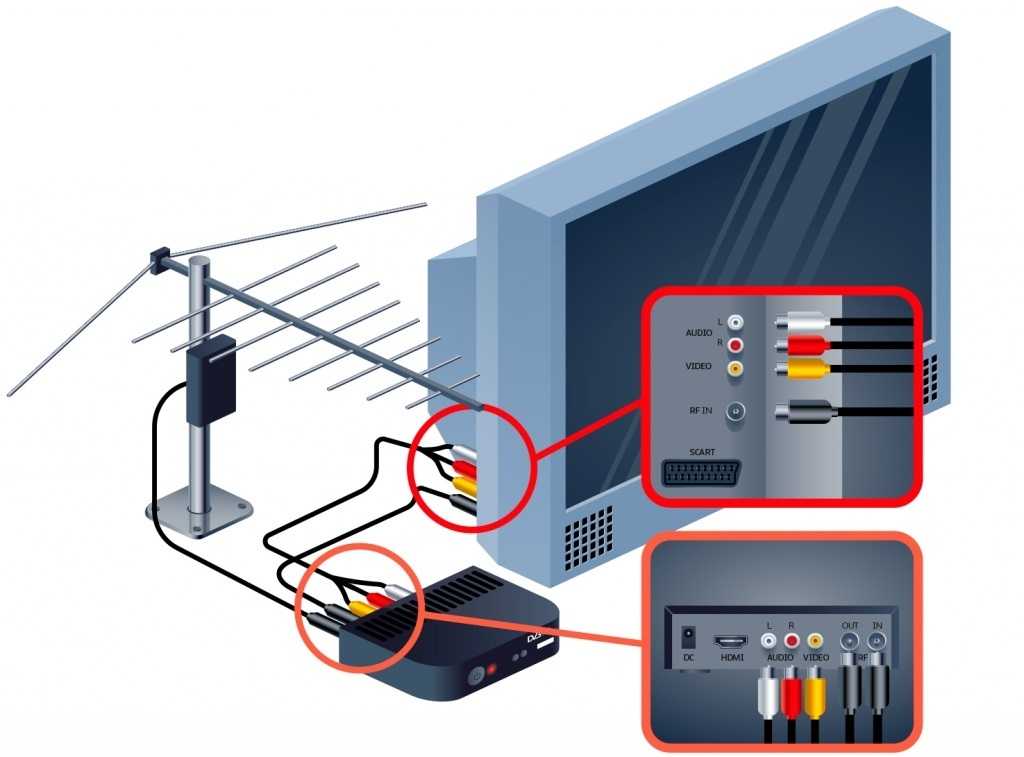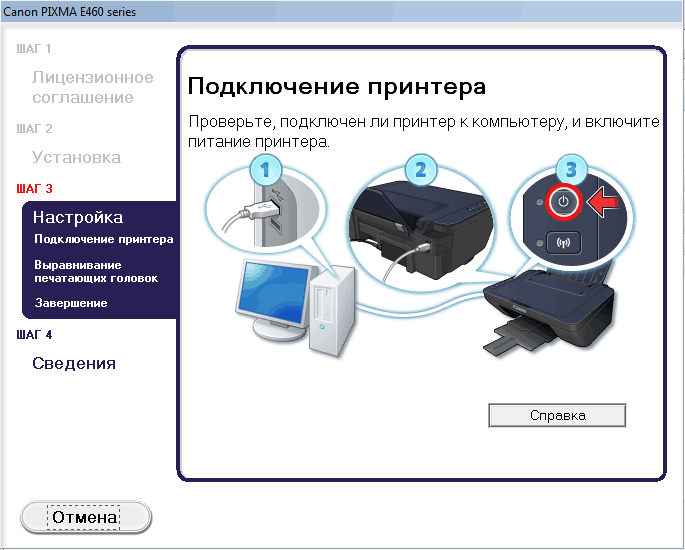Как подключиться к Wi-Fi, не зная пароля
Широкая распространённость Wi-Fi в эпоху современных высоких технологий воспринимается нами как обыденное явление и ни у кого не вызывает удивления. Однако у некоторых людей по этому поводу возникают немного другие мысли: «Почему бы не подключиться к какому-нибудь Wi-Fi на халяву?». Это вполне логичная мысль, особенно если учитывать тот факт, что точек доступа вокруг нас бесчисленное множество. Мы наблюдаем это, когда видим в своём смартфоне или ноутбуке список доступных беспроводных соединений. А желание человека воспользоваться каким-либо благом просто так, ничего не отдавая взамен, существует с древних времён, и в современном обществе также присутствует, может, немного в другой форме, но оно есть — и не отрицайте.
Какие есть варианты
На любое действие всегда найдётся противодействие. Вот и с доступом к Wi-Fi дела обстоят так же. Чем сложнее становятся уровни защиты, тем более изощрённые способы находятся, чтобы её обойти. Также обстоят дела и с Wi-Fi. Самыми действенными способами защиты являются создание пароля и протоколы шифрования данных.
Также обстоят дела и с Wi-Fi. Самыми действенными способами защиты являются создание пароля и протоколы шифрования данных.
С протоколами шифрования дела обстоят намного сложнее — всё, что было зашифровано, можно расшифровать, вопрос лишь в том, сколько это потребует времени и ресурсов. Однако тема расшифровки данных — это несколько сложное дело, и требует некоторых базовых навыков, помимо всего остального. Поэтому мы отложим её в сторону, а вот о паролях поговорим немного подробней.
Просто и без усилий
Наиболее простым вариантом воспользоваться халявным Wi-Fi будет пойти в какой-нибудь крупный торговый центр или кафе, где для привлечения клиентов раздают бесплатный Wi-Fi, к которому можно подключиться безо всякого пароля и наслаждаться в своё удовольствие.
Другим вариантом, не требующим от вас больших усилий, будет вариант подключиться к Wi-Fi соседа, если он по своей доброте душевной или просто по наивности не установил пароль. Для этого перейдём в Пуск — Панель управления — Сеть и интернет — Центр сетевых подключений — Подключение к сети.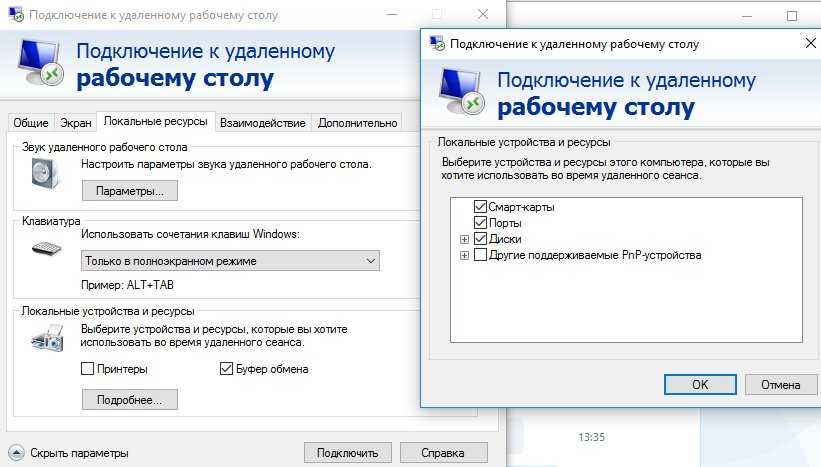 Перед вами появится список доступных сетей и, если среди них обнаружится хотя бы одна отмеченная восклицательным знаком, можете торжествовать — это и будет ваш «добрый» сосед. Подключиться к нему разрешено в любое время, и можно этим воспользоваться.
Перед вами появится список доступных сетей и, если среди них обнаружится хотя бы одна отмеченная восклицательным знаком, можете торжествовать — это и будет ваш «добрый» сосед. Подключиться к нему разрешено в любое время, и можно этим воспользоваться.
Пароли бывают разные
Если всё же соседи у вас оказались жадными и бдительными, то надежда тоже не совсем потеряна. Для начала можно попробовать подобрать пароль вручную. По статистике, очень распространёнными являются пароли 1111, 1234, qwerty и так далее. Возможно, при наличии небольшой доли терпения и свободного времени, вам улыбнётся удача, но здесь давать какие-либо гарантии, что удастся подключиться, не будем — всё зависит от вашей удачи и изобретательности соседей. Шансы на успех, честно говоря, очень призрачные.
Ещё одним способом, как, не зная пароля, зайти в соседский Wi-Fi, будет использование программ для подборки паролей Aircrack-ng 0.9.3 win и CommView for Wi-Fi. Они обладают интуитивно понятным интерфейсом, что позволяет легко в них разобраться.
А работают они по следующему принципу: программа содержит базу паролей, начинает подбирать с наиболее популярных и по убыванию. Эта процедура может занять от нескольких часов, если у вас достаточно быстрый и современный компьютер, до нескольких недель, если это не так. Хватит ли вам терпения подобрать желаемый пароль…
Стоит или нет
Мы рассмотрели методы, как подключиться к Wi-Fi, не зная пароля. Они могут вам помочь, но стопроцентной гарантии нет. А если ещё и учесть, что использование чужого Wi-Fi не законно и может быть наказуемо как самим соседом, так и по закону, то, наверное, проще будет обратиться к Интернет-провайдеру и подключить собственный беспроводной интернет.
Подключение к своему Wi-Fi без пароля
Бывают и несколько иные ситуации. Подключение к чужим беспроводным сетям и попытка их взлома карается законом. Поэтому сугубо ради интереса или развлечения заниматься подобным не стоит.
Сейчас большое количество заведений и торговых центров предлагают общедоступный Интернет. Взламывать его не нужно.
Взламывать его не нужно.
Но случается и так, что пользователь не может подключиться к собственной беспроводной сети. Он забыл пароль, кто-то из домочадцев его поменял, но спросить сейчас у него нет возможности. А бывает и так, что для безопасности придумал сложный код, записал его на бумажку, и в итоге её потерял или случайно выбросил.
Суть одна. Пароля нет, и вспомнить его не получается пока. Нужно искать решение.
Настоящим спасением в подобных ситуациях становится наличие на маршрутизаторах (роутерах) функции WPS. О её наличии или отсутствии на конкретной модели устройства можно узнать их паспорта изделия или инструкции по эксплуатации.
Воспользоваться WPS можно несколькими способами. Каждый из них будет рассмотрен отдельно.
Планшет или смартфон
Объективно самым простым способом подключиться к своему беспроводному Интернету по Wi-Fi, забыв или не зная пароль, является использование смартфона или планшетного компьютера.
Основные действия будут выполняться через настройки.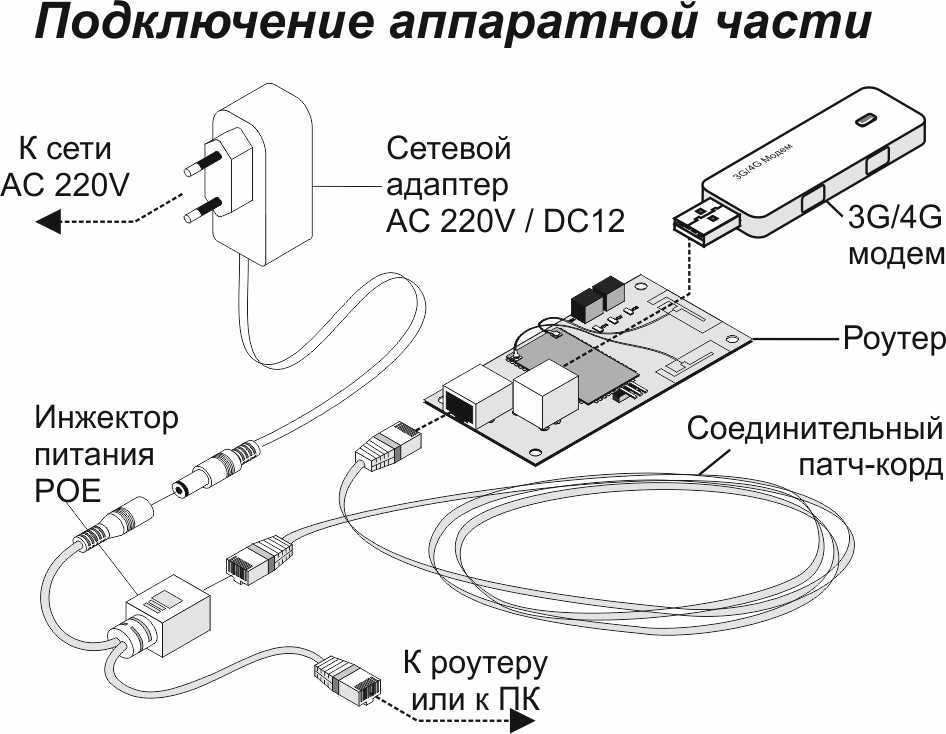 Но и сам роутер должен быть под рукой. Как минимум одну кнопку на нём нажать придётся.
Но и сам роутер должен быть под рукой. Как минимум одну кнопку на нём нажать придётся.
Последовательность и алгоритм действий при подключении будет отличаться в зависимости от мобильной операционной системы и прошивки. Порой достаточно открыть список доступных беспроводных сетей на смартфоне, выбрать свою и нажать кнопку подключения. Если WPS активен, под названием сети будет отображаться соответствующая надпись.
Далее пароли вводить не нужно. Подойдите к маршрутизатору и на задней панели найдите кнопку с надписью WPS. Иногда она сочетается с кнопкой Reset. Для активации той или иной функции нужно однократно нажать клавишу или удерживать её в течение нескольких секунд.
ВНИМАНИЕ. Обычно зажатие более 5 секунд ведёт к сбросу настроек. То есть срабатывает кнопка Reset.
Если с настройками WPS всё нормально, тогда ваш мобильный девайс сразу подключится к сети. Но иногда задача усложняется.
Здесь требуется открыть меню Wi-Fi в настройках своего смартфона или планшета, а затем найти кнопку WPS. После её активации в телефоне нажмите аналогичную кнопку на роутере. Это позволит выполнить автоматическое подключение.
После её активации в телефоне нажмите аналогичную кнопку на роутере. Это позволит выполнить автоматическое подключение.
То же самое можно сделать с помощью WPS PIN. Но для этого нужно знать код. Обычно он находится в веб-интерфейсе Интернет-оборудования.
Компьютер с Windows на борту
В случае с компьютерами и ноутбуками принцип подключения к беспроводной сети Интернет без использования пароля фактически один и тот же. Это объясняется идентичной работой технологии WPS.
Чтобы добиться подключения, нужно сделать следующее:
- на панели задач своего компьютера или ноутбука кликнуть по значку Wi-Fi;
- открыть список доступных для подключения беспроводных сетей;
- левой кнопкой мышки кликнуть по названию своей сети, куда нужно подключиться;
- должно появиться сообщение о возможном подключении через нажатую кнопку;
- нажмите клавишу WPS на корпусе своего маршрутизатора;
- дождаться уведомления об успешном подключении к оборудованию;
- проверить работоспособность Интернета на ноутбуке или компьютере.

Ничего сложного. Дело буквально на несколько минут. А то и меньше.
Через веб-интерфейс роутера
Сразу стоит отметить, что такой вариант подойдёт не всем. Ведь возможность его реализации напрямую зависит от того, как выполнен интерфейс используемого маршрутизатора.
Зато этот способ соединения очень хорошо себя проявляет при необходимости подключить сразу несколько юзеров к одной сети без ввода пароля.
- На первом этапе требуется открыть веб-интерфейс своего Интернет-оборудования. Это 192.168.1.1 или 192.168.1.0. Уточнить это можно в руководстве по эксплуатации, паспорте изделия или на наклейке на корпусе роутера.
- Последующие операции могут немного отличаться в зависимости от бренда и модели маршрутизатора. Но смысл везде одинаковый. Нужно просто найти соответствующие разделы меню.
- На примере TP-Link сначала требуется открыть основное меню настроек и выбрать раздел Advanced.
- В левой части меню найти раздел о беспроводной сети (либо Wireless).

- Теперь нужно перейти в раздел с WPS. Тут следует нажать на кнопку подключения (Connect). Тем самым отроется доступ для всех расположенных поблизости устройств.
Доступ будет открыт буквально в течение минуты. После этого подключение придётся повторять заново. Поэтому лучше заранее подготовить все мобильные и компьютерные устройства, если их требуется подключить сразу все.
Ничего сложного в представленных инструкциях нет. С ними справится даже новичок.
Но применение технологии WPS нельзя считать оптимальным решением. Этот вариант лучше не использовать на регулярной основе для подключения к домашней беспроводной сети, когда поблизости соседи и посторонние лица. Они могут с такой же лёгкостью подключиться к незащищённой паролем сети Wi-Fi. В лучшем случае они просто воспользуются бесплатным Интернетом. В худшем нанесут ущерб вашему маршрутизатору или мобильным, компьютерным устройствам.
Поэтому WPS лучше использовать как временное решение проблемы отсутствия защищённого доступа. Попробуйте вспомнить пароль, спросите, кто его менял и какой теперь новый код доступа. Либо просто выполните сброс до заводских настроек. Тогда будет использоваться стандартный пароль, и подключиться не составит труда.
Попробуйте вспомнить пароль, спросите, кто его менял и какой теперь новый код доступа. Либо просто выполните сброс до заводских настроек. Тогда будет использоваться стандартный пароль, и подключиться не составит труда.
Сразу после этого обновить ключ безопасности и старайтесь его не забывать.
Важно придумывать не просто надёжные пароли, но и достаточно легко запоминающиеся. Сомнительной является инициатива с придумыванием сложных кодов, которые пользователь записывает на бумажку и приклеивает около компьютера. Взломать такой код не сложнее, чем разгадать комбинации типа 111111 или 1234554321.
Как подключиться к Wi-Fi без пароля
Иногда, бывают ситуации, когда подключиться к Wi-Fi просто жизненно необходимо, но вот под рукой нет интернета или свободной сети. Есть один выход – можно подключить к сети, на которой стоит пароль. Как говорится, на халяву и уксус сладкий, а потому статья будет полезна для каждого, так как не содержит заумных слов и сложных действий.
Есть один выход – можно подключить к сети, на которой стоит пароль. Как говорится, на халяву и уксус сладкий, а потому статья будет полезна для каждого, так как не содержит заумных слов и сложных действий.
Для начала, стоит убедиться, что все читающие понимают, о чем идет речь. Wi-Fi – это беспроводное подключение к интернету или же локальной сети. То есть, для того чтобы получить доступ к интернету вам не потребуются дополнительные провода или другие атрибуты. Для того чтобы сеть работала, вам необходим роутер, но в данной статье пойдет речь о том, как воспользоваться чужим Wi-Fi для выхода в сеть.
Очень часто можно встретить подключение к интернету, которое не запросит пароль и просто пустит вас в сеть. Это может быть Wi-Fi от кафе, в парке или же от доброго соседа. В таком случае, вам не потребуется ничего вводить, вы можете просто подключиться к нему безо всяких препятствий. Но, как бы там ни было, гораздо чаще мы встречаем ситуации, в которых не получится так просто получить доступ в интернет.
Если вы не являетесь счастливчиком, у которого есть подключение к Wi-Fi, вы можете попробовать подключить к интернету соседей, причем для этого совершенно необязательно знать их пароль. В мире передовых технологий давно уже придумали множество программ и утилит для того чтобы взламывать пароли без труда. Правда, это может занять определенное время, за то потом вы получите абсолютно незапароленую сеть без проблем.
Конечно, всегда лучше использовать свою сеть, которая сохранит вам время, нервы и возможно здоровье (вдруг сосед узнает), но тем не менее, бывают ситуации, когда это просто необходимо. Для этого вы можете воспользоваться одной из многочисленных программ по взлому Wi-Fi.
Сегодня мы разберемся с одной из них, она является одной из самых долгоработающих решений, Так, простота использования (если действовать строго по инструкции) и высокий процент подбора паролей вывели ее на первое место среди себе подобных программных решений.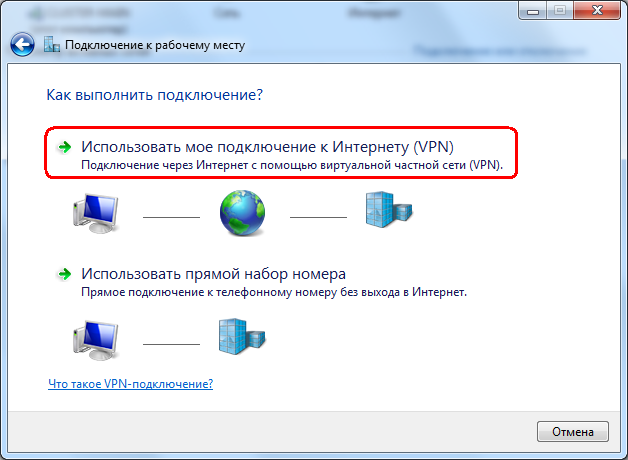
Для начала вам будет необходимо скачать:
- Виртуальная машина Vmware;
- Дистрибутив Kali Linux;
Последние версии программ можно скачать на их официальных сайтах.
- Будут использоваться следующие интегрированные в Kali Linux программы — Reaver (утилита для перебора WPS пин-кода) и Aircrack-ng (утилита которая осуществляет мониторинг сети)
После того как вы скачаете и установите виртуальную машину, следуйте следующим указаниям, для того чтобы подключиться к Wi-Fi:
- Начнем, запускаем Kali Linux в Vmware , Выбираем Live-режим и ждем появления рабочего стола;
- Запускаем терминал и набираем:
iwconfig
- Перед нами отображаются все сетевые интерфейсы, в частности это eth0, lo и то что нам нужно — wlan0 (бывает имеет др. название). Запоминаем название интерфейса вводим команду:
airmon-ng start wlan0
- У нас в системе появляется интерфейс mon0, через который будет осуществляться мониторинг сети.

Далее набираем:
- И видим сети вокруг нас ( возможно там будет побольше сетей, чем вы видели за windows).
Закончить искать — ctrl+c
Далее набираем: wash -i mon0 -C
и находим сети с включенным WPS (обязательно! Если таковых нет, взлом не получится).
Нам нужна наша сеть (andray).
- Копируем BSSID и пишем (вместо МАК вписываем BSSID):
reaver -i mon0 -b MAK -a -vv
- что случается появление ошибок типа timeout и т.п., но это не мешает утилите reaver заниматься перебор ключей. Сразу следует предупредить, что программа будет работать достаточно долго, потому в это время вы можете смело заняться своими делами.
- Вот результат работы:
Первая строчка — это WSP PIN, вторая — WPA пароль, а третья — название сети.
После этого вы можете смело вводить полученный вами пароль в эту сеть и наслаждаться прелестями бесплатного интернета.
Данная инструкция подходит для роутеров с активированным WPS протоколом передачи данных, который по умолчанию включен на большинстве современных роутеров.
P.S. Весь материал представлен для ознакомления, все тесты проводить со своими устройствами, либо с разрешения владельца.
Для тех у кого есть Iphone или Ipad есть альтернативный вариант узнать пароль от ближайшей Wi-Fi точки доступа. Смотрим видео и запоминаем:
Поделиться:
[Руководство по 2023] Как подключить телефон к Smart TV без проводов?
Вы не понимаете, как подключить телефон к Smart TV без проводов? Ну это понятно. В наши дни это не очень распространено, но с развитием технологий и Интернета такие вещи становятся довольно популярными.
Смарт-телевизоры становятся все более и более распространенным явлением во многих домах, но подключение мобильного устройства к телевизору иногда может оказаться сложной задачей, если вы не знакомы ни с одним из методов.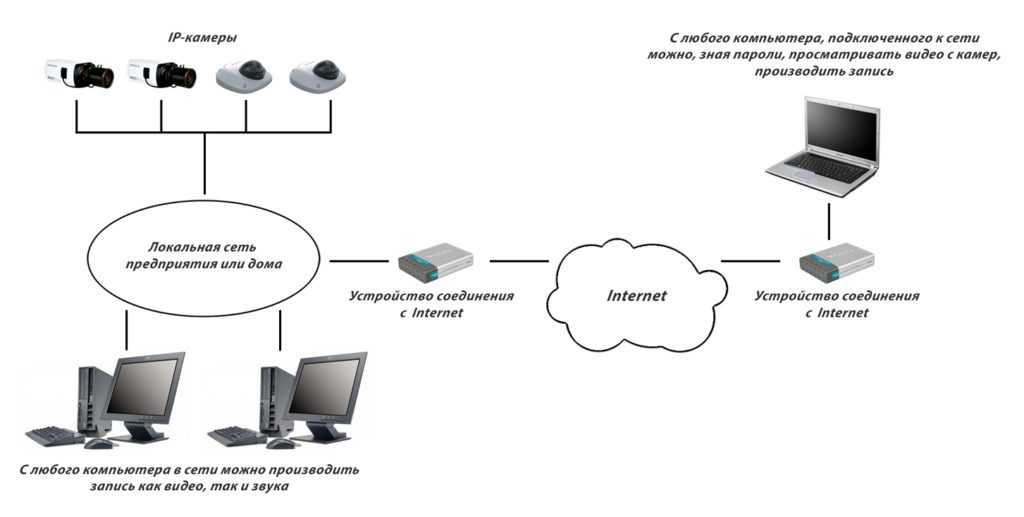 Чтобы подключить устройство Android или iPhone к телевизору, вам потребуется приложение для дублирования экрана на ваших устройствах.
Чтобы подключить устройство Android или iPhone к телевизору, вам потребуется приложение для дублирования экрана на ваших устройствах.
- 1. Что нужно знать о дублировании экрана
- 2. AirDroid Cast: оптимальный способ беспроводного подключения телефона к любому телевизору
- 3. Как подключить смартфон к телевизору без проводов?
- 3.1 Samsung TV
- 3.2 Vizio Smart TV
- 3.3 Roku TV
- 4. Final Take
Дублирование экрана — это беспроводное соединение, которое позволяет устройствам отображать контент из внешнего источника на дисплее пользователя. Он работает через беспроводное соединение между двумя устройствами. Если вы хотите воспроизвести экран смартфона на телевизоре, телевизор должен быть оснащен беспроводным приемником дублирования экрана. Получатель отправляет сигнал на устройство, на котором запущено дублирование экрана.
Как правило, беспроводное дублирование экрана работает только между двумя устройствами с поддержкой беспроводной связи> . К ним относятся Android и iPhone, хотя некоторые не-умные телевизоры и некоторые игровые приставки не работают с зеркалированием экрана.
2 Лучшие способы беспроводного подключения телефона к телевизоруЧтобы подключить устройство Android или iPhone к телевизору, на ваших устройствах должно быть установлено приложение дублирования экрана. Используя приложения Screen Mirroring, такие как AirDroid Cast, вы можете осуществлять беспроводную потоковую передачу контента с телефона на телевизор, а также использовать другие функции дублирования экрана, включая удаленный доступ, потоковую передачу музыки и многое другое.
1. AirDroid Cast
AirDroid Cast — это мощный многоцелевой инструмент дублирования экрана, который обеспечивает простой способ совместного использования экранов iOS и Android на большом дисплее, таком как Smart TV и ПК с Windows/Mac. Он также подходит для онлайн-презентаций, удаленных встреч и потоковой передачи игр.
Он также подходит для онлайн-презентаций, удаленных встреч и потоковой передачи игр.
Ниже приведены некоторые замечательные функции AirDroid Cast:
Как настроить дублирование экрана с помощью AirDroid Cast?
Ниже приведены простые шаги по подключению вашего смартфона к Smart TV:
- Шаг 1. Загрузите и установите приложение
- Загрузите и установите приложение AirDroid Cast на свой смартфон с официального сайта, вы также можете скачать его с Google плеймаркет или магазин Apple.
Попробуйте бесплатно
- Шаг 2.
 Откройте веб-сайт Airdroid Cast на телевизоре
Откройте веб-сайт Airdroid Cast на телевизоре - Откройте веб-сайт Airdroid Cast «webcast.aridroid.com» в браузере для Android TV. Затем отсканируйте или введите код, отображаемый на экране вашего ПК, предоставьте необходимое разрешение, и теперь вы зеркалируете экран своего телефона на свой ПК.
- Шаг 3. Теперь наслаждайтесь просмотром на экране телевизора
- AirDroid Cast начнет захват вашего смартфона на большом экране телевизора. Теперь вы можете смотреть свое любимое видео или транслировать любимые мобильные игры на экране телевизора.
Примечание: Если вы не можете использовать одну и ту же интернет-сеть на обоих устройствах или хотите использовать удаленное подключение, вам необходимо подписаться на премиум-аккаунт AirDroid Cast, чтобы наслаждаться дублированием экрана на больший экран.
2. Chromecast
Если ваш телевизор работает под управлением операционной системы Google Cast, вы можете использовать встроенную функцию Google Cast Screen Mirroring для зеркального отображения экрана вашего устройства. Для устройств Android вы можете использовать Google Cast для зеркального отображения экрана.
Для устройств Android вы можете использовать Google Cast для зеркального отображения экрана.
Что вам нужно знать:
Последняя версия приложения Google поддерживает все устройства Android под управлением Android 4.4 или более поздней версии. Для устройств iOS вы можете использовать AirPlay Mirroring. Последняя версия AirPlay Mirroring поддерживает все устройства iOS с iOS 10 или более поздней версии.
Как это работает?
Выполните следующие действия, чтобы транслировать видео, фотографии, игры или веб-сайты из приложения с поддержкой Chromecast или мобильного устройства Apple iOS на Smart TV.
- Шаг 1. Подключите свои устройства к одной сети
- Подключите Smart TV и смартфон к одной сети.
- Шаг 2. Перейдите к приложению, которое вы хотите просмотреть на своем смартфоне
- Перейдите к приложению, которое вы хотите использовать для зеркалирования экрана на своем смартфоне.
- Шаг 3.
 Нажмите значок Chromecast в приложении
Нажмите значок Chromecast в приложении - Нажмите прямоугольную форму со знаком Wi-Fi в правом верхнем углу приложения (значок Chromecast), чтобы просмотреть список устройств, Приведение к.
- Шаг 4. Нажмите кнопку воспроизведения, чтобы начать зеркальное отображение экрана на телевизоре.
- Нажмите кнопку воспроизведения, чтобы отразить свое приложение на экране телевизора. Ваше телефонное устройство является пультом дистанционного управления, и вы можете выполнять другие действия с телефоном во время просмотра, не прерывая изображение на экране телевизора. Когда вы закончите трансляцию, снова коснитесь значка Chromecast, чтобы остановить трансляцию.
3. Miracast
Технология Miracast была запущена в 2012 году Wi-Fi Alliance и устраняет необходимость в неудобных кабелях HDMI, позволяя устройствам находить друг друга, подключаться и воспроизводить свои экраны по беспроводной связи.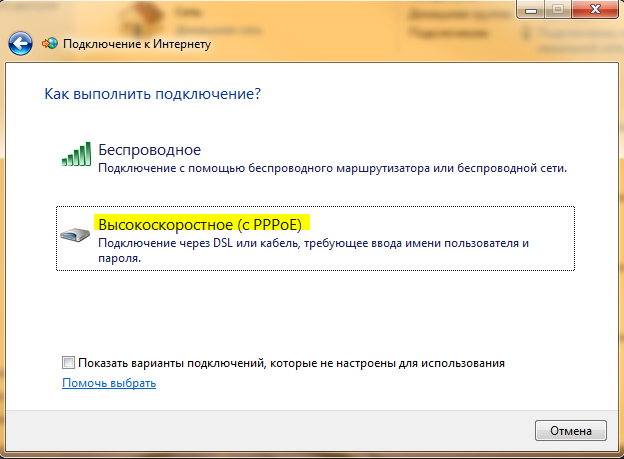
Что вам нужно знать:
Miracast использует Wi-Fi Direct и не зависит от вашей домашней сети; они создают свою сеть и свободно передают данные туда и обратно. Трансляция вашего экрана должна быть легкой, если приемник Miracast подключен к телевизору или другому дисплею поблизости.
Как это работает?
Чтобы подключить смартфон к Smart TV, выполните следующие действия:
- Шаг 1. Откройте свой телефон Экран настроек устройства
- Это приложение настроек в панели приложений под разделом устройства; нажмите на трансляцию экрана.
- Шаг 2. Щелкните Меню в верхней части экрана
- В верхней части экрана нажмите кнопку меню и щелкните Включить беспроводное отображение; ваше беспроводное устройство отображения Miracast будет указано в разделе Cast Screen.
- Шаг 3. Нажмите на устройство, чтобы начать трансляцию
- Нажмите на устройство, чтобы подключиться и начать трансляцию экрана; появится уведомление о том, что вы транслируете свой экран.
 Чтобы отключиться, потяните вниз панель уведомлений и нажмите «Отключить».
Чтобы отключиться, потяните вниз панель уведомлений и нажмите «Отключить».
Если ваш смартфон немного устарел, он может не поддерживать новейшие стандарты беспроводного подключения Smart TV. Это может затруднить беспроводное подключение телефона к телевизору. Однако новые телефоны могут легче подключаться к телевизору по беспроводной сети.
3.1 Как подключить телефон к телевизору Samsung?
Samsung оптимизировала свои варианты беспроводного совместного использования экрана, сделав свои смарт-телевизоры совместимыми с некоторыми телефонами и планшетами Samsung. Samsung предлагает простой и интегрированный способ отображения содержимого вашего телефона на совместимых телевизорах с помощью приложения Samsung SmartThings для устройств Android и iOS, и для его использования не требуется ежемесячная плата.
Ниже приведены пошаговые инструкции по отображению контента с экрана устройства Samsung на телевизор Samsung:
- Шаг 1.
 Загрузите приложение SmartThings
Загрузите приложение SmartThings - Загрузите и установите приложение SmartThings, если оно еще не установлено. уже есть на вашем телефоне или планшете. При открытии приложения оно автоматически ищет другие устройства Samsung, поэтому найдите и выберите свой телевизор из списка устройств
- Шаг 2. Открыть совместное использование экрана
- В руководстве по подключению выберите мобильное устройство и совместное использование экрана (Smart View).
- Шаг 3. Подключите телефон и телевизор к одной сети
- После установки и запуска приложения на смартфоне вам будет предложено подключить устройства к одной сети.
- Шаг 4. Добавить телевизор и разрешить общий доступ
- Добавьте свой телевизор на подключенное устройство в приложении SmartThings. Вам будет предложено разрешить совместное использование на вашем телевизоре, поэтому выберите «да» с помощью пульта телевизора.

- Шаг 5. Выберите Smart View для просмотра контента
- После подключения Smart TV к телефону выберите опцию Smart View, чтобы начать просмотр контента между телефоном и телевизором.
3.2 Как подключить телефон к Vizio Smart TV?
Вы можете настроить устройство Android или iPhone для вашего смарт-телевизора Vizio с помощью приложения Vizio Smartcast и управлять просмотром на своем смартфоне. Приложение можно бесплатно загрузить из Play Store и App Store. Выполните следующие действия, чтобы подключить смартфон к Vizio Smart TV:
Шаг 1. Загрузите и установите приложение Vizio Smartcast из Play Store или App Store на свой смартфон.
Шаг 2. Войдите в свою учетную запись Vizio или используйте приложение в качестве гостя, но учетная запись работает лучше.
Шаг 3. Теперь коснитесь панели инструментов в верхнем левом углу вашего телефона и выберите новое устройство, которое вы хотите настроить.
Шаг 4. Далее вы увидите набор доступных устройств; нажмите на имя вашего телевизора, а затем нажмите «Пуск».
Шаг 5. Подключите и выполните сопряжение с телевизором после его выбора; он отобразит четырехзначный код на вашем экране. Введите код.
Шаг 6. Приложение позволит вам общаться через домашнюю сеть, если ваша система не поддерживает Bluetooth.
Шаг 7. После доступа к Wi-Fi программа попросит вас ввести отображаемое имя и заблокировать его. Вот и все; Теперь вы можете наслаждаться любимыми видео по телевизору.
3.3 Как подключить телефон к Roku TV?
Если ваш телевизор работает под управлением операционной системы Roku, вы можете использовать встроенную функцию зеркального отображения для зеркального отображения экрана вашего устройства. Последние версии операционной системы Roku поддерживают зеркальное отображение экрана, если на вашем устройстве включена функция зеркального отображения экрана.
Что вам нужно знать:
Последняя версия приложения Google поддерживает все устройства Android под управлением Android 4.4 или более поздней версии. Для устройств iOS вы можете использовать AirPlay Mirroring. Последняя версия AirPlay Mirroring поддерживает все устройства iOS с iOS 10 или более поздней версии. Затем подключите смартфон к той же сети Wi-Fi, что и смарт-телевизор.
Как это работает?
Следующие шаги покажут вам, как транслировать Roku с устройства Android. Мы использовали приложение YouTube в качестве примера для этого руководства.
- Шаг 1. Нажмите на значок трансляции
- Нажмите на значок трансляции в правом верхнем углу, который будет виден на главной странице и во время воспроизведения видео.
- Шаг 2. Выберите свое устройство Roku
- Нажмите на свое устройство Roku во всплывающем окне.
- Шаг 3. Разрешите устройству Android подключиться к Roku
- Подождите, пока ваше устройство подключится к Roku.

- Шаг 4. Управление приложением с телефона или Roku Remote
- Теперь вы можете управлять приложением с помощью телефона, а также сможете управлять некоторыми настройками, такими как пауза и воспроизведение, с помощью пульта Roku. контроль.
- Шаг 5. Используйте пульт дистанционного управления и регулировку громкости или голосовой поиск на вашем устройстве
- Если вы снова нажмете на значок «Кастинг», вы сможете превратить свое устройство «Телефон» в «Пульт», использовать голосовой поиск и отрегулировать громкость.
- Шаг 6. Нажмите значок трансляции еще раз, чтобы остановить трансляцию.
Как видно из статьи выше, каждый метод имеет свои уникальные преимущества. Я полагаю, что теперь вы знаете лучший и наиболее гибкий способ удобного подключения смартфона к смарт-телевизору.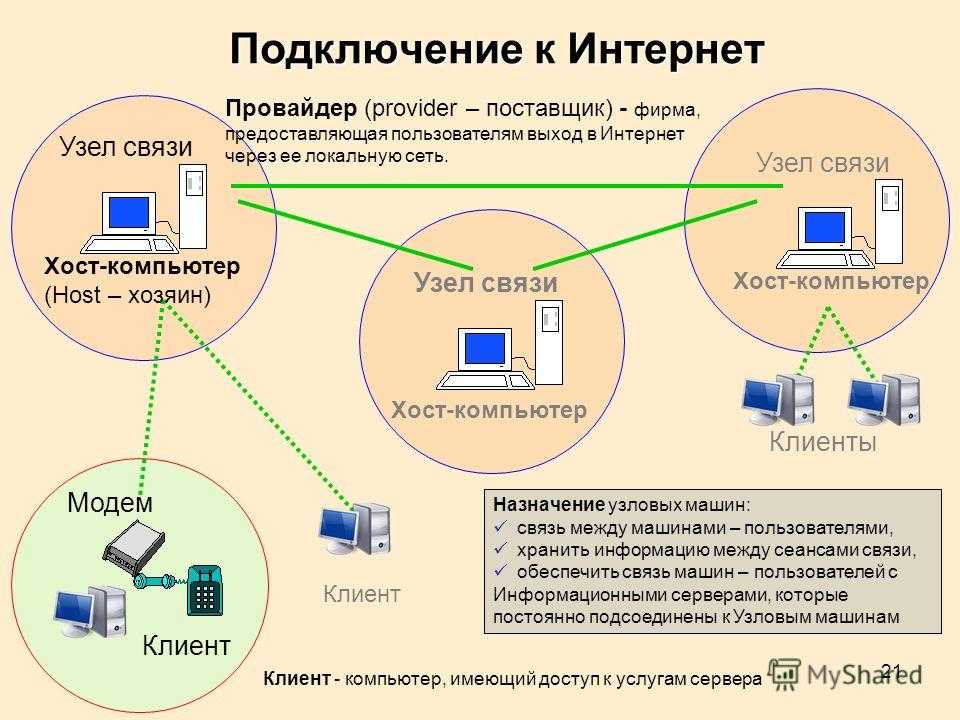 Но если вы все еще сомневаетесь, мы рекомендуем Airdroid Cast, который;
Но если вы все еще сомневаетесь, мы рекомендуем Airdroid Cast, который;
Попробуйте бесплатно
Самые популярные часто задаваемые вопросы о зеркалировании телефона на телевизор
Почему мой телефон не подключается к моему Року ТВ?
Elsa
Первое, что вы должны сделать, если ваш телефон не подключается к телевизору, проверить, что телевизор и ваш телефон находятся в одной сети. Оба устройства должны подключаться к одной и той же сети Wi-Fi.
Если они находятся в одной сети, проверьте входы на телевизоре. Убедитесь, что на входе вашего телевизора отображается контент с вашего телефона. Если устройства подключены к одной сети, но ваш телевизор не показывает контент с вашего телефона, проверьте настройки вашего телевизора.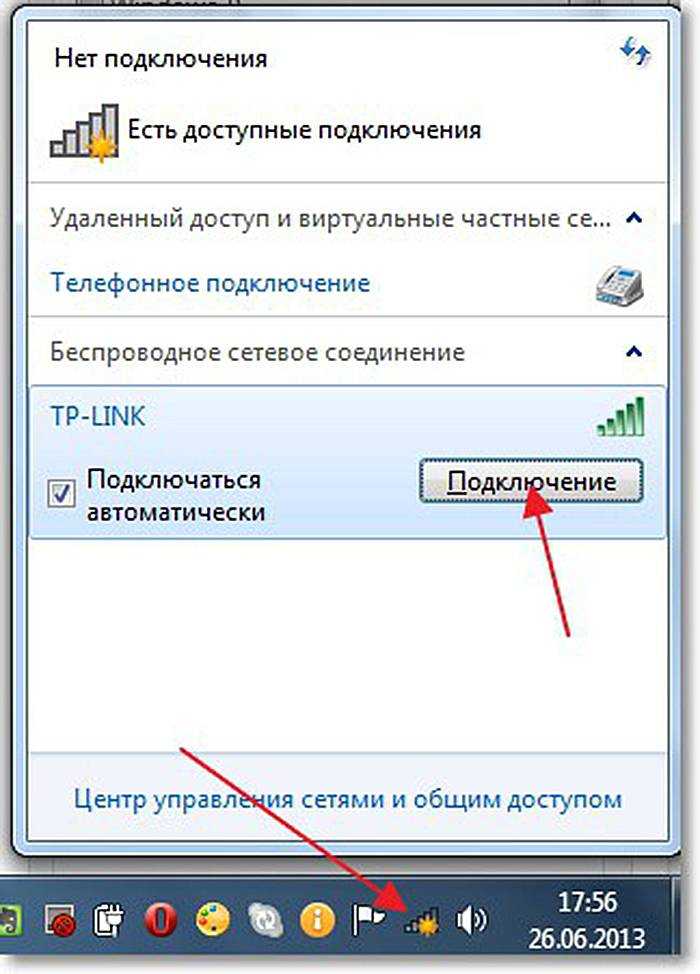
Как подключить телефон к телевизору с помощью USB-кабеля?
Elsa
Это самый простой способ подключения телефона к телевизору. Все, что вам нужно, это длинный USB-кабель. Во-первых, вам нужно найти правильный вход на телевизоре для подключения USB-кабеля; затем подключите выход USB-кабеля к телефону, а другой — к телевизору. Теперь вы должны увидеть, что все, что находится на вашем телефоне, появляется на экране телевизора.
Как подключить телефон к телевизору через Bluetooth?
Elsa
Вы можете использовать Bluetooth вашего телефона для подключения двух устройств, если у вас более новый телевизор с Bluetooth. Большинство телефонов Android и iPhone имеют встроенный Bluetooth. Все, что вам нужно сделать, это включить Bluetooth на телефоне и телевизоре. Пожалуйста, убедитесь, что устройства находятся достаточно близко, чтобы обнаружить друг друга. После подключения устройств вы можете начать демонстрацию экрана на телевизоре.
Как подключить телефон к Smart TV
УЗНАТЬ КАК
Сопряжение экрана смартфона с телевизором Smart TV может привести к идеальному совпадению.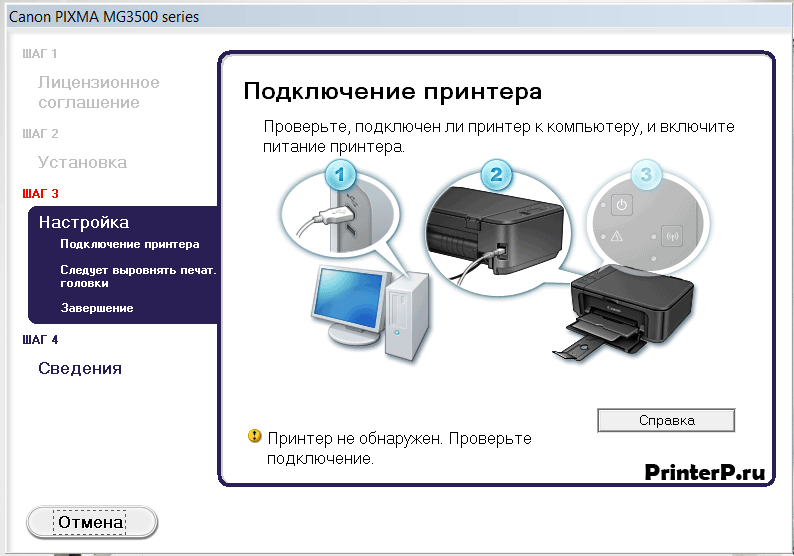 Подключение телефона к смарт-телевизору — это отличный способ просматривать фотографии, фильмы, видео, музыку, фотографии, игры, онлайн-телешоу, приложения и многое другое.
Подключение телефона к смарт-телевизору — это отличный способ просматривать фотографии, фильмы, видео, музыку, фотографии, игры, онлайн-телешоу, приложения и многое другое.
Вы можете подключить свой телефон к Smart TV несколькими способами. Но самый популярный способ — беспроводной. Тип вашего телефона и телевизора определяет способ подключения двух устройств.
Вот различные способы подключения телефона к телевизору и что вам нужно знать о каждом из них. Процесс может немного отличаться в зависимости от того, есть ли у вас телефон Android или телефон Apple, а также от того, есть ли у вас Smart TV или стандартный HDTV.
В этой статье мы сосредоточимся на Android-смартфонах и Smart TV. Для беспроводного подключения смартфона к телевизору вам потребуется Smart TV.
Смартфоны и способы их подключения к телевизору
Чтобы подключить телефон к смарт-телевизору для зеркального отображения, оба устройства должны быть совместимы друг с другом. Телефоны Android и iOS имеют разную совместимость.
Для смартфонов ANDROID:
Смартфоны Android версии 4.2 или выше подключаются к телевизору с помощью Стандарт беспроводного дисплея Miracast.Для смартфонов APPLE: Смартфоны Apple iOS подключаются к телевизору с помощью Airplay
ВАЖНО! СЛЕДУЮЩИЕ ИНСТРУКЦИИ ПО ОТРАЖЕНИЮ ЭКРАНА ПРЕДНАЗНАЧЕНЫ ДЛЯ СМАРТФОНОВ ANDROID.
Эти инструкции по зеркальному отображению экрана предназначены для устройств на базе Android и могут не работать с продуктами Apple. У продуктов Apple разные требования к зеркальному отображению экрана на смарт-телевизоре, и для них могут потребоваться дополнительные адаптеры или оборудование.
Нужен беспроводной дисплей для вашего бизнеса или школы?
ScreenBeam модернизирует ваши помещения для совещаний и классы с помощью беспроводных презентаций без приложений и адаптеров с любого устройства с возможностью беспроводной разметки содержимого на дисплеях в помещении.
Нажмите кнопку, описывающую вашу среду, и узнайте, чем может помочь ScreenBeam.
Предприятие
K-12 EDU
Высшее EDU
Белая книга
Принципы совместной работы с контентом
Рекомендации по проектированию рабочих процессов, обеспечивающих наименьшее сопротивление для совместного использования контента в помещении и гибридного.
Подготовлено Дэном Рутом, старшим аналитиком рынка унифицированных коммуникаций и совместной работы,
Wainhouse Research.
Перейти к загрузке
Белая книга
Беспроводная совместная работа в корпоративных средах
Передовые практики для беспроводной совместной работы, важность изоляции гостевой сети и способы бескомпромиссного развертывания правильного решения для вашей организации.
Подготовлено командой технического маркетинга ScreenBeam.
Перейти к загрузке
Android-смартфоны
Поддерживает ли ваш смартфон и телевизор технологию Miracast?
ДА
НЕТ
ДА — И ваш Android-смартфон, и ваш телевизор поддерживают технологию Miracast.Если и Android-смартфон, и ваш телевизор поддерживают технологию Miracast, вы можете выполнить их беспроводное сопряжение. См. инструкции ниже.
Инструкции
И ваш смартфон, и Smart TV поддерживают технологию Miracast. Их легко подключить для совместного использования экрана, выполнив следующие действия:
1. Сеть Wi-Fi
Убедитесь, что ваш телефон и телевизор подключены к одной и той же сети Wi-Fi.
2. Настройки телевизора
Перейдите в меню ввода на телевизоре и включите «дублирование экрана».
3. Настройки Android
Откройте меню беспроводного дисплея в настройках вашего Android-смартфона и нажмите «зеркальное отображение экрана», чтобы включить его.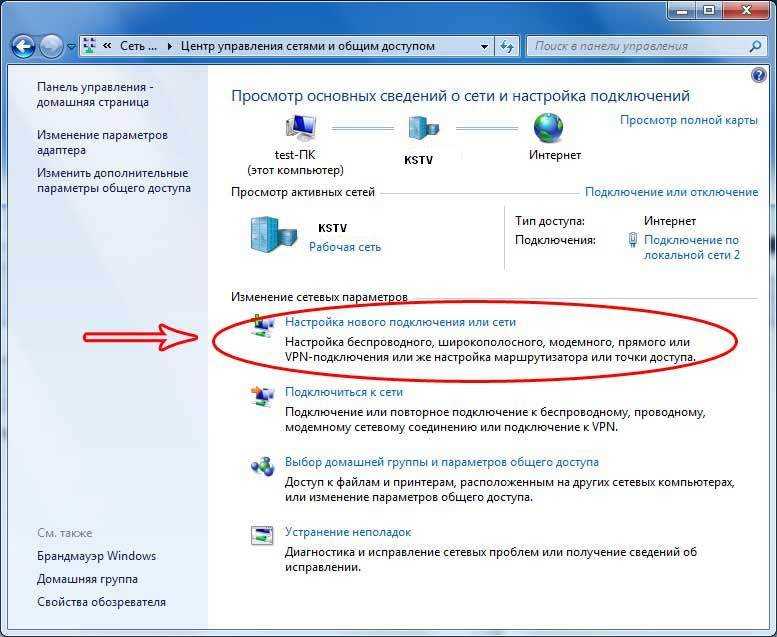
4. Выберите телевизор
Выберите свой телевизор из списка устройств.
5. Установите соединение
Следуйте инструкциям на экране для завершения настройки. Иногда это требует ввода кода, отображаемого на вашем телевизоре, в ваш смартфон, чтобы установить соединение.
НЕТ – Технология Miracast есть только на вашем Android-смартфоне, а ваш Smart TV — нет.Если Miracast есть только на вашем Android-смартфоне, вы все равно можете подключиться к телевизору по беспроводной сети, но вам потребуется адаптер для беспроводного дисплея, например Screenbeam Mini2. См. инструкции ниже.
Адаптеры беспроводного дисплея подключаются к порту HDMI вашего телевизора и действуют как приемник для вашего телефона. Имейте в виду, что не все адаптеры созданы одинаково. У некоторых есть требования к Wi-Fi и приложениям, поэтому обязательно обратите внимание на то, что соответствует потребностям вашей сети Wi-Fi.
Инструкции
Беспроводные видеоадаптеры можно использовать с телевизорами Smart TV и стандартными телевизорами высокой четкости без доступа к Интернету.

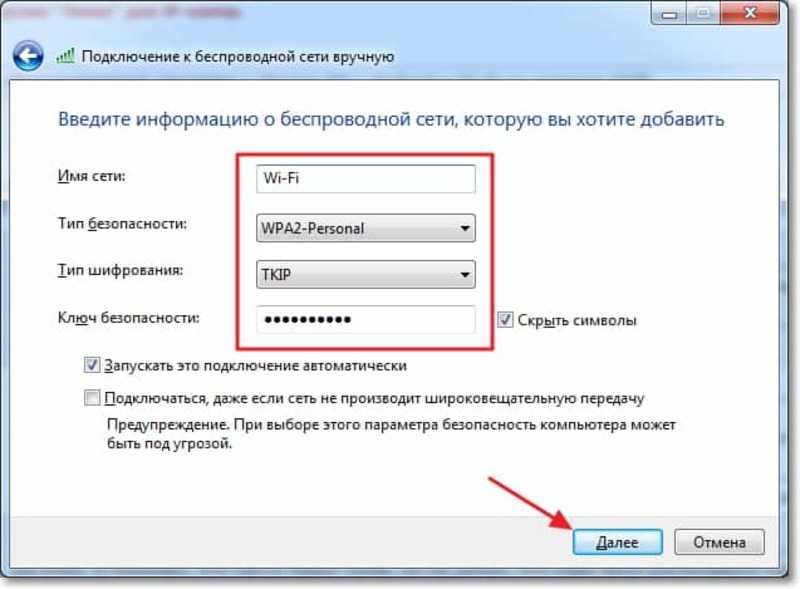

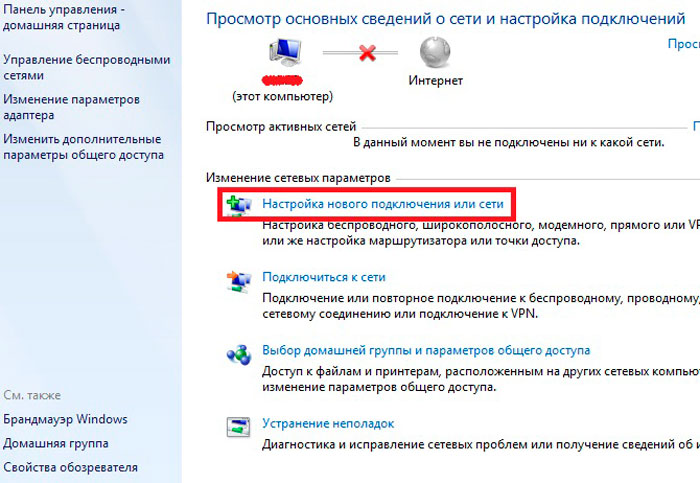
 Откройте веб-сайт Airdroid Cast на телевизоре
Откройте веб-сайт Airdroid Cast на телевизоре Нажмите значок Chromecast в приложении
Нажмите значок Chromecast в приложении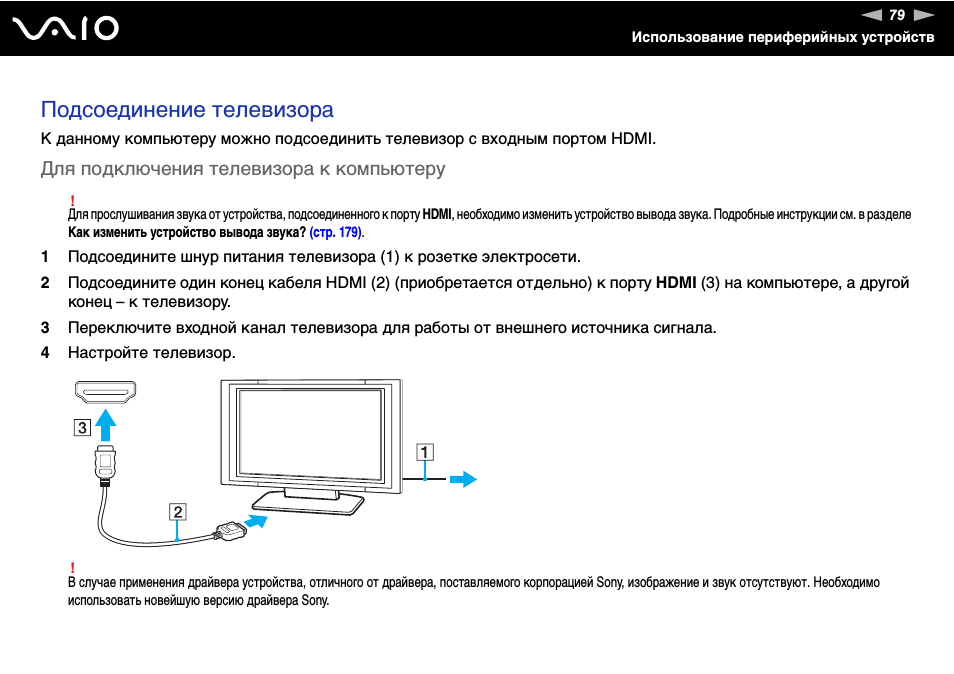 Чтобы отключиться, потяните вниз панель уведомлений и нажмите «Отключить».
Чтобы отключиться, потяните вниз панель уведомлений и нажмите «Отключить». Загрузите приложение SmartThings
Загрузите приложение SmartThings