AnyDesk – интуитивно понятное ПО для удаленного рабочего стола
Light Mode
English English Deutsch Français Italiano Español Português Nederlands Polski Ελληνικά Türkçe Русский 日本語 简体中文 繁體中文 한국어 0711 217246705 Help Center
Благодаря AnyDesk вы можете легко подключаться к любому устройству независимо от своего местонахождения, независимо от использованной операционной системы, независимо от наличия или отсутствия профессиональной квалификации.
Заказать сейчас
Эффективное решение для удаленного доступа
С помощью программы для удаленного рабочего стола вы можете осуществлять доступ к отдаленно расположенным устройствам и взаимодействовать с ними как с локальным устройством. Программы для удаленного рабочего стола можно использовать для удаленной поддержки и удаленного обслуживания, а также для совместной работы в режиме онлайн, удаленной работы и не только. AnyDesk предоставляет в ваше распоряжение набор тщательно продуманных функций, которые можно использовать в соответствии со своими потребностями для получения наилучших впечатлений от работы.
Программы для удаленного рабочего стола можно использовать для удаленной поддержки и удаленного обслуживания, а также для совместной работы в режиме онлайн, удаленной работы и не только. AnyDesk предоставляет в ваше распоряжение набор тщательно продуманных функций, которые можно использовать в соответствии со своими потребностями для получения наилучших впечатлений от работы.
Удаленная поддержка
Программное обеспечение удаленного доступа позволяет вам осуществлять удаленную поддержку на исключительно высоком уровне из любой точки планеты. Будь то клиентское обслуживание или техническая поддержка — вы можете решить технические трудности и легко предоставить поддержку благодаря удаленному рабочему столу AnyDesk.
Удаленный доступ
Удаленный доступ — это возможность осуществлять доступ к компьютеру или сети на расстоянии. Среди общепринятых сценариев использования: доступ к оборудованию и централизованное управление, работа на удаленных рабочих станциях либо мониторинг конфиденциальных процессов в любой точки мира.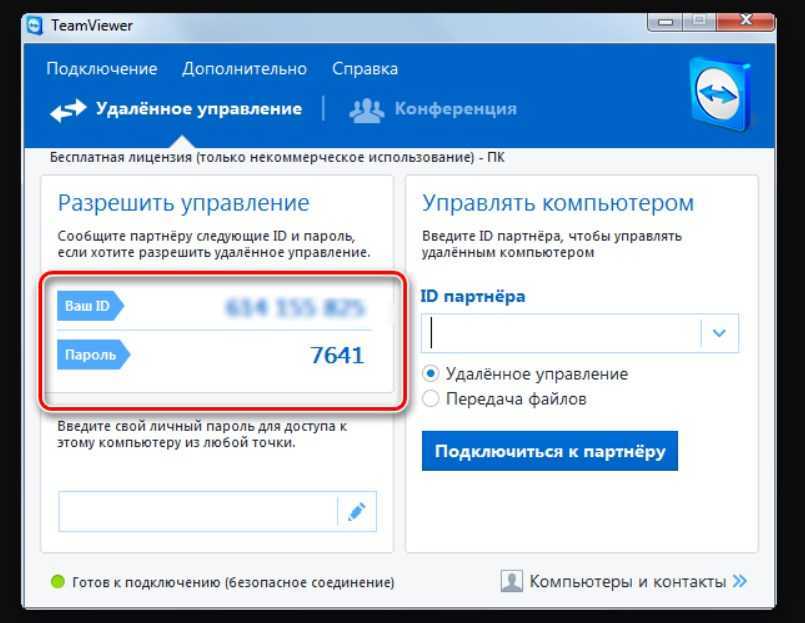
Удаленная работа
Дайте возможность своим сотрудникам работать удаленно независимо от их конкретного местонахождения. С AnyDesk доступ к файлам и устройствам не составляет никаких проблем. Благодаря множеству функций вы можете создать себе рабочее место где угодно. AnyDesk работает быстро и эффективно, даже при низкой пропускной способности.
Удаленная поддержка
Программное обеспечение удаленного доступа позволяет вам осуществлять удаленную поддержку на исключительно высоком уровне из любой точки планеты. Будь то клиентское обслуживание или техническая поддержка — вы можете решить технические трудности и легко предоставить поддержку благодаря удаленному рабочему столу AnyDesk.
Удаленный доступ
Удаленный доступ — это возможность осуществлять доступ к компьютеру или сети на расстоянии. Среди общепринятых сценариев использования: доступ к оборудованию и централизованное управление, работа на удаленных рабочих станциях либо мониторинг конфиденциальных процессов в любой точки мира.
Удаленная работа
Дайте возможность своим сотрудникам работать удаленно независимо от их конкретного местонахождения. С AnyDesk доступ к файлам и устройствам не составляет никаких проблем. Благодаря множеству функций вы можете создать себе рабочее место где угодно. AnyDesk работает быстро и эффективно, даже при низкой пропускной способности.
Нам доверяют более 120 000 клиентов
Получить пробную версию для бизнеса
Простое подключение к удаленному рабочему столу
Адресная книга
Отслеживайте список контактов и подключений с помощью встроенной адресной книги, а также устройства, которые находятся в режиме онлайн. Легко подключайтесь к сохраненным контактам или устройствам из предыдущих сессий. Адресная книга также доступна на устройствах на базе Android и синхронизируется с локальным списком ваших контактов.
Читать далее
Передача файлов
Буфер обмена AnyDesk позволяет вам осуществлять эффективный обмен текстовыми данными, снимками экрана и другими элементами между удаленным и локальным устройствами.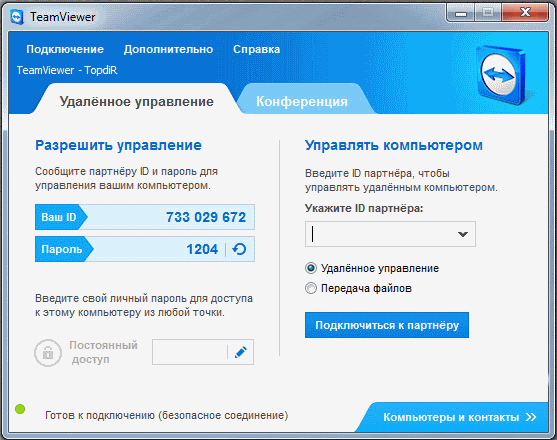 Кроме того, вы можете безопасно обмениваться файлами с помощью диспетчера файлов AnyDesk, а также осуществлять локальное управление файлами посредством функции «Файловый менеджер».
Кроме того, вы можете безопасно обмениваться файлами с помощью диспетчера файлов AnyDesk, а также осуществлять локальное управление файлами посредством функции «Файловый менеджер».
Читать далее
Удаленная печать
Необходимо распечатать документ с удаленного устройства? Просто выберите принтер AnyDesk, и запрос на печать будет автоматически отправлен на ваше локальное устройство. Выберите локальный принтер, и документ будет распечатан в месте вашего пребывания. Функция удаленной печати легко настраивается и отличается быстрой работой.
Читать далее
Неконтролируемый доступ
Функция неконтролируемого доступа используется для обеспечения безопасного входа в удаленное устройство, когда никого нет рядом. Просто установите пароль и подключайтесь к устройствам в любое время без необходимости подтверждения входящего запроса на сессию другим лицом. Функция неконтролируемого доступа проста в использовании и безопасна.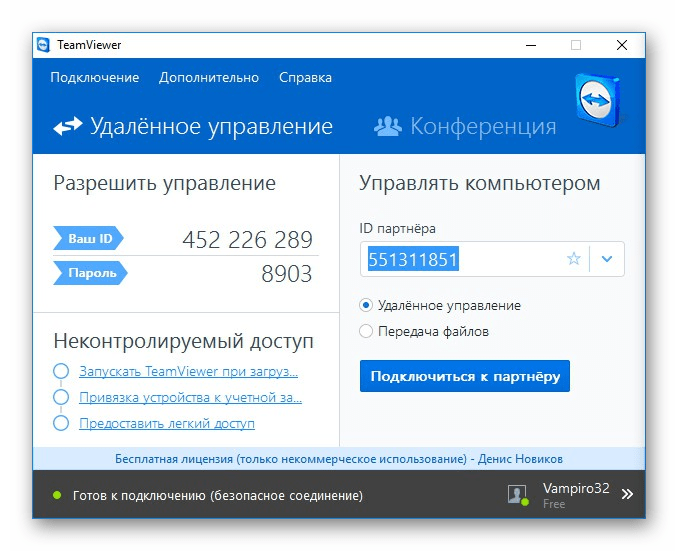
Читать далее
Wake-On-LAN
Технология Wake-On-LAN позволяет выводить устройства из спящего режима, что дает вам возможность осуществлять удаленное подключение к ним. Устройство выводится из спящего режима другим «бодрствующим» устройством, которое находится в той же сети. Удаленному устройству отправляется особый пакет Magic, чтобы «пробудить» его.
Читать далее
Двухфакторная аутентификация
Двухфакторная аутентификация (2FA) позволяет выстроить дополнительный уровень безопасности. Обеспечьте создание временного одноразового пароля на удаленных устройствах для дополнительной безопасности при осуществлении неконтролируемого доступа. Вы будете получать QR-код, который необходимо будет сканировать, чтобы воспользоваться вашим устройством.
Читать далее
Любая операционная система, любое устройство
AnyDesk запускается в качестве собственного клиента на всех крупных платформах.
Windows
macOSLinux
Android
Raspberry Pi
Chrome OS
Руководство: об AnyDesk в двух словах
Посмотрите на удаленный рабочий стол AnyDesk в действии
To view this video please enable JavaScript, and consider upgrading to a web browser that supports HTML5 video
Узнайте больше
Руководство: начало работы
Ознакомьтесь с руководством и узнайте, как легко начать работу всего в несколько щелчков мыши.
Что такое удаленный рабочий стол?
Посетите наш блог и узнайте, что такое удаленный рабочий стол и зачем он используется.
Случай из практики: ARD.ZDF
Узнайте, как академия ARD.ZDF Medienakademie использует программное обеспечение для удаленного рабочего стола в сфере непрерывного образования.
Читать далее
Ваш персонализированный удаленный рабочий стол
Облачное или локальное решение
Мы предлагаем наше решение в виде облачной или локальной версии. Облачное решение работает на базе нашей зависимой глобальной серверной инфраструктуры. В объем услуг входят техобслуживание и обновления. Доступны настраиваемые клиенты. В случае с локальной версии вы можете сами разместить AnyDesk в изолированной сети, которая управляется вашей командой IT-специалистов. Все данные будут оставаться в пределах вашей сети для соответствия высоким требованиям в сфере безопасности. Локальное решение полностью настраивается.
Настройка
Настройте AnyDesk под себя! Замените свой AnyDesk ID собственным именем пользователя и добавьте логотип, чтобы интерфейс соответствовал вашему корпоративному стилю. Вы также можете настроить разрешения, права доступа, сценарии поведения по умолчанию и многие другие функции и полностью приспособить AnyDesk к потребностям своей компании.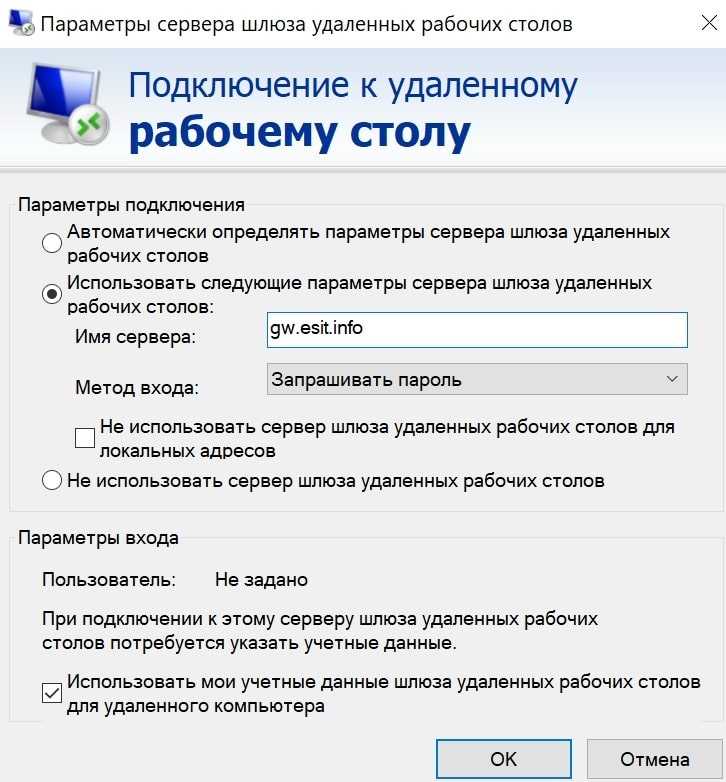 Узнайте больше о возможностях настройки.
Узнайте больше о возможностях настройки.
Администрирование
AnyDesk позволяет легко управлять разными группами пользователей. При использовании Windows вы можете централизованно задавать и изменять настройки для всех клиентов AnyDesk в рамках одного домена. Централизованное управление настройками на всех устройствах можно реализовать благодаря групповым политикам. Результат — простая настройка новых пользователей, быстрое выполнение обновлений, централизованное управление всеми настройками.
Давайте поговорим
Хотите узнать больше о решениях для удаленного доступа? Наши сотрудники отдела продаж помогут вам убедиться, что данное решение соответствует вашим требованиям.
Связаться с нами
Подпишитесь на новости, рекомендации и прочее
Удаленный доступ Windows 10
Подключение удаленного доступа к компьютеру Windows 10 возможно реализовать с различных умных устройств с операционной системой Windows, Android, или iOS, то есть и с планшета или смартфона.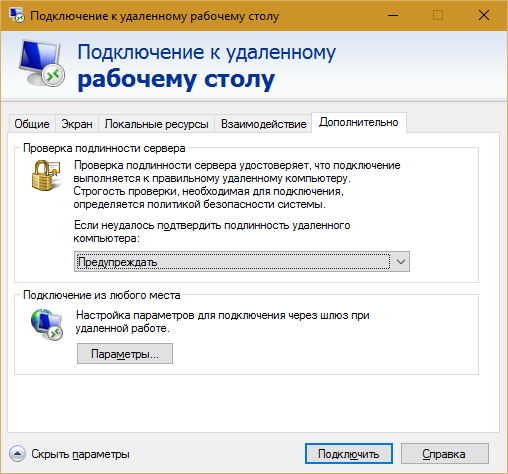 После выполнения подключения, человек получает доступ к ресурсам компьютера и может осуществлять различные действия и вводить информацию и сохранять ее, и действовать совершенно неограниченно, как если бы все действия выполнялись на устройстве, к которому было выполнено подсоединение. Таким образом, даже находясь дома или на отдыхе, человек свободно завершает незаконченную работу в офисе. Процедура позволяет за считанные минуты подсоединиться к другому компьютеру из любого уголка мира и полноценно без ограничений им пользоваться.
После выполнения подключения, человек получает доступ к ресурсам компьютера и может осуществлять различные действия и вводить информацию и сохранять ее, и действовать совершенно неограниченно, как если бы все действия выполнялись на устройстве, к которому было выполнено подсоединение. Таким образом, даже находясь дома или на отдыхе, человек свободно завершает незаконченную работу в офисе. Процедура позволяет за считанные минуты подсоединиться к другому компьютеру из любого уголка мира и полноценно без ограничений им пользоваться.
Содержание
- 1 Как включить удаленный доступ к компьютеру Windows 10?
- 2 Настройка удаленного рабочего стола Windows 10 на стационарном компьютере
- 3 Настройка подключения с планшетов и/или смартфонов с ОС Android, Windows или iOS
- 4 Удаленный доступ через другие программы
- 5 Настройка удаленного подключения к Windows 10: Видео
Как включить удаленный доступ к компьютеру Windows 10?
 Процедура состоит из нескольких шагов. С начала нужно проверить, если на устройстве разрешено такого рода дистанционное подключение. Только человек, зарегистрированный в списке пользователей, может выполнить процедуру подсоединения. К существующей учетной записи надо прикрепить надежный пароль для выполнения входа. Как поставить пароль учетной записи в Windows читайте здесь. Для начала надо соответственно подготовить компьютер Windows 10, удаленный доступ к которому, нужно получить. Для этого надо выполнить на нем определенные действия, а именно:
Процедура состоит из нескольких шагов. С начала нужно проверить, если на устройстве разрешено такого рода дистанционное подключение. Только человек, зарегистрированный в списке пользователей, может выполнить процедуру подсоединения. К существующей учетной записи надо прикрепить надежный пароль для выполнения входа. Как поставить пароль учетной записи в Windows читайте здесь. Для начала надо соответственно подготовить компьютер Windows 10, удаленный доступ к которому, нужно получить. Для этого надо выполнить на нем определенные действия, а именно:- Надо выбрать меню пуск на устройстве, с которого выполняется подключение;
- Выбор пункта меню Параметры > Система > Удаленный рабочий стол. В этом пункте надо поставить галочку рядом с параметром «Включить удаленный рабочий стол».
Надо запомнить, а лучше записать имя компьютера, поскольку оно потребуется для успешного осуществления следующих шагов. Оно указано в подразделе «Как подключиться к этому ПК».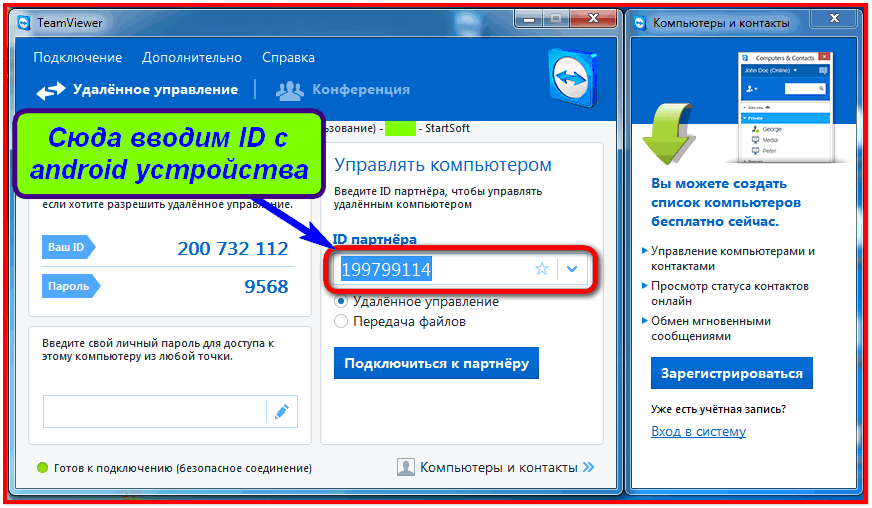
Вторым шагом является подготовка устройства, которое будет подключаться. Поскольку использование удаленного рабочего стола для подключения к компьютеру с Windows 10 осуществляется почти со всех современных устройств, имеющие выход во всемирную паутину, далее расскажем, как выполнить процедуру на каждом из них.
к содержанию
Настройка удаленного рабочего стола Windows 10 на стационарном компьютере
На панели задач нужно вводить «подключение к удаленному рабочему столу», а далее надо выбрать соответствующий пункт меню. В появившемся поле надо ввести имя компьютера, подвергающемуся подключению, которое запомнили или записали ранее, при оформлении разрешения (см. шаг 1). Потом нажимаем кнопку «Подключится».
к содержанию
Настройка подключения с планшетов и/или смартфонов с ОС Android, Windows или iOS
Для того чтобы подключить Windows 10 удаленный рабочий стол, надо предварительно установить специальное приложение, которое можно скачать открыто на Microsoft Store, Google Play и Mac App Store, такие как Chrome Remote Desktop, Microsoft Remote Desktop, TeamViewer.
После этого в приложении надо просто указать (добавить) имя компьютера, к которому выполняется подсоединение и соответственно подключиться.
Шаги и действия предельно просты, а для их выполнения не требуется определенных специфических знаний или навыков.
к содержанию
Удаленный доступ через другие программы
Кроме встроенных с операционную систему возможностей, удаленно работать на других компьютерах можно и посредством специальных программ, которые также работают через интернет или по локальной сети, таких как:
- TeamViewer – одна из самых часто используемых программ. Ее скачивание и установка проста и не требует особых знаний. Программка обязательно должна быть установлены на оба устройство. Для подсоединения надо вписать в соответствующие поля ID и пароль второго устройства. Может использоваться на устройствах с Android;
- LiteManager – недорогая программка для личного и коммерческого управления, без временных ограничений на 30 устройствах.
 Есть и бесплатные версии. После установки ID запоминается, и нет необходимости вводить его заново каждый раз. Принцип работы схож с TeamViewer;
Есть и бесплатные версии. После установки ID запоминается, и нет необходимости вводить его заново каждый раз. Принцип работы схож с TeamViewer; - Ammy admin – более простая, чем предыдущие версии, программа, которая не требует обязательной установки на компьютер и может бесплатно использоваться для личного (некоммерческого) пользования. Имеет минимальные настройки.
Средства администрирования удаленного сервера для Windows 10 разнообразны и довольно просты в использовании. Важно помнить, что дистанционный доступ к вашему устройству, несет определенную угрозу и опасность, поэтому употребляйте исключительно надежные пароли доступа.
к содержанию
Настройка удаленного подключения к Windows 10: Видео
Похожие статьи
Стать автором
Стать экспертом
Поделитесь материалом в соц сетях:
Как удаленно подключиться к сети
Автор: Дуг Лоу и
Обновлено: 07-02-2018 -One For Dummies
Explore Book Купить на Amazon
После включения удаленного доступа к серверу вы можете подключиться к серверу с помощью клиента удаленного рабочего стола, который автоматически устанавливается вместе с Windows.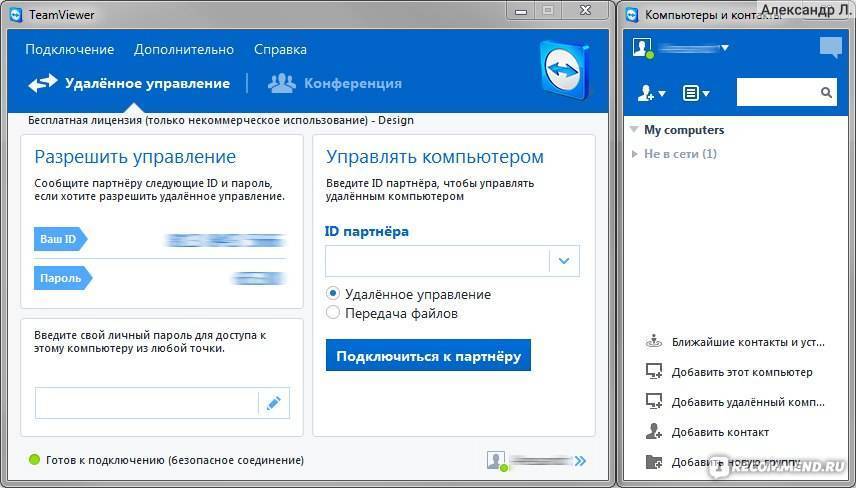 Вот процедура:
Вот процедура:1. Нажмите кнопку «Пуск» и введите слово «Удаленный». Затем щелкните значок «Подключение к удаленному рабочему столу».
Клиент подключения к удаленному рабочему столу оживает, как показано здесь.
Подключение с помощью подключения к удаленному рабочему столу.
2. Введите имя компьютера, к которому вы хотите подключиться.
Кроме того, вы можете использовать раскрывающийся список для выбора компьютера из списка доступных компьютеров.
Вы также можете ввести IP-адрес компьютера, к которому хотите подключиться.
3. Нажмите кнопку Подключить.
Вы подключены к выбранному компьютеру, а затем вам будет предложено ввести учетные данные для входа, как показано здесь.
Вход на удаленный компьютер.
4. Введите имя пользователя и пароль и нажмите OK.
Если вы введете действительные учетные данные, отобразится рабочий стол удаленного компьютера, как показано здесь.
Рабочий стол удаленного компьютера.
5. Используйте удаленный компьютер!
На рисунке вы можете заметить, что окно удаленного рабочего стола недостаточно велико для отображения всего рабочего стола удаленного компьютера. В результате появляются полосы прокрутки, позволяющие прокручивать рабочий стол по горизонтали или вертикали. Вы всегда можете развернуть окно удаленного рабочего стола, чтобы увидеть весь рабочий стол удаленного компьютера.
Вот еще несколько советов по работе с подключением к удаленному рабочему столу:
- Удаленный рабочий стол позволяет одновременно только одному пользователю войти на удаленный компьютер. Если другой пользователь удаленно вошел в систему, когда вы пытаетесь подключиться, вы получите уведомление о том, что другой пользователь уже вошел в систему. Вы можете либо отменить, либо попытаться вмешаться в удаленный сеанс другого пользователя. Если вы выберете последний вариант, другой пользователь увидит сообщение о том, что вы хотите подключиться.

- При использовании клиента подключения к удаленному рабочему столу нельзя просто нажать Alt+Tab, чтобы запустить другую программу на клиентском компьютере. Вместо этого вы должны сначала свернуть окно клиента RDC, щелкнув его кнопку сворачивания. Затем вы можете получить доступ к другим программам, работающим на вашем компьютере.
- Если вы свернете окно клиента RDC, вам придется снова ввести свои учетные данные для входа в систему, когда вы вернетесь. Эта функция безопасности существует на случай, если вы забудете, что у вас открыт сеанс RDC.
Если вы часто используете RDC на определенном компьютере (например, на своем настольном компьютере), создайте ярлык для RDC и поместите его на рабочий стол, в верхнюю часть меню «Пуск» или в часть «Быстрый запуск» на панели задач. .
.
- RDC имеет несколько полезных параметров конфигурации, доступ к которым можно получить, нажав кнопку «Параметры».
Эта статья из книги:
- Networking All-in-One For Dummies,
Об авторе книги:
Дуг Лоу — автор бестселлеров, написавших более 40 книг « для чайников ». Он охватил все, от Microsoft Office до создания веб-страниц и таких технологий, как Java и ASP.NET, и написал несколько выпусков как PowerPoint для чайников , так и Networking For Dummies.
Эту статью можно найти в категории:
- Маки общего назначения,
Компьютеры удаленного доступа: Полное руководство
Что такое удаленный доступ?
Удаленный доступ к рабочему столу — это приложение, которое позволяет пользователям получать удаленный доступ к своим компьютерам. Большинство операционных систем обеспечивают удаленный доступ к компьютерам в той же сети, но также возможен удаленный доступ к компьютерам в других сетях через Интернет.
Большинство операционных систем обеспечивают удаленный доступ к компьютерам в той же сети, но также возможен удаленный доступ к компьютерам в других сетях через Интернет.
Как получить удаленный доступ к другому компьютеру
Существует два основных способа доступа к другому компьютеру через Интернет:
- Использование проприетарного программного обеспечения удаленного доступа
- Использование встроенного приложения удаленного рабочего стола
Встроенное приложение удаленного рабочего стола
Самые популярные операционные системы, такие как Windows и Mac, поставляются со встроенным приложением удаленного рабочего стола. Пользователю не требуется устанавливать дополнительное программное обеспечение для настройки приложения удаленного рабочего стола.
Удаленный доступ Windows к Windows
Все, что вам нужно сделать, это найти «удаленный доступ» в меню «Пуск», и приложение появится. Если компьютер, к которому вы хотите получить удаленный доступ через Интернет, находится в той же сети, введите его имя. Нажмите «подключиться» и войдите под своим именем пользователя и паролем. Компьютер откроется, и вы сможете приступить к выполнению заданий на нем. Если компьютер находится в другой сети, вам нужно будет ввести его IP-адрес в начальном окне, чтобы получить к нему удаленный доступ.
Нажмите «подключиться» и войдите под своим именем пользователя и паролем. Компьютер откроется, и вы сможете приступить к выполнению заданий на нем. Если компьютер находится в другой сети, вам нужно будет ввести его IP-адрес в начальном окне, чтобы получить к нему удаленный доступ.
Удаленный доступ между Mac и Mac
Если компьютер, к которому вы хотите получить удаленный доступ через Интернет, находится в той же сети, подключиться несложно. На используемом компьютере перейдите в «Системные настройки» и нажмите «Панель общего доступа». Нажмите «Общий экран» и найдите компьютер, к которому вы хотите получить доступ. Дважды щелкните по нему и нажмите кнопку «Поделиться экраном». Затем войдите под своим именем пользователя и паролем, чтобы подключиться к удаленному рабочему столу. Если компьютер находится в другой сети, введите его IP-адрес, нажмите «подключиться», затем войдите в систему, используя свое имя пользователя и пароль.
Собственное программное обеспечение
Вы можете получить доступ к удаленному доступу, подписав контракт с поставщиком услуг. Поставщик программного обеспечения позволяет вам открыть учетную запись и получить доступ к своей платформе удаленного рабочего стола. Вам нужно будет установить некоторое программное обеспечение на все компьютеры в вашей сети, чтобы они были подключены к приложению удаленного рабочего стола. Чтобы использовать приложение, вам нужно будет войти в свою учетную запись и нажать на имя вашего компьютера, чтобы получить к нему удаленный доступ.
Поставщик программного обеспечения позволяет вам открыть учетную запись и получить доступ к своей платформе удаленного рабочего стола. Вам нужно будет установить некоторое программное обеспечение на все компьютеры в вашей сети, чтобы они были подключены к приложению удаленного рабочего стола. Чтобы использовать приложение, вам нужно будет войти в свою учетную запись и нажать на имя вашего компьютера, чтобы получить к нему удаленный доступ.
Проприетарное программное обеспечение предлагает больше решений, чем встроенные приложения удаленного рабочего стола в популярных операционных системах. Вы можете получить доступ к нескольким мониторам в приложении и иметь возможность масштабировать операции без инвестиций в ИТ-инфраструктуру. Например, удаленный сервер приложений Parallel обеспечивает повышенную безопасность данных благодаря централизованному мониторингу и ограниченному доступу. Они также масштабируют ИТ-инфраструктуру клиента по запросу через облако Azure.
Заключение
Встроенные приложения бесплатны, но имеют недостатки, такие как отсутствие безопасного доступа и низкое разрешение.

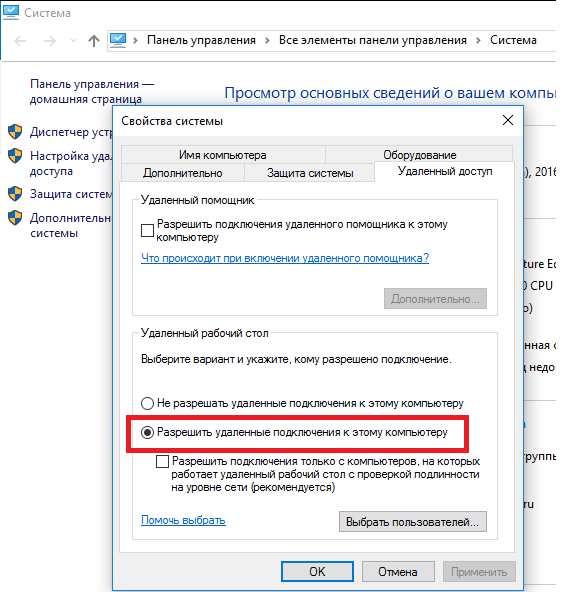 Есть и бесплатные версии. После установки ID запоминается, и нет необходимости вводить его заново каждый раз. Принцип работы схож с TeamViewer;
Есть и бесплатные версии. После установки ID запоминается, и нет необходимости вводить его заново каждый раз. Принцип работы схож с TeamViewer;