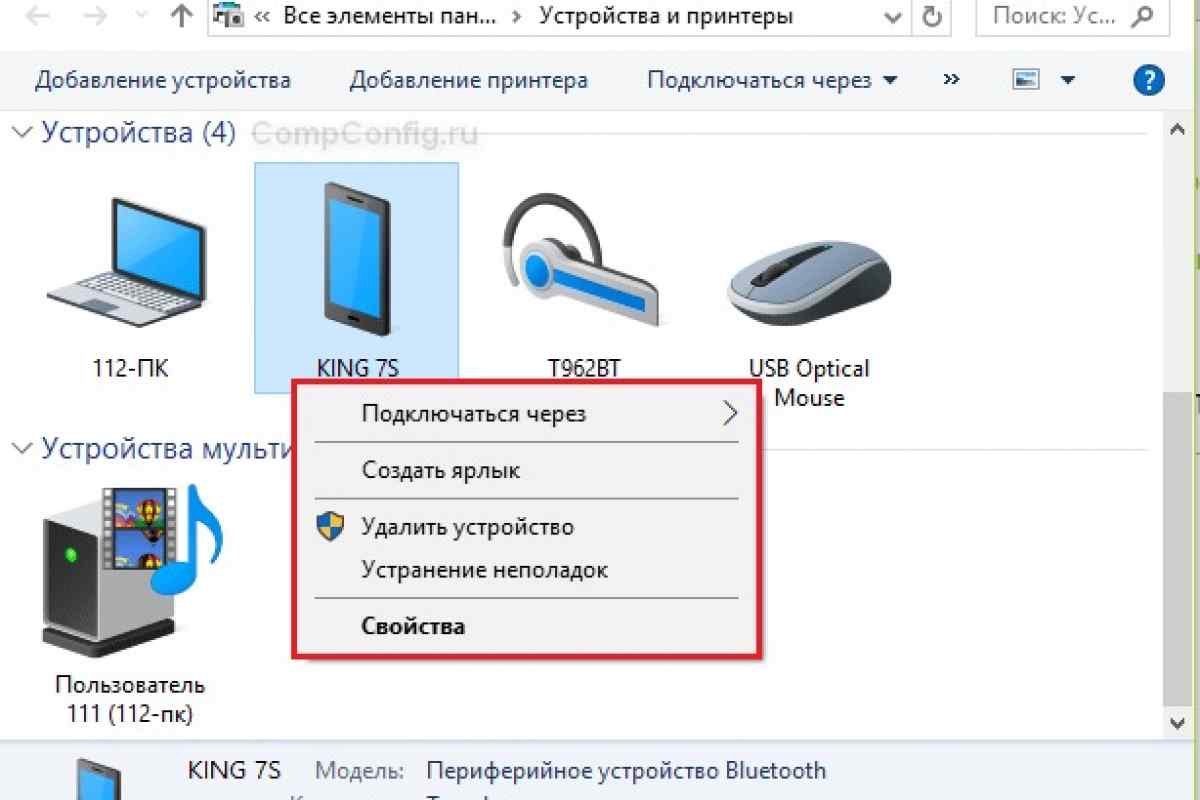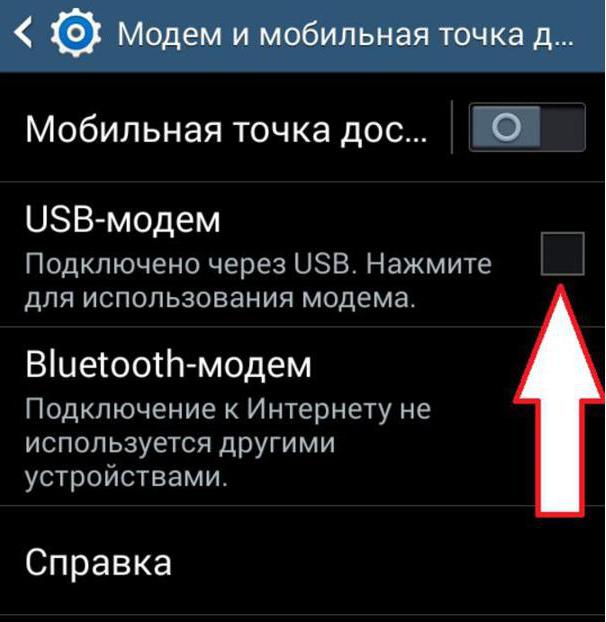Как подключиться к другому телефону со своего телефона: 4 способа
Современные смартфоны оснащены большим количеством различных опций. При этом у многих пользователей часто возникает вопрос, как можно подключиться к другому телефону со своего телефона. Если правильно выполнить все действия, можно начать управление галереей, включать или отключать телефон, загружать файлы и делать много других действий дистанционно.
СОДЕРЖАНИЕ СТАТЬИ:
TeamViewer
Это самое известное бесплатное приложение, которое позволяет управлять другим телефоном с операционной системой Андроид. Инсталляция программы займет максимум 10 минут. Для ее использования требуется сделать следующее:
- Поставить TeamViewer на смартфон. Для этого требуется зайти в Play Маркет и написать в поисковике «teamviewer». После чего нужно выбрать пункт «Установить и выбрать «Принять».
- Поставить TeamViewer QuickSupport на втором телефоне. Для этого требуется зайти в Play Маркет и набрать в поисковике «teamviewer quicksupport».
 Затем рекомендуется выбрать пункт «Установить» и нажать на «Принять».
Затем рекомендуется выбрать пункт «Установить» и нажать на «Принять». - Включить TeamViewer QuickSupport на втором телефоне. Для этого требуется выбрать иконку инсталлированного приложения, пролистать инструкцию и найти «Главную страницу». Там следует отыскать ID устройства, которое представляет собой код из 9 цифр.
- Включить TeamViewer на своем смартфоне. Этот шаг совершают в последнюю очередь. При этом нужно пролистнуть инструкцию и выбрать «Главную страницу TeamViewer». В «ID партнера» ввести ID подконтрольного девайса.
- Принять подключение на втором смартфоне.
- Выбрать «Принять/Подключить».
Эта программа является полностью бесплатной и доступной для всех пользователей. После ее инсталляции любые действия, которые совершаются на подконтрольном смартфоне, будут видны на устройстве пользователя.
RemoDroid
Эта бесплатная программа для управления другим телефоном занимает по популярности второе место. Она работает только на девайсах с рут-правами. Они требуются и на телефоне пользователя, и на подконтрольном устройстве. При этом для рутирования допустимо использовать любое приложение. В результате важно получить права суперпользователя.
Она работает только на девайсах с рут-правами. Они требуются и на телефоне пользователя, и на подконтрольном устройстве. При этом для рутирования допустимо использовать любое приложение. В результате важно получить права суперпользователя.
Чтобы использовать RemoDroid, рекомендуется сделать следующее:
- Установить RemoDroid на свой девайс. Для этого на своем телефоне требуется зайти в Play Маркет и написать в поисковике «remodroid». После чего нужно нажать на него, выбрать «Установить», а затем – «Принять».
- Поставить RemoDroid на подконтрольный смартфон. Для этого требуется совершить те же действия, что в первом шаге.
- Включить приложение на подконтрольном девайсе. При этом требуется нажать на иконку инсталлированной программы и выбрать пункт «Разрешить удаленное управление». После этого будет включен режим обнаружения.
- Запустить приложение на своем девайсе. При этом нужно выбрать иконку инсталлированной программы и нажать на пункт «Подключиться к партнеру».
 В открывшемся списке отыскать подконтрольный смартфон, нажать на него и найти «Подключиться».
В открывшемся списке отыскать подконтрольный смартфон, нажать на него и найти «Подключиться». - Принять подключение на подконтрольном устройстве.
- Выбрать пункт «Принять/Подключить».
После выполнения указанных действий они будут отображаться на основном девайсе. При этом появится возможность издалека нажимать на папки, запускать программы, совершать звонки. Также удастся печатать при помощи виртуальной клавиатуры.
Reptilicus
Это очень удобное приложение, которое позволяет управлять смартфоном с другого телефона, планшета, ноутбука или ПК. При этом особых ограничений нет. Инсталляция программы Reptilicus занимает всего 10-15 минут. Для ее применения рекомендуется сделать следующее:
- Пройти регистрацию на сайте.

- Скачать сервис с сайта. Он является совершенно бесплатным.
- Поставить приложение Reptilicus на подконтрольный девайс.
- Выполнить перезагрузку устройства.
После установки сервиса все данные будут приходить в кабинет, который откроется сразу после завершения регистрации. При этом можно выполнять следующие действия:
- управлять устройством через другой смартфон;
- управлять телефоном при помощи компьютера;
- управлять устройством с операционной системой Android через IPhone.
AirMirror (нужен ПК)
Это достаточно простой вариант для удаленного подключения. К тому же программа считается абсолютно бесплатной. Ее можно загрузить в официальном магазине приложений для Андроид.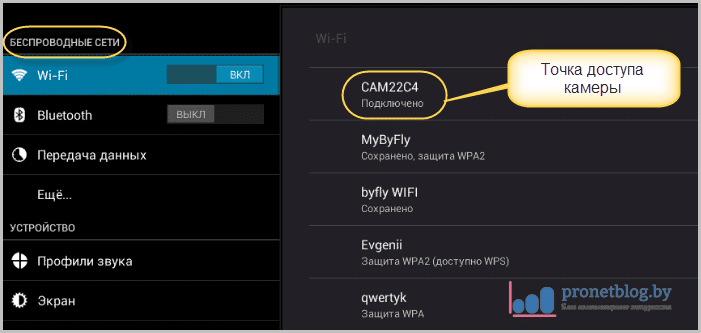 Поставить и загрузить приложение несложно. Для настройки требуется учитывать некоторые нюансы. Для этого нужно сделать следующее:
Поставить и загрузить приложение несложно. Для настройки требуется учитывать некоторые нюансы. Для этого нужно сделать следующее:
- Запустить приложение, просмотрев небольшую инструкцию.
- Нажать на кнопку регистрации. Здесь необходимо ввести адрес электронной почты. Также нужно придумать логин и пароль и нажать «Далее».
- Открыть электронную почту. Сюда придет письмо с подтверждением регистрируемого аккаунта. После этого требуется перейти по прикрепленной ссылке. Это поможет активировать доступ.
- Пройти авторизацию. Для этого допустимо использовать учетные записи Facebook, Twitter, Google.
- После входа в приложение зайти во вкладку «Дистанционная поддержка».
- Поставить на телефон специальное приложение
- Запустить программу. После появления первого окна нажать «Нет, спасибо», а во втором – выбрать пункт «Продолжить».
- При запросе доступа к девайсу, хранилищу и микрофону нажать «Разрешить».

- После генерации кода доступа ввести его в основном устройстве в AirMirror.
- Нажать кнопку «Подключение». После чего на дисплее появится панель управления.
Также есть еще один вариант подключения. Для этого требуется инсталлировать AirDroid на второе устройство, нажать на пункт «Войти» и пройти авторизацию под той же учетной записью, которая использовалась для регистрации в AirMirror. После выбора кнопки «Продолжить» откроется доступ к управлению.
После этого стоит вернуться на первое устройство с установленным приложением AirMirror. На этом этапе следует проверить, отражается ли второй девайс в списке. Если это так, стоит нажать на название нужного устройства. Лучше всего использовать зеркальный экран.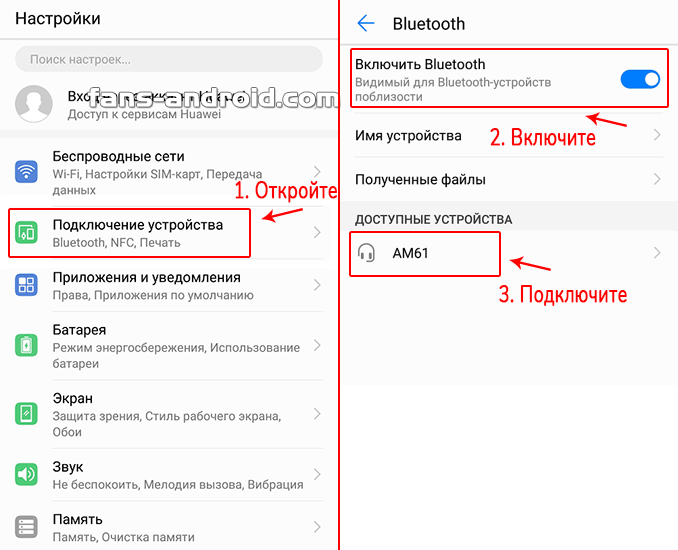
Стоит учитывать, что режим «Контроль» удастся использовать только при наличии программы на компьютере или при открытых рут-правах. После выполнения всех нужных настроек можно осуществлять удаленное управление подключаемым девайсом. AirMirror позволяет заходить на рабочий стол и выполнять те же действия, что и на обыкновенном смартфоне.
Удаленное подключение можно осуществлять самыми разными способами. Для этого требуется использовать специальные ресурсы. Чтобы программа правильно работала, ее нужно установить и запустить в соответствии с инструкцией.
Вам помогло? Поделитесь с друзьями — помогите и нам!
Твитнуть
Поделиться
Поделиться
Отправить
Класснуть
Линкануть
Вотсапнуть
Запинить
Читайте нас в Яндекс Дзен
Наш Youtube-канал
Канал Telegram
Бесплатный Chat GPT на русском языке
«Как-нибудь» или «как нибудь» – как правильно пишется?
Удаленный доступ к телефону Андроид
В памяти смартфона современный пользователь хранит большое количество важных файлов. Это могут быть фотографии, видео или просто полезные приложения. Также телефон может использоваться для оплаты покупок в магазинах или интернет-площадках. Все эти факторы в совокупности вынуждают владельца более тщательно следить за безопасностью своего устройства. Помимо этого, довольно часто возникает необходимость в дистанционном доступе к смартфону, например, для просмотра документов. Давайте рассмотрим, как организовать удаленный доступ к телефону Андроид при помощи различных программ и сервисов.
Это могут быть фотографии, видео или просто полезные приложения. Также телефон может использоваться для оплаты покупок в магазинах или интернет-площадках. Все эти факторы в совокупности вынуждают владельца более тщательно следить за безопасностью своего устройства. Помимо этого, довольно часто возникает необходимость в дистанционном доступе к смартфону, например, для просмотра документов. Давайте рассмотрим, как организовать удаленный доступ к телефону Андроид при помощи различных программ и сервисов.
Для чего нужен удаленный доступ?
Возможность дистанционного управления смартфоном появилась достаточно давно. Однако даже сейчас многие не понимают, для чего же нужна столь полезная опция. Во-первых, это помогает сохранить важную информацию при случайной потере или краже устройства. Перейдя на страницу выбранной платформы, вы всегда сможете заблокировать телефон или отследить его местоположение на карте.
Во-вторых, скрытый удаленный доступ позволяет загружать на другое устройство хранящиеся на смартфоне файлы. Например, находясь в другом город вам срочно потребовалось просмотреть фотографию, находящуюся в галерее смартфона. У вас с собой есть компьютер и возможность подключиться к интернету, поэтому выполнив определенные действия можно без проблем получить удаленный доступ к телефону.
Например, находясь в другом город вам срочно потребовалось просмотреть фотографию, находящуюся в галерее смартфона. У вас с собой есть компьютер и возможность подключиться к интернету, поэтому выполнив определенные действия можно без проблем получить удаленный доступ к телефону.
На этом возможности дистанционного управления не заканчиваются. Вот только основная их часть:
- сброс устройства до заводских настроек;
- определение местонахождения смартфона;
- удаление личных данных;
- просмотр уведомлений;
- управление камерой;
- в некоторых случаях прослушивание телефонных разговоров;
- блокировка нежелательных сайтов и программ, если телефоном пользуется ребенок.
Как видите, наличие удаленного доступа к телефону открывает большие возможности.
Настройка удаленного доступа Android
Вы спросите, а как же настроить дистанционное управление смартфоном? На самом деле, сделать это помогут специальные программы, которые можно установить как на компьютер, так и на другой телефон.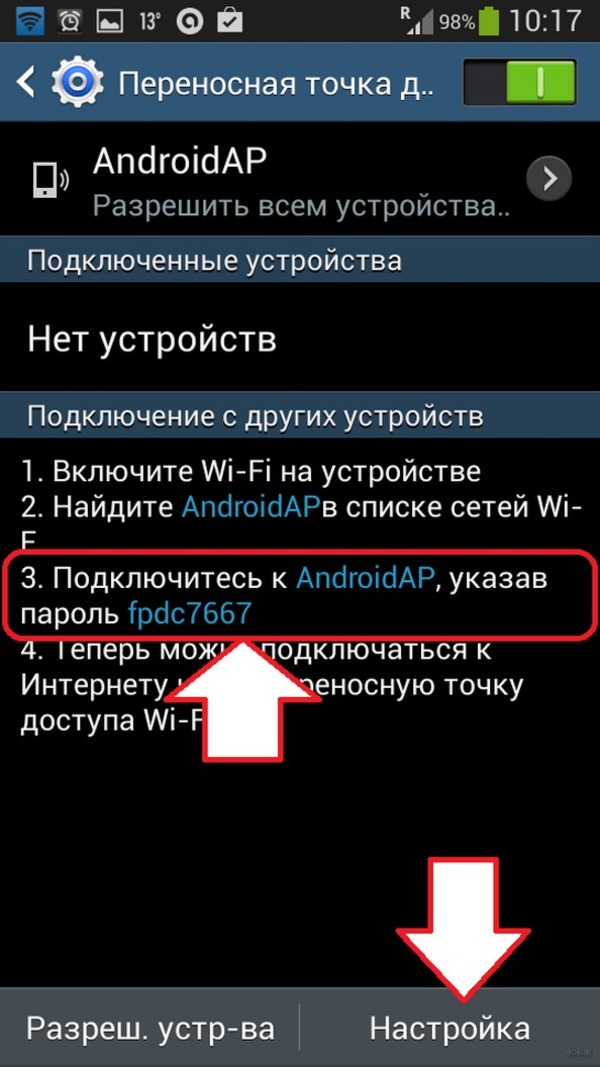 С основными и самыми качественными из них предлагаем ознакомиться чуть ниже.
С основными и самыми качественными из них предлагаем ознакомиться чуть ниже.
Подключение к телефону с телефона
Если необходимо включить удаленное управление одним телефоном Андроид с другого смартфона или планшета, то рекомендуем обратить внимание на следующую подборку приложений.
AirMirror (AirDroid)
AirMirror:контроль и поддержка
Разработчик: SAND STUDIO
Цена: БесплатноИтак, для начала давайте рассмотрим одну популярную программу AirMirror. Приложение полностью бесплатно можно установить из Google Play, введя в поисковой строке соответствующий запрос. Подробно процесс инсталляции описывать не будем, так как он в данном случае стандартный. А вот помочь с первоначальной настройкой может пошаговая инструкция:
- Просматриваем или пропускаем краткий обзор приложения. Здесь ничего интересного нет, потому что обо всём будет рассказано далее.
- Нажимаем на кнопку «Зарегистрироваться». Заполняем информацию, такую как адрес электронной почты, пароль и логин.
 В конце проверяем указанные данные и выбираем «Далее». На email будет отправлена ссылка с подтверждением аккаунта. Рекомендуем перейти по ней, чтобы активировать доступ к приложению.
В конце проверяем указанные данные и выбираем «Далее». На email будет отправлена ссылка с подтверждением аккаунта. Рекомендуем перейти по ней, чтобы активировать доступ к приложению. - Также можно пройти быструю регистрацию, выполнив авторизацию в учетной записи Google, Facebook или Twitter. Ничего сложно в этом нет, так что выбирайте любой вариант создания аккаунта.
Когда учетная запись создана, можем переходить к настройке доступа. Переходим во вкладку «Дистанционная поддержка». На экране появляется краткая инструкция с описанием действий. В общем, вам нужно установить приложение AirDroid Remote Support на смартфон, который необходимо контролировать. Это по-прежнему делается из Play Маркета.
AirDroid Remote Support
Разработчик: SAND STUDIO
Цена: БесплатноТеперь запускаем только что загруженную программу. В первом слайде выбираем «Нет, спасибо», а во втором нажимаем «Продолжить». Предоставляем приложению доступ к телефону, хранилищу и микрофону, кликнув в появившемся окне по кнопке «Разрешить». Сразу же произойдет автоматическая генерация кода для подключения.
Предоставляем приложению доступ к телефону, хранилищу и микрофону, кликнув в появившемся окне по кнопке «Разрешить». Сразу же произойдет автоматическая генерация кода для подключения.
Его нужно вписать в утилиту AirMirror на основном устройстве. Для этого вводим код и выбираем «Подключение». Когда всё будет завершено, на экране отобразится панель управления.
Также можно пойти другим путем, установив на другой телефон программу AirDroid. После завершения инсталляции нажимаем «Войти» и выполняем авторизацию в той же учетной записи, привязанной к AirMirror. Далее выбираем «Продолжить» и предоставляем запрашиваемое разрешение.
AirDroid: файлы и управление
Разработчик: SAND STUDIO
Цена: БесплатноТеперь заходим в AirMirror на первом устройстве и проверяем, что второй смартфон отобразился в списке. Кликаем по его названию и выбираем подходящий вариант удаленного управления.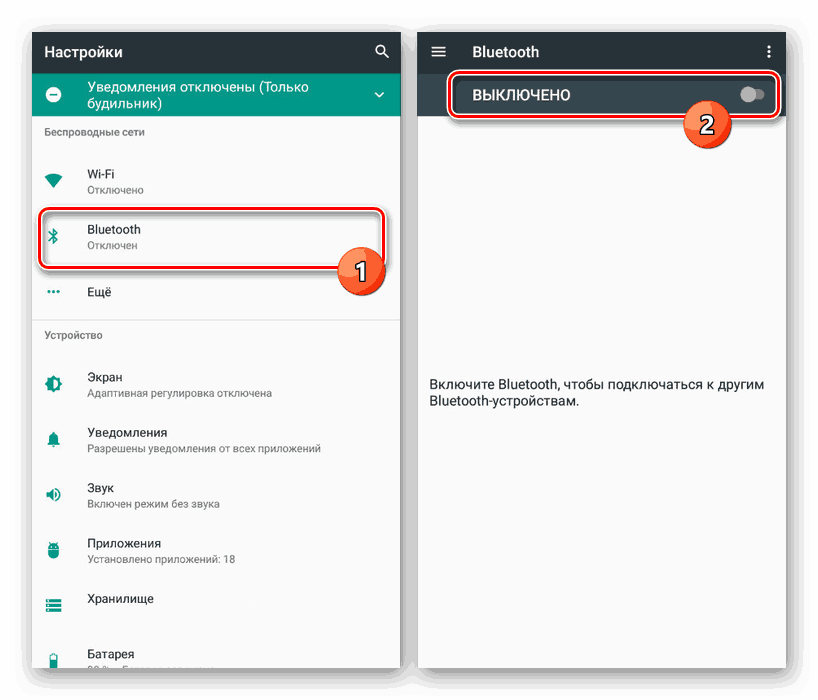 Рекомендуем использовать опцию «Зеркальное экрана».
Рекомендуем использовать опцию «Зеркальное экрана».
Обратите внимание, что для использования опции «Контроль» необходимы root-права или программа на ПК.
И как можете видеть, мы полноценно управляем рабочим столом другого смартфона удаленно.
По желанию изображение можно развернуть, а также активировать доступ к микрофону.
RemoDroid
RemoDroid
Разработчик: Ivaylo Dimitrov
Цена: БесплатноОчередная программа, позволяющая дистанционно управлять рабочим столом другого смартфона или планшета. Итак, будем всё делать поэтапно, чтобы не допустить случайных ошибок. Сначала на второе устройство устанавливаем приложение RemoDroid из Play Маркета.
Нажимаем на кнопку «Allow Remote Control» и предоставляем все разрешения. В конце выбираем «Начать», предварительно поставив галочку в пункте «Больше не показывать».
Берем в руки основной телефон и на него также устанавливаем RemoDroid из Google Play.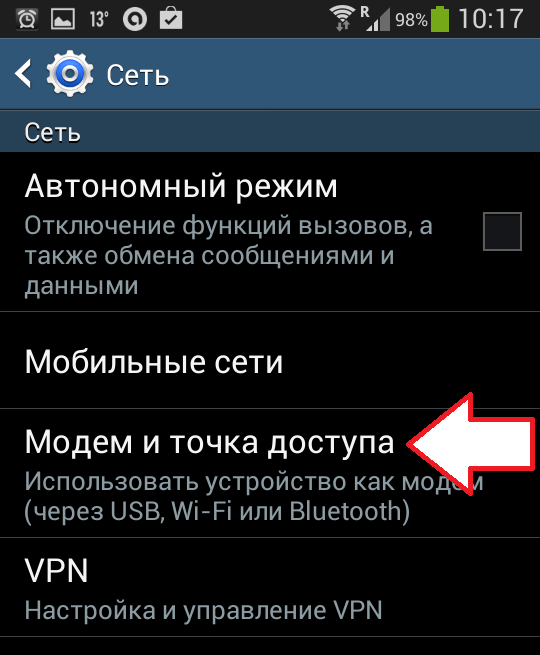 Открываем приложение, перед этим подключившись к одной сети Wi-Fi. В списке должно появиться второе устройство. Нажимаем по нему и получаем удаленный доступ к экрану.
Открываем приложение, перед этим подключившись к одной сети Wi-Fi. В списке должно появиться второе устройство. Нажимаем по нему и получаем удаленный доступ к экрану.
Кстати, для удобства можно открыть браузер на компьютере и ввести цифры с программы в адресную строку. Это позволит следить и управлять смартфоном с большого экрана.
В настройках утилиты можно активировать пароль для подключения. В итоге окажется, что без ввода секретного кода доступ к устройству никто не получит. Остальные настройки менее полезные, но кому-то могут и пригодиться. К сожалению, через RemoDroid нельзя удаленно управлять файлами или документами, а также следить за местоположением аппарата.
Подключение к смартфону с компьютера
Теперь давайте разберемся с тем, как установить удаленный доступ к смартфону с компьютера. В этом плане программ гораздо больше, да и настраиваются они куда проще.
Google Android Device Manager
Начнём с самого простого и удобного варианта дистанционного управления устройством. Это сервис Android Device Manager от Google. Через платформу можно следить за местоположением смартфона на карте, блокировать или полностью удалять хранящиеся в памяти данные, звонить на телефон для обнаружения его в доме. Итак, для настройки выполните такие действия:
Это сервис Android Device Manager от Google. Через платформу можно следить за местоположением смартфона на карте, блокировать или полностью удалять хранящиеся в памяти данные, звонить на телефон для обнаружения его в доме. Итак, для настройки выполните такие действия:
- Переходим на официальный сайт сервиса. Это можно сделать, введя в поиске браузера запрос «Find My Device Google» и перейдя по первой ссылке из выдачи.
- На странице с сервисом выполняем авторизацию в аккаунте Google, привязанному к телефону. Просто вводим в соответствующее поле адрес электронной почты и пароль.
- В боковом меню выбираем подходящую опцию. «Прозвонить» — возможность найти устройство в квартире по звуковому сигналу. «Заблокировать» — функция, позволяющая установить блокировку на телефон и выйти из аккаунта Google (по желанию на экран можно вывести сообщение для человека, нашедшего аппарат).
 «Очистить» — возможность удалить все данные со смартфона, включая фотографии и прочие файлы.
«Очистить» — возможность удалить все данные со смартфона, включая фотографии и прочие файлы.
Обратите внимание, что для использования всех этих опций телефон должен быть с включенным интернетом и геолокацией.
При необходимости сервис Android Device Manager можно открыть и со смартфона в браузере. А что ещё проще – это установить фирменное приложение «Найти устройство».
TeamViewer
TeamViewer – одна из самых известных программ для удаленного управления ПК. Раньше её активно использовали мастера, которые оказывали услуги компьютерной помощи. Сейчас же данную утилиту могут использовать и обычные пользователи. Основные её возможности следующие:
- создание скриншотов;
- обновление приложений;
- доступ к файлам;
- просмотр событий;
- изменение настроек.
Итак, перейдем непосредственно к установке и настройке программы. Сначала с компьютера открываем браузер и заходим на официальный сайт TeamViewer. com. Кликаем по кнопке «Скачать», далее — «Загрузить» и скачиваем программу на компьютер. С сервисом можно работать и через расширение для браузера, но это весьма неудобно.
com. Кликаем по кнопке «Скачать», далее — «Загрузить» и скачиваем программу на компьютер. С сервисом можно работать и через расширение для браузера, но это весьма неудобно.
Открываем загруженный файл и начинаем установку. В первом окне ставим галочки в пунктах: «Установить» и «Личное/некоммерческое использование». Далее выбираем «Принять — завершить». После завершения процедуры инсталляции программа самостоятельно запустится.
Возвращаемся к смартфону и выполняем такие действия:
- Устанавливаем приложение TeamViewer QuickSupport из Google Play.
- Пропускаем обзор-презентацию, нажав «Готово».
- Предоставляем разрешение на наложение программы поверх других окон. Просто передвигаем ползунок вправо.
- На экране должен отобразится ID.
TeamViewer QuickSupport
Разработчик: TeamViewer
Цена: БесплатноТеперь в программе на ПК в поле «ID партнера» вводим ID, который отобразился на телефоне. Выбираем «Удаленное управление» и жмем «Подключиться». Рабочий стол устройства сразу же отобразится на экране компьютера.
Выбираем «Удаленное управление» и жмем «Подключиться». Рабочий стол устройства сразу же отобразится на экране компьютера.
Для удаленного управления через TeamViewer компьютер и телефон должны быть подключены к интернету.
В верхней панели программы имеются специальные вкладки. Через них можно, например, делать скриншот или изменять другие параметры.
Как видим, сделать удаленный доступ не так сложно, как кажется.
Смотрите также
Mobizen Mirroring
Mobizen Mirroring – удобное и практичное приложение для удаленного доступа к телефону. В бесплатной версии сопряжение можно выполнить только по локальной сети или USB, что исключает возможность дистанционного управления. Итак, первым делом переходим с компьютера на официальный сайт сервиса mobizen.com и скачиваем программу. Для этого кликаем по кнопке «Mirroring PC Version».
Выполняем установку утилиты, следуя инструкциям установщика. Здесь всё просто.
Здесь всё просто.
Теперь устанавливаем приложение Mobizen Mirroring на смартфон из Play Маркета. При первом запуске предоставляем запрашиваемые разрешения. Создаем учетную запись в сервисе или выполняем быстрый вход через аккаунт Google. И теперь самое главное – включаем отладку по USB. Это делается в настройках, а именно в разделе «Для разработчиков». Если вы будете подключаться по сети, то этого можно не выполнять.
Mobizen Mirroring
Разработчик: RSUPPORT Co., Ltd.
Цена: Бесплатно
Кстати, о включении отладки по USB подробно рассказывается в одной из наших статей.
Открываем программу на компьютере и выполняем авторизацию в аккаунте.
Далее генерируем код верификации и вводим его в приложение на смартфоне. На этом всё! Вы можете спокойно пользоваться возможностями сервиса и удаленно управлять своим Android-телефоном.
Vysor
Vysor — Android control on PC
Разработчик: ClockworkMod
Цена: БесплатноVysor – очень удобное приложение, позволяющее получить удаленный доступ к своему или чужому телефону Андроид. Сразу отметим, что это не шпионская программа, а просто утилита для управления смартфоном на небольшом расстоянии. При первом запуске перед нами появляется небольшой обзор, в котором рассказывается об основных возможностях Vysor. Также приложение просит активировать отладку по USB и подключить смартфон через USB-кабель к компьютеру. Отладка по USB включается в разделе «Для разработчиков», для доступа к которому нужно несколько раз нажать по версии прошивки или номеру сборки устройства.
Сразу отметим, что это не шпионская программа, а просто утилита для управления смартфоном на небольшом расстоянии. При первом запуске перед нами появляется небольшой обзор, в котором рассказывается об основных возможностях Vysor. Также приложение просит активировать отладку по USB и подключить смартфон через USB-кабель к компьютеру. Отладка по USB включается в разделе «Для разработчиков», для доступа к которому нужно несколько раз нажать по версии прошивки или номеру сборки устройства.
Далее переходим к компьютеру и скачиваем программу Vysor. Для удобства можно в приложении выбрать «Send Download Link» и отправить ссылку на загрузку через мессенджер vysor.io. На официальной странице сервиса выбираем операционную систему, установленную на вашем ПК.
Обратите внимание, что программу можно установить в качестве расширения для браузера, но это весьма неудобно.
Теперь подключаем смартфон к компьютеру через кабель USB.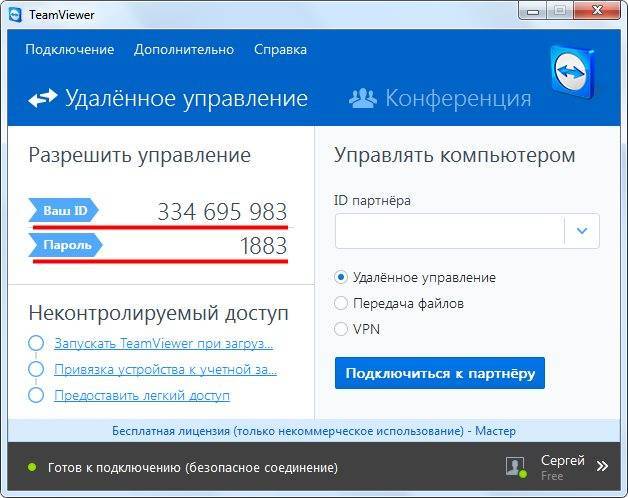 Заходим в раздел «Для разработчиков» и разрешаем установку приложений посредством USB. В программе на ПК кликаем по кнопке «View» возле модели смартфона и ждем сопряжения. При успешном подключении экран смартфона отобразится в специальном окне.
Заходим в раздел «Для разработчиков» и разрешаем установку приложений посредством USB. В программе на ПК кликаем по кнопке «View» возле модели смартфона и ждем сопряжения. При успешном подключении экран смартфона отобразится в специальном окне.
При первом использовании программы может потребоваться установка ADB-драйверов.
Управление смартфоном осуществляется при помощи мыши и клавиатуры. Например, левая кнопка мыши используется для нажатия, а клавиша Esc – для возврата назад.
Как отключить или удалить доступ на Андроиде
Чтобы полностью отключить удаленные доступ к своему смартфону или планшету, нужно выполнить несколько действий. Во-первых, желательно деактивировать опцию «Найти устройство» от Google. Для этого открываем настройки и переходим в раздел «Google». Здесь заходим в меню «Безопасность», выбираем «Найти устройство» и возле одноименного пункта переводим ползунок влево. В итоге цвет индикатора должен измениться.
В итоге цвет индикатора должен измениться.
Отключение этой функции не позволит обнаружить смартфон в случае его утери, а также удалить хранящиеся на нем данные. Если для дистанционного управления вы использовали одну из представленных выше программ, то для отключения доступа достаточно просто удалить приложение со смартфона. Также лучше деактивировать отладку по USB, если эта опция в данный момент не используется.
Видео-инструкция
Ответы на популярные вопросы
Вопрос: Как обнаружить скрытый удаленный доступ к телефону?
Определить, что за вашим смартфоном ведется удаленное слежение сложно, но возможно. Прежде всего обратите внимание на установленные программы. Если среди всех приложений будет обнаружена неизвестная утилита, то лучше её удалить. Рекомендуем перейти в раздел с потреблением энергии и проверить все запущенные процессы.
Вопрос: Как установить удаленный доступ к чужому телефону?
Получить удаленный доступ к чужому смартфону практически невозможно. Конечно, можно использовать сервис Google Android Device Manager, предварительно выполнив авторизацию в аккаунте, который привязан к нужному телефону. Полноценно управлять чужим аппаратом через общедоступные программы невозможно, так как многие из них требуют подключения к одной локальной сети.
Конечно, можно использовать сервис Google Android Device Manager, предварительно выполнив авторизацию в аккаунте, который привязан к нужному телефону. Полноценно управлять чужим аппаратом через общедоступные программы невозможно, так как многие из них требуют подключения к одной локальной сети.
Вопрос: Можно ли дистанционно удалять с телефона приложения?
Да, такая возможность имеется. Например, через сервис «Найти устройство» от Google можно полностью сбросить смартфон до заводских настроек, тем самым удалив с него все данные.
Подводя итоги отметим, что получить удаленный доступ к смартфону на Android можно через представленные программы. Зачастую вся настройка простая и не требует специальных знаний.
Как соединить ваши устройства Bluetooth
Сегодня мы можем беспроводным способом соединить больше устройств, чем когда-либо прежде. С наших телефонов на наши машины; смарт-телевизоры к смарт-колонкам; от фитнес-часов до беспроводных наушников — возможности безграничны благодаря технологии Bluetooth.
Вы, наверное, слышали о Bluetooth, но, возможно, вы не знаете, как он работает или сколько вариантов его применения. Позвольте нам показать вам. Эксперты Asurion помогают клиентам получить максимальную отдачу от технологий и соединений, на которые они полагаются каждый день. Прочтите их руководство по подключению устройств Bluetooth.
Что такое Bluetooth?
Bluetooth — это беспроводная технология, которая передает данные на короткие расстояния с помощью радиоволн в стационарных и мобильных устройствах. По сути, это означает, что он позволяет воспроизводить музыку с телефона через беспроводной динамик или разговаривать в режиме громкой связи во время вождения автомобиля.
Что такое сопряжение Bluetooth?
Сопряжение — это процесс подключения двух устройств Bluetooth. Шаги, которые вы предпримете для создания пары, будут меняться в зависимости от того, какие у вас есть устройства (телефоны, колонки, часы, наушники, телевизоры и т. д.). Обязательно ознакомьтесь с инструкциями каждого устройства для получения информации о режиме обнаружения, требованиях к сопряжению и многом другом.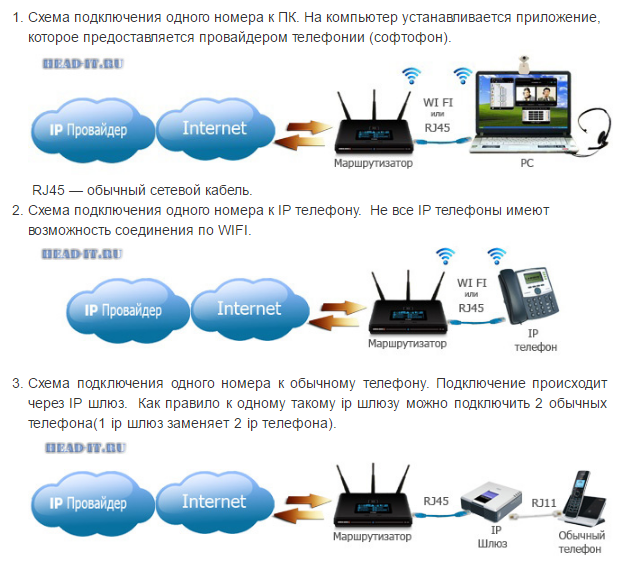
Когда ваше устройство находится в режиме сопряжения, оно должно отображать сигнал в виде мигающего света или небольшого звука.
Как подключить несколько устройств Bluetooth?
Процесс сопряжения ничем не отличается; однако иногда два устройства одного типа не могут быть сопряжены одновременно. Например, набор беспроводных наушников и динамик Bluetooth не могут быть сопряжены с одним и тем же устройством одновременно. Однако вы можете одновременно подключить AirPods и Apple Watch к iPhone и даже подключить две пары AirPods к одному iPhone или iPad.
Разряжает ли Bluetooth аккумулятор телефона?
Когда устройство регулярно проверяет подключение Bluetooth в фоновом режиме, оно потребляет небольшую часть заряда аккумулятора. Тем, у кого есть устройства с батареями старше двух лет, рекомендуется отключать Bluetooth, когда подключение не требуется.
Итак, приступим к самому интересному — приготовьтесь к сопряжению!
Как подключить устройство Bluetooth к iPhone или iPad?
- На телефоне откройте Настройки и коснитесь Bluetooth .

- Убедитесь, что Bluetooth включен (кнопка должна быть зеленой).
- Убедитесь, что устройство Bluetooth включено и находится в режиме обнаружения. Подождите, пока он не появится в разделе Мои устройства под настройкой Bluetooth на вашем устройстве.
- Коснитесь имени устройства, с которым вы хотите создать пару, чтобы установить соединение. Вас могут попросить ввести специальный код, но только если устройство, к которому вы подключаетесь, требует его.
- Теперь ваше устройство готово к использованию, когда рядом с именем устройства отображается «Подключено». Если он показывает «Не подключено», просто нажмите на имя устройства еще раз, чтобы снова подключиться.
Есть ли в Apple HomePod Bluetooth?
К сожалению, нет, Apple HomePod не может напрямую подключаться к вашим устройствам Bluetooth. Вместо этого он использует технологию Apple Airplay и использует Siri для управления телефоном с помощью динамиков. В настоящее время HomePod совместим только с другими устройствами Apple Airplay.
Наши эксперты видели все это
Если у вас есть технический вопрос, мы можем помочь. Подпишитесь на Asurion Home+ и получите круглосуточную техническую поддержку и защиту устройства — все в одном плане.
Подробнее
Как подключить устройство Bluetooth к Android?
- На телефоне откройте приложение Настройки и нажмите Bluetooth (или Настройки > Подключения > Bluetooth ).
- Убедитесь, что Bluetooth включен (кнопка должна быть синей).
- Проверьте свое устройство Bluetooth и убедитесь, что оно включено и находится в режиме обнаружения. Подождите, пока он не появится в разделе Доступные устройства на вашем телефоне.
- Коснитесь имени вашего устройства Bluetooth в разделе Доступные устройства .
- Ваше устройство готово к использованию, когда оно показывает «Подключено» рядом с именем устройства. Если он показывает «Не подключено», просто коснитесь имени устройства еще раз, чтобы снова подключиться.

Как подключить iPhone или Android к Bluetooth в автомобиле?
Если вы подключаетесь к своему автомобилю, эти шаги немного отличаются от перечисленных выше. Сначала выберите «Источник» на автомобильной стереосистеме, а затем нажмите кнопку «Аудио Bluetooth» (иногда обозначаемую как «Аудио BT»).
Действия по сопряжению различаются в зависимости от марки и модели вашего автомобиля, поэтому конкретные инструкции см. в руководстве пользователя. В большинстве случаев вы будете использовать цифровой экран вашего автомобиля для подключения вашего устройства. Вам может быть предложено ввести PIN-код или код для сопряжения устройства. Этот PIN-код или код должен появиться на экране дисплея вашего автомобиля, и вам нужно будет ввести его на своем устройстве, чтобы установить соединение.
После подключения устройства на экране автомобиля появится значок Bluetooth.
Как подключить устройство Bluetooth к ПК?
- Включите устройство Bluetooth и переведите его в режим обнаружения.

- Включите Bluetooth на компьютере:
- На панели задач выберите Центр поддержки > Bluetooth .
- Если вы не видите значок Bluetooth на панели задач, нажмите кнопку Пуск , затем выберите Настройки > Устройства > Bluetooth и другие устройства и нажмите кнопку, чтобы включить Bluetooth .
- В правом нижнем углу нажмите на значок Bluetooth , выберите Подключить > имя устройства, которое вы хотите подключить.
Когда ваше Bluetooth-устройство включено и находится в пределах досягаемости вашего ПК, оно должно подключаться автоматически после первоначального сопряжения.
Как подключить устройство Bluetooth к Mac или MacBook?
- Включите устройство Bluetooth и переведите его в режим обнаружения. Если вы не знаете, как это сделать, ознакомьтесь с инструкциями по сопряжению устройства.
- На Mac нажмите Apple меню > Системные настройки и нажмите Bluetooth .

- Выберите имя устройства из списка, затем нажмите Подключить .
Когда ваше устройство Bluetooth включено и находится в зоне действия подключения вашего Mac, оно должно автоматически подключаться.
Как подключить устройство Bluetooth к Amazon Echo?
- Установите Echo и устройство Bluetooth рядом друг с другом; по крайней мере, в трех футах друг от друга, предпочтительно.
- Включите устройство Bluetooth и установите его в режим сопряжения. Если вы не знаете, как это сделать, ознакомьтесь с инструкциями по сопряжению устройства.
- Убедитесь, что на ваше устройство загружено приложение Amazon Alexa. В приложении Alexa выберите значок Devices и выберите имя вашего устройства Bluetooth.
- Выберите Устройства Bluetooth > Подключить новое устройство .
- Когда появится список доступных устройств Bluetooth, выберите свое устройство и следуйте инструкциям на экране.
Как подключить устройство Bluetooth к Google Home?
- Включите устройство Bluetooth и установите его в режим сопряжения.

- Убедитесь, что на ваше устройство загружено приложение Google Home. Откройте приложение Google Home, чтобы начать процесс сопряжения.
- Коснитесь имени устройства, которое вы хотите связать с динамиком Bluetooth.
- Коснитесь Настройки в правом верхнем углу > Музыкальный динамик по умолчанию .
- Коснитесь Соедините динамик Bluetooth . Коснитесь устройства, когда оно появится на экране.
Помните, что одновременно можно подключить только один динамик или наушники. Вам нужно будет отключиться от одного, чтобы подключиться к другому.
Техника дорогая. Защитите все это.
Защитите устройства, которые ваша семья любит и на которые полагается, с помощью одного простого плана. С помощью Asurion Home+ мы покрываем ваши компьютеры, телевизоры, планшеты, наушники премиум-класса, интеллектуальные устройства и многое другое, а также круглосуточную поддержку в реальном времени для удовлетворения ваших технических потребностей менее чем за 1 доллар США в день. Узнайте больше о покрытии Asurion Home+ и о том, как обеспечить надежную защиту электроники.
Узнайте больше о покрытии Asurion Home+ и о том, как обеспечить надежную защиту электроники.
*Товарные знаки и логотипы Asurion® являются собственностью Asurion, LLC. Все права защищены. Все остальные товарные знаки являются собственностью их соответствующих владельцев. Компания Asurion не связана, не спонсируется и не поддерживается ни одним из соответствующих владельцев других товарных знаков, фигурирующих здесь.*
Инструкции по сопряжению Bluetooth | Поддержка автомобиля
Вы просматриваете сайт GMC.com (United States). Закройте это окно, чтобы остаться здесь, или выберите другую страну, чтобы увидеть транспортные средства и услуги, характерные для вашего местоположения.
КанадаДругое
Продолжать
Назад к Bluetooth и Wi-Fi
Уровень сложности: Новичок | Необходимое время: 5 минут | Необходимые инструменты: Нет | Сопутствующие детали, продукты, услуги или технологии: Смартфон с возможностью подключения по Bluetooth
Если ваш автомобиль оснащен доступным модулем Bluetooth ® , † , он позволяет вам совершать и принимать звонки и использовать многие функции вашего телефона через информационно-развлекательная система автомобиля. †
†
ВОТ ИНСТРУКЦИЯ ПО ПОДКЛЮЧЕНИЮ СМАРТФОНА К АВТОМОБИЛЮ GM
Использование сенсорного экрана информационно-развлекательной системы
Использование распознавания голоса
Примечание. Убедитесь, что вы загрузили последнюю версию программного обеспечения для своего телефона. Если вы обновили свой телефон и у вас возникли проблемы, попробуйте удалить, а затем повторно подключить телефон к автомобилю.
ИСПОЛЬЗОВАНИЕ СЕНСОРНОГО ЭКРАНА ИНФОРМАЦИОННО-РАЗВЛЕКАТЕЛЬНОЙ СИСТЕМЫ
- Включите автомобиль и оставьте его в режиме парковки.
- Нажмите значок телефона на сенсорном экране автомобиля.
- Найдите на экране вариант добавления или подключения нового телефона. На нем может быть написано «Добавить телефон», «Подключить устройство», «Подключить телефон» или «+».
- Перейдите в настройки Bluetooth вашего телефона, включите Bluetooth и выберите свой автомобиль из списка вариантов.

- Убедитесь, что код, отображаемый на телефоне, совпадает с кодом на сенсорном экране информационно-развлекательной системы.
- Коснитесь Пара на сенсорном экране информационно-развлекательной системы. Возможно, вам также придется принять сопряжение на вашем устройстве.
- При появлении запроса согласитесь (или не согласитесь) разрешить информационно-развлекательной системе доступ к контактам и сообщениям вашего телефона.
Примечание. Если вы не согласны, ваши контакты и сообщения не будут загружены. В этом случае вы сможете звонить после сопряжения, назвав номер телефона, но не сможете использовать имя контакта для совершения звонка. - Когда сопряжение будет завершено, на информационно-развлекательном экране ваш телефон будет отображаться как доступный для совершения и приема вызовов.
ИСПОЛЬЗОВАНИЕ РАСПОЗНАВАНИЯ ГОЛОСА
Включите автомобиль и оставьте его на парковке.
- Нажмите кнопку Push-to-Talk . После звукового сигнала произнесите «Сопряжение с телефоном».
- Следуйте инструкциям.
- Когда сопряжение будет завершено, на информационно-развлекательном экране ваш телефон будет отображаться как доступный для совершения и приема вызовов.
Чтобы выполнить сопряжение с другим устройством, просто снова выполните приведенные выше инструкции.
СВЯЗАННЫЕ ССЫЛКИ И РЕСУРСЫ
Руководство по совместимости устройств Bluetooth
Как удалить и повторно подключить телефон
вопросы и ответы
Мой телефон не подключается к Bluetooth автоматически.
Выберите телефон или автомобиль, который вы хотите подключить.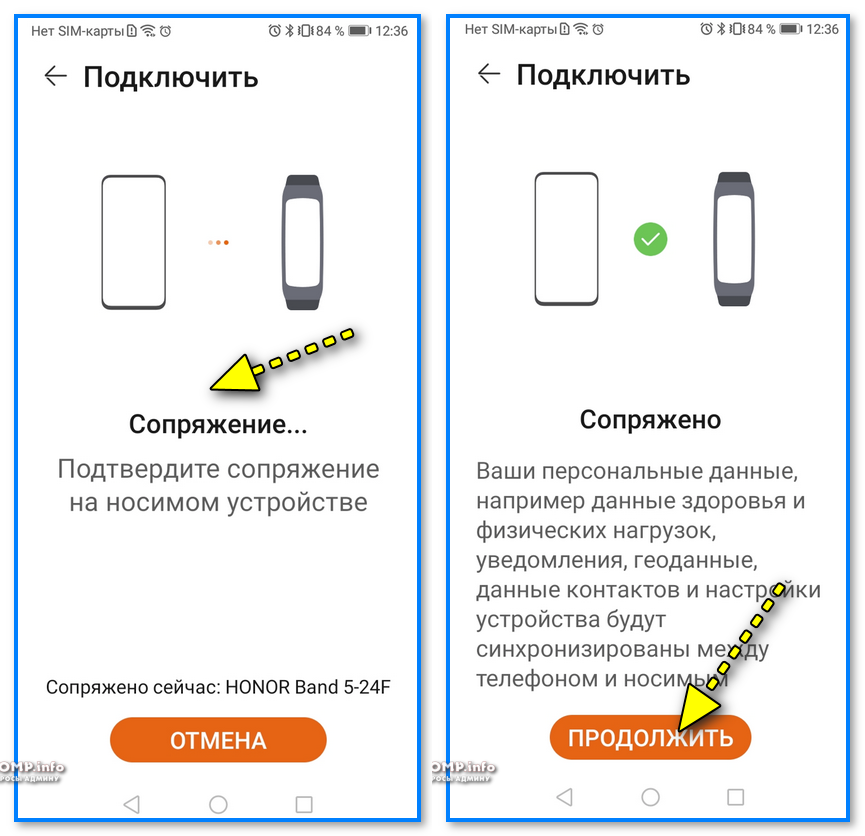 В большинстве автомобилей у вас может быть только одно активное соединение Bluetooth одновременно, когда ваш автомобиль включен. Проверьте списки сопряженных устройств вашего телефона и автомобиля, чтобы узнать, какой телефон активен. По умолчанию система использует последнее сопряженное устройство, использовавшееся в вашем автомобиле. Если это устройство неактивно, оно перемещается по списку сопряженных устройств, пока не найдет активное.
В большинстве автомобилей у вас может быть только одно активное соединение Bluetooth одновременно, когда ваш автомобиль включен. Проверьте списки сопряженных устройств вашего телефона и автомобиля, чтобы узнать, какой телефон активен. По умолчанию система использует последнее сопряженное устройство, использовавшееся в вашем автомобиле. Если это устройство неактивно, оно перемещается по списку сопряженных устройств, пока не найдет активное.
Мой телефон сопряжен, но не подключается к Bluetooth.
Проверьте списки сопряженных устройств вашего телефона и автомобиля, чтобы убедиться, что соединение активно. Если он есть в одном из этих списков, но не активен, просто выберите телефон или автомобиль, который хотите подключить. Если у вас все еще возникают проблемы, вам нужно будет удалить и снова выполнить сопряжение, следуя первоначальным инструкциям по сопряжению.
Мой автомобиль пытается подключиться к старому телефону.
Удалите телефон, который больше не используется, из списка сопряженных устройств вашего автомобиля.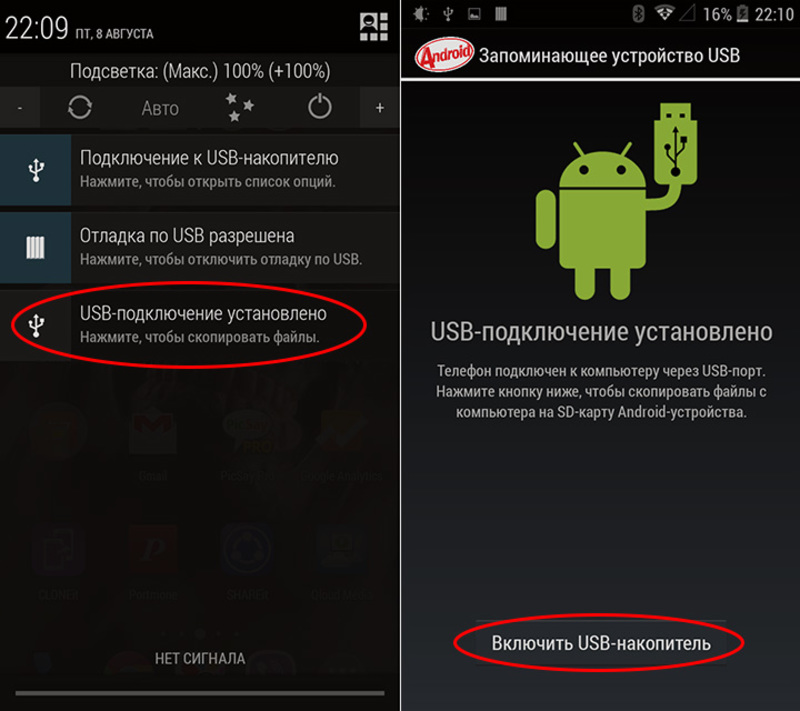
Мой телефон случайным образом отключается от автомобиля.
При сопряжении телефона с автомобилем происходит обмен учетными данными безопасности, чтобы ваш автомобиль мог получить к нему доступ. Генерируется ключ шифрования, и если ключ потерян вашим телефоном или автомобилем, может потребоваться их повторное сопряжение друг с другом.
Bluetooth сбрасывает звонки, отключает или переводит обратно на мой телефон.
При отключении Bluetooth вызов в автомобиле может вернуться на телефон в следующих случаях:
• Если ваш двигатель выключен, ваш автомобиль может временно выйти из режима аксессуаров для экономии заряда батареи


 Затем рекомендуется выбрать пункт «Установить» и нажать на «Принять».
Затем рекомендуется выбрать пункт «Установить» и нажать на «Принять». В открывшемся списке отыскать подконтрольный смартфон, нажать на него и найти «Подключиться».
В открывшемся списке отыскать подконтрольный смартфон, нажать на него и найти «Подключиться».

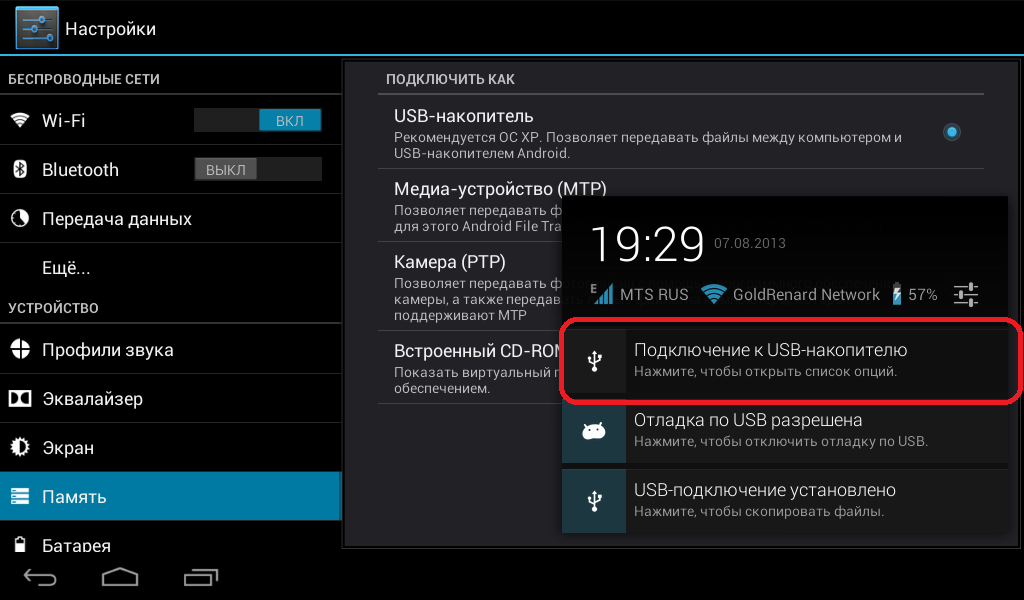 В конце проверяем указанные данные и выбираем «Далее». На email будет отправлена ссылка с подтверждением аккаунта. Рекомендуем перейти по ней, чтобы активировать доступ к приложению.
В конце проверяем указанные данные и выбираем «Далее». На email будет отправлена ссылка с подтверждением аккаунта. Рекомендуем перейти по ней, чтобы активировать доступ к приложению. «Очистить» — возможность удалить все данные со смартфона, включая фотографии и прочие файлы.
«Очистить» — возможность удалить все данные со смартфона, включая фотографии и прочие файлы.