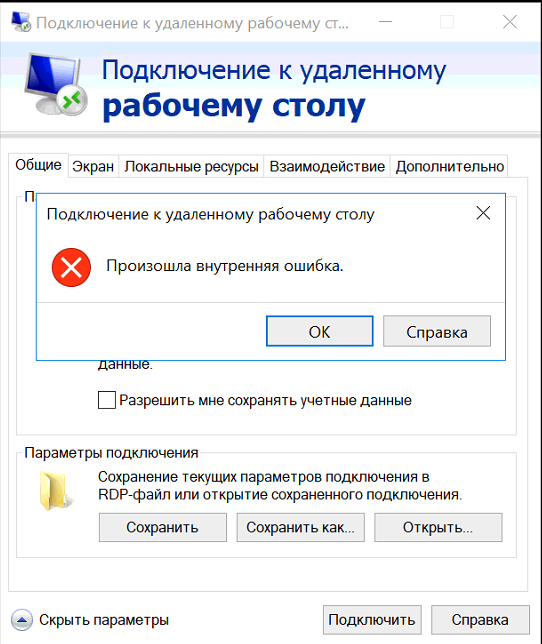[Решено] Не удается подключиться к удаленному рабочему столу
- Контакты
войти в систему
Добро пожаловат!Войдите в свой аккаунт
Ваше имя пользователя
Ваш пароль
Вы забыли свой пароль?
завести аккаунт
Зарегистрироваться
Добро пожаловат!Зарегистрируйтесь для создания учетной записи
Ваш адрес электронной почты
Ваше имя пользователя
Пароль будет выслан Вам по электронной почте.
восстановление пароля
Восстановите свой пароль
Ваш адрес электронной почты
Изменена:
Пока не забыл, хотел поделиться одной интересной заметкой. Сегодня на одном из компов который находится вне офиса человек не мог по RDP клиенту подключиться к серверу, постоянно вылетало окно не удается подключиться к удаленному рабочему столу. Самое интересное в этой ситуации было то, что клиент подключался к серверу, по крайней мере я судил по статистике проброса портов на своем шлюзе, т.е. этот клиент достукивался до самого сервера куда он должен был подключаться, но она не пускала его.
Самое интересное в этой ситуации было то, что клиент подключался к серверу, по крайней мере я судил по статистике проброса портов на своем шлюзе, т.е. этот клиент достукивался до самого сервера куда он должен был подключаться, но она не пускала его.
Эта статья с 2012 года и многие моменты тут уже не работают на 2020 год, но если у вас какой то конкретный вопрос напишите его в комментарии к статья и я вам вышлю инструкцию на ваш вопрос!
PS ошибка при подключении Ошибка CredSSP
Отправить заявку
Если Вам нужна помощь для организации удаленного подключения в офис или на сервер пишите Ваши вопросы и я вам помогу (БЕСПЛАТНО!!!!) в решение ваших вопросов!
И так что мы имели: компьютер клиента Windows xp с клиентом RDP 7 версии, шлюз BSD и Win 2003 ну и естественно ошибку при подключении не удается подключиться к удаленному рабочему столу. Мною были перепробованы различные варианты танцев с бубном, но они ничего не давали, все вело к тому, что я склонялся что у меня сервак глючит или я туплю, но мысль та что с других хостов я без проблем конектился на тот же самый сервак под теми же настройками не давал мне покоя.
Подведем итог!
1 Вариант
1) скачиваем альтернативный rdp клиент Remote Desktop Manager
2) запускаем клиент, но не пугаемся настроек 🙂 там все очень просто.
2 Вариант
Обновить на windows стандартный RPD клиент , его можно скачать на оф сайте Микрософта скачать
3 Вариант
Проверить локальные политики сервера, возможно они могут блокировать
для 2003 и 2008 Server:
1) Администрирование -локальная политика безопасности — доступ к компьютеру по сети (тут смотрите что у Вас стоит, для примера поставьте разрешить всем и посмотрите результат)
2)В группе «Пользователи удаленного рабочего стола» проверьте прописан ли нужный пользователь! (часто проблема бывает только из-за этого!!!)
4 Вариант
Отключить фаервол с антивирусом на стороне клиента. (в большинстве случаев именно это может блокировать исходящее соединение если оно попало допустим в ненадежные программы антивируса или фаервола.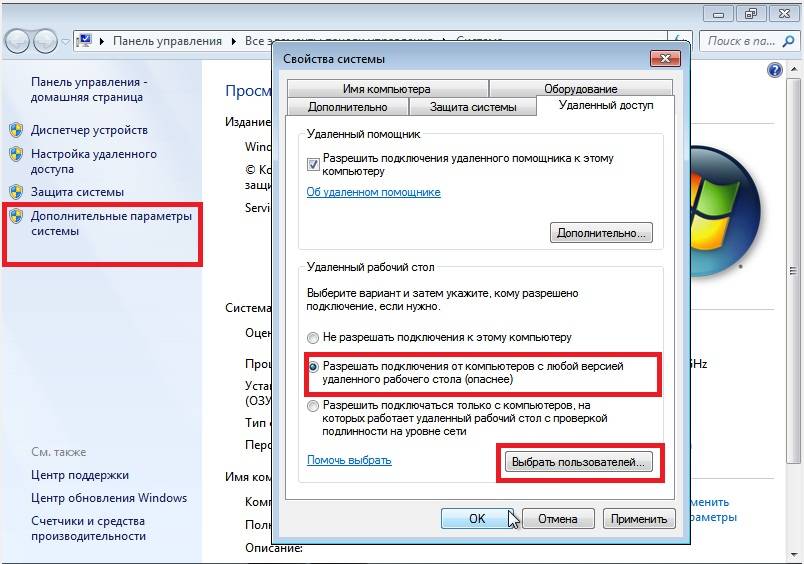
1) Если используется брандмауэр Windows, выполните следующие действия.
Откройте компонент «Брандмауэр Windows». Для этого нажмите кнопку Пуск и выберите пункт Панель управления. В поле поиска введите брандмауэр и затем щелкните пункт Брандмауэр Windows.
В области слева выберите Разрешить запуск программы или компонента через брандмауэр Windows.
Щелкните Изменить параметры. Если отображается запрос на ввод пароля администратора или его подтверждения, укажите пароль или предоставьте подтверждение.
В разделе Разрешенные программы и компоненты установите флажок рядом с пунктом Удаленный рабочий стол и нажмите кнопку ОК.
2)При использовании другого брандмауэра проверьте, что порт удаленного рабочего стола (стандартный порт RDP 3389) открыт.
На удаленном компьютере могут быть запрещены удаленные подключения. Решение данной проблемы приведено ниже.
На удаленном компьютере нажмите кнопку Пуск, щелкните правой кнопкой мыши Компьютер и затем в контекстном меню выберите пункт Свойства.

В левой области выберите пункт Настройка удаленного доступа. Если отображается запрос на ввод пароля администратора или его подтверждения, укажите пароль или предоставьте подтверждение.
В диалоговом окне Свойства системы в группе Удаленный рабочий стол щелкните Разрешать подключения с компьютеров с любой версией удаленного рабочего стола или Разрешать подключения только с компьютеров с удаленным рабочим столом с сетевой проверкой подлинности, а затем нажмите кнопку ОК.
5 Вариант
1)Если у вас сервер 2008, а подключаетесь с клиента под windows xp, то тут надо смотреть если у нас на стороне сервера включена функция NLA (Network Level Authentication) это позволяют реализовать более безопасный метод подключения к удаленному рабочему столу, то Windows xp не сможет подключиться потому как в нем нужно ручками принудительно включить эту функцию (инструкцию выложу чуть позже как это можно решить)
6 Вариант от компании MS
Удаленный компьютер может быть в спящем режиме.
 Чтобы исправить это, убедитесь, что параметры спящего режима и гибернации заданы со значением Никогда. (Режим гибернации поддерживается не всеми компьютерами.) Дополнительные сведения о выполнении данных изменений см. в разделе Изменение, создание и удаление схемы (плана) управления питанием.
Чтобы исправить это, убедитесь, что параметры спящего режима и гибернации заданы со значением Никогда. (Режим гибернации поддерживается не всеми компьютерами.) Дополнительные сведения о выполнении данных изменений см. в разделе Изменение, создание и удаление схемы (плана) управления питанием.Удаленное подключение невозможно, если учетная запись пользователя не имеет пароля. Сведения о добавлении пароля к учетной записи см. в разделе Защита компьютера с помощью пароля.
Удаленный компьютер может принимать подключения только от компьютеров с включенной проверкой подлинности на уровне сети (NLA). Проверка подлинности на уровне сети — это метод проверки подлинности, при котором подлинность пользователей проверяется перед установлением подключения к удаленному рабочему столу и появлением экрана входа в систему. Она помогает защитить компьютер от хакеров и вредоносного программного обеспечения.
Проверка наличия на компьютере версии RDP клиента для удаленного рабочего стола с проверкой подлинности на уровне сети
Откройте подключение к удаленному рабочему столу.
 Для этого нажмите кнопку Пуск. В поле поиска введите Подключение к удаленному рабочему столу, а затем в списке результатов выберите пунктПодключение к удаленному рабочему столу.
Для этого нажмите кнопку Пуск. В поле поиска введите Подключение к удаленному рабочему столу, а затем в списке результатов выберите пунктПодключение к удаленному рабочему столу.Щелкните значок в левом верхнем углу диалогового окна Подключение к удаленному рабочему столу и выберите команду О программе.
PS Ошибка «Не удается подключиться к удаленному рабочему столу» может быть из-за чего угодно и тут главное начать последовательно отсекать все зависимости, в моей статье я постарался описать все варианты по решению этой ошибки.
PSS у кого будут проблемы пишите я постараюсь помочь Вам.
rdp клиент, скачать rdp, rdp файл, rdp windows скачать, не подключается rdp, не работает rdp, альтернативная rdp программа, rdp 7.1 скачать, rdp клиент для windows, rdp windows 7 скачать, dp windows xp скачать, rdp клиент windows 7,
Последние
Похожие статьи:
Related
Как настроить удаленное подключение к рабочему столу в Windows
Опубликовано: Автор: Артём Чёрный
В Windows реализована возможность удаленного подключения к другим компьютерам на такой же операционной системе. Правда, предварительно нужно выполнить определенные настройки. Подключение может быть произведено как в рамках локальной, так и глобальной сети. Подключенный пользователь может быть как ограничен в правах, так и иметь полные права при работе с удаленным рабочем столом.
Содержание
- Как подключиться к удаленному рабочему столу
- Вариант 1: TeamViewer
- Вариант 2: Удаленное подключение через Windows
- Вариант 3: Через удаленный помощник Windows
Подключение удаленному рабочему столу может быть произведено как с помощью системных средств, так и сторонних программных решений. В любом случае вам потребуется выполнить подготовительные настройки:
- Кликните правой кнопкой мыши по ярлыку «Этот компьютер» или «Мой компьютер». Ярлык может быть расположен на рабочем столе, так и в левом меню «Проводника».
 Это не имеет значения. В контекстном меню выберите пункт «Свойства».
Это не имеет значения. В контекстном меню выберите пункт «Свойства». - Откроется окошко с основными характеристиками системы. Там в левой части откройте пункт «Настройка удаленного доступа».
- Появится окно «Свойства системы». Там переключитесь во вкладку «Удаленный доступ», если она не открылась у вас по умолчанию.
- В блоке «Удаленный рабочий стол» поставьте маркер у пункта «Разрешить удаленные подключения к этому компьютеру».
- Примените настройки, воспользовавшись одноименной кнопкой в нижней части окна.
- Теперь нужно дополнительно проверить параметры сети. Для этого кликните по иконке подключения в панели задач и выберите в контекстном меню пункт «Параметры сети и Интернет».
- Находясь в разделе «Состояние» найдите ссылку «Центр управления сетями и общим доступом». Она находится в нижней части окна.
- В новом окне нажмите по пункту «Изменить дополнительные параметры общего доступа».
- На вкладках «Частная» (сеть) и «Гостевая или общедоступная» включите сетевое обнаружение.

- Раскройте вкладку «Все сети» и включите там доступ с парольной защитой, установив маркер на соответствующее поле. Сохраните изменения, воспользовавшись одноименной кнопкой. Во всплывшем окне вам также потребуется подтвердить права администратора.
Вариант 1: TeamViewer
Наиболее популярной программой для удаленного администрирования другого ПК является TeamViewer. Он позволяет подключаться к компьютеру и выполнять любые действия – производить настройки, устанавливать и удалять приложения, а также перемещать файлы между системами с разрешения владельца. Также можно подключиться просто в качестве наблюдателя – вы будете видеть, что делает другой пользователь и сможете ему советовать, что делать, правда, не сможете взаимодействовать с самим рабочим столом пользователя.
Работать с TeamViewer очень просто. Для удаленного подключения к другому ПК вам нужно:
- После запуска программы обратите внимание на левую часть интерфейса. Там, будут ваши ID и пароль, которые будут использованы для подключения к вашему компьютеру.
 Вам их нужно будет передать человеку, который собирается подключиться к вашему ПК.
Вам их нужно будет передать человеку, который собирается подключиться к вашему ПК. - Для подключения к другому компьютеру вам нужно ввести ID партнера в одноименном поле. Идентификатор вам должен передать человек, к чьему компьютеру вы собираетесь подключиться. Ниже обязательно поставьте отметку у «Удаленное управление».
- Нажмите «Подключиться к партнеру». Партнер должен принять подключение.
- Теперь вы можете управлять чужим компьютером.
Вариант 2: Удаленное подключение через Windows
В Windows есть встроенный инструмент для подключения к удаленному рабочему столу. По функционалу, он, конечно, значительно уступает TeamViewer, плюс, пользоваться им не очень удобно. Однако главное преимущество здесь в том, что вам не требуется ничего дополнительно скачивать и устанавливать – все работает в автономном режиме.
Самый легкий вариант подключения через стандартное средство Windows в том случае, если вам уже предоставлен доступ:
- Запустите инструмент «Подключение к удаленному рабочему столу».
 Проще всего это сделать через поисковую строку по системе в Windows 10. Для этого используйте сочетание клавиш Win+S и введите соответствующее значение.
Проще всего это сделать через поисковую строку по системе в Windows 10. Для этого используйте сочетание клавиш Win+S и введите соответствующее значение. - Откроется окно, куда потребуется ввести IP-адрес сервера, к которому вы подключаетесь и пароль. Все данные вам должен выдать владелец сервера.
- Вы автоматически перейдете к удаленному управлению чужим компьютером.
Если же вам требуется создать собственный удаленный рабочий стол для подключения других людей, плюс, проверить его работоспособность, то придется выполнить более сложную инструкцию:
- Для начала узнайте свой IP-адрес. Это можно сделать многими способами и подробно останавливаться на этом этапе не будем. Например, быстро посмотреть свой IP можно на этом сайте.
- Также вам придется создать дополнительную локальную учетную запись в Windows. Она потребуется для тестирования подключения. На этом шаге тоже не будет подробно останавливаться, так как у нас на сайте есть соответствующая статья.

- Теперь созданного пользователя нужно добавить в настройках удаленного доступа. Для этого перейдите в раздел «Удаленный доступ» в «Свойствах системы». Подробно про то, как получить доступ к рассматриваемому разделу мы писали выше.
- В нижней части окна нажмите кнопку «Выбрать пользователей».
- Нажмите кнопку «Добавить».
- В окне выбора пользователя для добавления жмите «Дополнительно». Там перейдите в поиск, нажав соответствующую кнопку в правой части окна.
- Обратите внимание на поле «Результаты поиска». Там будет отображен список локальных пользователей, которых вы можете добавить к ранее созданной учетной записи. Выберите нужную запись, кликнув на нее и нажмите «Ок» для добавления.
- Проверьте, чтобы в поле «Введите имена выбираемых объектов» появилась соответствующая строчка и снова ОК.
- Теперь можно переходить непосредственно к тестированию подключения к удаленному рабочему столу. Запустите одноименный инструмент. Подробно про то, как выполнить его запуск мы писали выше.
 В открывшемся окне нажмите кнопку «Показать параметры».
В открывшемся окне нажмите кнопку «Показать параметры». - В блок «Параметры входа» введите IP-адрес удаленной машины и имя пользователя, которому разрешали доступ, и жмем «Подключить». IP-адрес, скорее всего, будет соответствовать вашему текущему. Если нет, то смотрите инструкцию ниже по получению валидного адреса.
- Вам нужно будет ввести пароль от той учетной записи, которой предоставлен удаленный доступ. Введите его и нажмите «Ок».
- Вы можете получить сообщение о невозможности проверки подлинности сертификата. Не обращайте внимание на это сообщение и просто нажмите «Да».
- Появится предупреждение об отключении другого пользователя. Нажмите «Да». Может потребоваться также дополнительное подтверждение, где нужно будет просто нажать «Ок».
- Также вам будет предложено настроить параметры конфиденциальности. Они во многом схожи с тем, что установлены у вашей учетной записи. Можете настроить их под себя. Для продолжения нажмите «Принять».
- Вы попадете на удаленный рабочий стол.
 Все управление будет происходить через закрепленную в верхней части окна. Для выхода воспользуйтесь иконкой в виде крестика.
Все управление будет происходить через закрепленную в верхней части окна. Для выхода воспользуйтесь иконкой в виде крестика.
Если у вас возникли проблемы на 10 шаге, то посмотреть валидный IP можно по следующей инструкции:
- Кликните правой кнопкой мыши по иконке подключения к интернету. В контекстном меню выберите «Открыть параметры сети и интернет». Если у вас Windows 7 или 8, то «Центр управления сетями и общим доступом».
- Находясь в «Параметрах» найдите и перейдите по надписи «Центр управления сетями и общим доступом».
- В окошке «Центра управления» кликните по названию действующего подключения. Оно расположено в правой части окна.
- Здесь нажмите кнопку «Сведения».
- Запишите куда-нибудь данные, указанные напротив пункта «Адрес IPv4» и закройте все окна. Обратите внимание, что адрес должен иметь: 192.168.х.х. Если он выглядит иначе, то в шаге 3 выберите другое подключение.
Вариант 3: Через удаленный помощник Windows
Еще один стандартный инструмент Windows, с помощью которого можно наладить удаленное подключение. В отличии от стандартного инструмента «Подключение к удаленному рабочему столу» здесь присутствует чат, благодаря чему можно общаться с несколькими людьми при работе над общими задачами. Данный инструмент более-менее корректно работает только в Windows 10.
В отличии от стандартного инструмента «Подключение к удаленному рабочему столу» здесь присутствует чат, благодаря чему можно общаться с несколькими людьми при работе над общими задачами. Данный инструмент более-менее корректно работает только в Windows 10.
Читайте также:
Как узнать какой Windows установлен на компьютере
Игра или программа автоматически сворачивается в Windows 10
Восстанавливаем системные файлы в Windows 10
Что делать если не видны значки в трее
Инструкция по использованию «Помощника» выглядит следующим образом:
- Откройте системные поиск, кликнув по иконке лупы или воспользовавшись сочетанием клавиш Win+S. В поисковую строку введите значение: msra. Перейдите по первому же результату в выдаче.
- В появившемся окне кликните по строке «Пригласить того, кому…», если хотите предоставить кому-то данные для подключения к вашему компьютеру.
- Сохраните приглашение в качестве файла, воспользовавшись одноименной кнопкой.

- Выберите в «Проводнике» место для сохранения файла с приглашением и подтвердите сохранение, воспользовавшись одноименной кнопкой.
- Откроется окно «Помощника», которое необходимо оставить открытым до осуществления подключения, иначе все придется делать заново.
- Кликните правой кнопкой мыши по полю с паролем и скопируйте его, выбрав в выпавшем меню соответствующий пункт.
- Передайте другому пользователю файл и пароль от него любым удобным способом. Он должен запустить полученный файл и ввести от него пароль в появившемся окне.
- В свою очередь вы получите оповещение, что некий пользователь пытается к вам подключиться. Нажмите «Да» для принятия запроса.
- Пока что подключенный пользователь находится в статусе наблюдателя. Чтобы получить возможность управлять системой, ему нужно нажать соответствующую кнопку в верхнем меню и получить согласие от вас.
- Чтобы разорвать подключение, нужно закрыть окно удаленного рабочего стола на одном из подключенных компьютеров.

Это были основные методы подключения к удаленному рабочему столу в Windows. Использование сторонних программ может казаться более удобным вариантом, однако у них часто случаются вылеты и другие ошибки. Стандартные средства в этом случае работают стабильнее, но при этом их функционал может оставлять желать лучшего.
Как подключиться удаленно в Windows 10
Автор: Ciprian Adrian Rusen и
Обновлено: 26 марта 2016 г.
Dummies Explore Book Купить на Amazon Приложение Windows 10 Remote Desktop Connection позволяет подключаться к другим компьютерам или устройствам, подключенным к вашей локальной сети или Интернету и имеющим общедоступный IP-адрес. Например, вы можете использовать приложение «Подключение к удаленному рабочему столу», чтобы подключиться к компьютеру коллеги со своего рабочего стола или к своему рабочему компьютеру, когда вы используете какой-либо другой компьютер или устройство. Вот как использовать подключение к удаленному рабочему столу для удаленного подключения к другому устройству: Щелкните строку поиска на панели задач. Тип удаленного рабочего стола. Появится список результатов поиска. Щелкните Подключение к удаленному рабочему столу. В окне «Подключение к удаленному рабочему столу» введите IP-адрес или имя устройства Windows, к которому вы хотите подключиться; затем нажмите Подключить. Приложение для подключения к удаленному рабочему столу. Windows инициирует удаленное подключение; затем вас попросят ввести свои учетные данные. Введите имя пользователя и пароль, которые вы хотите использовать на компьютере, к которому вы подключаетесь; затем нажмите ОК. Если вам сообщают, что удаленный компьютер не может быть аутентифицирован из-за проблем с его сертификатом безопасности, нажмите Да, чтобы подключиться в любом случае. Проблемы с сертификатом безопасности. Теперь вы подключены к удаленному компьютеру и можете использовать его, как если бы это был ваш локальный компьютер. Когда вы закончите использовать подключение к удаленному рабочему столу, закройте приложение, нажав кнопку x в верхней части окна, а затем нажав OK. Удаленный сеанс отключен. Если Remote Desktop Connection сообщает, что не может подключиться к удаленному компьютеру, проверьте, выключен ли удаленный компьютер, недоступен ли он в сети, отключены ли на нем удаленные подключения. По умолчанию Windows 10 не разрешает удаленный доступ к вашему компьютеру или устройству. Если вам нужен такой доступ, вы должны включить его вручную. Вот как: Щелкните строку поиска на панели задач. Тип удаленного рабочего стола. Появится список результатов поиска. Щелкните Разрешить удаленный доступ к вашему компьютеру. Появится окно «Свойства системы». На вкладке «Удаленное» перейдите в раздел «Удаленный рабочий стол» и установите флажок «Разрешить удаленные подключения к этому компьютеру». Нажмите OK. Как разрешить удаленные подключения к вашему компьютеру. Чиприан Адриан Русен — Microsoft MVP и эксперт по Windows. Его блог 7tutorials.com ежемесячно посещают более 1,3 миллиона читателей, которые обращаются к нему за информацией о технологиях в целом и Windows в частности. Удаленный доступ к компьютеру — это возможность доступа к другому компьютеру или сети, которые не находятся в вашем физическом присутствии. В связи со вспышкой нового коронавируса в 2020 году удаленный доступ к компьютерам приобрел все большее значение. Удаленный доступ к компьютеру может позволить сотрудникам продолжать выполнять свою работу вдали от своего физического рабочего места, что может помочь поддерживать работу бизнеса. Удаленный доступ к компьютерам не новинка. Это может иметь преимущества для людей на работе и в личной жизни. Вот два примера. Может быть полезно узнать, как работает удаленный доступ к компьютеру, каковы возможные риски безопасности и как можно удаленно и безопасно получить доступ к другим компьютерам и сетям. Вот что вам нужно знать. Многие люди берут с собой ноутбуки, чтобы, например, закончить бизнес-презентацию в ожидании рейса в аэропорту. Но на многих из этих ноутбуков могут не быть больших и важных файлов. Вы можете оставить эти файлы на работе или дома на своем настольном компьютере. Что делать, если вам нужен доступ к этим файлам? Что делать, если вам нужен доступ к вашей сети? Если это так, удаленный доступ к компьютеру может помочь. Программное обеспечение для удаленного доступа к компьютеру позволяет получить удаленный доступ к сетям и компьютерам. Он может включить обмен файлами. Это как иметь пульт дистанционного управления для компьютера или системы, которая не находится рядом с вами. Вы сможете удаленно загружать файлы и приложения со своего рабочего стола или компьютера другого человека на свой ноутбук или мобильный телефон. Удаленный доступ также дает вам контроль над этим удаленным устройством Удаленный доступ предлагает несколько преимуществ, включая следующие. Для удаленного доступа к компьютеру требуется надежное подключение к Интернету. Вам потребуется активировать или установить программное обеспечение на устройстве, к которому вы хотите получить доступ, а также на устройстве — или устройствах — которые вы хотите использовать для получения этого доступа. Например, вы можете установить программное обеспечение на свой домашний компьютер и другое устройство, которое вы будете использовать удаленно. Это позволяет вам создать удаленное соединение, которое позволит вам получить доступ к вашему домашнему рабочему столу из любого места. Решения для удаленного доступа делятся на две категории: первая, предоставляемая той же компанией, что и ваша операционная система; и, два, сторонние решения. На рынке представлено множество вариантов программного обеспечения для удаленного доступа сторонних производителей. Программа, которая подходит именно вам, может зависеть от вашей платформы. Варианты программного обеспечения для удаленного доступа также различаются по цене, а некоторые из них бесплатны. Вот несколько вариантов*. TeamViewer . Это кроссплатформенное программное решение, бесплатное для личного использования. Вот как это работает. Вам необходимо создать учетную запись, а затем загрузить и установить программное обеспечение TeamViewer как на домашний, так и на удаленный компьютер или устройство. TeamViewer можно установить на Windows, Mac OS, Linux и Chrome OS. У него также есть приложения для Windows Phone, Blackberry, iOS и Android. LogMeIn . Это еще один кроссплатформенный вариант, доступный по цене. Вы можете получить к нему доступ только из веб-браузера, и он включает в себя несколько функций обмена файлами. Брызговик . Эта опция имеет функциональность, сравнимую с TeamViewer, но она бесплатна только в том случае, если вам нужен локальный доступ между устройствами. UltraVNC или TightVNC (доступно в Linux). Это клиенты совместного использования экрана, которые позволяют подключаться с компьютера Windows к компьютеру Mac Обе операционные системы Windows и Mac имеют встроенные решения для удаленного рабочего стола. Протокол удаленного рабочего стола Windows (RDP) — это встроенное подключение к удаленному рабочему столу, поддерживаемое Windows и сторонними производителями. Если у вас Windows Professional или выше, вам не потребуется дополнительное программное обеспечение. Хотя это решение может быть бесплатным, возможным недостатком является то, что настройку необходимо выполнять на домашнем компьютере. Если вы делаете это для кого-то, кто не разбирается в технологиях, первоначальная настройка может быть сложной Кроме того, Windows RDP будет работать только в вашей локальной сети. Совместное использование экрана Mac OS. Mac OS X имеет встроенную функцию совместного использования экрана, которая позволяет вам обмениваться файлами между компьютерами Mac. Он позволяет вам подключаться несколькими различными способами, включая вход в систему, использование вашего Apple ID, отправку запроса на подключение или использование подключения к виртуальному сетевому компьютеру. Возможно, вас беспокоит безопасность удаленного доступа. Большой вопрос? Облегчает ли удаленный доступ киберпреступникам доступ к вашему компьютеру и личным данным? Можно. Решения для удаленного доступа могут сделать вас уязвимыми. Если у вас нет надлежащих решений для обеспечения безопасности, удаленные подключения могут выступать в качестве шлюза для доступа киберпреступников к вашим устройствам и данным. Хакеры могут использовать протокол удаленного рабочего стола (RDP), в частности, для удаленного доступа к компьютерам Windows. Серверы удаленных рабочих столов подключаются напрямую к Интернету при переадресации портов на маршрутизаторе. Хакеры и вредоносное ПО могут атаковать слабые места в этих маршрутизаторах. Существуют способы защиты компьютера, сети, файлов и данных при использовании удаленного доступа. Многие из этих способов аналогичны тем, которые вы использовали бы для других типов веб-активности Вот несколько шагов, которые вы можете предпринять, чтобы защитить свой компьютер и данные, полагаясь на удаленный доступ. Используйте надежные пароли . Установите уникальные и сложные пароли, состоящие не менее чем из 12 символов, состоящих из случайных комбинаций прописных и строчных букв, цифр и символов. Упреждающие меры, такие как постоянный сброс паролей по умолчанию, регулярная смена паролей и никогда не сообщайте и не используйте один и тот же пароль, помогут предотвратить их вычисление киберпреступниками. Использовать многофакторную или двухфакторную аутентификацию (2FA) . Управление доступом с помощью 2FA добавляет еще один уровень защиты. 2FA будет включать в себя установку имени пользователя и пароля, а также уникальный код, который может быть отправлен вам в виде текстового SMS-сообщения. Многофакторная аутентификация делает еще один шаг вперед, используя биометрические данные, такие как распознавание лиц или отпечатков пальцев. Настройка политики блокировки учетной записи 
Удаленное подключение к другому компьютеру в сети

Разрешить удаленный доступ к вашему компьютеру с Windows 10
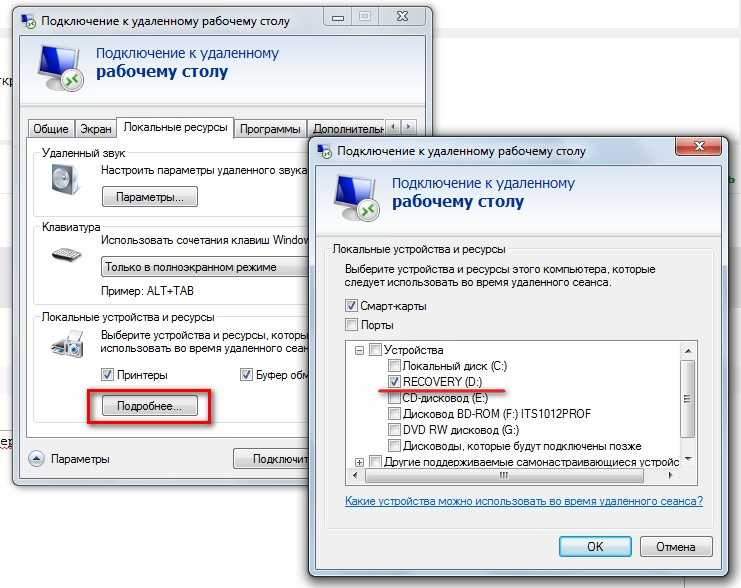
Об этой статье
Эта статья взята из книги:
Об авторе книги:
Эту статью можно найти в категории:
Удаленный доступ к компьютеру: что это такое и каковы риски?
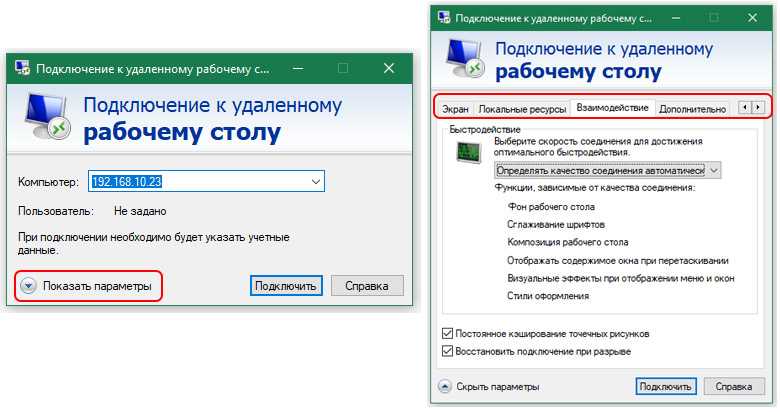 Удаленный доступ к компьютеру позволяет сотруднику получить доступ к рабочему столу компьютера и его файлам из удаленного места. Это помогает, например, сотруднику, работающему из дома, работать эффективно.
Удаленный доступ к компьютеру позволяет сотруднику получить доступ к рабочему столу компьютера и его файлам из удаленного места. Это помогает, например, сотруднику, работающему из дома, работать эффективно. Например, вы можете помочь пожилым родителям заполнить налоговые декларации. Вы сможете получить доступ к их компьютеру и их финансовым документам, если на ваших соответствующих компьютерах настроен удаленный доступ.
Например, вы можете помочь пожилым родителям заполнить налоговые декларации. Вы сможете получить доступ к их компьютеру и их финансовым документам, если на ваших соответствующих компьютерах настроен удаленный доступ. Что такое удаленный доступ к компьютеру?


Как работает удаленный доступ к компьютеру?
 Например, существуют программы только для Windows и только для Mac, если все ваши компьютеры и устройства используют одну и ту же операционную систему.
Например, существуют программы только для Windows и только для Mac, если все ваши компьютеры и устройства используют одну и ту же операционную систему. Если вас интересуют не только местные соединения, это может быть более дорогой выбор. Но продукт отличается высоким качеством видео и звука. Если для вас это важно, цена может быть оправдана.
Если вас интересуют не только местные соединения, это может быть более дорогой выбор. Но продукт отличается высоким качеством видео и звука. Если для вас это важно, цена может быть оправдана. Вам нужно либо перенаправить порты на маршрутизаторе для доступа к нему через Интернет, либо использовать VPN. Подробнее об этом ниже.
Вам нужно либо перенаправить порты на маршрутизаторе для доступа к нему через Интернет, либо использовать VPN. Подробнее об этом ниже. Каковы риски безопасности удаленного доступа?

Как защитить свой компьютер при удаленном доступе?
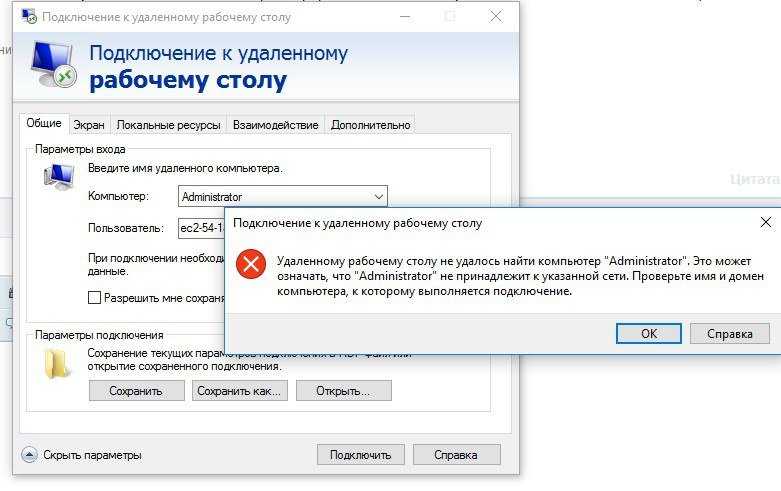
Используйте безопасную виртуальную частную сеть (VPN) . Если вы настроите VPN, ваш сервер удаленного рабочего стола не будет напрямую подключен к Интернету. Он будет доступен только в вашей локальной сети, что сделает его менее уязвимым для хакеров.
Обслуживание брандмауэров . Брандмауэры могут быть вашей первой линией защиты в сетевой безопасности, ограничивая тех, кто имеет удаленный доступ. Вы должны настроить брандмауэры, чтобы ограничить доступ с помощью программного или аппаратного обеспечения или того и другого.
Регулярно обновляйте программное обеспечение
. Убедитесь, что ваше программное обеспечение обновляется автоматически, чтобы вы работали с последними исправлениями безопасности. Это обеспечит использование самых последних исправлений безопасности. Это поможет защитить вас от новых вредоносных программ и других вредоносных вирусов.Ограничить количество пользователей удаленного доступа . Ограничение числа пользователей, которые могут войти в систему, может помочь сохранить безопасность. Один из способов сделать это — включить ограниченный режим для администраторов.
Удаленный доступ к компьютеру может помочь предприятиям, отдельным лицам и семьям различными способами.


 Чтобы исправить это, убедитесь, что параметры спящего режима и гибернации заданы со значением Никогда. (Режим гибернации поддерживается не всеми компьютерами.) Дополнительные сведения о выполнении данных изменений см. в разделе Изменение, создание и удаление схемы (плана) управления питанием.
Чтобы исправить это, убедитесь, что параметры спящего режима и гибернации заданы со значением Никогда. (Режим гибернации поддерживается не всеми компьютерами.) Дополнительные сведения о выполнении данных изменений см. в разделе Изменение, создание и удаление схемы (плана) управления питанием. Для этого нажмите кнопку Пуск. В поле поиска введите Подключение к удаленному рабочему столу, а затем в списке результатов выберите пунктПодключение к удаленному рабочему столу.
Для этого нажмите кнопку Пуск. В поле поиска введите Подключение к удаленному рабочему столу, а затем в списке результатов выберите пунктПодключение к удаленному рабочему столу.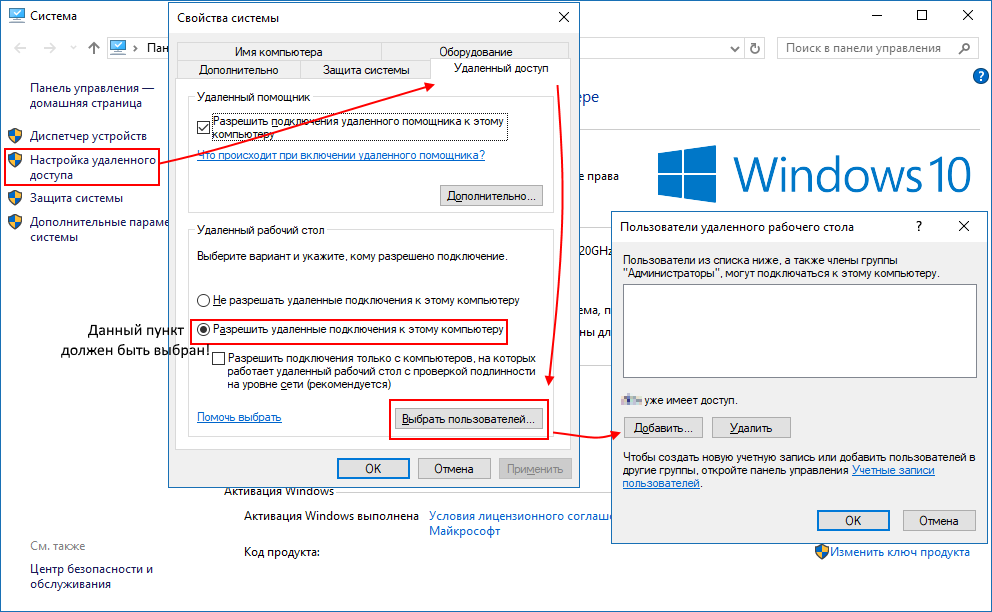 Это не имеет значения. В контекстном меню выберите пункт «Свойства».
Это не имеет значения. В контекстном меню выберите пункт «Свойства».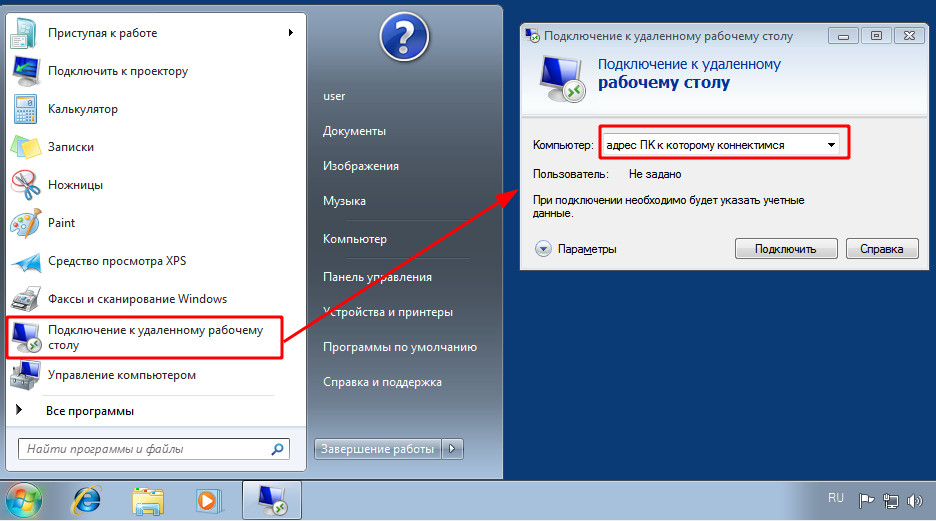
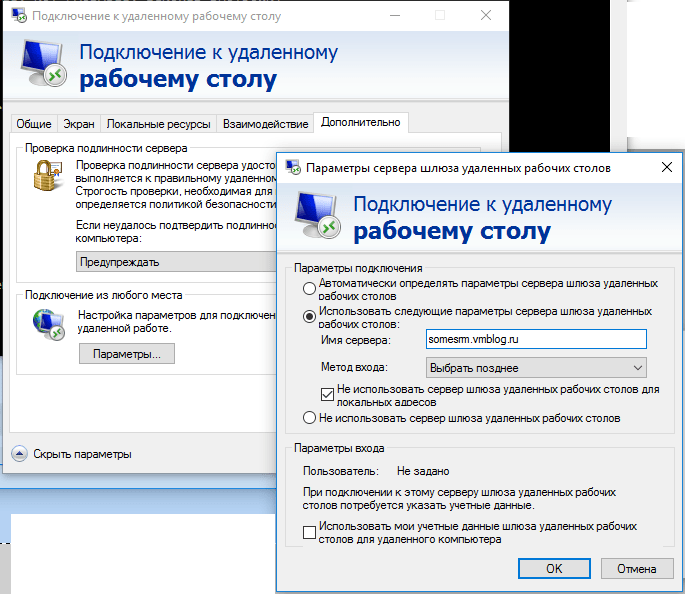 Вам их нужно будет передать человеку, который собирается подключиться к вашему ПК.
Вам их нужно будет передать человеку, который собирается подключиться к вашему ПК.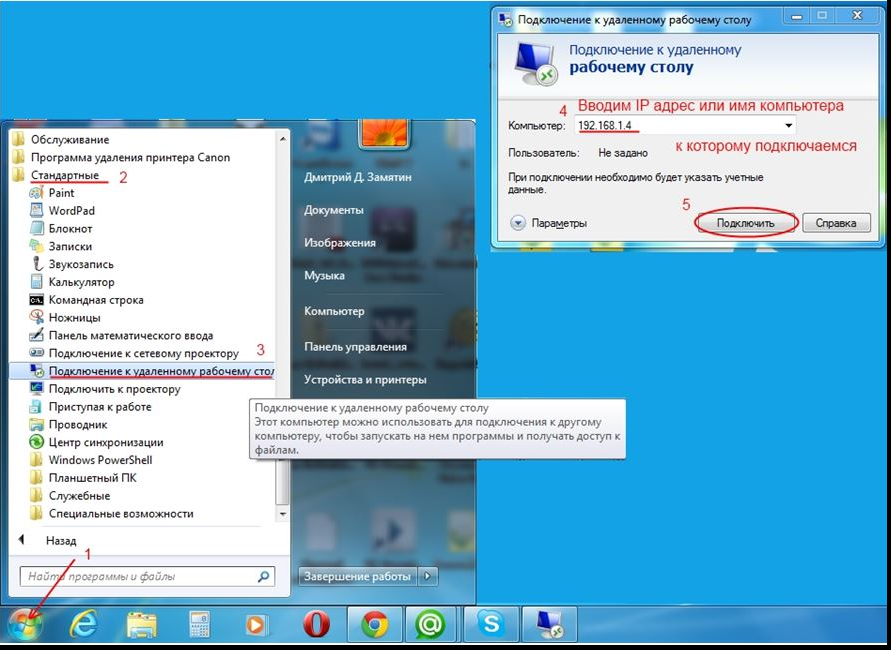 Проще всего это сделать через поисковую строку по системе в Windows 10. Для этого используйте сочетание клавиш Win+S и введите соответствующее значение.
Проще всего это сделать через поисковую строку по системе в Windows 10. Для этого используйте сочетание клавиш Win+S и введите соответствующее значение.
 В открывшемся окне нажмите кнопку «Показать параметры».
В открывшемся окне нажмите кнопку «Показать параметры». Все управление будет происходить через закрепленную в верхней части окна. Для выхода воспользуйтесь иконкой в виде крестика.
Все управление будет происходить через закрепленную в верхней части окна. Для выхода воспользуйтесь иконкой в виде крестика.