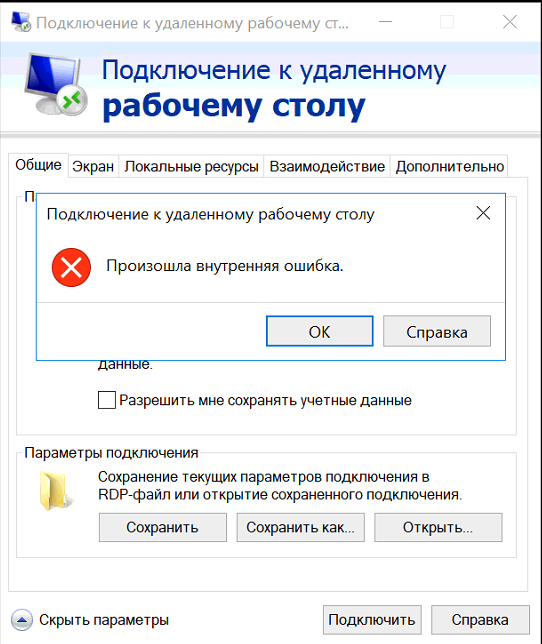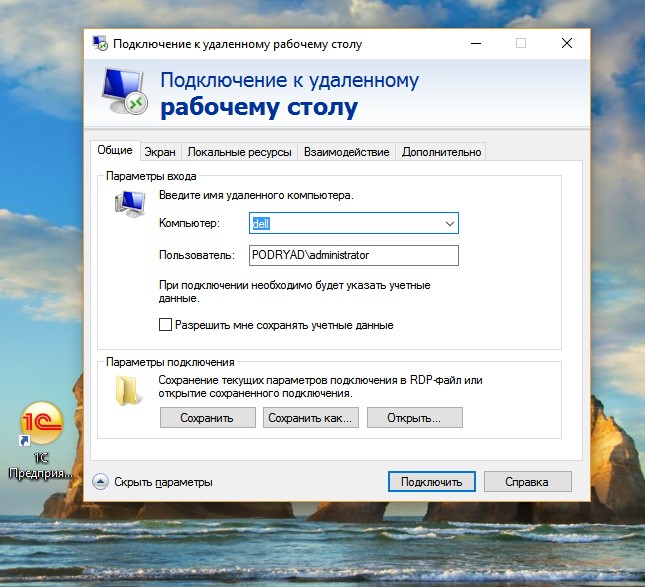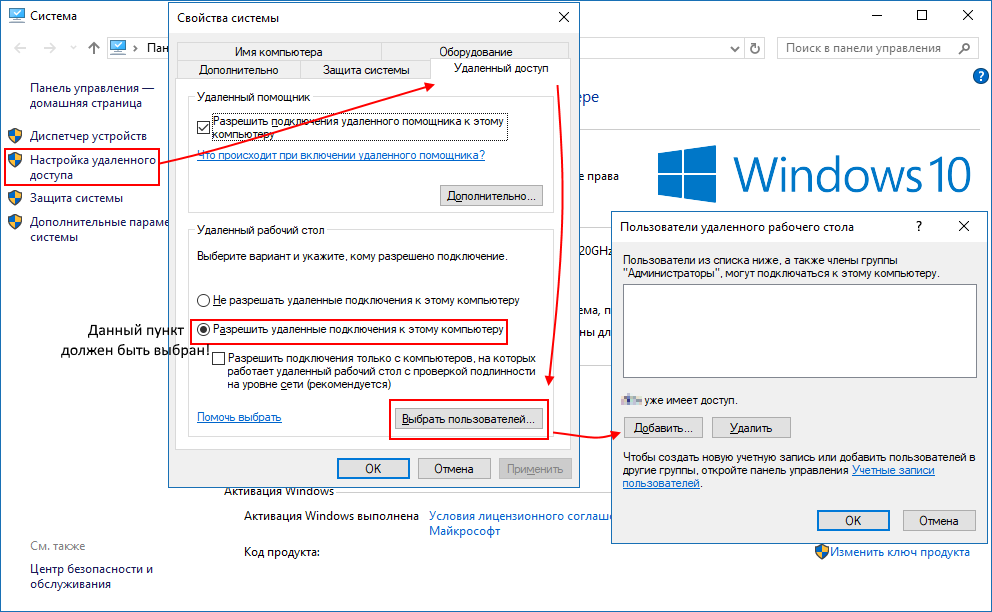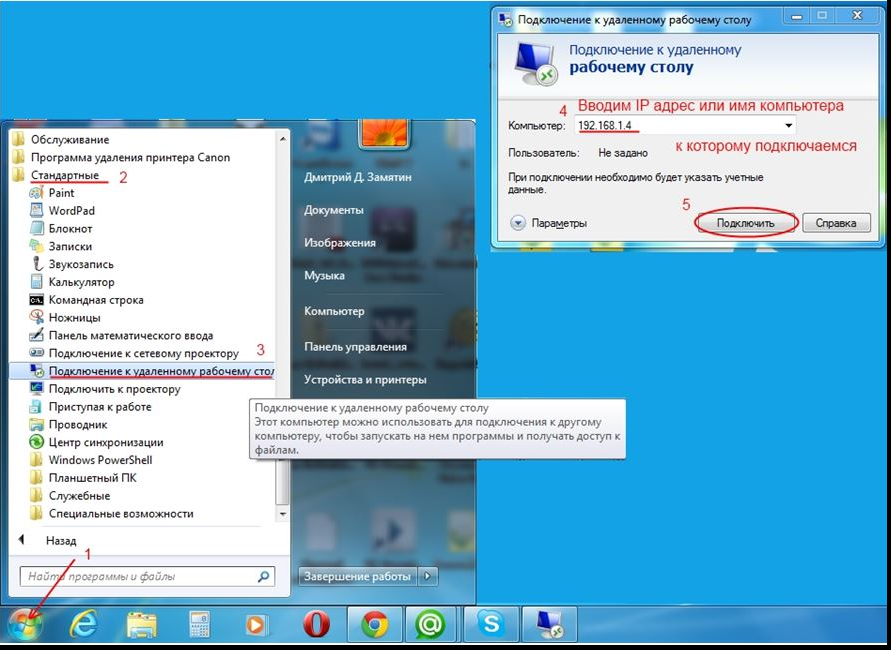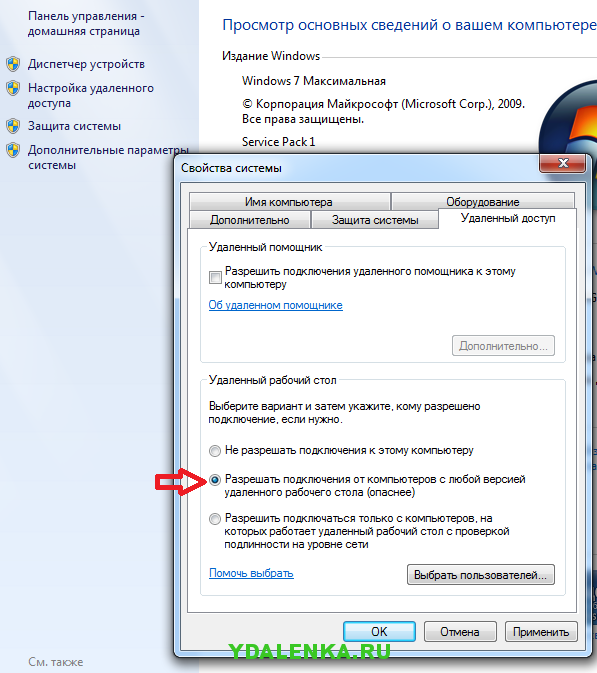Как подключиться к другому компьютеру через интернет
ГлавнаяИнтернет
В данной статье вы узнаете, как при помощи интернета можно подключаться к другому компьютеру, удалённо управлять им с другого компьютера, устанавливать программы для обоих компьютеров. При этом один компьютер будет «хост-компьютером», и с его помощью можно будет управлять другими машинами в любом месте, в то время как они оба имеют доступ к Интернету, подключены к сети и имеют соответствующее программное обеспечение. Такие программы, как Team Viewer и Chrome Remote Desktop, свободно распространяются и доступны любым компьютерам или даже мобильным устройствам на базе iOS или Android, тогда как Windows Remote Desktop можно установить на основном компьютере OC Windows и получить доступ к другим компьютерам системы Windows или Mac.
Как подключиться к другому компьютеру через интернет
Содержание
- Метод 1. TeamViewer
- Видео — Как подключится к любому компьютеру с помощью TeamViewer
- Метод 2.

- Метод 3. Удаленный рабочий стол Windows
- Видео — Как подключится к удаленному рабочему столу Windows
Метод 1. TeamViewer
Шаг 1. Пользуясь компьютером, к которому вам нужно получить доступ, перейдите на сайт загрузки TeamViewer. Для этого перейдите по следующей ссылке: https://www.teamviewer.com/en/download/в любом браузере. Сайт автоматически определит вашу операционную систему.
Переходим на официальный сайт TeamViewer
Заметка! Если операционная система определяется неверно, укажите вашу ОС в соответствующей графе посередине страницы.
Шаг 2. Прокрутите страницу вниз и нажмите «Загрузить» — эта кнопка расположена в верхней части страницы. После начнётся загрузка установочного файла.
Нажимаем «Загрузить TeamViewer»
Шаг 3. Запустите установочный файл TeamViewer . В Windows он называется «TeamViewer_Setup», в MacOS это будет «TeamViewer.dmg».
В Windows он называется «TeamViewer_Setup», в MacOS это будет «TeamViewer.dmg».
Запускаем установочный файл «TeamViewer_Setup» двойным щелчком левой кнопки мыши
Шаг 4. Установите TeamViewer. Для этого:
Шаг 5. Узнайте ID вашего компьютера. В левой части окна TeamViewer будет раздел с указанием пользовательского ID под заголовком «Разрешить удаленное управление». Этот ID вам понадобится для доступа к главному компьютеру.
Находим свой ID
Шаг 6. Измените пароль. Для этого:
Шаг 7. Загрузите, установите и откройте TeamViewer на своем втором компьютере. Это должен быть компьютер, который вы будете использовать для доступа к главному компьютеру.
Заметка!
Вы также можете загрузить TeamViewer на свой iPhone или Android.
Шаг 8. Введите ID первого компьютера в поле «ID партнера». Это поле находится в правой части окна TeamViewer.
Это поле находится в правой части окна TeamViewer.
Введите ID первого компьютера в поле «ID партнера»
Шаг 9. Убедитесь, что «Удалённое управление» установлено. Если нет, кликните по кружку слева от этой опции в меню. Нажмите «Подключиться к партнеру». Эта опция находится в нижней части окна.
Нажимаем «Подключиться к партнеру»
Шаг 10. Введите пароль, который вы установили в разделе «Разрешить удаленное управление».
Вводим пароль и нажимаем «Вход в систему»
Шаг 11. Войдите в систему. Посмотрите на экран подключенного компьютера. Через некоторое время вы увидите, что экран первого компьютера появится в окне TeamViewer на экране второго компьютера.
Экран подключенного компьютера
Заметка! Когда вы увидите экран главного компьютера, вы сможете взаимодействовать с ним так, как если бы вы работали с ним напрямую.
Видео — Как подключится к любому компьютеру с помощью TeamViewer
Метод 2.
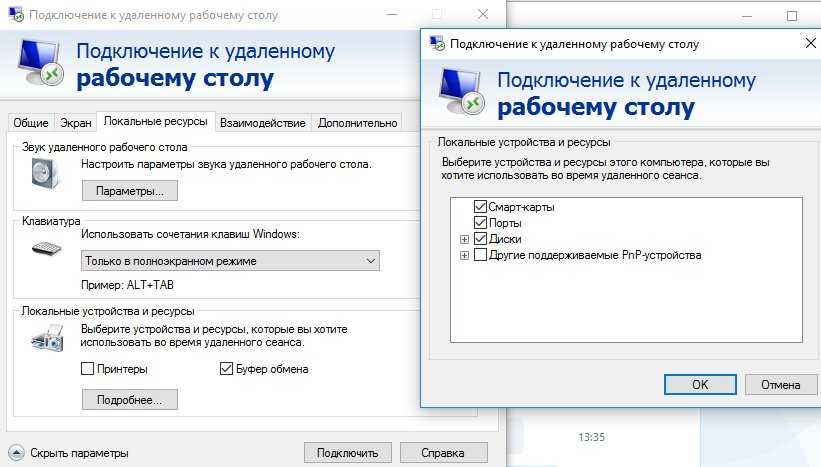 Удаленный рабочий стол Chrome
Удаленный рабочий стол ChromeЗаметка! Если на вашем компьютере нет браузера Chrome, сначала потребуется его установить.
- Откройте браузер Google Chrome на вашем главном компьютере.
- В Google Play найдите Chrome Remote Desktop.
В Google Play находим Chrome Remote Desktop
- Нажмите «Установить». Эта синяя кнопка находится в верхнем правом углу окна приложения. После этого приложение Chrome Remote Desktop будет установлено в браузере Chrome и откроется страница Chrome Apps в новой вкладке.
Нажимаем «Установить»
- Щелкните по значку «Удаленный рабочий стол Chrome». Это иконка в виде двух мониторов с логотипом Хрома на одном из них.
- Авторизуйтесь в приложении. Это зависит от настроек вашего браузера, но скорее всего, вам нужно будет выбрать учетную запись Google, а затем подтвердить.
Авторизируемся в приложении через учетную запись Google
- Нажмите «Начало работы».
 Начните работать в системе.
Начните работать в системе.Нажимаем «Начало работы»
- Нажмите «Разрешить удаленные подключения». Эта кнопка находится в нижнем правом углу окна.
Нажимаем «Разрешить удаленные подключения»
- Примите условия и начните установку при появлении запроса. Соответствующая голубая кнопка будет в нижней части всплывающего окна. После этого начнётся загрузка установочного файла (Windows) или файла DMG (Mac) на ваш компьютер.
Нажимаем «Принять условия и установить»
- Установите приложение. Для этого, в Windows дважды кликните по-установочному Chrome, затем нажмите «Да» при появлении запроса. Mac — дважды кликните по файлу DMG. Нажмите «ОК» во всплывающем окне. Затем откройте меню «Apple», выберите «Системные настройки», нажмите «Безопасность и конфиденциальность», нажмите «Открыть любом случае» рядом с сообщением «chromeremotedesktophost» и кликните «Открыть». Перетащите файл Chrome в папку «Приложения».
- Откройте приложение.

- Введите шестизначный PIN-код дважды. Сделайте это в полях «PIN» и «Введите PIN ещё раз».
Вводим шестизначный PIN-код дважды
- Нажмите «ОК». После этого главный компьютер будет готов к удалённой работе с другими машинами.
- Загрузите, установите и откройте Google Remote Desktop на втором компьютере. Проделайте все те же вещи, что вы делали с основным компьютером, с компьютером, который будет к нему подключён. Убедитесь также, что вы вошли в ту же самую учетную запись Google.
- Кликните по имени своего компьютера.
- Введите шестизначный PIN-код и нажмите «Подключить». Это тот самый PIN, был установлен для главного компьютера.
- Используйте удалённую работу. Экран вашего основного компьютера теперь будет отображаться в вашем браузере Google Chrome.
Заметка! Возможна небольшая задержка при работе на главном компьютере, так как интернет может подтормаживать некоторые процессы.

Метод 3. Удаленный рабочий стол Windows
- Откройте меню «Пуск» на главном ПК и кликните правой кнопкой мыши на вкладке «Компьютер».
- Выберите «Свойства» в выпавшем контекстом меню.
Нажимаем «Пуск», кликаем правой кнопкой мыши на вкладке «Компьютер» и выбираем пункт «Свойства»
- В открывшемся окне «Система» — перейдите в правую часть окна и найдите «Настройки удалённого доступа».
Находим «Настройки удалённого доступа»
- Зайдите в «Настройки удалённого доступа». Откроется окно «Свойства» с многочисленной информацией о системе, где нас интересует только один пункт — «Удалённый доступ». В данном меню, в подсекции «Удаленный рабочий стол», необходимо переставить соответствующий переключатель и поставить галочку на варианте «Разрешить подключения к моему компьютеру». Существует два типа удалённого подключения к рабочему столу.
Нажимаем на вкладку «Удаленный доступ», ставим галочку на варианте «Разрешить подключения к моему компьютеру»
- подключение к ПК с любого другого компьютера, если на нём есть Remote Desktop приложение.

- ещё один вариант дистанционного подключения к компьютерам — это возможность подключать исключительно машин, использующих Remote Desktop Protocol поддерживающий технологию Network Level Authentication, а это только системы начиная с Windows 7.
Таким образом, если вы используете более старые системы и при этом ратуете за безопасность, то выбирайте первый тип подключения, а если более современные системы Windows, то можете выбирать второй.
Узнайте из новой статьи — «Как соединить компьютер с телевизором».
Видео — Как подключится к удаленному рабочему столу Windows
Понравилась статья?
Сохраните, чтобы не потерять!
Рекомендуем похожие статьи
Как настроить удалённый рабочий стол в Windows 10
Операционные системы
Автор Роман Колотравов На чтение 3 мин
Удалённый доступ к компьютеру в корпоративной сети, как правило, задача рано или поздно настигающая любого специалиста, который эту сеть поддерживает. Подключиться к ресурсам сервера, используя сетевой протокол SMB, FTP и так далее — не тривиальная задача. Но иногда необходимо управлять удалённо и клиентскими компьютерами.
Подключиться к ресурсам сервера, используя сетевой протокол SMB, FTP и так далее — не тривиальная задача. Но иногда необходимо управлять удалённо и клиентскими компьютерами.
Для этого Microsoft разработала Протокол удаленного рабочего стола (Remote Destop Connection) в Windows, который предоставляет графический интерфейс для пользователя, когда он хочет предоставить ресурсы своего компьютера для подключения к другому компьютеру.
Чтобы установить соединение нужно на компьютере, к которому требуется подключиться, разрешить удалённое управление компьютером. Для этого откройте в Панели управления консоль Система и в левой части окна выберите Настройка удалённого доступа.
Настройка удаленного доступа: шаг 1 — разрешаем удалённое подключение к своему компьютеруИли же откройте команду Выполнить, сочетанием клавиш Windows + R и введите SystemPropertiesRemote и нажмите Enter.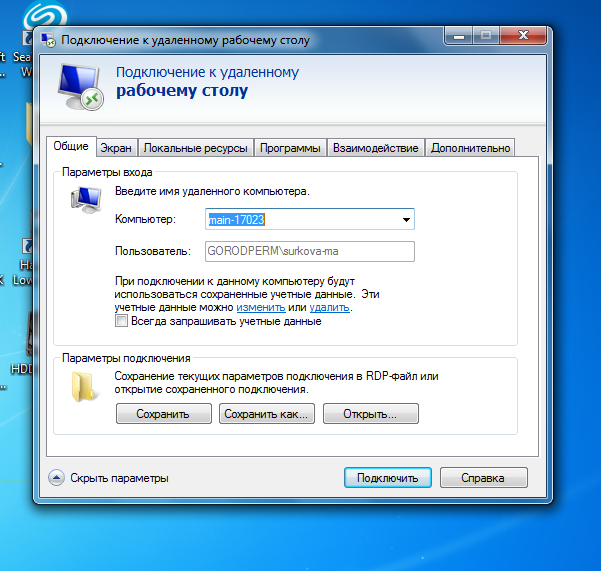
Откроется окно Свойства системы с активной вкладкой Удалённый доступ.
Разрешаем Удаленный рабочий стол
В разделе Удаленный рабочий стол Вы увидите три варианта:
- Не разрешать удаленные подключения к этому компьютеру.
- Разрешить удаленные подключения к этому компьютеру.
Этот пункт содержит дополнительный следующий вариант: - Разрешить подключения только с компьютеров, на которых работает удалённый рабочий стол с проверкой подлинности на уровне сети (рекомендуется).
Первый вариант не допускает никакие подключения к Вашему компьютеру, в том числе и администраторам сети.
Второй вариант позволит подключаться пользователям любых компьютеров. Используйте его, если в вашей сети для удалённого подключения к рабочему столу используются компьютеры с операционными системами от Windows 7 до Windows 10.
Третий вариант позволяет ограничить список компьютеров, которые могут подключиться к Вашему компьютеру, используя некоторые параметры безопасности. Используйте этот вариант, если используемые операционные системы не отличаются многообразием в Вашей сети.
Используйте этот вариант, если используемые операционные системы не отличаются многообразием в Вашей сети.
Кроме того, выберите пользователя, учётные данные которого будут использованы для подключения. Для этого нажмите кнопку Выбрать пользователей… и укажите того пользователя, тех пользователей (если их несколько), под которыми к Вашему компьютеру будут подключаться другие компьютеры и их пользователи.
Выбор пользователей в процессе настройки удаленного рабочего стола в WindowsТеперь всё готово для подключения к компьютеру.
Для установки соединения с удаленным рабочим столом клиентской операционной системе Windows 7, 8, 10 необходимо, чтобы сеанс пользователя был завершён. Иначе зайти на удалённый рабочий стол не получится, так как одновременной параллельной работы двух пользователей клиентские ОС Windows не предполагают.
На компьютере, с которого требуется зайти на удалённый рабочий стол, откройте приложение Подключение к удалённому рабочему столу, вызвав его из меню Пуск.
Введите имя компьютера или его ip-адрес и нажмите кнопку подключить. Далее соглашаетесь с уведомлением о доверии подключения.
Введите учётные данные пользователя удалённого компьютера и дождитесь загрузки рабочего стола.
Ввод учётных данных
Ещё несколько полезных инструкций для владельцев компьютеров на Windows:
👉 Как раздать интернет с компьютера по Wi-Fi? Подробная инструкция
👉 Как ускорить медленный компьютер на Windows? (что делать, если Windows тормозит)
👉 Как узнать свой IP-адрес в Windows
👉 Как очистить Windows от временных файлов после обновления?
👉 Поменять старый HDD на новый шустрый SSD — совсем не сложно. Читайте подробную инструкцию
Как использовать подключение к удаленному рабочему столу в Windows
Чтобы получить доступ к файлам без переноса флэш-накопителей или жестких дисков туда и обратно, узнайте, как создать подключение к удаленному рабочему столу в Windows.
Вы можете разрешить удаленному рабочему столу доступ ко второму компьютеру из удаленного расположения с помощью Windows 11 и Windows 10. Эта функция использует протокол удаленного рабочего стола (RDP), к которому вы можете получить доступ с помощью приложения Windows Remote Desktop.
Вы также можете создать удаленное подключение четырьмя способами: через «Настройки», «Панель управления», «PowerShell» или «Командную строку». Ниже вы увидите шаги для каждого метода, а также то, как указать маршрутизатору разрешить Windows установить удаленное соединение.
Мы также расскажем вам, как использовать программное обеспечение MS Remote Desktop для создания подключения после его включения, и предложим несколько быстрых шагов по устранению неполадок в случае сбоя установки.
Удаленное подключение к Microsoft Windows
Чтобы установить удаленное подключение в Windows, необходимо выполнить каждый из следующих шагов:
- Использовать Windows 11 Pro или установить приложение удаленного рабочего стола в Windows 11 Домашняя или Windows 10
- Сообщите Microsoft Windows, чтобы разрешить подключения к удаленному рабочему столу.

- Скажите маршрутизатору разрешить удаленные подключения.
- Используйте приложение Microsoft Remote Desktop для создания подключения.
Шаг 1. Используйте Windows 11 Pro
или , установите приложение удаленного рабочего столаВсе версии Windows 11 Pro включают Windows Remote Desktop. Если вы используете Windows 11 Home Edition или Windows 10 Pro (или Home), возможно, у вас не установлено приложение Remote Desktop. Несмотря на это, вы все равно можете получить доступ к удаленному рабочему столу Windows 10.
Сначала проверьте, установлено ли приложение, перейдя к Настройки , выбрав Система , и прокрутив вниз до Удаленный рабочий стол .
Когда вы нажмете Удаленный рабочий стол , вы увидите параметры для создания подключения к удаленному рабочему столу или увидите сообщение «Ваша домашняя версия Windows 11 не поддерживает удаленный рабочий стол».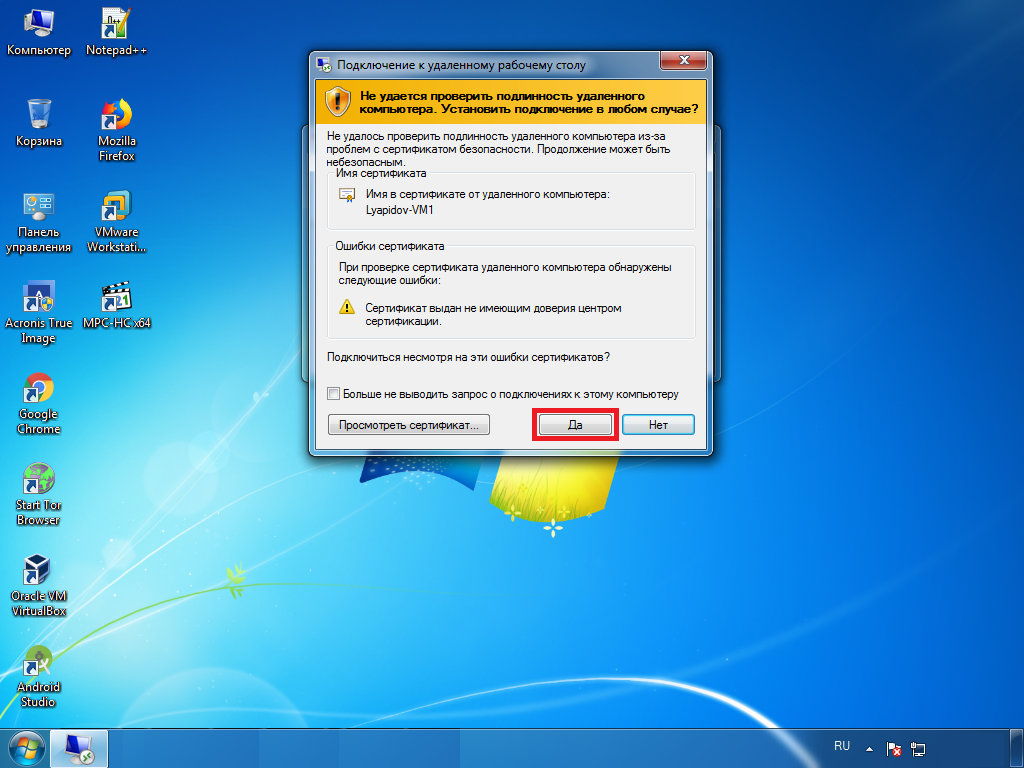 Если вы видите это сообщение, выполните следующие действия, чтобы установить приложение удаленного рабочего стола.
Если вы видите это сообщение, выполните следующие действия, чтобы установить приложение удаленного рабочего стола.
- Откройте меню Пуск .
- В строке поиска введите Сохраните и нажмите Enter.
- Откроется Microsoft Store. В строке поиска магазина введите Remote Desktop .
- Выберите приложение Microsoft Remote Desktop .
5. Нажмите Получить .
6. Следуйте инструкциям по установке приложения.
Шаг 2. Включите подключение к удаленному рабочему столу в Windows (четыре метода)
Сначала включите настройку удаленного рабочего стола в Windows одним из четырех следующих способов:
- Настройки (самый простой)
- Панель управления
- Доступ к командной строке
- PowerShell
Ниже приведены шаги для каждого метода разрешения удаленного рабочего стола в Windows:
Способ 1.
 Используйте настройки, чтобы разрешить подключения к удаленному рабочему столу в Windows
Используйте настройки, чтобы разрешить подключения к удаленному рабочему столу в WindowsЧтобы создать удаленный рабочий стол в Windows 11 с настройками вашего компьютера , выполните следующие действия:
- Откройте настройки для Windows 11. (Это маленький значок шестеренки внизу экрана.)
- Выберите Система .
- Прокрутите вниз до Удаленный рабочий стол .
4. Переключить Удаленный рабочий стол на Вкл .
5. Нажмите Подтвердить .
Теперь вы можете удаленно подключаться с помощью приложения «Удаленный рабочий стол».
Для более безопасного подключения используйте параметр Аутентификация на уровне сети . Этот протокол безопасности предотвращает ложные соединения и определенные атаки, такие как атаки типа «отказ в обслуживании», которые могут привести к перегрузке сети.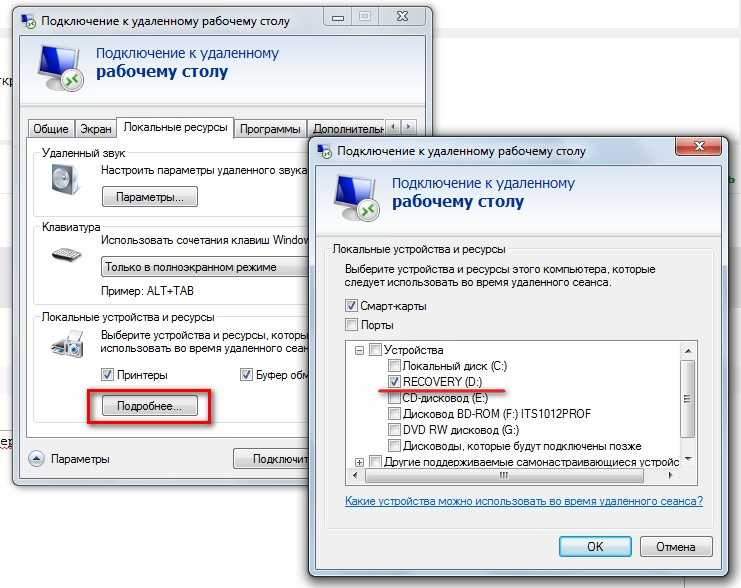
Вы также можете проверить страницу настроек, чтобы задокументировать порт, который ваше устройство использует для подключения к удаленному рабочему столу. Если вы не измените этот порт вручную, он всегда должен быть «3389».
Способ 2. Используйте панель управления, чтобы разрешить подключения к удаленному рабочему столу в Windows
Выполните следующие действия, чтобы создать удаленный рабочий стол в Windows 11 с помощью панели управления :
- Откройте панель управления .
- Выберите Система и безопасность .
- В разделе Система выберите Разрешить удаленный доступ .
4. В разделе Удаленный рабочий стол выберите Разрешить удаленные подключения к этому компьютеру .
5. Щелкните Применить .
6. Нажмите OK .
Теперь вы можете удаленно подключаться к вашему ПК с другого компьютера.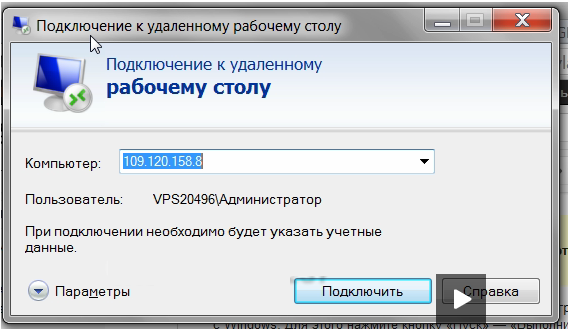 При использовании метода панели управления для обеспечения оптимальной безопасности по умолчанию требуется проверка подлинности на уровне сети .
При использовании метода панели управления для обеспечения оптимальной безопасности по умолчанию требуется проверка подлинности на уровне сети .
Способ 3. Используйте командную строку, чтобы разрешить подключение к удаленному рабочему столу в Windows
Вот как создать удаленный рабочий стол в Windows 11 с помощью командной строки:
- Открыть Пуск .
- В поле поиска введите Командная строка .
- Введите приведенную ниже команду в окно Командная строка и нажмите Введите .
reg add «HKEY_LOCAL_MACHINE\SYSTEM\CurrentControlSet\Control\Terminal Server» /v fDenyTSConnections /t REG_DWORD /d 0 /f
4. Вы также можете ввести следующую команду в поле Командная строка и нажмите Введите , чтобы разрешить подключение к удаленному рабочему столу через брандмауэр Windows.
Брандмауэр netsh advfirewall set rule group=»remote desktop» new enable=Yes
Приведенные выше шаги включат удаленный доступ, чтобы вы могли использовать удаленное подключение Microsoft.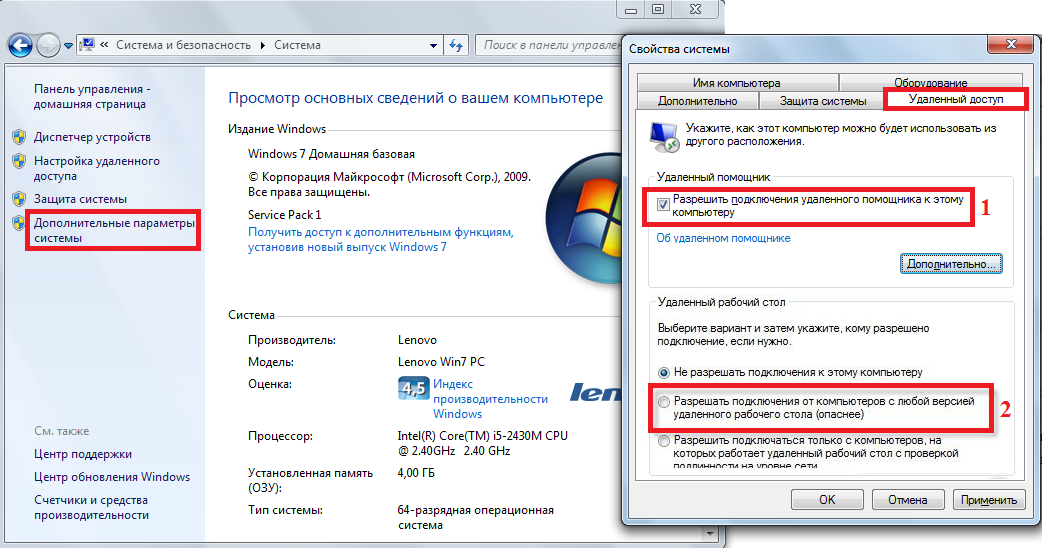
Способ 4. Используйте PowerShell, чтобы разрешить подключения к удаленному рабочему столу в Windows
Выполните следующие действия, чтобы создать удаленный рабочий стол в Windows 11 с помощью PowerShell:
- Открыть Старт .
- В строке поиска вверху введите «PowerShell» и щелкните правой кнопкой мыши первый результат.
- Выберите Запуск от имени администратора .
- Введите команду ниже, чтобы включить удаленный рабочий стол, затем нажмите Введите .
Set-ItemProperty -Path ‘HKLM:\System\CurrentControlSet\Control\Terminal Server’ -name «fDenyTSConnections» -value 0
5. Вы также можете ввести приведенную ниже команду, чтобы разрешить использование удаленного рабочего стола через брандмауэр Windows.
Enable-NetFirewallRule -DisplayGroup «Удаленный рабочий стол»
Вы готовы использовать программное обеспечение удаленного доступа Windows для создания удаленного подключения, даже с брандмауэром Windows.
Шаг 3. Скажите маршрутизатору разрешить подключения к удаленному рабочему столу
Ваш маршрутизатор будет запрещать подключения к удаленному рабочему столу, если вы не запретите его. Одна из проблем с исправлением этого заключается в том, что ваш маршрутизатор должен разрешать удаленные подключения из Интернета через переадресацию портов, что делает вас уязвимыми для кибератак. Другая проблема заключается в том, что для этого требуется длинный и сложный список шагов.
Для более простого и безопасного способа удаленного подключения к маршрутизатору Microsoft рекомендует использовать VPN . VPN — это виртуальная частная сеть , которая защищает вашу конфиденциальность и подключение к Интернету, создавая зашифрованный туннель для передачи ваших данных.
Чтобы использовать VPN, вам необходимо использовать VPN-провайдера.
Виртуальные частные сети обычно предлагаются по подписке, которая обычно стоит от 5 до 10 долларов в месяц. Выбрав провайдера VPN, следуйте его инструкциям, чтобы настроить VPN с его сервисом на своем ПК, или перейдите к пункту 9.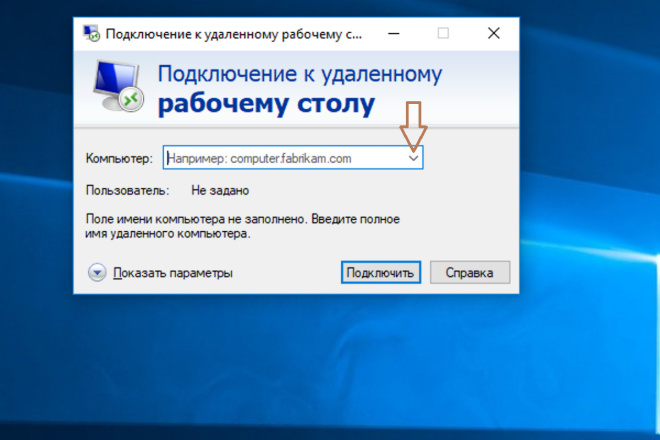 0035 Настройки и найдите «Добавить VPN».
0035 Настройки и найдите «Добавить VPN».
Шаг 4. Используйте приложение удаленного рабочего стола для создания подключения в Windows
После включения доступа к удаленному рабочему столу на ПК и маршрутизаторе вы можете открыть и использовать приложение подключения к удаленному рабочему столу MS Windows. Вы можете найти приложение, открыв меню Start и введя «Подключение к удаленному рабочему столу» в строке поиска.
После установки приложения «Подключение к удаленному рабочему столу» откройте его и выполните следующие действия, чтобы установить подключение:
- Нажмите + Добавить в правом верхнем углу.
- Нажмите шт. .
- В поле Имя ПК введите сетевой адрес удаленного компьютера. (Если компьютер находится в частной сети, используйте этот IP-адрес для этой сети.)
- В разделе Учетная запись пользователя щелкните значок плюса.

- Добавьте Имя пользователя и Пароль для удаленного устройства (или мобильного устройства).
- Вы также можете добавить Отображаемое имя , если хотите.
- Нажмите Показать больше .
- Нажмите Сохранить .
- В разделе Сохраненные ПК щелкните свое новое удаленное подключение, чтобы открыть его.
- Нажмите Подключиться.
Теперь ваш компьютер откроет подключение к удаленному рабочему столу. Чтобы завершить его, нажмите на три точки и выберите Disconnect .
Устранение неполадок с удаленным рабочим столом
Если у вас возникли проблемы при установке сеанса удаленного рабочего стола в Windows, проверьте следующие распространенные проблемы и способы их устранения.
Проверьте настройки брандмауэра
Брандмауэр вашей системы может мешать вам установить удаленное соединение. Технически приложение удаленного рабочего стола должно получить разрешение от брандмауэра, но вы можете убедиться в этом, выполнив следующие действия:
Технически приложение удаленного рабочего стола должно получить разрешение от брандмауэра, но вы можете убедиться в этом, выполнив следующие действия:
- Откройте приложение Windows Security .
- Выберите Брандмауэр и защита сети .
- Выберите Разрешить приложение через брандмауэр .
- Нажмите Изменить настройки .
- Выберите Remote Desktop , Private и Public .
- Нажмите OK .
Проверить службы удаленных рабочих столов
На удаленном компьютере:
- Откройте меню Пуск .
- Найдите «Услуги» и нажмите Введите .
- Нажмите Служба удаленного рабочего стола.
- Если в столбце Статус не отображается Выполняется , щелкните его правой кнопкой мыши и выберите Старт .

Использовать IP-адрес компьютера вместо его имени
Если для подключения использовать имя компьютера вместо его IP-адреса, удаленное подключение может завершиться ошибкой. Вместо этого найдите IP-адрес компьютера и подключитесь к нему.
Проверьте порт удаленного подключения
Ваш интернет-провайдер (ISP) может блокировать удаленные подключения в качестве меры безопасности. Вы можете позвонить своему интернет-провайдеру и узнать, могут ли его протоколы безопасности препятствовать вашим попыткам удаленного подключения.
Переключиться на локальную учетную запись
Ваша учетная запись Microsoft может блокировать удаленные подключения из-за беспарольной безопасности или двухэтапной проверки. Вы можете использовать локальную учетную запись для создания подключения и избежать этой проблемы.
- Открыть Настройки .
- Выберите счетов .
- Выберите Семья и другие пользователи .

- Щелкните Добавить учетную запись .
- Выберите У меня нет данных для входа этого человека .
- Нажмите Добавить пользователя без учетной записи Microsoft .
- Введите имя новой локальной учетной записи.
- Создайте пароль.
- Введите ответ на секретный вопрос.
- Щелкните Далее .
- Нажмите Изменить тип учетной записи .
- Выберите Администратор .
- Нажмите OK .
Отключить адресацию TCP/IPv6
Сетевой стек IPv6 в Windows 11 может вызвать проблемы с подключением. Вот как отключить IPv6:
- Откройте панель управления .
- Выберите Сеть и Интернет .
- Выберите Центр управления сетями и общим доступом .
- Выберите Изменить настройки адаптера .

- Щелкните соединение правой кнопкой мыши и выберите Свойства .
- Снимите флажок Интернет-протокола версии 6 (TCP/IPv6) .
- Нажмите OK .
- Перезагрузите компьютер.
Сводка
В современном мире удаленной работы установка удаленного подключения к другому ПК обеспечивает безопасный и эффективный способ работы с данными и проектами из разных мест. Используя приведенные выше шаги, вы можете указать своему ПК и маршрутизатору включить и настроить полезные подключения к удаленному рабочему столу и получить доступ к файлам и программному обеспечению практически из любого места.
Об авторе: Том Геренсер является автором статей для HP Tech Takes . Том — журналист ASJA, карьерный эксперт Zety.com и постоянный автор журналов Boys’ Life и Scouting. Его работы представлены в Costco Connection, FastCompany и многих других.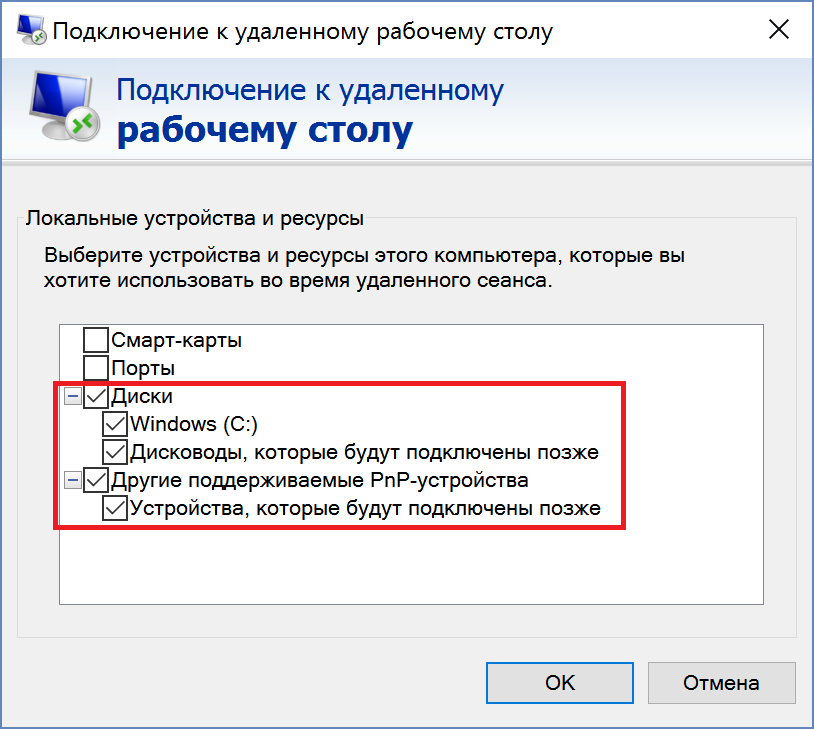
Популярные настольные компьютеры HP:
Как управлять другим компьютером с помощью удаленного рабочего стола Google Chrome
Перейти к основному содержанию
The VergeЛоготип Verge.Домашняя страница The Verge
The VergeЛоготип Verge.- Как сделать/
- Tech/
- Chrome
/
Если к вам постоянно обращаются за компьютерной поддержкой далекие друзья и родственники, это может облегчить вашу жизнь.
Барбара Краснофф
|
Поделитесь этой историей
Если вы покупаете что-то по ссылке Verge, Vox Media может получить комиссию. См. наше заявление об этике.
Изображение: Самар Хаддад / The Verge
Вы купили своим родителям / бабушкам и дедушкам / другим родственникам новый компьютер, настроили его и показали им все его новинки. Вы пошли домой, зная, что сделали их очень счастливыми. Но в глубине души вы понимаете, что это не конец истории.
Вы пошли домой, зная, что сделали их очень счастливыми. Но в глубине души вы понимаете, что это не конец истории.
Скоро раздастся этот ужасный звонок с просьбой о поддержке. «Я не могу найти черновик письма, которое начал!» «Почему я не могу попасть на эту конференцию Zoom?» «Мой динамик/мышь/клавиатура не работает!» Они захотят, чтобы вы рассказали им об исправлении, которое (в зависимости от того, насколько они разбираются в компьютерах), вероятно, займет у вас как минимум несколько часов в день.
Но есть решение. Если и вы, и ваш проблемный родственник используете браузер Chrome (или у вас есть Chromebook), вы можете использовать приложение Chrome Remote Desktop от Google, чтобы легко получить временный контроль над их компьютером и либо решить проблему, либо показать им, что делать. Он доступен для ПК, Mac, систем Linux и Chromebook; есть также отдельные приложения для iOS и Android.
Установить удаленный рабочий стол Google Chrome
Если вы помогаете менее технически подкованному другу или родственнику и еще не загрузили приложение удаленного рабочего стола, вам необходимо сначала установить его.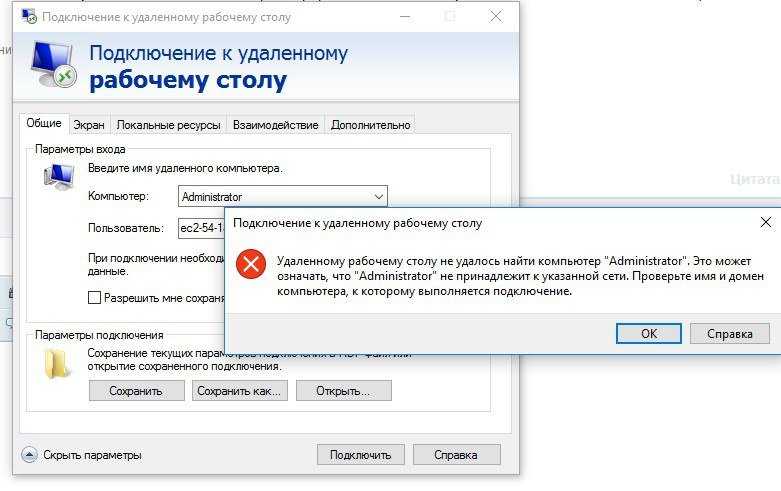 (И если человек, которому вы помогаете, тоже этого не сделал, вам придется провести его через это или отправить ему ссылку на эту статью.)
(И если человек, которому вы помогаете, тоже этого не сделал, вам придется провести его через это или отправить ему ссылку на эту статью.)
- Перейдите на remotedesktop.google.com.
- На экране появятся два поля: Доступ к моему компьютеру и Поделиться моим экраном . Нажмите Поделитесь моим экраном .
- Если вы еще не установили приложение, вы увидите страницу с двумя полями, первое из которых называется (снова) Поделитесь моим экраном . На нем будет синяя кнопка загрузки; нажмите на кнопку.
- Это приведет вас в Интернет-магазин Chrome. Появится синяя кнопка с надписью Добавить в Chrome ; нажмите здесь.
- Всплывающее окно спросит вас, хотите ли вы добавить расширение; дайте на это разрешение.
- Если у вас есть ПК с Windows или Chromebook, у вас появится новое расширение в браузере Chrome. Если у вас Mac, вам придется установить настоящее приложение; просто следуйте инструкциям.

Используйте удаленный рабочий стол Google Chrome для управления другим компьютером
После того, как приложение установлено и на вашем компьютере, и на том, которым вам нужно управлять, все становится намного проще. Допустим, вам позвонил друг или родственник с просьбой о помощи, и вы решили, что лучший способ исправить ситуацию — это взять на себя управление его компьютером. Вот как действовать.
- Перейдите на remotedesktop.google.com (или щелкните значок расширения в браузере) и выберите Поделиться моим экраном . Поручите другому человеку сделать то же самое.
- Вы увидите два поля: Поделиться этим экраном и Подключиться к другому компьютеру . Поделиться этим экраном будет иметь кнопку с надписью Сгенерировать код . Человек, чей компьютер будет использоваться совместно (допустим, это ваш друг), должен нажать на эту кнопку.
Человек, чей компьютер будет использоваться совместно, должен нажать «Создать код».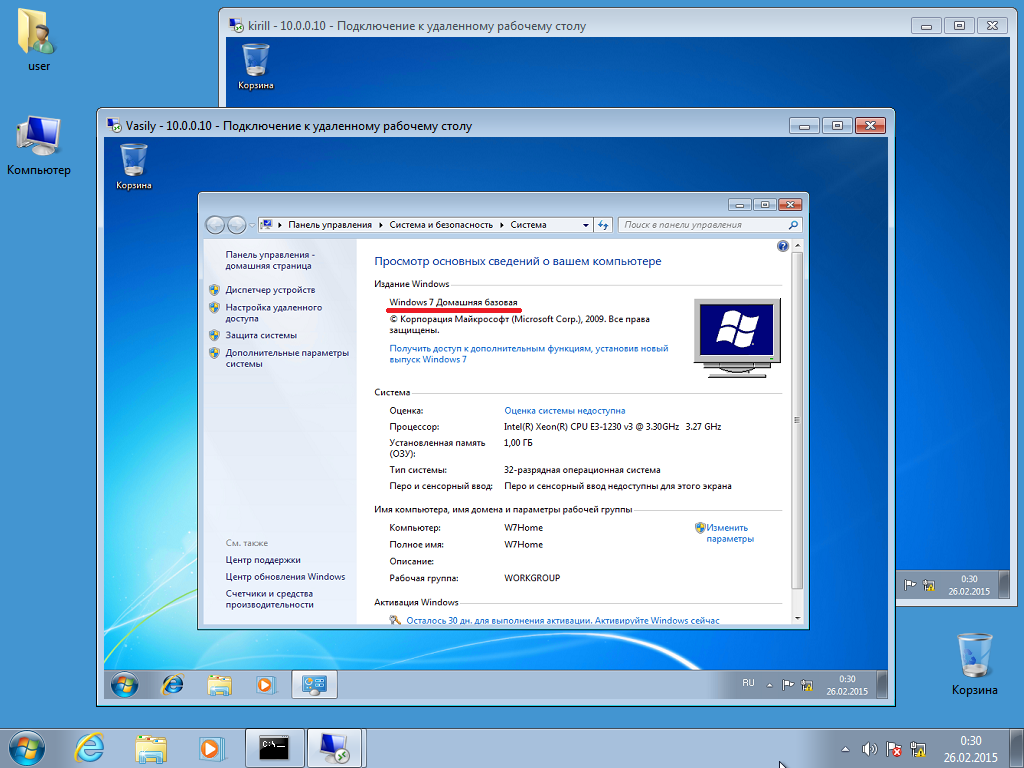
- Появится 12-значный номер. У вашего друга будет пять минут, чтобы назвать вам (или отправить сообщение) номер.
После того, как вы нажмете кнопку «Сгенерировать код», вы получите 12-значный код.
- В течение тех же пяти минут вы щелкните поле с надписью Подключиться к другому компьютеру и введите номер.
Сообщите другому человеку номер, и он сможет ввести его в поле «Подключиться к другому компьютеру».
- Ваш друг получит всплывающее уведомление, подтверждающее, что он хочет поделиться с вами экраном (опять же, где оно появится, зависит от ОС). Они должны нажать на Поделиться .
Всплывающее окно сообщит вам, что кто-то собирается поделиться контролем над вашим экраном.
И все! Затем вы увидите весь их экран на вкладке Chrome и сможете взять на себя управление. Обратите внимание, что другой человек никогда не теряет контроль над , но вы можете делать все, что они могут, со своего компьютера, в том числе показывать им, как настроить Skype, или находить случайно удаленное электронное письмо.
Пока экран используется совместно, в нижней части экрана будет отображаться небольшое уведомление, напоминающее вам и другому человеку об этом факте. А через некоторое время на клиентской системе появится предупреждение о «тайм-ауте», на которое нужно будет нажать, иначе связь будет потеряна. Это функция безопасности (хотя она может раздражать, если вы находитесь в длительном сеансе).
На протяжении всего сеанса вам будут напоминать, что ваш экран используется совместно.
Это можно обойти — вроде того.
- В левой части главной страницы удаленного доступа вы увидите меню; нажмите Удаленный доступ .
- Вас пригласят на Настройка удаленного доступа ; выберите Включите .
- Выберите имя для вашего компьютера. (Подойдет все, что вам нравится.)
- В целях безопасности вас попросят ввести шестизначный PIN-код.
Создайте PIN-код, чтобы вы могли получить доступ к компьютеру, используя ту же учетную запись Google.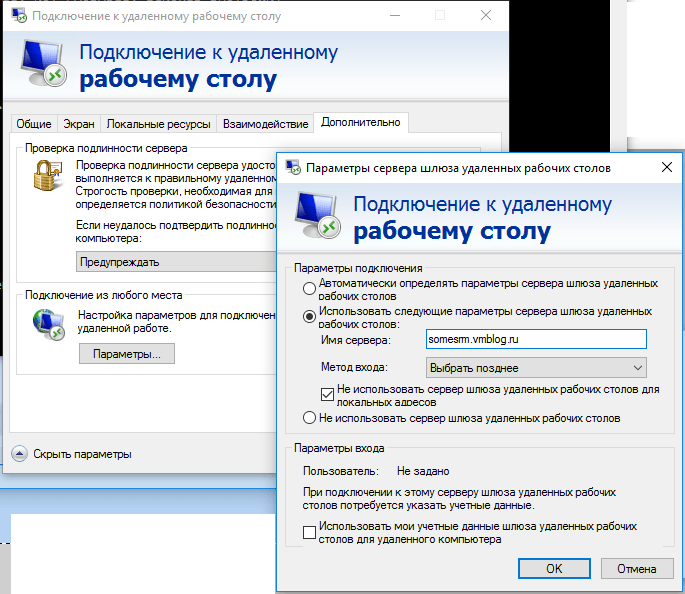
После этого вы можете использовать удаленный рабочий стол с другого компьютера, просто перейдя по адресу Remote Access , найдя систему в списке ваших компьютеров, щелкнув ее и введя PIN-код. Таймаутов не будет. Однако есть одно важное предостережение: вы должны использовать одну и ту же учетную запись Google в обеих системах.
Мобильность
Мобильные версии Chrome Remote Desktop позволяют использовать параметр удаленного доступа (он не позволяет использовать параметр удаленной поддержки). Имейте в виду, что вы не сможете увидеть весь экран клиента на своем телефоне; вам придется прокручивать дисплей, что может немного усложнить задачу.
Наконец, Chrome Remote Desktop — не единственное доступное программное обеспечение для удаленного доступа. Например, в Windows есть собственное приложение для удаленного рабочего стола, а на компьютерах Mac есть функция совместного использования экрана. Есть также ряд других приложений.


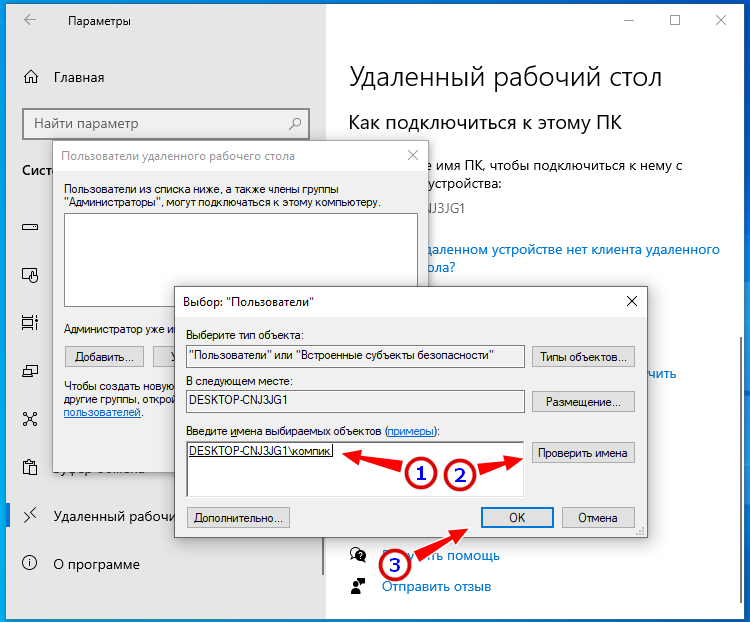 Начните работать в системе.
Начните работать в системе.