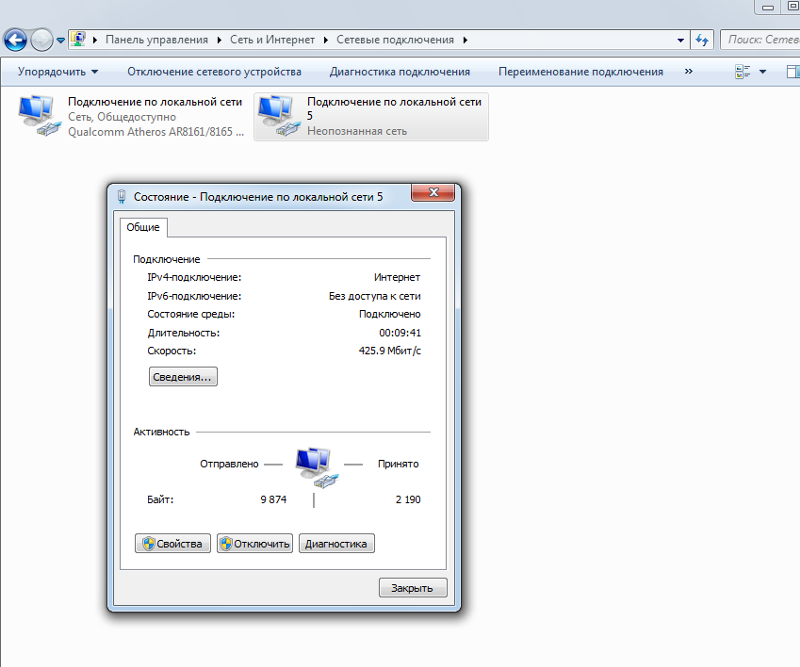3 способа подключить мобильный телефон к компьютеру
Компьютеры и мобильные гаджеты, которые принадлежат одному человеку, семье или коллективу, — это единая информационная среда. В идеале она обеспечивает не только доступность всего массива данных с каждого девайса, входящего в ее состав, но и предоставляет возможность управлять одними устройствами, используя другие.
Как подключить телефон к компьютеру, чтобы получить доступ к информации, управлению или отдельным функциям другого устройства, например, использовать его как веб-камеру, микрофон, флешку, монитор?
Способы физического подключения телефона к ПК
Для установления физической связи между телефоном и компьютером используют 3 интерфейса:
- USB. Подключение через USB кабель — самый легкий и очевидный вариант. Для доступа к пользовательским файлам, хранимым на смартфоне, как правило, не нужны никакие настройки: обычно он появляется в проводнике Windows сразу после соединения.
 Простые кнопочные телефоны иногда требуют установки специального софта и драйверов.
Простые кнопочные телефоны иногда требуют установки специального софта и драйверов. - Bluetooth. Для этого типа связи обязательно, чтобы оба устройства имели Bluetooth-адаптеры. На телефонах и ноутбуках они есть по умолчанию, а для стационарных ПК их приходится приобретать отдельно. При подключении через Bluetooth у пользователя ПК появляется доступ к папкам и некоторым функциям мобильного гаджета.
- Wi-Fi. Обычное сетевое подключение по воздуху. Компьютер и смартфон могут взаимодействовать как равные члены одной локальной сети, как сервер и клиент, а также как точка доступа и клиентское устройство.
Как подключить телефон к компьютеру по Bluetooth и Wi-Fi
Соединение устройств посредством кабеля USB редко у кого вызывает затруднения, поэтому на нем останавливаться не будем. Рассмотрим способы беспроводного подключения.
Bluetooth
Для установки соединения убедитесь, что на компьютере и телефоне включены адаптеры Bluetooth. На Windows 10 эта опция включается в приложении «Параметры» — «Устройства», на смартфонах под Android — в панели быстрого доступа.
На Windows 10 эта опция включается в приложении «Параметры» — «Устройства», на смартфонах под Android — в панели быстрого доступа.
Нажмите показанную ниже кнопку «Добавление Bluetooth или другого устройства».
В следующем окне выберите тип подключения — блютус.
Кликните в списке обнаруженных устройств ваш телефон. Сверьте цифровой код, который появится ниже в этом окне и на экране телефона. Если код совпадет, нажмите «Подключиться».
Для доступа к функциям мобильного гаджета перемотайте окно «Bluetooth и другие устройства» вниз до раздела «Сопутствующие параметры» и нажмите «Устройства и принтеры».
Найдите среди подключенных устройств телефон и щелкните на нем правой клавишей мышки. В контекстном меню показаны варианты его использования, которые предоставляет Windows.
В моем примере их практически нет, и чтобы компьютер мог взаимодействовать с телефоном, например, как с флешкой или как с как веб камерой, придется установить стороннее приложение, вроде MyPhoneExplorer.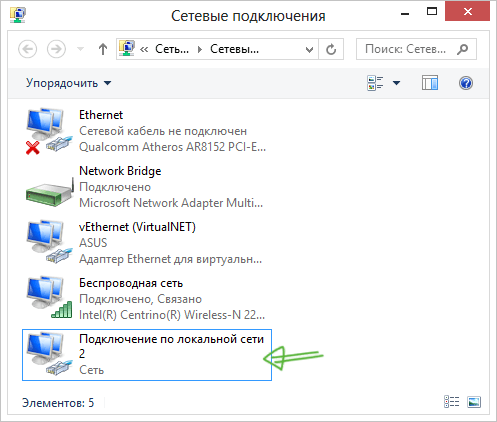
Wi-Fi
Самый распространенный способ взаимодействия ПК и мобильного телефона посредством Wi-Fi — это использование одного из устройств как точки доступа к Интернету для другого. В качестве точки доступа чаще используют смартфон, подключенный ко Всемирной паутине через сети 3G/4G мобильного оператора.
Настройка такого соединения очень проста:
- Заходим в параметры управления беспроводными сетями и включаем режим модема.
- В опциях режима модема выбираем «Точку доступа Wi-Fi». В следующем разделе определяем настройки точки доступа. В большинстве случаев здесь достаточно задать пароль для подключения, остальное оптимально по умолчанию.
После этого к точке доступа можно подключать компьютер.
Возможен и обратный способ соединения смартфона и ПК — когда точка доступа запускается на компьютере. Функцию поддерживают все выпуски системы, начиная с Windows 7 (кроме стартовой и домашней базовой редакции).
Создание виртуальной точки доступа в Виндовс тоже не представляет сложности.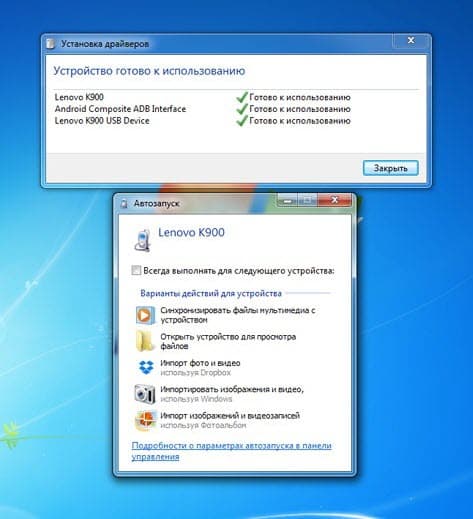 В Windows 10 есть функция «Мобильный хот-спот», которая запускается через «Параметры» — «Сеть и Интернет». Достаточно передвинуть ползунок в положение «включено» — и точка доступа запущена. Конечно, чтобы телефон получил через нее доступ в Интернет, компьютер должен быть подключен к нему сам.
В Windows 10 есть функция «Мобильный хот-спот», которая запускается через «Параметры» — «Сеть и Интернет». Достаточно передвинуть ползунок в положение «включено» — и точка доступа запущена. Конечно, чтобы телефон получил через нее доступ в Интернет, компьютер должен быть подключен к нему сам.
Кроме того, в свойствах подключения к Интернету на ПК должны быть установлены разрешения, как показано на скриншоте ниже. Из списка «Подключение домашней сети» следует выбрать беспроводное соединение.
Подобная функция есть и на Mac OS X. Там она настраивается через «Общий доступ» — «Общий Интернет». Для компьютеров, использующих Wi-Fi. Имя и пароль точки доступа задаются в «Параметрах Wi-Fi».
Большинство современных смартфонов и компьютеров (оснащенных адаптерами беспроводной связи) поддерживают технологии передачи данных поверх Wi-Fi. В частности, WI-FI Direct и Miracast. Оба стандарта используют прямое подключение устройств друг к другу, то есть не через роутер.
Технология беспроводной передачи мультимедиа Wi-Fi Direct реализована на абсолютном большинстве смартфонов популярных марок и моделей — Xiaomi Redmi 4 pro, Xiaomi Redmi 4X, Samsung Galaxy, ZTE Blade, ASUS, Lenovo и т. д. Функция включается в разделе дополнительных параметров сетей Wi-Fi:
После активации Wi-Fi Direct телефон начинает поиск устройств, поддерживающих эту функцию и находящихся поблизости к нему. Когда подходящее устройство будет найдено, для начала передачи достаточно выбрать его из списка.
Для подключения Wi-Fi Direct на компьютере должны быть включены сетевое обнаружение и общий доступ к файлам и принтерам. Профиль сети должен быть частным.
Кроме того, на ПК должна быть активна функция потоковой передачи мультимедиа (проще всего открыть это окно через системный поиск):
И включено разрешение на доступ к общим мультимедийным файлам для выбранного мобильного устройства:
Чтобы вывести фото или видео на экран телефона либо использовать его как колонку для воспроизведения музыки, достаточно открыть контекстное меню файла на ПК, кликнуть пункт «Передать на устройство» и указать, какое именно.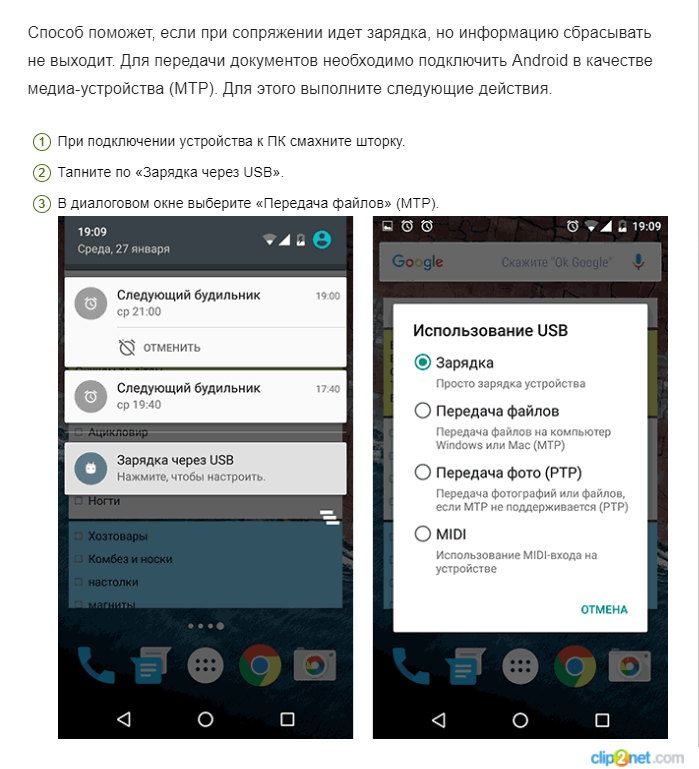
Технология Miracast, в отличие от Wi-Fi Direct, позволяет выводить на дисплей другого девайса не только мультимедийный, а любой контент. Чтобы подключить экран телефона к компьютеру и наоборот, сделайте следующие настройки:
- На Андроид-смартфоне: откройте приложение «Настройки», зайдите в раздел «Экран» и выберите «Беспроводной монитор». Чтобы видеть экран телефона на компьютере, выберите из списка совместимый ПК, который будет приемником сигнала. Если хотите вывести картинку с экрана компьютера на телефон, включите функцию «Используется другими».
- На компьютере: откройте Центр уведомлений в системном трее и кликните плитку «Соединиться». Далее выберите из списка «Подключить» мобильное устройство. Если оба девайса поддерживают технологию Miracast, телефон подключится к монитору компьютера, точнее, будет сам выполнять функцию монитора.
Программы для синхронизации телефона и компьютера
Возможности технологий Wi-Fi Direct и Miracast далеко не безграничны и открывают доступ лишь к малой доле функций присоединенного устройства. Полноценно управлять телефоном, используя компьютер, с их помощью нельзя. Но этого никто и не делает, поскольку для таких задач существуют специальные приложения.
Полноценно управлять телефоном, используя компьютер, с их помощью нельзя. Но этого никто и не делает, поскольку для таких задач существуют специальные приложения.
Основную массу программ для синхронизации данных и управления мобильным гаджетом с помощью ПК выпускают производители телефонов. Поэтому такие программы поддерживает лишь одну конкретную марку, например:
- Samsung PC Studio
- Samsung Kies
- Nokia Suite
- HiSuite by Huawey
- Mi PC Suite (Xiaomi)
- HTC Sync Manager
- Xperia Companion (Sony)
- Nokia MobiMB Mobile Media Browser
- Sony Ericsson PC Suite
- Siemens Mobile Phone Manager
- BlackBerry Desktop Software
- Apple iTunes
- Apple iDevice Manager
Но есть и универсальные инструменты, совместимые со многими моделями Андроид-девайсов. В их числе:
Кроме того, для подобных задач можно использовать любые поддерживаемые средства удаленного доступа, вроде Teamviewer.
Отдельного внимания заслуживает программа Android Screencast. Она уникальна тем, что не требует установки клиентского модуля на мобильный девайс, поэтому может использоваться, даже если на телефоне не работает экран. Единственное условие — включенная функция отладки по USB.
Доступ к данных на смартфонах с разбитым или неработающим экраном обеспечивают и фирменные утилиты производителей, которые перечислены выше. Главное — успеть установить утилиту до того, как случилось происшествие и провести хотя бы одну синхронизацию. Если на телефоне не работает сенсор, скорее всего, часть функций будет недоступна.
Можно ли с помощью этих программ спасти данные, если телефон не включается? Как правило, нет. Телефон может не работать по многим причинам, и сбой загрузки операционной системы — лишь одна из них. Для извлечения информации с неисправных девайсов используют программаторы и специальный сервисный софт, которого нет в свободном доступе. Кроме того, для работы с такими инструментами нужна специальная подготовка.
Как подключить телефон к компьютеру
Владельцы смартфонов время от времени сталкиваются с необходимостью передачи информации с телефона на стационарный компьютер или ноутбук. Часто нужно перекинуть фотографии или видеоролики, документы или иные данные. Как подключить телефон к компьютеру, что необходимо иметь для подключения, и каким правилам надо следовать?
Основные способы, как подключить телефон к компьютеру
Для передачи данных с гаджета на ПК доступны разные варианты.
Можно это сделать:
- с использованием кабеля USB;
- через блютуз;
- с помощью беспроводных протоколов Wi-Fi.
Если эти способы не подходят, то можно перенести данные с телефона, вынув из него карту памяти. Именно на microSD хранится большая часть информации.
Чтобы подключить карту к ПК, надо иметь специальное устройство — картридер.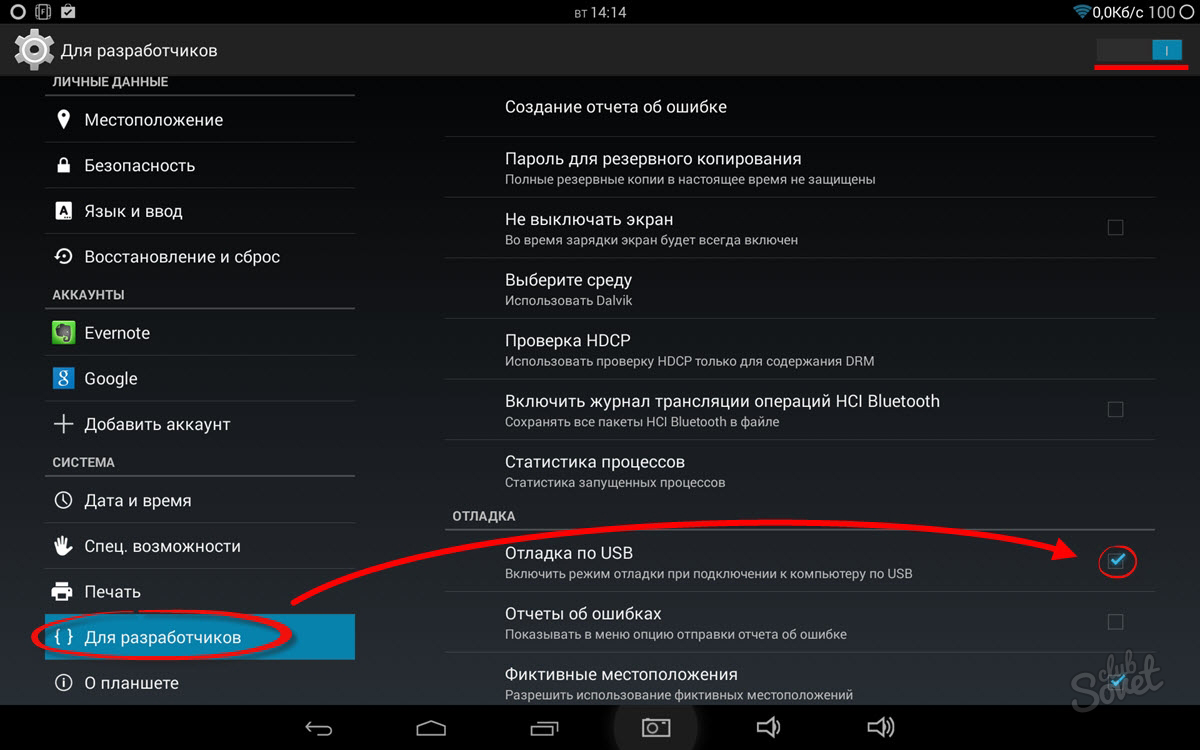
Для соединения с современными моделями ноутбуков дополнительных устройств не нужно. Ноут имеет специальный разъем для карты памяти.
Пошаговые рекомендации для телефонов на Android
Если надо перенести много данных с Андроида, лучше воспользоваться оригинальным кабелем USB, идущим в комплекте с устройством.
- Соединить с помощью шнура гаджет и ПК. Первое соединение обычно занимает несколько минут, пока автоматически не установятся драйвера. Дальнейшие попытки проходят быстрее.
- Открыть Проводник и нажать на значок подключенного устройства.
- В окне появляется содержимое смартфона в виде папок.
- Чтобы скопировать, или перенести файлы, надо найти путь к ним, выделить нужные и провести необходимые операции.
Для действий будут доступны файлы, хранящиеся в памяти устройства и на съемной microSD.
Второй способ — соединение через Wi-Fi. Сначала надо компьютер и гаджет подключить к одной и той же беспроводной сети.
Дальше надо проводить действия на телефоне.
- Скачать из магазина Play Market приложение «ES проводник» и установить его на Андроид.
- Запустить программу и перейти из главного меню в дополнительное.
- Выбрать вкладку «Сеть» и нажать опцию «Удалённый доступ».
- В открывшемся окне нажать на кнопку «Включить».
На экране появится адрес соединения, необходимый для ПК. Теперь нужно перейти к действиям на компьютере.
- Открыть проводник.
- Ввести в адресную строку те данные, которые появились на экране смартфона, нажать на клавиатуре «Ввод» (Enter).
- Все папки с файлами телефона появятся на странице. Их можно просматривать, перемещать, копировать, удалять, или переименовывать.
Ещё один способ беспроводной передачи данных — с помощью Bluetooth.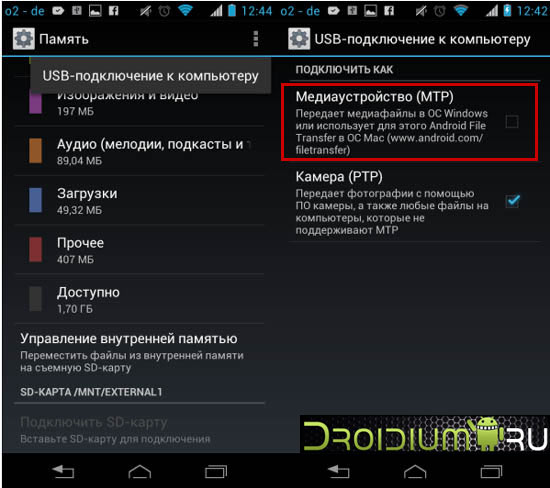 К нему стоит прибегать в крайних случаях, если предыдущие невозможно применить. Надо учитывать, что скорость такой операции очень низкая.
К нему стоит прибегать в крайних случаях, если предыдущие невозможно применить. Надо учитывать, что скорость такой операции очень низкая.
Для стационарных ПК надо дополнительное оборудование — радиоадаптер, поддерживающий блютуз-соединение.
Алгоритм подключения:
- Включить Bluetooth на телефоне и компьютере. На ПК на Windows надо зайти в раздел «Параметры».
- На панели компьютера появится значок блютуз, нажать на него правой кнопкой мышки.
- Выбрать раздел «Открыть параметры» и поставить галочку напротив опции «Разрешить устройствам Bluetooth обнаруживать этот компьютер».
- На гаджете найти нужный ПК и нажать «Соединиться».
- На экранах обоих девайсов появляется код для соединения, надо его подтвердить.
- Соединение состоялось. Чтобы принять файл, надо нажать на значок блютуза на ПК и выбрать опцию «Принять файл».
- На телефоне обозначить файлы, необходимые для отправки.
- По окончанию передачи система спросит, где сохранить скопированные файлы.
 Необходимо указать путь.
Необходимо указать путь.
Инструкция для Apple IPhone
Чтобы подключить к компьютеру через USB телефон от компании Apple, можно использовать поэтапный алгоритм, указанный в предыдущем разделе. В таком случае доступны функции копирования файлов.
Для того чтобы удалить данные с гаджета или записать новую информацию, необходимо воспользоваться специальной «яблочной» утилитой — iTunes.
- После соединения смартфона и ПК с помощью кабеля зайти в программу нажав на иконку в виде музыкальной нотки.
- Нажать на значок связанного устройства сверху слева. Откроется страница с полной информацией о гаджете.
- Для операций с файлами надо отметить галочкой нужный и обозначить необходимые действия.
С помощью iTunes можно осуществить подключение телефона к компьютеру без провода.
- Подключить ПК и Айфон к одной сети Wi-Fi.
- Открыть приложение iTunes на компьютере.
- В настройках телефона выбрать раздел «Синхронизировать с iTunes по WI-FI».
- В списке доступных девайсов указать нужный ПК и нажать кнопку «Синхронизация».
Копирование данных с помощью блютуз на гаджетах IPhone осуществляется так же, как и на устройствах ОС Android.
Подключение телефон Windows Phone к ПК
Самый быстрый способ подключить к компьютеру телефоны Nokia Lumia, HTC и другие гаджеты на базе ОС Windows — использовать соединительный шнур USB. Для этого надо осуществить те же действия, что указаны для операции с Андроид с помощью проводника.
Если же нужно не просто скопировать данные из телефона или обратно, а установить синхронизацию с ПК, придётся воспользоваться специальными утилитами. Для компьютера на платформе Windows необходимо приложение Zune Software, для устройств на Мас ОС — Windows Phone 7 Connector.
Для компьютера на платформе Windows необходимо приложение Zune Software, для устройств на Мас ОС — Windows Phone 7 Connector.
- Скачивание и инсталлирование приложений осуществляется с помощью мастера установки. Нужно следовать инструкции, появляющейся на экране. Во время установки дополнительных утилит не надо подключать смартфон к компьютеру!
- По окончании установки появится окно приветствия с предложением соединиться с нужным гаджетом. Надо подключить смартфон.
- На странице появится значок телефона. После нажатия открывается доступ ко всей информации, хранящейся на Windows Phone.
Чтобы подключить телефон к компьютеру через WiFi, надо удостовериться, что ПК и гаджет получают сигнал от одной беспроводной сети. Дальше в настройках Wi-Fi на телефоне надо выбрать необходимый компьютер, указав модуль соединения (его можно найти в разделе «Локальная сеть» — «Свойства»). Устройства готовы к передаче данных.
Алгоритм подключения с ПК по Bluetooth аналогичный с инструкцией для устройств иных операционных систем.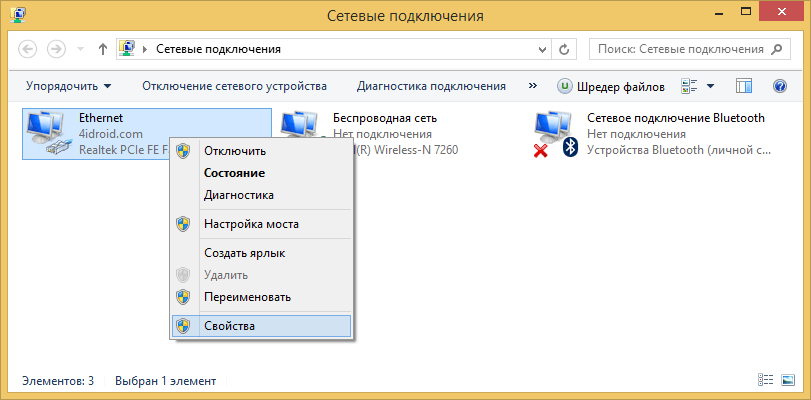
Возможные проблемы
Иногда в процессе подключения возникают разного рода сложности. Как их решить?
- Если ПК не «видит» смартфон, подключенный через кабель, возможно, порт USB не рабочий, для этого следует попробовать подключиться через другой порт или почистить этот от пыли и грязи.
- Проблема может быть в самом шнуре, нужно подсоединить его к другому устройству, чтобы убедиться в исправности. Для безопасного подключения надо использовать только оригинальный кабель USB без дополнительных адаптеров неизвестного происхождения.
- Подключить устройство через шнур не получится, если на гаджете включена опция «Мобильная точка доступа», тогда он работает в режиме модема. Нужно отключить этот режим в настройках телефона.
- Часто антивирусные программы не дают установить соединение между устройствами. Необходимо временно отключить антивирусник.
- Гаджеты с не слишком популярными ОС могут не подключаться с компьютеру.
 Следует попробовать присоединить с помощью шнура устройство в выключенном состоянии, а потом уже активировать его.
Следует попробовать присоединить с помощью шнура устройство в выключенном состоянии, а потом уже активировать его.
Как подключить принтер к телефону на Андроиде
Сейчас в продаже можно встретить разные устройства, которые могут взаимодействовать со смартфонами. Например, раньше подключить колонку можно было только к компьютеру, а сейчас достаточно просто воспользоваться Bluetooth и запускать музыку с телефона. Подобных устройств огромное множество, но вот у журналистов, студентов и просто обычных людей порой возникает вопрос: а как подключить принтер к телефону на Андроиде? Возможно ли это вообще сделать? И да, ответ на каждый из этих вопросов мы подробно постараемся дать далее.
Какие принтеры можно подключить к телефону
Как вы уже догадались, не каждый принтер можно подключить к смартфону, а тем более начать печать документов. Он должен в любом случае поддерживать сопряжение с телефоном одним из доступных способов. Обычно каждый современный или более-менее новый принтер позволяет подключаться к смартфонам через Wi-Fi. Об этом можно прочитать в инструкции или на официальном сайте производителя.
Об этом можно прочитать в инструкции или на официальном сайте производителя.
Немного устаревшие модели можно будет подключить только через кабель USB, воспользовавшись ещё и дополнительным переходником. В магазинах продаются и устройства, поддерживающие сопряжение через Bluetooth. Но практически всегда такая опция встречается в моделях среднего или высокого ценового сегмента.
Рекомендуем обратить внимание на корпус вашего принтера. Скорее всего, там будет присутствовать специальный значок, свидетельствующий о доступных способах подключения к сторонним устройствам. Но даже если его и нет, то переживать не стоит. Как показывает практика, отправить фотографию или текстовый документ на печать с телефона можно на подавляющее большинство принтеров.
Подключение принтера к телефону Андроид
Что же, вам удалось по модели принтера вычислить, подходит ли он для печати с телефона? Если нет, то ничего страшного. Мы подготовили список из нескольких проверенных способов подключения, поэтому вы можете с ними ознакомиться, а после ещё и лично протестировать каждый вариант.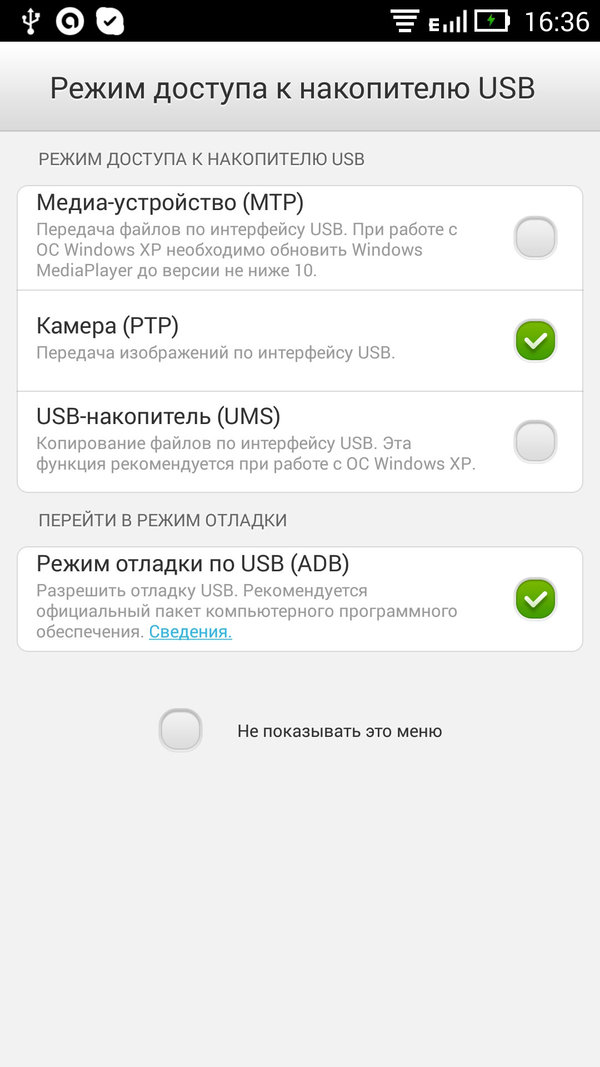
Через OTG
Как вы знаете, стандартный принтер присоединяется к компьютеру или ноутбуку через кабель USB. Он просто подключается к нужному порту, а после происходит автоматическое обнаружение устройства и установка необходимых для работы драйверов. Со смартфоном ситуация немного другая. На корпусе телефона вы вряд ли найдете разъем USB. Там будет расположен или порт Micro-USB, или его усовершенствованная версия Type-C.
Поэтому нужно использовать дополнительный переходник, получивший название «OTG-кабель». Это чаще всего короткий шнур, один конец которого подключается к смартфону, а другой непосредственно к принтеру. Такой переходник можно приобрести практически в каждом магазине электроники, а что еще проще – оформить заказ в интернете. Стоимость подобного шнура невысокая, а разницы между дорогими и бюджетными моделями почти никакой нет.
Только во время покупки обращайте внимание на разъем этого кабеля. Он может продаваться для смартфонов как с портом Micro-USB, так и Type-C. Что касается самих телефонов, то возможность подключения к сторонним устройствам уже по умолчанию поддерживается, начиная с Android 4.0.
Что касается самих телефонов, то возможность подключения к сторонним устройствам уже по умолчанию поддерживается, начиная с Android 4.0.
Через USB
Но дополнительно покупать переходник может и не потребоваться. Современные модели принтеров уже изначально могут иметь порт USB на корпусе. Это позволяет напрямую подсоединять телефон просто через кабель для зарядки, идущий в комплекте с устройством.
Однако мы не рекомендуем для сопряжения использовать шнуры от неизвестных производителей, а тем более от других типов гаджетов. Они могут попросту не поддерживать передачу информации, а только позволять заряжать устройство.
Через Wi-Fi
Беспроводная технология передачи данных по Wi-Fi значительно упрощает многие задачи, в том числе позволяет без дополнительных проводов запускать печать документа или фотографии. Следует понимать, что не каждый принтер поддерживает такой способ сопряжения. Как было сказано ранее, можете обратить внимание на корпус устройства или найти инструкцию в интернете. Там точно будут указаны возможные варианты подключения.
Там точно будут указаны возможные варианты подключения.
Принцип использования этого метода предельно простой: нужно включить WI-Fi на принтере, а также на телефоне. После чего дождаться, пока смартфон обнаружит устройство и запустить печать нужного текста или изображения. Но иногда может потребоваться установить дополнительное приложение от производителя.
Через Google Cloud
Google Cloud Print – это специальный облачный сервис, который позволяет отправлять документы на печать практически из любой точки земного шара. Стало интересно? Тогда давайте рассмотрим некоторые детали. Во-первых, для работы с данной платформой принтер обязательно должен поддерживать подключение по Wi-Fi или хотя бы через проводной интернет. Во-вторых, в зависимости от модели устройства печати может потребоваться постоянное нахождение компьютера в работающем состоянии. Ну и в-третьих, вам потребуется использовать мобильное приложение.
Итак, первым делом нужно зарегистрировать собственный принтер в системе. Для этого на компьютере открываем браузер Google Chrome. К сожалению, через мобильную версию веб-обозревателя выполнить эти действия не получится. Кликаем по трем точкам в углу экрана и в появившемся списке выбираем «Настройки».
Для этого на компьютере открываем браузер Google Chrome. К сожалению, через мобильную версию веб-обозревателя выполнить эти действия не получится. Кликаем по трем точкам в углу экрана и в появившемся списке выбираем «Настройки».
Листаем в самый конец страницы до подпункта «Дополнительные». Нажимаем по нему для раскрытия дополнительного меню с настройками.
Находим строку «Виртуальный принтер Google» и нажимаем по ней. Хотим обратить внимание, что по первому пункту с названием «Принтеры» кликать не надо. Он используется для сопряжения устройства печати с компьютером.
На открывшейся странице ищем раздел «Управление устройствами с поддержкой виртуальной печати» и открываем его. При правильном выполнении действий в браузере появится ещё одна вкладка. Переходим в неё.
Если принтер уже подключен к интернету, то его название отобразится в меню «Новые устройства». Для активации просто ставим галочку возле пункта, а затем выполняем авторизацию в аккаунте Google. Заметьте, что привязывать устройство печати нужно к той учетной записи, которая используется на смартфоне.
Для активации просто ставим галочку возле пункта, а затем выполняем авторизацию в аккаунте Google. Заметьте, что привязывать устройство печати нужно к той учетной записи, которая используется на смартфоне.
Принтер уже подключен к компьютеру? Тогда просто нажмите на кнопку «Добавить принтеры» и выберите из списка нужное устройство. А для начала печати потребуется установить на телефон специальное приложение, о котором мы расскажем немного далее, так что внимательно изучайте инструкции.
Через Bluetooth
Этот способ относится только к принтерам, поддерживающим подключение через блютуз. Как правило, это современные модели от известных производителей (Epson, Canon, HP и Самсунг). О доступных вариантах сопряжения всегда можно прочитать в руководстве по эксплуатации устройства, или внимательно осмотреть корпус прибора. Там должен располагаться соответствующий значок беспроводной передачи данных.
Если таковой имеется, то ситуация становится намного проще. На смартфоне достаточно выбрать нужный документ или фотографию, нажать на кнопку «Поделиться», отметить «Bluetooth» и подключиться к устройству печати. Выбранный файл автоматически загрузится в принтер и начнется печать. Однако есть один нюанс – не каждый документ можно перевести в бумажный вид таким способом.
На смартфоне достаточно выбрать нужный документ или фотографию, нажать на кнопку «Поделиться», отметить «Bluetooth» и подключиться к устройству печати. Выбранный файл автоматически загрузится в принтер и начнется печать. Однако есть один нюанс – не каждый документ можно перевести в бумажный вид таким способом.
Как включить/отключить печать через телефон
Разобравшись с возможными вариантами подключения принтера к телефону Android, постепенно будем переходить к детальным инструкциям для каждого из способов. Отметим, что порядок действий может отличаться в зависимости от модели устройства печати. Но общий принцип останется таким же.
Через Виртуальный принтер Google
Виртуальный принтер автоматически привязывается к сервису Google Cloud, о настройке которого было рассказано чуть выше. Теперь перейдем к установке приложения для смартфона, позволяющего отправлять документы на печать. Скачать его возможно через официальный магазин Play Market.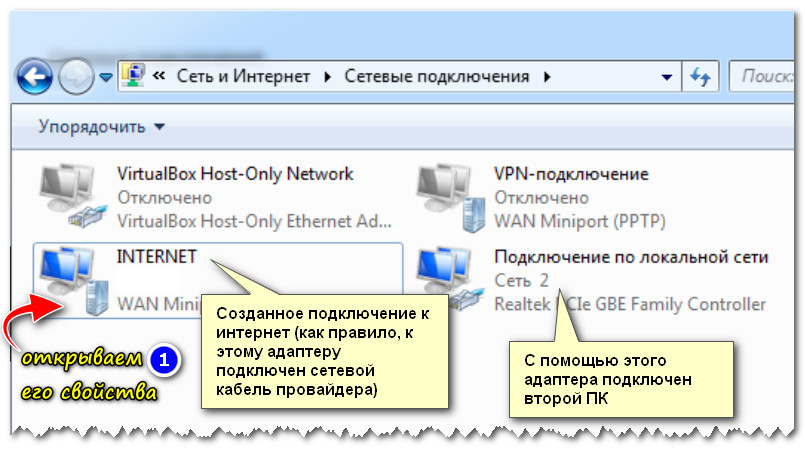
Для наглядности предлагаем ознакомиться с пошаговой инструкцией:
- Открываем Google Play и в поиске вводим название приложения.
- Переходим на страницу с программой и нажимаем «Установить».
- Ожидаем завершения процедуры инсталляции.
Но вы можете столкнуться с одной непредвиденной ошибкой – приложение попросту не получится установить на современные телефоны. Это и неудивительно, ведь последнее обновление утилиты было в 2018 году. Уже более двух лет разработчики не вносили никаких правок и никак не оптимизировали программу. Поэтому её не получится установить на смартфоны с Андроид 9 и 10.
На старых телефонах приложение может и запуститься. Тогда для печати открываем документ или фотографию, а затем нажимаем по значку трех точек в углу экрана. Выбираем «Поделиться» или «Отправить», затем отмечаем пункт «Печать». Появится окно с настройками, где можно указать DPI, ориентацию листа, количество копий и цвет текста.
Через USB, Bluetooth, Wi-Fi
Как было сказано ранее, подключиться к принтеру через смартфон можно при помощи различных способов. Кому-то удобнее просто подсоединить телефон через кабель USB, а кто-то предпочитает выполнять беспроводное сопряжение. Предположим, что вы решили отправить документ на печать через Wi-Fi. Как же это сделать? А очень легко, воспользовавшись пошаговой инструкцией:
- Включаем устройство печати.
- На смартфоне открываем настройки.
- Переходим в раздел «Wi-Fi».
- Возле соответствующего пункта переводим ползунок вправо.
- Подключаемся к одной локальной сети вместе с принтером.
После выполнения сопряжения заходим в программу и отправляем документ или фотографию на печать. О самых качественных приложениях будет рассказано далее. Решили подключиться к принтеру через Bluetooth? Выполните следующие действия:
- Включаем устройство печати.
- На телефоне открываем нужный документ, фотографию или просто страницу в браузере.

- Нажимаем на кнопку «Поделиться» или кликаем по аналогичному значку.
- Среди доступных вариантов выбираем «Bluetooth».
- Подключаемся к принтеру и осуществляем печать.
Некоторые принтеры поддерживают работу без дополнительных приложений, однако практически в любом случае на смартфон потребуется установить специальную программу. В Play Market встречаются как официальные утилиты, так и софт от сторонних разработчиков.
Через Dropbox, облако
Облачные хранилища – это специальные сервисы, позволяющие хранить на серверах добавленные файлы. В любой момент вы сможете получить к ним доступ, подключившись к интернету и выполнив авторизацию в собственном аккаунте. Подобную технологию можно использовать и для печати документов, отправив нужные файлы с телефона на компьютер. Самыми популярными являются сервисы: Dropbox, Google Drive и Яндекс Диск. Давайте для наглядности рассмотрим принцип работы с последним облаком.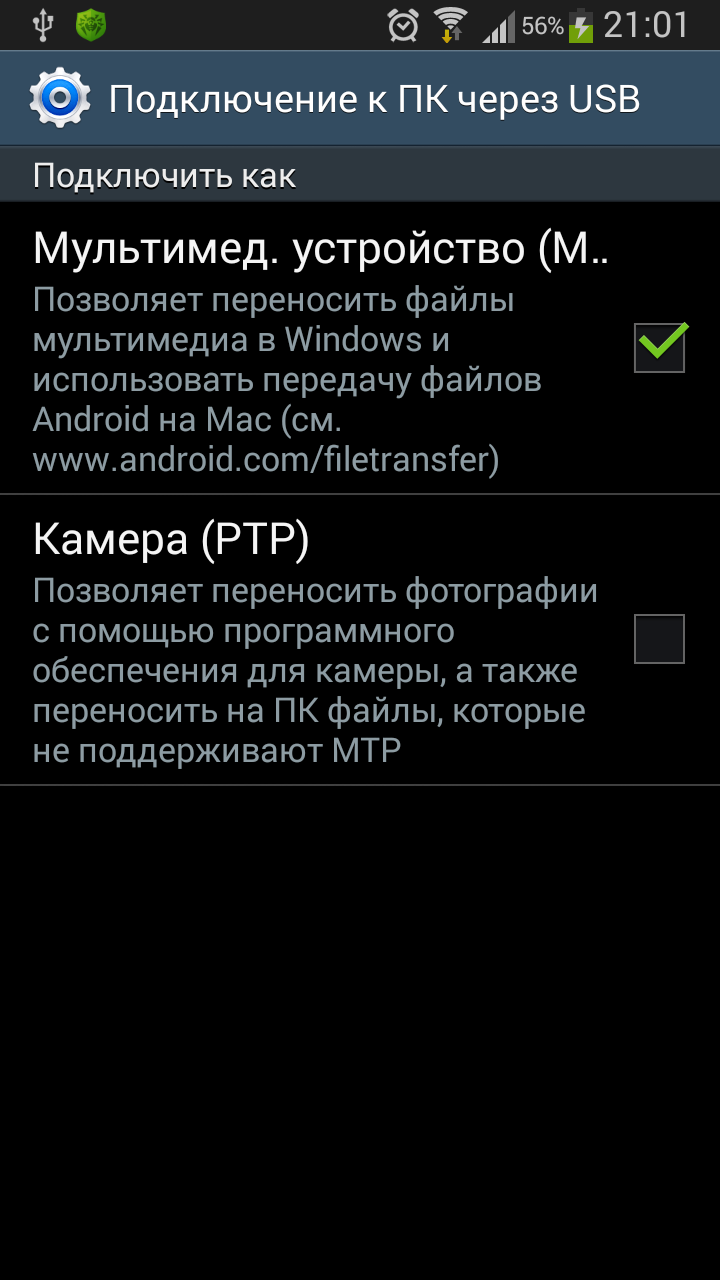
Удобнее всего установить на смартфон мобильное приложение «Яндекс Диск», но выполнять все действия возможно и через веб-версию сервиса. Итак, вот пошаговая инструкция:
- Переходим на официальный сайт облачного хранилища Яндекс Диск.
- Выполняем авторизацию в собственном почтовом ящике Яндекса. Если у вас его нет, то создайте. Это не занимает много времени.
- Переходим во вкладку «Файлы» и нажимаем по значку плюса (+).
- Выбираем «Загрузить файлы».
- На смартфоне выбираем нужный документ или фотографию, подтверждаем загрузку.
Кстати, более подробно о работе с облачными хранилищами можете почитать здесь.
Теперь потребуется воспользоваться компьютером. К нему подключаем принтер и выполняем авторизацию в облачном хранилище «Яндекс Диск». Выделяем нужный документ или фотографию, затем в верхней части экрана нажимаем на кнопку «Скачать».
В проводнике компьютера находим файл и нажимаем по нему правой кнопкой мыши.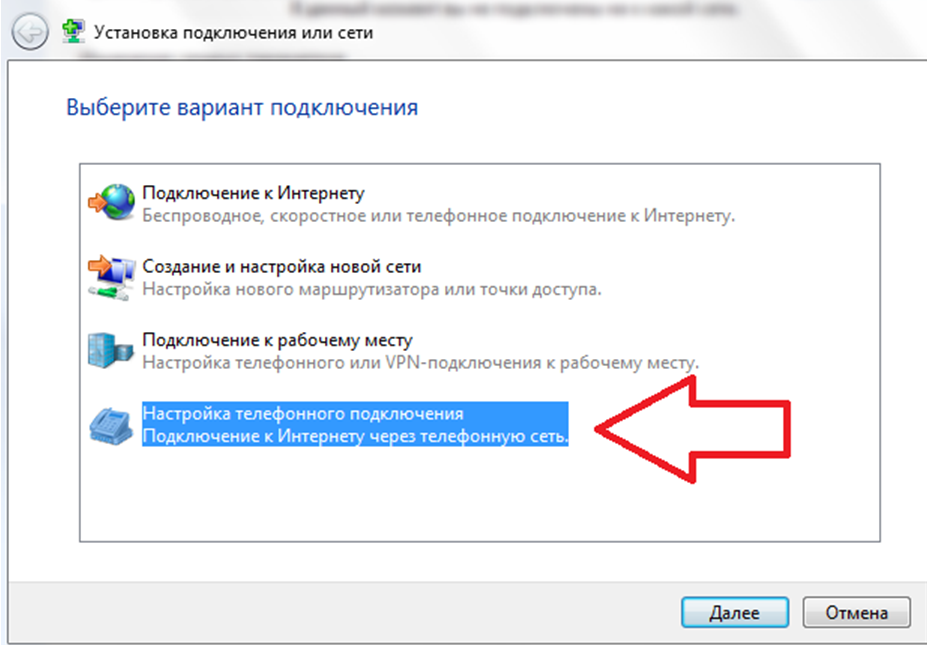 Откроется окно, где нужно выбрать «Печать». Среди подключенных устройств находим принтер и отправляем документ или фотографию в обработку.
Откроется окно, где нужно выбрать «Печать». Среди подключенных устройств находим принтер и отправляем документ или фотографию в обработку.
Если вы будете пользоваться облачным хранилищем в качестве программы для ПК, то там отправить файлы в печать можно даже без их предварительного скачивания.
Приложения для мобильной печати на Android
В Google Play доступно множество приложений, позволяющих удаленно управлять принтером. Часть программ разработана официальными производителями печатных устройств, а часть – сторонними компаниями. Предлагаем разобраться, какие же утилиты можно использовать, а какие всё-таки лучше обходить стороной.
Ищите удобную программу с простым и понятым интерфейсом? Тогда можете обратить внимание на приложение PrinterShare. Изначально может показаться, что дизайн утилиты слегка архаичный, однако на работу это никак не влияет. При первом запуске сразу появляется окошко с уведомлением, что в бесплатной версии утилиты действуют определенные ограничения. Но они не настолько серьезные, чтобы вынудить пользователя приобрести платную версию программы.
Но они не настолько серьезные, чтобы вынудить пользователя приобрести платную версию программы.
Вполне комфортно пользоваться и стандартной версией приложения. Чтобы отправить файл на печать, выполним такие действия:
- Нажимаем на кнопку «Продолжить».
- В нижней части экрана кликаем «Выбрать».
- Отмечаем вариант сопряжения с принтером. Программа поддерживает разные модели устройств и даже позволяет подключиться к сервису Google Cloud. Так что, если официальное приложение не поддерживается вашим устройством, вполне можете использовать такую альтернативу.
- Выбираем документ или фотографию. Для справки: распечатать можно картинки, контакты, сообщения и даже электронные письма.
- В настройках указываем размер листа или изображения, параметры масштабирования, позиционирование, отступы от краев и ориентацию страницы.
- Выбираем принтер и подключаемся к нему. Это можно сделать посредством WPS, Wi-Fi, USB или Bluetooth.
 Находим устройство печати в списке и отправляем документ или фотографию.
Находим устройство печати в списке и отправляем документ или фотографию.
Остается только подождать, пока нужный лист будет распечатан. По желанию вы можете отправить в печать сразу несколько документов, выбрав соответствующую настройку.
Canon Easy Print
Увидели в названии программы известного производителя? И да, данное приложение предназначено исключительно для принтеров Canon. С его помощью возможно печатать не только документы, но и разные фотографии. А благодаря встроенному редактору получится удалить лишние объекты с изображения или изменить его масштаб. При первом запуске нужно согласиться с условиями использования сервиса, нажав в появившемся окне «Принимаю».
Затем предоставляем доступ к файловому хранилищу устройства, откуда программа и будет подгружать все документы. Включаем принтер и пытаемся добавить его в приложение. Для этого нажимаем на соответствующую кнопку и выполняем поиск устройства. Когда все будет завершено, отмечаем модель в списке и отправляем файлы на печать.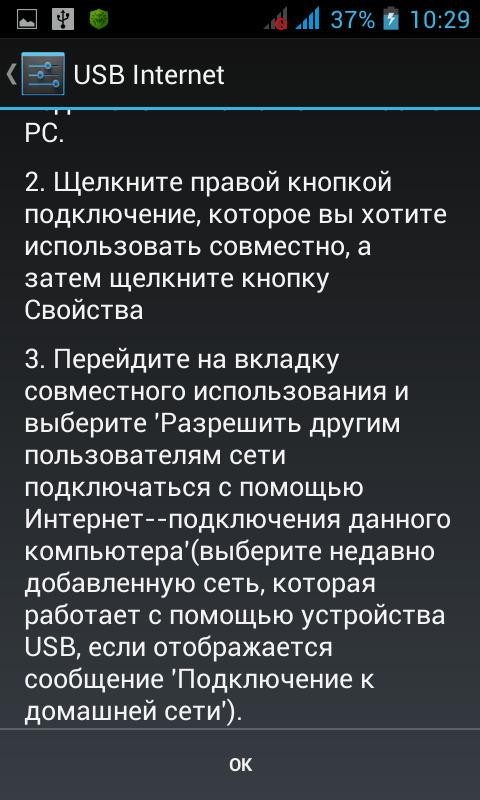
Предположим, вам нужно распечатать фотографию. В программе открываем вкладку «Фотопечать» и отмечаем изображение. Настраиваем параметры, по необходимости выполняем масштабирование и отправляем файл в принтер. Аналогичные действия выполняются с текстовыми документами.
Brother iPrint Scan
Brother – это один из крупнейших производителей печатных устройств в мире. Последние модели принтеров от данного бренда по умолчанию оснащаются встроенным модулем Wi-Fi и Bluetooth. Благодаря этому появляется возможность отправлять файлы на печать дистанционно, посредством мобильного приложения на смартфоне.
Программа Brother iPrint Scan распространяется полностью бесплатно, а скачать её из Google Play можно как на старый, так и на современный телефон. Всё что нужно – нажать на кнопку «Установить» возле названия утилиты. Предлагаем ознакомиться с краткой инструкцией по работе с софтом:
- При первом запуске просматриваем лицензионное соглашение и кликаем «Yes».

- Предоставляем разрешение на доступ к фото, мультимедиа и файлам на устройстве.
- Открываем вкладку «Print».
- Включаем принтер и пытаемся обнаружить его в приложении. Для этого оба устройства должны быть подключены к одной сети Wi-Fi или объединены между собой через Bluetooth.
- Выбираем документ или фотографию и начинаем печать.
Нужно отметить, что при помощи данной программы можно управлять сканером от именитого производителя. Для этого на стартовом экране нужно выбрать «Scan».
Epson Connect
Облачный сервис от компании Epson позволяет удаленно управлять не только принтером, но и сканером. Изначально была создана только программа для ПК, однако спустя несколько месяцев появилось мобильное приложение, получившее название Epson iPrint. Сейчас его можно установить из Play Маркета на любой современный смартфон.
Получилось скачать программу? Тогда переходите к пошаговой инструкции, подключайте принтер и начинайте печать:
- Принимаем условия лицензионного соглашения и политики конфиденциальности, выбрав «Согласен».

- Предоставляем доступ к файловому хранилищу смартфона, нажав в появившемся окне «Разрешить».
- Подключаем к программе принтер. Это можно сделать через общий Вай-Фай, к которому одновременно подключено устройство печати и телефон.
- Чтобы начать печать, на главном экране выбираем подходящий формат файла. Например, можно отметить фотографию или документ на смартфоне, а что ещё проще – загрузить объект из облачного хранилища.
Документ начинает печататься сразу же после сопряжения с принтером. В случае возникновения ошибки рекомендуем убедиться, что оба устройства подключены к одной локальной сети.
Samsung Mobile Print
Для принтеров и другой офисной техники Samsung также было разработано мобильное приложение. Оно позволяет удаленно запускать печать фотографий или документов посредством подключения по Wi-Fi, Bluetooth и даже NFC. Подобные технологии беспроводной передачи данных поддерживают практически все устройства печати от производителя. Для наглядности предлагаем ознакомиться с пошаговой инструкцией, где подробно рассказывается о подключении принтера к программе:
Для наглядности предлагаем ознакомиться с пошаговой инструкцией, где подробно рассказывается о подключении принтера к программе:
- Открываем приложение и ставим галочку в пункте «Я прочитал(а) и принимаю следующие условия и положения». В нижней части экрана нажимаем «Принять».
- Просматриваем небольшую презентацию с обзором основных возможностей программы. По желанию можете её пропустить, кликнув по соответствующей кнопке.
- На главном экране выбираем «Добавить устройство». Включаем принтер и нажимаем по его названию в приложении. В случае необходимости вручную изменяем настройки Wi-Fi и SNMP.
- Для начала печати выбираем фото или документ на смартфоне. Также программа поддерживает возможность отправки в печать веб-страниц и электронных писем.
Как видите, выполнить печать документа с телефона на сетевом принтере ничуть не сложнее, чем сделать то же самое с компьютера. Главное – выбрать правильное приложение для своего устройства!
Видео-инструкция
youtube.com/embed/XR5475fSyFU» frameborder=»0″ allowfullscreen=»allowfullscreen»/>Ответы на популярные вопросы
Что такое мобильные принтеры?
Мобильные принтеры – это портативные устройства, которые применяются для быстрой печати информации. Обычно они используются в торговле для создания чеков, этикеток, ярлыков и сопроводительных документов. Такие приборы активно приобретаются магазинами, кафе, складами и логистическими компаниями. Принцип работы устройства прост: в него вставляется лента бумаги, а после через специальное ПО запускается процесс печати.
Как распечатать с телефона документ через принтер?
В продаже можно встретить принтеры, печатающие с телефона или планшета. Но если подобного устройства у вас нет, то можете использовать стандартное устройство печати, выполнив к нему подключение через Wi-Fi, Bluetooth или кабель USB.
Почему телефон не видит принтер по Wi-Fi и через USB?
Возможно, что нужно использовать специализированную программу от производителя. Ещё можете попробовать временно отключить принтер, а затем опять его включить. А также ситуация может быть гораздо проще – устройство печати просто не поддерживает подключение через Wi-Fi.
Ещё можете попробовать временно отключить принтер, а затем опять его включить. А также ситуация может быть гораздо проще – устройство печати просто не поддерживает подключение через Wi-Fi.
Как распечатать с телефона на принтере без Wi-Fi?
Попробуйте подключить смартфон к принтеру напрямую через кабель USB, или с использованием переходника OTG.
Как можно контролировать, что в данный момент печатается?
Обычно через любое приложение можно отслеживать, какой лист в данный момент печатается. Для этого просто нужно открыть соответствующую вкладку.
Какое приложение является универсальным?
Программа PrinterShare позволяет подключаться к принтерам от разных производителей, причем как через Wi-Fi и Bluetooth, так и посредством USB.
Подводя итоги отметим, что подключить принтер к телефону на Android можно разными способами. Удобнее всего использовать беспроводную технологию Wi-Fi, если устройство печати её поддерживает.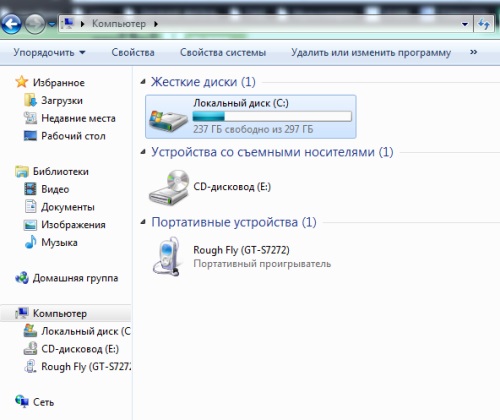
ПК не видит телефон Андроид через USB
Ваш ПК не видит телефон или планшет на Андроид через USB? Это довольно распространенная проблема, но ее можно решить самостоятельно. В данной статье вы найдете полезные рекомендации как это сделать. Кроме способов решения, приведенных ниже, есть еще несколько, о которых мы уже рассказывали на нашем сайте! Если телефон не подключается к компьютеру по USB, попробуйте через Wi-Fi: способ 1.
Также обратите внимание на приложения для передачи файлов по Интернету: Pushbullet и AirDroid. В общем есть достойные альтернативы подключению через USB (если, конечно, вас не интересуют другие возможности вроде отладки).
Что касается проблемы с подключением мобильных устройств по USB к компьютеру, то она бывает только двух видов:
- Телефон не распознается компьютером, но заряжается от него;
- ПК (или ноутбук) полностью не распознает смартфон.
Оба варианта мы подробно рассмотрим и постараемся помочь вам все исправить!
ПК не видит телефон Андроид через USB. Что делать?
1. Первым делом воспользуйтесь другим USB-кабелем. Если никакого эффекта нет, проблема не в нем.
2. Проверьте работоспособность USB-порта: для этого подключите мобильное устройство к другому разъему. Если ПК по-прежнему не видит Android, причина неполадки кроется в чем-то другом.
3. Попробуйте подключить ваш телефон к другому компьютеру. Если и здесь вы потерпите неудачу, может быть проблема в microUSB или других компонентах смартфона. В таком случае вам поможет только ремонт.
4. Если же вы подключаете смартфон на Android к ноутбуку или ПК под управлением Windows XP и компьютер не видит телефон, вам необходимо установить протокол MTP (Media Transfer Protocol) для Windows XP. Скачать его можно с официального сайта Microsoft: https://www.microsoft.com
5. Теперь что касается устройств, защищенных графическим ключом или паролем. Чтобы компьютер увидел файлы и папки, необходимо сначала разблокировать телефон или планшет. Проверенно на Nexus 7 2013 с Android 5.1.1.
6. Установите (или обновите) драйвер USB на компьютере: перейдите в «Диспетчер устройств» и если рядом стоит желтый треугольник с восклицательным знаком внутри, необходимо клацнуть правой кнопкой мыши по нужному пункту и выбрать «Обновить…». Выберите либо «Автоматический поиск обновленных драйверов», либо «Выполнить поиск драйверов на этом компьютере». Во втором случае необходимо первоначально скачать драйвер с официального сайта. Более подробную информацию вы найдете в инструкции по установке ADB и Fastboot.
Если скачанные драйвера идут уже сразу с установщиком (.exe файл), то нужно просто запустить его установку. Также драйвера установятся при загрузке и запуске программ различных производителей для синхронизации устройств с ПК (HTC Sync, Samsung Kies и т.д.).
7. Включите отладку по USB. Может помочь.
8. Попробуйте полностью удалить старый драйвер, затем перезагрузить компьютер и заново установить драйвер как рассказано в пункте 6.
9. Убедитесь, что ваш смартфон или планшет подключен к компьютеру не в режиме «Только для зарядки».
10. Также убедитесь, что не активирован пункт «USB-модем». В таком случае телефон не будет виден для ПК. Отключить его можно в «Настройки» → «Беспроводные сети» → «Еще» → «Режим модема».
11. При подключении Android к компьютеру вы можете выбрать режим подключения. Как видите, у меня только 2 доступных (Nexus 7 2013 с Android 5.1.1). Но на других устройствах, версиях Android, прошивках есть и другие режимы вроде «USB Mass Storage (Хранилище данных)».
К выбору режима подключения вы также можете перейти из панели уведомлений.
12. Перезагрузите телефон и компьютер (да, бывает такое, что и это помогает).
13. Если раньше все было хорошо, а теперь почему-то компьютер не распознает устройство, можно сбросить настройки на нем. Как это сделать подробно написано в другой инструкции, но учитывайте, что все ваши приложения, аккаунты, контакты и прочие данные с внутренней памяти будут удалены, поэтому сначала сделайте БЭКАП.
14. Также можно прошить ваш аппарат без использования компьютера. Например, при помощи ROM Manager, правда нужны root-права.
Это все известные мне способы решить проблему подключение мобильных устройств по USB к ПК.
Передача экрана телефона на компьютер (или как управлять Андроидом с ПК/ноутбука)
Приветствую всех!
В некоторых случаях, подключив телефон к компьютеру (и начав управлять им мышкой и клавиатурой), можно существенно увеличить свою скорость работы: представьте, насколько быстро вы сможете отправить полсотни SMS? 👌 То-то!
А если вы подключите сразу 2 или 3 телефона?..
Не могу не отметить, что помимо простого управления мы сможем на компьютере видеть в живую экран телефона и мышкой кликать по нужным приложениям (согласитесь, это не простая передача текста…).
В общем, материалы этой заметки будут актуальна для Андроид версии не ниже 4.2.2 (причем, инструкция универсальна, подходит для телефонов от LG, Samsung, HTC, Huawei, Xiaomi и др.).
Теперь ближе к сути…
*
Содержание статьи
Управление телефоном с компьютера
Подготовка (что нужно)
1) Установить на телефон и компьютер приложение MyPhoneExplorer. Ссылки привел ниже (все проверено, вирусов на момент написания статьи — нет).
MyPhoneExplorer
Приложение для управления вашим телефоном (под Андроид) с помощью компьютера.
Ссылка на офиц. сайт: https://www.fjsoft.at/en/
Ссылка на Google Play: https://play.google.com/store/apps/details?id=com.fjsoft.myphoneexplorer.client&rdid=com.fjsoft.myphoneexplorer.client
2) Включить на телефоне режим отладки по USB*. Для этого достаточно открыть меню разработчика и переключить соответствующий ползунок. См. скриншот ниже.
* Примечание: если в настройках Андроида у вас нет меню разработчика, то рекомендую ознакомиться с одной моей прошлой инструкцией — https://ocomp.info/kak-vklyuchit-otladku-po-usb.html
Отладка по USB включена (меню для разработчиков)
3) Соединить аппарат и телефон USB кабелем. Думаю, здесь ничего сложного нет ✌…
Подключаем телефон к компьютеру с помощью USB кабеля
Процесс подключения (через USB-кабель)
Несмотря на то, что приложение MyPhoneExplorer позволяет работать и по Wi-Fi, и по Bluetooth, все же рекомендую использовать именно USB подключение. Дело в том, что, если использовать другие варианты подключения — программа будет работать в режиме ограниченной функциональности (и не будет некоторых опций).
Теперь, собственно, о процессе…
1) И так, ПК (ноутбук) соединен с телефоном USB-кабелем. Теперь запускаем на телефоне и ПК приложение MyPhoneExplorer (обратите внимание, что в приложение на телефоне напротив USB у вас не должно гореть красного крестика).
Приложение запущено — USB кабель подключен
2) Далее в приложении на компьютере — нажмите по меню «Файл -> Подключить» (или клавишу F1).
Файл — подключить
3) Следом укажите тип телефона и способ подключения (Андроид, USB-кабель). См. пример ниже.
Телефона на Android
4) После программа еще раз предупредит вас о минимальных требованиях — просто нажмите «Далее».
Рекомендации от ПО
5) На телефоне должно всплыть окно с разрешением отладки по USB. Нажмите OK.
Разрешение
6) Далее в приложении на компьютере укажите имя для этого аппарата (может быть любым). Вообще, это больше актуально для тех случаев, когда вы собираетесь подключать 2 и более телефонов (чтобы не запутаться среди них 👌).
Имя устройства может быть любым
7) Собственно, всё. Подключение завершено (кстати, вы сразу же заметите это по номерам телефонов, которые появятся в окне MyPhoneExplorer).
Передача экрана телефона на компьютер
1) Сначала необходимо соединить телефон и ПК. Об этом — см. выше.
2) Далее на ПК в MyPhoneExplorer нажать по меню «Клавиатура телефона / Загрузить снимок экрана». На телефоне может всплыть окно с разрешением на подключение — просто подтвердите.
Загрузить снимок экрана
3) После у вас в окне MyPhoneExplorer появится экран мобильного: теперь вы можете мышкой управлять всеми процессами: звонить, писать SMS, устанавливать/удалять приложения, играть и т.д.
Управление с компьютера телефоном
Органайзер, работа с SMS и звонками, информация о телефоне
Не могу не добавить, что помимо вышесказанного, в MyPhoneExplorer есть возможность работать со всеми контактами, что у вас сохранены на телефоне. Для этого достаточно открыть вкладку «Все вызовы». Пример ниже.
Обратите внимание, что из окна программы можно сразу же позвонить любому абоненту.
Все вызовы
Аналогично работа строится и с SMS (см. скриншот ниже). Можно легко просмотреть все группы: черновики, отправленные, входящие, и пр.
В программе также отображается органайзер, календарь, список вызовов, дисковые накопители (кстати, просматривать, что лежит на флешке или памяти телефона — тоже можно!).
СМС
Ну и следует наконец отметить, что MyPhoneExplorer позволяет узнать информацию о телефоне: температуре устройства, состоянии батареи, модели аппарата, прошивке, разрешении экрана, состоянии памяти и прочее…
Информация о телефоне
PS
На некоторых смартфонах часть опций может быть недоступна (например, сталкивался с невозможностью печатать текст в ряде приложений).
Дополнение!
Трансляция экрана телефона (Андроид) на ноутбук или компьютер по Wi-Fi — https://ocomp.info/translyatsiya-ekrana-telefona-po-wi-fi.html
*
Дополнения приветствуются…
Всего доброго!
👋
Полезный софт:
- Видео-Монтаж
Отличное ПО для начала создания своих собственных видеороликов (все действия идут по шагам!).
Видео сделает даже новичок!
- Ускоритель компьютера
Программа для очистки Windows от мусора (ускоряет систему, удаляет мусор, оптимизирует реестр).
Другие записи:
Телефон на Android как модем для компьютера через USB кабель
Не секрет, что с телефона можно раздавать интернет на другие мобильные устройства и компьютеры. И в этой статье я покажу, как использовать телефона на OS Android в качестве модема для компьютера, или ноутбука. При подключении с помощью USB кабеля. Такая схема подойдет в первую очередь для стационарных компьютеров, у которых нет Wi-Fi модуля. И подключить их к точке доступа Wi-Fi, которую так же можно запустить на телефоне, у нас не получится.
Практически все смартфоны на Android могут раздавать мобильный интернет (в режиме модема) по Wi-Fi, Bluetooth, или по USB кабелю. Как настроить точку доступа Wi-Fi, я уже показывал в этих статьях:
Но если у вас ПК, или не работает Wi-Fi на ноутбуке, то вы просто не сможете подключить свой компьютер к Wi-Fi сети. В таком случае можно использовать USB кабель. Соединить телефон с компьютером, и включить на телефоне режим «USB-модем». И на компьютере появится доступ к интернету через телефон (через мобильного оператора).
Когда телефон работает как модем именно по кабелю, то он сразу заражается от компьютера. А если использовать его как точку доступа Wi-Fi, то очень быстро садится батарея, и его приходится все время подключать к зарядке.
Кстати, Android смартфон можно еще использовать как Wi-Fi адаптер для компьютера.
Я проверил на Samsung Galaxy J5. Все очень просто. Не нужно устанавливать на компьютер какие-то драйвера, создавать подключения и т. д. Просто включаем на телефоне мобильные данные (интернет через EDGE, 3G, 4G), подключаем по USB к компьютеру и в настройках активируем режим «USB-модем».
Думаю, что данная функция точно так же работает на всех телефонах, которые работают на Android. Не могу сейчас проверить это на телефонах от Huawei, Xiaomi, Lenovo, Sony, LG и т. д., но если там и есть какие-то отличия в настройках и названиях, то они не критичные.
Android смартфон в режиме «USB-модем»
На компьютере вообще ничего настраивать не нужно. Кстати, мой компьютер, на котором я все проверял, работает на Windows 10.
Обратите внимание, что в режиме модема, подключенный к телефону компьютер будет использовать подключение к интернету через мобильного оператора. Поэтому, если у вас не безлимитный мобильный интернет, то возможно с вашего счета будет взиматься плата за подключение к интернету. Рекомендую уточнять у поддержки условия вашего тарифного плана.
На телефоне включите мобильный интернет (сотовые данные).
Дальше подключите телефон к компьютеру с помощью USB кабеля.
После чего, в настройках телефона (где-то в разделе «Подключения» — «Точка доступа и модем») включаем «USB-модем».
Через несколько секунд на компьютере должен появится доступ к интернету через смартфон.
А если открыть окно «Сетевые адаптеры», то там можно увидеть новое «Ethernet» подключение.
Главное, что на компьютере появился доступ к интернету. Для отключения достаточно выключить режим «USB-модем» в настройках телефона.
Возможные проблемы в настройке телефона в качестве USB модема
Так как оборудование, операторы, настройки у нас разные, то не исключено, что могут возникнуть некоторые проблемы. Давайте рассмотрим самые популярные.
- Если подключение к интернету появилось, но интернет не работает, то нужно убедится, что мобильный интернет работает на телефоне. Попробуйте открыть на телефоне через браузер какой-то сайт. Возможно, у вас есть какие-то ограничения со стороны оператора.
- Некоторые операторы запрещают раздавать мобильный интернет, используя телефон как модем. И не только по USB, но и по Wi-Fi. Поэтому, если вы все делаете правильно, а интернет все ровно не работает, то уточните у поддержки провайдера по поводу такой блокировки.
- На компьютере можно попробовать временно отключить антивирус/брандмауэр.
- Если через такое подключение не открываются сайты (а программы работают), то пропишите вручную DNS. В свойствах нового сетевого подключения, которое появилось после настройки Android-смарфтона в роли модема.
- Если у вас есть еще один компьютер, или ноутбук, то попробуйте настроить на нем. Так мы сможем выяснить в чем причина возникших неполадок.
Если на вашем телефоне такое подключение настраивается другим способом, или у вас есть какая-то полезная информация по данной теме, то поделитесь в комментариях (можете еще скриншот прикрепить, за это отдельное спасибо). Там же можете задать вопрос.
Как подключить телефон Android к ПК через WiFi
Многие люди устали использовать USB для подключения своего Android и ПК. Или могут возникнуть ситуации, когда USB-кабеля нет рядом. Поэтому они задаются вопросом, есть ли какой-либо способ, позволяющий людям получить доступ к своему телефону или планшету Android с компьютера по беспроводной сети. Теперь я хотел бы представить вам это замечательное приложение под названием AirMore, которое может решить проблему подключения телефона Android к ПК через Wi-Fi.Чтобы использовать его, следуйте инструкциям.
Руководство по подключению телефона Android к ПК через Wi-Fi
Загрузите
Перейдите в Google Play, чтобы загрузить AirMore на свой телефон Android. Кроме того, вы можете просто нажать кнопку загрузки здесь:
Установить
Используйте это приложение и установите его на свой Android, если оно не было установлено автоматически.
Зайдите в AirMore Web
Два способа попасть туда:
- Способ 1. Откройте браузер Chrome или Firefox на своем ПК.Вручную введите адрес: web.airmore.com
- Way 2. Посетите страницу продукта AirMore. Нажмите кнопку «Запустить AirMore Web to Connect» в правом нижнем углу.
Подключите устройство Android к ПК
- Шаг 1. На своем Android-устройстве найдите приложение AirMore и откройте его. Нажмите кнопку «Сканировать для подключения».
- Шаг 2. Отсканируйте QR-код, отображаемый в Интернете, или нажмите значок устройства в радаре.
- Шаг 3. При условии, что вы подключаете устройства в Radar, затем нажмите кнопку «Принять», когда на вашем Android появится диалоговое окно.
Примечание. Для успешного подключения ваш Android и ПК должны находиться в одной сетевой среде WiFi.
Таким образом, без USB-кабеля вы все еще можете подключить Android к ПК по беспроводной сети. После успешного подключения вы сможете удобно управлять всем на вашем Android через Интернет.
Фактически, как кроссплатформенный инструмент, AirMore позволяет без каких-либо затруднений передавать изображения, музыку, видео, приложения, книги, документы и файлы с Android на ПК и наоборот.Используя его, вы также можете наслаждаться музыкой или видео в Интернете, вместо того, чтобы загружать их заранее. Одним словом, без какой-либо установки на свой компьютер вы можете легко подключить телефон Android к ПК без USB, таким образом получая доступ и управляя данными вашего телефона с Windows или Mac.
Рейтинг: 4.3 / 5 (на основе отзывов: 133) Спасибо за вашу оценку!
Как настроить и использовать FTP-сервер на Android
Есть много способов переноса данных с вашего устройства Android на ПК.Например, вы можете использовать традиционный метод USB, Bluetooth или такие приложения, как Xender и ShareIt. Но знаете ли вы, что вы также можете передавать файлы со своего Android-устройства на ПК или наоборот, используя протокол передачи файлов (FTP)?
FTP — это сетевой протокол для передачи файлов из одного места в другое в Интернете. Два местоположения на FTP называются клиентом и сервером. Клиент запрашивает файлы с Сервера.
Передача файлов с помощью FTP может происходить между двумя компьютерами, одним мобильным устройством и компьютером или облачной учетной записью и компьютером.
Возможно, вы слышали термин FTP, когда кто-то говорил о веб-сайте. Обычно мы используем FTP для передачи файлов веб-сайтов с нашего компьютера на хост-сервер. Однако его также можно использовать для передачи файлов между двумя локальными компьютерами или любыми другими двумя устройствами, подключенными через одну сеть.
В этом посте мы расскажем, как использовать FTP на телефоне Android для передачи файлов на ПК.
FTP на мобильном устройстве
FTP — это простой способ передачи файлов с вашего устройства Android — мобильного телефона или планшета — на ПК по беспроводной сети в локальной сети.Здесь ваше устройство Android действует как сервер, а ваш компьютер — как клиент.
Этот метод не требует USB-кабеля или даже Bluetooth. Единственное требование для FTP на Android — ваше устройство Android и компьютер должны быть подключены к одной сети Wi-Fi. Если у вас нет той же сети Wi-Fi, вы можете создать точку доступа, а затем использовать FTP.
Имейте в виду, что наличие Wi-Fi или той же сети не означает, что у вас должно быть рабочее подключение к Интернету. Обычно они используются альтернативно, но они различаются по своему значению.Даже если Интернет не работает и вы подключены к той же сети Wi-Fi, вы все равно можете использовать FTP для передачи файлов.
Что делать с FTP на Android
FTP можно использовать для трех целей:
- Для доступа к файлам телефона Android на ПК через Wi-Fi без использования USB
- Для отправки и получения файлов между Android и ПК
- Вы также можете выполнять такие действия, как копирование, перемещение, удаление, переименование и т. Д. С файлами Android с вашего ПК.
Как использовать FTP на Android
Чтобы передавать файлы между устройством Android и ПК с Windows через FTP, вам необходимо загрузить сторонний FTP-сервер из магазина Google Play на свое устройство Android.Некоторые бренды, такие как Mi, имеют встроенную функцию FTP. Ниже мы приводим подробные инструкции отдельно для устройств Mi.
Для других устройств Android выполните следующие действия:
Шаг 1. Загрузите стороннее приложение FTP
Как упоминалось выше, вам необходимо иметь приложение FTP на вашем Android. Некоторые обозреватели файлов, такие как ES File Explorer и Solid Explorer, имеют встроенную функцию FTP. Шаги останутся одинаковыми для всех приложений с небольшими различиями в расположении опций.
Если у вас есть приложение «Диспетчер файлов» с FTP, вам не нужно загружать отдельное приложение. Но если вы ищете приложение FTP, вот несколько простых в использовании вариантов:
В нашем руководстве мы выберем приложение WiFi FTP-сервер. Это одно из самых простых FTP-приложений.
Шаг 2. Подключитесь к одной сети Wi-Fi
После установки приложения FTP на устройство Android подключите устройство Android и компьютер к одной сети Wi-Fi.
Шаг 3. Запустите службу FTP
Откройте приложение WiFi FTP-сервер на своем устройстве.Нажмите кнопку «Пуск».
Приложение запросит разрешение на доступ к вашим медиафайлам. Дайте ему необходимое разрешение.
Шаг 4. Откройте ссылку FTP на вашем ПК
После того, как вы нажмете кнопку «Пуск», приложение FTP предоставит вам URL-адрес FTP или URL-адрес сервера. Это будет что-то вроде ftp://111.111.1.1:1111.
Теперь вы можете получить доступ к файлам Android на своем ПК тремя способами:
- Браузер
- Проводник
- FTP-приложение, такое как FileZilla
. К вашим файлам Android можно легко получить доступ через любой браузер, например Google Chrome.Однако вы не сможете загрузить или выполнить какие-либо действия с помощью этого метода. Вы можете загружать только свои файлы Android на ПК.
Чтобы получить доступ к файлам из Chrome, введите URL-адрес FTP в адресной строке Chrome и нажмите Enter.
Для выполнения таких действий, как загрузка, перемещение или переименование, вы можете использовать проводник на своем ПК или загрузить FTP-приложение, такое как FileZilla. Обычным пользователям будет достаточно проводника Windows, поэтому мы сосредоточимся только на нем.
Откройте проводник Windows на своем компьютере и введите URL-адрес FTP в адресной строке проводника Windows.Нажмите Enter.
Все файлы вашего устройства Android теперь будут отображаться на вашем ПК. Теперь вы можете загружать, выгружать, перемещать, копировать или переименовывать файлы Android со своего ПК.
Это один из самых простых способов передачи файлов с Android на ПК и наоборот. Как только вы подключитесь и захотите получать вновь созданные файлы с Android на свой компьютер, просто нажмите кнопку обновления на своем ПК.
Как защитить FTP-соединение
Вы могли заметить, что мы не ввели ни имени пользователя, ни пароля на вышеуказанных шагах.Чтобы сделать соединение частным и безопасным, вы можете установить имя пользователя и пароль для ваших FTP-соединений.
В каждом FTP-приложении есть опция анонимного доступа. Чтобы установить имя пользователя и пароль, вы должны отключить этот доступ. Обычно он присутствует в настройках приложения.
В приложении WiFi FTP-сервера, которое мы использовали выше, коснитесь значка «Настройки» на верхней панели. Затем снимите флажок Анонимный доступ и введите UserId и Password в соответствующие поля.
Теперь, когда вы используете ссылку FTP на своем ПК, вам нужно будет ввести то же имя пользователя и пароль для доступа к файлам.
Передача файлов с устройств Redmi на ПК с помощью FTP
Поскольку устройства Redmi, такие как Note 4, Note 5, Mi 5a и т. Д., Имеют встроенную функцию FTP, вам не нужно устанавливать какие-либо сторонние приложения. Вот шаги, чтобы использовать FTP на вашем устройстве Mi.
Шаг 1: Подключите телефон Mi и компьютер к одной сети Wi-Fi.
Шаг 2: На устройстве Mi найдите приложение Mi Drop. Открой это.
Шаг 3: В приложении коснитесь меню из трех точек в правом верхнем углу.В меню выберите «Подключиться к компьютеру».
Шаг 4: Нажмите кнопку «Пуск» внизу. Если в вашем телефоне установлена SD-карта, вам будет предложено выбрать хранилище. Коснитесь хранилища, чтобы выбрать его.
Шаг 5: Затем вам будет предоставлена FTP-ссылка. Подобно шагам, упомянутым выше для других устройств Android, откройте проводник Windows на своем компьютере и напишите эту FTP-ссылку в адресной строке. Затем нажмите Enter. Теперь вы сможете получить доступ к памяти вашего телефона и изменить ее.
Дельный Совет: Вы также можете получить доступ к этой FTP-ссылке в Chrome.
Как защитить FTP-соединение на Mi Phone
Чтобы защитить FTP-соединение на вашем устройстве Mi, выполните следующие действия:
Шаг 1: Коснитесь небольшого значка настроек в правом верхнем углу на странице подключения к компьютеру Mi Drop.
Шаг 2: Отключите параметр «Анонимный вход». Вам будет предложено установить имя пользователя и пароль. Просто, правда?
Указанный выше метод работает для MIUI 9.В более ранних версиях MIUI функция FTP присутствовала в Mi File Explorer. Если у вас есть телефон с MIUI 8, отличается только расположение опции FTP, остальные шаги остаются такими же.
Зачем использовать FTP на мобильном устройстве
FTP лучше, чем традиционный USB-кабель для передачи данных, потому что, прежде всего, если у вас нет под рукой кабеля или вы его потеряли, вы всегда можете использовать FTP для передачи данных по тому же локальная сеть. Проще говоря, прощайте USB-кабель для передачи файлов.
Кроме того, скорость передачи данных Wi-Fi сравнительно равномерна и выше. Кроме того, вы можете подключить свое устройство Android к нескольким устройствам (компьютеру или другому устройству Android) одновременно.
Теперь, когда вы знаете о преимуществах использования FTP, не могли бы вы переключиться на метод FTP для передачи файлов с Android на ПК? Дайте нам знать в комментариях ниже.
Вышеупомянутая статья может содержать партнерские ссылки, которые помогают поддерживать Guiding Tech.Однако это не влияет на нашу редакционную честность. Содержание остается объективным и достоверным.
Как подключить ваш телефон Android к Ubuntu по беспроводной сети
Вы хотите подключить Android к Ubuntu для передачи файлов, просмотра уведомлений Android и отправки текстовых SMS-сообщений со своего рабочего стола — но как?
В следующий раз, когда вам понадобится передать файл с телефона на ПК, не отправляйте его себе по электронной почте: используйте GSConnect
Легко: все, что вам нужно, это современный дистрибутив Linux, такой как Ubuntu, и расширение GNOME Shell с открытым исходным кодом под названием « GSConnect ».
GSConnect — это бесплатное функциональное дополнение для рабочего стола GNOME Shell. Он позволяет подключать ваш телефон Android к Ubuntu по беспроводной сети, USB-кабель не требуется.
В этом посте мы рассмотрим, какие функции предлагает это расширение и как оно работает, а также покажем вам, как установить GSConnect на Ubuntu 18.04 LTS или выше, чтобы вы могли попробовать его сами!
Подключите свой телефон Android к Ubuntu
Давайте начнем с ответа на большой вопрос: , почему, , вы можете захотеть подключить телефон Android к Ubuntu (или любому другому настольному ПК).
Простой ответ (для меня) удобство .
Я много пользуюсь своим телефоном Android (ничего особенного, просто Moto G 5S Plus с Android 8.1 Oreo), и я также часто использую свой компьютер с Ubuntu (на котором установлена последняя версия Ubuntu).
Оба эти устройства являются мощными и производительными, и когда они хорошо работают с каждым из них, это помогает мне сэкономить время, нервы и усилия.
Например, если я хочу, чтобы отправил фотографию с Android на Ubuntu , чтобы отредактировать ее в GIMP, я могу использовать GSconnect, чтобы сделать это всего за несколько простых касаний по беспроводной сети.Мне не нужно искать и подключать кабель, монтировать телефон, просматривать файловую систему в поисках нужной папки, надеюсь, я вытащу нужный файл…
Другой пример для вас: если моя bluetooth-мышь разряжается, пока я работаю (что, бесполезное предупреждение о мелочах, это происходит — слишком часто!) Я могу использовать сенсорный экран моего телефона в качестве сенсорной панели на Ubuntu и продолжать работать .
Довольно изящно, да?
Именно такие функции делают GSConnect очень удобным.Думайте об этом как о настоящем швейцарском армейском ноже интеграции и взаимодействия.
GSConnect против KDE Connect
Теперь некоторые из вас, читающие этот пост, могут подумать: « Эти функции звучат знакомо… » — и если да, то это потому, что они есть.
GSConnect не требует никаких зависимостей KDE или Qt. Это полностью автономно.
GSConnect — это порт JavaScript для KDE Connect , приложения на основе Qt, о котором мы (и многие другие) писали много абзацев в прошлом.
И KDE Connect, и GSConnect работают одинаково. Оба действуют как мост между устройствами. Они позволяют устройствам Android безопасно обмениваться данными с ПК с Linux (и наоборот), что позволяет им обмениваться данными, поверхностными функциями системы, использовать элементы управления и многое другое.
Итак, основные различия между GSConnect и KDE Connect: набор инструментов, зависимости и окружение рабочего стола.
Настольное приложениеKDE Connect написано на Qt. Qt прекрасно кроссплатформенный, что позволяет KDE Connect работать на большинстве настольных компьютеров и дистрибутивов Linux (не только KDE Plasma) — есть даже неподдерживаемая сборка для Windows 10!
Приложение KDE Connect, работающее в Ubuntu. Обратной стороной для тех, кто работает в системе на основе GNOME, является то, что приложения Qt, как правило, требуют для работы достаточного количества зависимостей Qt; они часто выглядят не к месту; и они не так хорошо интегрируются с рабочими столами, отличными от Qt, как это делают собственные решения.
GSConnect не требует никаких зависимостей KDE или Qt. Это полностью автономный.
Поскольку это расширение GNOME Shell, оно (естественно) требует для работы рабочего стола GNOME. Некоторые функции и плагины надстройки также зависят от определенных приложений и сигналов GTK (например, от совместимого файлового менеджера, поддержки проигрывателя MPRIS и т. Д.).
Кроме того, порт, отличный от Qt, лучше подходит для интеграции с рабочим столом Ubuntu , файловым менеджером Nautilus , подключением к и использованием собственной системы уведомлений GNOME для доставки уведомлений Android на Linux рабочий стол (со встроенным ответом или действиями).
Если вы очень хотели попробовать KDE Connect, но вас оттолкнули зависимости Qt, то это для вас.
GSConnect: передача файлов, отправка SMS и многое другое
Хватит болтать о том, что такое расширение; давайте посмотрим, что может сделать расширение .
Как уже упоминалось, вы можете использовать GSConnect для отправки файлов с Android на ПК (и наоборот), видеть уведомления Android на рабочем столе и даже использовать телефон Android в качестве мыши или удаленной сенсорной панели!
Но есть много других интересных функций в супер-рукаве этого дополнения.
Ключевые особенности расширения GSConnect включают:
- Следите за уровнем заряда аккумулятора телефона. Подключаемый модуль батареи позволяет вам проверять уровень заряда батареи телефона и состояние зарядки с вашего ПК.
- Просматривайте файлы и папки Android в Nautilus. Смонтируйте файловую систему Android на ПК, чтобы просматривать файлы и папки в файловом менеджере Nautilus.
- Отправляйте файлы на / с рабочего стола и телефона. Передача файлов Android на Linux без кабелей.Отправляйте файлы в Ubuntu с Android и с рабочего стола на телефон.
- Отправлять SMS-сообщения с рабочего стола. Вы можете отправлять текстовые сообщения из Ubuntu через GSConnect. Печатайте на реальной клавиатуре, используйте автозаполнение контактов и читайте ответы.
- Получайте уведомления Android на свой компьютер с Linux. Вам не нужно поднимать трубку каждый раз, когда приходит уведомление, поскольку GSConnect отображает все уведомления с вашего устройства Android.
- Встроенный ответ на сообщения WhatsApp. Вам не нужно поднимать телефон, чтобы отправить ответ на сообщение WhatsApp.
- Синхронизация буфера обмена между телефоном и рабочим столом. Подключаемый модуль буфера обмена обеспечивает синхронизацию содержимого текстового буфера обмена вашего компьютера и телефона.
- Используйте свой телефон как мышь. Нужна портативная мышь в крайнем случае? Включите плагин удаленного ввода в KDE Connect, чтобы использовать сенсорный экран телефона в качестве сенсорной панели.
- Используйте клавиатуру телефона для ввода текста в настольных приложениях. Батареи в клавиатуре разрядились? Вы можете использовать клавиатуру Android для ввода текста в приложениях и текстовых полях.
- Регулировка громкости и воспроизведения музыки. Регулируйте громкость и управляйте воспроизведением музыки в поддерживаемых музыкальных проигрывателях (Rhythmbox, VLC и т. Д.) С помощью приложения KDE Connect.
Также стоит отметить, что GSConnect даже позволяет сопрягать более одного устройства за раз — и управлять ими всеми по отдельности! Если у вас есть несколько устройств, которые вы хотите интегрировать, просто установите приложение Android и повторите шаги сопряжения (перечисленные ниже) на каждом устройстве, которое вы хотите использовать.
Самый лучший бит? Кто угодно может использовать этот
Все эти функции доступны через обычное беспроводное сетевое соединение. Не требуются дорогие концентраторы или точки доступа, не нужно распутывать кабели, а также покупать или настраивать проприетарное программное обеспечение.
Все, что вам нужно, это дистрибутив Linux с GNOME Shell 3.28 (или новее), (бесплатное) расширение GSConnect, а также (бесплатное) приложение KDE Connect для Android, чтобы использовать различные функции.
Как установить GSConnect на Ubuntu
А теперь самое интересное: как установить GSconnect на Ubuntu 18.04 LTS и выше (мелочь: эта функция планировалась по умолчанию в Ubuntu 19.04, но не вышла).
Ниже, , мы проведем вас через весь процесс от начала до конца: от установки расширения в Ubuntu до установки приложения KDE Connect Android на вашем телефоне.
1. Установите KDE Connect на свой телефон Android
Шаг первый — установить приложение KDE Connect на ваше устройство Android. Это бесплатное программное обеспечение с открытым исходным кодом, и вы можете найти его исходный код на GitHub.
Вы можете загрузить последнюю версию приложения с F-Droid или установить ее прямо из магазина Google Play:
KDE Connect в магазине Google Play
2. Установите GSConnect на рабочий стол оболочки GNOME
Шаг второй — установить GSConnect на рабочий стол Ubuntu.
Вы можете установить его с веб-сайта GNOME Extensions с помощью веб-браузера, такого как Firefox или Google Chrome, при условии, что вы следовали инструкциям здесь.
GSConnect на расширениях GNOME
Вы также можете установить GSConnect на Ubuntu 19.04 прямо из приложения Ubuntu Software. Найдите его по имени или нажмите эту кнопку:
Установите GSConnect из программного обеспечения Ubuntu
Хотя расширение должно начать работать, как только оно будет включено, вам может потребоваться выйти и снова войти, чтобы оно заработало.
3. Беспроводное подключение
Когда расширение GSConnect GNOME установлено и включено, а на вашем телефоне запущено приложение KDE Connect Android, вы можете перейти к третьему критическому шагу: созданию пары.
Сначала убедитесь, что ваше устройство Android и ваш компьютер Ubuntu подключены к одной сети .Не имеет значения, подключен ли ваш компьютер через / к Ethernet, а ваш телефон подключен к Wi-Fi; пока оба используют одно и то же соединение , интеграция будет работать.
Чтобы выполнить сопряжение, откройте приложение KDE Connect на своем устройстве Android. На главном экране найдите свою систему в разделе «Доступные устройства».
Коснитесь имени своей системы и нажмите большую синюю кнопку «Запросить сопряжение», чтобы отправить запрос на сопряжение в ящик Ubuntu.
Это очень важно, важно, чтобы вы, , отправили запрос пары с на ваш телефон в Ubuntu , а не наоборот.
Примите запрос на пару на своем рабочем столе, когда он поступит:
Готово! Вы найдете свой телефон в меню состояния, к которому добавлен небольшой процент заряда батареи и значок.
Нажмите на название своего Android-устройства, чтобы развернуть полное меню, в котором вы найдете быстрые ссылки на обмен SMS-сообщениями, местонахождение вашего устройства, установку файлов и обмен ими. Также есть переключатель «Не беспокоить» и (что наиболее важно) ссылка для доступа к настройкам / предпочтениям GSConnect.
4. Выберите свои особенности
После того, как ваши устройства будут сопряжены и обмениваются данными, последнее, что нужно сделать, это включить функции и интеграции , которые вы хотите!
Чтобы включить функции в приложении KDE Connect Android, просто откройте его, выберите настольное устройство, нажмите кнопку меню и выберите «Настройки плагина».
Вы увидите этот экран:
Включите / отключите функции, установив флажки.
Чтобы включить плагины в расширении GSConnect на рабочем столе, вам необходимо открыть меню состояния > Ваше устройство> Настройки мобильного устройства.
В появившемся окне вам нужно выбрать свое Android-устройство на боковой панели и на следующей странице перейти в раздел «Дополнительно», чтобы включить / отключить различные параметры GSconnect:
Некоторые из этих функций, такие как синхронизация с буфером обмена и интеграция медиаплеера, имеют дополнительные элементы управления, которые можно установить, управлять или настроить в разделе «Совместное использование»:
Предпочтения для входящих и исходящих вызовов доступны в разделе «Телефония»:
Дальше
GSConnect можно использовать с веб-браузерами Google Chrome и Mozilla Firefox.Для этого вам необходимо установить дополнительное веб-расширение. Вы найдете это в официальном магазине / магазине надстроек каждого браузера.
Выберите режим меню
По умолчанию GSConnect скрывается в меню состояния оболочки GNOME. Это помогает поддерживать порядок на верхней панели.
Но для более мгновенного доступа к вашему устройству и функциям, таким как «Обмен сообщениями», «Найти телефон», «Файловая система» и «Общий доступ», вы можете переключиться в режим «Панель», в котором меню больше похоже на традиционный индикаторный апплет.
Удаленное монтирование устройства Android в Nautilus
Подобно виртуальному MTP, вы можете подключить свой телефон Android к файловому менеджеру Ubuntu , чтобы просматривать, копировать и управлять файлами, папками и фотографиями на вашем телефоне по беспроводной сети.
Но для удаленного подключения к вашему Android-устройству через Wi-Fi для просмотра его файловой системы, как при обычном монтировании, вам сначала нужно включить интеграцию Nautilus. в разделе плагинов как GSConnect, так и приложения KDE Connect Android (подробности см. Выше как это сделать).
Кроме того, в зависимости от настроек вашей системы, вам также может потребоваться установить несколько зависимостей. Приложение GSConnect предложит помочь вам установить их (проверьте панель «Другое> Файловая система»), но, чтобы опередить события, запустите:
sudo apt install python-nautilus gir1.2-nautilus-3.0 sshfs
После этого вы сможете удаленно смонтировать файловую систему Android для просмотра, редактирования и передачи файлов. Вы также можете быстро отправлять файлы с Ubuntu на Android через Nautilus: просто щелкните файл правой кнопкой мыши и выберите пункт меню Отправить на мобильное устройство> Устройство :
Резюме
GSConnect — это лучший способ использовать Android с Ubuntu и другими совместимыми дистрибутивами Linux, без сомнения.
И хотя приложение Microsoft «Ваш телефон» предоставляет пользователям Windows 10 функции, аналогичные упомянутым выше, я искренне думаю, что GSConnect более мощный, более функциональный и гораздо более простой в использовании.
GSConnect — бесплатное программное обеспечение, которым легко пользоваться.
Однако, если вы столкнетесь с какими-либо проблемами, например, при попытке заставить ваш компьютер и телефон видеть друг друга, обязательно ознакомьтесь с полной страницей вики и проблемами файлов на Github.
Наконец, если вы нашли этот пост полезным (а я надеюсь, что вы это сделали), пожалуйста, поделитесь им в Twitter, Facebook, Reddit, на своем холодильнике или в другом подходящем месте!
Какие функции вы хотели бы добавить или улучшить в этом расширении?
Главная »Как сделать» Как подключить телефон Android к Ubuntu по беспроводной сети
.
 Простые кнопочные телефоны иногда требуют установки специального софта и драйверов.
Простые кнопочные телефоны иногда требуют установки специального софта и драйверов. Необходимо указать путь.
Необходимо указать путь. Следует попробовать присоединить с помощью шнура устройство в выключенном состоянии, а потом уже активировать его.
Следует попробовать присоединить с помощью шнура устройство в выключенном состоянии, а потом уже активировать его.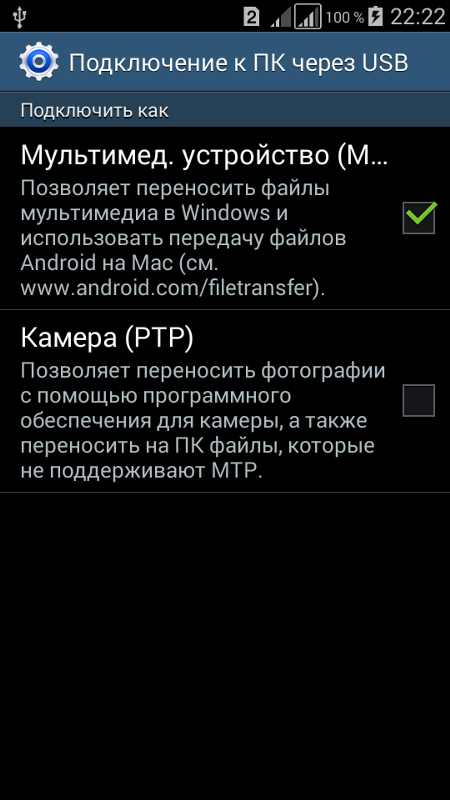
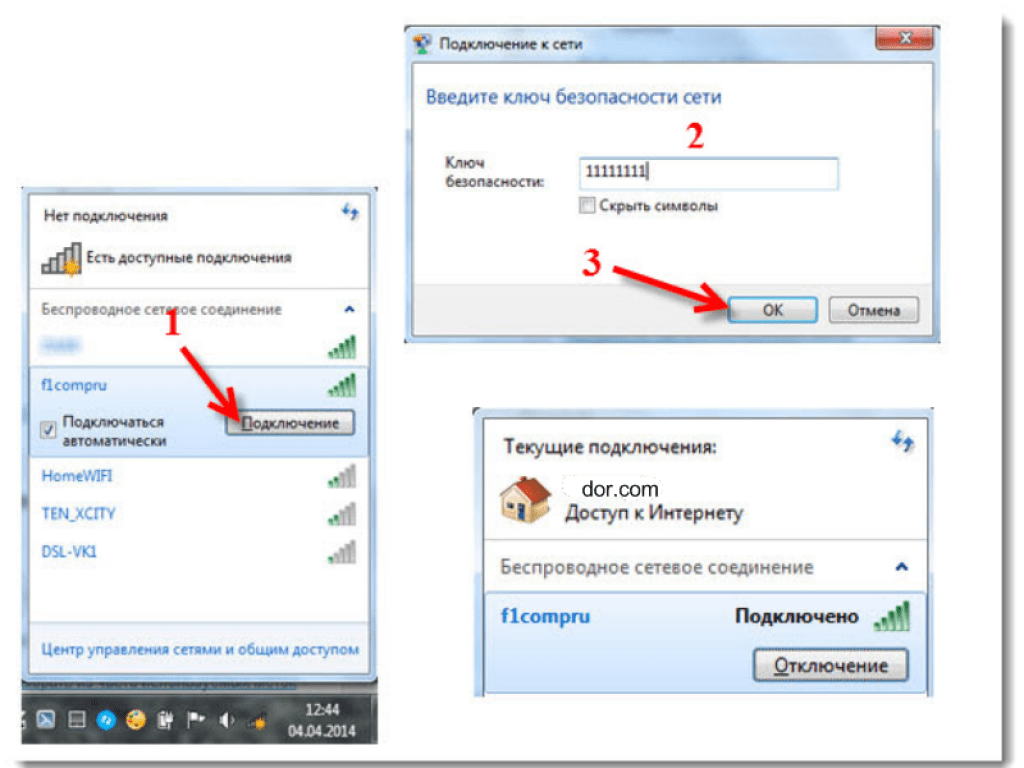 Находим устройство печати в списке и отправляем документ или фотографию.
Находим устройство печати в списке и отправляем документ или фотографию.