Подключение по локальной сети: полная инструкция от WiFiGid
Привет! Эта статья будет посвящена подключению по локальной сети – от теории до универсальной инструкции на все случаи жизни. Попробую изложить все на уровне «для чайников», чтобы любой мог спокойно соединить свои компьютеры в сеть и делать что угодно – от базовой передачи файлов и совместных игр до организации сложных сервисов. Поехали!
Уважаемый читатель! Ты нашел ошибку, что-то пошло не так или хочешь поделиться своей историей? Обязательно напиши в комментарии!
Содержание
- Про локальную сеть
- Варианты подключения
- Напрямую – инструкции
- Как соединить?
- Windows 7 – разрешаем сетевое обнаружение
- Windows 7 – настраиваем IP (только для прямого подключения)
- Windows 7 – Рабочая группа
- Windows 10 – изменения
- Через роутер
- Проверка соединения и задачи
- Через сетевое окружение
- Через командную строку
- Создание общей папки
- Дополнение – про интернет
- Про виртуальные сети
- Задать вопрос автору статьи
Про локальную сеть
Локальная сеть – в узком смысле значит — это сеть связанных между собой устройств, с возможностью использования совместных ресурсов.
Обычно, центральным элементом такой сети дома выступает РОУТЕР. Все подключаются к нему (компьютеры, ноутбуки, телевизоры, телефоны, планшеты, принтеры и т.д.) и при необходимости могу обращаться друг к другу (игры, файлы, печать, просмотр фильмов и т.д.).
Это что касается общей теории. На практике же задача сводится к взаимодействию двух устройств. В нашей статье мы будем сопрягать два устройства на базе Windows 7 и Windows 10. По аналогии с этим у себя вы сможете масштабировать сеть до любых разумных размеров. Главное освоить основы.
Для тюленей, жаждущих «здесь и сейчас» предлагаю к просмотру видео:
Варианты подключения
Два наших условных компьютера можно соединить двумя способами:
- Напрямую – т.е. в обход всех устройств.
 Раньше такое применяли очень часто, когда не было средств даже на обычный хаб, но теперь способ уходит на второй план. Хотя знать именно этот вариант необходимо – это самый сложный случай и база для всего остального.
Раньше такое применяли очень часто, когда не было средств даже на обычный хаб, но теперь способ уходит на второй план. Хотя знать именно этот вариант необходимо – это самый сложный случай и база для всего остального. - Через роутер – так проще, да и обычно дома так и бывает.
Напрямую – инструкции
Начну с первого случая, а в конце рассмотрим уже основной. Но теория из первого варианта обязательно пригодится для разрешения возможных проблем с сетевыми настройками.
Как соединить?
Два компьютера между собой можно связать двумя способами:
- С помощью кабеля – здесь все просто, берем витую пару и соединяем 2 машины между собой через сетевые карты.
- С помощью Wi-Fi – чуть сложнее, на одном создаем точку доступа (например, на ноутбуке), а с другого уже просто подключаемся к ней. О процессе создания точки доступа мы уже очень подробно писали вот ЗДЕСЬ.
Т.е. процесс подключения сети рассматривать не буду, это темы отдельных статей, но думаю по этим подсказкам вы уже все поняли – это самая простая часть. После соединения значки сетевых подключений должны загореться:
После соединения значки сетевых подключений должны загореться:
Примечание – скриншоты значков я снял уже после настройки, они идут с уже подключенным интернетом. В вашем случае при прямом подключении скорее всего на этих значках будет нарисован желтый восклицательный знак – это нормально.
Windows 7 – разрешаем сетевое обнаружение
Теперь инструкция для «семерки»:
- Переходим в Центр управления сетями (правой кнопкой по нашему соединению и выбираем пункт):
- Изменить дополнительные параметры:
- Разрешаем здесь общие доступы для Общего профиля и отключаем парольную защиту (в проверенной локальной сети она не нужна, но так точно будет больше морок). Некоторые строят специально профиль домашней сети, но по мне и так все спокойно заработает:
Windows 7 – настраиваем IP (только для прямого подключения)
После того как все разрешили, предлагаю задать правильные IP адреса. Вся проблема прямого подключения в том, что никто вашим компьютерам адреса раздавать не будет. И они могут просто сами себе выдать адреса в разных сетях, а как итог – просто не видеть друг друга. Но мы то не хотим этого допустить?
Вся проблема прямого подключения в том, что никто вашим компьютерам адреса раздавать не будет. И они могут просто сами себе выдать адреса в разных сетях, а как итог – просто не видеть друг друга. Но мы то не хотим этого допустить?
- На прошлом этапе мы заходили в Центр управления сетями. Снова заходим туда же, но выбираем пункт «Изменение параметров адаптера»:
- Здесь-то мы и увидим все наши сетевые адаптеры – сетевые и беспроводные. Ищем тот, через который сейчас подключены (он будет среди тех, что горят синим цветом), щелкаем по нему правой кнопкой и выбираем пункт меню «Свойства». Далее нужно пройтись по шагам как на рисунке ниже, а теорию этих адресов я расскажу чуть позже.
Краткая теория IP адресов здесь. IP адреса всех устройств должны быть в одной подсети – без теории, это когда первые три цифры из четырех совпадают. В моем случае я ввел 192.168.0.180. Значит на второй машине можно ввести что-то вроде 192.168.0.181. Последнее число без ограничений используем в диапазоне 2-254, но если вдруг 2 адреса совпадут, устройства просто не смогут видеть друг друга – проще поменять. Маску в нашем примере всегда оставляем 255.255.255.0. Шлюз и DNS без необходимости использования интернета не трогаем.
Маску в нашем примере всегда оставляем 255.255.255.0. Шлюз и DNS без необходимости использования интернета не трогаем.
В привычной сети с роутером – одна из главных задач роутера, как раз разрешить все конфликты между подключенными устройствами, и выдать верные сетевые настройки. IP, маску, шлюз (IP устройства, которое раздает интернет – обычно роутер), DNS (разрешение названий сайтов в IP адреса, обычно гугловские 8.8.8.8).
Windows 7 – Рабочая группа
Чтобы два компьютера смогли увидеть друг друга, они должны находиться в одной рабочей группе. В былые времена популярной была MSHOME, теперь же WORKGROUP. Т.е. наша задача убедиться, что она сейчас установлена в WORKGROUP (ну или на двух машинах просто совпадает).
- Щелкаем по «Моему компьютеру» правой кнопкой мыши – Свойства
- Смотрим сюда:
- Если все так, то переходим к следующему разделу. Иначе нажимаем на ссылку «Изменить параметры», далее кнопочку «Изменить», а там уже вводим название группы:
Используем БОЛЬШИЕ буквы ЛАТИНСКОГО алфавита.
Windows 10 – изменения
Весь процесс подключения к компьютеру по локальной сети на десятке очень похож, но есть небольшие графические изменения. Их-то я и покажу в этом разделе.
- Центр управления сетями переименовали в «Параметры сети и интернет» – запускается там же, через трей, смотрите прошлый раздел.
- Доступ к адаптерам можно получить через эти самые «Параметры сети и интернет», но выбрав раздел «Настройка параметров адаптера»:
- Доступ к ресурсам открывается здесь же чуть ниже в пункте «Параметры общего доступа»:
- Рабочая группа находится там же без изменений.
Т.е. делаем все то же самое, но применяем озвученные изменения.
Через роутер
Теперь вы знаете почти все о прямом подключении. При подключении через роутер все так же:
- Вы просто подключаетесь к нему. Можно по проводу, можно по Wi-Fi – вообще не важно, он все сам решит за вас, лишь бы было любое соединение.

- Так же разрешаем сетевое обнаружение.
- Устанавливаем одинаковую рабочую группу.
- IP как правило настраивать не нужно (на странице настроек должна стоять галочка об автоматической настройке). Но если что-то вдруг пойдет не так – всегда можно перебить руками как в инструкции выше, а уже потом вернуть обратно.
Т.е. с роутером все проще и быстрее, но основные этапы все равно придется делать одинаково.
Для соединения здесь же подойдут и прочие свичи, хабы, коммутаторы, коммуникаторы. На этом уровне они выполняют с роутером одинаковую задачу.
Проверка соединения и задачи
После того, как вы настроили сеть, самое время ее проверить. Разумеется, можно и сразу под свою задачу смотреть, но я покажу все в общих смыслах:
- Через сетевое окружение
- Через командную строку
- Создание общих папок
Даже с небольшой практической задачей домашней сети, в духе передать файлы. Поехали?
Через сетевое окружение
Именно здесь можно спокойно зайти, найти другие устройства в своей сети, и сделать базовые задачи – просмотреть папки, перекинуть файлы, подключить принтер. Но если у вас компьютер уже видит хоть какое-то устройство здесь, значит все нормально.
Но если у вас компьютер уже видит хоть какое-то устройство здесь, значит все нормально.
Проверить это просто, нужно зайти в Мой компьютер, а далее перейти в Сеть:
Вот у меня было найдено аж 3 компьютера, так что все работает. Именно здесь, можно подключиться к другому компьютеру по локальной сети.
Через командную строку
Помните, мы вводили IP адрес для настройки сети? Можно «пропинговать» его через командную строку. В нашем случае команда будет:
ping 192.168.0.180
Как видите, машина через сеть отвечает, все работает.
Создание общей папки
Переходим к практической задаче:
- Создаем папку на рабочем столе:
- Переходим в ее Свойства, вкладку Доступ, жмем сначала Общий доступ, добавляем пользователи ВСЕМ (у меня Everyone), после не забываем сохранить:
- Далее на прошлом экране идем в Расширенную настройку. Ставим галочку Открыть общий доступ к этой папке.
 Щелкаем по кнопке Разрешения. Устанавливаем галочки под наши задачи (Полный доступ – и для чтения, и для записи):
Щелкаем по кнопке Разрешения. Устанавливаем галочки под наши задачи (Полный доступ – и для чтения, и для записи):
- Вот и все. На другом компьютере идем в сетевой окружение, находим наш компьютер и проверяем наличие папки здесь:
На этом и заканчиваю. Если у вас какая-то специфичная задача и что-то не получается – пишите свой вопрос в комментариях. Но только в полной форме, на русском грамотном языке, со всей предысторией. В гадания играть не буду, иначе комментарий просто пропущу. За сим и заканчиваю. Ваш классный портал WiFiGid и его автор Ботан.
Дополнение – про интернет
Статья не про интернет, но о подключении к интернету в локальной сети стоит немного поговорить. Так что тезисами.
- Если в сети есть роутер, то он должен сам подключиться. О том как сделать это, читайте в инструкция на нашем сайте под свою конкретную модель роутера.
- Если интернет на компьютере, и хочется с него его раздать на другие устройства, то нужно сначала разрешить его.
 Про этот процесс, да и вообще создание точки с дальнейшей раздачи мы писали в ЭТОЙ СТАТЬЕ.
Про этот процесс, да и вообще создание точки с дальнейшей раздачи мы писали в ЭТОЙ СТАТЬЕ.
Про виртуальные сети
Два удаленных компьютера тоже можно соединить в локальную сеть через интернет. Речь идет про так называемые виртуальные частные сети (VPN). Особенно это пользуется популярностью у любителей поиграть. В этом случае достаточно лишь интернет-подключения и сторонней программы для создания сети, никаких танцев с IP не нужно. В случае необходимости расшаривания ресурсов – все инструкции подойдут, правила здесь те же самые, просто сеть создается сверху интернета.
Яркий вечноживущий пример программы под такую задачу – Hamachi. Но можете найти постоянно меняющиеся аналоги – причем есть как платные, так и бесплатные. Поиск в помощь, статья не об этом.
Настройка локальной сети LAN между компьютерами Windows 10, 8 и 7
В этом руководстве подробно рассмотрим, как создать локальную сеть между компьютерами с любой из последних версий ОС Windows, включая Windows 10 и 8, а также открыть доступ к файлам и папкам по локальной сети.
Отмечу, что сегодня, когда Wi-Fi роутер (беспроводный маршрутизатор) есть почти в каждой квартире, создание локальной сети не требует дополнительного оборудования (так как все устройства и так соединены через маршрутизатор по кабелю или Wi-Fi) и позволит вам не только передавать файлы между компьютерами, но, например, просматривать видео и слушать музыку, хранящееся на жестком диске компьютера на планшете или совместимом телевизоре, не скидывая его предварительно на флешку (это только один из примеров).
Если вы хотите сделать локальную сеть между двумя компьютерами с помощью проводного подключения, но без маршрутизатора, вам потребуется не обычный Ethernet-кабель, а cross-over кабель (поищите в Интернете), кроме случаев, когда на обоих компьютерах установлены современные Gigabit Ethernet адаптеры с поддержкой MDI-X, тогда подойдет и обычный кабель
Примечание: если вам требуется создать локальную сеть между двумя компьютерами Windows 10 или 8 по Wi-Fi, используя беспроводное подключение компьютер-компьютер (без роутера и проводов), то для создания подключения используйте инструкцию: Настройка подключения Wi-Fi компьютер-компьютер (Ad-Hoc) в Windows 10 и 8 для создания подключения, а после этого — шаги ниже для того, чтобы настроить локальную сеть.
Создание локальной сети в Windows — пошаговая инструкция
Прежде всего, установите одинаковое имя рабочей группы для всех компьютеров, которые должны быть подключены к локальной сети. Откройте свойства «Моего компьютера», один из быстрых способов сделать это — нажать клавиши Win + R на клавиатуре и ввести команду sysdm.cpl (Это действие одинаково для Windows 10, 8.1 и Windows 7).
Откроется как раз нужная нам вкладка, в которой можно увидеть, к какой рабочей группе принадлежит компьютер, в моем случае — WORKGROUP. Для того, чтобы изменить имя рабочей группы, нажмите «Изменить» и задайте новое имя (не используйте кириллицу). Как я уже сказал, имя рабочей группы на всех компьютерах должно совпадать.
Следующим шагом, зайдите в Центр управления сетями и общим доступом Windows (его можно найти в панели управления, либо с помощью правого клика по значку подключения в области уведомлений).
Для всех профилей сети включите сетевое обнаружение, автоматическую настройку, общий доступ к файлам и принтерам.
Перейдите к пункту «Дополнительные параметры общего доступа», перейдите к разделу «Все сети» и в последнем пункте «Общий доступ с парольной защитой» выберите «Отключить общий доступ с парольной защитой» и сохраните изменения.
Как предварительный итог: на всех компьютерах локальной сети должно быть установлено одно имя рабочей группы, а также сетевое обнаружение; на компьютерах, папки с которых должны быть доступны в сети, следует включить общий доступ к файлам и принтерам и отключить общий доступ с парольной защитой.
Вышеописанного достаточно, если все компьютеры в вашей домашней сети подключены к одному роутеру. При иных вариантах подключения может потребоваться задать статический IP-адрес в одной подсети в свойствах подключения LAN.
Примечание: в Windows 10 и 8 имя компьютера в локальной сети задается автоматически при установке и обычно выглядит не лучшим образом и не позволяет идентифицировать компьютер. Чтобы изменить имя компьютера используйте инструкцию Как изменить имя компьютера Windows 10 (один из способов в руководстве подойдет и для предыдущих версий ОС).
Предоставление доступа к файлам и папкам на компьютере
Для того, чтобы предоставить общий доступ к папке Windows в локальной сети, кликните правой кнопкой мыши по этой папке и выберите пункт «Свойства» и перейдите к вкладке «Доступ», на ней нажмите кнопку «Расширенная настройка».
Установите отметку «Открыть общий доступ к этой папке», после чего нажмите «Разрешения».
Отметьте те разрешения, которые необходимы для этой папки. Если требуется возможность только чтения, можете оставить значения по умолчанию. Примените сделанные настройки.
После этого, в свойствах папки откройте вкладку «Безопасность» и нажмите кнопку «Изменить», а в следующем окне — «Добавить».
Укажите имя пользователя (группы) «Все» (без кавычек), добавьте его, после чего, установите те же разрешения, что устанавливали в предыдущий раз. Сохраните сделанные изменения.
На всякий случай, после всех проделанных манипуляций, имеет смысл перезагрузить компьютер.
Доступ к папкам в локальной сети с другого компьютера
На этом настройка завершена: теперь, с других компьютеров вы можете получить доступ к папке по локальной сети — зайдите в «Проводник», откройте пункт «Сеть», ну а дальше, думаю, все будет очевидно — открывайте и делайте с содержимым папки все, что было установлено в разрешениях. Для более удобного доступа к сетевой папке, можете создать ее ярлык в удобном месте. Также может оказаться полезным: Как настроить DLNA-сервер в Windows (например, для воспроизведения фильмов с компьютера на телевизоре).
Для более удобного доступа к сетевой папке, можете создать ее ярлык в удобном месте. Также может оказаться полезным: Как настроить DLNA-сервер в Windows (например, для воспроизведения фильмов с компьютера на телевизоре).
remontka.pro в Телеграм | Способы подписки
Как увидеть компьютеры в сети на Windows 10
Вам нужно найти компьютер в сети? Вот как в Windows 10.
Мауро Хук @pureinfotech
В Windows 10 поиск других компьютеров в локальной сети может пригодиться во многих случаях. Например, когда вам нужно получить доступ к общей папке или принтеру или когда вам нужно получить доступ к определенному приложению, размещенному на удаленном компьютере.
Какой бы ни была причина, вы всегда можете использовать File Explorer для быстрого поиска и доступа к устройствам в сети.
Это руководство научит вас простым шагам, чтобы быстро найти другие компьютеры, подключенные к локальной сети в Windows 10.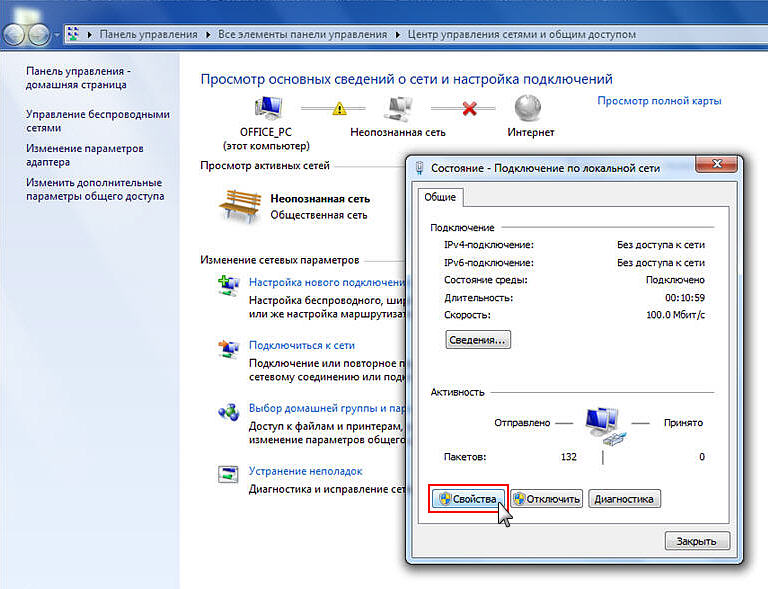
- Поиск компьютеров в сети с помощью Проводника
- Включить сетевое обнаружение в Windows 10
Поиск компьютеров в сети с помощью проводника
Чтобы найти компьютеры в сети в Windows 10, выполните следующие действия:
Открыть Проводник в Windows 10.
Щелкните Сеть на левой панели.
Просмотр компьютеров, доступных в локальной сети.
Дважды щелкните устройство, чтобы получить доступ к его общим ресурсам, таким как общие папки или общие принтеры.
После выполнения этих шагов вы сможете получить доступ к устройству. Однако вы сможете получить доступ к общим ресурсам только в том случае, если удаленное устройство имеет ту же учетную запись и пароль. Если это не так, вам необходимо пройти аутентификацию, используя имя пользователя и пароль учетной записи администратора, доступные на удаленном компьютере, чтобы получить к нему доступ.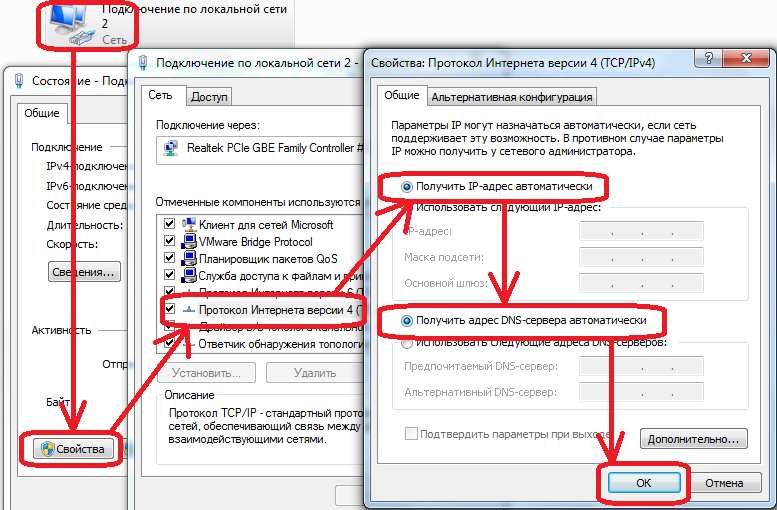
Включить сетевое обнаружение в Windows 10
Если вы не видите ни одного компьютера в сети, вероятно, это связано с тем, что сетевое обнаружение отключено.
Чтобы включить сетевое обнаружение в Windows 10, выполните следующие действия:
Открыть Настройки .
Нажмите Сеть и Интернет .
Щелкните Ethernet (или Wi-Fi ).
Выберите активное сетевое соединение.
В разделе «Сетевой профиль» выберите параметр Private .
Открыть Проводник .
Щелкните Сеть на левой панели.
Щелкните сообщение в нижней части ленты и выберите параметр Включить сетевое обнаружение и общий доступ к файлам.
Нажмите кнопку «Нет, сделать сеть, к которой я подключен, частной сетью» 9вариант 0034.

После выполнения этих шагов вы сможете видеть устройства в сети.
Включить сетевое обнаружение с помощью панели управления
Чтобы включить сетевое обнаружение с помощью панели управления, выполните следующие действия:
Открыть Панель управления .
Нажмите Сеть и Интернет .
Нажмите Центр управления сетями и общим доступом .
Щелкните параметр Изменить дополнительные параметры общего доступа на левой панели.
Разверните сетевой профиль Private .
В разделе «Сетевое обнаружение» выберите параметр Включить сетевое обнаружение .
В разделе «Общий доступ к файлам и принтерам» выберите параметр «Включить общий доступ к файлам и принтерам».
Нажмите кнопку Сохранить изменения .

После выполнения этих шагов вы сможете найти другие компьютеры в локальной сети.
Поскольку вы здесь…
У меня есть небольшая просьба. Это независимый сайт, и создание контента требует много тяжелой работы. Хотя больше людей читают Pureinfotech, многие используют блокировщик рекламы. Таким образом, доходы от рекламы быстро падают . И, в отличие от многих других сайтов, здесь нет платного доступа, блокирующего читателей. Итак, вы понимаете, почему нужна ваша помощь. Если каждый, кто находит этот сайт полезным и помогает поддерживать его, будущее будет намного более безопасным. Спасибо.
$85 на данный момент собрали 7 человек.
- Как удалить временные файлы в Windows 11
- Сборка Windows 11 22621 может стать последним выпуском версии 22h3 .
Мы ненавидим спам так же, как и вы! Отписаться в любое время
Работает на Follow. it (Конфиденциальность), наша конфиденциальность.
it (Конфиденциальность), наша конфиденциальность.
Подключение к компьютеру Windows с Mac
Вы можете подключаться к компьютерам Windows и серверам в вашей сети с вашего Mac.
Инструкции по настройке компьютера Windows см. в разделе Настройка Windows для обмена файлами с пользователями Mac.
Подключитесь к компьютеру с Windows, просмотрев
В Finder на Mac выберите «Перейти» > «Подключиться к серверу», затем нажмите «Обзор».
Найдя общий компьютер или сервер, дважды щелкните его, затем щелкните Подключиться как.
В некоторых случаях вам нужна сетевая зона или рабочая группа для общего компьютера. Если у вас нет этой информации, обратитесь к владельцу компьютера или администратору сети.
При необходимости введите имя пользователя и пароль, затем выберите тома или общие папки на сервере.
Пароли для компьютеров и серверов Windows часто состоят из 14 символов или меньше.
 Чтобы убедиться в этом, обратитесь к владельцу или администратору.
Чтобы убедиться в этом, обратитесь к владельцу или администратору.Чтобы упростить подключение к компьютеру в будущем, выберите «Запомнить этот пароль в моей связке ключей», чтобы добавить свое имя пользователя и пароль для компьютера в связку ключей.
Подключитесь к компьютеру Windows, введя его адрес
В Finder на Mac выберите «Перейти» > «Подключиться к серверу».
Введите сетевой адрес компьютера в поле Адрес сервера, используя один из следующих форматов:
smb://DNSname/sharename
smb://IP-адрес/имя общего ресурса
Сведения о правильном формате сетевых адресов см. в разделе Серверы и общие компьютеры, к которым можно подключиться.
Следуйте инструкциям на экране, чтобы ввести имя рабочей группы, имя пользователя и пароль, затем выберите общую папку, к которой вы хотите получить доступ.
Если вы не знаете имя рабочей группы и сетевое имя (называемое именем компьютера) компьютера Windows, обратитесь к владельцу компьютера или к сетевому администратору.

При необходимости введите имя пользователя и пароль и выберите тома или общие папки на сервере.
Пароли для компьютеров и серверов Windows часто состоят из 14 символов или меньше. Обратитесь к владельцу или администратору, чтобы убедиться, что у вас правильный пароль.
Чтобы упростить подключение к компьютеру в будущем, выберите «Запомнить этот пароль в моей связке ключей», чтобы добавить свое имя пользователя и пароль для компьютера в связку ключей.
Подключение с помощью кабеля Ethernet
Подключите Mac к компьютеру с Windows с помощью стандартного кабеля Ethernet. Если на вашем Mac нет порта Ethernet, попробуйте использовать адаптер USB-Ethernet.
При соединении двух компьютеров создается небольшая локальная сеть, состоящая только из двух компьютеров.
На компьютере Windows включите общий доступ к файлам. Обратитесь к инструкциям, прилагаемым к компьютеру с Windows, если вы не знаете, как это сделать.

Убедитесь, что брандмауэр подключения к Интернету отключен на компьютере с Windows, или, если он включен, убедитесь, что TCP-порт 445 открыт, чтобы разрешить совместное использование подключений.
Для получения дополнительной информации см. руководство пользователя и экранную справку для компьютера с ОС Windows.
На Mac выберите «Перейти» > «Подключиться к серверу», затем нажмите «Обзор» или введите сетевой адрес компьютера в поле «Адрес сервера».
Повторное подключение к последним компьютерам или серверам
Вот несколько способов повторного подключения к часто используемым общим компьютерам и серверам:
На Mac выберите меню Apple > Последние элементы, затем выберите из списка последних серверов.
В Finder на Mac выберите «Перейти» > «Подключиться к серверу», нажмите всплывающее меню справа от поля «Адрес сервера», затем выберите последний сервер.



 Раньше такое применяли очень часто, когда не было средств даже на обычный хаб, но теперь способ уходит на второй план. Хотя знать именно этот вариант необходимо – это самый сложный случай и база для всего остального.
Раньше такое применяли очень часто, когда не было средств даже на обычный хаб, но теперь способ уходит на второй план. Хотя знать именно этот вариант необходимо – это самый сложный случай и база для всего остального.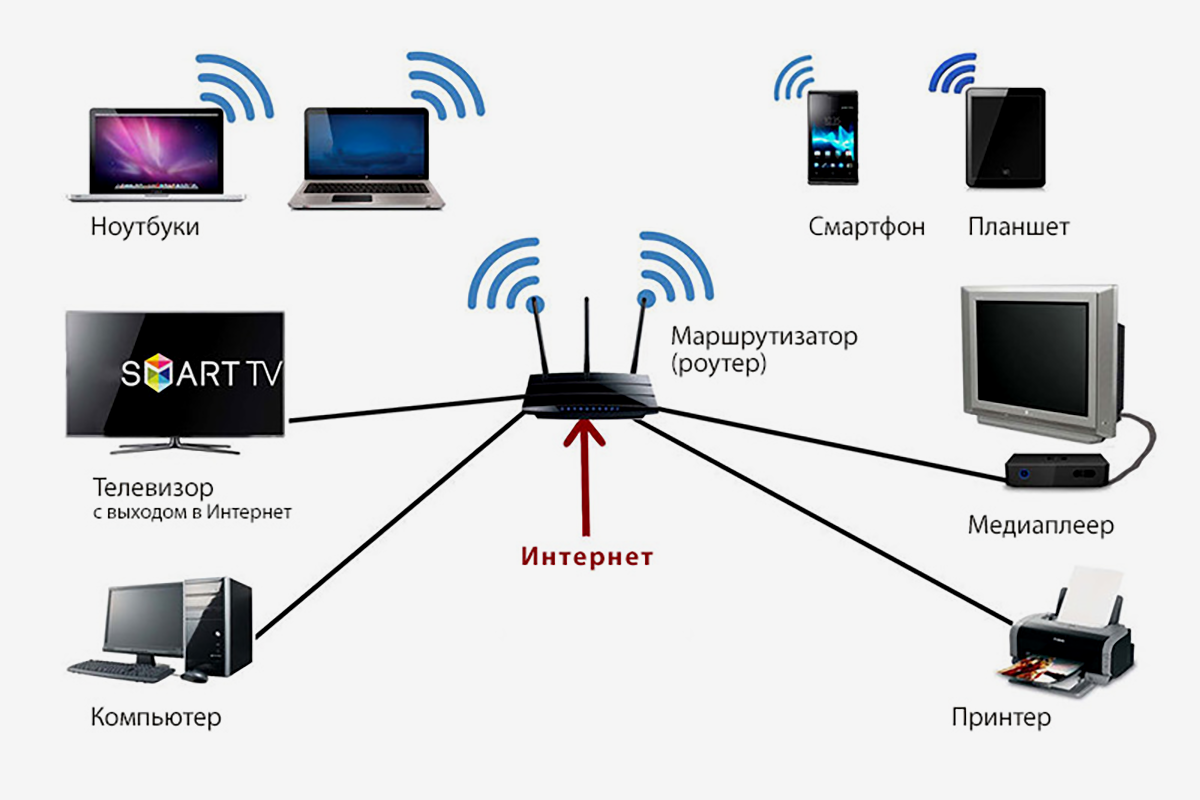

 Щелкаем по кнопке Разрешения. Устанавливаем галочки под наши задачи (Полный доступ – и для чтения, и для записи):
Щелкаем по кнопке Разрешения. Устанавливаем галочки под наши задачи (Полный доступ – и для чтения, и для записи): Про этот процесс, да и вообще создание точки с дальнейшей раздачи мы писали в ЭТОЙ СТАТЬЕ.
Про этот процесс, да и вообще создание точки с дальнейшей раздачи мы писали в ЭТОЙ СТАТЬЕ.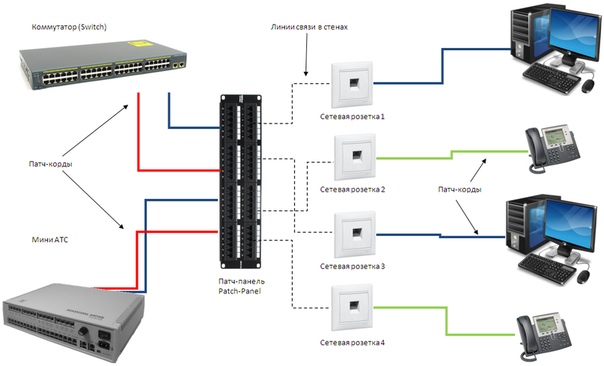

 Чтобы убедиться в этом, обратитесь к владельцу или администратору.
Чтобы убедиться в этом, обратитесь к владельцу или администратору.

