Как подключить телефон Android к компьютеру в Windows 11
<main>
<article>
<h3 data-id=»how-to-link-my-phone-to-my-pc»><strong><em>Как связать мой телефон с моим компьютером?</em></strong></h3><p>Если у вас есть телефон Android, функция связи телефона с ПК позволяет вам совершать звонки, получать фотографии, просматривать и получать текстовые сообщения и управлять уведомлениями непосредственно на компьютере. Для этого необходимо настроить приложение <strong>Phone Link </strong>, которое предустановлено на всех компьютерах Windows 11, установить приложение <strong>Link to Windows </strong>на телефон Android и соединить их. Выполните следующие шаги, чтобы узнать, как подключить телефон Android к компьютеру. </p><h4 data-id=»requirements%3A»><strong>Требования:</strong></h4><ul><li>ПК Windows 11 с Bluetooth</li><li>Телефон Android с операционной системой Android 7 или более поздней версии</li><li>Включите телефон и Bluetooth и находитесь в радиусе действия Bluetooth от компьютера.
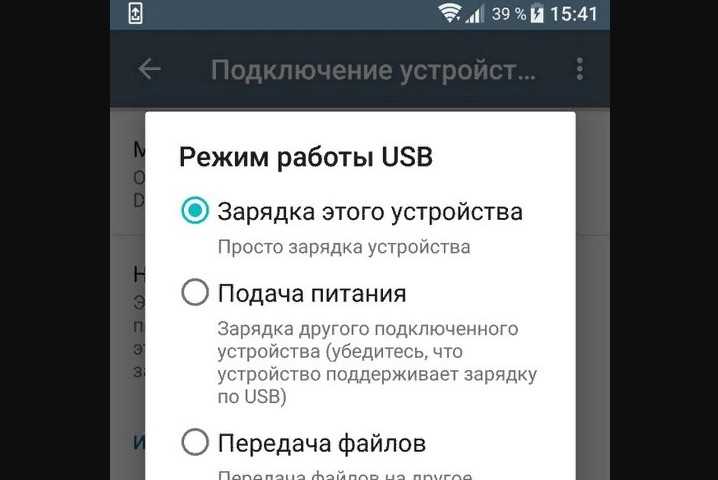 </h4><ol><li>Откройте <strong>Google Play </strong>и загрузите приложение <strong>Link to Windows </strong>, если оно еще не установлено. Если оно установлено, откройте приложение и нажмите <strong>Update</strong>, если появится запрос.</li><li>Нажмите пункт <strong>Связать телефон и ПК</strong>.</li><li>На компьютере установите флажок во всплывающем окне с надписью <strong>I have the link to Windows app ready</strong>, затем нажмите кнопку <strong>Pair with QR code</strong>.</li><li>На телефоне нажмите <strong>Продолжить</strong> и дайте разрешение на фотосъемку и видеозапись.</li></ol><h4 data-id=»step-3%3A-scan-the-qr-code-and-connect-your-phone-to-your-pc»><strong>Шаг 3: Отсканируйте QR-код и подключите телефон к компьютеру</strong></h4><ol><li>Отсканируйте QR-код с помощью своего телефона. </li><li>Нажмите <strong>Продолжить</strong> в сообщении о том, что устройства сопряжены.
</h4><ol><li>Откройте <strong>Google Play </strong>и загрузите приложение <strong>Link to Windows </strong>, если оно еще не установлено. Если оно установлено, откройте приложение и нажмите <strong>Update</strong>, если появится запрос.</li><li>Нажмите пункт <strong>Связать телефон и ПК</strong>.</li><li>На компьютере установите флажок во всплывающем окне с надписью <strong>I have the link to Windows app ready</strong>, затем нажмите кнопку <strong>Pair with QR code</strong>.</li><li>На телефоне нажмите <strong>Продолжить</strong> и дайте разрешение на фотосъемку и видеозапись.</li></ol><h4 data-id=»step-3%3A-scan-the-qr-code-and-connect-your-phone-to-your-pc»><strong>Шаг 3: Отсканируйте QR-код и подключите телефон к компьютеру</strong></h4><ol><li>Отсканируйте QR-код с помощью своего телефона. </li><li>Нажмите <strong>Продолжить</strong> в сообщении о том, что устройства сопряжены.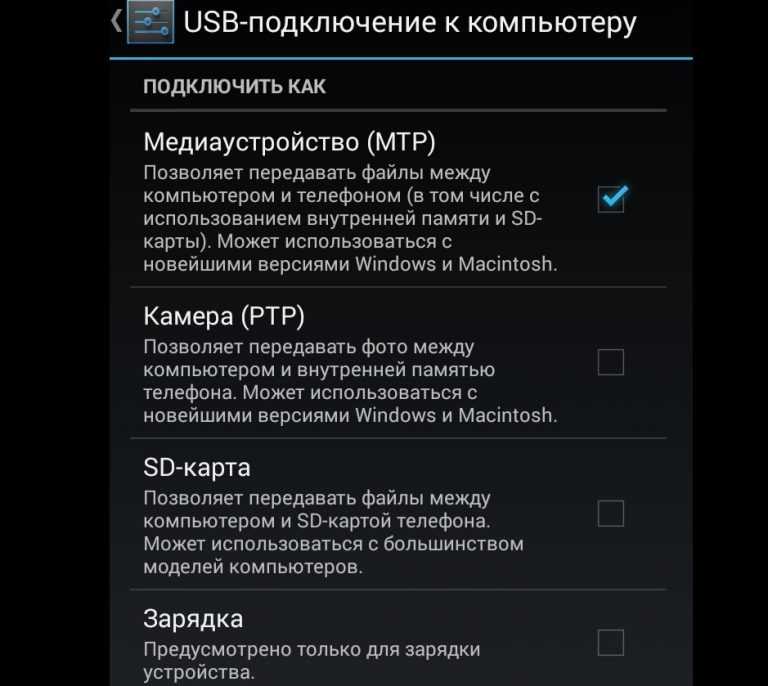
Как подключить интернет к ноутбуку через телефон?
- Как подключить мобильный интернет к ноутбуку или компьютеру и безопасно ли это
- Как подключить интернет от телефона к компьютеру
- Как включить интернет на компьютере через телефон по Wi-Fi
- Подключение интернета через телефон с помощью Bluetooth
- Как раздавать мобильный интернет через USB
- Как подключиться к интернету через телефон — выводы
В жизни часто бывает так, что нужно воспользоваться интернетом на компьютере, но по каким-то причинам нет возможности подключиться к проводу или беспроводной сети Wi-Fi, например — в командировке, поездке или любой другой ситуации, когда нет доступа к домашнему или общественному интернету.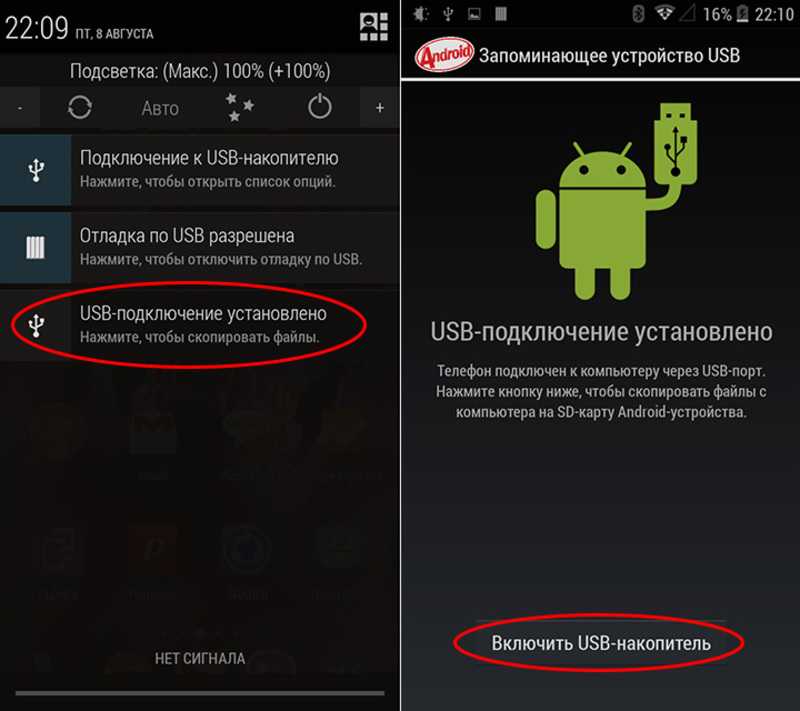 Решить эту проблему можно, раздав интернет со своего смартфона на ноутбук или планшет.
Решить эту проблему можно, раздав интернет со своего смартфона на ноутбук или планшет.
Есть несколько способов как подключить ноутбук к интернету через смартфон:
- Создание и запуск точки доступа Wi-Fi на смартфоне;
- С помощью USB-кабеля;
- С помощью Bluetooth.
Эти способы различаются степенью удобства, скоростью работы интернета и количеством устройств (компьютеров), которые можно подключить к смартфону с целью обеспечения доступа в интернет. Кроме того, некоторые из перечисленных выше способов как подключить интернет от телефона к ноутбуку или компьютеру менее безопасные, чем другие.
Рассматриваемые в этой статье способы как раздать интернет со смартфона на ноутбук доступны для мобильных устройств, работающих под управлением операционных систем Android и iOS. Пользователи Windows Phone могут раздавать интернет только через точку доступа Wi-Fi.
Самый легкий и удобный способ раздать интернет со своего смартфона на ноутбук — с помощью Wi-Fi.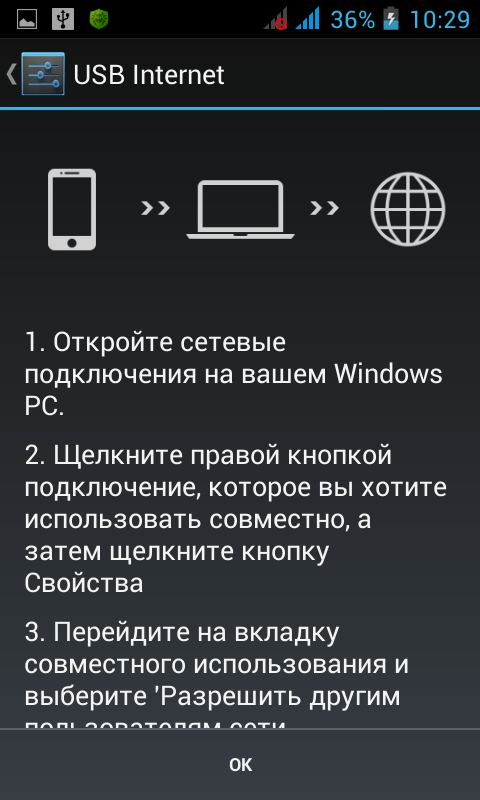 Для того чтобы сделать это, нужно включить точку доступа:
Для того чтобы сделать это, нужно включить точку доступа:
- Во-первых, нужно зайти в настройки смартфона;
- Далее нужно выбрать пункт «Режим модема»;
- В нем нужно выбрать раздел «Точка доступа»;
- Заключительный этап — настройка точки доступа: создание пароля, выбор типа безопасности и назначение названия для сети Wi-Fi.
- Теперь можно активировать только что созданную точку доступа и подключаться к ней с любого устройства (ноутбука). При подключении потребуется ввести тот пароль, который на предыдущем этапе был указан в настройках смартфона.
Интернет через точку доступа, созданную на смартфоне, работает так же хорошо, как и через роутер. Скорость и стабильность соединения напрямую зависят от того, какие условия предлагает оператор мобильной связи и насколько хорошо смартфон принимает сигнал сотовой сети.
Раздавать интернет по Wi-Fi безопасно, но только при том условии, что в настройках указан тип защиты WPA2 и установлен достаточно сложный пароль.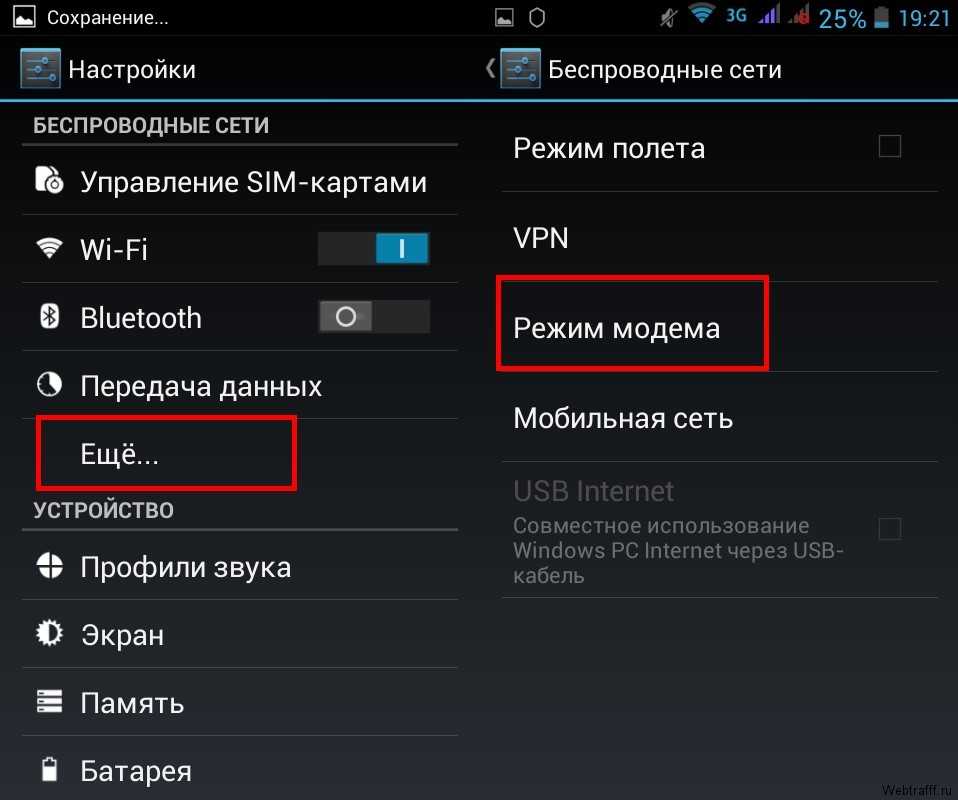 В противном случае, к вашему интернету смогут подключаться посторонние люди. Если это произойдет, то они, в теории, будут иметь возможность перехватывать трафик и узнавать пароли, а также получить информацию о том, какие сайты вы посещаете. Хороший пароль — залог безопасности.
В противном случае, к вашему интернету смогут подключаться посторонние люди. Если это произойдет, то они, в теории, будут иметь возможность перехватывать трафик и узнавать пароли, а также получить информацию о том, какие сайты вы посещаете. Хороший пароль — залог безопасности.
Раздавать интернет через Bluetooth можно так же, как и через Wi-Fi. Принцип здесь работает тот же. Чтобы раздать интернет, нужно зайти в настройки и выбрать пункт «режим модема». После этого можно активировать точку доступа по Bluetooth.
Интернет, переданный через Bluetooth, работает медленнее, чем через Wi-Fi. Кроме того, при таком режиме работы к смартфону сможет подключаться только одно устройство, а не несколько, как в случае с Wi-Fi.
В плане обеспечения безопасности данный способ уступает другим, так как к смартфону сможет подключиться кто-то чужой, опередив при этом владельца устройства. Еще одна проблема — злоумышленники могут относительно легко перехватить Bluetooth-сигнал или даже подавить его.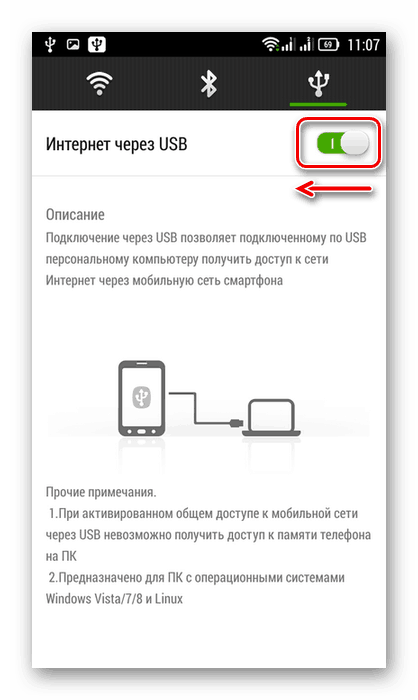 С Wi-Fi это сделать труднее.
С Wi-Fi это сделать труднее.
Преимущество этого способа — легкость настройки, отсутствие необходимости вводить пароль.
Раздавать интернет можно подключив свой смартфон к компьютеру. Включить раздачу интернета необходимо в настройках смартфона, выбрав соответствующий пункт в разделе «Режим модема». Компьютер автоматически распознает смартфон и предложит подключиться к интернету.
Интернет, который раздается таким образом, работает так же быстро, как и в случае с Wi-Fi подключением. Бесспорное преимущество раздачи интернета через проводное подключение — безопасность. Никто не сможет препятствовать подключению или подавлять сигнал, а также перехватывать его. Контролировать нужно только провод.
Недостаток этого способа — смартфон должен быть постоянно подключен к компьютеру, из-за чего ограничивается мобильность, и пользоваться ноутбуком и смартфоном становится не очень удобно.
Раздавать интернет с помощью смартфона можно тремя различными способами. Самый безопасный — с помощью USB-кабеля, но таким образом можно подключить только одно устройство.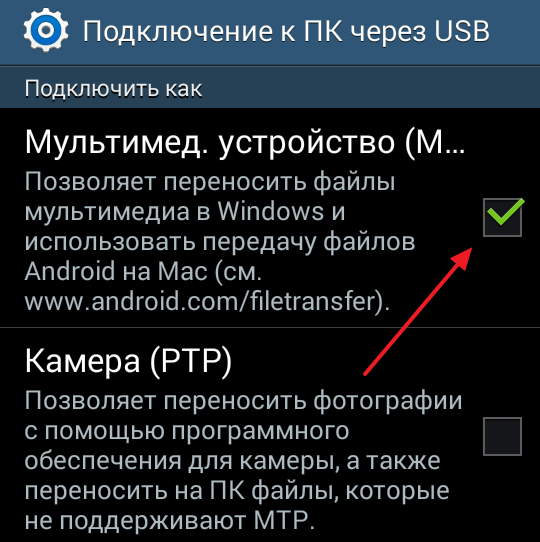 Точка доступа Wi-Fi — самый гибкий метод. Интернет через Wi-Fi работает быстро, к раздающему смартфону могут подключаться сразу несколько устройств, до 10 устройств. Способ с Bluetooth-подключением не очень удобен, но в некоторых ситуациях оказывается полезным.
Точка доступа Wi-Fi — самый гибкий метод. Интернет через Wi-Fi работает быстро, к раздающему смартфону могут подключаться сразу несколько устройств, до 10 устройств. Способ с Bluetooth-подключением не очень удобен, но в некоторых ситуациях оказывается полезным.
ЮВЮлия Ванюшкинаавтор
Как подключить телефон к компьютеру
Вы хотите, чтобы экран вашего телефона отображался на экране ноутбука? Хотели бы вы перенести фотографии с вашего iPhone на жесткий диск вашего компьютера? Эти задачи требуют соединения между двумя устройствами, и на самом деле этот процесс довольно прост и понятен. Вот что вам нужно сделать, чтобы выполнить этот полезный хак.
Как подключить телефон к компьютеру через Bluetooth
Большинство современных смартфонов оснащены технологией Bluetooth. Если он также есть на вашем ПК или ноутбуке, вы можете использовать этот метод для их подключения. Чтобы он работал успешно, выполните следующие действия:
- Убедитесь, что ваш компьютер поддерживает Bluetooth (не все)
- Убедитесь, что ни один из них не находится в режиме полета, и убедитесь, что Bluetooth включен.

- На ПК нажмите Пуск , затем Настройки
- Выберите Bluetooth и другие устройства
- Если Bluetooth не включен, включите его
- Затем выберите Добавить Bluetooth или другое устройство и следуйте инструкциям по сопряжению
- Вам может быть предложено ввести код, чтобы подтвердить, что ваш телефон имеет разрешение на сопряжение
Следуйте инструкциям на экране телефона и компьютера, чтобы завершить процесс.
Теперь, когда они подключены, вы можете передавать файлы или даже создавать резервные копии данных с телефона на ПК. Bluetooth — идеальный метод подключения, если у вас нет запасного USB-кабеля или у вас недостаточно свободных портов на вашем ПК или ноутбуке, что является очень распространенной проблемой при работе с ограниченным количеством портов ноутбука.
Как подключить телефон к компьютеру через USB?
Гораздо более простой и безопасный способ подключения — USB-кабель, специально разработанный для вашей модели телефона.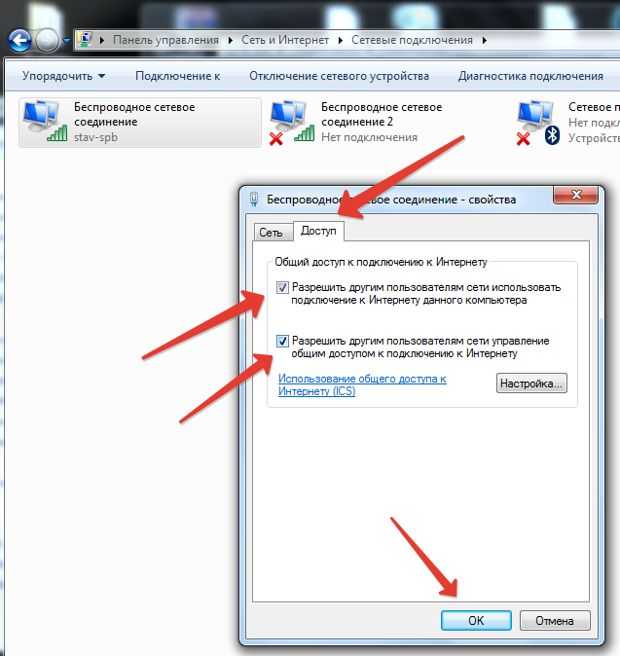
Для подключения вставьте USB-разъем в USB-разъем компьютера, затем подключите другой конец к телефону. Дождитесь инструкций на экране компьютера, чтобы дать разрешение на обмен данными. После того, как вы подтвердите это, вы сможете выполнять различные задачи, такие как передача фотографий, создание резервных копий или совместное использование экранов. USB идеально подходит, если ваш компьютер не поддерживает технологию Bluetooth. Добавлен бонус? Он будет заряжать ваш телефон в то же время.
Как подключить Android к ПК
Используя описанный выше метод Bluetooth или USB, вы можете подключить большинство смартфонов или планшетов с операционной системой на базе Android к своему рабочему столу или компьютеру. Ваш компьютер, скорее всего, предложит вам разрешить обмен файлами между двумя устройствами. Вам не нужно будет устанавливать какое-либо дополнительное программное обеспечение для выполнения большинства действий, но некоторые бренды телефонов могут предложить вам установить собственное программное обеспечение для большей функциональности.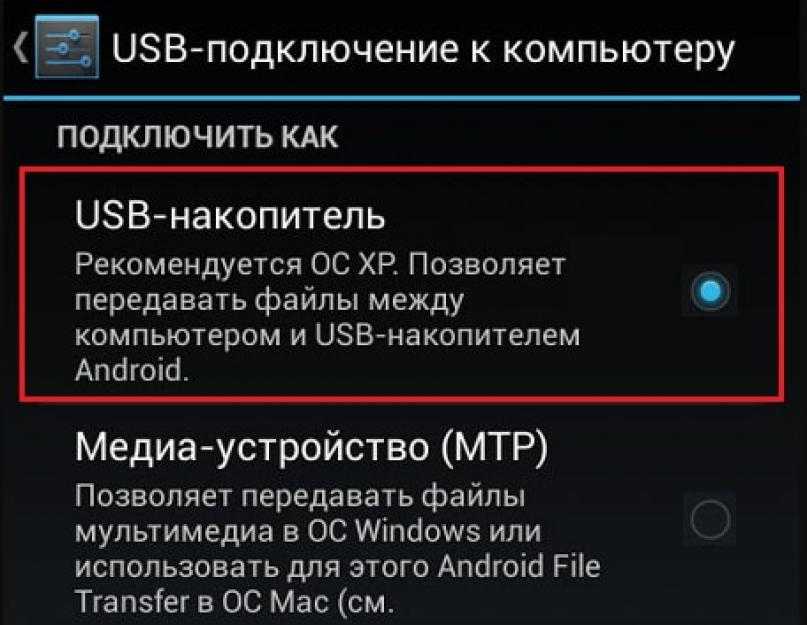
Вам решать, использовать ли эти программные решения. Вы должны иметь возможность передавать файлы и видеть содержимое своего телефона без них.
Как подключить iPhone к компьютеру или ноутбуку
Поскольку iPhone производится Apple, он предназначен для лучшей работы с другими продуктами Apple, такими как MacBook или Apple TV. Однако вы по-прежнему можете подключать эти устройства к ПК с ОС Windows.
При подключении телефона к компьютеру через Bluetooth или USB вам будет предложено подтвердить подключение. Вас также могут попросить загрузить программное обеспечение Apple для управления фотографиями, песнями или видео. Хотя загрузка программных решений Apple на ПК под управлением Windows возможна, в этом нет необходимости для наиболее распространенных задач обмена файлами.
Как мне увидеть экран телефона на компьютере?
Кто не хочет смотреть фильм на большом экране? Если вы считаете, что экран вашего iPhone или Android слишком мал, чтобы наслаждаться играми, фотографиями и потоковыми шоу, имеет смысл транслировать его на свой компьютер.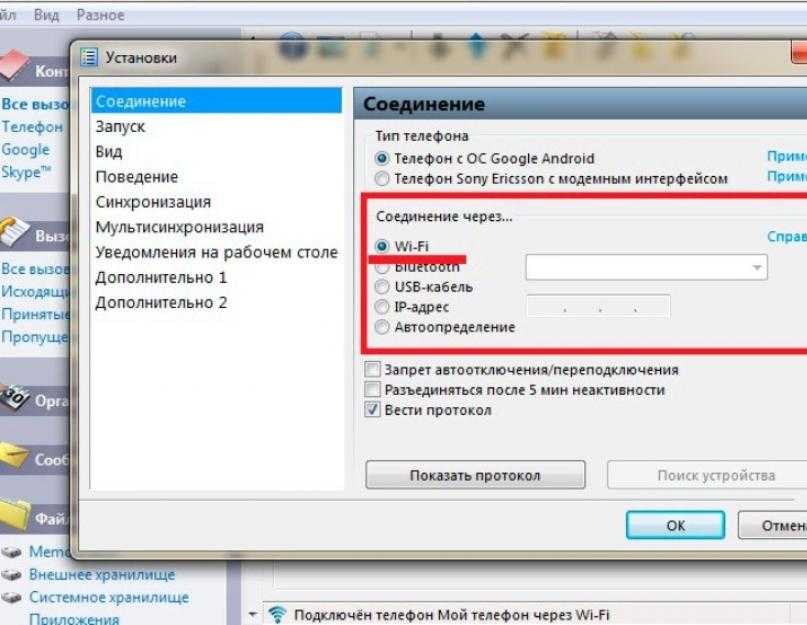 Этот процесс также известен как «зеркалирование», и он может быть сложным для пользователей iPhone. Это связано с тем, что iPhone предназначен для легкой трансляции только на Apple TV и другие устройства Apple.
Этот процесс также известен как «зеркалирование», и он может быть сложным для пользователей iPhone. Это связано с тем, что iPhone предназначен для легкой трансляции только на Apple TV и другие устройства Apple.
Чтобы транслировать свой экран на ПК с Windows, вам нужно использовать стороннее приложение, а затем использовать функцию AirPlay на вашем телефоне для трансляции. В настоящее время не существует бесплатного, одобренного Apple способа сделать это по беспроводной сети, который не приведет к аннулированию гарантии на ваш телефон. Будьте готовы платить за эти сторонние приложения.
Для пользователей Android этот процесс намного проще. Windows 10 имеет встроенную функцию Connect, которая не требует загрузки или оплаты какого-либо дополнительного программного обеспечения. Чтобы использовать этот метод:
- Убедитесь, что на вашем компьютере установлена последняя версия Windows 10, включая последние обновления
- Нажмите Start и введите Connect в строке поиска
- Нажмите Введите , чтобы открыть Connect 9Приложение 0015.
 (Если ваш компьютер не поддерживает функцию Windows Miracast, вы получите уведомление. Поддерживаемые устройства могут продолжить выполнение остальных шагов.) Вы увидите сообщение о том, что приложение Connect готово к беспроводному подключению к вашему устройству
(Если ваш компьютер не поддерживает функцию Windows Miracast, вы получите уведомление. Поддерживаемые устройства могут продолжить выполнение остальных шагов.) Вы увидите сообщение о том, что приложение Connect готово к беспроводному подключению к вашему устройству - На телефоне или планшете Android проведите пальцем от верхней части экрана вниз, чтобы скрыть центр уведомлений и получить доступ к настройкам
- Когда показан вариант Включить беспроводной дисплей , выберите его, чтобы начать процесс. Если вы этого не видите, нажмите на трехточечное меню и получите доступ к экрану параметров вашего телефона. Если вы все еще не нашли его, возможно, ваш телефон не поддерживает совместное использование экрана с компьютером
- Выберите имя вашего компьютера из списка устройств. Потоковая передача должна начаться автоматически
Какой метод лучше?
Если вы не уверены, следует ли подключаться через USB или Bluetooth, ответ может зависеть от ваших предпочтений.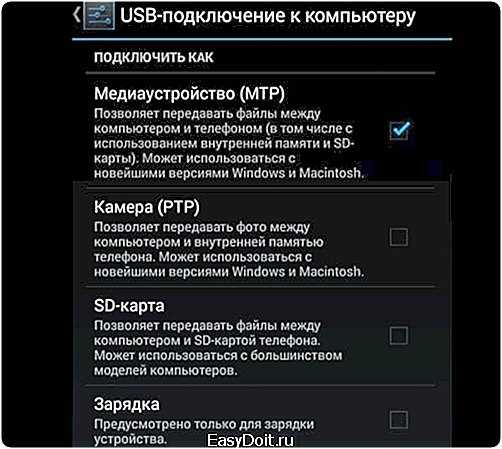
Если у вас нет USB-кабеля или вы хотите быстро транслировать экран или отправить файл или два меньшего размера, Bluetooth достаточно. Это не лучший вариант для работы между устройствами Apple и ПК, потому что Apple разработала свои продукты для лучшей работы с другими устройствами Apple. Все обходные пути для этой проблемы включают использование сторонних программных решений, которые обычно стоят денег.
Конечно, если вы регулярно создаете резервную копию своего телефона в облаке, например, в Dropbox или Google Drive, вы также можете вообще не подключать телефон к компьютеру. Просто загрузите нужные файлы из облачной резервной копии на свой компьютер. Это дополнительный шаг, но он устраняет проблемы совместимости для людей, работающих между устройствами Apple и ПК.
Как подключить телефон к ПК с Windows 10
Кто хочет читать целую длинную статью на крошечном экране телефона? Windows 10 Fall Creators Update добавляет в приложение «Настройки» новый раздел «Телефон», который позволяет подключить телефон к компьютеру. Установив соединение, вы можете отправлять статьи — длинные или короткие — со своего телефона на компьютер, чтобы закончить чтение на досуге.
Установить соединение
1. Чтобы связать телефон, откройте Настройки на вашем компьютере и щелкните или коснитесь Телефон .
Скриншот Мэтта Эллиотта/CNET2. Войдите в свою учетную запись Microsoft, если вы еще этого не сделали, и нажмите Добавить телефон .
Скриншот Мэтта Эллиотта/CNET 3. Введите свой номер телефона и нажмите или коснитесь Отправить .
Введите свой номер телефона и нажмите или коснитесь Отправить .
4. Вы могли бы справедливо ожидать, что на ваш телефон будет отправлен код подтверждения для установления соединения, но Microsoft бросает вам вызов и вместо этого отправляет вам ссылку для установки Edge. Чтобы установить связь между телефоном и ПК, вам необходимо установить Edge, а затем войти в свою учетную запись Microsoft.
Скриншот Мэтта Эллиотта/CNET5. Перезагрузите компьютер, и вы увидите свой телефон в списке на странице «Телефон» в настройках, показывая, что он подключен.
Поделиться ссылками
При просмотре Edge на телефоне нажмите кнопку «Поделиться» в центре нижней строки меню. Вы увидите имя устройства вашего ПК в списке. Нажмите на нее, и вы сразу же откроете новую вкладку в Edge на своем ПК. К сожалению, статья, которую вы читаете, открывается не в том месте страницы, где вы остановились, а в начале.
Нажмите на нее, и вы сразу же откроете новую вкладку в Edge на своем ПК. К сожалению, статья, которую вы читаете, открывается не в том месте страницы, где вы остановились, а в начале.
Другая опция в меню общего доступа: Продолжить позже . Коснитесь этого, и он отправит уведомление на ваш компьютер в качестве полезного напоминания, чтобы прочитать позже.
Нажмите или коснитесь значка в правом нижнем углу компьютера, чтобы открыть центр уведомлений Windows. В нем будет раздел под названием Продолжить с телефона с вашими ссылками для чтения позже.
Вы также можете отправлять ссылки на свой ПК из мобильного приложения Cortana так же, как и в Edge.
Изменение имени устройства вашего ПК
До того, как вы начали кидать ссылки с телефона на свой компьютер, вы, наверное, не задумывались об официальном имени устройства вашего ПК.

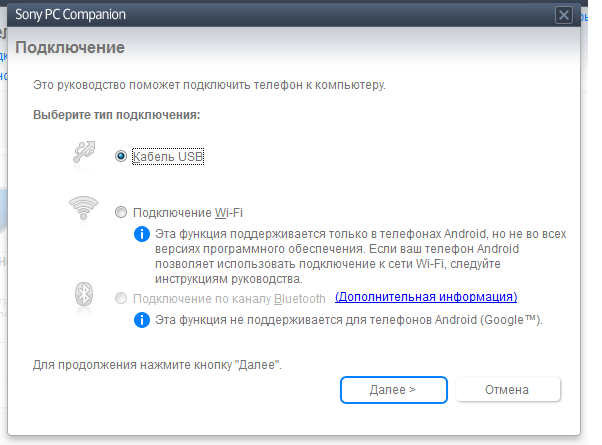
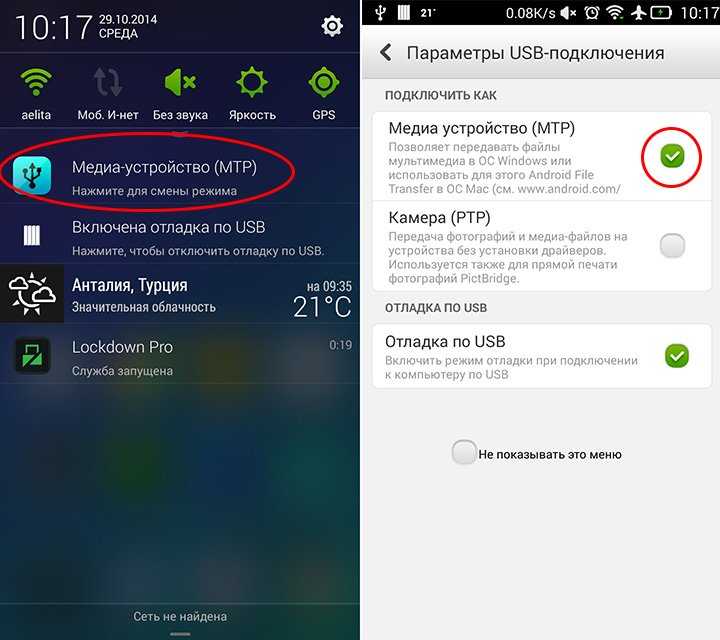 (Если ваш компьютер не поддерживает функцию Windows Miracast, вы получите уведомление. Поддерживаемые устройства могут продолжить выполнение остальных шагов.) Вы увидите сообщение о том, что приложение Connect готово к беспроводному подключению к вашему устройству
(Если ваш компьютер не поддерживает функцию Windows Miracast, вы получите уведомление. Поддерживаемые устройства могут продолжить выполнение остальных шагов.) Вы увидите сообщение о том, что приложение Connect готово к беспроводному подключению к вашему устройству