Присоединение компьютера к домену | Microsoft Learn
Twitter LinkedIn Facebook Адрес электронной почты
- Статья
- Чтение занимает 2 мин
Чтобы службы федерации Active Directory (AD FS) (AD FS) функционировал, каждый компьютер, который работает как сервер федерации, должен быть присоединен к домену. Прокси-серверы федерации могут быть присоединены к домену, но это не является обязательным требованием.
Прокси-серверы федерации могут быть присоединены к домену, но это не является обязательным требованием.
Вам не нужно присоединять веб-сервер к домену, если веб-сервер размещает только приложения с поддержкой утверждений.
Для выполнения этой процедуры требуется членство в группе Администраторы или в эквивалентной группе на локальном компьютере. Просмотрите сведения об использовании соответствующих учетных записей и членства в группах по умолчанию в локальных и доменных группах.
Присоединение компьютера к домену
На рабочем столе нажмите кнопку «Пуск«, введите панель управления и нажмите клавишу ВВОД.
Перейдите в раздел «Система» и «Безопасность«, а затем щелкните «Система«.
В разделе Имя компьютера, имя домена и параметры рабочей группы нажмите кнопку Изменить параметры.
На вкладке «Имя компьютера » нажмите кнопку «Изменить«.

В разделе «Член» щелкните «Домен«, введите имя домена, к которому требуется присоединиться этот компьютер, и нажмите кнопку «ОК«.
Нажмите кнопку «ОК » в диалоговом окне «Изменения имени компьютера или домена», а затем перезагрузите компьютер.
Присоединение сервера к домену
На рабочем столе нажмите кнопку «Пуск«, введите панель управления и нажмите клавишу ВВОД.
Перейдите в раздел «Система» и «Безопасность
В разделе «Связанные параметры» щелкните «Переименовать этот компьютер (дополнительно)«.
На вкладке «Имя компьютера » нажмите кнопку «Изменить«.
В разделе «Член» щелкните «Домен«, введите имя домена, к которому требуется присоединиться этот сервер, и нажмите кнопку «ОК«.

Нажмите кнопку «ОК » в диалоговом окне «Изменения имени компьютера или домена», а затем перезагрузите сервер.
Контрольный список. Настройка сервера федерации
Контрольный список. Настройка прокси-сервера федерации
Ввод в домен Windows 10, за минуту
Обновлено 01.12.2018
Доброго времени суток! Уважаемые подписчики и гости, крупного IT блога Pyatilistnik.org. В прошлый раз мы с вами разобрали в десятке, новую версию утилиты Robocopy, которая помогает переносить данные в раз быстрее, чем через обычный проводник. В сегодняшней статье, я вам хочу показать, как ввести в домен Active Directory Windows 10. Так как многие с новым интерфейсом и его видоизменением от версии к версии, не могут это сделать. Ну что поехали.
Постановка задачи
У меня есть домен Active Directory, если вы не в курсе что это такое, то переходите по ссылке слева, там очень подробно описано, но если в двух словах, то это база данных всех устройств и пользователей в организации, которой централизованно управляет системный администратор.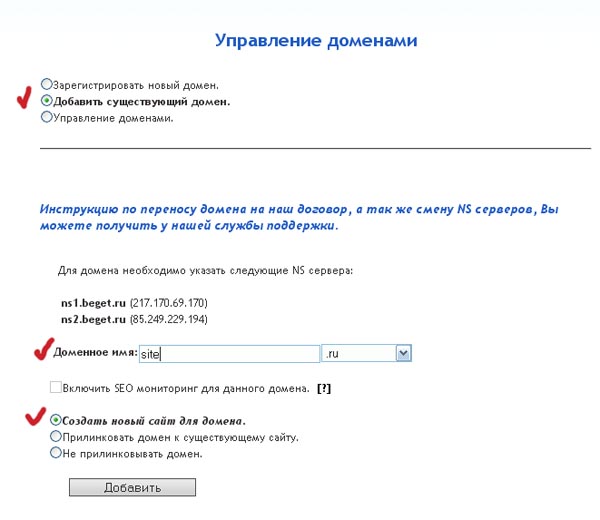 Устанавливая тестовую виртуальную машину с Windows 10 1803 (Если вы не знаете, где взять дистрибутив, то вот вам легальный метод, как скачать ISO образ Windows 10), я захотел ее ввести в домен, но не классическим методом, а новым, модным, через интерфейс аля метро 2.0. Какого же было мое удивление, что я минут 10 не мог его найти, я даже ради эксперимента спросил своих коллег со второй линии из технической поддержки, знают ли они, но они мне кроме классического метода не смогли ничего показать. Гугление так же оставляло больше вопросов, чем ответов, так как той кнопки, про которую все говорили уже не было в моем случае, но я все же ее нашел и решил написать небольшую заметку, мало ли кому-то пригодится.
Устанавливая тестовую виртуальную машину с Windows 10 1803 (Если вы не знаете, где взять дистрибутив, то вот вам легальный метод, как скачать ISO образ Windows 10), я захотел ее ввести в домен, но не классическим методом, а новым, модным, через интерфейс аля метро 2.0. Какого же было мое удивление, что я минут 10 не мог его найти, я даже ради эксперимента спросил своих коллег со второй линии из технической поддержки, знают ли они, но они мне кроме классического метода не смогли ничего показать. Гугление так же оставляло больше вопросов, чем ответов, так как той кнопки, про которую все говорили уже не было в моем случае, но я все же ее нашел и решил написать небольшую заметку, мало ли кому-то пригодится.
Читайте так же, как вывести правильно компьютер из домена Active Directory
Методы присоединения в домен Windows 10
Для того, чтобы присоединить Windows 10 к домену Active Directory, лично я знаю 4 метода, о которых мы подробно с вами поговорим:
- Ввод Windows 10 в домен, через новый интерфейс параметров Windows
- Классический, я его называю, так как он самый старый и всем хорошо известный, через свойства системы, в окне с переименовыванием компьютера
- Подключить вашу десятку к Active Directory можно с помощью командлетов PowerShell
- Оффлайн ввод в домен, через утилиту djoin, редкий случай, но знать его нужно
Практика подключения Windows 10 к домену
Ввод через новый интерфейс
Данный метод можно разделить на два, объясню почему.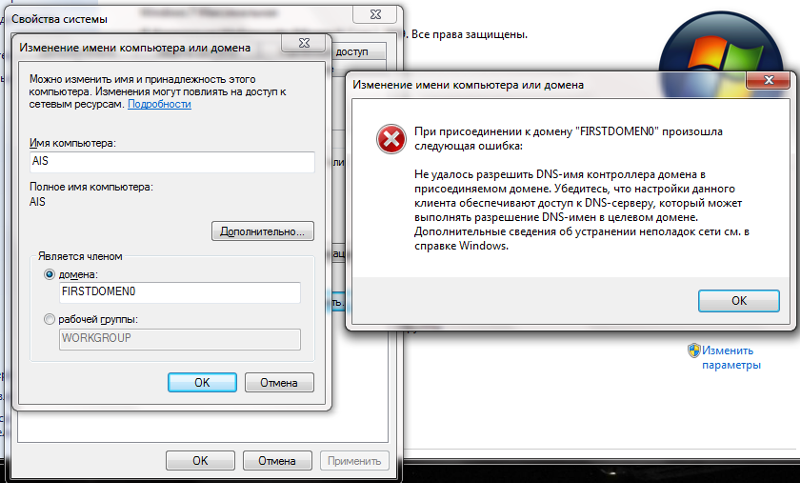 Текущая политика компании Microsoft, заключается в том, что она хочет привести внешний вид операционной системы Windows 10 к общему виду на всех устройствах, чтобы все действия, где бы их пользователь не совершал, выполнялись одинаково. С одной стороны это хорошо и наверное правильно, но с другой стороны, это влечет к постоянному и глобальному изменению интерфейса с каждым новым релизом и выпиливание классических оснасток, в виде панели управления.
Текущая политика компании Microsoft, заключается в том, что она хочет привести внешний вид операционной системы Windows 10 к общему виду на всех устройствах, чтобы все действия, где бы их пользователь не совершал, выполнялись одинаково. С одной стороны это хорошо и наверное правильно, но с другой стороны, это влечет к постоянному и глобальному изменению интерфейса с каждым новым релизом и выпиливание классических оснасток, в виде панели управления.
В виду этого десятка у которой версия до 1511 имеет одно расположение кнопки, а вот уже релизы начиная с 1607 и заканчивая текущим 1809, уже этой кнопки не имеют, так как концепция изменилась и была переработана (Если вы не знаете, как узнать версию Windows 10, то перейдите по ссылке слева)
Подключаем к домену Windows 10 до 1511
Для десятки с релизом Threshold 1 и 2 (1507 и 1511) процедура добавления компьютера в Active Directory имеет такой алгоритм. Вы нажимаете сочетание клавиш Win и I одновременно (Это одна из многих горячих комбинаций в Windows), в результате у вас откроется меню «Параметры».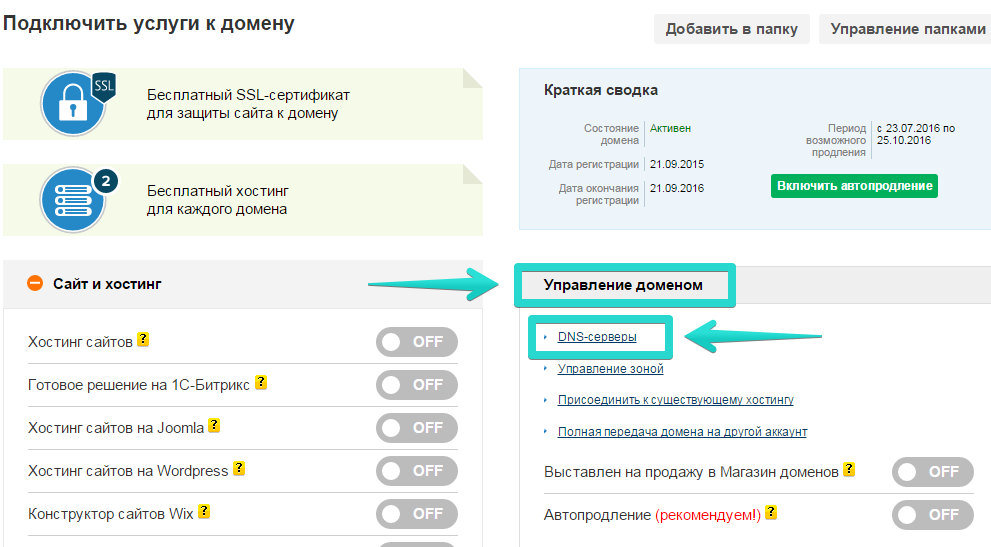 В параметрах вы находите пункт
В параметрах вы находите пункт
Далее вы находите раздел «О системе», тут вы увидите сводную информацию, видно, что в моем примере у меня Windows 10 1511, и обратите внимание, что есть две удобные кнопки:
- Присоединение к домену предприятия
- Присоединиться к Azure AD
для подключения к домену вам необходимо указать его полное имя, в моем случае это root.pyatilistnik.org и нажимаем далее.
Следующим шагом у вас будет форма авторизации, где вам предстоит представится от чьего имени вы будите производить подключение к домену Active Directory вашей Windows 10, обычно, это учетная запись администратора домена или пользователя, кому делегированы права.
напоминаю, что обычный рядовой пользователь может вводить до 10 компьютеров в домен
Следующим шагов, вас спросят чтобы вы указали сведения, о учетной записи, которая будет использовать данный компьютер, я этот этап пропускаю.
и последним этапом нужно выполнить перезагрузку рабочей станции, после этого ввод в домен Windows 10, можно считать успешным.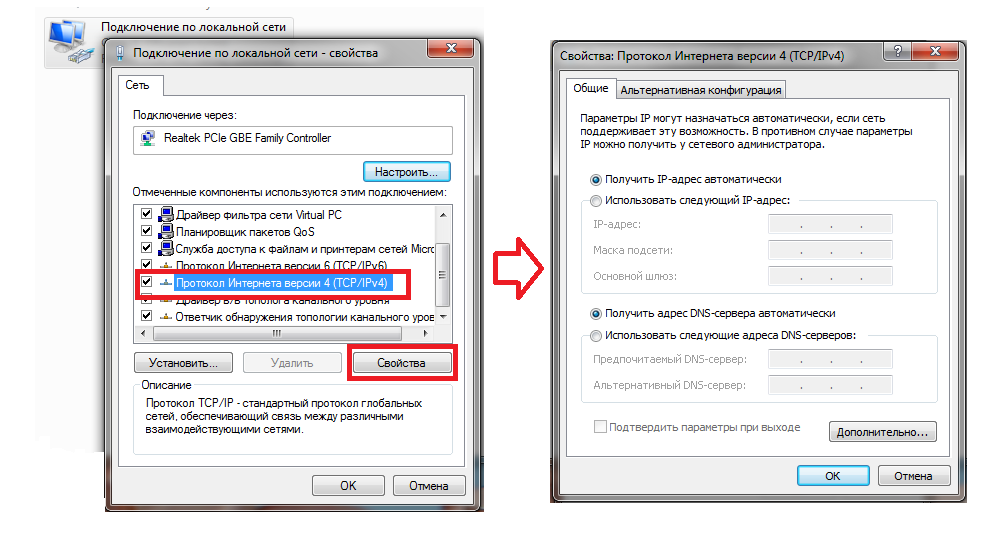
Подключаем к домену Windows 10 выше 1607
С версией 1511 мы разобрались, на мой взгляд там были удобно расположены кнопки, не знаю что не понравилось разработчикам. Теперь я вам приведу пример присоединения в Active Directory Windows 10 1607 и выше, в моем примере, это будет версия 1803. Вы также открываете «Параметры Windows». Если вы зайдете в систему и «О системе», то не обнаружите там нужных кнопок для подключения к AD предприятия, туше. Как я и писал выше функционал перенесли.
В параметрах Windows найдите и перейдите в пункт «Учетные записи»
Находите пункт «Доступ к учетной записи места работы иди учебного заведения» и нажимаем кнопку «Подключиться»
Получите доступ к таким ресурсам, как электронная почта, приложения и сеть. Подключение подразумевает, что ваша компания или учебное заведение смогут управлять некоторыми функциями на этом устройстве, например, параметры, которые вы можете изменить. Для получения конкретных сведений об этом обратитесь в свою компанию или учебное заведение.
Про образовательные учреждения можно почитать на MS https://docs.microsoft.com/ru-ru/education/windows/change-to-pro-education
Про присоединение к Azure AD можно почитать вот это https://docs.microsoft.com/ru-ru/previous-versions//mt629472(v=vs.85)
У вас откроется окно «Настройка рабочей или учебной записи». В самом низу нас будет интересовать два пункта:
- Присоединить это устройство к Azure Active Directory
- Присоединить это устройство к локальному домену Active Directory, наш вариант
У вас откроется окно с вводом FQDN имени вашего домена Active Directory.
Далее вас попросят указать учетные данные для присоединения рабочей станции к AD.
Пропускаем шаг с добавлением учетной записи.
Когда все готово, то делаем обязательную перезагрузку, и ваша Windows 10, теперь является членом Active Directory.
После перезагрузки мы видим префикс домена.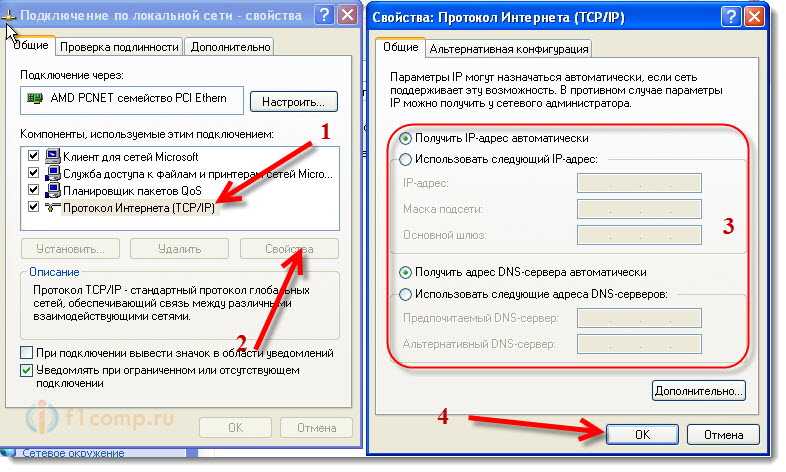
Классический метод ввода в домен Windows 10
Модным способом мы с вами загнали десятку в домен, теперь я напомню, а для кого-то покажу, что из себя представляет классический метод.
Откройте окно выполнить и введите команду:
sysdm.cpl
У вас откроется окно «Свойства системы», в него можно так же попасть если щелкнуть по значку «Этот компьютер» и перейти в его свойства, далее выбрать «Изменить параметры»
На вкладке имя компьютера, нажмите кнопку «Изменить». В открывшемся окне «Изменение имени компьютера или домена», поставьте переключатель на поле «Является членом домена» и введите его имя, у меня это root.pyatilistnik.org. Нажмите ок.
Если вашей рабочей станции удалось обратиться с запросом к контроллеру домена, то у вас появится форма авторизации, где для ввода Windows 10 в домен, вам нужно указать логин и пароль учетной записи у которой есть на это права.
Если проблем не возникло, то вы увидите окно «Добро пожаловать в домен root.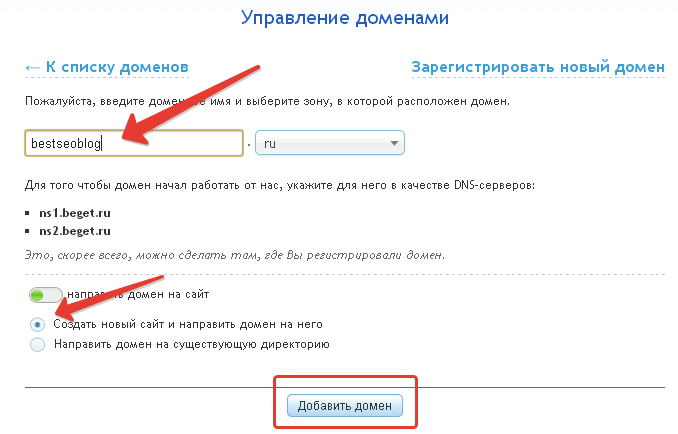 pyatilistnik.org».
pyatilistnik.org».
Далее вас уведомят, что необходимо произвести перезагрузку, «Чтобы изменения вступили в силу, нужно перезагрузить компьютер»
На выходе получаем присоединенную рабочую станцию с Windows 10 Pro к Active Directory.
Как подключить Windows 10 к домену с помощью PowerShell
Данный метод ввода в домен Active Directory, будет быстр и полезен, особенно для начинающих системных администраторов. Открываете оболочку PowerShell от имени администратора и пишите вот такую команду:
Add-Computer -DomainName root.pyatilistnik.org (где root.pyatilistnik.org, это имя вашего домена, у вас оно будет свое)
У вас появится окно авторизации, где вы должны указать учетные данные пользователя, у которого есть права на ввод в рабочей станции Windows 10 в домен.
Если учетные данные правильные, то у вас появится уведомление, что изменения вступят в силу после перезагрузки компьютера, это будет означать, что компьютер стал частью домена.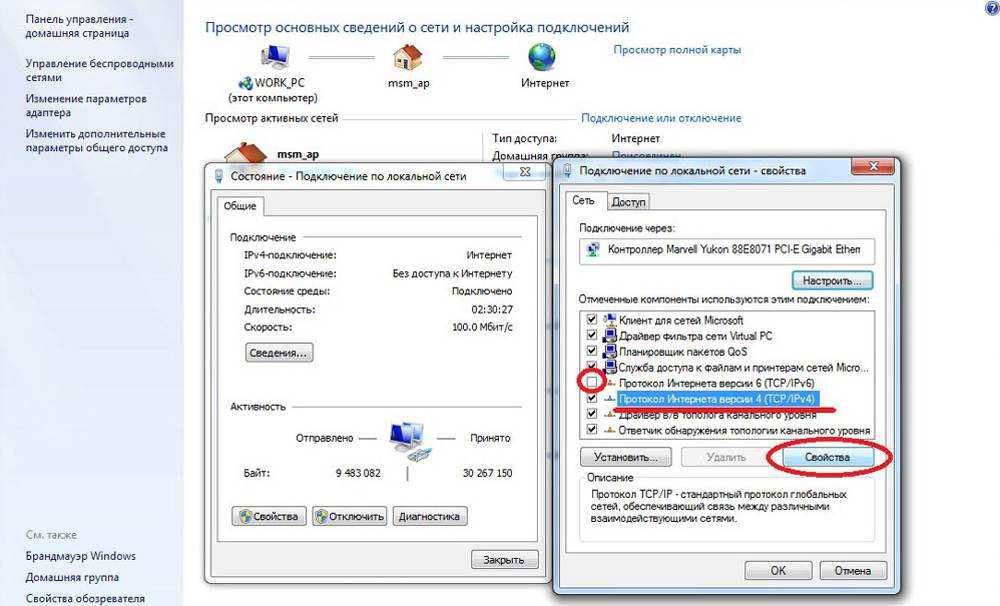
Если открыть оснастку ADUC на контроллере домена, то в контейнере Computers, вы обнаружите вашу рабочую станцию.
Как подключить Windows 10 к домену с помощью djoin
Утилита djoin, данный метод еще называют Offline ввод в домен, о нем подробнее по ссылке слева. Его смысл в том, что у вас есть некий компьютер, который по каким-либо причинам не может обратиться к контроллеру домена, для него готовится специальный BLOB-файл, в котором есть нужная информация для вступления в домен. Выполняется команда djoin с применением BLOB-файла и ваш Offline компьютер, стал частью Active Directory. На этом все с вами был Иван Семин, автор и создатель IT Блога Pyatilistnik.org.
Присоединение компьютера к домену
Редактировать
Твиттер LinkedIn Фейсбук Электронная почта
- Статья
- 2 минуты на чтение
Для работы служб федерации Active Directory (AD FS) каждый компьютер, работающий как сервер федерации, должен быть присоединен к домену. Прокси-серверы федерации могут быть присоединены к домену, но это не обязательно.
Нет необходимости присоединять веб-сервер к домену, если на веб-сервере размещаются только приложения, поддерживающие утверждения.
Членство в группе Administrators или аналогичной группе на локальном компьютере является минимальным требованием для выполнения этой процедуры. Просмотрите сведения об использовании соответствующих учетных записей и членстве в группах в локальных и доменных группах по умолчанию.
Чтобы присоединить компьютер к домену
На рабочем столе нажмите кнопку Пуск , введите Панель управления , а затем нажмите клавишу ВВОД.
Перейдите к Система и безопасность и щелкните Система .

В разделе Имя компьютера, домен и параметры рабочей группы щелкните Изменить параметры .
На вкладке Имя компьютера щелкните Изменить .
В разделе Member of щелкните Domain , введите имя домена, к которому вы хотите присоединить этот компьютер, а затем щелкните ОК .
Нажмите OK в диалоговом окне «Изменение имени компьютера/домена» и перезагрузите компьютер.
Для присоединения сервера к домену
На рабочем столе нажмите кнопку Пуск , введите Панель управления и нажмите клавишу ВВОД.
Перейдите к Система и безопасность и щелкните Система .
Под Связанные настройки , нажмите Переименуйте этот компьютер (дополнительно) .

На вкладке Имя компьютера щелкните Изменить .
В разделе Member of щелкните Domain , введите имя домена, к которому вы хотите подключить этот сервер, а затем щелкните
Нажмите OK в диалоговом окне «Изменение имени компьютера/домена» и перезапустите сервер.
Дополнительные ссылки
Контрольный список: настройка сервера федерации
Контрольный список: настройка прокси-сервера федерации
Обратная связь
Просмотреть все отзывы о странице
Добавьте компьютер в домен и воспользуйтесь преимуществами AD
Active Directory (AD) — это технология с многолетней историей, которую ежедневно используют тысячи организаций. Чтобы воспользоваться преимуществами AD, вы должны присоединить компьютеры к домену AD.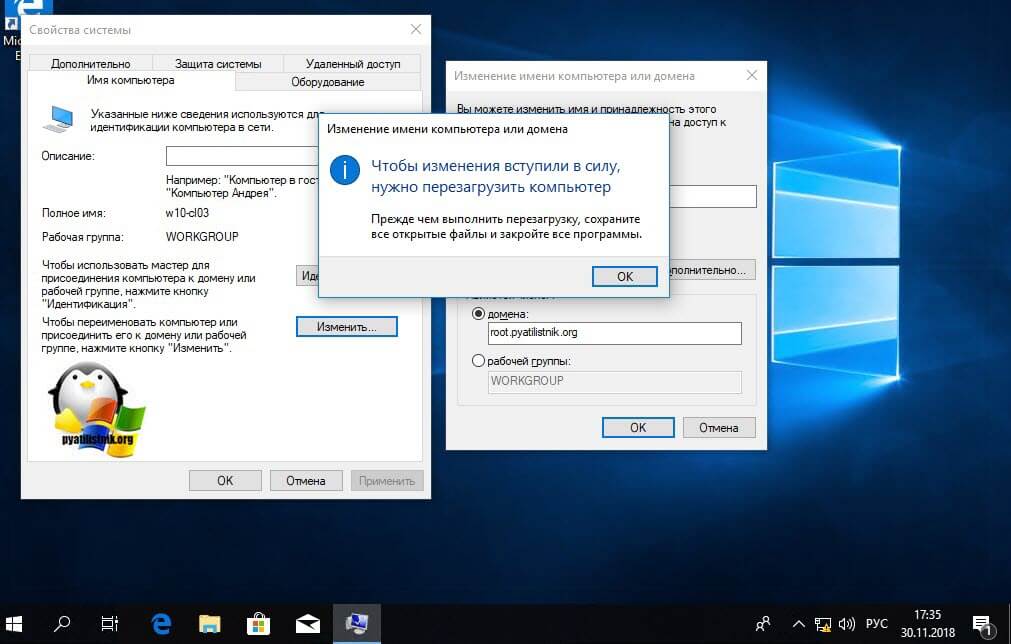 Вы можете не осознавать, что есть много разных способов сделать это, некоторые лучше, чем другие. Читайте дальше, чтобы узнать, как это сделать.
Вы можете не осознавать, что есть много разных способов сделать это, некоторые лучше, чем другие. Читайте дальше, чтобы узнать, как это сделать.
Не читатель? Посмотрите соответствующий видеоурок!
Не видите видео? Убедитесь, что ваш блокировщик рекламы отключен.
БЕСПЛАТНЫЙ инструмент только для чтения, который сканирует вашу рекламу и создает несколько интерактивных отчетов, чтобы вы могли измерить эффективность ваших политик паролей против атаки грубой силы. Скачайте Specops Password Auditor прямо сейчас!
В этом руководстве вы узнаете, как добавить компьютер в домен с помощью графического интерфейса Windows и командной строки с помощью 9Утилита 0148 netdom и PowerShell.
Предварительные условия
Если вы хотите выполнить все шаги, описанные в этом руководстве, убедитесь, что у вас есть следующее:
- Домен Active Directory.
 В этом руководстве будет использоваться домен с именем homelab.local .
В этом руководстве будет использоваться домен с именем homelab.local . - Компьютер с Windows 10 Pro, Enterprise или Education в рабочей группе, который может получить доступ к контроллеру домена AD. Не все версии Windows 10 можно присоединить к домену. В этом руководстве будет использоваться компьютер под названием 9.0148 Win10Demo
- Учетная запись пользователя AD с разрешениями на добавление компьютера в домен. Дополнительную информацию о том, как узнать, какие разрешения необходимы, можно найти здесь.
- Доступ к пользователям и компьютерам Active Directory (ADUC) на контроллере домена (для подтверждения присоединения к домену).
- Пакет средств удаленного администрирования сервера (RSAT) для использования командной строки
Добавление компьютера в домен с помощью графического интерфейса
Одним из наиболее распространенных способов добавления компьютера в домен AD является графический интерфейс. Этот подход хорош, когда вам нужно просто добавить один или несколько компьютеров одновременно.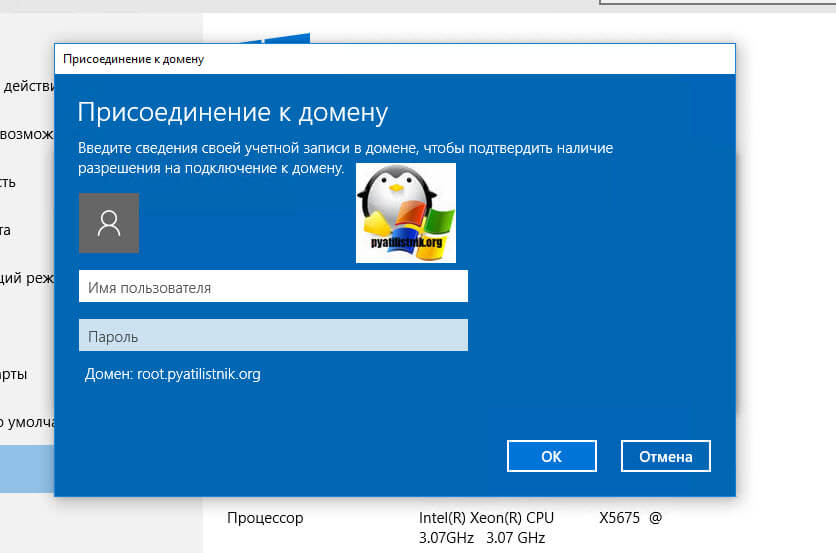
Предположим, вы находитесь на компьютере рабочей группы Windows 10, который может получить доступ к существующему контроллеру домена:
1. Запустите команду sysdm.cpl . Эта команда откроет апплет панели управления System Properties .
Диалоговое окно «Свойства системы»2. На экране «Свойства системы» нажмите кнопку «Изменить ». Эта кнопка вызовет диалоговое окно Computer Name/Domain Changes .
Изменить параметр в диалоговом окне «Свойства системы»3. Ниже вы можете видеть, что этот компьютер находится в рабочей группе под названием WORKGROUP . В диалоговом окне Computer Name/Domain Changes выберите переключатель Domain , чтобы ввести домен, в который нужно добавить этот компьютер.
Диалоговое окно изменения имени компьютера/доменного имени
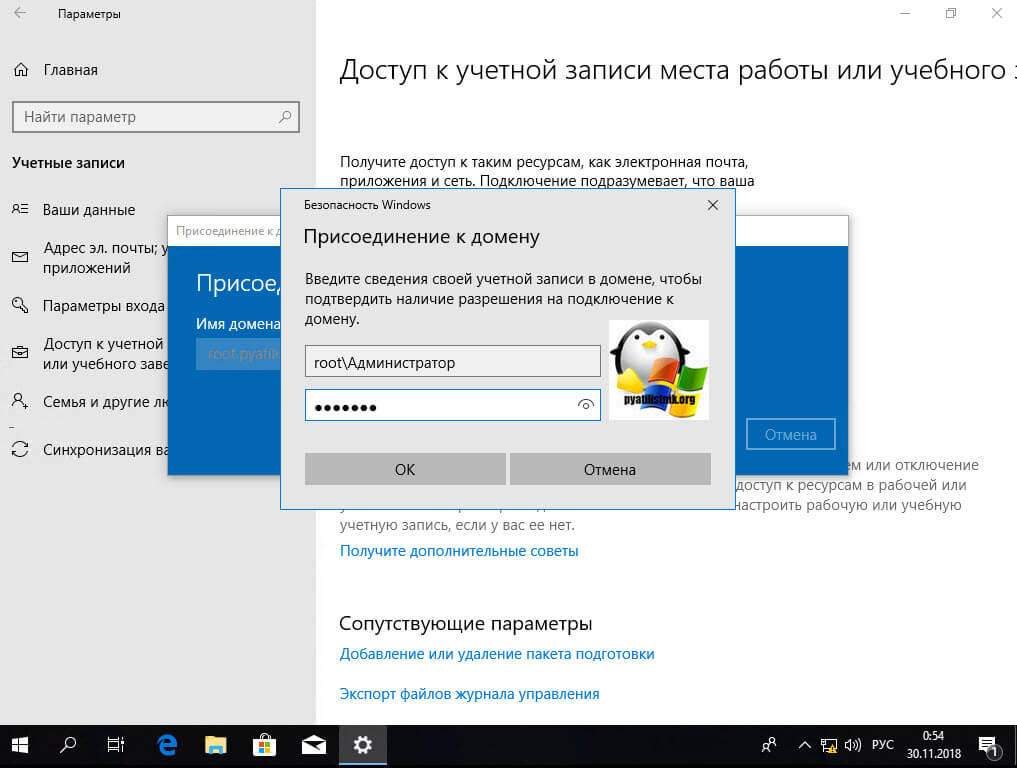 Введите имя домена, в который нужно добавить компьютер, в поле Домен и нажмите OK . Затем компьютер попытается связаться с контроллером домена и добавить себя в домен.
Введите имя домена, в который нужно добавить компьютер, в поле Домен и нажмите OK . Затем компьютер попытается связаться с контроллером домена и добавить себя в домен. Диалоговое окно изменения имени компьютера/доменного имени
Если ваш компьютер не может связаться с доменным именем, которое вы ввели сразу, он выдает следующую ошибку: Если компьютер не может связаться с контроллером домена, убедитесь, что DNS-сервер компьютера указывает на контроллер домена. Компьютер должен иметь возможность найти запись DNS SRV, чтобы найти контроллер домена.
5. Если компьютер может связаться с контроллером домена, он запросит у вас имя пользователя и пароль, как показано ниже. Введите учетную запись пользователя с разрешениями на добавление этого компьютера в домен и нажмите 9.0023 ОК .
Диалоговое окно «Учетные данные для присоединения к домену» 6. Если все пойдет хорошо, вы получите приветственное сообщение, как показано ниже.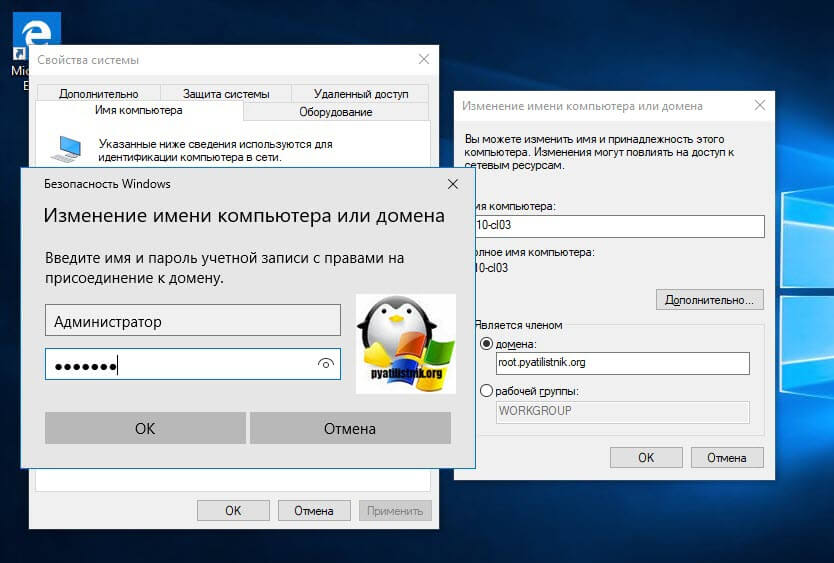 В это время компьютер создает объект компьютера AD. Нажмите OK .
В это время компьютер создает объект компьютера AD. Нажмите OK .
7. Нажмите OK еще раз, чтобы подтвердить необходимость перезагрузки компьютера.
Перезагрузите компьютер. Уведомление8. Затем вы будете перенаправлены обратно в диалоговое окно Свойства системы , но теперь вы увидите предупреждение ( Изменения вступят в силу после перезагрузки компьютера. ) Нажмите Закрыть .
Диалоговое окно «Свойства системы» после присоединения к домену9. После того, как вы нажмете «Закрыть », Windows предложит перезагрузить компьютер. Нажмите Перезагрузить сейчас , чтобы немедленно перезагрузить компьютер.
Запрос на перезагрузку локального компьютераДобавление локального компьютера в домен с помощью приложения «Параметры»
Действия, описанные ниже, доступны только в версии Windows10 20h3.
Эти шаги могут измениться в будущих версиях Windows10.
1. Щелкните правой кнопкой мыши меню «Пуск» и выберите «Настройки».
Параметр «Настройки» в меню «Пуск»2. В разделе «Настройки» нажмите «Учетные записи».
«Учетные записи» в приложении «Настройки». Доступ к рабочему или учебному параметру в настройках4. Поскольку мы собираемся присоединить этот компьютер к локальному домену Active Directory, в диалоговом окне учетной записи Microsoft выберите параметр «Присоединить это устройство к локальному домену Active Directory» и нажмите «Далее».
Присоединить это устройство к локальному домену Active Directory вариант5. На следующей странице введите имя своего домена и нажмите Далее.
Диалоговое окно «Имя домена» 6. Если компьютер может связаться с контроллером домена, он запросит у вас имя пользователя и пароль, как показано ниже. Введите учетную запись пользователя с разрешениями на добавление этого компьютера в домен и нажмите OK .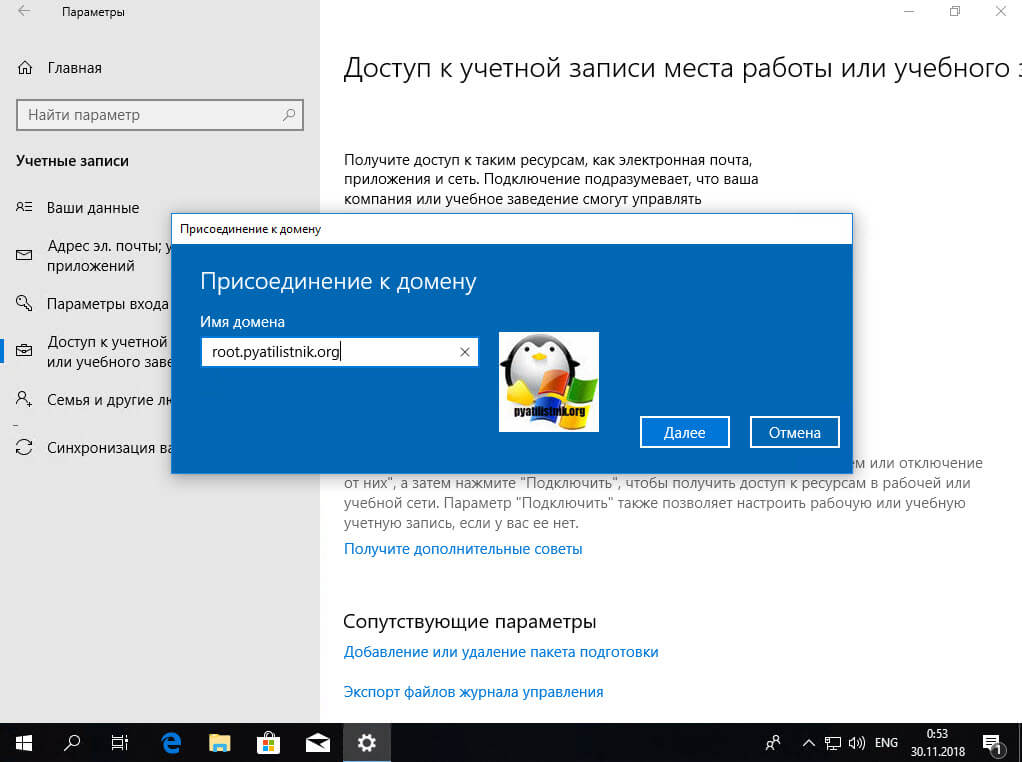
7. На следующей странице выберите тип учетной записи, которая будет использовать этот компьютер.
- Если вы выберете администратора, идентификатор пользователя, который вы использовали для добавления этой машины в домен, будет добавлен в группу локальных администраторов на этой машине.
- Если вы выберете стандартного пользователя, он не добавит идентификатор пользователя в группу локальных администраторов. Вы также можете пропустить его и перейти к следующей странице. Для этой демонстрации давайте выберем обычного пользователя и нажмем «Далее».
8. Щелкните Перезагрузить сейчас, чтобы немедленно перезагрузить компьютер.
Запрос на перезагрузку9. После перезагрузки вы можете войти в систему с идентификатором пользователя домена.
Добавление локального компьютера в домен через Netdom
До сих пор вы видели, как добавить компьютер с Windows 10 в домен через графический интерфейс, но вам не нужно использовать графический интерфейс.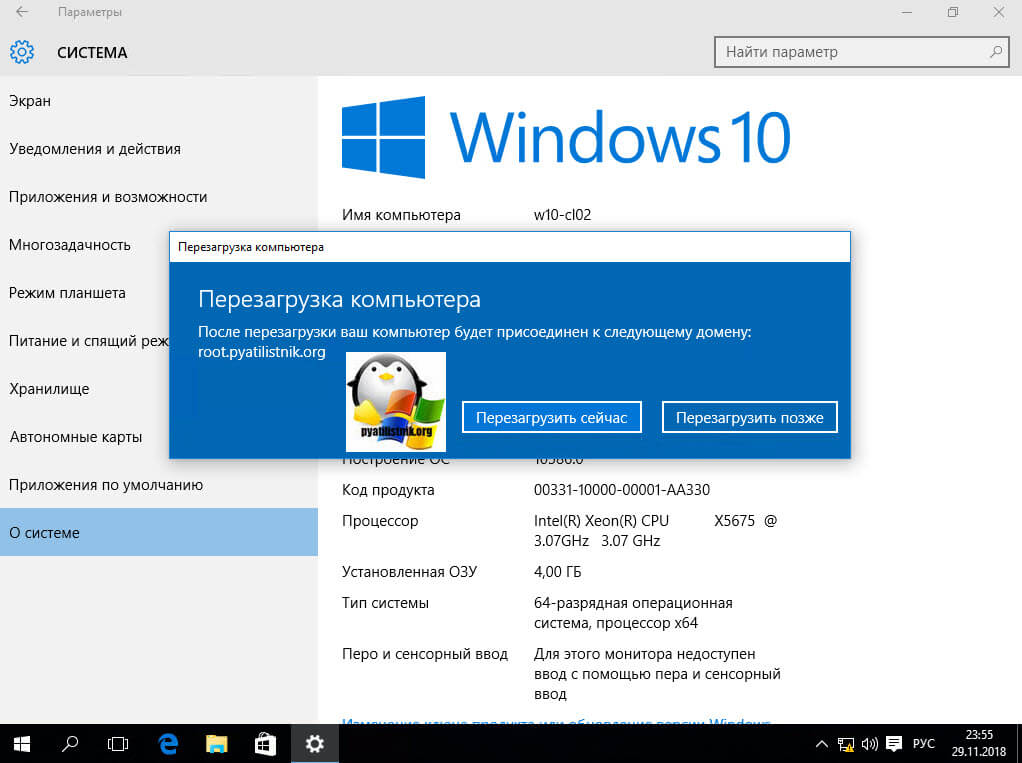 Вместо этого вы можете использовать командную строку с помощью утилиты netdom . Netdom — это инструмент командной строки, который поставляется с пакетом RSAT.
Вместо этого вы можете использовать командную строку с помощью утилиты netdom . Netdom — это инструмент командной строки, который поставляется с пакетом RSAT.
Предположим, вы находитесь на компьютере рабочей группы Windows 10, который может получить доступ к существующему контроллеру домена:
1. Откройте cmd.exe от имени администратора.
2. Запустите netdom join , указав следующие параметры.
Netdom требует имя компьютера сразу после параметра
join. Если вы используете эту команду на других компьютерах, замените значение переменной%computername%, чтобы всегда представлять локальный компьютер.
netdom.exe join %computername% /domain:DomainName /UserD:DomainName\UserName /PasswordD:Password Вывод команды Netdom3. Теперь перезагрузите компьютер, и он будет присоединен к домену.
Добавление локального компьютера в домен с помощью PowerShell
Если у вас есть много компьютеров для добавления в домен, у вас есть процесс автоматизации адаптации или вы предпочитаете командную строку, вы можете использовать PowerShell для добавления компьютера в домен.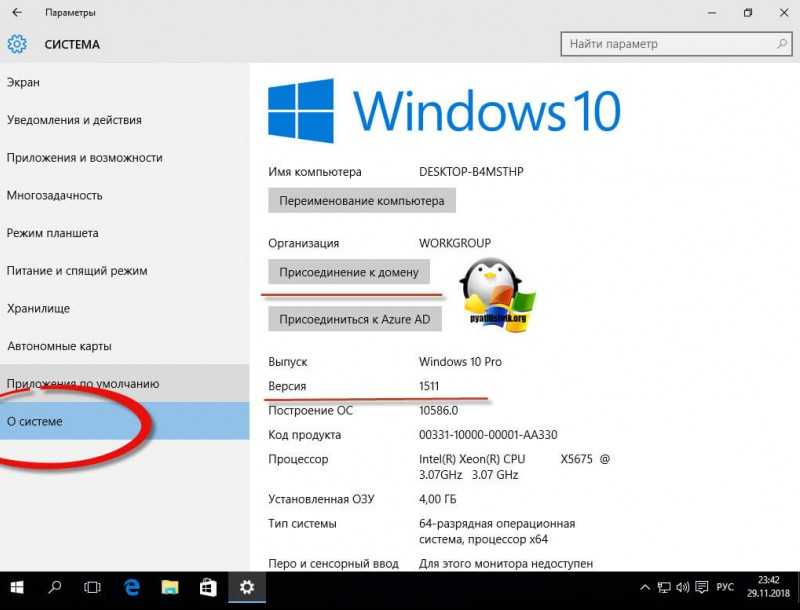
Предполагая, что вы находитесь на компьютере рабочей группы Windows 10, который может получить доступ к существующему контроллеру домена:
1. Откройте Windows PowerShell и запустите его от имени администратора.
В консоли PowerShell запустите Add-Computer командлет. Этот командлет выполняет то же действие, что и добавление компьютера в домен через графический интерфейс. Укажите доменное имя для добавления компьютера с помощью параметра DomainName и дополнительно укажите параметр Restart для автоматической перезагрузки компьютера после завершения.
Также можно указать параметр
Credential, чтобы указать имя пользователя и пароль раньше. Дополнительную информацию см. в этой статье. Если вы хотите добавить компьютер в другую OU при создании, укажитеПараметр OUPath. Чтобы получить дополнительные параметры, запуститеGet-Help Add-Computer -Full.
Add-Computer -DomainName DomainName -Restart Запрос учетных данных командлета Add-ComputerДобавление локального компьютера в домен с помощью WMI
Чтобы гарантировать, что это руководство охватывает все способы добавления компьютера в домен, давайте продолжим с менее известный метод использования инструментария управления Windows (WMI). WMI — это вездесущая часть Windows, которая содержит множество информации о ПК и может выполнять на нем действия.
WMI — это вездесущая часть Windows, которая содержит множество информации о ПК и может выполнять на нем действия.
Чтобы добавить локальный компьютер в домен с помощью WMI, необходимо вызвать метод WMI. Этот метод выполняет ту же задачу, что и использование netdom или командлета Add-Computer PowerShell.
Вы можете вызывать методы WMI разными способами. В этом руководстве давайте сосредоточимся на двух способах использования утилиты командной строки *wmic* и PowerShell.
Использование WMIC
Чтобы добавить компьютер в домен с помощью WMIC:
1. Откройте командную строку (cmd.exe) от имени администратора.
2. Запустите приведенную ниже команду. Эта команда:
- Указывает локальный компьютер с помощью запроса where (
где name="%computername%") - Вызвать метод WMI
joindomainorworkgroup(вызов joindomainorworkgroup), который является частью класса Win32_ComputerSystem WMI (computersystem) - Указывает соответствующие побитовые операторы для присоединения к домену (
fjoin options 3) - Добавляет компьютер в список homelab.
 local домен (
local домен ( homelab.local) аутентификация с использованием учетной записи пользователя labadmin (username="homelab\labadmin Password="secret")
wmic computersystem where name="%computername%" call joindomainorworkgroup fjoinoptions=3 name="homelab.local" username="homelab\labadmin" Password="secret" Выходные данные команды WMIC3. По завершении перезагрузите компьютер.
Использование команды PowerShell
Get-WmiObject Вы также можете вызвать метод JoinDomainOrWorkgroup WMI с помощью PowerShell. Для этого:
1. Откройте PowerShell от имени администратора.
2. Выполните следующую команду. Эта команда выполняет ту же задачу, что и wmic выше, используя те же аргументы.
(Get-WMIObject -NameSpace "Root\Cimv2" -Class "Win32_ComputerSystem").JoinDomainOrWorkgroup("homelab.local","secret","homelab\labadmin",$null,3) Выходные данные команды Get-WMIObject 3. По завершении перезагрузите компьютер.
По завершении перезагрузите компьютер.
Удаленное добавление компьютеров в домен
Из этого руководства вы узнали, как добавить компьютер в домен, сидя перед этим реальным компьютером. Но что происходит, когда вы не можете сидеть перед этим компьютером или вам нужно добавить много компьютеров? В этом случае PowerShell — ваш лучший друг.
Чтобы удаленно добавить компьютеры в домен, вы можете использовать метод WMI в PowerShell, как описано выше, но использовать параметр ComputerName в Командлет Get-WmiObject или используйте PSRemoting.
Чтобы удаленно подключить удаленные компьютеры к домену, вызовите командлет Add-Computer PowerShell. Но на этот раз используйте параметр ComputerName .
Для удаленного запуска командлета
Add-Computerнеобходимо убедиться, что PSRemoting включен на всех удаленных компьютерах.
1. На вашей локальной рабочей станции (не на том компьютере, который нужно добавить в домен) откройте PowerShell от имени администратора.
2. Запустите приведенную ниже команду. Эта команда:
- Добавляет удаленный компьютер с именем win10demo (
-ComputerName win10demo) в домен homelab.local (-DomainName homelab.local). - Использует локального пользователя user01 на win10demo для аутентификации на удаленном компьютере (
-LocalCredential win10demo\user01) - Использует учетную запись домена labadmin для аутентификации в домене для добавления учетной записи компьютера (
-Учетные данные homelab\labadmin). - Автоматически перезапустит компьютер после завершения (
-Restart)
Add-Computer -ComputerName win10demo -LocalCredential win10demo\user01 -DomainName homelab.local -Credential homelab\labadmin -Restart После запуска командлет Add-Computer запросит у вас пароли для user01 и labadmin аккаунтов.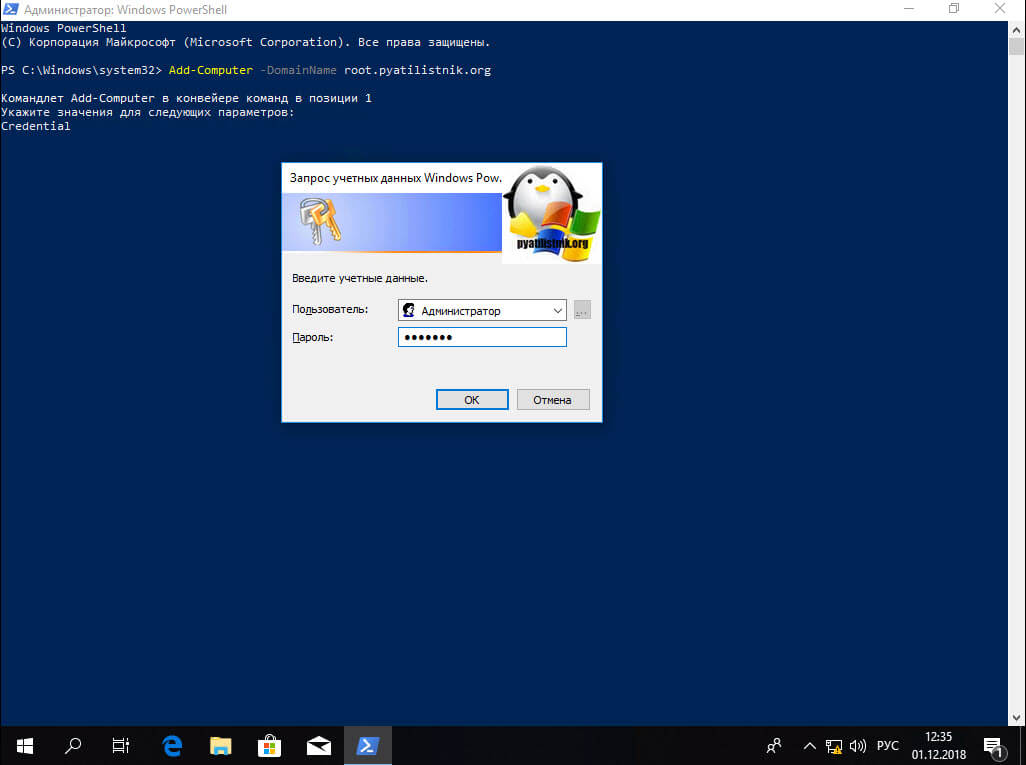 По завершении PowerShell автоматически перезагрузит удаленный компьютер.
По завершении PowerShell автоматически перезагрузит удаленный компьютер.
По умолчанию командлет
Add-Computerне будет перезапускать удаленный компьютер, если пользователь вошел в систему. Чтобы переопределить это, укажите параметр переключателяForce, чтобы всегда перезагружать удаленный компьютер.
Когда компьютер добавляется в домен, он создает объект компьютера. Чтобы убедиться, что компьютер создал объект компьютера, как и ожидалось, давайте откроем Active Directory Users and Computers (ADUC) для подтверждения.
1. Подключитесь по RDP к контроллеру домена и откройте Active Directory Users and Computers (ADUC) или откройте ADUC на локальном компьютере, если у вас установлен пакет средств удаленного администрирования сервера (RSAT).
2. В ADUC разверните узел имени домена (в данном случае homelab.local ) и щелкните контейнер Computers . Вы должны увидеть объект компьютера, добавленный в предыдущем разделе.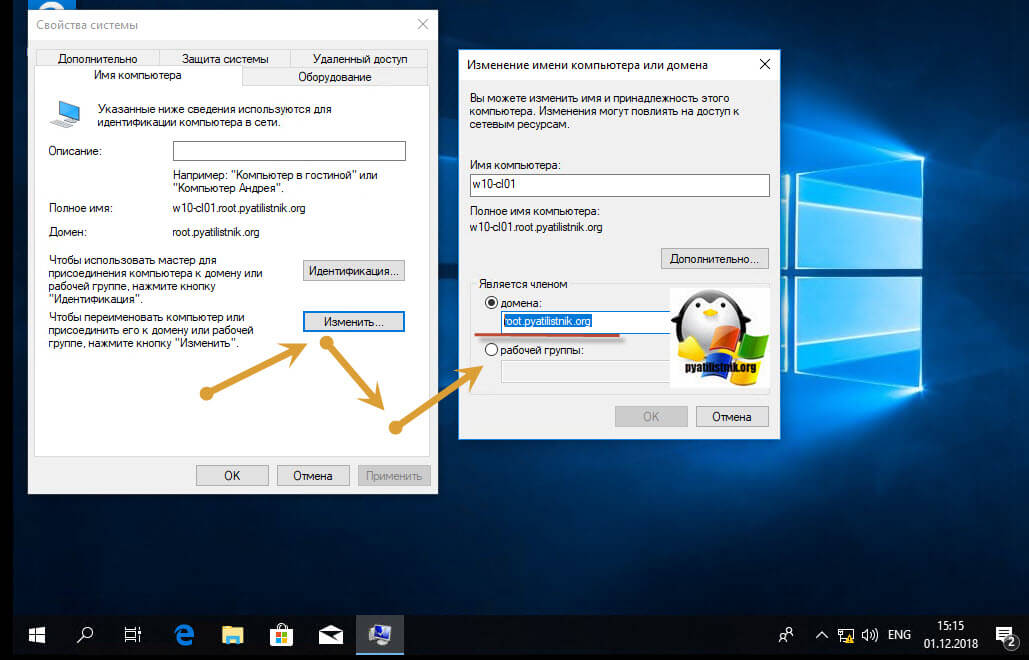
Оснастка «Пользователи и компьютеры Active Directory»По умолчанию все компьютеры, добавляемые в домен, добавляются в контейнер «Компьютеры».
3. Вернитесь на компьютер с Windows 10, теперь войдите в систему с любой учетной записью пользователя AD, нажав Другой пользователь на экране входа в систему.
Войти как Другой вариант пользователя после присоединения к доменуТеперь вы можете увидеть свое доменное имя под полем Пароль , как показано ниже.
Имя домена при входе в системуИспользуйте бесплатный инструмент Specops Password Auditor для сканирования Active Directory и выявления уязвимостей, связанных с паролями, включая более 930 миллионов известных скомпрометированных паролей. Загрузите сегодня!
Заключение
В этой статье вы видели несколько способов добавления компьютеров в домен AD. Каждый метод имеет свои преимущества и недостатки, но теперь у вас должны быть все варианты перед вами.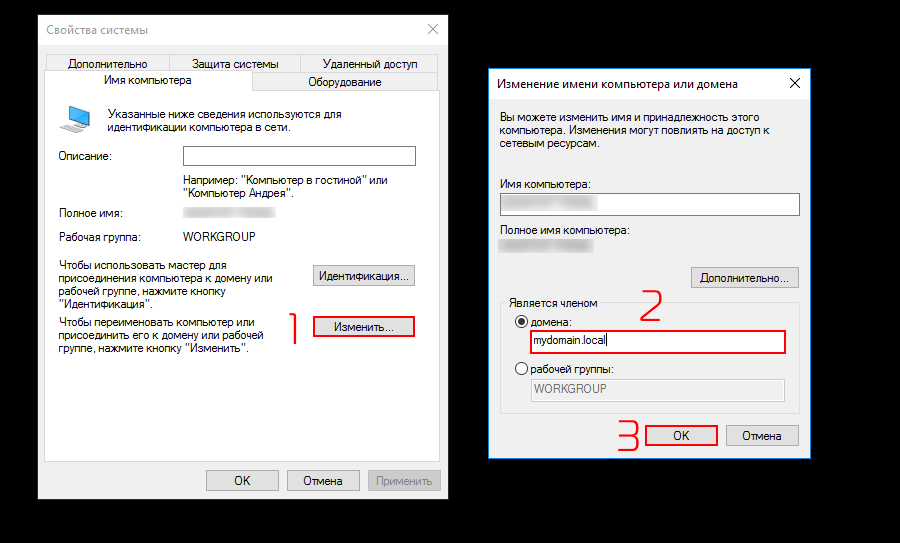

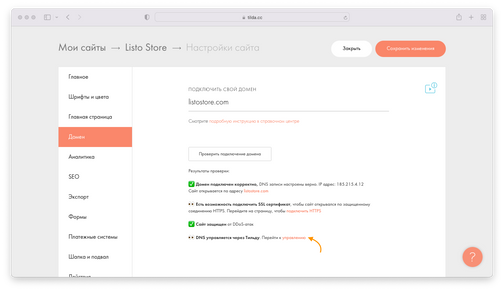
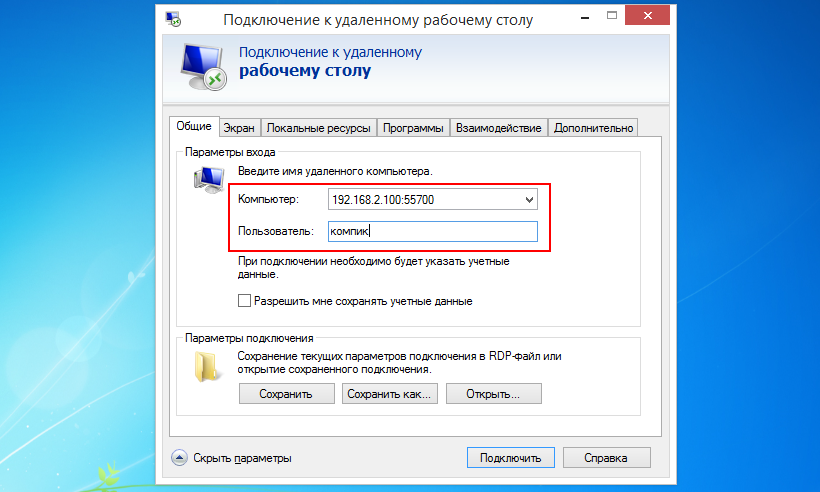
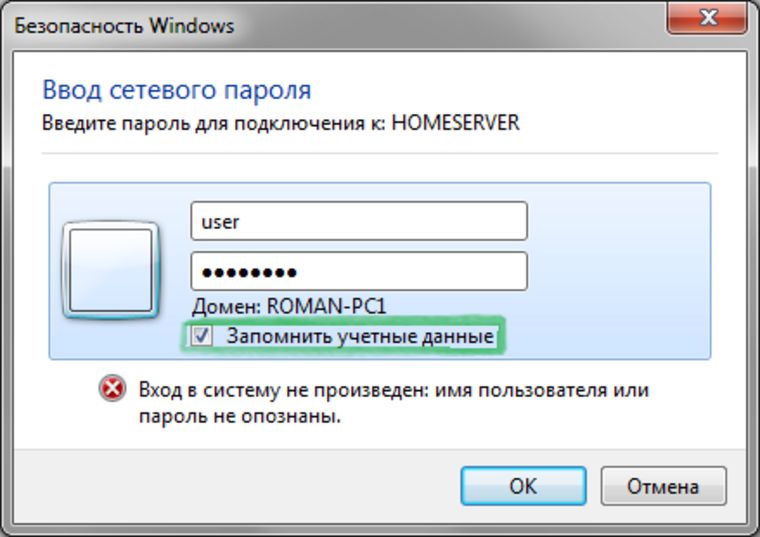
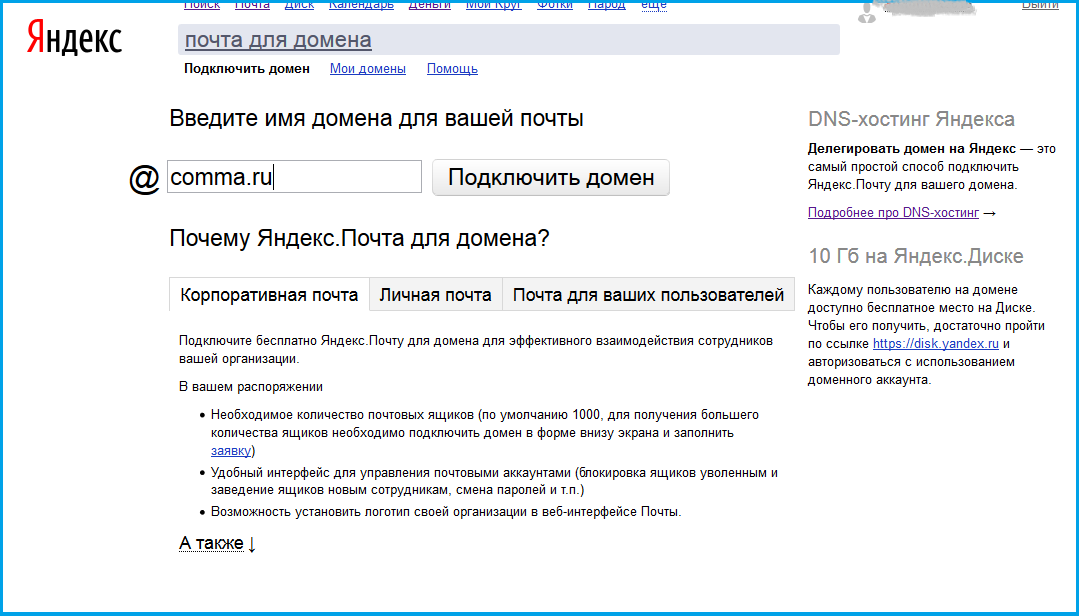

 В этом руководстве будет использоваться домен с именем homelab.local .
В этом руководстве будет использоваться домен с именем homelab.local .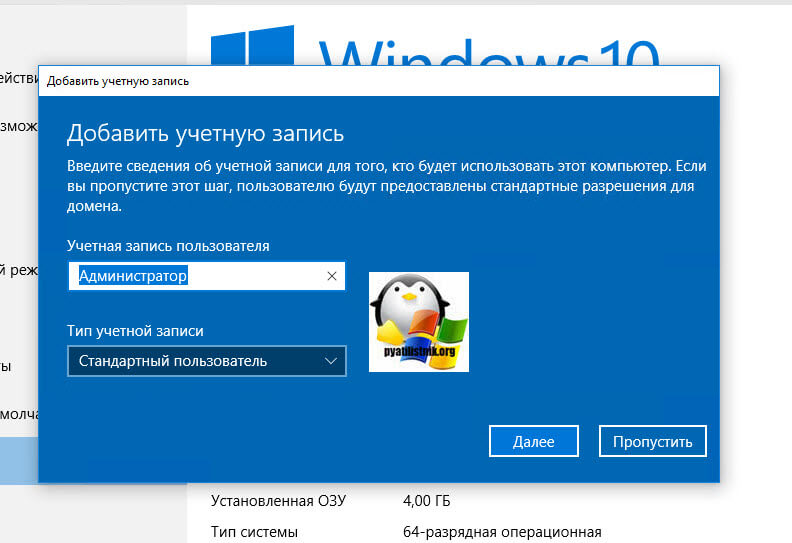 Эти шаги могут измениться в будущих версиях Windows10.
Эти шаги могут измениться в будущих версиях Windows10.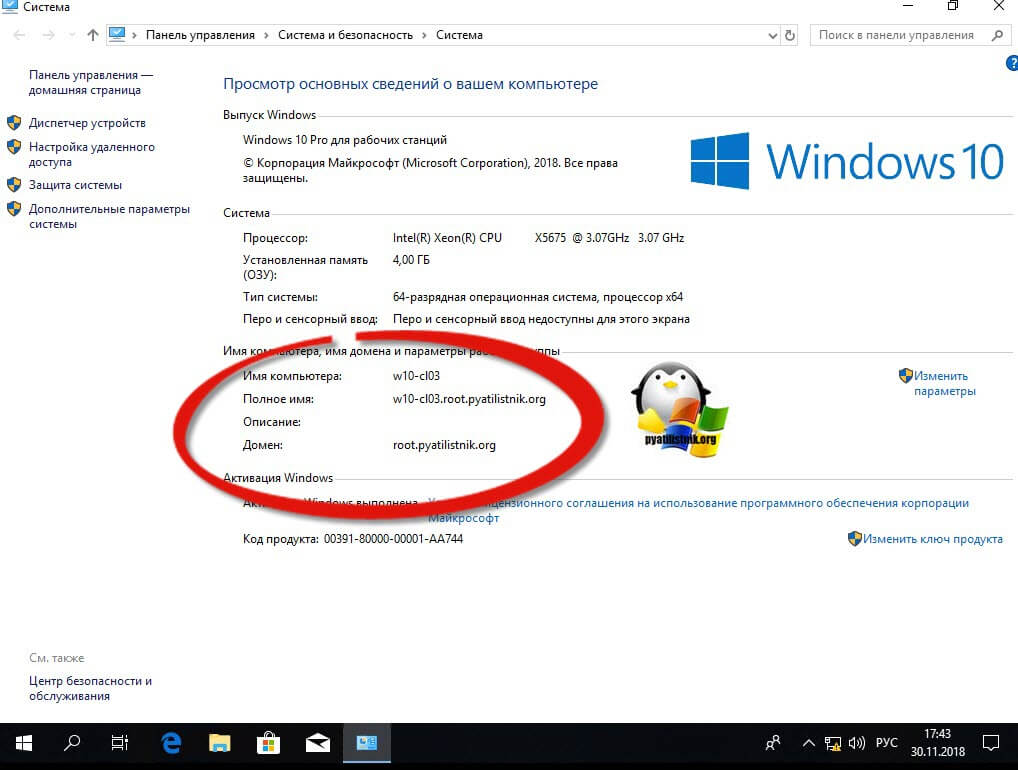 local домен (
local домен (