Как получить полный доступ к чужому компьютеру?
Программы для удаленки позволяют контролировать ПК с других компьютеров или мобильных устройств через интернет.
На чтение: 3 минОпубликовано: Обновлено: Рубрика: Справка
Как подключиться к чужому компьютеру?
На сегодняшний день, когда по необходимости, работая или обучаясь из дома на удаленке из-за коронавируса, у многих возникает вопрос — Как подключиться к чужому компьютеру через Интернет, или какие есть программы для удаленки? С помощью таких программ можно решать технические проблемы близких или использовать ресурсы компьютеров на расстоянии.

Программы для удаленки позволяют контролировать ПК с других компьютеров или мобильных устройств через интернет.
Получив доступ к удалённому устройству, вы сможете управлять им, как будто оно находится рядом: менять настройки, запускать установленные приложения, просматривать, редактировать и копировать файлы, да просто работать удаленно на нем, не выходя из своего дома. Главное, чтобы был стабильный, хороший интернет.
Проверить скорость интернета можно здесь.
Для удалённого администрирования ПК существует множество программ, как платных, так и бесплатных. Мы перечислим самые популярные, и бесплатные программы.
Топ бесплатных программ для удалённого доступа к компьютеру
- Удалённый помощник (Microsoft Remote Assistance)
«Удалённый помощник» — встроенная в Windows утилита, благодаря которой можно быстро подключать компьютеры друг к другу без сторонних программ. Этот способ не позволяет обмениваться файлами. Но к вашим услугам полный доступ к удалённому компьютеру, возможность совместной работы с другим пользователем и текстовый чат.
Этот способ не позволяет обмениваться файлами. Но к вашим услугам полный доступ к удалённому компьютеру, возможность совместной работы с другим пользователем и текстовый чат. - Удалённый рабочий стол (Microsoft Remote Desktop)
Это средство представляет собой ещё одну встроенную в Windows программу, предназначенную для удалённых подключений. От предыдущей она отличается прежде всего тем, что выступающий сервером компьютер нельзя использовать во время подключения. Его экран автоматически блокируется до конца сеанса. - Удалённый рабочий стол Chrome (Chrome Remote Desktop)
«Удалённый рабочий стол Chrome» — очень простая кросс-платформенная программа для организации удалённого доступа. Её десктопная версия представляет собой приложение для Google Chrome, которое позволяет управлять всей системой без лишних настроек. Но обмениваться файлами между устройствами с её помощью нельзя. - TeamViewer
TeamViewer можно назвать одной из самых известных программ для создания удалённых подключений. Своей популярностью она обязана поддержке множества платформ, простоте использования и количеству функций. Среди прочего программа позволяет записывать сеансы на видео, общаться участникам в голосовом и текстовом чатах и открывать удалённый доступ только к выбранным приложениям.
Своей популярностью она обязана поддержке множества платформ, простоте использования и количеству функций. Среди прочего программа позволяет записывать сеансы на видео, общаться участникам в голосовом и текстовом чатах и открывать удалённый доступ только к выбранным приложениям. - Общий экран (Screen Sharing)
Пожалуй, простейший способ установить удалённое подключение между двумя компьютерами Mac — с помощью стандартного macOS-приложения «Общий экран». Сторонние утилиты для этого вам не понадобятся.
Конечно все перечисленные программы очень хороши, но сегодня мы поговорим о программе AweSun, не всем известной, но по некоторым возможностям превосходит даже платные, и близко напоминает программу Radmin. Писать о программе
AweSun можно много, но лучше послушать и посмотреть.
Ознакомиться и скачать программу AweSun, можно здесь.
Ваша оценка
( 5 оценок, среднее 4.2 из 5 )
1 11 154 views
Понравилась статья? Поделиться с друзьями:
Получаем доступ к чужому компьютеру через изображение. | by Aleksandra Ivanova
Aleksandra Ivanova
·Follow
4 min read·
Aug 22, 2018C помощью инструмента FakeImageExploiter можно получить доступ к удаленному компьютеру с помощью полезной нагрузки внедренной в файл изображения.
Этот инструмент берет один существующий файл image.jpg и один файл payload.exe (вводимый пользователем) и создает новую полезную нагрузку (agent.jpg.exe), которая при запуске инициирует загрузку 2-ух предыдущих файлов, хранящихся на веб-сервере apache2 (. jpg + payload.exe). Этот модуль также меняет иконку агента, чтобы соответствовать одному значку file.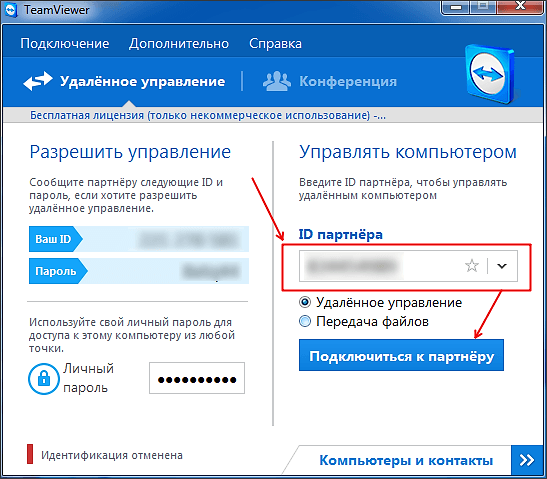 jpg. Затем использует ‘hide — известные расширения файлов’ для скрытия расширения .exe (final: agent.jpg.exe)
jpg. Затем использует ‘hide — известные расширения файлов’ для скрытия расширения .exe (final: agent.jpg.exe)
Использование:
FakeImageExploiter — хранит все файлы в apache2, создавая архив, запускает службы apache2 и Metasploit (обработчик) и предоставляет URL-адрес, который должен быть отправлен целевому устройству. Как только пользователь запустит исполняемый файл, наша картинка будет загружена и открыта в средстве просмотра изображений по умолчанию, впоследствии вредоносная информация будет выполнена, и мы получим активную сессию meterpreter.
Но он также сохраняет агент (не zip) в папку FakeImageExploiter/output, если мы хотим доставить agent.jpg.exe, используя другой вектор атаки.
Этот инструмент также создает файл cleaner.rc для удаления полезных нагрузок, оставшихся в целевом хосте. Советую мигрировать в другой процесс, прежде чем использовать его.
Поддерживаемые дистрибутивы: Linux Ubuntu, Kali, Mint, Parrot OS
Зависимости:
· xterm, zenity, apache2, mingw32 [64], ResourceHacker (wine)
· Автоматическая установка ResourceHacker. exe в раздел ../.wine/Program Files /…
exe в раздел ../.wine/Program Files /…
Установка:
> git clone https://github.com/r00t-3xp10it/FakeImageExploiter
> cd FakeImageExploiter
> chmod +x FakeNameExlpoiter.sh
Запуск:
> ./FakeImageExploiter.sh
Перед запуском необходимо:
· Создать полезную нагрузку (используя доступные вам методы, Veil-Evasion, Metasploit, Venom, я перечислил не самые надежные, но для теста сойдет)
· Скачать любое изображение в формате .jpg
В качестве теста, я буду использовать (генератором полезных нагрузок будет Veil-Evasion) тип — python/meterpreter/rev_https.
Все готово для создания конечного файла — архива:
Эти файлы мы будем объединять в один архив. Запускаем FakeImageExploiter:
> ./FakeImageExploiter.sh
Жмем ок, выбрав Windows 7. Для корректной работы программы, необходим ResourceHacker, если он не установлен, то программа поставит его сама:
Когда все будет готово, запускаем фреймворк:
После запустятся необходимые сервисы, нам будет предложено выбрать сначала полезную нагрузку, а затем изображение. Есть еще такой момент, чтобы использовать полезную нагрузку в формате .exe, нужно изменить в файле settings следующее:
Есть еще такой момент, чтобы использовать полезную нагрузку в формате .exe, нужно изменить в файле settings следующее:
На
Следуя подсказкам, формируем архив и ссылку на него на веб-сервере:
Теперь осталось поделиться ссылкой с нашим целевым хостом:
Скачиваем архив:
Распаковываем и запускаем просмотр изображения:
Все бы, конечно ничего, но видно, что это приложение, Windows 8 ругается, на младших версиях не пробовал. В целом неплохо, если подойти с фантазией, можно извлечь пользу.
Ну и конечно открывается активная сессия meterpreter:
В диспетчере задач эта мерзость выглядит так:
Как захватить чей-то компьютер
Мария Прокопец, соучредитель NiraУдаленный рабочий стол Chrome позволяет вам управлять компьютером. Он работает через браузер Chrome, работает во всех операционных системах и дает вам полный контроль.
В этом посте мы рассмотрим, что вы можете с ним делать, зачем вам это нужно и как его настроить.
Что можно делать с удаленным рабочим столом Chrome?
Удаленный рабочий стол Chrome позволяет удаленно управлять другим компьютером.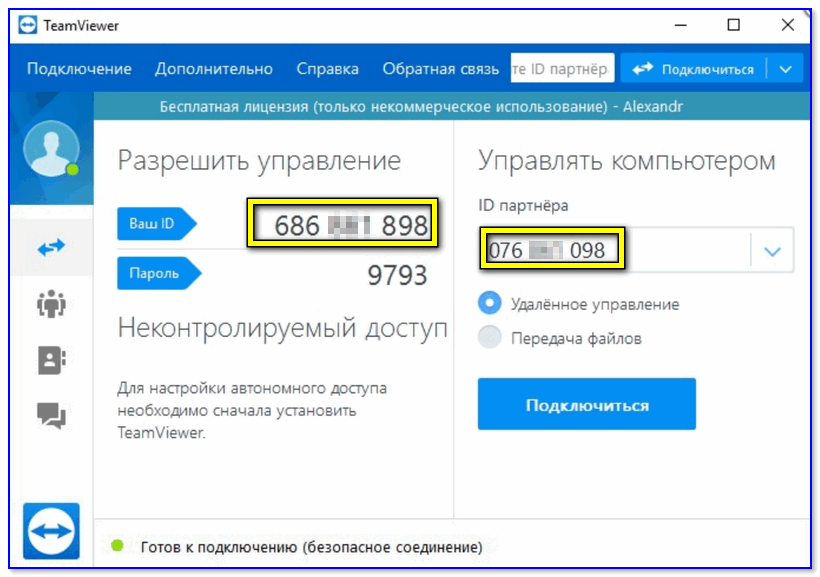 Вы можете использовать его для удаленного доступа к своему компьютеру, доступа к чужому компьютеру или предоставления кому-либо удаленного доступа к вашему.
Вы можете использовать его для удаленного доступа к своему компьютеру, доступа к чужому компьютеру или предоставления кому-либо удаленного доступа к вашему.
Есть несколько ситуаций, когда это может пригодиться:
- Вы дома и вам нужен файл или приложение с вашего рабочего компьютера.
- Кто-то из вашей семьи нуждается в вас, чтобы показать им, как использовать что-то на своем компьютере.
- У вас возникли технические проблемы, и сотруднику службы поддержки необходимо кое-что проверить на вашем компьютере.
Какие устройства можно использовать?
Вы можете использовать настольный компьютер, ноутбук или мобильное устройство. Для операционных систем Windows, Mac, Chrome OS, Linux, iOS и Android все работают.
Если вы хотите использовать мобильное устройство, вам потребуется приложение Chrome Remote Desktop. Пользователи настольных компьютеров и ноутбуков должны использовать веб-приложение Chrome Remote Desktop.
Как использовать Chrome Remote Desktop
Вам потребуется:
- Аккаунт Google
- Браузер Chrome на обоих компьютерах
- Около десяти минут на первую настройку. После этого требуется меньше минуты, чтобы открыть приложение, ввести код, и вы в сети.
Сначала откройте профиль пользователя Chrome, с которым вы хотите работать. Затем откройте Chrome Remote Desktop здесь: https://remotedesktop.google.com/ 9.0003
Процесс установки одинаков для Mac и Windows. У нас есть специальные инструкции по настройке Linux и Chromebook ниже.
Как настроить удаленный доступ
На компьютере, к которому вы хотите получить удаленный доступ, перейдите на вкладку «Удаленный доступ». Затем загрузите приложение:
Откроется страница Chrome Web Store для расширения Chrome Remote Desktop. Всегда убедитесь, что вы загружаете тот, который помечен буквой «G», а не какой-то сторонний подражатель.
После установки расширения выберите его на панели расширений, чтобы загрузить и настроить приложение.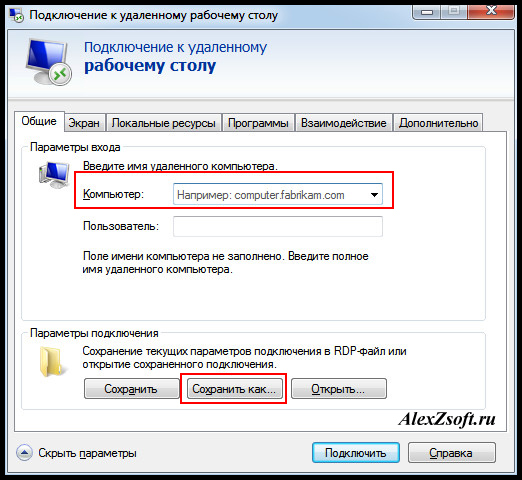
Нажмите кнопку загрузки на веб-странице, которая открылась, когда вы щелкнули расширение. И не закрывайте страницу, это мастер для ранних этапов установки приложения.
Пройдите программу установки и завершите установку приложения.
После установки вернитесь на веб-страницу, чтобы выбрать имя для вашего компьютера:
Затем вам нужно будет выбрать PIN-код, состоящий как минимум из шести цифр. Это будет код, предоставляющий другой машине доступ к вашему компьютеру.
Chrome предложит сохранить это как пароль. Теперь вы увидите свое устройство как «онлайн» на веб-портале удаленного рабочего стола Chrome.
Вам по-прежнему необходимо установить Chrome Remote Desktop на компьютер или устройство, с которого вы управляете.
Допустим, на этот раз это мобильное устройство. Мы собираемся подключить телефон Android к Chrome Remote Desktop, а затем использовать его для удаленного управления нашим Mac. Для этого загрузите приложение Chrome Remote Desktop на свой телефон из Play Store.
Затем вы увидите рабочий стол вашего компьютера на экране телефона:
Сначала это не совсем интуитивно понятно. Вы не можете использовать его так же, как обычный мобильный дисплей. Вместо этого вам нужно перемещать указатель мыши с помощью сенсорного экрана и наводить указатель мыши на объекты, чтобы выбрать их. К жестам сенсорного экрана нужно немного привыкнуть.
Но у вас есть прямой, полный доступ. Вы можете открывать новые приложения и видеть на своем телефоне все, что вы можете видеть на рабочем столе.
Не считая косметических различий во внешнем виде приложения, функциональность одинакова во всех операционных системах. Ваши компьютеры появляются в списке, вы выбираете один, вводите созданный вами PIN-код, и у вас есть доступ.
Если вы хотите сделать это с iPhone, установите Chrome Remote Desktop из App Store и войдите в систему. Вы должны увидеть другие свои устройства в списке «Мои компьютеры».
Как настроить удаленную поддержку
Удаленная поддержка предполагает, что вам не требуется постоянное подключение к компьютеру другого человека.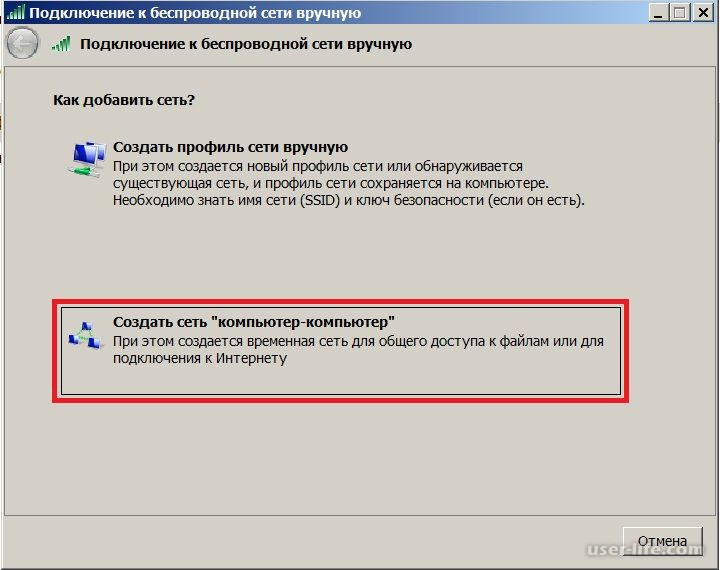 Вам обоим необходимо установить Chrome Remote Desktop, но помимо этого процесс выполняется быстрее.
Вам обоим необходимо установить Chrome Remote Desktop, но помимо этого процесс выполняется быстрее.
Если вы хотите получить удаленную поддержку , выберите эту опцию, чтобы получить автоматически сгенерированный код, срок действия которого истекает через пять минут:
Если вы хотите предоставить удаленную поддержку , попросите другого человека предоставить этот код, выберите Предоставьте опцию поддержки, введите код, и вы получите доступ к компьютеру другого человека.
Управление удаленным рабочим столом Chrome — это не выбор «или-или». Если у вас есть доступ к моему компьютеру, я не заблокирован. Я по-прежнему могу печатать, управлять окнами и нажимать на объекты одновременно.
Как использовать Chrome Remote Desktop на мобильном устройстве
Вот эти жесты для удаленного управления настольным компьютером с мобильного устройства:
- Прокрутка вверх и вниз: Проведите двумя пальцами
- Нажмите и перетащите: Перетащите пальцем
- Масштаб: Сожмите и растяните двумя пальцами
- Показать клавиатуру: Провести вверх двумя пальцами
- Показать панель инструментов: Проведите вниз тремя пальцами
- Перемещение мыши: Проведите пальцем в любом месте экрана (режим трекпада только в iOS*)
- Щелчок левой кнопкой мыши: Коснитесь экрана
- Щелкните правой кнопкой мыши: Коснитесь экрана двумя пальцами (режим трекпада только в iOS)
- Среднее нажатие: Коснитесь тремя пальцами (режим трекпада только в iOS)
Если у вас не включен режим трекпада, вы можете провести тремя пальцами вниз, чтобы вызвать строку меню, которая предлагает клавиатуру, функции мыши и панель инструментов.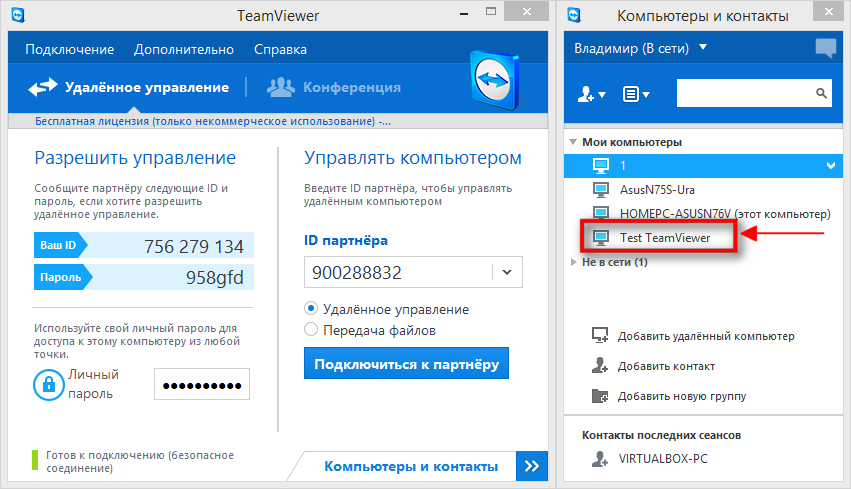
Как установить Chrome Remote Desktop на Linux и Chromebook
Linux
Сначала загрузите и установите приложение Chrome Remote Desktop, как указано выше.
Затем установите пакет Debian для удаленного рабочего стола Chrome: https://dl.google.com/linux/direct/chrome-remote-desktop_current_amd64.deb
Затем создайте сеанс виртуального рабочего стола, выполнив следующие четыре шага. Если у вас Ubuntu 12.04, перейдите к шагу 4.
- Найдите в /usr/share/xsessions/ файл .desktop для среды рабочего стола. Обычно он называется в честь среды — Cinnamon использует файл с именем 9.0093 cinnamon.desktop , например.
- Создайте файл с именем .chrome-remote-desktop-session в своем домашнем каталоге со следующим содержимым:
» - Замените
 Если вы используете рабочий стол Unity, вам понадобится дополнительный код. Это команда, которую вы должны использовать: DESKTOP_SESSION=ubuntu XDG_CURRENT_DESKTOP=Unity XDG_RUNTIME_DIR=/run/user/$(id -u) exec /usr/sbin/lightdm-session ‘gnome-session –session=ubuntu’
Если вы используете рабочий стол Unity, вам понадобится дополнительный код. Это команда, которую вы должны использовать: DESKTOP_SESSION=ubuntu XDG_CURRENT_DESKTOP=Unity XDG_RUNTIME_DIR=/run/user/$(id -u) exec /usr/sbin/lightdm-session ‘gnome-session –session=ubuntu’ - Сохраните файл с именем .chrome-remote-desktop-session
Разрешите удаленные подключения на вашем компьютере с Linux, выполнив следующие действия:
- Откройте Chrome на вашем компьютере с Linux.
- Введите chrome://apps в омнибаре.
- Выберите Удаленный рабочий стол Chrome из приложений Chrome.
- Перейдите в раздел «Мои компьютеры», затем выберите «Начать».
- Выберите Включить удаленные подключения.
- Введите PIN-код, повторите его и нажмите OK.
- Закрыть информационный диалог.
Chromebook
Войдите в Chrome, найдите веб-приложение Chrome Remote Desktop в Интернет-магазине Chrome и запустите его. Вы установите то же расширение Chrome, что и на рабочем столе Mac или Windows, но на этом все готово — больше ничего не нужно устанавливать.
Вы установите то же расширение Chrome, что и на рабочем столе Mac или Windows, но на этом все готово — больше ничего не нужно устанавливать.
Недостатки Chrome Remote Desktop
Chrome Remote Desktop звучит как отличный инструмент, и это так. Но есть несколько недостатков.
Все участники должны иметь Chrome и учетную запись Google. И на каждом компьютере в уравнении должен быть установлен Chrome Remote Desktop. Вы не можете управлять компьютером удаленно, если на нем еще нет приложения Chrome Remote Desktop.
Что касается потенциальных проблем, то есть отчеты о проблемах с установкой удаленного рабочего стола Chrome на Chromebook и не так много документации Google, которая могла бы вам помочь. Если у вас есть учетная запись G Suite, вам, вероятно, больше повезет, если кто-то из Google поможет вам. В этом году также поступали сообщения о том, что версия Chromebook не позволяет пользователям добавлять новые компьютеры.
Как насчет функций, которые Chrome Remote Desktop не поддерживает?
Возможности чата нет, поэтому вам нужно использовать чат в другом месте, например, в Google Doc, текстовых сообщениях или Hangouts.
Вы не можете копировать файлы на удаленные компьютеры или с них. И вы не можете отправлять удаленные файлы на локальный принтер. Вы можете получить файлов, отправив их себе по электронной почте или загрузив в облако и работая с ними удаленно. Но вы не можете рассматривать два устройства как одну среду, распределенную по двум аппаратным компонентам.
Наконец, на рабочем столе использование пользовательских сочетаний клавиш ограничено. Вы будете часто использовать мышь.
Невероятные компании используют
NiraКак подключиться к компьютеру другого человека для получения поддержки | Small Business
By Tricia Goss
Компьютеры Windows включают функцию удаленного помощника Windows, которая позволяет вам оказывать поддержку или получать помощь от сотрудников в различных местах или удаленной технической поддержки. С разрешения один пользователь может даже временно взять на себя управление мышью и клавиатурой, чтобы помочь решить проблему или предоставить инструкции по устранению проблемы. Вы можете запросить поддержку у доверенного лица, используя функцию Easy Connect или отправив файл приглашения, после чего другая сторона сможет подключиться к вашему ПК.
Вы можете запросить поддержку у доверенного лица, используя функцию Easy Connect или отправив файл приглашения, после чего другая сторона сможет подключиться к вашему ПК.
Используйте Easy Connect
Укажите на правый верхний угол экрана компьютера, по которому вам нужна поддержка, и нажмите «Поиск». Введите «Удаленный помощник Windows» в поле поиска. Нажмите «Приложения» и выберите «Удаленный помощник Windows». Нажмите «Пригласить кого-то, кому вы доверяете, чтобы помочь вам».
Выберите «Использовать Easy Connect», чтобы получить пароль. Выберите и скопируйте пароль и вставьте его в мгновенное сообщение или электронное письмо человеку, от которого вы хотите получать поддержку.
Укажите на правый верхний угол экрана компьютера, с которого вы оказываете поддержку, и нажмите «Поиск». Введите «Удаленный помощник Windows» в поле поиска. Нажмите «Приложения» и выберите «Удаленный помощник Windows». Нажмите «Помочь тому, кто вас пригласил».

Выберите «Использовать Easy Connect» и введите пароль, полученный для общения в чате и просмотра экрана человека, запрашивающего поддержку.
Нажмите «Запросить управление» на поддерживающем компьютере и нажмите «Да» на компьютере, получающем поддержку, чтобы дать другому человеку возможность управлять мышью и клавиатурой. Нажмите «Прекратить общий доступ», чтобы разорвать соединение в любое время.
Использовать файл приглашения
Укажите на правый верхний угол экрана компьютера, по которому вам нужна поддержка, и нажмите «Поиск». Введите «Удаленный помощник Windows» в поле поиска. Нажмите «Приложения» и выберите «Удаленный помощник Windows». Нажмите «Пригласить кого-то, кому вы доверяете, чтобы помочь вам».
Выберите «Использовать электронную почту для отправки приглашения», чтобы отправить приглашение с помощью почтового клиента по умолчанию, или выберите «Сохранить это приглашение как файл», чтобы вручную прикрепить приглашение к электронному письму.

Укажите на правый верхний угол экрана компьютера, с которого вы оказываете поддержку, и нажмите «Поиск». Введите «Удаленный помощник Windows» в поле поиска. Нажмите «Приложения» и выберите «Удаленный помощник Windows». Нажмите «Помочь тому, кто вас пригласил».
Откройте электронное письмо, которое вы получили от лица, обращающегося за поддержкой, и сохраните файл приглашения на свой компьютер. Выберите «Использовать файл приглашения», найдите файл и нажмите «Открыть». Введите пароль для чата и просмотрите экран человека, запрашивающего поддержку.
Нажмите «Запросить управление» на поддерживающем компьютере и нажмите «Да» на компьютере, получающем поддержку, чтобы дать другому человеку возможность управлять мышью и клавиатурой. Нажмите «Прекратить общий доступ», чтобы разорвать соединение в любое время.
Справочные материалы
- Поддержка Windows: Удаленный помощник Windows: часто задаваемые вопросы
Предупреждения
- Информация в этой статье относится к Windows 8.



 Этот способ не позволяет обмениваться файлами. Но к вашим услугам полный доступ к удалённому компьютеру, возможность совместной работы с другим пользователем и текстовый чат.
Этот способ не позволяет обмениваться файлами. Но к вашим услугам полный доступ к удалённому компьютеру, возможность совместной работы с другим пользователем и текстовый чат. Своей популярностью она обязана поддержке множества платформ, простоте использования и количеству функций. Среди прочего программа позволяет записывать сеансы на видео, общаться участникам в голосовом и текстовом чатах и открывать удалённый доступ только к выбранным приложениям.
Своей популярностью она обязана поддержке множества платформ, простоте использования и количеству функций. Среди прочего программа позволяет записывать сеансы на видео, общаться участникам в голосовом и текстовом чатах и открывать удалённый доступ только к выбранным приложениям.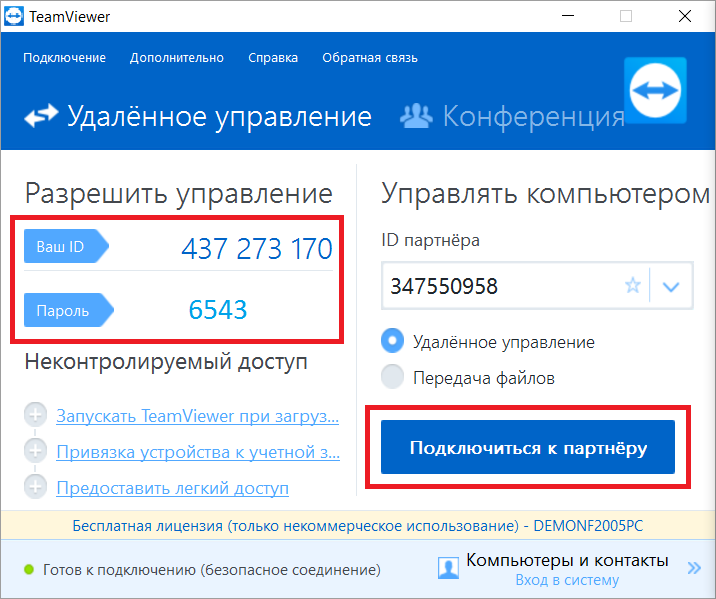
 Если вы используете рабочий стол Unity, вам понадобится дополнительный код. Это команда, которую вы должны использовать: DESKTOP_SESSION=ubuntu XDG_CURRENT_DESKTOP=Unity XDG_RUNTIME_DIR=/run/user/$(id -u) exec /usr/sbin/lightdm-session ‘gnome-session –session=ubuntu’
Если вы используете рабочий стол Unity, вам понадобится дополнительный код. Это команда, которую вы должны использовать: DESKTOP_SESSION=ubuntu XDG_CURRENT_DESKTOP=Unity XDG_RUNTIME_DIR=/run/user/$(id -u) exec /usr/sbin/lightdm-session ‘gnome-session –session=ubuntu’ 

