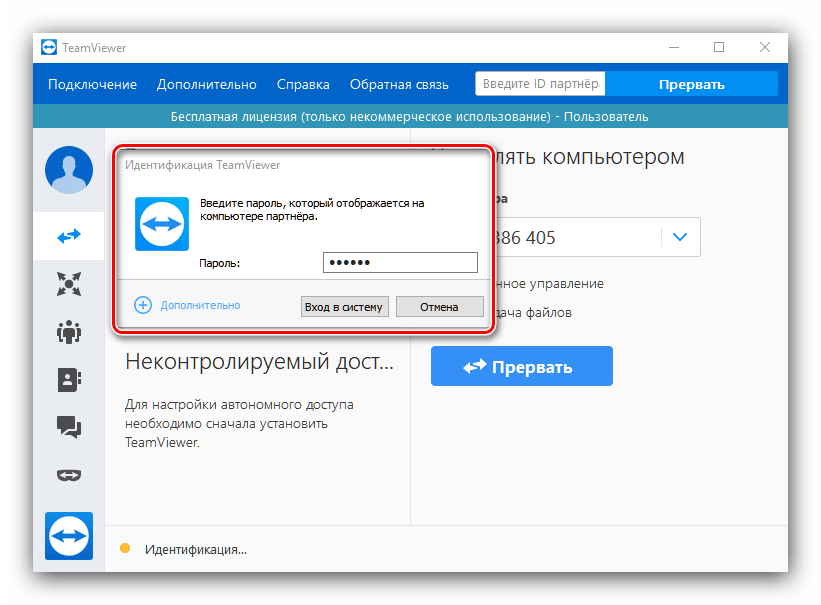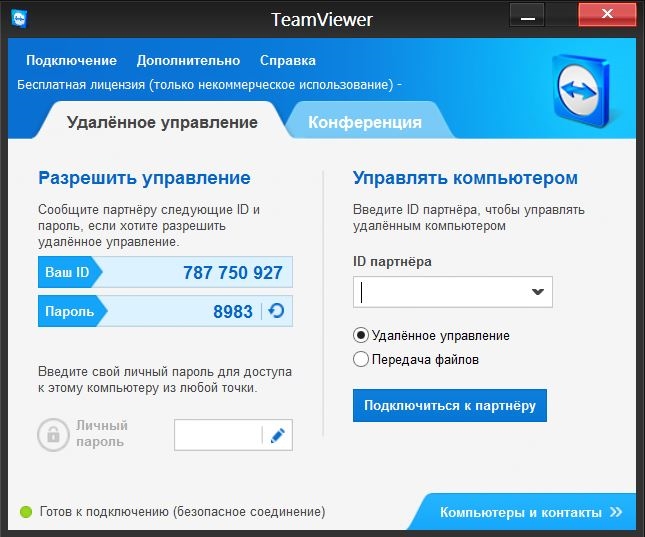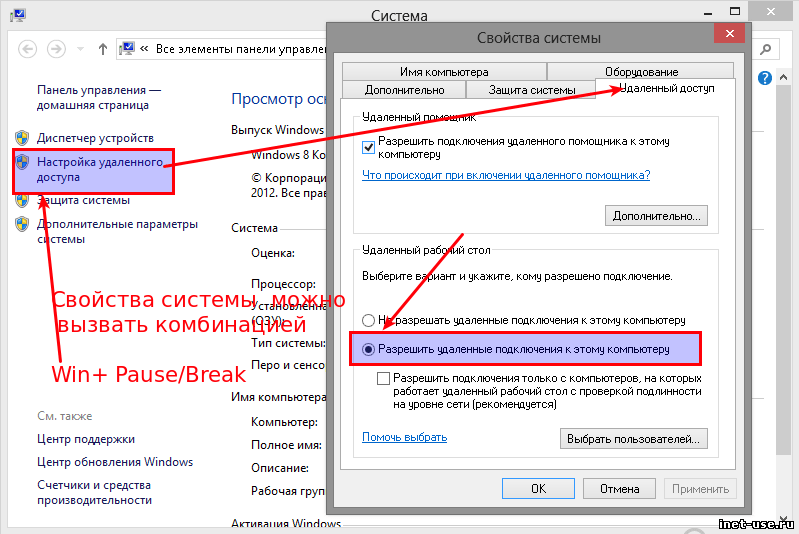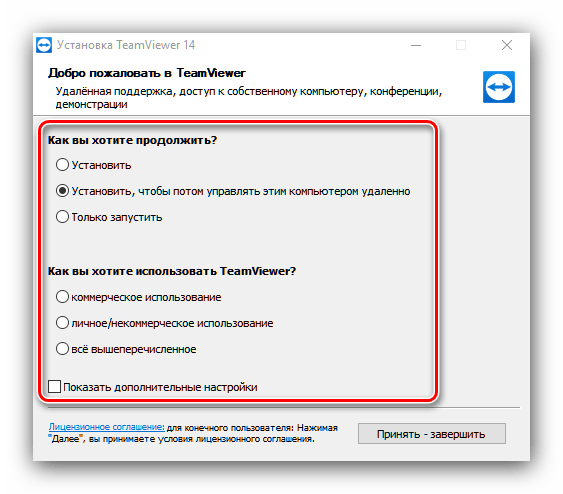Как подключить удаленный доступ к другому компьютеру
Время от времени у всех категорий пользователей появляется необходимость удалённого подключения к тому или иному компьютеру. Сегодня мы рассмотрим несколько методов совершения этой операции.
Варианты удалённого подключения
В основном решения поставленной сегодня задачи предоставляет специализированное программное обеспечение, как платное, так и бесплатное. В некоторых случаях может пригодиться и встроенный в Виндовс инструментарий. Рассмотрим все возможные варианты по порядку.
Способ 1: TeamViewer
TeamViewer – это бесплатный (для некоммерческого использования) инструмент, который предоставляет пользователю полный набор функций для удаленного администрирования. Кроме того, с помощью этой программы можно настроить удаленный доступ к компьютеру в несколько кликов. Но прежде чем подключиться, потребуется скачать программу, причем сделать это нужно будет не только на нашем ПК, но и на том, к которому мы будем подключаться.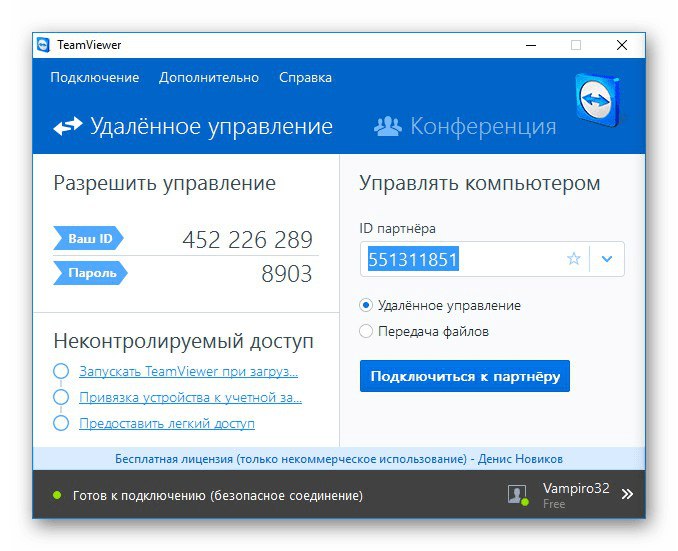
Скачать TeamViewer бесплатно
- Запустите исполняемый файл после загрузки. Доступно три варианта – использование с установкой; установить только клиентскую часть и использование без установки. Если программа запущена на компьютере, которым планируется управлять удаленно, можно выбрать второй вариант «Установить, чтобы потом управлять этим компьютером удаленно». В этом случае TeamViewer установит модуль для подключения. Если же запуск планируется на ПК, с которого будет осуществляться управление другими устройствами, подойдут как первый, так и третий варианты. Для единичного использования подойдёт также вариант «Личное/некоммерческое использование». Установив нужные опции, нажимайте «Принять — завершить».
- Далее будет открыто главное окно программы, где нас будут интересовать два поля — «Ваш ID» и «Пароль». Эти данные будут использоваться для подключения к компьютеру.
- Как только программа будет запущена и на клиентском компьютере, можно приступать к подключению.
 Для этого в поле «ID партнера» необходимо ввести соответствующий номер (ID) и нажать кнопку «Подключиться к партнёру». Затем программа попросит ввести пароль (отображается в поле «Пароль»). Далее будет установлено соединение с удаленным ПК.
Для этого в поле «ID партнера» необходимо ввести соответствующий номер (ID) и нажать кнопку «Подключиться к партнёру». Затем программа попросит ввести пароль (отображается в поле «Пароль»). Далее будет установлено соединение с удаленным ПК. - После установки соединения появится рабочий стол машины.
ТимВивер представляет собой одно из самых популярных и удобных решений для удалённой работы. Картину портят разве что редкие баги соединения.
Способ 2: TightVNC
Ещё одним вариантом удаленного подключения к ПК будет задействование приложения TightVNC, которому тоже под силу решить поставленную сегодня задачу.
Скачать TightVNC с официального сайта
- Загрузите установочный пакет программы и инсталлируйте её на оба целевых компьютера. В процессе появится предложение задать пароли для подключения и доступа к административным опциям – рекомендуем задать оба.
- После установки компонентов переходим к конфигурации приложения.
 Первым делом следует настроить серверную часть, то есть ту, что установлена на компьютере, к которому будем подключаться. Найдите в системном трее значок приложения, кликните по нему правой кнопкой мыши и выберите вариант «Configuration».
Первым делом следует настроить серверную часть, то есть ту, что установлена на компьютере, к которому будем подключаться. Найдите в системном трее значок приложения, кликните по нему правой кнопкой мыши и выберите вариант «Configuration». - Первым делом проверьте, отмечены ли все пункты на вкладке «Server» – эти опции отвечают за работоспособность подключения.
Продвинутым пользователям также не помешает посетить раздел «Access Control», в котором можно задать диапазон IP-адресов, с которых будет идти подключение к этому компьютеру. Нажмите кнопку «Add», затем впишите в диалоговом окне адрес или пул адресов, после чего нажмите «OK».
- Далее потребуется узнать IP-адрес машины-сервера. О том, как это сделать, можете узнать из статьи по ссылке ниже.
Подробнее: Узнаём IP-адрес компьютера
- Для подключения откройте на клиентской машине программу TightVNC Viewer – сделать это можно через папку приложения в меню «Пуск».

- В поле «Remote Host» введите адрес целевого ПК.
Кроме IP, в некоторых случаях может понадобиться дополнительно ввести также и порт подключения, если используется значение, отличное от установленного по умолчанию. В этом случае схема ввода несколько меняется – IP и порт вводятся через двоеточие:
*адрес*:*порт*Оба значения следует прописывать без звёздочек.
- Проверьте корректность ввода нужных данных, затем нажимайте «Connect». Если для подключения задан пароль, потребуется его ввести.
- Подождите, пока соединение будет установлено. Если всё сделано правильно, перед вами появится рабочий стол удалённого компьютера, с которым уже можно работать.
Как видим, ничего сложного – TightVNC очень прост в управлении и настройке, к тому же совершенно бесплатен.
Способ 3: Litemanager
Ещё одно приложение, посредством которого можно организовать удалённое подключение к другому компьютеру – Litemanager.
Скачать Litemanager с официального сайта
- В отличие от предыдущего решения, у Лайтменеджер присутствуют отдельные инсталляторы для серверного и клиентского вариантов. Начать установку следует с первого – переместите файл «Litemanager Pro» – Server на машину, к которой нужно подключиться, и запустите его. В процессе появится окно с подтверждением автоматической настройки брандмауэра Windows – убедитесь, что нужная галочка отмечена.
В конце инсталляции появится предложение задать пароль для подключения, а также разрешить соединение посредством ID. Последнее напоминает аналогичное решение у TeamViewer.
- Теперь следует установить версию-клиент на основной компьютер. Данная процедура не подразумевает наличия каких-либо специфических нюансов и выполняется так же, как и в случае с любым другим Windows-приложением.
- Для установки соединения убедитесь, что на целевой машине запущен сервер Litemanager. По умолчанию он выключен – запустить приложение можно через одноимённый файл в папке программы в меню «Пуск».

После запуска сервер потребуется настроить. Для этого откройте системный трей, найдите значок Litemanager, кликните по нему правой кнопкой мыши и выберите вариант
Нажмите на кнопку «Настройки сервера» и выберите вариант «Безопасность».
На вкладке «Авторизация» убедитесь, что отмечен пункт «Защита паролем», затем нажмите «Сменить/Установить», после чего введите восьмизначный пароль в оба текстовых поля.
- Для запуска сервера снова воспользуйтесь значком в трее, но на этот раз просто кликните по нему левой кнопкой. Появится маленькое окошко со значением ID, запомните его или запишите. Также здесь можно задать PIN-код для защиты от нежелательного соединения. Нажмите «Connect» для запуска сервера.
- Клиентский вариант можно запустить с ярлыка на «Рабочем столе». В окне приложения дважды кликните левой кнопкой мыши по элементу «Добавить новое соединение».

Во всплывающем окне введите значение ID и PIN, если задали таковой на предыдущем этапе, и нажмите «ОК».
Потребуется ввести пароль, заданный в настройках сервера на предыдущем шаге.
- С помощью меню «Режимы», расположенном в правой части менеджера клиента, выберите нужный вариант подключения – например, «Просмотр», затем дважды кликните левой кнопкой по подключённому соединению.
Теперь можно просматривать содержимое экрана удалённого компьютера.
Лайтменеджер представляет собой чуть более сложное решение, чем рассмотренные выше, однако обеспечивает неплохие настройки безопасности и общий функционал работы с удалённой машиной.
Способ 4: AnyDesk
Отличной альтернативой всем ранее упомянутым программам является AnyDesk. Для использования ее даже не понадобится устанавливать на компьютер.
Скачать AnyDesk
- Загрузите исполняемый файл для Windows и поместите сначала на машину-сервер, затем на машину-клиент.

- Запускайте вариант на компьютере, к которому нужно подключиться. Найдите в левой части окна блок «Это рабочее место», а в нём — текстовую строку с ID ПК. Запишите или запомните эту последовательность.
- Теперь запустите приложение на клиентском компьютере. В блоке «Удалённое рабочее место» введите данные идентификатора, полученные на предыдущем шаге, и нажимайте «Подключиться».
- На серверной машине потребуется принять вызов на подключение.
- После установки соединения удалённый компьютер будет доступен для манипуляций со стороны клиента.
Как видим, пользоваться AnyDesk куда проще, чем иными приложениями из сегодняшней статьи, однако это решение не предоставляет прямого соединения и использует собственный сервер, что может быть чревато угрозами безопасности.
Способ 5: Системное средство
В Windows 7 и выше компания Майкрософт встроила средство удалённого доступа к другим машинам в одной и той же локальной сети. Его использование осуществляется в два этапа — настройка и собственно подключение.
Его использование осуществляется в два этапа — настройка и собственно подключение.
Настройка
Для начала настроим компьютер, к которому будем подключаться. Процесс заключается в установке статического IP для этой машины, а также включение функции удалённого доступа.
- Воспользуйтесь «Поиском», чтобы найти и открыть «Панель управления».
- Переключите отображение значков в «Крупные», затем откройте пункт «Центр управления сетями и общим доступом».
- Найдите ссылку, которая соответствует адаптеру подключения к интернету, и кликните по ней левой кнопкой мыши.
- Далее откройте «Сведения».
- Закрывайте «Сведения» и нажмите на кнопку «Свойства».
Найдите в списке пункт «Internet Protocol Network v4», выделите его и нажмите «Свойства».
- Переключитесь на ручной ввод адресов и введите в соответствующие поля значения, полученные в сведениях о подключении на предыдущем этапе.
- Теперь нужно включить функцию удалённого доступа. На Windows 10 потребуется открыть «Параметры» (удобнее всего комбинацией Win+I), затем выбрать «Система».
В настройках системы находим пункт «Удалённый рабочий стол» и активируем переключатель.
Потребуется подтвердить операцию.
- На Windows 7 и старше откройте «Панель управления», пункты «Система» – «Настройка удалённого доступа» и отметьте галочкой опцию «Разрешать подключения от компьютеров с любой версией удаленного рабочего стола…».
Удалённое подключение
После всех приготовлений можно переходить к установке соединения.
- Вызовите средство «Выполнить» сочетанием клавиш Win+R, введите команду
mstscи нажимайте «ОК».
- Введите статический адрес компьютера, настроенный ранее, и нажимайте «Подключить».
- Появится предложение ввести учётные данные аккаунта с целевого компьютера. Введите имя и пароль, и нажимайте «ОК».
- Подождите, пока будет установлено соединение, затем перед вами появится окно с удалённым рабочим столом.
У системного метода имеется один очевидный недостаток – он работает только для компьютеров в локальной сети. Существует вариант включения этого средства для работы через интернет, однако он требует от пользователя некоторых специфичных навыков и небезопасен.
Заключение
Мы рассмотрели несколько способов удалённого подключения к другому компьютеру. Напоследок хотим напомнить – будьте внимательны, используя предложенные решения, поскольку существует риск потери личной информации.
Мы рады, что смогли помочь Вам в решении проблемы.Опишите, что у вас не получилось.
 Наши специалисты постараются ответить максимально быстро.
Наши специалисты постараются ответить максимально быстро.Помогла ли вам эта статья?
ДА НЕТУдаленное подключение к рабочему столу в Windows 10
Операционные системы семейства Windows дают пользователям возможность администрирования через локальную или глобальную сеть. В этой статье мы разберем способы удаленного подключения к рабочему столу в Виндовс 10.
Подключение к удаленному рабочему столу
Подключиться к компьютеру через сеть можно как с помощью встроенных системных средств, так и воспользовавшись специальными программами для удаленного администрирования. Обязательным условием для успешного соединения является разрешение системы на такие подключения, которое нужно настроить, посетив соответствующий раздел параметров.
Подготовка
- Кликаем по ярлыку «Этот компьютер» на рабочем столе правой кнопкой мыши и идем в «Свойства».
- В левом блоке со ссылками переходим к управлению удаленным доступом.

- Устанавливаем переключатель в указанное на скриншоте положение («Разрешить»), устанавливаем галку для проверки подлинности (это нужно для повышения безопасности подключений) и жмем «Применить».
- Далее требуется проверить настройки сетевого обнаружения. Нажимаем ПКМ по значку сети в области уведомлений и переходим к «Параметрам сети и интернета».
- На вкладке «Состояние» прокручиваем правый блок вниз и переходим по ссылке «Центр управления сетями и общим доступом».
- Нажимаем на ссылку изменения дополнительных параметров.
- На вкладках «Частная» (сеть) и «Гостевая или общедоступная» включаем сетевое обнаружение.
- На вкладке «Все сети» включаем доступ с парольной защитой. После всех манипуляций жмем «Сохранить изменения».
Если возникают проблемы с удаленным доступом, также следует проверить работоспособность некоторых служб. В статье, доступной по ссылке ниже, мы отключали возможности удаленного доступа к ПК, в том числе и работали с системными сервисами. При неполадках просто выполните действия в обратном порядке.
В статье, доступной по ссылке ниже, мы отключали возможности удаленного доступа к ПК, в том числе и работали с системными сервисами. При неполадках просто выполните действия в обратном порядке.
Подробнее: Отключаем удаленное управление компьютером
После того, как все параметры будут проверены и настроены, можно устанавливать удаленное подключение.
Способ 1: Специальные программы
Софт, предназначенный для удаленных подключений, широко представлен на просторах интернета. Такие продукты распространяются как на платной, так и на бесплатной основе и имеют некоторые различия в функционале. Выбрать подходящий можно, перейдя к статьям по ссылкам ниже.
Подробнее:
Программы для удаленного администрирования ПК
Бесплатные аналоги TeamViewer
Бесспорно, наиболее популярной программой является TeamViewer. Он позволяет подключаться к компьютеру и выполнять любые действия – производить настройки, устанавливать и удалять приложения, а также перемещать файлы между системами с разрешения владельца.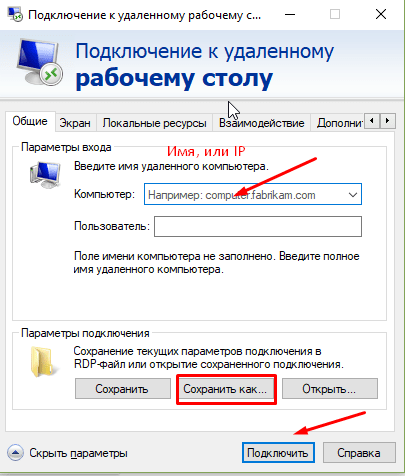
Подробнее: Подключение к другому компьютеру через TeamViewer
Как и любой другой программный продукт, TeamViewer подвержен сбоям при работе. К тому же во взаимодействии систем участвует третья сторона в виде промежуточного сервера, и его некорректное функционирование или неверные запросы с компьютеров могут приводить к проблемам. Ввиду широкой поддержки разработчиков они решаются довольно быстро, чего нельзя сказать о другом подобном софте. На нашем сайте также опубликовано несколько статей с инструкциями по устранению неполадок в программе, которые помогут избавиться от многих неприятностей. Найти их можно, введя в поисковое поле на главной странице название софта и нажав ENTER. Можно добавить к запросу и текст ошибки. Например, «TeamViewer код ошибки WaitforConnectFailed».
Далее мы поговорим о системных инструментах для удаленного доступа.
Способ 2: Удаленный рабочий стол Windows
В Виндовс имеется средство под названием «Подключение к удаленному рабочему столу». Оно открывает доступ к компьютеру, используя его IP-адрес и данные для авторизации – имя пользователя и пароль. Найти инструмент можно в меню «Пуск» в папке «Стандартные — Windows».
Оно открывает доступ к компьютеру, используя его IP-адрес и данные для авторизации – имя пользователя и пароль. Найти инструмент можно в меню «Пуск» в папке «Стандартные — Windows».
Обязательным условием успешного подключения является наличие статического («белого») IP-адреса на целевом ПК. Например, при проводном подключении к провайдеру чаще всего выдается именно такой адрес. В локальной сети также у каждого компьютера имеется собственный IP. А вот при использовании модема-флешки айпи будет динамическим («серым») и подсоединиться к такой машине будет невозможно.
Выяснить, какой у вас IP, можно связавшись с поставщиком интернета. У него же можно заказать статический адрес за дополнительную плату. С 3g-4G модемами это также работает. Есть и другой способ, менее надежный, выяснить природу айпи. Перейдите на один из сервисов, указанных в статье по ссылке ниже, и посмотрите соответствующее значение. Перезагрузите ПК и снова проверьте цифры. Если они отличаются от предыдущих, значит IP динамический, а если нет — статический.
Подробнее: Как узнать IP-адрес своего компьютера
Ниже мы приведем инструкции по подключению с помощью этого приложения.
Создание нового локального пользователя
Этот шаг можно пропустить, если вы или доверенное лицо подключаетесь к своему компьютеру с другого рабочего места. Необходимость в нем возникает тогда, когда требуется ограничить доступ к личным или системным файлам или параметрам ОС. При создании пользователя обратите внимание на тип учетной записи — «Стандартный» или «Администратор». Это будет влиять на уровень прав в системе. Также не забудьте установить пароль для новой «учетки», так как без него доступ будет невозможен.
Подробнее:
Создание новых локальных пользователей в Windows 10
Управление правами учетной записи в Windows 10
Добавление нового пользователя удаленного рабочего стола
- Переходим к настройкам удаленного доступа (см. параграф «Подготовка»).

- В нижней части окна жмем на кнопку «Выбрать пользователей».
- Нажимаем «Добавить».
- Далее жмем на кнопку «Дополнительно».
- «Поиск».
- Выбираем нашего нового пользователя и нажимаем ОК.
- Проверяем, чтобы в поле «Введите имена выбираемых объектов» появилась соответствующая строчка и снова ОК.
- Еще раз ОК.
Определение IP-адреса
Как узнать наш айпи в интернете, мы уже знаем (см. выше). Определить же адрес машины в локальной сети можно только в настройках маршрутизатора (если он есть) или в параметрах системы. Второй вариант проще, им и воспользуемся.
- Нажимаем ПКМ по значку сети в трее и переходим к параметрам сети, после чего идем в «Центр управления сетями и общим доступом». Как это сделать, читайте в параграфе «Подготовка».
- Кликаем по ссылке с названием подключения.

- В открывшемся окне состояния нажимаем кнопку «Сведения».
- Записываем данные, указанные напротив пункта «Адрес IPv4» и закрываем все окна.
Обратите внимание, что нам требуется именно адрес вида
192.168.х.х
Если он другой, например, такой, как на скриншоте ниже, выберите соседний адаптер.
Подключение
Целевую машину мы подготовили и получили все необходимые сведения, теперь можно к ней подключиться с другого ПК.
- Запускаем приложение «Подключение к удаленному рабочему столу» (см. выше) и нажимаем «Показать параметры».
- Вводим IP-адрес удаленной машины и имя пользователя, которому разрешали доступ, и жмем «Подключить».
- Если введенные данные верны, откроется окно авторизации, где вводим пароль пользователя и нажимаем ОК.
- Вполне вероятно, что система «заругается» на подлинность удаленного компьютера из-за проблем с сертификатом.
 Просто нажимаем «Да».
Просто нажимаем «Да». - Далее мы увидим экран блокировки удаленного компьютера с предупреждением о том, что другой пользователь будет отключен. В этом и заключается главный минус данного способа, а конкретно в невозможности совместного использования рабочего стола (как, например, в TeamViewer). Нажимаем «Да».
Пользователь на целевой машине может подтвердить выход или отказаться. Если реакции не будет в течение 30 секунд, отключение произойдет автоматически, и мы попадем в удаленную систему.
- Также вероятно, что нам будет предложено настроить параметры конфиденциальности. Если бы выполнялось подключение к существующему пользователю, это окно было бы пропущено. Внимательно знакомимся со всеми пунктами, включаем нужные или отключаем ненужные. Нажимаем «Подтвердить».
- Попадаем на рабочий стол удаленного компьютера. Можно работать. Управление окном (сворачивание и закрытие) производится с помощью специальной панели в верхней части.

Если закрыть окно крестиком, после подтверждения произойдет разрыв соединения.
Сохранение подключения
Если требуется регулярно подключаться к этой машине, можно создать ярлык приложения на рабочем столе для быстрого доступа.
- Запускаем приложение, вводим данные (IP-адрес и имя пользователя) и устанавливаем галку «Разрешить мне сохранять учетные данные».
- Идем на вкладку «Дополнительно» и отключаем предупреждение о проблемах с подлинностью сертификата. Обратите внимание, что делать это можно, только если вы подключаетесь к «знакомому» ПК.
- Возвращаемся на вкладку «Общие» (если она скрылась из видимости, нажимаем на стрелку «влево») и жмем «Сохранить как».
- Выбираем место, даем имя подключению («.rdp» дописывать не обязательно) и сохраняем.
- Запускаем созданный файл, ставим галку «Больше не выводить запрос» (если окно предупреждения появится) и нажимаем «Подключить».

- Вводим пароль. Сделать это нужно будет только один раз, чтобы система его сохранила. Устанавливаем флажок напротив «Запомнить меня» и подключаемся кнопкой ОК.
Все последующие подключения с помощью созданного ярлыка будут производиться без дополнительных подтверждений и ввода учетных данных при условии, что удаленный компьютер включен, пользователь все еще существует (и его пароль тот же), а настройки разрешают доступ.
Способ 3: Удаленный помощник Windows
В Windows есть еще один инструмент для удаленного подключения. Из дополнительных функций в «Помощнике» присутствует только чат, но этого вполне достаточно для решения задач.
- Для начала проверяем, включена ли функция в настройках удаленного доступа (см. выше). Если нет, устанавливаем галку и нажимаем ОК.
- Открываем системный поиск, нажав на значок лупы возле кнопки «Пуск», и пишем
msraПереходим к «Помощнику», нажав на единственный пункт в поисковой выдаче.

- Нажимаем кнопку со словом «Пригласить».
- Сохраняем приглашение как файл.
- Выбираем место и жмем «Сохранить».
- Откроется окно «Помощника», которое необходимо оставить открытым до осуществления подключения, иначе все придется делать заново.
- Копируем пароль, нажав по полю с ним и выбрав единственный пункт в контекстном меню.
- Теперь передаем созданный файл вместе с паролем другому пользователю любым удобным способом. Он его должен запустить на своем ПК и ввести полученные данные.
- На нашем компьютере появится окно, в котором мы должны разрешить подключение, нажав «Да».
- Удаленный пользователь увидит наш рабочий стол. Для того чтобы управлять системой, он должен нажать кнопку «Запросить управление».
Мы должны разрешить доступ кнопкой «Да» в открывшемся диалоговом окне.
- Для завершения сеанса достаточно закрыть окно «Помощника» на одном из компьютеров.

Заключение
Мы познакомились с тремя способами удаленного подключения к компьютеру. Все они имеют свои достоинства и недостатки. Специальные программы весьма удобны, но требуют поиска и установки, а также могут стать «дырой» в безопасности. Стандартные средства вполне надежны, но подразумевают наличие определенных знаний в управлении параметрами, а приложение «Подключение к удаленному рабочему столу» не предоставляет возможность совместной работы в системе. Решайте сами, в какой ситуации пользоваться тем или иным инструментом.
Мы рады, что смогли помочь Вам в решении проблемы.Опишите, что у вас не получилось. Наши специалисты постараются ответить максимально быстро.
Помогла ли вам эта статья?
ДА НЕТПодключение к удаленному рабочему столу в Windows 7
Всем привет! Сегодня поговорим про подключение к удаленному рабочему столу в Windows 7. Все настраивается достаточно просто, но есть некоторые нюансы, о которых я буду рассказывать в статье. Если же вам данный способ покажется очень сложным или у вас серый IP адрес, то вы можете настроить «удаленку» с помощью обычного Google Chrome – смотрим инструкцию тут. Также вы можете задавать свои вопросы в комментариях.
Если же вам данный способ покажется очень сложным или у вас серый IP адрес, то вы можете настроить «удаленку» с помощью обычного Google Chrome – смотрим инструкцию тут. Также вы можете задавать свои вопросы в комментариях.
ШАГ 1: Создание ключа или нового пользователя
Прежде чем включить удаленный рабочий стол, нам нужно определиться с пользователем, которому мы будем давать возможность управления извне. Если вы хотите управлять основным пользователем, то вам нужно создать пароль. Но вы можете создать другого юзера с ограниченными правами.
- В Виндовс кликаем на главное меню «Пуск» – «Панель управления».
- Установите режим просмотра как «Крупные значки» и перейдите в «Учетные записи пользователей».
Задаем пароль администратору
- «Создание пароля своей учетной записи».
- Задаем ключ и нажимаем по кнопке создания.
Создаем второго пользователя с ограниченными правами
ШАГ 2: Включение RDP и добавление пользователя
Для начала нам нужно включить протокол, который отвечает за подключение к удаленному рабочему столку. Он называется RDP и по умолчанию на свежеустановленных системах имеет версию 7.0. Но вы также можете обновить до версии 8.1 – для этого нужно зайти в «Центр обновления Windows» и установить все свежие пакеты. Но можно работать и с седьмой версией РДП – это не так принципиально. Для активации протокола нужно:
Он называется RDP и по умолчанию на свежеустановленных системах имеет версию 7.0. Но вы также можете обновить до версии 8.1 – для этого нужно зайти в «Центр обновления Windows» и установить все свежие пакеты. Но можно работать и с седьмой версией РДП – это не так принципиально. Для активации протокола нужно:
- ПКМ по «Компьютеру» – «Свойства» – «Удаленный доступ» – ставим верхнюю галочку, а также в разделе «Удаленного рабочего стола» ставим разрешение на подключение с компьютера, который работает с проверкой на уровне сети. В конце нажимаем на кнопку «Выбрать пользователей».
- Нажимаем «Добавить» и вводим имя юзера, который есть на этом компьютере, и которому вы хотите предоставить доступ. Вы можете никого не добавлять и зайти под пользователем, обладающим правами администратора (под которым вы сейчас сидите). Но можете создать нового пользователя и ограничить ему права – об этом я писал на первом шаге.
- Нажимаем два раза «ОК» и «Применить».

ШАГ 3: Брандмауэр
- В «Панели управления» открываем нужный раздел.
- «Разрешить запуск программы или компонента через брандмауэр Windows».
- Посмотрите, чтобы нужный пункт был включен (смотрите на картинку ниже), если он выключен, то нажмите на кнопку «Изменить параметры» и установите первую галочку.
- В конце жмем «ОК».
ШАГ 4: Проброс портов
Данный шаг нужен только в том случае, если вы хотите получить доступ к удаленному управлению ПК через интернет. Для этого нам нужно зайти в маршрутизатор и пробросить порт TCP 3389 (запомните его).
Также у вас должен быть белый и статический IP адрес, который выдается провайдером. С динамическим белым вы ещё можете настроить DDNS. Но вот с серым доступ к маршрутизатору и локальной сети из интернета будет закрыт.
ПРИМЕЧАНИЕ! Для эксперимента для удаленного доступа к компьютеру можете попробовать использовать и динамический IP, но, когда он поменяется – вы потеряете доступ к ПК.
ШАГ 5: Подключение
Подключение происходит по IP адресу. Если вы уже пробросили порт на своем роутере, то вам нужно использовать внешний IP роутера. Если он динамический, то нужно использовать DDNS. Через двоеточие вводим порт 3389. Например:
148.28.59.201:3389 или ddns.wifigid.ddns:3389
ПРИМЕЧАНИЕ! У Вас могут быть другие адреса.
Нажимаем подключить, далее вы увидите отображение рабочего стола – вводим наименование юзера, а также пароль к нему. Как видите, подключиться к удаленному рабочему столу достаточно просто. Кстати, вы можете настроить доступ для других компьютером и сохранить их как ярлыки – для этого откройте «Параметры».
Как настроить удаленный доступ к компьютеру через Интернет Windows 10: настройка RDP
Удаленный доступ к компьютеру является самым простым решением, когда необходимо быстрого получить данные или решить задачу вне зависимости от местонахождения. Есть несколько способов, как настроить удаленный доступ к компьютеру через Интернет Windows 10.
Есть несколько способов, как настроить удаленный доступ к компьютеру через Интернет Windows 10.
Встроенная функция удаленного подключения в Windows 10
В операционной системе предусмотрена функция «Подключение к удаленному рабочему столу» в меню «Стандартные». Соединение проходит по IP-адресу компьютера. Стрелка «Показать параметры» позволяет провести дополнительную настройку, в частности:
Важно! Базовые установленные параметры уже отвечают требованиям стабильной работы, поэтому если необходимости нет, их можно не настраивать.
Как настроить удаленное подключение на Windows 10
Изначально потребуется узнать адрес IPv4. Он расположен «Пуск» — «Параметры» — «Сеть и Интернет» — «Просмотр свойств сети».
Со стороны пользователя, который хочет управлять компьютером
В меню «Пуск» в левой части экрана надо найти в списке приложений папку «Стандартные», в нем будет утилита «Подключение к удаленному рабочему столу».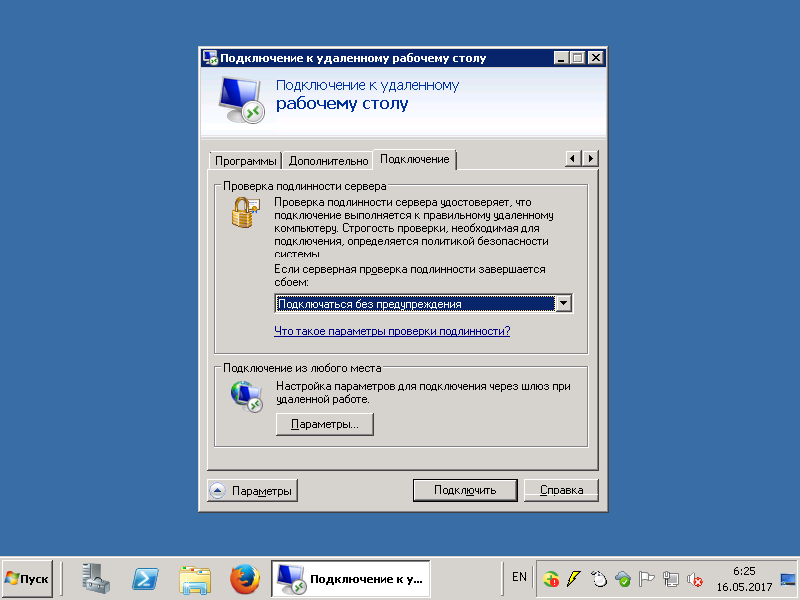
После запуска нужно заполнить поле «Компьютер» индивидуальным IP-адресом компа по типу 192.168.10.23 и «Пользователь» по необходимости. Дополнительные параметры выставляются в особых случаях: медленный Internet или требования сети.
Через приложение Microsoft Remote Desktop assistant:
- Скачать приложение на_официальном_сайте (ссылка для ПК), открыть.
- После согласия с лицензионным соглашением программа сама произведет все необходимые настройки.
- Запустить приложение, в правой верхней части окна нажатием на знак «+» «Добавить».
- Ввести имя компьютера или IP-адрес в пределах локальной сети.
- Добавить или использовать текущую учетную запись для доступа, она может как иметь домен, так быть без него.
- Сохранить.
Важно! Действует в пределах локальной сети, не подходит для версии ОС «Домашняя».
Со стороны пользователя, который предоставляет доступ к своему компьютеру
В зависимости от версии «Виндовс 10» используются два способа:
- «Пуск» — «Параметры» — «Система» — в левой части окна вкладка «Удаленный доступ» — переключить ползунок в положение «Вкл»;
Важно! Для ОС Windows 10 «Домашняя» этот вариант не работает.
- «Мой компьютер» либо в Проводнике «Этот компьютер» кликнуть правой кнопкой мыши, во всплывающем меню щелкнуть «Свойства»,«Дополнительные параметры системы» — закладка «Удаленный доступ» — отметить пункт «Удаленный помощник», «Удаленный рабочий стол» с рекомендацией.
Как обеспечить безопасность подключения
Подключение из любой точки мира удобно, но как сделать удаленный доступ к компьютеру через Интернет безопасным в Windows 10.
Не отключать проверку подлинности NLA дополнительных параметров подключения, на сетевом уровне она не допустит несанкционированного доступа от неблагонадежного пользователя.
Установить надежный пароль для входа. Путь до него: «Пуск» — «Параметры» — «Учетные записи» — «Пароль входа» — «Добавить пароль».
Частые ошибки при подключении к удаленному компьютеру
Возможны случаи, когда приходит отказ в доступе, почему так происходит:
- Отсутствует пароль для учетной записи. Его нужно обязательно ввести, выше указано, как это сделать.

- Блокировка со стороны Брандмауэра. Исправляется в «Пуск» — «Параметры» — «Безопасность» — «Брандмауэр и защита сети» — «Разрешить работу с приложением через брандмауэр» — нажать кнопку «Изменить параметры» — поставить отметку напротив нужной сети для пункта «Удаленный рабочий стол».
- Компьютер находится в спящем режиме или выключен. В этом случае от дистанционного взаимодействия придется отказаться или вручную запустить через другого человека.
Настройка удаленного подключения через TeamViewer
Готовое приложение, которое имеет аналогичный встроенной программе функционал дистанционного управления компьютером с высокий уровень защиты. Чтобы начать пользоваться, его нужно установить на ПК и любое другое устройство здесь, открыть. Для личного использования приложение бесплатное.
Рабочая зона разделена на две части: для входящего запроса и для доступа к другому ПК, отдельно выведен лист контактов. Соединение осуществляется вводом второй стороной постоянного ID и пароля, который базово меняется при каждом запуске, но можно внести свой личный.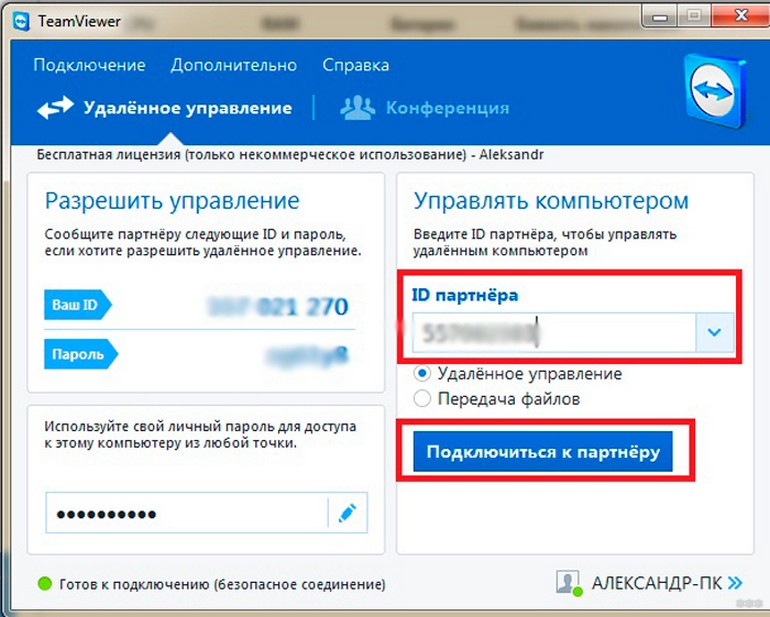 Для пользования другим компьютером ситуация обратная, также можно выбрать вариант взаимодействия: управление, передача данных, VPN.
Для пользования другим компьютером ситуация обратная, также можно выбрать вариант взаимодействия: управление, передача данных, VPN.
В первом случае пользователя переводят на рабочий стол, где другая сторона решает дать управление или оставить только наблюдение. Во втором – откроется стандартный файловый менеджер.
VPN объединяет два компьютера в сеть, это удобно для массивов информации, когда необходимо взаимодействие с ними на программном уровне. Функция конференции сродни связи в Skype, когда оба пользователя видны друг другу.
Доверенному лицу или собственному устройству можно предоставить легкий доступ для входа без пароля.
Настройка удаленного подключения через AnyDeck
Еще одно приложение для дистанционного взаимодействия между ПК, телефонами, планшетами. Безвозмездно для некоммерческого пользования. Ссылка на установку здесь.
У сервиса аналогичное устройство, один из самых новых типов шифрования и минималистичный дизайн. Доступ предоставляется не только через передачу пароля, но и через запрос. Можно просто «постучаться» и получить право на вход. Все настройки выведены в отдельную вкладку, а в момент дистанционной работы на компьютере позволяют настроить дополнительные права, скорость и другие взаимодействия, что удобно.
Можно просто «постучаться» и получить право на вход. Все настройки выведены в отдельную вкладку, а в момент дистанционной работы на компьютере позволяют настроить дополнительные права, скорость и другие взаимодействия, что удобно.
Заключение
Есть несколько способов настройки удаленного доступа к компьютеру через Интернет Windows 10: с помощью встроенных функций или через специализированные приложения. У каждого способа есть свои преимущества, выбор остается за пользователем. Важно обеспечить безопасность соединения и простоту взаимодействия.
Подгорнов Илья ВладимировичВсё статьи нашего сайта проходят аудит технического консультанта. Если у Вас остались вопросы, Вы всегда их можете задать на его странице.
Если у Вас остались вопросы, Вы всегда их можете задать на его странице.Похожие статьи
Удалённый доступ к компьютеру через интернет. 2 способа
Привет всем! Представьте, вы уезжаете. Неважно: в офис на соседней улице на несколько часов, в командировку или в отпуск. Но вы знаете точно: вам могут понадобиться данные, которые хранятся на вашем домашнем компьютере. По какой-то причине вы не можете взять их с собой: например, вы не знаете точно, какие книги из вашей огромной библиотеки вам понадобятся или какие сэмплы вы захотите вставить в песню, которую пишете на островах. Но доступ к домашнему компьютеру вам будет нужен.
Хорошая новость для вас: человечество давно придумало, как удалённо подключиться к компьютеру через Интернет. Правда, подготовиться к этому случаю надо заранее. В статье ниже мы расскажем вам, как.
Будет задействовано 2 способа. Первый это с помощью стандартных приложений Windows, а второй с помощью сторонних программ.
Удаленный доступ к компьютеру через интернет средствами Windows
Помните вошедшие в анекдот строки из старых инструкций Nokia? Ну да, «для использования этой функции телефон должен быть включён»? Будете смеяться, но мы тоже поиграем в Капитана Очевидность: чтобы вы могли удалённо подключаться к своему компьютеру, тот должен оставаться включенным и подключенным к Интернету.
Но это очевидное соображение. Есть и не столь понятные: например, взаимодействие между двумя компьютерами – вашим домашним и тем, через который вы будете подключаться – основано на схеме «клиент-сервер», и сервером выступать будет ваш домашний компьютер, а клиентом – тот, что у вас с собой. Перед тем, как подключиться к другому компьютеру через интернет, надо подготовить оба.
Начнём с домашнего компьютера. Предположим, на нём установлена наиболее актуальная на сегодня ОС – Windows 10. Надо сказать, что для работы этой функции не подойдёт версия Home: надо иметь хотя бы Windows 10 Pro.
Первым делом надо разрешить удалённое подключение к вашему компьютеру. Это делается средствами системы: зайдите в Панель управления/Система/Защита системы/удаленный доступ, найдите там строку «Разрешить удалённое подключение» и поставьте там галочку.
Второе, что вам понадобится – статический IP-адрес. В той же Панели управления надо зайти в раздел «Сеть и Интернет/Сетевые подключения», найти адаптер, который в настоящий момент используется, и вызвать его меню правым щелчком.
Кликните на «Свойства», выберите строку «IP версии 4» и нажмите «Свойства» в той же вкладке. Здесь вам надо ввести IP-адрес, доступный локально, но не задействованный роутером (занятый диапазон можно найти в меню самого роутера). В строке «Маска подсети» обычно вводится «255.255.255.0.», а в строке «Основной шлюз» — IP вашего роутера. Его же можно ввести и в качестве DNS-сервера, однако тут возможны варианты. Так, например, допустимы и адреса публичного DNS Google: 8.8.4.4 и 8.8.8.8.
Например это может быть так:
Или так:
На роутере также надо будет настроить порт 3389 (как это сделать – читайте в инструкциях к роутеру или в тематических обсуждениях).
Впрочем, всех манипуляций из этого пункта можно избежать, если, уезжая, вы вообще отключите роутер и оставите компьютер подключенным напрямую к сети провайдера. Тогда вам понадобится только знать свой внешний IP-адрес и убедиться у провайдера, что он останется неизменным.
Как подготовить терминал средствами Windows
Под «терминалом» мы понимаем тот компьютер, с которого вы будете подключаться к своему удалённому.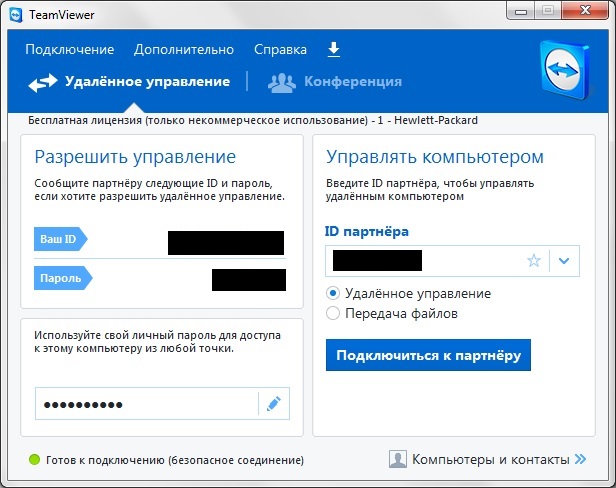 Всё, что вам для этого понадобится – приложение с названием «Удалённый рабочий стол». Возможно, в вашей версии Windows оно уже есть. А если нет, то можете скачать его из магазина приложений Microsoft.
Всё, что вам для этого понадобится – приложение с названием «Удалённый рабочий стол». Возможно, в вашей версии Windows оно уже есть. А если нет, то можете скачать его из магазина приложений Microsoft.
Приложение выполнено в Modern-стиле, с расчётом на сенсорные дисплеи, но с ним удобно работать и традиционным способом. Чтобы добавить свой домашний компьютер, вам надо нажать кнопку «плюс» в правом верхнем углу окна. В выпавшем меню выберите пункт Desktop (Компьютер) и введите данные для доступа – локальный IP-адрес, если компьютер находится в одной сети с вами, или внешний, если подключаетесь через Интернет.
Для доступа к вашему компьютеру вам понадобятся данные учётной записи. Если вы используете учётную запись Microsoft, введите её данные. Если локальную – введите имя пользователя и пароль. Нажмите «Сохранить», чтобы не вводить данные при каждом подключении. Разумеется, если вы используете приложение «Удалённый рабочий стол» на чужом компьютере, сохранять на нём данные для входа не нужно.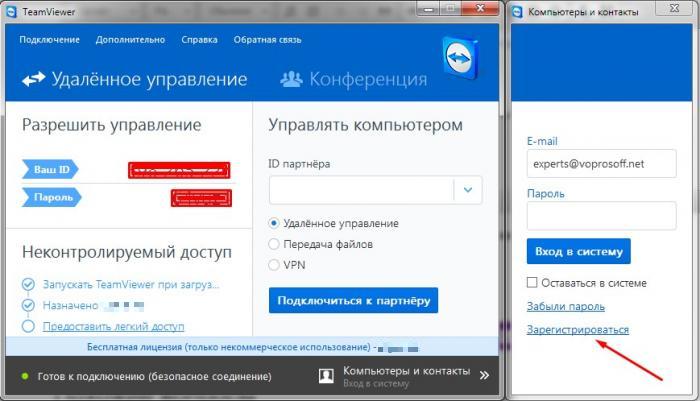
При правильной настройке после подключения вы сможете увидеть в окне программы рабочий стол вашего компьютера и запускать любые программы или открывать файлы с него.
Мы рассмотрели только вариант, когда на удалённом компьютере установлена Windows 10 Pro. Другие версии Windows такой функциональностью не обладают или нуждаются в более тонких настройках. Однако удалённое управление компьютером через интернет возможно и через универсальные решения, которые рассмотрим ниже.
Сторонние средства удалённого доступа
Хотя в Windows и есть собственная организация удалённого доступа, есть сторонние программы, которые делают это лучше. Рассмотрим несколько самых известных из них.
TeamViewer
Одна из первых программ, о которой подумали более-менее посвящённые люди при виде заголовка – TeamViewer. Естественно, с него мы и начнём.
Преимущества этой программы – не только общеизвестность и популярность (а вследствие этого – коммерческий успех, требовательные пользователи и внимательные разработчики плюс поддержка).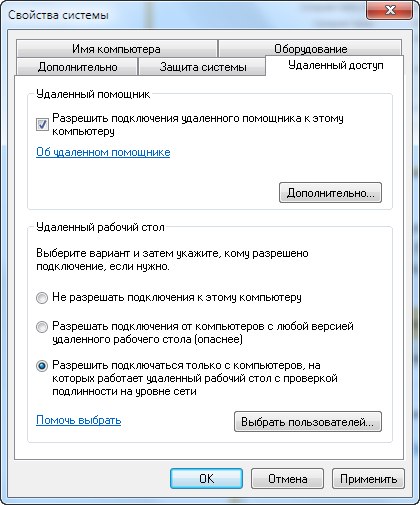 TeamViewer – решение достаточно простое, гибкое и многофункциональное. По большому счёту, вам даже не нужен второй компьютер, чтобы подключаться к своему домашнему: достаточно iPhone, iPad или устройства на Android. Клиенты существуют для большинства мобильных платформ, плюс Windows, OS X и Linux.
TeamViewer – решение достаточно простое, гибкое и многофункциональное. По большому счёту, вам даже не нужен второй компьютер, чтобы подключаться к своему домашнему: достаточно iPhone, iPad или устройства на Android. Клиенты существуют для большинства мобильных платформ, плюс Windows, OS X и Linux.
Помимо удалённого рабочего стола, приложение поддерживает голосовые и видеозвонки. Так, к примеру, если кто-то из ваших родных или коллег сохраняет доступ к вашему компьютеру и нуждается в вашей помощи, вы можете общаться по ходу работы прямо в TeamViewer, не прекращая сеанса и не используя других программ.
Ваше соединение будет защищено 256-битным шифрованием AES, так что перехватывать его практически бесполезно.
Ценнейшее свойство программы, которое нельзя переоценить – возможность включения вашего домашнего компьютера по сигналу через Интернет. Если в ваше отсутствие происходили многочасовые перебои с питанием, никакой ИБП не поможет. А вот TeamViewer позволит вашему компьютеру включаться по запросу извне.
И ещё один плюс – программа не делится на клиентскую и серверную часть. Достаточно установить единый вариант на оба компьютера. А затем всё настраивается в несколько кликов.
Недостаток у программы, по большому счёту, только один: стоимость. Лицензия на одну копию для частного пользователя стоит порядка 200 долларов. Но если своевременный доступ к компьютеру того стоит – почему бы и нет?
Radmin
Название этого продукта означает «Remote Administrator», что сразу же передаёт его предназначение. По своим функциональным возможност
Настройка Удаленного Рабочего Стола Windows За 5 Минут
Сегодня хочу затронуть тему, которая интересует определенную часть пользователей компьютера — удаленный рабочий стол Windows 10. Для удаленного подключения к рабочему столу Windows большую популярность приобрели сторонние программы для связи через интернет сервер, которые нужно скачать и установить отдельно. Особо широкую распространенность получил TeamViewer, а также приложение для браузера Google Chrome. Как-нибудь, я обязательно расскажу об этих программах диспетчерах подробнее, так как они действительно очень удобны. А что самое главное, просты в установке и использовании, что немаловажно, когда нужно через интернет получить удаленное управление рабочим столом не разбирающегося в компьютерах пользователя. Однако, мало кто знает про встроенные в Windows 7 и 10 возможности подключения к удаленному рабочему столу. После настройки программы доступ по паролю к компьютеру происходит по клику на ярлык. И сегодня покажу, как это настроить!
Как-нибудь, я обязательно расскажу об этих программах диспетчерах подробнее, так как они действительно очень удобны. А что самое главное, просты в установке и использовании, что немаловажно, когда нужно через интернет получить удаленное управление рабочим столом не разбирающегося в компьютерах пользователя. Однако, мало кто знает про встроенные в Windows 7 и 10 возможности подключения к удаленному рабочему столу. После настройки программы доступ по паролю к компьютеру происходит по клику на ярлык. И сегодня покажу, как это настроить!
Как подключить службу удаленного рабочего стола Windows 10 или 7?
Перед тем, как начать, перечислю условия, при выполнении которых возможно подключение к службе удаленного рабочего стола Windows 10 или 7:
- Компьютеры должны находятся в рамках одной локальной сети, либо должен иметься выделенный статический IP адрес для подключения к нему через сеть интернет.
- Открыть доступ можно только на компьютер с установленной Windows 10 или 7 Профессиональной или Максимальной редакций, в то время, как подключиться к нему есть возможность с любого компьютера.
Настройка удаленного рабочего стола Windows
Если у вас соблюдаются из эти условия, то приступим. Начнем с создания подключения к рабочему столу, для чего кликаем правой кнопкой мыши по разделу «Компьютер» в меню «Пуск» и заходим в «Свойства». Здесь находим в левом столбце пункт «Дополнительные параметры системы».
В новом окошке открываем вкладку «Удаленный доступ» и устанавливаем галочки, как на скриншоте ниже — на «Разрешить подключение удаленного помощника к этому компьютеру» и «Разрешать подключения от компьютеров с любой версией рабочего стола». Тем самым вы автоматически добавите исключения во встроенный брандмауэр на подключение к данному компу с других.
Также можно нажать на кнопку «Дополнительно» и разрешить управление компьютером (иначе при удаленном подключении к рабочему столу вы сможете только виджеть картинку, но не управлять им) и настроить время, которое будет отведено для каждого сеанса.
Здесь можно запретить подключение с компьютеров под управлением Windows.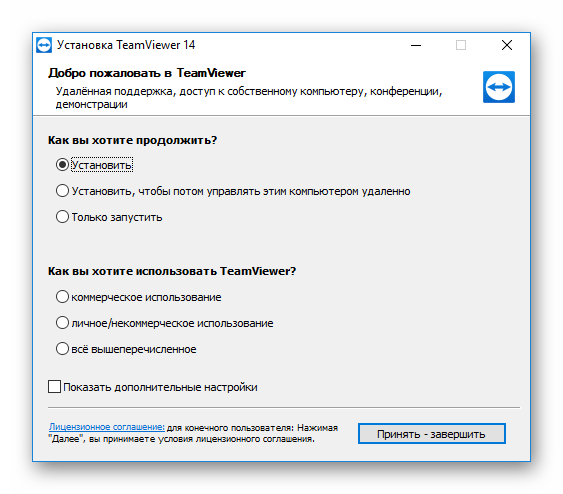
После этого необходимо добавить нового пользователя в систему, из-под которого мы будем подключаться к удаленному компьютеру. «Пуск — Панель управления — Учетные записи пользователей — Добавление и удаление учетных записей».
Создаем нового пользователя и даем ему роль Администратора для возможности полного доступа к компьютеру.
Обязательно задайте сложный пароль — без него удаленный рабочий стол в Windows работать не будет!
Это делается уже после создания нового пользователя. В списке юзеров кликаем по иконке нашего нового и выбираем в меню «Создание пароля».
После этого возвращаемся к вкладке с настройкой «Удаленного доступа». Жмем кнопки «Выбрать пользователя — Добавить — Дополнительно — Поиск» и находим логин нашего созданного нового админа системы. Выбираем его и жмем «ОК».
И далее в каждом окошке видим появившегося добавленного пользователя и жмем везде «ОК».
Поскольку использовать данную учетную запись мы планируем только для подключения к компьютеру, то в целях безопасности имеет смысл скрыть нашего нового пользователя, чтобы при загрузке Windows он не отображался в меню выбора, под какой учетной записью заходить.
Для этого идем в меню «Пуск» и в строке поиска пишем «regedit» для вызова редактора реестра.
Здесь проходим по длинному пути во внутреннюю папку:
HKEY_LOCAL_MACHINE\SOFTWARE\Microsoft\Windows NT\CurrentVersion\Winlogon\SpecialAccounts\UserList
То, что я выделил жирным, имеется только в XP — как правило, в Windows 10, 8 и 7 данные папки отсутствуют, как у меня, поэтому необходимо создать их самостоятельно. Для этого кликаем правой кнопкой мыши по папке «Winlogon», далее «Создать — Раздел» и создаем новую папку «SpecialAccounts»
И внутри этой папки аналогично создаем еще одну — «UserList».
Теперь входим в нее, кликаем правой кнопкой мыши по правой части таблицы, где должно быть содержимое, и выбираем «Создать — параметр DWORD 32-бита».
В качестве названия файла пишем имя пользователя, которого хотим скрыть. Далее кликаем по нему и в поле «Значение» вводим «0» — это сделает данную учетную запись скрытой и при запуске операционной системы его не будет в списке (если все же захотим в него зайти, то в меню выбора пользователя надо будет нажать сочетание клавиш «Ctrl + Alt + Del»).
Остался последний штрих к первому этапу создания удаленного доступа к рабочему столу Windows. Как я говорил, если все делать по инструкции, то встроенный брандмауэр Windows автоматически разрешит подключения к вашему ПК. Однако установленный сторонний антивирус или файрвол могут блокировать попытки соединения. Для того, чтобы этого не было, необходимо разрешить подключения к вашему компьютеру на порт «3389» — именно с ним работает служба удаленного рабочего стола.
Сохраняем все настройки и выходим из-под учетной записи с данного компа.
Подключение к удаленному рабочему столу Windows 10 или 7
Теперь нужно подключиться к открытому для доступа удаленному рабочему столу Windows. Для этого переходим ко второму компьютеру, с которого вы хотите управлять первым. Открываем на Windows 7 «Пуск — Все программы — Стандартные — Подключение к удаленному рабочему столу»
Если же у вас Windows 10, то проще нажать на иконку «Пуск» правой кнопкой мыши и выбрать «Найти»
Вставить в поле поиска запрос «Подключение к удаленному рабочему столу» и запустить найденное приложение.
В новом окне вводим IP адрес компьютера, к которому будем подключаться (как его узнать?) и жмем «Подключить». При этом, если это локальная сеть, то вводим внутренний адрес. Если же вам провайдер предоставляет белый статический адрес, то есть уникальный идентификатор компьютера в интернете, то можно из любого другого места на земном шаре ввести этот ip и попасть в ПК.
Если адрес ввели верно и данный компьютер включен, то откроется окно, предлагающее ввести логин, а потом еще одно для пароля.
После этого еще система спросит, доверяете ли вы данному подключению — соглашаемся и попадаем на удаленный рабочий стол Windows другого компьютера. Теперь можно работать в нем точно так же, как если бы вы за ним самостоятельно сидели.
Данный пошаговый алгоритм одинаково подходит для создания подключения во всех версия ОС — как в разобранном примере на Windows 7, так и для Windows XP (Professional) — разница только в графическом оформлении.
Плюсы и минусы
Теперь, зная различные формы удаленного доступа к ПК, есть возможность сравнить, чем лучше или хуже строенная служба от устанавливаемых сторонних программ. Плюс, на мой взгляд, один — нет необходимости устанавливать дополнительное ПО. Остальное — минусы, главные из которых — необходимость выйти из всех учетных записей на том компе, к которому нужно подключиться. А также невозможность скрытого подключения, которую предоставляет более продвинутая платная программа R-Admin.
Видео, как подключиться к удаленному рабочему столу Windows
Спасибо!Не помогло
Цены в интернете
Александр
Специалист по беспроводным сетям, компьютерной технике и системам видеонаблюдения. Выпускник образовательного центра при МГТУ им. Баумана в Москве. Автор видеокурса «Все секреты Wi-Fi»
Задать вопрос
Как мне удаленно подключиться к компьютеру CAEN Windows? — База знаний CAEN
Подключение к службе удаленного рабочего стола Windows CAEN требует использования двухфакторной аутентификации Duo (2FA) для входа в систему. Все, что нужно, — это зарегистрировать устройство. После этого есть два варианта подключения:
Подключение с помощью клиента VMware Horizon
Клиент VMware Horizon доступен для многих распространенных операционных систем, включая Windows, macOS, Linux, iOS, Android, и Chromebook.
Чтобы убедиться, что вы установили самую последнюю версию клиента для своего компьютера или устройства, обратитесь к статье, указанной ниже, а затем продолжите дальнейшие инструкции по подключению:
Где я могу найти самую последнюю версию клиента VMware Horizon для моего компьютера или устройства?
Когда вы закончите установку клиента и впервые запустите его, вам будет предложено ввести Connection Server . В противном случае нажмите кнопку + New Server в верхнем левом углу, и вам будет предложено ввести имя нового сервера соединений.Введите caen.midesktop.it.umich.edu и нажмите кнопку Connect :
При появлении запроса введите свое uniqname единой системы обмена сообщениями в качестве имени пользователя и свой пароль UMICH в поле Пароль , затем нажмите кнопку Login :
Затем вам будут представлены варианты аутентификации с помощью двухфакторной аутентификации Duo:
Введите номер желаемого варианта в поле Next Code .В противном случае, если у вас уже есть код из предыдущего SMS-сообщения Duo или аппаратного токена, вы можете ввести этот код напрямую. Нажмите кнопку Login для аутентификации. После этого откроется окно с доступными вариантами подключения:
Выберите нужное подключение, чтобы получить доступ к последней версии CAEN Lab Software Environment (CLSE):
- CAEN Labs 2020 обеспечивает доступ к новейшему аппаратному и программному обеспечению, лицензированному для использования студентами в учебных или некоммерческих исследованиях из любого места.
- CAEN Labs 2020 — 16 ГБ ОЗУ предлагает удаленный доступ к компьютерам с минимальным объемом памяти 16 ГБ
- CAEN Labs 2020 — 32 ГБ ОЗУ обеспечивает доступ к ограниченному количеству компьютеров для задач, где требуется дополнительная память
- CAEN Labs 2020 — 8 ГБ Графика предоставляет доступ к компьютерам с 32 ГБ ОЗУ, а также включает более производительную видеокарту
- CAEN Labs 2020 — Duderstadt Center предлагает удаленный доступ к ряду физических компьютеров, расположенных в Duderstadt Center, которые открыты для всех студентов U-M
Подключение через Интернет
Примечание: Для удобства предусмотрена возможность подключения через веб-браузер.Использование клиента VMware Horizon, как описано выше, обеспечит наилучшую производительность для приложений с интенсивной графикой и наиболее стабильную работу пользователей.
В противном случае, чтобы подключиться с помощью веб-браузера, перейдите по адресу: https://caen.midesktop.it.umich.edu
Выберите вариант VMware Horizon HTML Access , после чего вам будет предложено войти в систему. с вашим уникальным именем единой системы обмена сообщениями и паролем UMICH:
После нажатия кнопки Login вам будут представлены варианты аутентификации с помощью двухфакторной аутентификации Duo:
Введите желаемый номер.В противном случае, если у вас уже есть код из предыдущего SMS-сообщения Duo или аппаратный токен, вы можете ввести его напрямую. Нажмите кнопку Продолжить для аутентификации. После аутентификации в Duo вам будет представлено окно с несколькими вариантами подключения, как описано выше. Вы автоматически войдете на удаленный компьютер в окне вашего веб-браузера и увидите рабочий стол CLSE Windows.
Подключение к компьютеру друзей с помощью удаленного доступа в Windows XP
Если у вас Windows XP, в нее встроено программное обеспечение удаленного доступа , которое помогает вам подключаться к компьютеру друзей по приглашению, чтобы помочь им, используя контроль удаленного доступа их компьютерной системы.
Это означает, что вы можете быть в США и подключиться к компьютеру друга в Австралии, чтобы найти решение его или ее компьютерных проблем.
Технология для получения удаленного доступа практически к любому компьютеру доступна в меню «Пуск» большинства пользователей компьютеров. Я регулярно даю своим друзьям компьютерную поддержку , не выходя из собственного дома
.
Что необходимо для использования средства справки и поддержки для получения удаленного доступа
- Широкополосное или кабельное подключение к Интернету.
- Windows Xp на обоих компьютерах. Вот как подключиться с помощью удаленной помощи в Windows Seven.
- Адрес электронной почты или войти в программу обмена сообщениями Windows Live.
Соединить два компьютера через Интернет очень просто. Один компьютер может взять на себя управление и исправить проблемы на другом компьютере. Выполните следующие действия, чтобы использовать встроенное в Windows программное обеспечение справки и поддержки.
1. Войдите в систему Windows Live Messenger и , пусть ваш друг сделает то же самое.
2. Перейдите в меню «Пуск» и выберите Справка и поддержка (показано ниже). Это делает только пользователь компьютера, который хочет пригласить.
3. Откроется Центр справки и поддержки. Щелкните Пригласить друга, чтобы подключиться к компьютеру с помощью удаленного помощника. Находится в меню Спросить о помощи.
4. Затем нажмите Пригласите кого-нибудь помочь вам. Появится окно, показанное ниже.
5. Выберите для своего друга имя из списка контактов Windows Messenger.
6. Щелкните Пригласите этого человека.
7. Это позволит вашему другу увидеть ваш рабочий стол . Если они хотят управлять вами, они должны нажать кнопку Take control , а другой человек должен согласиться, нажав ok ..
8.Посмотрите последний снимок экрана ниже… Это то, что я вижу, когда управляю компьютером своих друзей… Я могу выйти в Интернет или прочитать их электронную почту и т. Д.
Удаленный доступ к ПК
Remote PC Access — это функция Citrix Virtual Apps and Desktops, которая позволяет организациям легко разрешить своим сотрудникам удаленный безопасный доступ к корпоративным ресурсам.Платформа Citrix делает этот безопасный доступ возможным, предоставляя пользователям доступ к их физическим офисным ПК. Если пользователи могут получить доступ к своим офисным ПК, они смогут получить доступ ко всем приложениям, данным и ресурсам, которые им нужны для работы. Удаленный доступ к ПК устраняет необходимость вводить и предоставлять другие инструменты для удаленной работы. Например, виртуальные рабочие столы или приложения и связанная с ними инфраструктура.
Remote PC Access использует те же компоненты Citrix Virtual Apps и Desktops, которые предоставляют виртуальные рабочие столы и приложения.В результате требования и процесс развертывания и настройки удаленного доступа к ПК такие же, как и для развертывания Citrix Virtual Apps and Desktops для доставки виртуальных ресурсов. Это единообразие обеспечивает согласованный и унифицированный административный опыт. Пользователи получают максимальное удобство, используя Citrix HDX для проведения сеанса офисного ПК.
Функция состоит из каталога машин типа Remote PC Access , который обеспечивает эту функциональность:
- Возможность добавлять машины, указав OU.Эта возможность облегчает массовое добавление ПК.
- Автоматическое назначение пользователя на основе пользователя, который входит в офисный ПК с Windows. Мы поддерживаем назначение одного и нескольких пользователей.
Citrix Virtual Apps and Desktops могут удовлетворить больше вариантов использования физических ПК за счет использования других типов каталогов компьютеров. Эти варианты использования включают:
- Физические ПК с Linux
- Объединенные физические ПК (т. Е. Назначенные случайным образом, а не выделенные)
Примечания:
Подробные сведения о поддерживаемых версиях ОС см. В системных требованиях для VDA для односеансовой ОС и Linux VDA.
Для локальных развертываний удаленный доступ к ПК действителен только для лицензий Citrix Virtual Apps and Desktops Advanced или Premium. Сеансы потребляют лицензии так же, как и другие сеансы Citrix Virtual Desktops. Для Citrix Cloud удаленный доступ к ПК действителен для Citrix Virtual Apps and Desktops Service и Workspace Premium Plus.
Соображения
Хотя все технические требования и соображения, применимые к Citrix Virtual Apps and Desktops в целом, также применимы к удаленному доступу к ПК, некоторые из них могут быть более актуальными или исключительными для случая использования физического ПК.
Рекомендации по развертыванию
При планировании развертывания удаленного доступа к ПК примите несколько общих решений.
- Вы можете добавить удаленный доступ к ПК к существующему развертыванию Citrix Virtual Apps and Desktops. Прежде чем выбрать этот вариант, примите во внимание следующее:
- Имеются ли текущие контроллеры доставки или облачные коннекторы соответствующего размера для поддержки дополнительной нагрузки, связанной с VDA удаленного доступа к ПК?
- Соответствуют ли размеры локальных баз данных сайта и серверов баз данных дополнительной нагрузке, связанной с VDA удаленного доступа к ПК?
- Превышают ли существующие агенты VDA и новые агенты удаленного доступа к ПК максимальное количество поддерживаемых агентов VDA на сайт?
- Вы должны развернуть VDA на офисных ПК в автоматическом режиме.Доступны следующие варианты:
- Ознакомьтесь с рекомендациями по обеспечению безопасности удаленного доступа к ПК.
Рекомендации по каталогу машин
Требуемый тип каталога машин зависит от варианта использования:
- Удаленный доступ к ПК
- ПК с Windows
- Выделенные многопользовательские ПК с Windows
- Односессионная ОС
- Статический — выделенные ПК с Linux
- Random — Объединенные компьютеры под управлением Windows и Linux
После определения типа каталога машин примите во внимание следующее:
- Машина может быть назначена только одному каталогу машин одновременно.
- Чтобы упростить делегированное администрирование, рассмотрите возможность создания каталогов компьютеров на основе географического положения, отдела или любой другой группы, которая упрощает делегирование администрирования каждого каталога соответствующим администраторам.
- При выборе подразделений, в которых находятся учетные записи компьютеров, выберите подразделения нижнего уровня для большей детализации. Если такая гранулярность не требуется, вы можете выбрать подразделения более высокого уровня. Например, в случае банка / служащих / кассиров выберите кассиров для большей детализации.В противном случае вы можете выбрать сотрудников или банк в зависимости от требований.
- Перемещение или удаление подразделений после их назначения каталогу компьютеров удаленного доступа к ПК влияет на ассоциации VDA и вызывает проблемы с будущими назначениями. Поэтому не забудьте соответствующим образом спланировать, чтобы обновления назначения подразделений для каталогов компьютеров учитывались в плане изменений Active Directory.
- Если выбрать организационные единицы для добавления машин в каталог машин непросто из-за их структуры, вам не нужно выбирать какие-либо организационные единицы.Впоследствии вы можете использовать PowerShell для добавления компьютеров в каталог. Автоматические назначения пользователей продолжают работать, если назначение рабочего стола правильно настроено в группе доставки. Пример сценария для добавления компьютеров в каталог компьютеров вместе с назначениями пользователей доступен в GitHub.
- Integrated Wake on LAN доступен только с каталогом машин типа Remote PC Access .
Рекомендации Linux VDA
Эти соображения относятся к Linux VDA:
Используйте Linux VDA на физических машинах только в режиме без 3D.Из-за ограничений драйвера NVIDIA локальный экран ПК не может быть затемнен и отображает действия сеанса, когда включен режим HDX 3D. Отображение этого экрана представляет собой угрозу безопасности.
Используйте машинные каталоги типа односеансовой ОС для физических машин Linux.
Автоматическое назначение пользователей недоступно для компьютеров Linux.
Если пользователи уже вошли в систему на своих ПК локально, попытки запустить ПК из StoreFront не удастся.
Параметры энергосбережения недоступны для компьютеров Linux.
Технические требования и соображения
В этом разделе содержатся технические требования и рекомендации для физических ПК.
- Не поддерживаются:
- KVM-переключатели или другие компоненты, которые могут отключать сеанс.
- гибридных ПК, включая ноутбуки и ПК All-in-One и NVIDIA Optimus.
- Подключите клавиатуру и мышь напрямую к ПК.Подключение к монитору или другим компонентам, которые можно выключить или отсоединить, может сделать эти периферийные устройства недоступными. Если вам необходимо подключить устройства ввода к таким компонентам, как мониторы, не выключайте эти компоненты.
- Компьютеры должны быть присоединены к домену доменных служб Active Directory.
- Безопасная загрузка поддерживается только в Windows 10.
- ПК должен иметь активное сетевое соединение. Проводное соединение предпочтительнее для большей надежности и пропускной способности.
- Если вы используете Wi-Fi, сделайте следующее:
- Установите параметры питания, чтобы адаптер беспроводной сети оставался включенным.
- Настройте беспроводной адаптер и сетевой профиль, чтобы разрешить автоматическое подключение к беспроводной сети до входа пользователя в систему. В противном случае агент VDA не зарегистрируется, пока пользователь не войдет в систему. ПК недоступен для удаленного доступа, пока пользователь не войдет в систему.
- Убедитесь, что контроллеры доставки или облачные коннекторы доступны из сети Wi-Fi.
- Вы можете использовать удаленный доступ к ПК на портативных компьютерах. Убедитесь, что ноутбук подключен к источнику питания, а не от аккумулятора. Настройте параметры питания ноутбука, чтобы они соответствовали параметрам настольного ПК. Например:
- Отключите функцию гибернации.
- Отключить функцию сна.
- Установите действие закрытия крышки на Ничего не делать .
- Установите действие «нажмите кнопку питания» на Выключение .
- Отключить функции энергосбережения видеокарты и сетевой карты.
Удаленный доступ к ПК - поддерживается на устройствах Surface Pro с Windows 10. Следуйте тем же рекомендациям для ноутбуков, упомянутым ранее.
При использовании док-станции вы можете отстыковывать и переставлять переносные компьютеры. Когда вы отключаете портативный компьютер, VDA повторно регистрируется с помощью контроллеров доставки или облачных коннекторов по Wi-Fi. Однако при повторной стыковке ноутбука VDA не переключается на проводное соединение, пока вы не отключите беспроводной адаптер.Некоторые устройства имеют встроенную функцию отключения беспроводного адаптера при установлении проводного соединения. Для других устройств требуются специальные решения или сторонние утилиты для отключения беспроводного адаптера. Ознакомьтесь с указаниями по Wi-Fi, упомянутыми ранее.
Выполните следующие действия, чтобы включить стыковку и отстыковку устройств удаленного доступа к ПК:
- В меню Start выберите Settings> System> Power & Sleep и установите Sleep на Never .
- В Диспетчере устройств > Сетевые адаптеры> Ethernet-адаптер перейдите к Управление питанием и снимите флажок Разрешить компьютеру выключать это устройство для экономии энергии . Убедитесь, что установлен флажок Разрешить этому устройству выводить компьютер из режима сна. .
- Несколько пользователей с доступом к одному офисному ПК видят один и тот же значок в Citrix Workspace. Когда пользователь входит в Citrix Workspace, этот ресурс отображается как недоступный, если уже используется другим пользователем.
- Установите приложение Citrix Workspace на каждом клиентском устройстве (например, домашнем ПК), которое имеет доступ к офисному ПК.
Последовательность настройки
В этом разделе содержится обзор того, как настроить удаленный доступ к ПК при использовании каталога компьютеров типа Remote PC Access . Для получения информации о том, как создавать другие типы каталогов компьютеров, см. Создание каталогов компьютеров.
Только локальный сайт — чтобы использовать встроенную функцию пробуждения по локальной сети, настройте предварительные условия, указанные в разделе «Пробуждение по локальной сети».
Если для удаленного доступа к ПК был создан новый сайт Citrix Virtual Apps and Desktops:
- Выберите тип сайта Remote PC Access .
- На странице Power Management выберите включение или выключение управления питанием для каталога компьютеров удаленного доступа к ПК по умолчанию. Вы можете изменить этот параметр позже, отредактировав свойства каталога компьютеров. Дополнительные сведения о настройке пробуждения по локальной сети см. В разделе Пробуждение по локальной сети.
- Заполните информацию на страницах Пользователи и Учетные записи компьютеров .
При выполнении этих шагов создается каталог компьютеров с именем Машины удаленного доступа к ПК и группа доставки с именем Рабочие столы удаленного доступа к ПК .
При добавлении к существующему сайту Citrix Virtual Apps and Desktops:
- Создайте каталог машин типа Удаленный доступ к ПК (страница мастера «Операционная система»). Дополнительные сведения о том, как создать каталог компьютеров, см. В разделе Создание каталогов компьютеров. Убедитесь, что вы назначили правильное подразделение, чтобы целевые ПК были доступны для использования с удаленным доступом к ПК.
- Создайте группу доставки, чтобы предоставить пользователям доступ к компьютерам в каталоге компьютеров. Дополнительные сведения о том, как создать группу доставки, см. В разделе Создание групп доставки. Обязательно назначьте группу доставки группе Active Directory, содержащей пользователей, которым требуется доступ к своим компьютерам.
Разверните VDA на офисных компьютерах.
- Мы рекомендуем использовать односессионный установщик VDA ядра ОС (VDAWorkstationCoreSetup.exe).
- Вы также можете использовать односессионный полный установщик VDA (VDAWorkstationSetup.exe) с опцией
/ remotepc, что дает тот же результат, что и при использовании основного установщика VDA. - Рассмотрите возможность включения удаленного помощника Windows, чтобы группы службы поддержки могли оказывать удаленную поддержку через Citrix Director. Для этого используйте параметр
/ enable_remote_assistance. Дополнительные сведения см. В разделе «Установка с помощью командной строки». - Чтобы иметь возможность просматривать информацию о продолжительности входа в систему в Director, необходимо использовать односессионную полную программу установки VDA и включить компонент Citrix User Profile Management WMI Plugin .Включите этот компонент с помощью параметра
/ includeadditional. Дополнительные сведения см. В разделе «Установка с помощью командной строки». - Для получения информации о развертывании VDA с помощью SCCM см. Установка VDA с помощью SCCM.
- Для получения информации о развертывании VDA с помощью сценариев развертывания см. Установка VDA с помощью сценариев.
После успешного выполнения шагов 2–4 пользователям автоматически назначаются их собственные машины, когда они входят в систему локально на ПК.
Попросите пользователей загрузить и установить приложение Citrix Workspace на каждое клиентское устройство, которое они используют для удаленного доступа к офисному ПК. Приложение Citrix Workspace доступно по адресу
https://www.citrix.com/downloads/или в магазинах приложений для поддерживаемых мобильных устройств.
Функции, управляемые через реестр
Осторожно:
Неправильное редактирование реестра может вызвать серьезные проблемы, которые могут потребовать переустановки операционной системы.Citrix не может гарантировать, что проблемы, возникшие в результате неправильного использования редактора реестра, могут быть решены. Используйте редактор реестра на свой страх и риск. Обязательно сделайте резервную копию реестра, прежде чем редактировать его.
Отключить автоматическое назначение нескольких пользователей
На каждом контроллере доставки добавьте следующий параметр реестра:
HKEY_LOCAL_MACHINE \ Software \ Citrix \ DesktopServer
- Имя: AllowMultipleRemotePCAssignments
- Тип: DWORD
- Данные: 0
Спящий режим (минимальная версия 7.16)
Чтобы разрешить машине с удаленным доступом к ПК перейти в состояние сна, добавьте этот параметр реестра в агент VDA, а затем перезапустите машину. После перезапуска сохраняются настройки энергосбережения операционной системы. Аппарат переходит в спящий режим по истечении предварительно настроенного таймера простоя. После пробуждения машина перерегистрируется в контроллере доставки.
HKEY_LOCAL_MACHINE \ SOFTWARE \ Citrix \ PortICA
- Имя: DisableRemotePCSleepPreventer
- Тип: DWORD
- Данные: 1
Управление сеансом
По умолчанию сеанс удаленного пользователя автоматически отключается, когда локальный пользователь инициирует сеанс на этом компьютере (нажатием CTRL + ATL + DEL).Чтобы предотвратить это автоматическое действие, добавьте следующую запись в реестр на офисном ПК, а затем перезагрузите компьютер.
HKEY_LOCAL_MACHINE \ SOFTWARE \ Citrix \ PortICA \ RemotePC
- Имя: SasNotification
- Тип: DWORD
- Данные: 1
По умолчанию удаленный пользователь имеет преимущество перед локальным пользователем, если сообщение о соединении не подтверждено в течение периода ожидания. Чтобы настроить поведение, используйте этот параметр:
HKEY_LOCAL_MACHINE \ SOFTWARE \ Citrix \ PortICA \ RemotePC
- Имя: RpcaMode
- Тип: DWORD
- Данные:
- 1 — Удаленный пользователь всегда имеет предпочтение, если он или она не отвечает на пользовательский интерфейс обмена сообщениями в течение указанного периода ожидания.Это поведение по умолчанию, если этот параметр не настроен.
- 2 — Предпочтение есть у локального пользователя.
Тайм-аут для принудительного включения режима удаленного доступа к ПК по умолчанию составляет 30 секунд. Вы можете настроить этот тайм-аут, но не устанавливайте его меньше 30 секунд. Чтобы настроить время ожидания, используйте этот параметр реестра:
HKLM \ SOFTWARE \ Citrix \ PortICA \ RemotePC
- Имя: RpcaTimeout
- Тип: DWORD
- Данные: количество секунд для тайм-аута в десятичных значениях
Когда пользователь хочет принудительно получить доступ к консоли: локальный пользователь может дважды нажать Ctrl + Alt + Del с интервалом в 10 секунд, чтобы получить локальный контроль над удаленным сеансом и вызвать событие отключения.
После изменения реестра и перезапуска компьютера, если локальный пользователь нажимает Ctrl + Alt + Del для входа в систему на этом ПК, когда он используется удаленным пользователем, удаленный пользователь получает приглашение. В приглашении спрашивается, разрешить или запретить подключение локального пользователя. Разрешение подключения отключает сеанс удаленного пользователя.
Пробуждение по локальной сети
Remote PC Access поддерживает Wake on LAN, что дает пользователям возможность удаленно включать физические ПК. Эта функция позволяет пользователям держать свои офисные ПК выключенными, когда они не используются, для экономии затрат на электроэнергию.Он также обеспечивает удаленный доступ, когда машина была случайно выключена.
С функцией Wake on LAN волшебные пакеты отправляются непосредственно от VDA, работающего на ПК, в подсеть, в которой находится ПК, по указанию контроллера доставки. Это позволяет функции работать без зависимости от дополнительных компонентов инфраструктуры или сторонних решений для доставки волшебных пакетов.
Функция Wake on LAN отличается от устаревшей функции Wake on LAN на основе SCCM.Для получения информации о Wake on LAN на основе SCCM см. Wake on LAN — SCCM-Integrated.
Системные требования
Ниже приведены системные требования для использования функции Wake on LAN:
- Плоскость управления:
- Служба виртуальных приложений и рабочих столов Citrix
- Citrix Virtual Apps and Desktops 2009 или новее
- Физические ПК:
- VDA версии 2009 или более поздней
- Windows 10. Подробные сведения о поддержке см. В системных требованиях VDA.
- Wake on LAN включен в BIOS / UEFI
- Wake on LAN включен в свойствах сетевого адаптера в конфигурации Windows
Настроить пробуждение по локальной сети
В настоящее время конфигурация встроенного Wake on LAN поддерживается только с помощью PowerShell.
Для настройки пробуждения по локальной сети:
- Создайте каталог компьютеров удаленного доступа к ПК, если у вас его еще нет.
- Создайте подключение к хосту Wake on LAN, если у вас его еще нет.
Примечание:
Чтобы использовать функцию Wake on LAN, если у вас есть соединение с хостом типа «Microsoft Configuration Manager Wake on LAN», создайте соединение с хостом.
- Получить уникальный идентификатор подключения к узлу Wake on LAN.
- Свяжите соединение узла Wake on LAN с каталогом компьютеров.
Для создания подключения к хосту Wake on LAN:
# Загрузить Citrix SnapIns
Add-PSSnapIn -Name "* citrix *"
# Укажите имя подключения к хосту Wake on LAN
[строка] $ connectionName = "Пробуждение удаленного доступа к ПК по локальной сети"
# Создаем соединение с гипервизором
$ hypHc = New-Item -Path xdhyp: \ Connections `
-Name $ connectionName `
-HypervisorAddress "N / A" `
-UserName "woluser" `
-Пароль "wolpwd" `
-ConnectionType Custom `
-PluginId VdaWOLMachineManagerFactory `
-CustomProperties " " `
-Персист
$ bhc = New-BrokerHypervisorConnection -HypHypervisorConnectionUid $ hypHc.ГипервизорConnectionUid
# Подождите, пока соединение будет готово, прежде чем пытаться его использовать
в то время как (-not $ bhc.IsReady)
{
Старт-Сон -s 5
$ bhc = Get-BrokerHypervisorConnection -HypHypervisorConnectionUid $ hypHc.HypervisorConnectionUid
}
Когда соединение с хостом будет готово, выполните следующие команды, чтобы получить уникальный идентификатор соединения с хостом:
$ bhc = Get-BrokerHypervisorConnection -Name «<Имя подключения WoL>»
$ hypUid = $ bhc.Uid
После получения уникального идентификатора соединения выполните следующие команды, чтобы связать соединение с каталогом компьютеров удаленного доступа к ПК:
Get-BrokerCatalog -Name "<Название каталога>" | Set-BrokerCatalog -RemotePCHypervisorConnectionUid $ hypUid
Рекомендации по проектированию
Если вы планируете использовать Wake on LAN с удаленным доступом к ПК, примите во внимание следующее:
- Несколько каталогов компьютеров могут использовать одно и то же соединение Wake on LAN с хостом.
- Чтобы один компьютер вынул другой компьютер из спящего режима, оба компьютера должны находиться в одной подсети и использовать одно и то же соединение с хостом Wake on LAN. Не имеет значения, находятся ли ПК в одном или разных каталогах машин.
- Хост-подключения назначаются определенным зонам. Если ваше развертывание содержит более одной зоны, вам потребуется подключение к хосту Wake on LAN в каждой зоне. То же самое и с каталогами машин.
- Magic пакеты транслируются с использованием глобального широковещательного адреса 255.255.255.255,255. Убедитесь, что адрес не заблокирован.
- В подсети должен быть включен хотя бы один компьютер — для каждого соединения Wake on LAN — чтобы иметь возможность пробуждать машины в этой подсети.
Эксплуатационные соображения
Ниже приведены рекомендации по использованию функции Wake on LAN:
- Агент VDA должен зарегистрироваться хотя бы один раз, прежде чем компьютер можно будет вывести из спящего режима с помощью встроенной функции Wake on LAN.
- Wake on LAN можно использовать только для пробуждения ПК.Он не поддерживает другие действия с питанием, такие как перезапуск или выключение.
- После создания подключения Wake on LAN оно отображается в Studio. Однако редактирование его свойств в Studio не поддерживается.
- Magic-пакеты отправляются одним из двух способов:
- Когда пользователь пытается запустить сеанс на своем ПК, а агент VDA не зарегистрирован
- Когда администратор вручную отправляет команду включения из Studio или PowerShell
- Поскольку контроллер доставки не знает о состоянии питания ПК, Studio отображает Not Supported в состоянии питания.Контроллер доставки использует состояние регистрации VDA, чтобы определить, включен компьютер или нет.
Wake on LAN — встроенный в SCCM
SCCM-интегрированный Wake on LAN — это альтернативный вариант Wake on LAN для удаленного доступа к ПК, который доступен только для локальных Citrix Virtual Apps and Desktops.
Системные требования
Ниже приведены системные требования для использования функции Wake on LAN, интегрированной в SCCM:
- Citrix Virtual Apps and Desktops 1912 года или более поздней версии
- Физические ПК:
- VDA версии 1912 или более поздней
- Windows 10.Для получения дополнительных сведений о поддержке см. Системные требования VDA.
- Wake on LAN включен в BIOS / UEFI
- Wake on LAN включен в свойствах сетевого адаптера в конфигурации Windows
- System Center Configuration Manager (SCCM) 2012 R2 или новее
Настройка функции Wake, интегрированной в SCCM, в локальной сети
Выполните следующие предварительные требования:
- Настройте SCCM 2012 R2, 2016 или 2019 внутри организации.Затем разверните клиент SCCM на всех компьютерах с удаленным доступом к ПК, предоставив время для выполнения запланированного цикла инвентаризации SCCM, или принудительно установите его вручную, если необходимо.
- Для поддержки Wake Proxy включите эту опцию в SCCM. Для каждой подсети в организации, содержащей ПК, использующие функцию пробуждения удаленного доступа к ПК по локальной сети, убедитесь, что три или более компьютеров могут служить в качестве дозорных.
- Для поддержки волшебных пакетов настройте сетевые маршрутизаторы и брандмауэры, чтобы разрешить отправку волшебных пакетов с использованием широковещательной или одноадресной рассылки, направленной на подсеть.
- Настройте Wake on LAN в настройках BIOS / UEFI каждого ПК.
- Разверните VDA на физических компьютерах, если вы еще этого не сделали.
После выполнения предварительных требований выполните следующие действия, чтобы позволить контроллеру доставки взаимодействовать с SCCM:
- Создайте соединение с хостом для SCCM. Для получения дополнительной информации см. Подключения и ресурсы.
- Выберите Microsoft Configuration Manager Wake on LAN в качестве типа подключения.
- Введенные учетные данные должны иметь доступ к коллекциям в области и иметь роль Remote Tools Operator .
- Выберите соединение в Studio, затем выберите Изменить соединение и щелкните Advanced .
- Выберите подходящий вариант для обработки Wake on LAN:
- Если вы используете Wake-up proxy, выберите первый вариант: Microsoft System Center Configuration Manager Wake-up proxy .
- Если вы используете волшебные пакеты, выберите второй вариант: Пакеты пробуждения по локальной сети, передаваемые контроллером доставки .
- Выберите соответствующий метод передачи: борадкастов, направленных в подсеть или одноадресных .
После создания подключения к хосту свяжите подключение с каталогом удаленного доступа к ПК:
- Если вы создаете новый каталог удаленного доступа к ПК, на странице Операционная система мастера создания каталога выберите Удаленный доступ к ПК в качестве типа каталога и выберите соответствующее соединение из раскрывающегося списка.
- Чтобы добавить Wake on LAN в существующий каталог удаленного доступа к ПК:
- Перейдите к узлу Machine Catalogs в Studio, выберите каталог компьютеров, а затем выберите Edit Machine Catalog .
- Выберите вкладку Power Management и выберите Yes , чтобы включить управление питанием для каталога машин.
- Выберите соответствующее соединение из раскрывающегося списка и нажмите ОК .
Устранение неполадок
Не работает гашение монитора
Если локальный монитор ПК с Windows не пуст во время активного сеанса HDX (локальный монитор отображает то, что происходит в сеансе), это, вероятно, связано с проблемами с драйвером поставщика графического процессора.Чтобы решить эту проблему, дайте драйверу Citrix Indirect Display (IDD) более высокий приоритет, чем драйвер поставщика графической карты, установив следующее значение реестра:
HKEY_LOCAL_MACHINE \ SOFTWARE \ Citrix \ Graphics \ AdapterMerits
- Имя: CitrixIDD
- Тип: DWORD
- Данные: 3
Дополнительные сведения о приоритетах видеоадаптера и создании монитора см. В статье CTX237608 Центра знаний.
Сеанс отключается при нажатии Ctrl + Alt + Del на машине, на которой включено уведомление об управлении сеансом
Уведомление об управлении сеансом, управляемое параметром реестра SasNotification , работает, только когда на VDA включен режим удаленного доступа к ПК.Если на физическом ПК есть роль Hyper-V или включены какие-либо функции безопасности на основе виртуализации, компьютер отображается как виртуальная машина. Если агент VDA обнаруживает, что он запущен на виртуальной машине, он автоматически отключает режим удаленного доступа к ПК. Чтобы включить режим удаленного доступа к ПК, добавьте следующий параметр реестра:
HKEY_LOCAL_MACHINE \ SOFTWARE \ Citrix \ PortICA
- Имя: ForceEnableRemotePC
- Тип: DWORD
- Данные: 1
Перезагрузите компьютер, чтобы настройки вступили в силу.
Диагностическая информация
Диагностическая информация об удаленном доступе к ПК записывается в журнал событий приложений Windows. Информационные сообщения не регулируются. Сообщения об ошибках подавляются путем удаления повторяющихся сообщений.
- 3300 (справочная): Машина добавлена в каталог
- 3301 (справочная): Станок добавлен в группу поставки
- 3302 (справочная): Машина назначена пользователю
- 3303 (ошибка): исключение
Управление питанием
Если управление питанием для удаленного доступа к ПК включено, широковещательные рассылки, направленные на подсеть, могут не запускать машины, которые находятся в подсети, отличной от подсети контроллера.Если вам нужно управление питанием в подсетях с помощью широковещательной рассылки, направленной на подсеть, а поддержка AMT недоступна, попробуйте метод пробуждения прокси или одноадресный метод. Убедитесь, что эти настройки включены в расширенных свойствах подключения для управления питанием.
Активный удаленный сеанс записывает локальный сенсорный ввод
Когда агент VDA включает режим удаленного доступа к ПК, машина игнорирует локальный ввод с сенсорного экрана во время активного сеанса. Если на физическом ПК есть роль Hyper-V или включены какие-либо функции безопасности на основе виртуализации, компьютер отображается как виртуальная машина.Если агент VDA обнаруживает, что он запущен на виртуальной машине, он автоматически отключает режим удаленного доступа к ПК. Чтобы включить режим удаленного доступа к ПК, добавьте следующий параметр реестра:
HKEY_LOCAL_MACHINE \ SOFTWARE \ Citrix \ PortICA
- Имя: ForceEnableRemotePC
- Тип: DWORD
- Данные: 1
Перезагрузите компьютер, чтобы настройки вступили в силу.
Дополнительные ресурсы
Ниже приведены другие ресурсы для удаленного доступа к ПК:
Как подключиться к серверу доступа OpenVPN — База знаний / удаленный доступ
Эта статья покажет вам, как использовать сервис SOU VPN для удаленного доступа к нашей сети кампуса.Доступ к VPN должен быть одобрен отделом информационных технологий, прежде чем вы сможете использовать эту услугу или правильно следовать инструкциям в этой статье. Если вы считаете, что вам нужен доступ к VPN, обратитесь к своему координатору вычислительной техники или напишите по адресу [email protected].
Если вы получаете сообщение об ошибке подключения после установки клиента OpenVPN Connect и в точности следовали этим инструкциям, немедленно обратитесь к своему координатору вычислений. Мы обнаружили проблему, из-за которой некоторые компьютеры под управлением Windows 10 build 1803 не могут подключиться к нашей службе VPN через клиента.Обновление до последней сборки Windows 10 устраняет проблему, и ваш вычислительный координатор может провести вас через этот процесс, если ваше устройство требует этого.
FAQ
Что такое VPN?
VPN — это виртуальная частная сеть. Виртуальная частная сеть — это метод безопасного подключения удаленных компьютеров к хост-сети через Интернет через безопасный зашифрованный туннель. Компьютеры, подключенные к сети SOU через нашу службу VPN, появляются в нашей сети так, как если бы они физически находились в университетском городке, даже если они могут находиться в любой точке мира, что делает для них доступными все наши онлайн-ресурсы кампуса.
Безопасно ли использование службы VPN?
Да, наша служба VPN очень безопасна. Все ваши данные между вашим компьютером и нашими серверами передаются в зашифрованном виде по Интернету через туннель VPN. Использование службы VPN так же безопасно, как и использование вашего компьютера в нашем кампусе.
Может ли использование службы VPN замедлить работу моего компьютера?
Нет, использование службы VPN не замедлит работу вашего компьютера, но вы можете заметить некоторую задержку в веб-браузерах или при работе с файлами на дисках P, S или X, потому что все ваши данные должны передаваться через Интернет в наши серверы, прежде чем что-либо еще может произойти.Задержка должна быть очень незначительной, если у вас быстрое подключение к Интернету. К сожалению, мы ничего не можем сделать, чтобы устранить эту задержку, потому что сигналам всегда требуется время, чтобы преодолеть расстояния, необходимые для передачи через Интернет.
Что мне делать, если у меня медленное или ненадежное интернет-соединение?
Мы настоятельно рекомендуем вам организовать удаленную работу, чтобы вы могли использовать службу VPN через быстрое и надежное Интернет-соединение. Поговорите со своим координатором по вычислениям, если считаете, что это вызовет трудности.
Каковы критерии получения разрешения на использование службы VPN?
ИТ-отдел оценивает запросы на доступ к VPN в каждом конкретном случае. Следующий список критериев не является исчерпывающим, и ни один критерий не является одновременно необходимым и достаточным для утверждения, но, надеюсь, этот список даст вам представление о том, что мы рассматриваем. Даже если мы определим, что служба VPN не является лучшим решением для вас, мы будем работать с вами, чтобы гарантировать, что у вас есть все необходимое для удаленной работы другими способами.
- В соответствии с вашими должностными обязанностями вы должны иметь доступ к защищенным онлайн-системам, которые обычно доступны только на территории кампуса, например Banner, Cognos, EMS для планирования, Millennium FAST и Perceptive Content.
- В соответствии с вашими должностными обязанностями вы должны использовать специальное программное обеспечение, которое было бы непрактично или невозможно сделать доступным через наши среды удаленного рабочего стола.
- В соответствии с вашими должностными обязанностями вы должны использовать программное обеспечение, которое не будет должным образом работать на наших серверах удаленных рабочих столов из-за их требований к процессору, памяти или графической обработке.
- У вас есть портативный компьютер, управляемый ИТ-отделом, который вы можете использовать со службой VPN. Мы не разрешаем использование VPN с личных устройств.
Как установить службу VPN на компьютер (ПЕРВОЕ ПОДКЛЮЧЕНИЕ)
Следуйте этим инструкциям, чтобы подготовить компьютер к подключению к службе VPN в первый раз.
Инструкции для Windows
Шаг 1. Найдите папку удаленного доступа на рабочем столе
После того, как вы будете одобрены для доступа к VPN, вы получите папку на рабочем столе вашего ноутбука под названием RemoteAccess, пока вы находитесь в кампусе.Если вы находитесь за пределами кампуса, используйте эту ссылку, чтобы загрузить заархивированную копию папки, которую вы можете извлечь на свой рабочий стол. Папка содержит полезные ярлыки для запуска службы VPN и подключения к вашим сетевым дискам SOU (P, S и X). Если вы не можете найти папку, обратитесь за помощью к своему координатору вычислений.
Папка RemoteAccess содержит полезные ярлыки, которые помогут вам подключиться к службе VPN. Если вы работаете в Windows, вы найдете следующие файлы в папке RemoteAccess:
- ReadMe.txt — этот файл содержит сжатые инструкции о том, как подключиться к службе VPN и как использовать другие элементы в папке удаленного доступа.
- OpenVPN First Time Access — это ярлык на https://openvpn.sou.edu, который поможет вам начать работу. Веб-страница откроется в веб-браузере вашего компьютера по умолчанию.
- OpenVPN Connect — этот ярлык запускает программное обеспечение OpenVPN только после того, как вы выполните инструкции по первоначальной настройке.Мы будем использовать его позже.
- MapNetworkDrives.cmd — Этот файл представляет собой пакетный сценарий, который подключит ваш компьютер к вашему личному диску (P 🙂 и общему диску вашего отдела (S 🙂 после того, как вы подключитесь к нашей сети через службу VPN .
- MapCourseDrive.cmd — этот файл представляет собой пакетный сценарий, который подключит ваш компьютер к диску курсов (X 🙂 после того, как вы подключитесь к нашей сети через службу VPN . (Примечание: этот драйв не относится к персоналу, только к преподавателям.)
Шаг 2. Запустите ярлык OpenVPN First Time Access, войдите в систему и установите клиент OpenVPN Connect
Ярлык OpenVPN First Time Access перенесет вас на нашу страницу входа в VPN в веб-браузере по умолчанию. Введите свои учетные данные SOU и затем нажмите Войти , чтобы продолжить.
После того, как вы введете свои учетные данные, вам необходимо будет выполнить аутентификацию с помощью Duo. Если у вас нет устройства Duo, к которому вы можете получить доступ вне офиса, немедленно обратитесь к своему координатору вычислений или следуйте этим инструкциям, чтобы самостоятельно зарегистрировать другое устройство Duo, например сотовый телефон или домашний телефон.
Вы можете ввести любое из следующих значений в текстовое поле, а затем щелкнуть Продолжить , чтобы завершить этот шаг (без кавычек). Если у вас более одного телефона, зарегистрированного в Duo, вы можете добавить «2» или «3» (или выше) к параметру push, параметру sms и параметру телефона, чтобы указать конкретное устройство. (Пример: push3, phone2, sms2; push4, phone3, sms3) Поскольку трудно узнать, какой телефон идентифицируется по какому номеру, мы рекомендуем начинать без цифр, затем добавлять «2», а затем «3», если «2» не работает и так далее, пока вы не получите push-уведомление, текстовое сообщение или телефонный звонок на любом телефоне, к которому у вас есть доступ в данный момент.
- «push» — введите это, чтобы получать push-уведомление от Duo на зарегистрированный смартфон.
- «sms» — введите это, чтобы получить текстовое сообщение от Duo на зарегистрированный смартфон или мобильный телефон.
- «телефон» — введите это значение, чтобы получить телефонный звонок из Duo на зарегистрированный смартфон, мобильный телефон или настольный телефон. Код токена
- . Если у вас есть токен Duo или вы хотите использовать код доступа, хранящийся в приложении Duo, на вашем смартфоне, введите код в текстовое поле.
После успешной аутентификации в Duo веб-страница предложит вам загрузить клиент OpenVPN для операционной системы вашего компьютера. Он должен автоматически рекомендовать вам тот, который вам нужен. Нажмите кнопку с логотипом вашей операционной системы, чтобы начать загрузку.
Найдите загруженный установщик на своем компьютере и запустите его. Если у вас возникли проблемы с установкой клиента OpenVPN, обратитесь к своему координатору вычислений.
Инструкции для Macintosh
Шаг 1. Перейдите на https://openvpn.sou.edu и загрузите программное обеспечение
Откройте свой любимый веб-браузер на компьютере Macintosh и перейдите по адресу https://openvpn.sou.edu. Введите свои учетные данные SOU.
После того, как вы введете свои учетные данные, вам необходимо будет выполнить аутентификацию с помощью Duo. Если у вас нет устройства Duo, к которому вы можете получить доступ вне офиса, немедленно обратитесь к своему координатору вычислений или следуйте этим инструкциям, чтобы самостоятельно зарегистрировать другое устройство Duo, например сотовый телефон или домашний телефон.
Вы можете ввести любое из следующих значений в текстовое поле, а затем щелкнуть Продолжить , чтобы завершить этот шаг (без кавычек). Если у вас более одного телефона, зарегистрированного в Duo, вы можете добавить «2» или «3» (или выше) к параметру push, параметру sms и параметру телефона, чтобы указать конкретное устройство. (Пример: push3, phone2, sms2; push4, phone3, sms3) Поскольку трудно узнать, какой телефон идентифицируется по какому номеру, мы рекомендуем начинать без цифр, затем добавлять «2», а затем «3», если «2» не работает и так далее, пока вы не получите push-уведомление, текстовое сообщение или телефонный звонок на любом телефоне, к которому у вас есть доступ в данный момент.
- «push» — введите это, чтобы получать push-уведомление от Duo на зарегистрированный смартфон.
- «sms» — введите это, чтобы получить текстовое сообщение от Duo на зарегистрированный смартфон или мобильный телефон.
- «телефон» — введите это значение, чтобы получить телефонный звонок из Duo на зарегистрированный смартфон, мобильный телефон или настольный телефон. Код токена
- . Если у вас есть токен Duo или вы хотите использовать код доступа, хранящийся в приложении Duo, на вашем смартфоне, введите код в текстовое поле.
После успешной аутентификации в Duo веб-страница предложит вам загрузить клиент OpenVPN для операционной системы вашего компьютера. Он должен автоматически рекомендовать вам тот, который вам нужен. Нажмите кнопку с логотипом вашей операционной системы, чтобы начать загрузку.
Как подключиться к службе VPN
Если вы еще не настроили компьютер для подключения к службе VPN, следуйте инструкциям, приведенным выше.Следуйте приведенным ниже инструкциям только после того, как вы установили клиент OpenVPN Connect на свой компьютер.
Инструкции для Windows
Шаг 1. Запустите клиент OpenVPN Connect и подключитесь к openvpn.sou.edu
Вы можете легко запустить клиент OpenVPN Connect, используя ярлык, расположенный в папке RemoteAccess на рабочем столе.
После запуска клиента вам нужно будет найти его значок программы в значках области уведомлений Windows и щелкнуть его.Используйте значок стрелки вверх, чтобы отобразить все значки скрытой области уведомлений, если вы не видите оранжевый значок OpenVPN Connect сразу. (Совет: вы можете перетащить значок OpenVPN со скрытых значков на «закрепленные» значки, чтобы он оставался там навсегда.)
Если вы подключаетесь впервые или после щелчка по значку клиента OpenVPN Connect вы видите в меню пункт «VPN-серверы не найдены», тогда вам нужно нажать на Connect .
Если вы видите openvpn.sou.edu уже в меню, щелкните его, затем щелкните Connect в подменю. Это просто позволяет вам пропустить следующий шаг ниже.
При появлении запроса введите « openvpn.sou.edu » в текстовое поле для имени хоста сервера, затем щелкните Продолжить .
Если на этом этапе вы получите сообщение об ошибке подключения, немедленно обратитесь к своему координатору вычислений. Мы обнаружили проблему, из-за которой некоторые компьютеры под управлением Windows 10 build 1803 не могут подключиться к нашей службе VPN через клиента.Обновление до последней сборки Windows 10 устраняет проблему, и ваш вычислительный координатор может провести вас через этот процесс, если ваше устройство требует этого.
Введите имя пользователя SOU и пароль SOU, затем щелкните Connect .
После того, как вы введете свои учетные данные, вам необходимо будет выполнить аутентификацию с помощью Duo. Если у вас нет устройства Duo, к которому вы можете получить доступ вне офиса, немедленно обратитесь к своему координатору вычислений или следуйте этим инструкциям, чтобы самостоятельно зарегистрировать другое устройство Duo, например сотовый телефон или домашний телефон.
Вы можете ввести любое из следующих значений в текстовое поле, а затем щелкнуть Продолжить , чтобы завершить этот шаг (без кавычек). Если у вас более одного телефона, зарегистрированного в Duo, вы можете добавить «2» или «3» (или выше) к параметру push, параметру sms и параметру телефона, чтобы указать конкретное устройство. (Пример: push3, phone2, sms2; push4, phone3, sms3) Поскольку трудно узнать, какой телефон идентифицируется по какому номеру, мы рекомендуем начинать без цифр, затем добавлять «2», а затем «3», если «2» не работает и так далее, пока вы не получите push-уведомление, текстовое сообщение или телефонный звонок на любом телефоне, к которому у вас есть доступ в данный момент.
- «push» — введите это, чтобы получать push-уведомление от Duo на зарегистрированный смартфон.
- «sms» — введите это, чтобы получить текстовое сообщение от Duo на зарегистрированный смартфон или мобильный телефон.
- «телефон» — введите это значение, чтобы получить телефонный звонок из Duo на зарегистрированный смартфон, мобильный телефон или настольный телефон. Код токена
- . Если у вас есть токен Duo или вы хотите использовать код доступа, хранящийся в приложении Duo, на вашем смартфоне, введите код в текстовое поле.
Затем вы должны увидеть сообщение из Windows, указывающее, что VPN-соединение успешно завершено. Значок OpenVPN Connect также должен обновиться с зеленой стрелкой, чтобы указать, что вы подключены. Поздравляю!
Шаг 2. Подключите сетевые диски SOU (P, S и X)
Когда вы загружаете свой портативный компьютер SOU в кампусе, он автоматически подключается к вашим сетевым дискам, потому что они доступны.Когда вы загружаете свой портативный компьютер SOU дома, он еще не может подключиться к сетевым дискам, поэтому он пропускает подключение к ним. Теперь, когда вы подключились к службе VPN, мы, наконец, можем подключиться к вашим сетевым дискам SOU.
Подключитесь к диску P и диску S
Дважды щелкните файл сценария MapNetworkDrives.cmd в папке RemoteAccess на рабочем столе. Вы должны ненадолго увидеть окно командной строки с некоторым текстом в нем. Вы можете игнорировать окно. Он закроется сам по себе, когда сценарий завершится.
Подключение к диску X (для преподавателей)
Дважды щелкните файл сценария MapCourseDrive.cmd в папке RemoteAccess на рабочем столе. Вы должны ненадолго увидеть окно командной строки с некоторым текстом в нем. Вы можете игнорировать окно. Он закроется сам по себе, когда сценарий завершится.
Убедитесь, что диски подключены
Вы должны увидеть их в столбцах быстрого доступа в левой части окна проводника, в котором вы только что запустили скрипты.Теперь вы можете получить к ним доступ, как обычно на работе.
Инструкции для Macintosh
Шаг 1. Запустите клиент OpenVPN Connect и подключитесь к openvpn.sou.edu
Клиент OpenVPN Connect находится в папке «Приложения». Запустите его, затем найдите значок OpenVPN Connect в строке меню рядом с системными часами в правом верхнем углу экрана.
Щелкните значок в строке меню для OpenVPN Connect, а затем выберите в меню Connect .
Введите openvpn.sou.edu в приглашение и затем щелкните Connect .
На следующем экране введите свои учетные данные SOU и нажмите Connect .
После того, как вы введете свои учетные данные, вам необходимо будет выполнить аутентификацию с помощью Duo. Если у вас нет устройства Duo, к которому вы можете получить доступ вне офиса, немедленно обратитесь к своему координатору вычислений или следуйте этим инструкциям, чтобы самостоятельно зарегистрировать другое устройство Duo, например сотовый телефон или домашний телефон.
Вы можете ввести любое из следующих значений в текстовое поле, а затем щелкнуть Продолжить , чтобы завершить этот шаг (без кавычек). Если у вас более одного телефона, зарегистрированного в Duo, вы можете добавить «2» или «3» (или выше) к параметру push, параметру sms и параметру телефона, чтобы указать конкретное устройство. (Пример: push3, phone2, sms2; push4, phone3, sms3) Поскольку трудно узнать, какой телефон идентифицируется по какому номеру, мы рекомендуем начинать без цифр, затем добавлять «2», а затем «3», если «2» не работает и так далее, пока вы не получите push-уведомление, текстовое сообщение или телефонный звонок на любом телефоне, к которому у вас есть доступ в данный момент.
- «push» — введите это, чтобы получать push-уведомление от Duo на зарегистрированный смартфон.
- «sms» — введите это, чтобы получить текстовое сообщение от Duo на зарегистрированный смартфон или мобильный телефон.
- «телефон» — введите это значение, чтобы получить телефонный звонок из Duo на зарегистрированный смартфон, мобильный телефон или настольный телефон. Код токена
- . Если у вас есть токен Duo или вы хотите использовать код доступа, хранящийся в приложении Duo, на вашем смартфоне, введите код в текстовое поле.
Вы узнаете об успешном подключении, когда значок OpenVPN Connect в строке меню обновится с зеленой галочкой.
Шаг 2. Подключите сетевые диски SOU (P, S и X)
После подключения к службе VPN на Macintosh вы можете вручную подключить сетевые диски SOU, как обычно, следуя этим инструкциям.
Как отключиться от службы VPN
Когда вы закончите свою работу, отключитесь от службы VPN, чтобы освободить ресурсы для других пользователей.
Инструкции для Windows
Вы можете отключиться, щелкнув значок клиента OpenVPN Connect в области уведомлений и выбрав в меню пункт Отключить openvpn.sou.edu . (Примечание: вам не нужно полностью выходить из клиента, но вы можете, если хотите. Он отключит ваш сеанс до его закрытия.)
Вы получите уведомление от Widows о том, что теперь вы отключены от службы VPN. Значок OpenVPN Connect также вернется в отключенное состояние.
Инструкции для Macintosh
Щелкните значок OpenVPN Connect в строке меню, затем щелкните Отключить openvpn.sou.edu в меню.
.
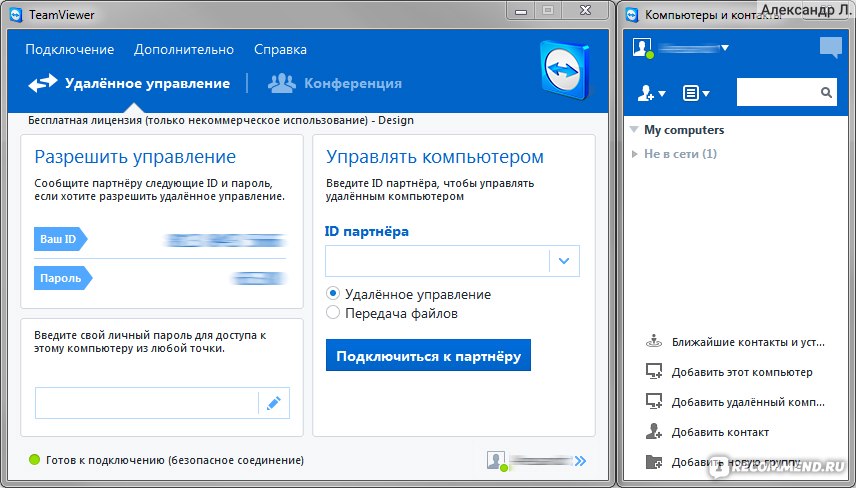 Для этого в поле «ID партнера» необходимо ввести соответствующий номер (ID) и нажать кнопку «Подключиться к партнёру». Затем программа попросит ввести пароль (отображается в поле «Пароль»). Далее будет установлено соединение с удаленным ПК.
Для этого в поле «ID партнера» необходимо ввести соответствующий номер (ID) и нажать кнопку «Подключиться к партнёру». Затем программа попросит ввести пароль (отображается в поле «Пароль»). Далее будет установлено соединение с удаленным ПК.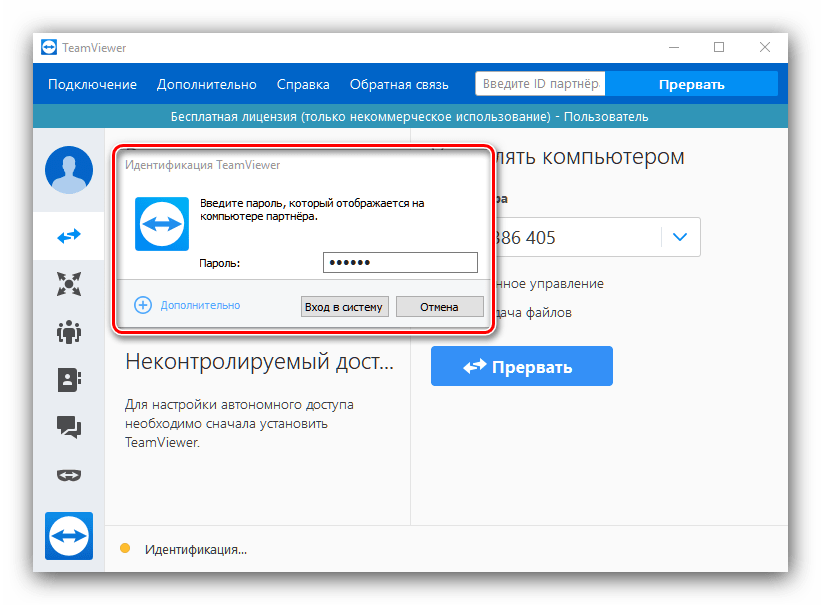 Первым делом следует настроить серверную часть, то есть ту, что установлена на компьютере, к которому будем подключаться. Найдите в системном трее значок приложения, кликните по нему правой кнопкой мыши и выберите вариант «Configuration».
Первым делом следует настроить серверную часть, то есть ту, что установлена на компьютере, к которому будем подключаться. Найдите в системном трее значок приложения, кликните по нему правой кнопкой мыши и выберите вариант «Configuration».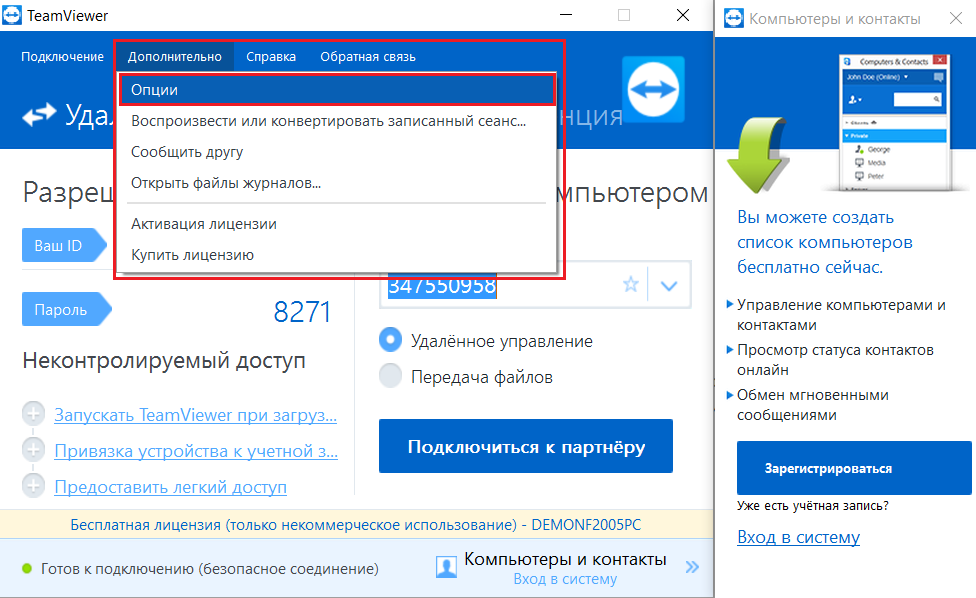
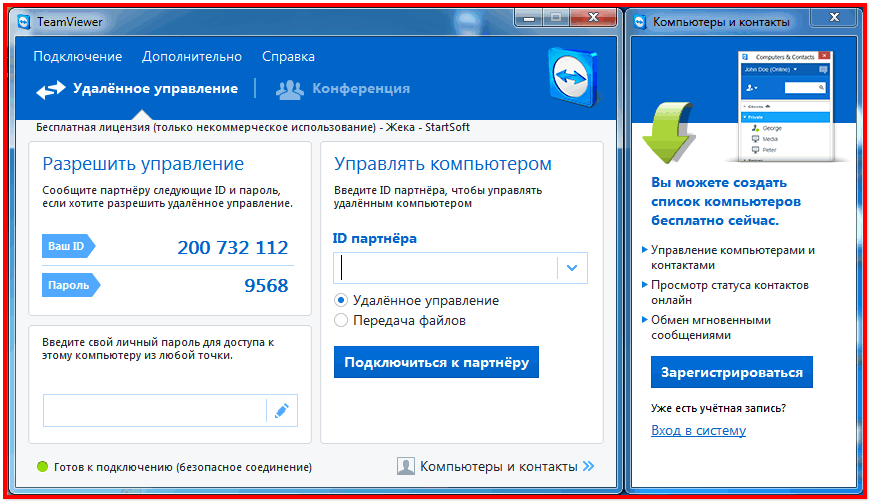
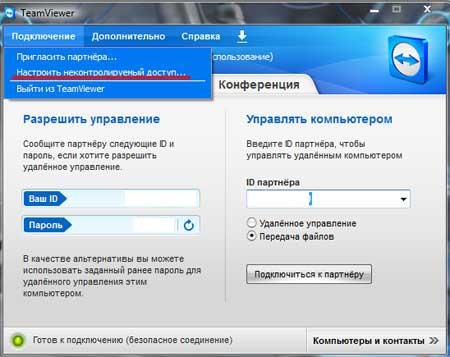





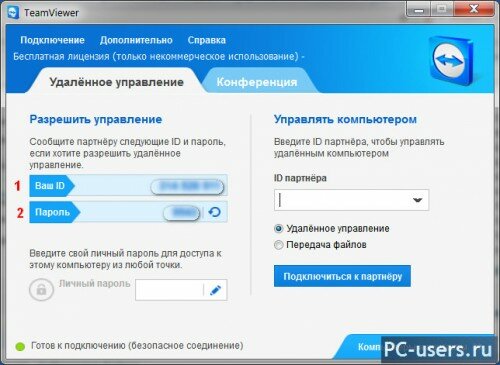 Просто нажимаем «Да».
Просто нажимаем «Да».