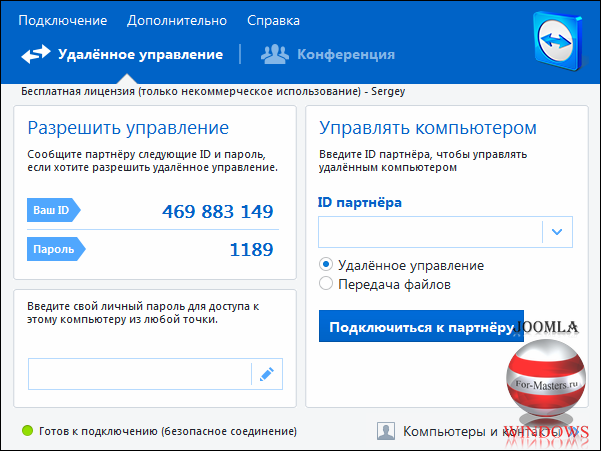Как подключить удаленный доступ к другому компьютеру
Содержание статьи (кликните для открытия/закрытия)
- Возможности удаленного доступа
- Подключение удаленного доступа стандартным способом
- Компьютер, которому нужна помощь
- Компьютер помощника
- Альтернативные способы подключения удалённого доступа
Приветствую читателей своего блога и всех посетителей! Сегодня расскажу вам, как подключить удалённый доступ к другому компьютеру по сети (разными способами), настроить его правильно и пользоваться в свое удовольствие.
Эта функция на самом деле очень полезная и в тоже время опасная. Ведь с ее помощью вы можете получить доступ к своему компьютеру или к компьютеру другого человека из любого уголка мира, для этого лишь вам нужен будет Интернет. А в конце статьи вас ждет небольшая порция юмора на данную тему.
Возможности удаленного доступа
Давайте рассмотрим на примере, для чего вам может понадобиться удалённый доступ к компьютеру. Представьте, что вас возникла компьютерная проблема, которую решить вам не по силам. У вас есть знакомый, который хорошо разбирается в данном вопросе, но проживает далеко от вас, в другом районе или городе. Вы можете обратиться к нему за удаленной помощью через интернет. Звонок по телефону, поверьте, пустая трата времени, объяснения вслепую могут не дать ожидаемого результата.
Представьте, что вас возникла компьютерная проблема, которую решить вам не по силам. У вас есть знакомый, который хорошо разбирается в данном вопросе, но проживает далеко от вас, в другом районе или городе. Вы можете обратиться к нему за удаленной помощью через интернет. Звонок по телефону, поверьте, пустая трата времени, объяснения вслепую могут не дать ожидаемого результата.
Или наоборот, если вам нужно объяснить что-то собеседнику наглядно, но он никак не может понять, о чем вы говорите. Вы просто просите его пустить вас в его компьютер и начинаете на его же рабочем столе показывать то, что ему было невдомек. Настраиваете программы, например, или рассказываете о каких-то функциях.
При правильных настройках (о способах расскажу чуть позже) вы видите удалённо рабочий стол и получаете возможность заходить в любые папки, а там уже делать следующие действия:
- копировать, изменять, удалять любые файлы;
- выполнять настройку системы и программ через интернет.
Подключение удаленного доступа стандартным способом
Расскажу на примере Windows 7, так как она считается одной из самых распространенных операционных систем.
Итак, для начала вам нужно зайти в меню «Пуск», где открыть «Панель управления», после чего перейти в категорию «Система».
В открывшемся окошке с левой стороны вы увидите «Настройка удалённого доступа». При нажатии на эту строку появится небольшое диалоговое окно, где нужно поставить галочку напротив пункта «Разрешить подключения удалённого помощника к этому компьютеру».
При необходимости вы также можете нажать кнопку «Дополнительно» и задать срок, при котором подключение будет активно. По его истечении подключение к вашему ПК автоматически выключится.
Внимание! Раздел Удалённый рабочий стол доступен только в версии Windows Профессиональная
Мы рассмотрим самое простое подключение через Приглашение помощи. Настройка проходит на обоих компьютерах.
Компьютер, которому нужна помощь
Заходим в меню Пуск –Обслуживание –Удалённый помощник
Выбираем Пригласить того, кому доверяете. ..
..
Далее выбираем Сохранить приглашение как файл
Сохраняете его на своем компьютере и отправляете по электронной почте вашему другу
После сохранения у вас откроется окно Удалённый помощник Windows. В нем будет пароль, который необходимо сообщить вашему другу.
Внимание! Приглашение и пароль действуют в паре и только на открытый сеанс.
Компьютер помощника
Заходим в меню Пуск –Обслуживание –Удалённый помощник
Выбираем Помочь тому кто вас пригласил
Выбираем Используйте файл приглашения
Указываем, присланный файл открываем его.
Вводим пароль с компьютера, требующего помощи (его сообщает владелец другого компьютера, к которому выполняется подключение).
В этот момент на втором компьютере появиться окно
Нужно разрешить это подключение.
Теперь экран будет виден на первом компьютере
Нажав кнопку Запросить удалённое управление вы сможете управлять удаленным компьютером, естественно на другом конце вам должны разрешить это сделать.
С помощью кнопки Разговор, вы можете открыть чат для обмена сообщениями с владельцем другого компьютера. Чтобы разорвать соединение нажмите кнопку Прекратить общий доступ.
Альтернативные способы подключения удалённого доступа
Если описанный выше способ показался вам слишком мудреным или вы попросту не хотите открывать удаленный доступ, можете воспользоваться сторонними программами. Самая популярная из них называется TeamViewer, она обладает минимумом настроек, но максимумом функций. Если вы выберете ее, будьте внимательны при установке, ставьте галочки лишь напротив тех пунктов, которые посчитаете нужными.
Еще помните, что эта утилита является бесплатной и при этом она не предназначена для коммерческого использования. Это значит, что получать или давать удаленный доступ можно только в личных целях. Разработчики приложения, кажется, очень умные, так как встроили в программный код определенные функции, которые помогают им в автоматическом режиме выявлять подключения с целью коммерции или иного извлечения практической выгоды. Такие подключения моментально отключаются, а доступ к компьютерам блокируется (удалённо, разумеется, а не прям у вас).
Такие подключения моментально отключаются, а доступ к компьютерам блокируется (удалённо, разумеется, а не прям у вас).
Существует еще одна простая, удобная и бесплатная программа, которая называется Ammy Admin. В целом она очень похожа на предыдущую. В ней также нужно в специальном поле ввести идентификатор пользователя и пароль (получаете только от того человека, к компьютеру которого будете подключаться). После этого вы сможете удаленно просматривать рабочий стол, копировать файлы и папки как себе с другого ПК, так и в другую сторону.
Внимание! По информации из Википедии, сайт разработчиков Ammy Admin был взломан, и злоумышленники внесли изменения в код программы для заражения компьютеров вирусом. Информации о возврате контроля до сих пор нет. Будьте бдительны.
Надеюсь, вам было интересно почитать про эту интересную функцию. Пробуйте её настроить, если она вам нужна. Делитесь в комментариях мнениями, спрашивайте, если вдруг у вас появятся вопросы. Также не забывайте делиться статьей в социальных сетях, вдруг еще кому-нибудь из ваших друзей она будет полезной!
AnyDesk: интерактивный удаленный доступ
Безопасная и эффективная удаленная совместная работа
Подключайтесь к коллегам из любой точки мира и осуществляйте совместную работу над документами.
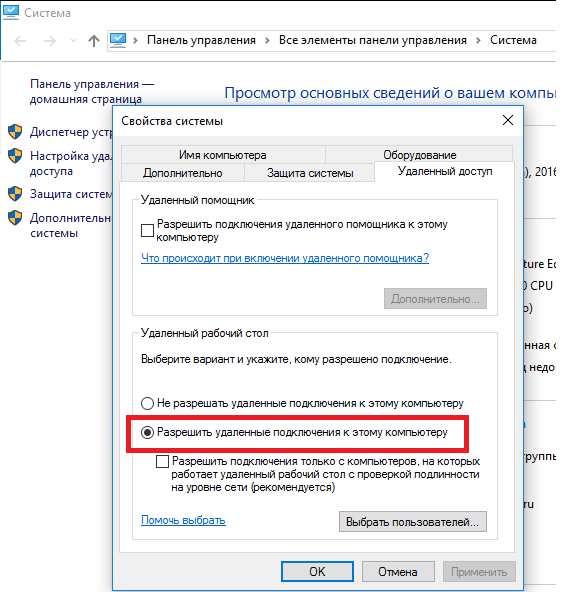 Устраняйте любые технические проблемы независимо от расстояния. AnyDesk — это мост между вами и вашими партнерами по работе.
Устраняйте любые технические проблемы независимо от расстояния. AnyDesk — это мост между вами и вашими партнерами по работе.Понятный подход к совместной работе
Для выполнения подключения с помощью AnyDesk достаточно пары щелчков мыши. Установочный файл небольшого размера, он быстро скачивается и устанавливается. Отправьте запрос или приглашение на сессию свои коллегам для доступа к удаленному экрану. Подключение осуществляется практически мгновенно.
Максимальная безопасность
Как ваши партнеры могут получить доступ к вашему устройству — решаете вы. Благодаря интерактивному доступу у вас есть полный контроль над ситуацией. Никто не сможет получить доступ к вашему устройству без вашего активного разрешения. Вы можете настроить разрешения сеанса в любое время в окне принятия.
Гибкая настройка
Гибкость — это основное условие эффективной совместной работы. Чтобы лучше ознакомить партнеров с проектом, воспользуйтесь визуальными инструментами экранной функции «Доска».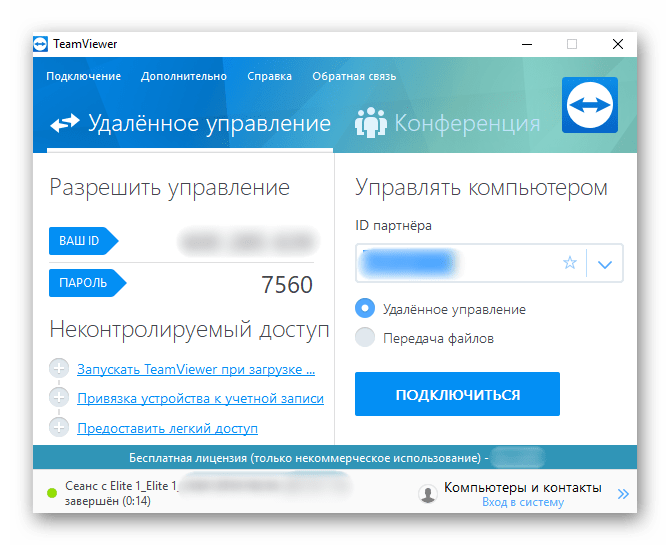 Для переключения на другого участника удаленного доступа достаточно одного щелчка мыши. Вы также можете записать сессию и просмотреть ее позже для прояснения непонятных моментов.
Для переключения на другого участника удаленного доступа достаточно одного щелчка мыши. Вы также можете записать сессию и просмотреть ее позже для прояснения непонятных моментов.
AnyDesk способствует командной и коллективной работе
Демонстрация экрана
Интерактивный доступ AnyDesk — это идеальное решение для быстрой демонстрации своего удаленного экрана без задержек, особенно в случае демонстрации программного обеспечения и другой продукции, при которой требуется высокая частота кадров.
Командная работа
Какие бы задачи не стояли перед вашей командой — будь то коллективная работа на одном ПК или же подключение к рабочему столу коллег для совместной удаленной работы, — вы будете осуществлять их легче и быстрее благодаря интерактивному доступу AnyDesk.
Поиск и устранение неисправностей
Определите источник технических проблем, просто выполнив удаленное подключение к своему клиенту. Интерактивный доступ AnyDesk способствует более доверительным отношениям с пользователем, поскольку сначала ему необходимо принять запрос на проведение сессии.
Руководство: начало работы с AnyDesk
Узнайте, насколько легко начать работу в AnyDesk
To view this video please enable JavaScript, and consider upgrading to a web browser that supports HTML5 video
Узнайте больше
Блог: контроль над доступом к рабочему столу
Узнайте больше о том, как можно управлять правами доступа к своему рабочему столу.
Блог: демонстрация экрана
Узнайте, как поделиться своим экраном с помощью AnyDesk, в нашем блоге.
Удаленная совместная работа с помощью AnyDesk
Узнайте, как AnyDesk способствует удаленной совместной работе.
Читать далее
Подпишитесь на новости, рекомендации и прочее
Подключение к удаленному рабочему столу | ManageEngine Endpoint Central
Функция удаленного управления позволяет администраторам получать доступ к любому компьютеру в локальной или глобальной сети.
Прежде чем удаленно подключаться к компьютеру, убедитесь, что вы выполнили эти предварительные условия и сделали необходимые настройки.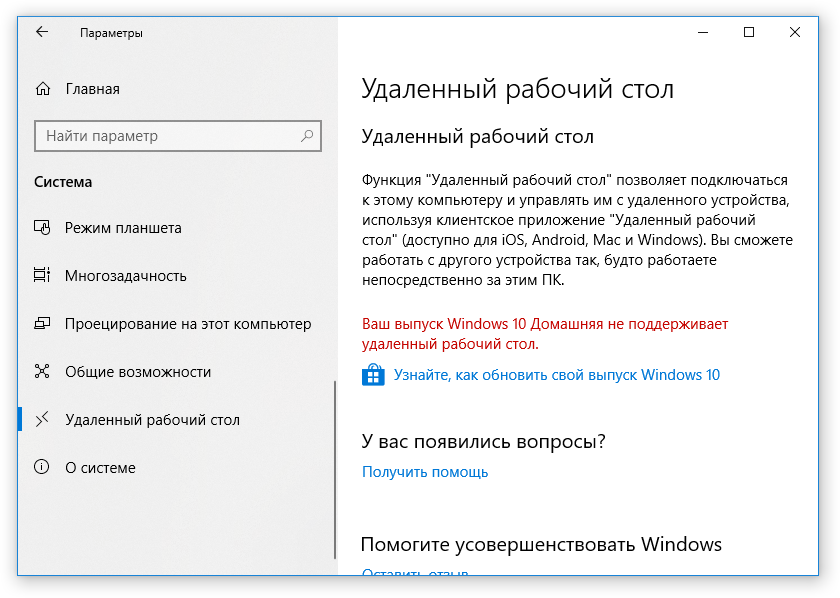
С помощью этой функции вы можете делать следующее:
Удаленное подключение к компьютерам
Передача файлов между компьютерами
Переключение между несколькими мониторами во время удаленного сеанса
Удаленное подключение к компьютерам
Для удаленного подключения к компьютерам выполните следующие действия:
Перейдите в Инструменты -> Дистанционное управление.
Нажмите кнопку connect , чтобы установить соединение с удаленным компьютером. Если на компьютере доступно несколько пользователей, нажмите кнопку рядом, чтобы подключиться, и выберите необходимую учетную запись пользователя для удаленного управления.
Вы удаленно подключились к компьютеру. Вы можете использовать ссылку View Desktop для управления компьютером пользователя. Когда вы устанавливаете удаленный сеанс с компьютером Mac, и ни один пользователь не вошел в систему или ни один пользователь не активен, вы не сможете управлять мышью или клавиатурой удаленного компьютера. В таких случаях рекомендуется использовать опцию «Быстрое переключение пользователей».
В таких случаях рекомендуется использовать опцию «Быстрое переключение пользователей».
При первом подключении к удаленному рабочему столу из определенной системы необходимо войти в систему с правами локального администратора. Последующие подключения с того же компьютера не требуют этого, так как необходимые элементы управления ActiveX и подключаемые модули будут загружены.
Передача файлов между компьютерами
Чтобы передать файлы на удаленные компьютеры, выполните следующие действия:
Перейдите в Инструменты -> Дистанционное управление.
Щелкните Подключить напротив имени компьютера, чтобы удаленно подключиться к нему
В верхней части экрана удаленного подключения щелкните Передача файлов
Выберите нужный файл из папки на вашем компьютере
Нажмите, чтобы перенести его в папку на удаленном компьютере
Вы передали файлы на удаленный компьютер.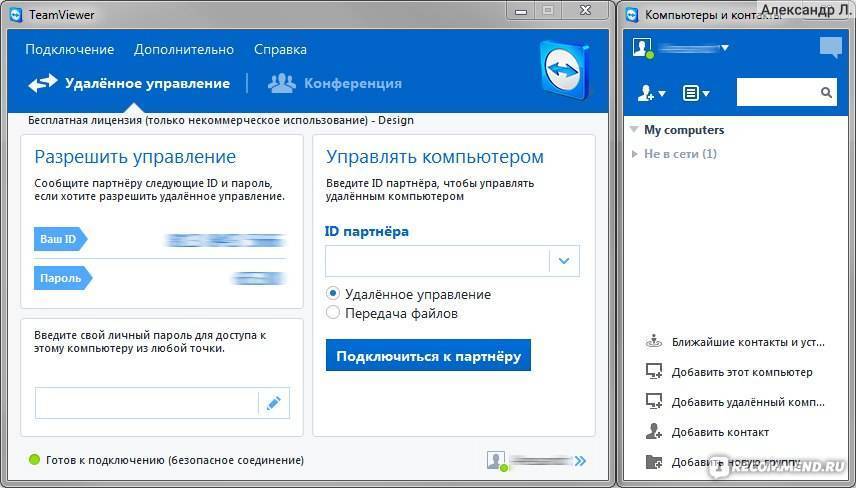
Переключение между несколькими мониторами
При установке удаленного подключения приложение автоматически определяет доступные мониторы и отображает эту информацию на панели инструментов ActiveX. Вы можете выбрать монитор, который хотите просматривать, и можете переключаться между доступными мониторами в любое время во время сеанса.
Для переключения между несколькими мониторами во время удаленного сеанса выполните следующие действия:
Перейдите в Инструменты -> Дистанционное управление.
На вкладке «Компьютеры» в разделе «Просмотр» выберите Active X.
Только средство просмотра Active X поддерживает просмотр нескольких мониторов во время удаленного сеанса.
В столбце «Действие» напротив компьютера, к которому вы хотите подключиться, нажмите «Подключиться».
Щелкните Просмотр рабочего стола
Когда Endpoint Central обнаруживает несколько мониторов, он автоматически добавляет значок на панель инструментов, который позволяет переключаться между несколькими мониторами.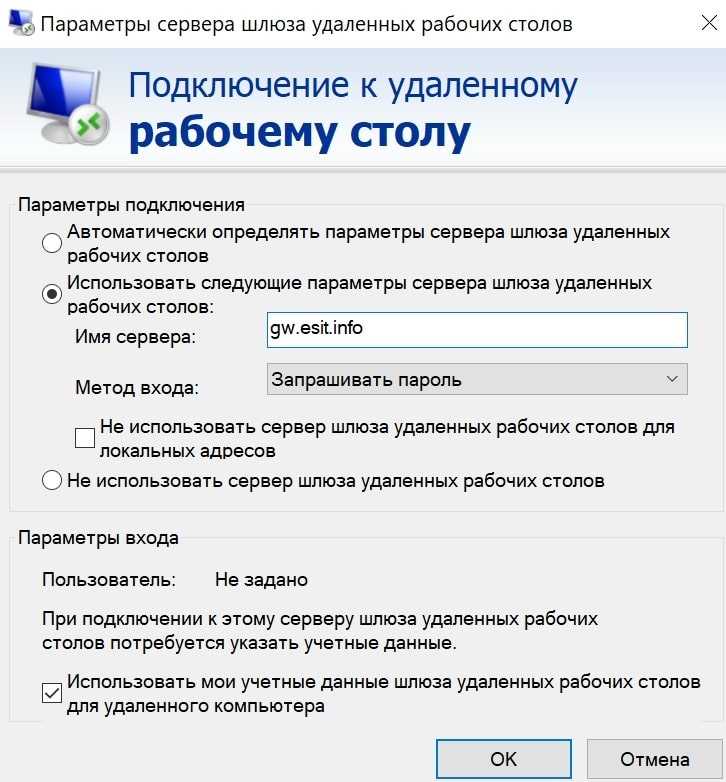 Он известен как значок нескольких мониторов. Основной монитор отображается по умолчанию.
Он известен как значок нескольких мониторов. Основной монитор отображается по умолчанию.
Щелкните значок нескольких мониторов для переключения между мониторами
Теперь вы можете переключаться между несколькими мониторами во время удаленного сеанса.
Управление удаленным компьютером
После установления соединения с удаленным рабочим столом вы можете выполнять те же задачи, что и с любого компьютера. Например, вы можете создать и развернуть конфигурацию. Вы можете использовать панель инструментов для выполнения следующих задач:
| Действие | |
|---|---|
Отправить сообщение Ctrl+Alt+Delete на удаленный компьютер | |
Обновить текущий вид. | |
Переключение между различными приложениями на удаленном компьютере | |
Затемнить монитор пользователя, чтобы пользователь не мог просматривать задачи, которые вы выполняете на удаленном компьютере | |
Блокировка клавиатуры и мыши пользователя | |
Разблокировать клавиатуру и мышь пользователя | |
Получить контроль для доступа к компьютеру пользователя | |
Вернуть управление пользователю | |
Увеличить | |
Уменьшить | |
Восстановить исходный размер вида | |
Сбросить размер вида, чтобы он помещался на экране | |
Просмотр удаленного рабочего стола в полноэкранном режиме | |
Нажатие клавиши буфера обмена для копирования и вставки пароля на экране входа в систему |
Узнайте об известных проблемах и ограничениях, связанных с удаленным совместным использованием рабочих столов, здесь.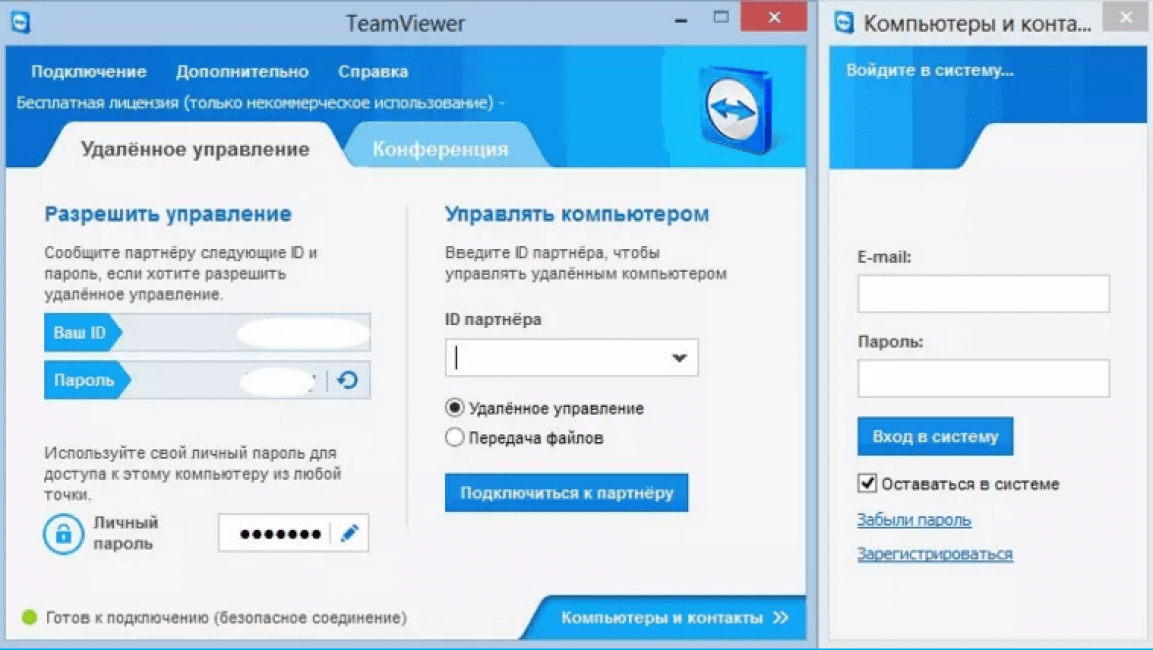
Аудит сведений об удаленном доступе
Всякий раз, когда пользователь устанавливает удаленное соединение с помощью Endpoint Central, все события, происходящие на удаленном компьютере, регистрируются. Если щелкнуть значок рядом с именем компьютера, отобразится список всех операций удаленного доступа к этому компьютеру с подробной информацией о пользователе и временем начала/окончания.
Вы также можете просмотреть историю всех удаленных подключений, которые были установлены с помощью Endpoint Central, на вкладке «История». Детали, которые вы можете просмотреть, следующие:
Дата подключения
Имя пользователя, выполнившего подключение
Имя компьютера, к которому осуществлялся доступ
Время, когда было установлено соединение
Длительность соединения
IP-адрес зрителя
Имя домена, с которого вошел зритель
Нажмите здесь, чтобы посмотреть видео:
Доступ к удаленным журналам
СсылкаЗапись удаленного сеанса
Endpoint Central имеет уникальную возможность записи удаленных сеансов.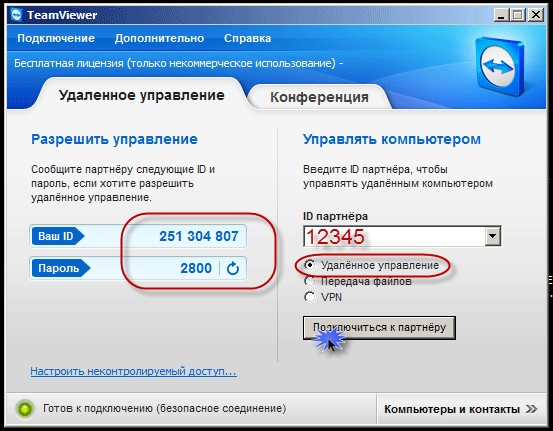 Администраторы могут настраивать параметры удаленного управления, такие как качество видео, тип формата файла и т. д. Во время видеозаписи файлы сохраняются на клиентском компьютере, а в конце сеанса они будут загружены на сервер Endpoint Central. сеансы хранятся есть Чтобы записать удаленные сеансы, выполните шаги, указанные ниже.
Администраторы могут настраивать параметры удаленного управления, такие как качество видео, тип формата файла и т. д. Во время видеозаписи файлы сохраняются на клиентском компьютере, а в конце сеанса они будут загружены на сервер Endpoint Central. сеансы хранятся есть Чтобы записать удаленные сеансы, выполните шаги, указанные ниже.
Перейдите в Инструменты -> Дистанционное управление.
Нажмите «Запись экрана», чтобы настроить параметры
Чтобы включить безопасную запись, установите флажок.
Выберите код компрессора, чтобы указать формат видео
Укажите кадры, которые будут сниматься каждую секунду, это помогает определить качество и размер видео.
Укажите качество цвета, а также объем памяти по умолчанию.
Выберите вариант прекращения записи или отключения удаленного сеанса, когда на клиентском компьютере заканчивается место.

Укажите, нужно ли уведомлять пользователя о процессе записи
Установите флажок, чтобы всегда отображать уведомление во время записи, или укажите время для уведомления.
Введите сообщение уведомления в отображаемое поле.
Нажмите «Сохранить».
Конечному пользователю также может быть разрешено отключить удаленный сеанс, если это необходимо. Нажмите здесь, чтобы посмотреть видео:
Отключить удаленный сеанс
СсылкаКак включить удаленный рабочий стол в Windows 11
Вам нужен удаленный доступ к вашим файлам и приложениям в Windows 11? Если это так, выполните следующие действия, чтобы включить функцию удаленного рабочего стола.
Мауро Хук @pureinfotech
В Windows 11 возможность включения удаленного рабочего стола позволяет вам получить доступ к компьютеру из другого места с помощью протокола удаленного рабочего стола (RDP), чтобы предложить помощь или управлять другим устройством без физического присутствия на сайте, используя современный «удаленный рабочий стол» или устаревший Приложение «Подключение к удаленному рабочему столу».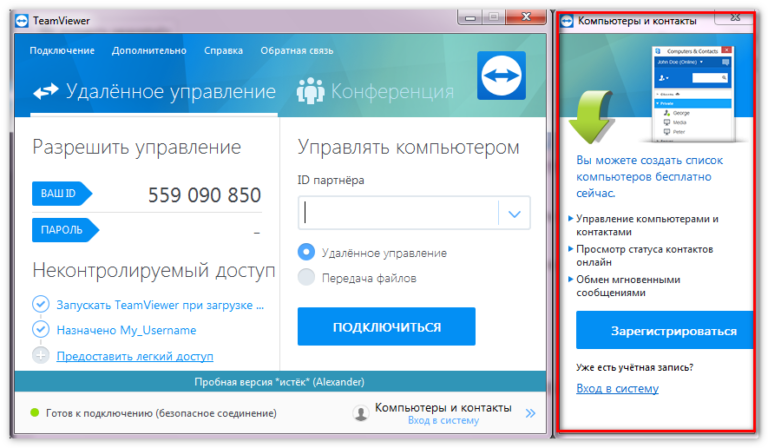
Если вам необходимо удаленно подключиться к устройству, Windows 11 предлагает несколько способов настройки этой функции с помощью приложения «Параметры», панели управления, командной строки и команд PowerShell.
В этом руководстве вы узнаете, как включить удаленный рабочий стол для управления компьютером или удаленного доступа к файлам и приложениям в Windows 11. (См. также этот видеоурок на канале Pureinfotech YouTube о том, как настроить эту функцию.)
- Включить удаленный рабочий стол в Windows 11 из настроек
- Включить удаленный рабочий стол в Windows 11 из панели управления
- Включить удаленный рабочий стол в Windows 11 из командной строки
- Включить удаленный рабочий стол в Windows 11 из PowerShell
Важно: Remote Desktop — это , а не функция, доступная в Windows 11 Home , только в Windows 11 Pro и Enterprise. Если у вас домашняя версия Windows 11, вы можете использовать удаленный рабочий стол Chrome в качестве альтернативы.
Включить удаленный рабочий стол в Windows 11 из настроек
Чтобы включить удаленный рабочий стол в Windows 11 из приложения «Настройки», выполните следующие действия:
Открыть Настройки в Windows 11.
Нажмите Система .
Щелкните страницу Удаленный рабочий стол .
Включите тумблер Remote Desktop .
Нажмите кнопку Подтвердить .
После выполнения этих шагов вы сможете подключиться к компьютеру с помощью современного приложения удаленного рабочего стола (рекомендуется).
Используя функцию удаленного рабочего стола, используйте параметр «Аутентификация на уровне сети», чтобы сделать подключение более безопасным. Кроме того, на странице настроек отображается текущий порт удаленного рабочего стола на тот случай, если вам потребуется настроить маршрутизатор для разрешения удаленных подключений за пределами сети.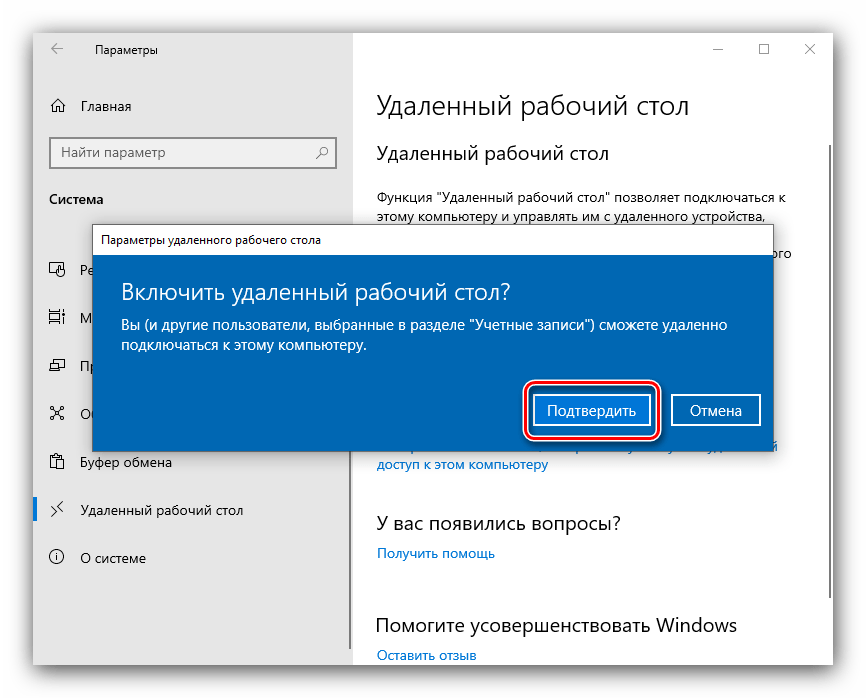 Если на вашем устройстве ничего не меняется, номер порта всегда должен быть 3389 .
Если на вашем устройстве ничего не меняется, номер порта всегда должен быть 3389 .
Включить удаленный рабочий стол в Windows 11 из панели управления
Чтобы включить удаленный рабочий стол в Windows 11 с помощью панели управления, выполните следующие действия:
Открыть Панель управления .
Нажмите Система и безопасность .
В разделе «Система» выберите параметр Разрешить удаленный доступ .
В разделе «Удаленный рабочий стол» выберите «Разрешить удаленные подключения к этому компьютеру» 9вариант 0034.
Нажмите кнопку Применить .
Нажмите кнопку OK .
После выполнения этих шагов вы можете использовать один из доступных клиентов с другого компьютера для удаленного подключения к вашему устройству.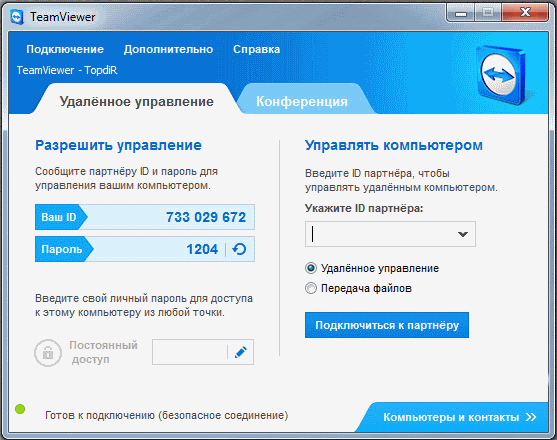
Когда вы включаете эту функцию с помощью панели управления, по умолчанию также выбирается параметр «Аутентификация на уровне сети» , который вы все равно хотите разрешить.
Включить удаленный рабочий стол в Windows 11 из командной строки
Чтобы включить протокол удаленного рабочего стола с помощью командной строки, выполните следующие действия:
Открыть Запустить .
Найдите Командная строка , щелкните правой кнопкой мыши верхний результат и выберите параметр Запуск от имени администратора .
Введите следующую команду, чтобы включить протокол удаленного рабочего стола, и нажмите . Введите :
.reg add "HKEY_LOCAL_MACHINE\SYSTEM\CurrentControlSet\Control\Terminal Server"/v fDenyTSConnections/t REG_DWORD/d 0/f
(необязательно) Введите следующую команду, чтобы включить удаленный рабочий стол через брандмауэр Windows, и нажмите .
. Введите :
Введите :группа правил брандмауэра netsh advfirewall set = "удаленный рабочий стол" new enable = Yes
После выполнения этих шагов функция включится, что позволит вам получить удаленный доступ к компьютеру.
Включить удаленный рабочий стол в Windows 11 из PowerShell
Чтобы включить удаленный рабочий стол с помощью PowerShell в Windows 11, выполните следующие действия:
Открыть Запустить .
Найдите PowerShell , щелкните правой кнопкой мыши верхний результат и выберите параметр «Запуск от имени администратора ».
Введите следующую команду, чтобы включить протокол удаленного рабочего стола, и нажмите . Введите :
.Set-ItemProperty -Path 'HKLM:\System\CurrentControlSet\Control\Terminal Server' -name "fDenyTSConnections" -value 0
(необязательно) Введите следующую команду, чтобы включить удаленный рабочий стол через брандмауэр Windows, и нажмите .


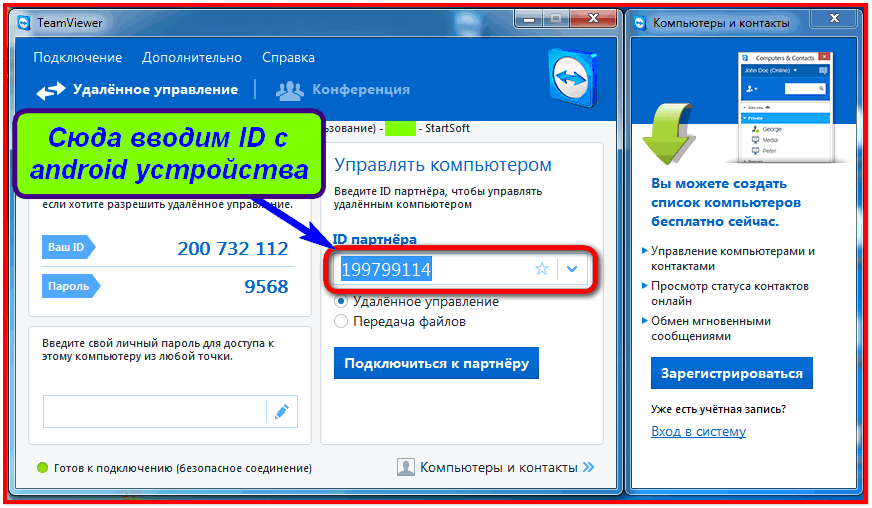 Если компьютер заблокирован или ни один пользователь не вошел в систему, вам необходимо войти в систему
Если компьютер заблокирован или ни один пользователь не вошел в систему, вам необходимо войти в систему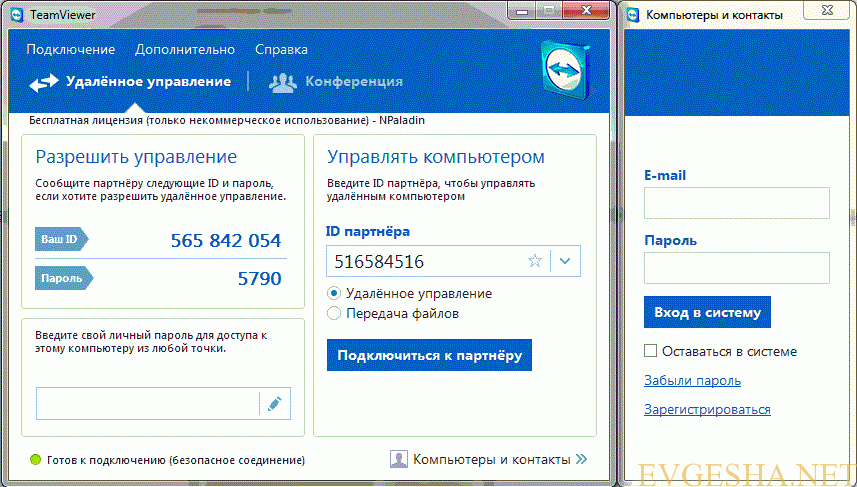
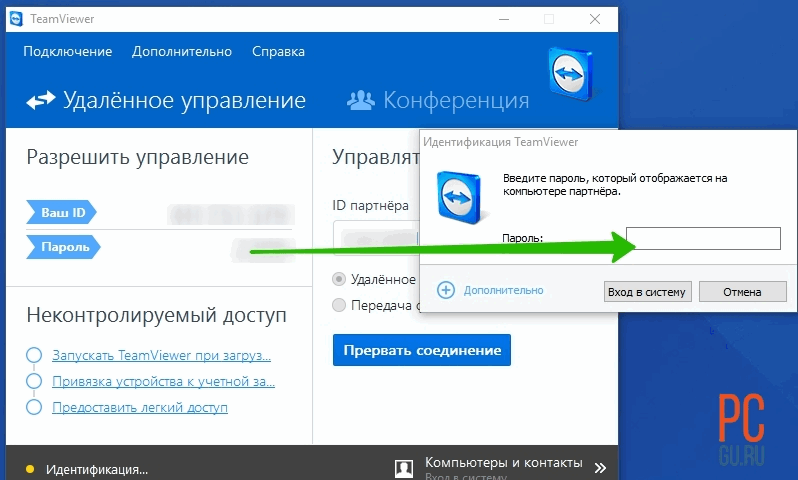 Введите :
Введите :