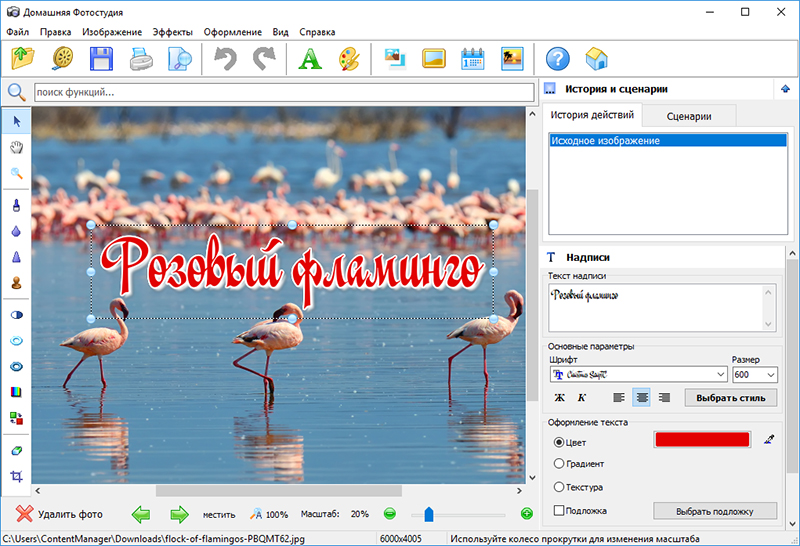Как сделать надпись на фото в Инстаграме: незаезженные идеи
Автор Екатерина Муракаева На чтение 6 мин. Опубликовано
В Instagram мы публикуем визуальный контент. Но если его не дополнять текстом, подписчики и случайные посетители профиля не поймут, что вы хотите до них донести. Естественно, подпись – не единственный способ поговорить с аудиторией. Мы поговорим о том, как сделать надпись на фото в Инстаграме, чтобы «дополнить картину».
Содержание
- Зачем делают надписи на фото в Инсте
- Инструкция, как сделать картинку с надписью для Инстаграм
- Для Андроид
- Для iOS
- Сторонние приложения для создания текста на фото
- Интернет-сервисы для вставки подписей на картинки
- Интересные идеи подписей к фото в Инстаграм
Зачем делают надписи на фото в Инсте
Для начала о том, зачем люди вообще накладывают надписи на картинки? Если говорить грубо, то для того, чтобы дополнить изображение. Владельцы личных страниц обычно делают это для того, чтобы задать друзьям какие-то вопросы или просто поделиться любимой цитатой из фильма. Владельцы же коммерческих страниц могут использовать текст не только для интерактива, но и для того, чтобы делать потенциальным клиентам торговые предложения. Но применений у этого способа оформления изображений может быть намного больше – всё ограничивается лишь вашей фантазией.
Владельцы личных страниц обычно делают это для того, чтобы задать друзьям какие-то вопросы или просто поделиться любимой цитатой из фильма. Владельцы же коммерческих страниц могут использовать текст не только для интерактива, но и для того, чтобы делать потенциальным клиентам торговые предложения. Но применений у этого способа оформления изображений может быть намного больше – всё ограничивается лишь вашей фантазией.
Инструкция, как сделать картинку с надписью для Инстаграм
К сожалению, редактор изображений в Instagram не очень функциональный. Например, создавать текст мы можем только в историях. Но и это мы можем использовать. Итак, алгоритм действий следующий:
Для Андроид
- Открываем главную страницу, нажав на иконку с домиком в нижнем правом углу.
- Жмём по кружку в начале списка сториз, чтобы перейти к созданию истории.
- Касаемся кнопки с буквами Аа, чтобы приступить к наложению слов.
- После того, как мы написали то, что хотели, можем поменять цвет, масштабировать фразу, или перенести её.
 Если текст смотрится на снимке не очень, можете нажать на извилистую линию и сделать под буквами однотонную подложку.
Если текст смотрится на снимке не очень, можете нажать на извилистую линию и сделать под буквами однотонную подложку. - Жмём по иконке со стрелкой в верхней части интерфейса, чтобы скачать картинку.
- Выкладываем фотографию там, где хотим.
Для iOS
Разработчики приложения Instagram делают интерфейс универсальным, чтобы вы могли реализовать любую задумку на любом устройстве, вне зависимости от того, на какой оно операционной системе. Поэтому, если вам интересно, как в Инстаграме на фото наложить надпись, если у вас Айфон, вам пригодится алгоритм действий, описанный выше.
Сторонние приложения для создания текста на фото
Итак, сделать изображение с надписью без сторонних программ и онлайн сервисов можно, но не очень удобно – придётся обрезать картинку, чтобы она подходила под формат социальной сети. Поэтому намного удобнее будет иметь под рукой приложение для обработки.
- InShot. Это приложение создано специально под контент для Instagram, так что, его функций достаточно для нас.
 Есть как на Андроид, так и на iOS.
Есть как на Андроид, так и на iOS. - Lightroom. Уже более сложное приложение от Adobe. Помимо добавления надписей может реализовать обработку, похожую на профессиональную. Есть платные опции.
- VSCO. Основное направление – фильтры. Но и для наших нужд сгодится.
Интернет-сервисы для вставки подписей на картинки
Зачем перед тем, как сделать картинку с надписью для Инстаграм, качать приложения и программы, если можно не качать? Для таких ленивых людей, экономящих память, могу предложить следующие сайты:
- Photoshop Express
Тот же ФШ, но в виде сервиса. С написанным можно творить магию с помощью разных слоёв изображения.
- Pixlr
Для тех, кто хочет хорошо обработать фотографию, есть продвинутый вариант. Нам же хватит и гибкого.
- Aviary
Сайт очень прост. Правда, вам может помешать то, что интерфейс англоязычен.
Интересные идеи подписей к фото в Инстаграм
Итак, мы знаем, как сделать надпись на фото в Инстаграме. Но что писать? Будьте оригинальнее. А ленивым я могу посоветовать следующие фразы:
Но что писать? Будьте оригинальнее. А ленивым я могу посоветовать следующие фразы:
- Я знаю себя и горжусь тем, кто я есть.
- Я ничего не теряю – либо побеждаю, либо чему-то учусь.
- Даже в другой жизни я хотел бы быть собой.
- Я строю свою дорогу постоянно.
- С того момента, как ты найдёшь себя, жизнь изменится.
- Лучшая месть врагам – улыбнуться и снова пойти вперёд.
- Семь раз упади, а на восьмой – поднимись ещё выше.
- Ошибиться дважды невозможно – во второй раз это уже осознанный выбор.
- Как беда не приходит одна, так и успех приводит с собой завистников и «соавторов».
- Иногда, если человек молчит, к этому стоит прислушаться.
В Instagram мы публикуем визуальный контент. Однако мы должны дополнять публикации текстовым материалом. Сделать это можно как в подписи, так и на самой фотографии. И теперь вы умеете редактировать изображения так, как вам нужно.
№1 Где брать посты для Instagram?
Придумывать самостоятельно. Но в какой-то момент у вас могут закончиться идеи. В таком случае вы можете воспользоваться одним из сервисов для поиска подходящих публикаций. Например, PublBox. Сейчас, в свете пандемии коронавируса, он временно закрыт, но скорее всего, когда всё наладится, продолжит работать.
Но в какой-то момент у вас могут закончиться идеи. В таком случае вы можете воспользоваться одним из сервисов для поиска подходящих публикаций. Например, PublBox. Сейчас, в свете пандемии коронавируса, он временно закрыт, но скорее всего, когда всё наладится, продолжит работать.
№2 Как набрать аудиторию в профиль Instagram?
Самым простым и доступным способом продвижения являются сервисы комплексного продвижения типа Zengram. Они элементарны в настройке и недороги.
№3 Что будет, если я опубликую в Instagram чужую картинку с надписью?
Если на вас пожалуются, могут забанить. В лучшем случае пост будет удалён или на вас наложат теневой бан. В худшем же весь аккаунт заблокируют.
Лиза Тинькова
коммерческий Instagram эксперт. Отвечаю на вопросы и помогаю читателям.
Задать вопрос
Как добавить подпись к изображению в Документах Google: 4 разных способа
Несмотря на то, что Документы Google являются одним из самых простых в использовании инструментов для создания документов, в нем отсутствуют некоторые функции добавления мультимедийного контента. В Google Docs пока нет функции, позволяющей добавлять подпись к вставленным изображениям; однако есть способы, которые вы можете использовать для достижения этой цели. Существуют различные альтернативы, которые можно попробовать, если вам нужно добавить подписи к изображениям. Сегодняшняя статья проведет вас через эти методы. В этой статье вы узнаете:
В Google Docs пока нет функции, позволяющей добавлять подпись к вставленным изображениям; однако есть способы, которые вы можете использовать для достижения этой цели. Существуют различные альтернативы, которые можно попробовать, если вам нужно добавить подписи к изображениям. Сегодняшняя статья проведет вас через эти методы. В этой статье вы узнаете:
- Как добавлять изображения в Google Docs
- Как добавлять подписи к изображениям в Google Docs
- Как накладывать текст на изображение в Google Docs
- Как накладывать изображения в Google Docs
- Ограничения на добавление изображений в Документы Google
- Часто задаваемые вопросы о добавлении и подписях к изображениям в Документах Google.
Добавление изображений в документ делает их запоминающимися и привлекательными. Вы можете добавить изображения в свои документы Google, выполнив следующие простые шаги:
1.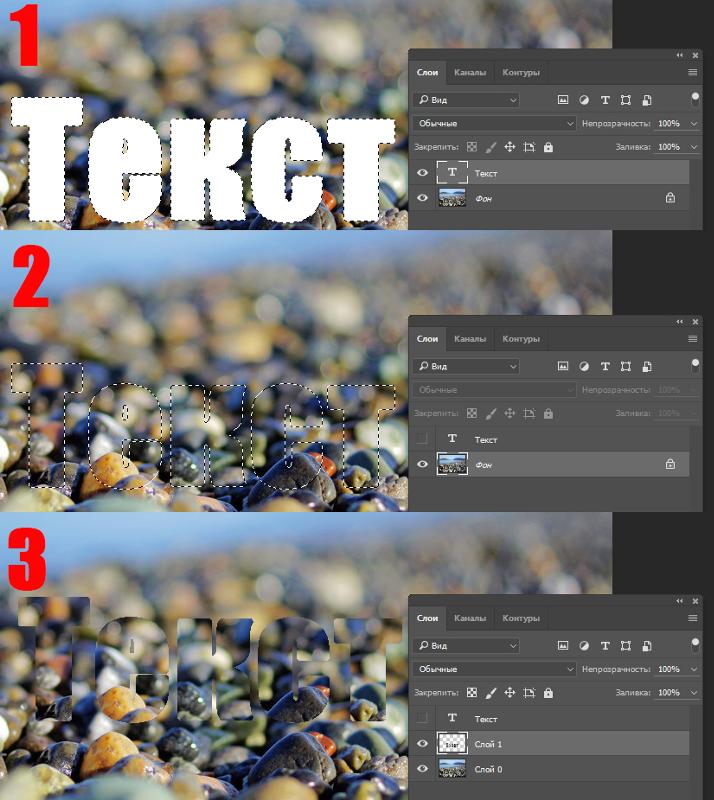 Откройте документы с помощью Google Docs.
Откройте документы с помощью Google Docs.
2. Нажмите «Вставить изображение».
3. Выберите изображение, которое хотите добавить:
- Фото Google : Вы можете выбрать изображение из Google Фото.
- Диск Google: Вы можете выбрать изображение, которое вы загрузили на диск Google.
- С компьютера: Вы можете использовать изображения, которые уже есть на вашем компьютере.
- Скопированная ссылка: Если у вас нет копии изображения, выполните поиск в Интернете и скопируйте его URL-адрес, вы можете добавить изображение, вставив ссылку.
4. Нажмите «Вставить», и изображение появится в документе.
После добавления изображений вы можете добавить к ним подписи для облегчения идентификации или понимания. Документы Google еще не имеют прямой функции для этого.
Но есть еще несколько способов добавления подписей.
Вы можете:
- Используйте функцию рисования, чтобы добавлять подписи к изображениям.
- Вставьте таблицу, а затем добавьте текст заголовка.
- Используйте встроенный текст для создания подписей.
Теперь давайте рассмотрим каждый метод добавления подписи:
Метод 1. Добавление подписи с помощью параметра рисованияЭта функция используется без предварительного добавления изображения. Выполните следующие действия, чтобы использовать функцию рисования.
- Переместите курсор туда, куда вы хотите поместить подпись, и щелкните по ней.
- Нажмите «Вставить».
- Нажмите «Рисунок».
- Выберите «Новый».
- Нажмите «Изображение», чтобы загрузить изображение.
- Нажмите на текстовое поле, перетащите его в нужное место и измените шрифты подписи и других функций по своему усмотрению.

- Нажмите «Сохранить» и закройте.
Подпись сохраняется вместе с изображением, и вы можете переместить ее в любое место. Вы также можете отредактировать изображение, выполнив аналогичный процесс. Нажмите «Вставка» > «Чертеж» > «Создать» > «Редактировать».
Способ 2. Использование таблицы для добавления текста заголовкаДругой способ добавить заголовок — поместить изображение и заголовок вместе в таблицу, а заголовок появится чуть ниже. После чего вы удаляете границы таблицы.
- Щелкните в том месте документа, где вы хотите разместить изображение.
- Щелкните Вставка > Таблица. Выберите таблицу «1 x 2», чтобы получить столбец и две строки.
- Перетащите или вставьте свое изображение в строку выше.
- Затем напишите подпись в строке ниже. Вы можете отредактировать текст до нужного шрифта и размера.
- Чтобы удалить границы, щелкните правой кнопкой мыши и выберите «Свойства таблицы».

- Измените границу таблицы на «0 pt.» и нажмите «ОК».
- Тогда у вас есть подпись к изображению без видимой линии. Надпись будет перемещаться вместе с изображением, если вы решите изменить ее положение.
Это самый простой способ добавить подпись к изображению. Чтобы использовать эту функцию, вы должны сначала добавить изображение.
- Нажмите на изображение, и слева под ним появятся линии.
- Первый слева — вариант «В линию». Нажмите здесь.
- Установите курсор ниже, введите подпись и измените ее на нужный стиль, шрифт и размер.
Проблема с методом «текст в строке» заключается в том, что он не перемещается при перемещении изображения. Кроме того, его можно сместить, если открыть с помощью другой программы для чтения PDF.
Готовое создание PDF-файлов
Самый простой способ автоматического создания безбумажных документов и управления ими в любом масштабе.
Спасибо! Ваша заявка принята!
Ой! Что-то пошло не так при отправке формы.
Отправляя эту форму, я подтверждаю, что прочитал и понял Политику конфиденциальности Inkit .
Начните сегодня
Спасибо! Ваша заявка принята!
Ой! Что-то пошло не так при отправке формы.
Отправляя эту форму, я подтверждаю, что прочитал и понял Политику конфиденциальности Inkit .
Как наложить текст на изображение в Документах GoogleИногда вам может понадобиться, чтобы текст отображался на изображении, а не под ним или над ним. Для этого вы будете использовать текстовое поле.
- Нажмите «Вставка» > «Чертеж».
- Щелкните значок текстового поля и измените его цвет на нейтральный.
- Нажмите кнопку «Сохранить и закрыть».
- Загрузите изображение, на которое вы хотите наложить текст.

- Затем щелкните текстовое поле и щелкните значок переноса текста.
- Щелкните текстовое поле и поместите его в нужное место на изображении.
- Если есть вероятность, что вы будете перемещать изображение, выберите «Переместить с текстом» и нажмите «Исправить положение» или любой другой подходящий вариант.
Примечание: Вы можете изменить размер и положение текста подписи, перетаскивая края текста.
Чтобы наложить два или более изображений в документ, вы можете использовать метод «Добавить рисунок» и «метод переноса текста». метод, используемый для наложения текста, как указано выше.
Добавить метод рисования- Щелкните Вставка > рисунок > новый, затем добавьте фоновое изображение
- Повторите процесс, чтобы добавить новое изображение.
- Новое изображение появится на вашем фоновом изображении; перетащите его мышью, чтобы расположить в нужном месте.
 Новое изображение может быть вашим логотипом или слоганом.
Новое изображение может быть вашим логотипом или слоганом. - Сохраните и закройте, и у вас есть многослойное изображение.
- Дважды щелкните изображение и выберите элемент, который вы хотите изменить, чтобы отредактировать изображение.
Если вы собираетесь добавлять изображения в документ в Документах Google с помощью функции «вставить изображение», в некоторых случаях вы можете столкнуться с ошибками. Когда вы видите «ошибка сервера» или «недопустимые данные изображения», проблема может быть одной из двух. Двумя проблемами могут быть формат файла или область изображения.
Формат файла Формат изображения, который вы можете добавить в Документы Google, может быть jpeg, png. или GIF. Любой другой формат, кроме этих, покажет «ошибка файла/изображения». Если ваше изображение не в этом формате, вы можете изменить его с помощью онлайн-конвертера файлов.
«Область» изображения, которую нужно добавить в документ, может выдать сообщение об ошибке, если Google Docs не принимает ее. Вот размеры изображений, которые вы можете добавить в документы Google Docs:
- 5000 пикселей x 5000 пикселей
- 25 000 пикселей x 1000 пикселей
- 1000 пикселей x 25 000 пикселей
Это размеры изображений, которые вы не можете добавить в документы Google Docs.
- 5001 x 5001 пикс.
- 5001 x 5000 пикс.
- 5000 x 5001 пикс. с. Любое изображение, которое вам нужно вставить в документы Google, не может превышать 25 000 000 пикселей2. Часто задаваемые вопросы о добавлении подписи к изображениям
- Я пытаюсь вставить изображение, но мне постоянно пишет «невозможно вставить изображение». Что мне делать?
Возможно, размер файла слишком велик для загрузки.
 Используйте онлайн-компрессор, чтобы уменьшить размер файла, и повторите попытку. Вы также должны убедиться, что изображение находится в формате .png или .jpeg. Существуют онлайн-конвертеры, которые можно использовать, если изображение не в поддерживаемом формате.
Используйте онлайн-компрессор, чтобы уменьшить размер файла, и повторите попытку. Вы также должны убедиться, что изображение находится в формате .png или .jpeg. Существуют онлайн-конвертеры, которые можно использовать, если изображение не в поддерживаемом формате.- Могу ли я использовать внешние инструменты для добавления подписей к изображениям в Документах Google?
Да, вы можете использовать надстройку для добавления подписей к изображениям. Вы должны загрузить приложения, такие как Caption Maker, из рабочей области Google Market или других инструментов для создания субтитров, чтобы использовать эту опцию.
- Как переместить изображение с подписью в Документах Google без смещения подписи?
Если изображение с подписью было создано с опцией встроенного текста, возможно, вы не сможете переместить его без смещения. Однако, если оно было подписано другими способами, щелкните изображение и перемещайте его с помощью клавиш со стрелками на клавиатуре.
 Удерживайте нажатой кнопку Shift и соответствующие клавиши со стрелками, чтобы перемещать его с меньшим шагом.
Удерживайте нажатой кнопку Shift и соответствующие клавиши со стрелками, чтобы перемещать его с меньшим шагом.- Могу ли я добавлять движущиеся изображения в мои документы Google Docs?
В ваши документы Google можно добавить движущиеся изображения/анимированные GIF-файлы. Чтобы добавить GIF, вы можете использовать тот же метод, что и для добавления фотографий в документы. Вы также можете добавлять GIF-файлы прямо из браузера или с помощью URL-адресов.
- Почему на моем изображении есть треугольник с восклицательным знаком?
Если вы использовали скриншот или уменьшенное изображение, вы можете столкнуться с этой проблемой. Чтобы этого избежать, используйте изображение среднего или высокого качества.
- Как сохранить изображения в Документах Google?
Если вы хотите быть абсолютно уверены, что ваше изображение не перемещается и не меняет положение в документе, щелкните значок «Перенос текста» и выберите «Зафиксировать положение на странице».
 ваши документы Google не должны вызывать затруднений с помощью различных методов, указанных выше. После добавления изображений и подписей просмотрите их, чтобы убедиться, что вы правильно расположили их. Сохраните его и просмотрите снова. Вот вам и идеальная презентация.
ваши документы Google не должны вызывать затруднений с помощью различных методов, указанных выше. После добавления изображений и подписей просмотрите их, чтобы убедиться, что вы правильно расположили их. Сохраните его и просмотрите снова. Вот вам и идеальная презентация. Готовое создание PDF-файлов
Самый простой способ автоматического создания безбумажных документов и управления ими в любом масштабе.
Отправляя эту форму, я подтверждаю, что прочитал и понял Политику конфиденциальности Inkit .
Спасибо! Ваша заявка принята!
Ой! Что-то пошло не так при отправке формы.
Как добавлять подписи к фотографиям на iPhone и iPad
Добавление подписей к фотографиям может помочь вам добавить контекст или примечание к изображению или видео, и теперь это легко сделать на iPhone и iPad.
Подписи — это полезная функция для каталогизации изображений и добавления примечаний к фотографии.
 Например, вы сфотографировали людей и хотите добавить подпись к каждому из их имен, или, возможно, вы сняли фотографию или видеозапись событие, и вы хотите добавить подпись, чтобы указать, что это было, и помочь добавить некоторый контекст к изображению или для дальнейшего использования. Подписи также могут быть полезны, когда кто-то просматривает некоторые фотографии на вашем iPhone и им нужен контекст. Еще одно преимущество субтитров? Их можно искать по ключевому слову. Таким образом, независимо от варианта использования добавлять подписи к фотографиям на iPhone и iPad очень просто.
Например, вы сфотографировали людей и хотите добавить подпись к каждому из их имен, или, возможно, вы сняли фотографию или видеозапись событие, и вы хотите добавить подпись, чтобы указать, что это было, и помочь добавить некоторый контекст к изображению или для дальнейшего использования. Подписи также могут быть полезны, когда кто-то просматривает некоторые фотографии на вашем iPhone и им нужен контекст. Еще одно преимущество субтитров? Их можно искать по ключевому слову. Таким образом, независимо от варианта использования добавлять подписи к фотографиям на iPhone и iPad очень просто.Для ясности, добавление подписей таким образом полностью отличается от добавления текста к фотографиям, когда текст буквально накладывается поверх изображения.
Давайте кратко рассмотрим, как можно добавлять подписи к фотографиям прямо на iPhone или iPad.
Возможность добавлять подписи аккуратно спрятана в приложении «Фотографии», поэтому вы можете не найти ее сразу. Убедитесь, что на вашем устройстве установлена последняя версия iOS/iPadOS, и просто выполните следующие действия, чтобы начать работу.

- Запустите стандартное приложение «Фото» на iPhone и iPad.
- Откройте фотографию, к которой хотите добавить подпись, и коснитесь ее. Теперь проведите пальцем вверх по фотографии.
- Теперь вы найдете новую опцию «Добавить подпись» внизу, прямо над рядом фотографий. Нажмите на него, чтобы начать.
- Введите описание и нажмите «Готово» в правом верхнем углу экрана.
Это все, что нужно для использования подписей в стандартном приложении «Фотографии» на вашем iPhone и iPad, довольно просто, верно?
Подписи, которые вы добавляете к изображениям в приложении «Фотографии», будут синхронизированы на всех ваших устройствах iPhone, iPad и Mac, если у вас включена функция «Фото iCloud». Чтобы проверить, включена ли эта функция, просто перейдите в «Настройки» -> Apple ID -> iCloud -> «Фотографии», и вы найдете переключатель для включения/отключения фотографий iCloud.
Фотографии с подписями намного проще найти в стоковом приложении Фото.


 Если текст смотрится на снимке не очень, можете нажать на извилистую линию и сделать под буквами однотонную подложку.
Если текст смотрится на снимке не очень, можете нажать на извилистую линию и сделать под буквами однотонную подложку. Есть как на Андроид, так и на iOS.
Есть как на Андроид, так и на iOS.
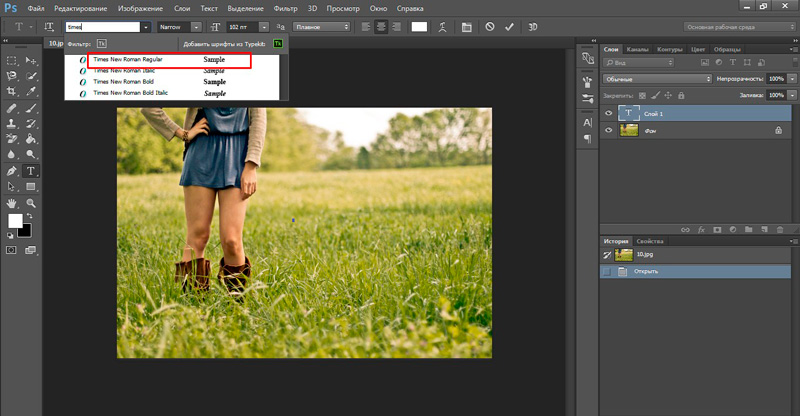
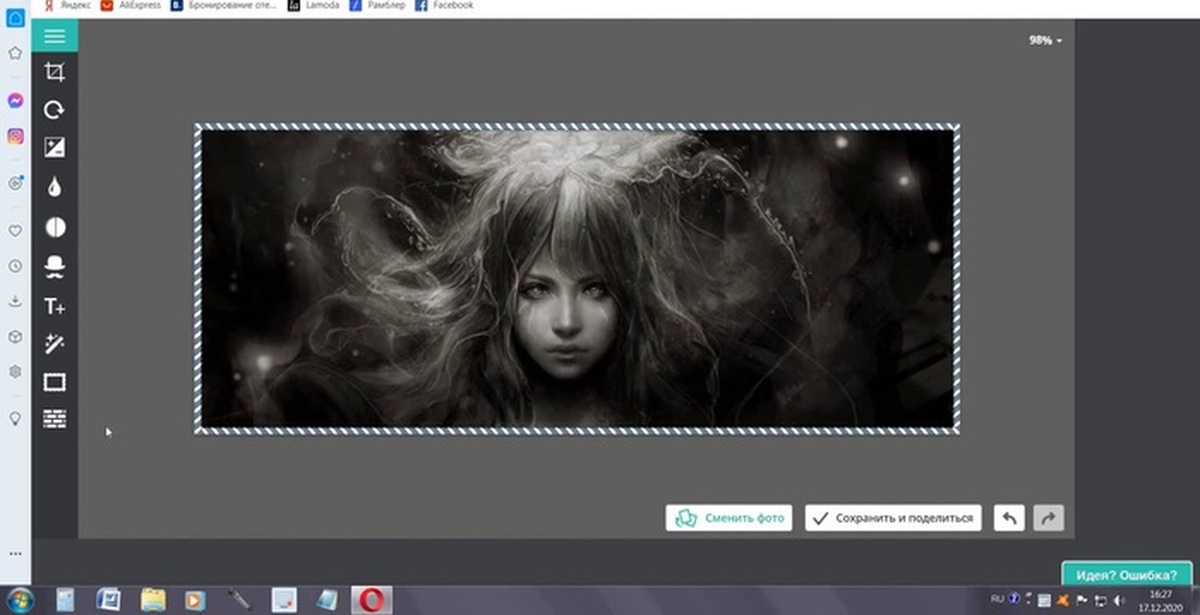
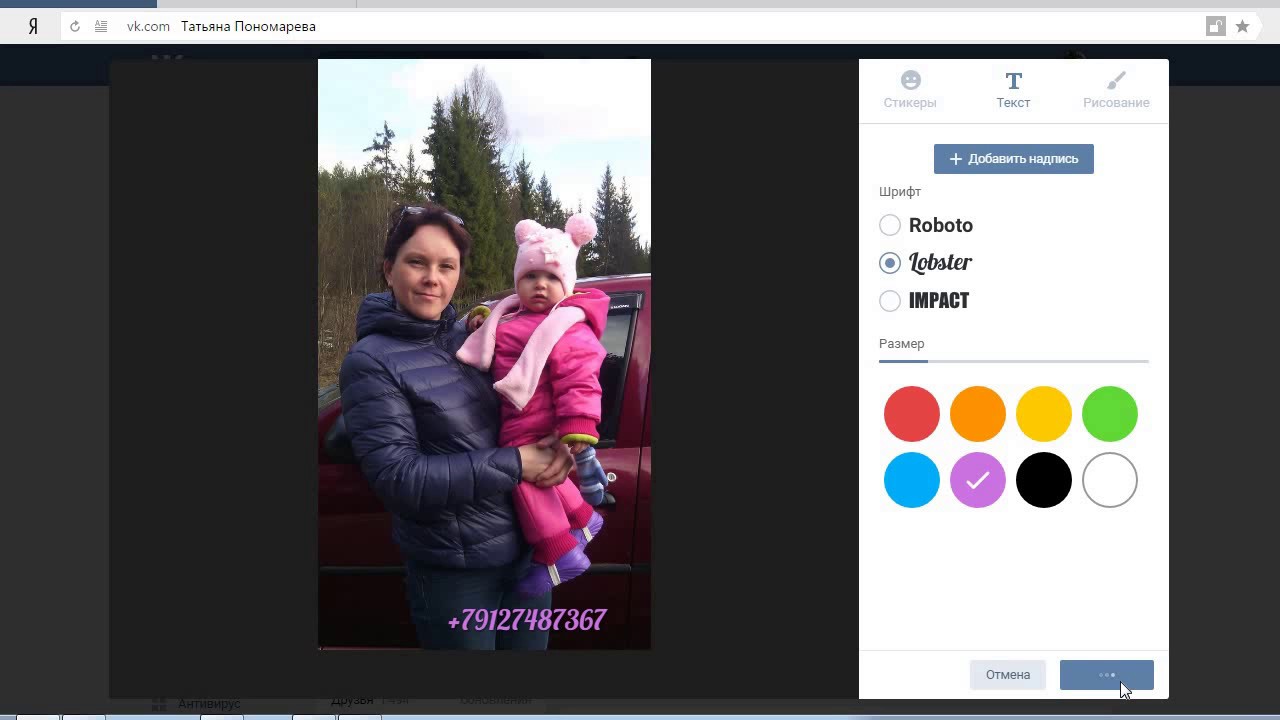 Новое изображение может быть вашим логотипом или слоганом.
Новое изображение может быть вашим логотипом или слоганом.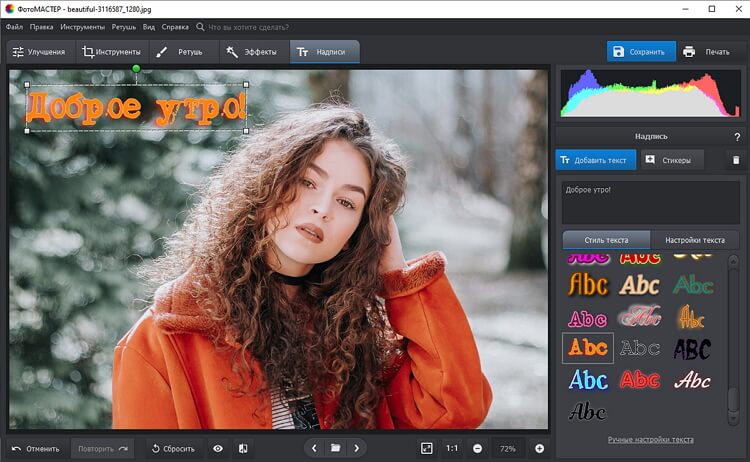 Используйте онлайн-компрессор, чтобы уменьшить размер файла, и повторите попытку. Вы также должны убедиться, что изображение находится в формате .png или .jpeg. Существуют онлайн-конвертеры, которые можно использовать, если изображение не в поддерживаемом формате.
Используйте онлайн-компрессор, чтобы уменьшить размер файла, и повторите попытку. Вы также должны убедиться, что изображение находится в формате .png или .jpeg. Существуют онлайн-конвертеры, которые можно использовать, если изображение не в поддерживаемом формате.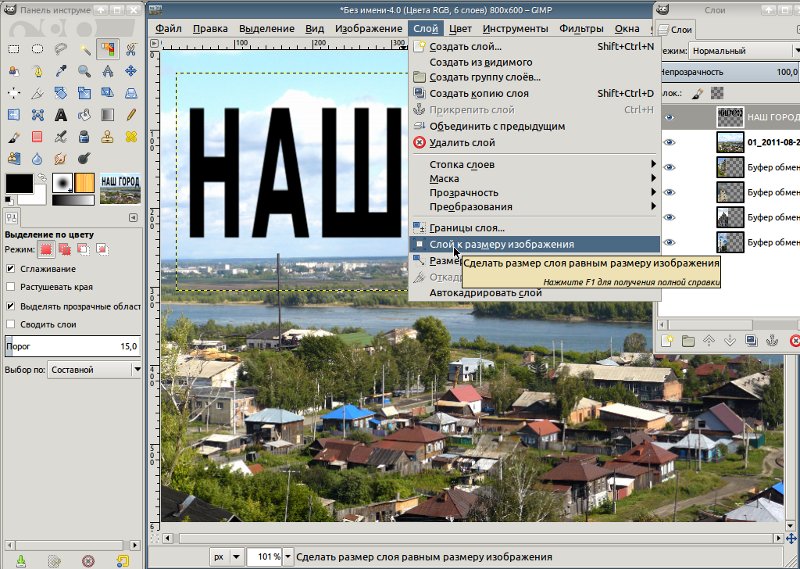 ваши документы Google не должны вызывать затруднений с помощью различных методов, указанных выше. После добавления изображений и подписей просмотрите их, чтобы убедиться, что вы правильно расположили их. Сохраните его и просмотрите снова. Вот вам и идеальная презентация.
ваши документы Google не должны вызывать затруднений с помощью различных методов, указанных выше. После добавления изображений и подписей просмотрите их, чтобы убедиться, что вы правильно расположили их. Сохраните его и просмотрите снова. Вот вам и идеальная презентация. 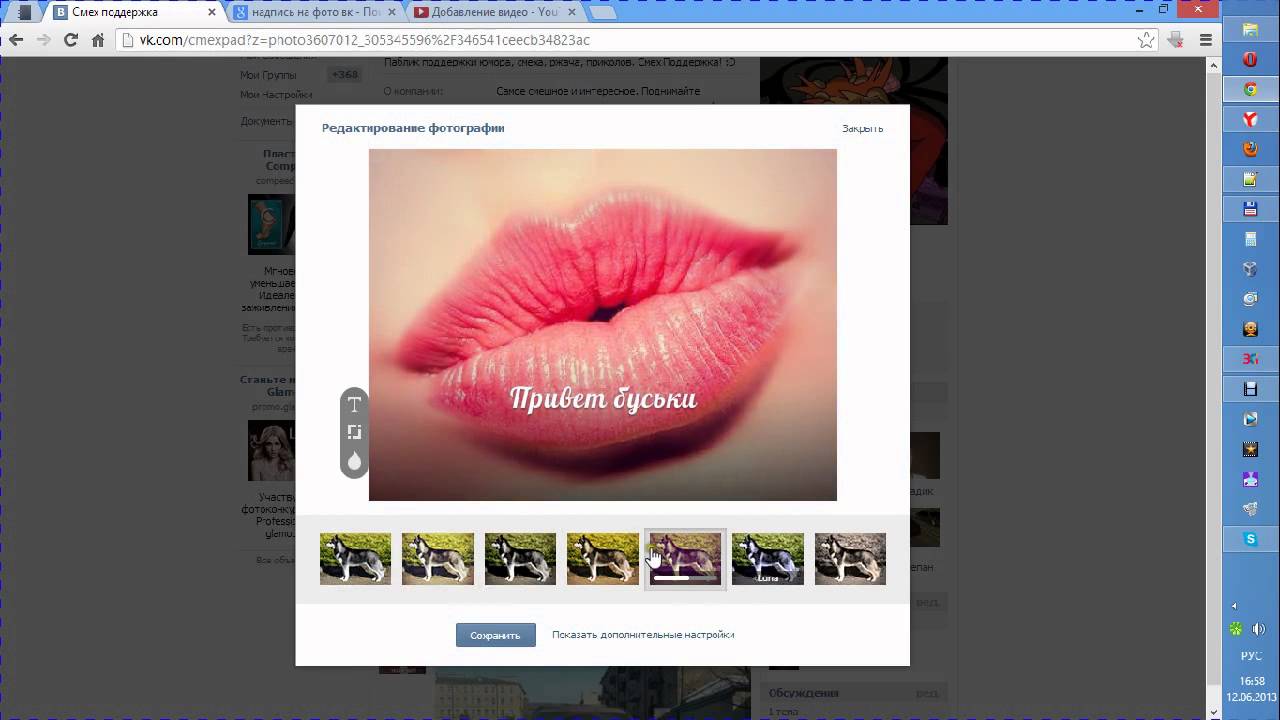 Например, вы сфотографировали людей и хотите добавить подпись к каждому из их имен, или, возможно, вы сняли фотографию или видеозапись событие, и вы хотите добавить подпись, чтобы указать, что это было, и помочь добавить некоторый контекст к изображению или для дальнейшего использования. Подписи также могут быть полезны, когда кто-то просматривает некоторые фотографии на вашем iPhone и им нужен контекст. Еще одно преимущество субтитров? Их можно искать по ключевому слову. Таким образом, независимо от варианта использования добавлять подписи к фотографиям на iPhone и iPad очень просто.
Например, вы сфотографировали людей и хотите добавить подпись к каждому из их имен, или, возможно, вы сняли фотографию или видеозапись событие, и вы хотите добавить подпись, чтобы указать, что это было, и помочь добавить некоторый контекст к изображению или для дальнейшего использования. Подписи также могут быть полезны, когда кто-то просматривает некоторые фотографии на вашем iPhone и им нужен контекст. Еще одно преимущество субтитров? Их можно искать по ключевому слову. Таким образом, независимо от варианта использования добавлять подписи к фотографиям на iPhone и iPad очень просто.