Удаление файлов Cookie в Internet Explorer
Аннотация
В этой статье описана процедура удаления с компьютера файлов Cookie. Можно удалить файлы Cookie автоматически (с помощью интерактивной помощи) или вручную. Раздел «Автоматическое удаление файлов Cookie в Internet Explorer на компьютере с системой Windows XP» содержит указания по использованию интерактивной помощи.
Примечание. Чтобы удалить с компьютера все файлы Cookie, необходимо по очереди войти в систему с учетной записью каждого пользователя и выполнить описанные ниже действия.
Эта статья предназначена для начинающих пользователей и пользователей среднего уровня.
Дополнительные сведения о файлах Cookie см. в следующей статье базы знаний Майкрософт:
260971Описание файлов Cookie
Решение
Прежде чем удалить файлы Cookie, экспортируйте их или создайте копию.
Файлы Cookie могут содержать сведения о пользовательских настройках веб-страниц или данные учетных записей для входа на веб-сайты. Перед удалением файлов Cookie может потребоваться сохранить или экспортировать эти данные. Для экспорта файлов Cookie используйте мастер импорта-экспорта в браузере Internet Explorer.
Дополнительные сведения об использовании мастера импорта-экспорта см. в следующей статье базы знаний Майкрософт:
221523 Описание мастера импорта-экспорта из состава обозревателя Internet Explorer версии 5.0 и более поздних
Удаление файлов Cookie для Internet Explorer
Internet Explorer 9
Удаление файлов Cookie в Internet Explorer 9
Видео. Удаление файлов Cookie в Internet Explorer 9
Удаление файлов Cookie в Internet Explorer 9
Internet Explorer 8
Удаление файлов Cookie в Internet Explorer 8
-
Закройте Internet Explorer 8 и все окна проводника Windows.
-
Выполните одно из указанных ниже действий.
-
В системе Windows Vista или Windows 7 нажмите кнопку Пуск , введите в поле Начать поиск команду inetcpl.cpl и нажмите клавишу ВВОД.
-
В Windows XP выберите в меню Пуск команду Выполнить, введите в поле Открыть команду inetcpl.cpl и нажмите клавишу ВВОД.
-
В диалоговом окне Свойства Интернета на вкладке Общие в разделе Журнал браузера нажмите кнопку Удалить.
-
В диалоговом окне Удаление истории обзора снимите все флажки, кроме флажка Файлы Cookie, а затем нажмите кнопку Удалить.
Internet Explorer 7
Удаление файлов Cookie в Internet Explorer 7
-
Закройте Internet Explorer 7 и все окна проводника Windows.
-
Выполните одно из указанных ниже действий.

-
В системе Windows Vista нажмите кнопку Пуск , введите в поле Начать поиск команду inetcpl.cpl и нажмите клавишу ВВОД.
-
В Windows XP выберите в меню Пуск команду Выполнить, введите в поле Открыть команду inetcpl.cpl и нажмите клавишу ВВОД.
-
В системе Windows Vista нажмите кнопку Пуск , введите в поле Начать поиск команду inetcpl.cpl и нажмите клавишу ВВОД.
-
В диалоговом окне Свойства Интернета на вкладке Общие в разделе Журнал браузера нажмите кнопку Удалить.
-
В диалоговом окне Удаление истории обзора нажмите кнопку Удалить «Cookie».
-
В диалоговом окне Удаление файлов «Cookie» нажмите кнопку Да.
Internet Explorer 6
Удаление файлов Cookie в Internet Explorer 6
-
Закройте Internet Explorer 6 и все окна проводника Windows.
-
В меню Пуск выберите пункт Выполнить, введите команду inetcpl.cpl и нажмите клавишу ВВОД.
-
В диалоговом окне Свойства Интернета на вкладке Общие в группе Временные файлы Интернета нажмите кнопку Удалить «Cookie».
-
В диалоговом окне Удалить файлы установите флажок Удалить все автономное содержимое и нажмите кнопку ОК.

Дополнительная информация
Подобные проблемы и решения
Дополнительные сведения о файлах Cookie см. в следующих статьях базы знаний Майкрософт:
283185 Управление файлами Cookie в браузере Internet Explorer 6
224304 Сеансовые файлы Cookie удаляются только после завершения работы браузера
Дополнительные сведения о файлах Cookie см. в следующих статьях базы знаний Майкрософт:
154360 Предупреждение системы безопасности об использовании файлов Cookie в Internet Explorer и Outlook Express
223799 Сведения об использовании постоянных и сеансовых файлов Cookie в Internet Explorer
Если сведения, приведенные в этих статьях базы знаний, не помогли решить проблему или ее симптомы отличаются от описанных, см. дополнительные сведения в базе знаний Майкрософт. Для поиска в базе знаний перейдите на веб-сайт корпорации Майкрософт по следующему адресу:
http://support.microsoft.com Далее введите в поле Поиск страниц поддержки (в базе знаний) текст полученного сообщения об ошибке или описание проблемы.
Как очистить кэш в браузере: IE, Opera, Chrom, Mozilla
Кэширование контента сайтов проводится для ускорения работы браузера. Содержимое страниц, например, картинки, видео, музыка, сохраняются на жестком диске компьютера пользователя, и при повторном посещении страницы ускоряют отображение. Но это удобство может обернуться неудобством, например, если страница сайта была обновлена, а в кэше хранится старая ее копия. В таких случаях браузер пользователя пытается отобразить старые копии содержимого, и это может вызвать некоторые проблемы в работе браузера.
Учитывая, что для компьютеров под управлением Windows есть несколько популярных обозревателей интернета, удаление кеша в них несколько отличается. В любом случае проводить это время от времени необходимо, несмотря на то, что «время жизни», т.е. хранения данных, в большинстве случаев ограничено. Очищение кеша потребуется для того браузера, которым пользуются чаще всего, если установлено несколько браузеров.
Существуют специальные программы для оптимизации работы компьютера, которые в том числе очищают старый кэш браузеров, но эту процедуру можно без труда провести самостоятельно.
Google Chrome, Яндекс.Браузер и QIP
Современный, быстрый и уверенный движок для браузеров легко набрал популярность. Собственно, сам Cromium практически не использовался, хотя и существует «в чистом виде», пока этот движок с открытым исходным кодом не стал основой браузера GoogleChrom. Уже после его стали использовать Яндекс и QIP, а также разработчики Opera перешли с родного Presto на Cromium, потеряв при этом оригинальность и удобство, которые были в браузере до версии 12.
Очищение файлов кэша во всех браузерах на основе движка Cromium принципиально не отличается, поэтому рассмотреть его можно в одном разделе на основе популярного GoogleChrom.
Открываем историю через пункт меню «История» и видим вверху кнопку «очистить историю посещений». Вызвать историю можно также сочетанием клавиш Ctrl+H. При нажатии на кнопку очищения появится новое окно (вкладка), где будет предложено выбрать, что именно удалить. Если есть необходимость очистить кэш в браузере, то только его необходимо оставить, а остальные флажки снять.
Это же окно выбора может быть вызвано из пункта меню «Настройки», но у разных браузеров раздел может носить разные названия. В Opera 18+ кэш относится к разделу «Безопасность», у GoogleChrome находится в разделе «Дополнительно» -> Личные данные, а Яндекс браузер открывает доступ к разделу только при нажатии «Дополнительные настройки» и относит их к истории посещений.
Opera
Этот браузерный движок (Presto) прекратил свое развитие, поскольку разработчики в основу новых версий положили Хромиум, но это не мешает пользователям активно применять старую «добрую» оперу для посещения интернет-страниц.
Система чистки кэша в Опере 12 несколько отличается от всех предыдущих браузеров. Возможность удаления личных данных, а именно к этому разделу относятся кешированные сайты, есть непосредственно из стандартного меню (Настройки -> очистить личные данные).
В открывшемся дополнительном окне предлагается выбрать, какие данные пользователя нужно удалить. Рекомендуется очистить только кэш, и уж точно не сохраненные пароли, если у вас нет их резервной копии.
Mozilla FireFox и SeaMonkey
Браузер Mozilla FireFox довольно популярен преимущественно за счет высокой безопасности и наиболее корректного отображения содержимого веб-страниц. Правда, при интенсивном использовании браузера он накапливает много данных в кэше, тем самым забивает память жесткого диска, что может замедлить работу. SeaMonkey – это проект от разработчиков Firefox, включающий кроме браузера на основе движка Gecko (как и Firefox) еще почтовый агент, меседжер и простой редактор интернет страниц. Очистить кэш можно двумя способами, но оба проводятся через меню.
Способ 1
В меню выбираем пункт меню «Журнал», и в нем пункт «Удалить недавнюю историю».
В результате откроется дополнительное окно, в котором необходимо нажать кнопку «Подробности», чтобы развернуть дополнительные параметры. В открывшейся форме устанавливаем флажок только на пункте «Кеш» и нажимаем кнопку «Удалить сейчас».
Примерно так же проводится очистка кэша в проекте Mozilla SeaMonkey с той небольшой разницей, что удаление кэша находится в разделе «Стереть личные данные». И в том, и в другом случае команду можно вызывать сочетанием клавиш Shift+Ctrl+Delete.
И в том, и в другом случае команду можно вызывать сочетанием клавиш Shift+Ctrl+Delete.
Способ 2
В меню выбрать пункт Инструменты ->Настройки. В открывшемся дополнительном окне перейти в раздел «Дополнительно» на вкладку «Сеть». Здесь есть раздел «Кешированное веб-содержимое», где указывается и настраивается размер кэша браузера. Очистить его можно соответствующей кнопкой, после чего окно можно закрыть. Часть сайтов сохранит необходимую информацию, и их адрес вы сможете найти в специальном окне.
В SeaMonkey раздел «Настройки» находится в пункте меню «Правка», вероятно по причине первичной его разработки под Linux платформу.
IE (Internet Explorer)
Internet Explorer служит основным браузером для пользователей Windows, но способы чистки кеша у разных версий отличаются. При использовании старой версии IE 6, что еще случается сегодня при использовании Win XP, очистку кэша проводят через команду удаления временных файлов интернета. Для того чтобы это сделать правильно, нужно запустить браузер, выбрать в меню пункт Сервис -> Свойства обозревателя.
В появившемся окне необходимо выбрать вкладку Общее, найти на ней раздел «Временные файлы интернета», и в разделе кнопку «Удалить файлы», нажав на которую вы сможете одним движением очистить весь кэш в браузере. Здесь же можно очистить Cookie, нажав соответствующую кнопку, но после этого вам придется заново вводить логины и пароли на всех ресурсах, где вы зарегистрированы.
В более современных версиях IE система чистки временных файлов несколько иная, впрочем, и хранятся временные файлы немного в другом месте (это зависит от версии системы). В меню браузера выбираем Сервис -> Свойства браузера, и получаем примерно такую же таблицу, как и в предыдущем случае. Разница не велика, но заметна невооруженным глазом.
В версии 11 IE, пример которого приведен на скрине, выбираем вкладку «Общее», и на ней раздел «Журнал браузера». Нажимаем кнопку «Удалить…» и получаем новое окно, в котором можно выбрать, что именно будет удаляться в текущей сессии. Это же окно можно вызвать прямо из меню: Сервис -> очистить журнал браузера, но только в современных версиях.
Нажимаем кнопку «Удалить…» и получаем новое окно, в котором можно выбрать, что именно будет удаляться в текущей сессии. Это же окно можно вызвать прямо из меню: Сервис -> очистить журнал браузера, но только в современных версиях.
Есть возможность автоматически удалять историю браузера, куки и кэш (временные файлы интернета), для чего достаточно установить соответствующий флажки (галочки) в более современных версиях, или ограничить место, выделяемое под кэш во всех версиях IE.
Второй способ удаления кэш – очистка системного диска. Для этого запускается системная утилита, вызвать которую можно из меню «Свойства» кликнув по правой кнопке мышки на диске C в проводнике (как указано на рис. выше). В открывшемся меню свойств диска выбрать кнопку «очистка диска». После непродолжительного анализа утилита предложит выбрать, что именно удалять. Необходимо отметить только удаление временных файлов интернета и снять остальные флажки.
Заключение
Очищение кэша всех популярных браузеров можно проводить с использованием специальных программ, например, CCleaner. Они анализируют системный реестр, и на основании установленных программных пакетов предлагают очистку диска, реестра, удаление ненужных программ и прочие варианты. Правда, работать с ними лучше пользователям с опытом, а часть такого рода программ распространяются как проприетарное ПО по платным лицензиям.
Под Windows могут применяться и другие браузеры, но доля их постоянного использования настолько мала, что рассматривать их нет необходимости. К тому же пользователи такого «редкого» софта обычно сами знают, как его настраивать и чистить. Небольшие бесплатные браузеры для разового посещения глобальной сети, которых довольно много в открытом доступе, обычно при выходе из программы удаляют не только историю, но и все остальные «удобства», а пароли не сохраняют в принципе.
Как почистить кэш браузера Internet Explorer, Mozilla Firefox, Google Chrome, Safari
Что такое кэш (cache)? Кэш – это временное хранилище образов сайтов, которые вы когда-то посещали. Технология кэширования используется для того, чтобы ускорить процесс загрузки и просмотра сайтов. При запросе просмотра уже посещенного сайта, в ваш браузер загружается «старый» образ сайта из кэша, при условии, что запрашиваемая страница сайта не была изменена с вашего последнего посещения. Если страница была изменена, то кэш браузера для этой страницы будет обновлен.
Технология кэширования используется для того, чтобы ускорить процесс загрузки и просмотра сайтов. При запросе просмотра уже посещенного сайта, в ваш браузер загружается «старый» образ сайта из кэша, при условии, что запрашиваемая страница сайта не была изменена с вашего последнего посещения. Если страница была изменена, то кэш браузера для этой страницы будет обновлен.
Это значительно снижает нагрузку на сети передачи данных и ускоряет процесс просмотра сайтов. Кэширование применяется не только в браузерах, но и при функционировании процессора вашего компьютера. Но мы рассмотрим только работу с кэшем браузеров (предполагается, что используются русскоязычные версии браузеров).
Очистка кэша браузера Internet Explorer
После загрузки браузера нажимаем пункт меню «Сервис» (если меню не отображается, нажимаем клавишу «Alt»). Далее – «Свойства обозревателя», затем переход на вкладку «Общие», и нажимаем на кнопку «Удалить…». Помечаем галочкой пункт «Временные файлы Интернета». Нажимаем на кнопку «Удалить». Процесс может занять некоторое время.
Второй вариант очистки кэша заключается в выборе из «Сервиса» пункта «Удаление журнала обозревателя…» (одновременное нажатие клавиш Ctrl+Shift+Del при открытом браузере). После этого вы сразу попадаете на вкладку «Удаление истории обзора». Ну и далее все понятно.
Очистка кэша браузера Mozilla Firefox
Нажимаем на значок «Firefox», в загруженном браузере, переходим в пункт «Настройки», а затем на пункт «Приватность». Выбираем «Очистить вашу недавнюю историю», далее выбираем «Все», и нажимаем «Подробности». Отмечаем галочкой «Кэш», и нажимаем «Очистить сейчас».
Очистка кэша браузера Opera
Нажимаем на значок «Opera». Далее «Настройки» и «Удалить личные данные…». Выбираем строку «Детальная обработка» и помечаем пункт «Очистить кэш».
Затем нажимаем «Удалить» и «ОК».
Очистка кэша браузера Google Chrome
Открываем браузер …
В правом верхнем углу нажимаем на значок . Он отвечает за «Настройку и управление Google Chrome». Далее нажимаем на «Настройки» и затем на ссылку «Показать дополнительные настройки». «Показать дополнительные настройки» — ссылка находится в самом низу. Откроется еще ряд настроек браузера.
Он отвечает за «Настройку и управление Google Chrome». Далее нажимаем на «Настройки» и затем на ссылку «Показать дополнительные настройки». «Показать дополнительные настройки» — ссылка находится в самом низу. Откроется еще ряд настроек браузера.
Предварительно, нажав на кнопку напротив строки «Удалить указанные элементы», выберите за какое время следует удалить кэш, пароли и т.д. После этого в разделе «Личные данные» нажимаем на кнопку «Очистить историю…».
Устанавливаете галочки на тех пунктах, которые вам необходимы выполнить и нажимаете «Очистить историю».
Очистка кэша браузера Safari
Открываем меню «Основные настройки Safari» с помощью значка .
Выбираем пункт «Сбросить Safari». Отмечаем галочкой «Очистить кэш» и далее «Сбросить».
Мы вам описали порядок очистки кэша наиболее популярных браузеров. Надеемся, наши советы вам помогут.
Как очистить кэш в IE11
Временные интернет-файлы в Internet Explorer 11, которые иногда называют кешем , представляют собой копии текста, изображений, видео и других данных с недавно просмотренных веб-сайтов, которые хранятся на вашем жестком диске . Эти временные файлы остаются на компьютере до истечения срока их действия, заполнения кеша или удаления их вручную. При устранении проблемы удалите временные интернет-файлы, когда веб-страница не загружается, и вы уверены, что сайт работает для других.
Удаление временных файлов, хранящихся в IE, отличается от удаления файлов tmp Windows . Эта процедура подходит для удаления данных, оставленных программами, не относящимися к IE, такими как сторонние установщики.
Очистить кэш в Internet Explorer 11
Удаление временных файлов Интернета в Internet Explorer безопасно и не удаляет другие вещи, такие как файлы cookie , пароли и другие сохраненные данные.
Откройте Internet Explorer 11.
В правой части браузера выберите значок шестеренки и выберите « Безопасность» > « Удалить историю просмотров» .

Если строка меню включена, выберите Инструменты > Удалить историю просмотров . Или нажмите Ctrl + Shift + Del на клавиатуре.
Снимите все флажки, кроме отмеченных временными интернет-файлами и файлами веб-сайта .
Выберите Удалить внизу окна.
Окно « Удалить историю просмотров» закроется, и значок мыши на несколько секунд изменится на курсор ожидания. Когда курсор возвращается в нормальное состояние или в нижней части экрана отображается сообщение Готово для удаления , временные файлы Интернета удаляются.
Советы по очистке кэша Internet Explorer
Вот несколько советов для подражания:
- Старые версии Internet Explorer, такие как IE10, IE9 и IE8, имеют аналогичные процедуры для очистки кэша. Тем не менее, лучше всего использовать последнюю версию IE, если можете.
- Избегайте очистки кэша в IE вручную, используя программу, которая делает это за вас. Одним из популярных систем очистки является CCleaner . Убедитесь , что Temporary Internet Files выбрана опция под Internet Explorer области пользовательских чистой секции.
- Если вы хотите удалить другие данные Internet Explorer, такие как файлы cookie, историю просмотров или загрузок, данные форм или пароли, установите флажок рядом с этим параметром на шаге 3.
- Настройки временных интернет-файлов IE можно изменить через Свойства обозревателя . Введите команду inetcpl.cpl в диалоговом окне «Выполнить» ( WIN + R ), а затем перейдите в « Общие» > « Настройки», чтобы открыть окно « Настройки данных веб-сайта» .
- Зайдите в Свойства обозревателя, чтобы выбрать максимальный размер кэша.
 Вы также можете заставить IE проверять новые данные веб-сайта и избегать кэширования каждый раз, когда вы посещаете страницу, каждый раз, когда вы используете IE, автоматически (опция по умолчанию) или никогда.
Вы также можете заставить IE проверять новые данные веб-сайта и избегать кэширования каждый раз, когда вы посещаете страницу, каждый раз, когда вы используете IE, автоматически (опция по умолчанию) или никогда. - По умолчанию Internet Explorer хранит временные интернет-файлы в этой папке , но вы можете изменить местоположение .
Почему IE хранит временные интернет-файлы
Для браузера может показаться странным удерживать этот контент для хранения его в автономном режиме. Поскольку это занимает место на диске, и удаление этих временных файлов является обычной практикой, вы можете удивиться, почему Internet Explorer даже использует их.
Идея временных интернет-файлов заключается в том, что вы можете снова получить доступ к тому же контенту, не загружая его с веб-сайта. Если содержимое хранится на вашем компьютере, браузер может загружать эти данные вместо повторной загрузки, что экономит полосу пропускания и время загрузки страницы.
В итоге происходит только то, что загружается только новый контент со страницы, а остальное, что было неизменным, извлекается с жесткого диска.
Помимо повышения производительности, некоторые агентства используют временные интернет-файлы для сбора судебных доказательств чьей-либо активности в просмотре. Если содержимое остается на жестком диске (то есть, если оно не было удалено), данные могут использоваться в качестве доказательства того, что кто-то зашел на определенный веб-сайт.
Как очистить кэш браузера Internet Explorer
Как очистить кэш браузера Interten Explorer? Рассмотрим варианты использования утилит и ручного способа через сервис поисковика.
Кэш в браузере – это кладовка для информации. В ней находятся истории посещений сайтов, скачанных файлов, созданных страниц и пароли от них. Разберем, где хранится кэш Internet Explorer и как его очистить.
Кеш находится на локальном диске C в папке пользователя. В браузере он обновляется самостоятельно.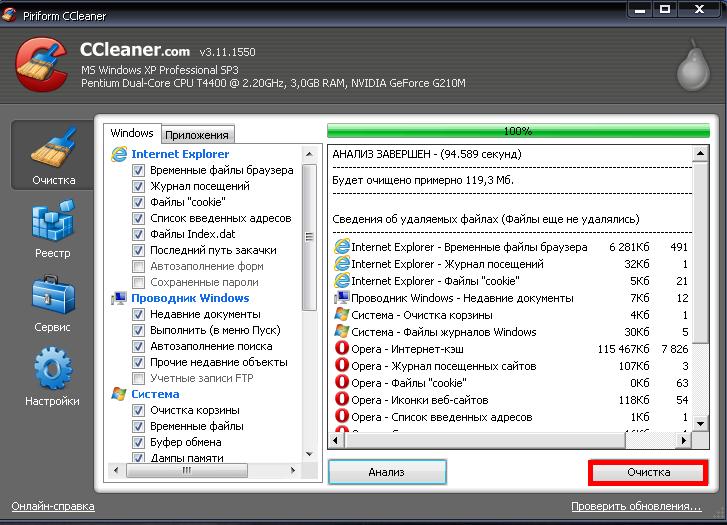 На основании данных, предоставляемых сайтом, система сама решает, какую информацию стереть, чтобы записать новую. Необходимость в удалении информации у пользователей возникает при медленной загрузке страниц.
На основании данных, предоставляемых сайтом, система сама решает, какую информацию стереть, чтобы записать новую. Необходимость в удалении информации у пользователей возникает при медленной загрузке страниц.
Пользователю необходимо загрузить браузер и нажать на кнопку «Сервис». Находится она в правом верхнем углу, имеет вид шестеренки:
- Из представленного меню выбрать предпоследнюю строку «Свойства браузера».
- Откроется меню на вкладке «Общие». Необходимо найти блок «Журнал браузера» и нажать на «Удалить».
- Выбрать второй вариант и снять галочки с остальных. Если нужно почистить всю историю, то снимать выделения не стоит. Нажать на кнопку «Удалить».
Примечание. Открыть окно «Удаление истории…» можно сочетанием клавиш «Shift+Del+Ctr».
Подобный вариант для очистки информации из браузера:
- Нажать на шестеренку и кнопку «Безопасность».
- Выбрать «Удалить журнал…».
- Провести действия, описанные выше.
Использование панели инструментов
Для начала необходимо ее вывести, нажав правой кнопкой мыши по области нахождения вкладок. После следовать инструкции:
- Выбрать вкладку «Сервис».
- Нажать на первую строчку в выпадающем меню.
- Отметить варианты, чтобы очистить кэш в Интернет Эксплорер.
- Кликнуть на кнопку «Удалить».
Почистить кэш браузера можно при помощи утилиты CСleaner. Она стирает информацию, тем самым повышая производительность системы.
Подробная инструкция:
- Загрузить утилиту. Она может находиться на рабочем столе или в меню «Пуск». Также можно воспользоваться командной строкой, где вводится название программы.
- Выбрать из левого меню вкладку «Очистка».
- Перейти в окошко «Windows».
- Кликнуть по кнопке «Очистить».

Системе понадобится несколько секунд для выполнения работы. После чего необходимо повторно нажать «Анализ» и проверить оставшиеся файлы, удалить кэш Internet Explorer.
Заключение
Представленные способы универсальные и подходят к разным версиям IE. Очистка кэша занимает несколько секунд и не требует перезагрузки компьютера.
Как очистить кэш браузера? — Help Mail.ru. Почта
Кэш — хранящиеся на вашем компьютере временные файлы: изображения, звуки и прочие элементы веб-страниц, которые вы посещали. Когда вы заходите на страницу, они не загружаются заново, а берутся из кэша: это уменьшает время загрузки.
Internet Explorer
- Откройте браузер Internet Explorer.
- Нажмите справа сверху.
- Перейдите «Свойства браузера» → «Общие».
- Нажмите «Удалить…».
- Отметьте галочкой «Временные файлы Интернета и веб-сайтов».
- Нажмите «Удалить», затем — «ОК».
Mozilla Firefox
- Откройте браузер Mozilla Firefox.
- Нажмите справа сверху.
- Перейдите «Настройки» → «Приватность».
- Нажмите «… удалить вашу недавнюю историю».
- В открывшемся окне разверните список «Подробности».
- Отметьте галочкой «Кэш».
- Нажмите «Удалить сейчас».
Opera
1. Откройте браузер Opera.
2. Нажмите в левом верхнем углу.
3. Перейдите в раздел «Настройки» → «Безопасность».
4. В разделе «Конфиденциальность» нажмите «Очистить историю посещений».
5. Установите галочку напротив «Кэшированные изображения и файлы», в выпадающем списке выберите «С самого начала».
6. Нажмите «Очистить историю посещений».
Google Chrome
- Откройте браузер Google Chrome.
- Нажмите справа сверху.
- Выберите «Настройки».
- Внизу страницы нажмите «Показать дополнительные настройки».

- В разделе «Личные данные» нажмите «Очистить историю».
- Установите галочку напротив «Изображения и другие файлы, сохраненные в кеше».
- Нажмите «Очистить историю».
Safari
- Откройте браузер Safari.
- Нажмите Safari → «Сбросить Safari».
- Отметьте галочкой «Очистить историю».
- Нажмите «Сбросить».
Microsoft Edge
- Откройте браузер Microsoft Edge.
- Справа вверху нажмите и перейдите в «Параметры».
- В разделе «Очистить данные браузера» нажмите «Выберите, что нужно очистить».
- Установите галочку напротив «Кэшированные данные и файлы».
- Нажмите «Очистить».
Safari для iOS
- Перейдите в настройки устройства → Safari.
- Перейдите в раздел «Дополнения».
- Выберите «Данные сайтов».
- Прокрутите страницу вниз и нажмите «Удалить все данные».
Яндекс.Браузер
- .
- Выберите «за всё время» в списке «Удалить записи».
- Установите галочку «Файлы, сохранённые в кэше», остальные галочки уберите.
- Нажмите «Очистить историю».
Opera Mini для iOS и Android
- Откройте браузер.
- Нажмите на значок Opera, расположенный в правом нижнем углу экрана.
- Перейдите в раздел «Конфиденциальность».
- Нажмите «Очистить историю».
- Подтвердите удаление истории.
Mozilla Firefox для Android
- Откройте браузер.
- Нажмите кнопку «Меню» на телефоне.
- Перейдите в раздел «Параметры».
- Выберите «Приватность»
- Нажмите «Удалить мои данные».
- Отметьте галочкой пункт «Кэш».
- Нажмите «Удалить данные».
Как очистить кеш браузера, простые приёмы 💻
Часто можно услышать рекомендацию «очистите кэш браузера». В основном это нужно сделать когда браузер начинает медленно работать или некоторые сайты отображаются некорректно. Например, форматирование страницы полностью сбивается и вместо содержимого веб-сайта видно что-то непонятное.
В основном это нужно сделать когда браузер начинает медленно работать или некоторые сайты отображаются некорректно. Например, форматирование страницы полностью сбивается и вместо содержимого веб-сайта видно что-то непонятное.
Первым делом в таких случаях рекомендую просто обновить страницу (F5), а если не помогло, то обновить её с помощью комбинации «Ctrl+F5». Такой приём говорит браузеру загрузить страницу заново из интернета, т.е. не используя свой внутренний кеш. Если это не помогло, то всё таки надо удалять кеш. Я покажу как это сделать на примере популярных браузеров, а также универсальное решение с помощью специальной программы.
Вы можете посмотреть видео или читать дальше расширенную статью.
Как почистить кеш браузера Google Chrome
В хроме кликаем на правую верхнюю кнопочку настроек и выбираем в меню «История», либо просто нажимаем «Ctrl+H»
И далее жмякаем кнопку «Очистить историю»
В следующем окошке нужно выбрать что именно мы хотим удалить. Для очистки только кеша оставьте одну галочку «Изображения и другие файлы, сохранённые в кеше». Не забудьте выбрать «Всё время». Нажимаем «Удалить данные». Всё готово.
Если Google Chrome тормозит, то оставьте там все галочки, но учтите, что будут также удалены история просмотров страниц, история скачивания файлов, куки, сохранённые пароли и сеансы на сайтах. Это означает, что повыходит со всех сайтов, придётся заново вводить пароли на сайтах, на которых вы однажды уже ввели логин/пароль и поставили галочку типа «Запомнить меня на этом компьютере».
В хроме есть одна прикольная возможность – открывать страницы в режиме инкогнито. В этом режиме страницы не сохраняются в кеш и никакая история не ведётся вообще. Чтобы войти в режим инкогнито достаточно нажать «Ctrl+Shift+N».
Браузер Opera
Здесь всё также просто. Нажимаем «Ctrl+H» или заходим в меню и выбираем
Появится окно, очень похожее на хромовское.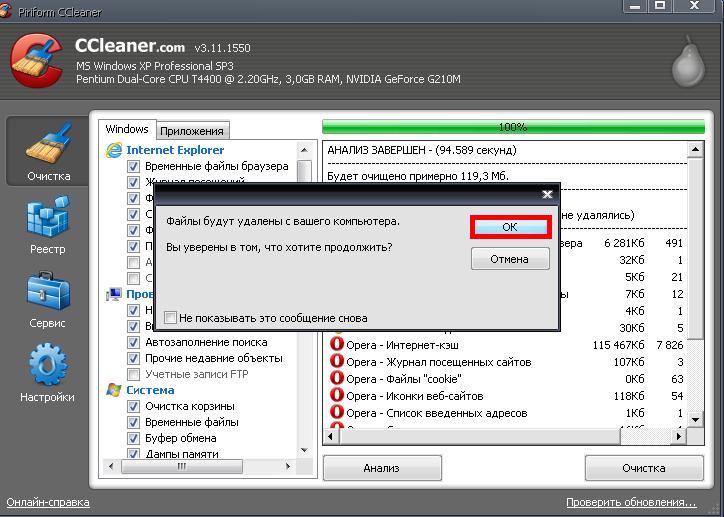 И не спроста, ведь Опера уже работает на его движке 🙂 Ставим галку «Кешированные изображения и файлы», выбираем «с самого начала»
И не спроста, ведь Опера уже работает на его движке 🙂 Ставим галку «Кешированные изображения и файлы», выбираем «с самого начала»
Mozilla FireFox
У «лисы» интерфейс немного другой. Нажимаем «Ctrl+Shift+Del», либо кликаем по кнопке меню закладок и выбираем здесь «Журнал»
И следом кликаем по пункту «Удалить историю»
В новом окне выбираем «Всё», раскрываем дополнительные настройки «Подробности» и оставляем нужную галку «Кэш»
Остаётся нажать кнопку «Удалить сейчас».
Яндекс Браузер
Браузер от популярной поисковой системы «Яндекс» пользуется популярностью у многих пользователей интернета. Он разработан на движке Google Chrome, но интерфейс у него несколько отличается. Заходим в основное меню и кликаем по «История», либо зажимаем кнопки «Ctrl+H»
Справа кликаем по ссылочке «Очистить историю…»
Далее уже знакомое окошко, в котором ставим галочку «файлы, сохранённые в кеше», из списка выбираем «за всё время» и жмём кнопку
Internet Explorer
В IE нужно зайти в «Свойства браузера» через меню в виде шестерёнки
И на вкладке «Общие» найти кнопочку «Удалить». В окне «Удаление истории обзора» оставляем нужные галочки, за кеш отвечает галка «Временные файлы интернета и веб-сайтов»
Если вы всё ещё пользуетесь Internet Explorer, то я настоятельно советую выбрать браузер получше.
Microsoft Edge
Браузер Edge это приемник IE, но меню у него совсем другое. Заходим в «Параметры»
Прокручиваем до раздела «Очистить данные браузера»
И нажимаем «Выберите, что нужно очистить»
Оставляем только «Кешированные данные и файлы».
Maxthon Cloude Browser
Набирает популярность очень интересный браузер Maxthon. Он на движке хрома и многим кажется более удобным и гибким. Кэш чистится здесь почти также. Заходим в меню и выбираем «Очистить историю браузера». Ну, а далее уже понятно
Универсальный способ очистки – CCleaner
Переходим на сайт, скачиваем и устанавливаем программу CCleaner.
Скачать CCleaner
В принципе, можно скачать портативную версию и тогда установка не потребуется, можно сразу запускать
По умолчанию открывается вкладка , это нам и надо. Программа умеет работать с основными браузерами: Firefox, Opera, Google Chrome и Internet Explorer. На вкладке «Приложения» снимаем все галочки, кроме «Интернет-кэш» и жмём «Очистка». Для IE переходим на вкладку «Windows» и оставляем только «Временные файлы интернета». Вообще, CCleaner очень полезная программа, которая позволяет удалить кучу мусора из компьютера, но это тема целой статьи.
Для чего вообще нужен кеш?
Когда браузер загружает веб-сайт, он сохраняет его в своём хранилище – кеше. Когда вы зайдёте на этот сайт снова, браузер не будет полностью загружать его из интернета, а обратиться к файлам, которые уже сохранены на диске.
Но не подумайте, что без доступа к интернету можно заходить на ранее просмотренные сайты, так не получится. Для этого нужно заранее скачать сайт на диск с помощью специальных программ. Но всё-таки из кеша можно получить некоторую информацию, например достать просмотренные видео ролики.
Успехов!
Как очистить кеш в браузере Internet Explorer
- Вы можете очистить кэш в Internet Explorer, чтобы улучшить его производительность, если у вас возникают проблемы с загрузкой в браузере.
- Элементы управления кешем можно найти в диалоговом окне «Свойства обозревателя» в меню «Инструменты» в Internet Explorer.
- Если вам абсолютно не нужно использовать Internet Explorer, вам следует перейти на Microsoft Edge, Chrome или Firefox.
- Посетите техническую библиотеку Business Insider, чтобы узнать больше.
Если у вас возникли проблемы с загрузкой в Internet Explorer на вашем ПК с Windows 10 — в частности, если определенные веб-страницы не открываются или если браузер работает очень медленно — вам может потребоваться очистить
тайник
. В некоторых случаях большой или поврежденный кеш может замедлить работу браузера и вызвать проблемы с рендерингом.
В некоторых случаях большой или поврежденный кеш может замедлить работу браузера и вызвать проблемы с рендерингом.
Прежде чем очистить кэш, важно отметить, что Internet Explorer является устаревшим веб-браузером и больше не поддерживается активно корпорацией Майкрософт.Если вам не нужно его использовать, например, для бизнес-приложения, которое не работает в каком-либо другом веб-браузере, вам следует перейти на более новый браузер, например Microsoft Edge или другую альтернативу, например Chrome или Firefox.
Если вам нужно использовать Internet Explorer, но вы все еще хотите знать, как очистить кеш, вот как это сделать.
Ознакомьтесь с продуктами, упомянутыми в этой статье:Windows 10 (от 139 долларов США.99 в Best Buy)
Как очистить кеш в Internet Explorer
1. Откройте Internet Explorer.
2. Щелкните меню «Инструменты» в правом верхнем углу. В зависимости от вашей версии браузера он будет иметь название «Инструменты» или отображаться в виде значка шестеренки.
3. В раскрывающемся меню выберите «Свойства обозревателя».
Параметры Интернета можно найти в меню «Инструменты».Дэйв Джонсон / Business Insider
4. На вкладке «Общие» в разделе «История просмотров» нажмите кнопку «Удалить».
Вы попадете в меню, где сможете решить, что удалять из кеша. Дэйв Джонсон / Business Insider
Дэйв Джонсон / Business Insider
5. Как минимум, убедитесь, что выбраны «Временные файлы Интернета и файлы веб-сайтов» и «Файлы cookie и данные веб-сайтов». Также рассмотрите возможность снятия флажка «Сохранить данные избранного веб-сайта».
6. Затем нажмите «Удалить».
Очистите как можно больше областей кеша браузера, чтобы решить любые проблемы с производительностью вашего браузера.Дэйв Джонсон / Business Insider
7. Через несколько секунд ваши кэшированные данные будут удалены, и вы сможете увидеть, улучшится ли производительность Internet Explorer.
Очистить файлы cookie, историю просмотров и кеш в Internet Explorer
В Internet Explorer есть способ удалить некоторые или все данные просмотра с вашего компьютера.Чтобы перейти к этим элементам управления и выбрать, что вы хотите очистить, следуйте этим инструкциям.
Щелкните значок «шестеренка» в настройках.
В открытой копии Internet Explorer найдите значок в виде шестеренки в правом верхнем углу окна и щелкните его.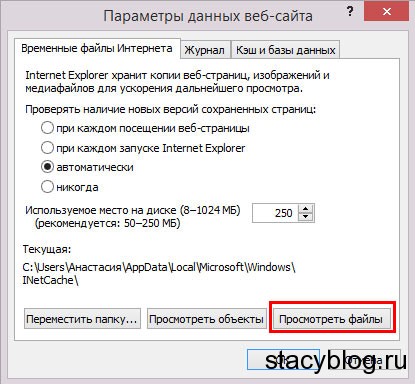
Нажмите «Свойства обозревателя»
Когда вы нажмете шестеренку настроек, появится меню; одна из опций внизу — Свойства обозревателя .Щелкните его, чтобы открыть экран параметров.
Теперь вы увидите окно под названием Свойства обозревателя .
Нажмите кнопку «Удалить».
В окне «Свойства обозревателя» есть несколько вкладок вверху, каждая со своим собственным набором элементов управления, которые вы можете изменить. Однако первая появившаяся вкладка содержит раздел с надписью История просмотров . Он содержит кнопки Удалить … и Настройки .
Когда вы нажимаете кнопку Удалить … , появляется новое окно с вариантами того, что следует удалить.
Выберите, что удалить из Internet Explorer
В новом окне отображается список различных вещей, которые можно удалить в Internet Explorer.
Выберите, что вы хотите удалить или оставить, установив или сняв различные флажки.
Обратите внимание, что самый первый из них — двойное отрицание… поставив галочку, вы сохраните в локальном кэше данных избранного.
Если вы просто хотите выполнить базовое обновление типа «очистить браузер», вы, вероятно, захотите иметь только временных файлов Интернета и файлов веб-сайтов , Файлы cookie и данные веб-сайтов и История , отмеченные флажками, остальные не отмечены. При выборе других параметров с вашего компьютера может быть удалено больше данных, чем необходимо …
При наличии данных формы , Пароли и / или Защита от слежения, фильтрация ActiveX и «Не отслеживать» будут очищены значения и исключения, которые вы ранее ввели и настроили.Вы можете захотеть их сохранить.
Нажмите кнопку «Удалить».
После того, как вы выбрали то, что хотите удалить из Internet Explorer, нажмите кнопку Удалить в нижней части окна.
Internet Explorer удалит эти элементы.
После этого вы можете просто закрыть окна настроек и продолжить работу в Интернете.
Как очистить кеш для всех основных браузеров [Пошаговое руководство]
Кто-то постоянно говорит вам «очистить кеш браузера»? Это важная диагностика при возникновении проблем (например,грамм. 304 ошибка) с веб-сайтом. Но что на самом деле означает очистка кеша вашего браузера и как вы это делаете для своего конкретного браузера?
Как очистить кэш
Каждый раз, когда вы посещаете веб-сайт, ваш веб-браузер сохраняет определенную информацию с этого сайта на жестком диске вашего компьютера в так называемом «кэше браузера». В большинстве случаев это положительный момент, поскольку он помогает ускорить просмотр веб-страниц, устраняя необходимость многократно загружать одни и те же статические ресурсы при просмотре веб-страницы.
Например, логотип веб-сайта вряд ли изменится, поэтому имеет смысл хранить этот логотип локально в кеше браузера вместо того, чтобы браузер загружал логотип каждый раз, когда вы посещаете новую страницу. Но иногда этот кеш может вызвать проблемы при просмотре веб-страниц. Вот когда вам нужно очистить кеш браузера.
В этой записи мы сначала кратко расскажем о случаях, когда вам может потребоваться очистить кеш браузера. Затем мы покажем вам, как очистить кеш большинства основных браузеров.Если вы хотите быстро перейти к разделу «как», вы можете нажать на одну из ссылок ниже, в противном случае мы начнем с самого начала.
Зачем нужно очищать кеш браузера?
В большинстве случаев вы даже не замечаете, что происходит кеширование браузера. Он работает полностью за кулисами, и обычно не влияет на ваш опыт просмотра.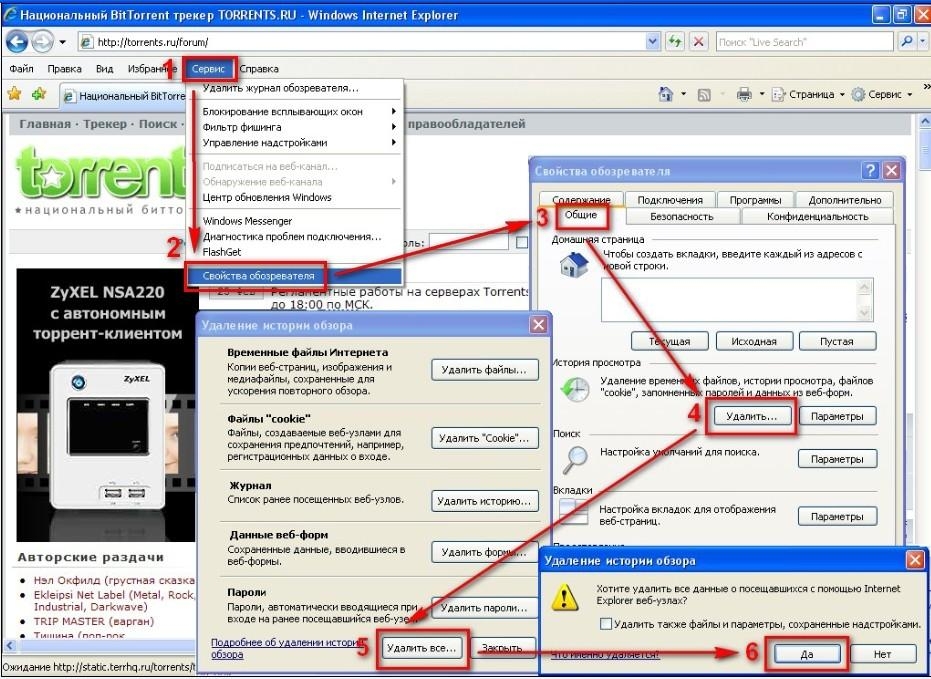 Но… иногда что-то может пойти не так.
Но… иногда что-то может пойти не так.
Например, вы можете внести изменение в свой сайт … но вы не можете увидеть это изменение, потому что ваш браузер все еще обслуживает кешированную версию этого ресурса.Или кеш мог быть поврежден и фактически мешает правильному функционированию веб-страницы.
По этим причинам первым хорошим шагом, когда вы сталкиваетесь с проблемой на своем (или чужом) сайте, является очистка кеша браузера. Не всегда устраняет проблему, но это важный первый шаг диагностики, чтобы исключить, прежде чем вы предположите, что более сложная проблема вызывает проблемы.
Вы будете удивлены, как часто то, что вы считаете «огромной» ошибкой веб-сайта, на самом деле является просто проблемой кеширования, которая исчезает, как только вы очищаете кеш браузера.
Как принудительно обновить отдельную страницу
Прежде чем приступить к очистке всего кеша браузера, вы можете попробовать один трюк, который называется «принудительное обновление». Обычно, когда вы обновляете страницу, ваш браузер по-прежнему обслуживает кешированную версию страницы, а не загружает все ресурсы заново. Но вы можете обойти кеш и принудительно выполнить полное обновление, используя несколько простых горячих клавиш:
- Windows и Браузеры Linux : CTRL + F5
- Apple Safari: SHIFT + Обновить , кнопка панели инструментов
- Chrome и Firefox для Mac : CMD + SHIFT + R
Опять же, этот метод обходит кеш только для конкретной страницы, которая находится на .Остальная часть кеша браузера остается нетронутой. Таким образом, этот вариант отлично подходит, если у вас возникли проблемы только с одной страницей . Но если вы хотите полностью сбросить настройки (скажем, для всего сайта), вам лучше просто очистить весь кеш браузера.
Как очистить кеш браузера для Google Chrome
Чтобы очистить кеш для Google Chrome, начните, щелкнув значок Three Dots в правом верхнем углу окна браузера.Затем найдите параметр Дополнительные инструменты и выберите Очистить данные просмотра… в подменю:
Google Chrome: меню очистки данных просмотра
В качестве альтернативы вы также можете использовать комбинацию горячих клавиш: CTRL + SHIFT + DEL. Chrome откроет новую вкладку со всплывающим окном под названием Очистить данные просмотра . Убедитесь, что только Кэшированные изображения и файлы установлен флажок. В противном случае вы можете случайно очистить историю просмотров, сохраненные пароли, файлы cookie и многое другое:
Подпишитесь на информационный бюллетень
Мы увеличили наш трафик на 1187% с помощью WordPress.
Присоединяйтесь к более чем 20 000 других людей, которые получают нашу еженедельную рассылку с инсайдерскими советами по WordPress!
Подпишитесь сейчасОчистить кеш браузера в Google Chrome
Вы также можете изменить таймфрейм вверху, хотя обычно по умолчанию 4 недели вполне нормально. Затем нажмите Очистить данные просмотра , чтобы очистить кеш. Вот и все — кеш вашего браузера Chrome пуст.
Очистка кеша браузера также является решением проблемы ERR_SPDY_PROTOCOL_ERROR.
Как очистить кеш для Mozilla Firefox
Чтобы очистить кеш браузера для Mozilla Firefox, начните, щелкнув значок Hamburger в правом верхнем углу и выбрав History:
Меню истории Mozilla Firefox
Затем в появившемся меню выберите Очистить недавнюю историю…
Mozilla Firefox очистить недавнюю историю
Вы также можете получить доступ к меню с помощью ярлыка: CTRL + SHIFT + DEL. Firefox откроет всплывающее окно. В раскрывающемся списке Время для очистки: выберите Все, . Затем убедитесь, что только , установите флажок Cache , чтобы не удалять важные данные просмотра. Затем нажмите Очистить сейчас , чтобы очистить кеш:
Firefox откроет всплывающее окно. В раскрывающемся списке Время для очистки: выберите Все, . Затем убедитесь, что только , установите флажок Cache , чтобы не удалять важные данные просмотра. Затем нажмите Очистить сейчас , чтобы очистить кеш:
Очистить кеш браузера в Mozilla Firefox
И все! Кэш вашего браузера Firefox теперь пуст.
Как очистить кеш для Safari
Чтобы очистить кеш браузера для Safari, у вас есть два варианта.Если вы согласны с очисткой всей истории просмотров (включая файлы cookie и посещенные страницы), вы можете воспользоваться простым подходом и просто перейти в Safari → Очистить историю :
Очистить историю в Safari
Опять же — этот метод использует подход выжженной земли. В дополнение к кешу браузера, он также очистит вашу историю просмотров, файлы cookie и т. Д. Для только пустой кеш браузера Safari, вам необходимо включить меню Develop , перейдя в настройки → Advanced и отметив Показать меню разработки в строке меню поле:
Показать меню разработчика в Safari
Затем вы можете перейти к Разработка → Очистить кеши , чтобы очистить кеш браузера Safari:
Очистить кеш браузера в Safari
Как очистить кеш для Internet Explorer
Чтобы очистить кеш браузера для Internet Explorer, для начала щелкните значок Gear в правом верхнем углу, чтобы получить доступ к меню Инструменты .Затем найдите Безопасность и выберите Удалить историю просмотра… из подменю:
Internet Explorer удалить историю просмотров
Вы также можете получить доступ к меню с помощью ярлыка: CTRL + SHIFT + DEL. Internet Explorer откроет всплывающее окно.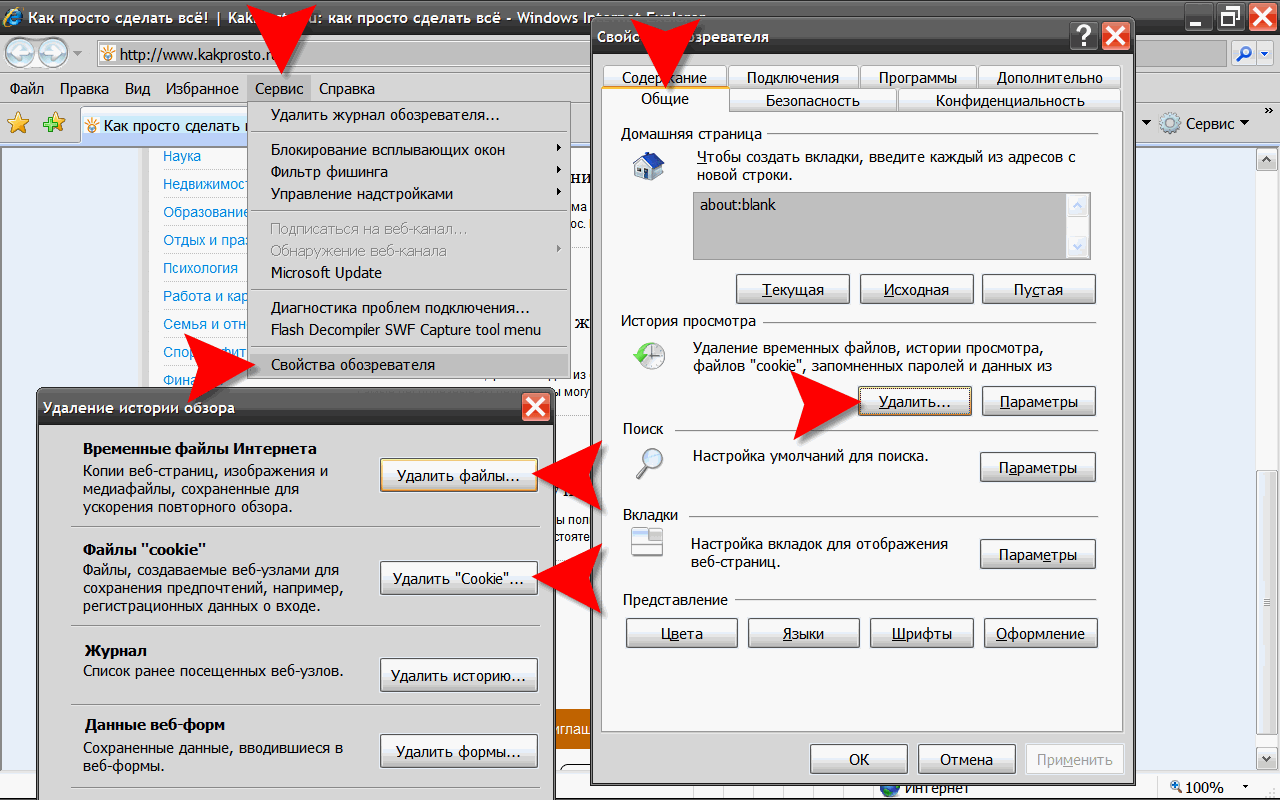 Убедитесь, что только выберите Временные файлы Интернета и файлы веб-сайтов , чтобы избежать удаления важной информации. Затем нажмите кнопку Удалить внизу:
Убедитесь, что только выберите Временные файлы Интернета и файлы веб-сайтов , чтобы избежать удаления важной информации. Затем нажмите кнопку Удалить внизу:
Очистить кеш браузера в Internet Explorer
И кеш вашего браузера Internet Explorer чист!
Как очистить кеш для Microsoft Edge
Чтобы очистить кеш браузера для Microsoft Edge, щелкните значок Three Dots в правом верхнем углу окна браузера.
Настройки Microsoft Edge
Прокрутите вниз и нажмите Выберите, что очистить .
Выберите, что очистить в Microsoft Edge
Убедитесь, что для только выберите поле Кэшированные данные и файлы , чтобы не стирать важную информацию. Вы также можете получить доступ к меню с помощью ярлыка: CTRL + SHIFT + DEL. Затем нажмите кнопку Очистить внизу.
очистить кеш браузера в Microsoft Edge
Как очистить кеш для Opera
Чтобы очистить кеш браузера для Opera, щелкните значок Opera в левом верхнем углу, найдите параметр Дополнительные инструменты и выберите Очистить данные просмотра в подменю:
Opera очистить данные просмотра
В большинстве случаев следует установить Уничтожить следующие элементы из: равно не менее за последние 4 недели. Затем обязательно установите флажок Кэшированные изображения и файлы , а затем нажмите кнопку Очистить данные просмотра :
Очистить кеш браузера в Opera
Кэш вашего браузера Opera теперь пуст.
Если вам понравилось это руководство, то вам понравится наша поддержка. Все планы хостинга Kinsta включают круглосуточную поддержку наших опытных разработчиков и инженеров WordPress. Общайтесь с той же командой, которая поддерживает наших клиентов из списка Fortune 500.Ознакомьтесь с нашими планами
Общайтесь с той же командой, которая поддерживает наших клиентов из списка Fortune 500.Ознакомьтесь с нашими планами
Очистите кеш браузера
Очистите кеш: Microsoft Internet Explorer 8.x (или более поздней версии)- Запустите браузер Internet Explorer.
- Нажмите Безопасность на панели инструментов меню в правом верхнем углу браузера.
- Или нажмите Инструменты , затем Свойства обозревателя и, наконец, Удалить в разделе истории просмотров.
Очистить кеш: Microsoft Edge
- Выбрать Настройки > Конфиденциальность и безопасность
- Ниже Очистить данные просмотра , выбрать Выберите, что очистить .
- Выберите типы данных, которые нужно очистить. Например, вы можете удалить историю просмотров и файлы cookie, но сохранить пароли и данные для заполнения форм.
- Выбрать Прозрачный .
- Закройте все окна браузера Microsoft Edge и снова откройте Microsoft Edge (требуется этот дополнительный шаг)
Очистить кеш: Mozilla Firefox
- Нажмите кнопку меню и выберите Опции (ПК) или Настройки (Mac)
- Выберите Конфиденциальность и безопасность Панель .

- В Файлы cookie и данные сайтов , нажмите Очистить данные
- Убрать галочку перед Файлы cookie и данные сайтов .
- с Кэшированный веб-контент отмечен флажком, щелкните значок Очистить кнопку .
- Закройте Опции или Настройки стр. Любые сделанные вами изменения будут автоматически сохранены.
- Закройте все окна браузера Firefox и снова откройте Firefox (требуется этот дополнительный шаг)
Очистить кеш: Google Chrome
- Щелкните меню Chrome (3 строки) на панели инструментов браузера.
- Выбрать Инструменты .
- Выбрать Очистить данные просмотра .
- Появится диалоговое окно со списком флажков для типов информации, которую вы хотите удалить.
- Вы также можете указать, как далеко в истории вашего браузера вы хотите удалить.
- После того, как вы выбрали типы информации, которую хотите удалить, щелкните Очистить данные просмотра .
- В раскрывающемся меню История выберите Очистить историю
- Во всплывающем окне История выберите вариант очистки истории: за последний час, сегодня , сегодня и вчера , вся история
- нажмите кнопку Очистить историю
- Закройте все экземпляры Safari и перезапустите новое окно браузера Safari.
Как очистить кеш браузера в Firefox, Safari, IE, Chrome и Opera
Вы регулярно очищаете кеш браузера? В противном случае вам следует. Кеш вашего браузера отвечает за хранение данных о ранее просмотренных веб-сайтах. Хотя цель кеширования заключается в ускорении загрузки посещаемых вами сайтов, со временем он может работать против вас.
Хотя цель кеширования заключается в ускорении загрузки посещаемых вами сайтов, со временем он может работать против вас.
Это не только замедлит работу вашего браузера, но и сделает вашу личную информацию более уязвимой для взлома. Вот как очистить кеш в каком бы браузере вы ни находились.
Почему вы можете захотеть очистить кеш
Возможно, очистка кеша не является полной необходимостью, да и делать это нужно часто. Однако очистка кеша браузера может оказаться полезным по нескольким причинам. Во-первых, очистка хранимых данных в кэше заставляет ваш браузер искать и извлекать самые последние элементы веб-страницы вместо того, чтобы повторно использовать одни и те же старые компоненты, независимо от того, соответствуют ли они стандартам разработчика или нет.
Кроме того, сброс кеша потенциально может помочь в случае ошибок 404, 502 и других, которые могут возникнуть в результате повреждения кеша.Вы также можете удалить любые личные данные, которые вы сохранили в виде идентификаторов входа, паролей и дополнительной конфиденциальной информации, которую вы не хотите сохранять на своем компьютере. Это также простой прием, который можно использовать для удаления ненужных данных, которые могут замедлить работу вашего браузера.
Очистить кеш в Google Chrome
Шаг 1: Запустите Google Chrome и щелкните значок меню Chrome, представленный тремя горизонтальными полосами в правом верхнем углу окна браузера, и щелкните Настройки в нижней части выпадающего меню.
Шаг 2: Затем щелкните ссылку Privacy and Security на левой боковой панели. Затем вам нужно будет найти параметр Очистить данные просмотра . Щелкните его и убедитесь, что установлен флажок C для изображений и файлов . Вы можете снять другие флажки для истории просмотров, истории загрузок, файлов cookie и других данных сайта, паролей, данных автозаполнения форм, и т. Д., Если вы также не хотите удалить их одновременно из соображений конфиденциальности.
Д., Если вы также не хотите удалить их одновременно из соображений конфиденциальности.
Шаг 3: Когда все будет готово, выберите Очистить данные , чтобы начать процесс. Если с момента очистки Chrome прошло много времени, этот шаг может занять много времени, поэтому планируйте его соответствующим образом.
Если вы хотите улучшить функциональность Chrome теперь, когда кеш очищен, вот наши любимые расширения Chrome.
Очистить кеш в Mozilla Firefox
Шаг 1. Откройте настройки — Откройте Mozilla Firefox, нажмите кнопку с тремя полосами в правом верхнем углу окна браузера и выберите Параметры в раскрывающемся меню.
Шаг 2. Очистите кеш браузера — Щелкните вкладку Privacy and Security , расположенную с правой стороны панели навигации, и перейдите к разделу Cookies and Site Data внизу. Нажмите кнопку Очистить данные. Убедитесь, что установлен флажок Кэшируемое веб-содержимое , а затем нажмите Очистить. Вы также можете установить флажок рядом с Удалить файлы cookie и данные сайта при закрытии Firefox , чтобы сделать это автоматически при закрытии браузера.
Очистить кеш в Internet Explorer
Шаг 1. Откройте настройки — Запустите Internet Explorer, затем щелкните значок в виде шестеренки Инструменты в правом верхнем углу окна браузера и выберите Свойства обозревателя в раскрывающемся меню. При этом должна появиться вкладка параметров Общие , но если нет, щелкните крайнюю левую вкладку в окне параметров, чтобы получить к ней доступ.
Шаг 2. Очистите кеш браузера — Нажмите серую кнопку Удалить… в разделе «История просмотров» в нижней части всплывающего окна.Установите флажок Temporary Internet Files and Files — вместе с любыми другими данными браузера, которые вы хотите очистить — и нажмите серую кнопку Удалить в правом нижнем углу.
Очистить кеш в Safari
Шаг 1. Откройте настройки — Запустите Safari, щелкните Safari в верхнем левом углу строки главного меню и выберите параметр Preferences в верхней части раскрывающегося меню. Затем щелкните вкладку Advanced , расположенную на верхней панели навигации, и установите флажок прямо внизу с надписью Показать меню разработки в строке меню. По умолчанию будет добавлено новое меню в Safari.
Шаг 2. Очистите кеш браузера — Щелкните меню Develop в середине верхней строки меню MacOS и выберите опцию Empty Caches .
Очистить кеш в Opera
Шаг 1. Откройте настройки — Запустите Opera, нажмите кнопку Menu в верхнем левом углу окна браузера и выберите в раскрывающемся меню параметр Settings .
Затем щелкните Advanced на панели в левой части экрана. Затем вам нужно нажать на панель Privacy & security , расположенную в левой части открывшегося окна, и нажать серую кнопку Clear Browsing Data… в верхней части раздела Privacy.
Шаг 2. Очистите кеш браузера — Установите флажок Кэшированные изображения и файлы вместе с любыми другими данными браузера, которые вы хотите очистить. Затем выберите временной интервал, который вы хотите стереть — чтобы полностью очистить кеш, выберите The Beginning of Time — из раскрывающегося меню.После этого нажмите серую кнопку Очистить данные просмотра в правом нижнем углу.
Очистите кеш в новом Microsoft Edge
Шаг 1 : Запустите новый браузер Microsoft Edge (поддержка устаревшей версии браузера Edge закончилась 9 марта 2021 года, и мы не рекомендуем ее использовать). Когда он загрузится, выберите меню, которое представляет собой три горизонтальные линии в правом верхнем углу окна браузера. Нажмите Настройки рядом с нижней частью раскрывающегося меню.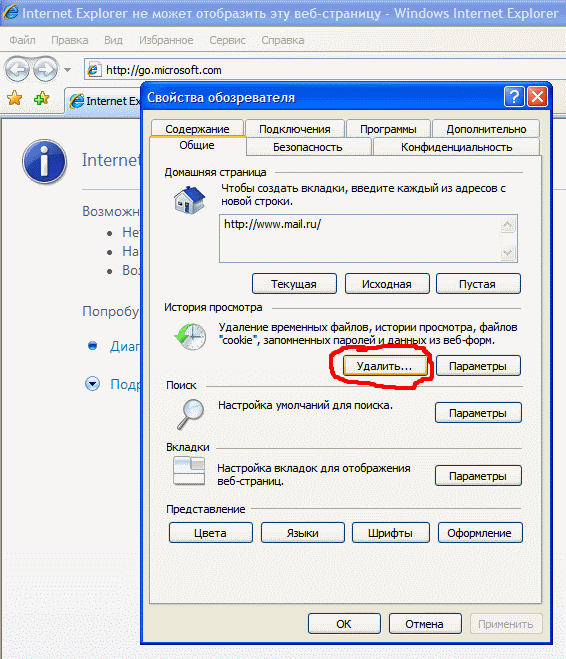
Шаг 2: Выберите Конфиденциальность и услуги в левой части экрана. Оттуда вы увидите опцию Очистить данные просмотра . Нажмите синюю кнопку Выбрать , чтобы подтвердить свой выбор.
Рекомендации редакции
Настройка кэша браузера
Когда вы используете динамический веб-сайт, такой как Sakai @ UD, веб-браузеры могут отображать устаревшую версию страницы (так называемую «кэшированную» версию страницы).По умолчанию браузеры сохраняют предыдущие версии страницы, чтобы ускорить загрузку страницы, но такое поведение может помешать отображать самую новую информацию.
Количество браузеров, перечисленных на этой странице:
Примечание. Internet Explorer и Firefox — единственные два браузера, протестированных с помощью Sakai. См. Какой браузер мне использовать? Больше подробностей.Internet Explorer (ПК)
Примечание. Этот процесс работает с Internet Explorer 7,8 и 9.
- В меню
ИнструментыщелкнитеСвойства обозревателя. - На вкладке
Общиенажмите кнопкуИстория просмотровНастройки. - Выберите
Каждый раз, когда я посещаю веб-страницу, а затем нажимаюOKвнизу страницы. - Следующим шагом будет очистка кеша. Щелкните
Удалить ...в разделеИстория просмотров. - Проверьте
Временные файлы ИнтернетаиИстория, затем щелкнитеУдалить. - Щелкните
OKеще раз, закройте все окна браузера и перезапустите Internet Explorer, чтобы применить все изменения.
<Вернуться к началу
Firefox (ПК)
Примечание. Этот процесс работает с Firefox 3, 4, 5 и 6.
- В меню
ИнструментыщелкнитеПараметры.... - В разделе
Advanced, на вкладкеNetworkустановите для пространства кэшаOffline Storageзначение0(ноль), затем щелкнитеOK. - Откройте окно браузера и введите
about: config(не вводя ранееhttp: //), затем нажмите клавишу возврата. Прокрутите вниз до браузера.cache.check_doc_frequencyи убедитесь, что установлено значение1. Дважды щелкните число, чтобы при необходимости изменить значение. Дополнительная информация> - Используйте сочетание клавиш
CTRL-SHIFT-DELETEдля отображения диалогового окнаОчистить недавнюю историю. ВыберитеВсеиз диапазона времени, чтобы очистить меню, выберите не менееИстория просмотров и загрузокиКэшиз списка, затем нажмитеОчистить сейчас. - Нажмите
OKеще раз, закройте все окна браузера и перезапустите Firefox, чтобы применить все изменения.
<Вернуться к началу
Firefox (Mac)
Примечание. Этот процесс работает с Firefox 3, 4, 5 и 6.
- В меню
FirefoxщелкнитеНастройки ....
- В разделе
Advanced, вкладкеNetworkустановите для пространства кэшаOffline Storageзначение0(ноль), затем нажмитеОчистить сейчас. - Откройте окно браузера и введите
about: config(не вводя ранееhttp: //), затем нажмите клавишу возврата. Прокрутите вниз до параметраbrowser.cache.check_doc_frequencyи убедитесь, что установлено значение1. Дважды щелкните число, чтобы при необходимости изменить значение. Дополнительная информация> - Используйте сочетание клавиш
КОМАНДА-SHIFT-DELETE, чтобы открыть диалоговое окноОчистить недавнюю историю.ВыберитеВсеиз диапазона времени, чтобы очистить меню, выберите не менееИстория просмотров и загрузокиКэшиз списка, затем нажмитеОчистить сейчас. - Нажмите
OKеще раз, закройте все окна браузера и перезапустите Firefox, чтобы применить все изменения.
<Вернуться к началу
Эта страница изначально была вдохновлена «Уроком 6: Настройка кеша браузера» Гейл Л.Форнатаро из Виртуальной долины.
Как очистить кеш в IE11
Временные интернет-файлы в Internet Explorer 11, иногда называемые кешем, представляют собой копии текста, изображений, видео и других данных с недавно просмотренных веб-сайтов, которые хранятся на вашем жестком диске. Эти временные файлы остаются на компьютере до тех пор, пока не истечет срок их действия, не заполнится кеш или вы не удалите их вручную. При устранении проблемы удаляйте временные интернет-файлы, если веб-страница не загружается и вы уверены, что этот сайт работает для других.
При устранении проблемы удаляйте временные интернет-файлы, если веб-страница не загружается и вы уверены, что этот сайт работает для других.
Удаление временных файлов, хранящихся в IE, — это не то же самое, что удаление файлов Windows tmp. Эта процедура подходит для удаления данных, оставленных программами, не относящимися к IE, например сторонними установщиками.
Очистить кеш в Internet Explorer 11
Удаление временных интернет-файлов в Internet Explorer безопасно и не приведет к удалению других вещей, таких как файлы cookie, пароли и другие сохраненные данные.
Откройте Internet Explorer 11.
В правой части браузера щелкните значок шестеренки и выберите Безопасность > Удалить историю просмотров .
Если панель меню включена, выберите Инструменты > Удалить историю просмотров . Или нажмите Ctrl + Shift + Del на клавиатуре.
Снимите все флажки, кроме помеченного Временные файлы Интернета и файлы веб-сайтов .
Выберите Удалить внизу окна.
Окно Удалить историю просмотров закроется, и значок мыши на некоторое время изменится на курсор ожидания. Когда курсор возвращается в нормальное состояние или в нижней части экрана отображается сообщение « Завершено удаление », временные интернет-файлы удаляются.
Советы по очистке кеша Internet Explorer
Вот несколько советов, которым нужно следовать:
- Более старые версии Internet Explorer, такие как IE10, IE9 и IE8, имеют аналогичные процедуры очистки кеша.Однако по возможности лучше всего запустить последнюю версию IE.
- Избегайте очистки кеша в IE вручную с помощью программы, которая сделает это за вас. Одним из популярных очистителей системы является CCleaner.
 Убедитесь, что параметр Temporary Internet Files выбран в области Internet Explorer раздела Custom Clean .
Убедитесь, что параметр Temporary Internet Files выбран в области Internet Explorer раздела Custom Clean . - Если вы хотите удалить другие данные Internet Explorer, такие как файлы cookie, историю просмотров или загрузок, данные форм или пароли, установите флажок рядом с этим параметром на шаге 3. Настройки временных интернет-файлов
- IE можно изменить через Свойства обозревателя . Введите команду inetcpl.cpl в диалоговом окне «Выполнить» ( WIN + R ), а затем перейдите к Общие > Параметры , чтобы найти окно Параметры данных веб-сайта .
- Перейдите в Свойства обозревателя , чтобы выбрать максимальный размер кэша. Вы также можете заставить IE проверять наличие новых данных веб-сайта и избегать кеширования при каждом посещении страницы, каждый раз, когда вы используете IE, автоматически (опция по умолчанию) или никогда.
- По умолчанию Internet Explorer хранит временные интернет-файлы в этой папке, но вы можете изменить их расположение.
Почему IE хранит временные файлы Интернета
Браузеру может показаться странным удерживать этот контент для хранения в автономном режиме. Поскольку это занимает дисковое пространство, а эти временные файлы обычно удаляются, вы можете задаться вопросом, почему Internet Explorer вообще их использует.
Идея временных интернет-файлов заключается в том, что вы можете снова получить доступ к тому же контенту, не загружая его с веб-сайта.Если контент хранится на вашем компьютере, браузер может извлечь эти данные вместо того, чтобы загружать их снова, что экономит пропускную способность и время загрузки страницы.
В конечном итоге происходит то, что загружается только новый контент со страницы, а остальное, что не изменилось, извлекается с жесткого диска.
Помимо повышения производительности, временные интернет-файлы используются некоторыми агентствами для сбора криминалистических доказательств чьей-либо активности в Интернете.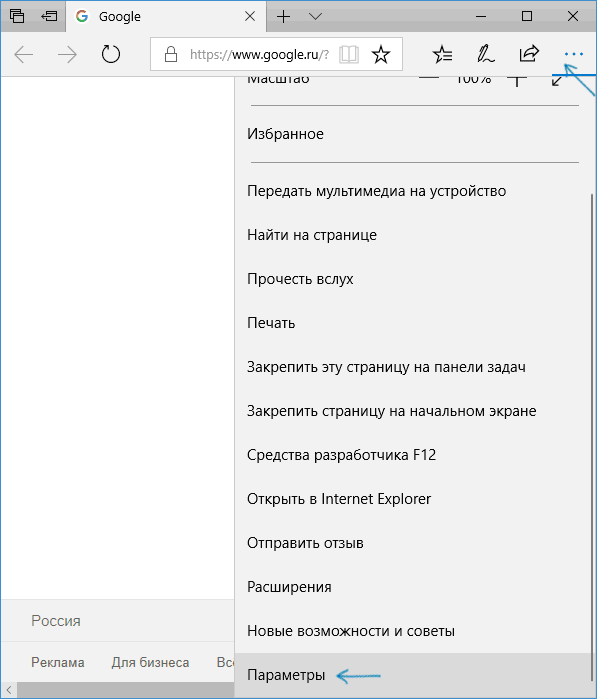

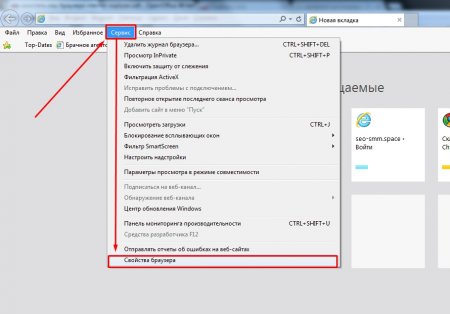
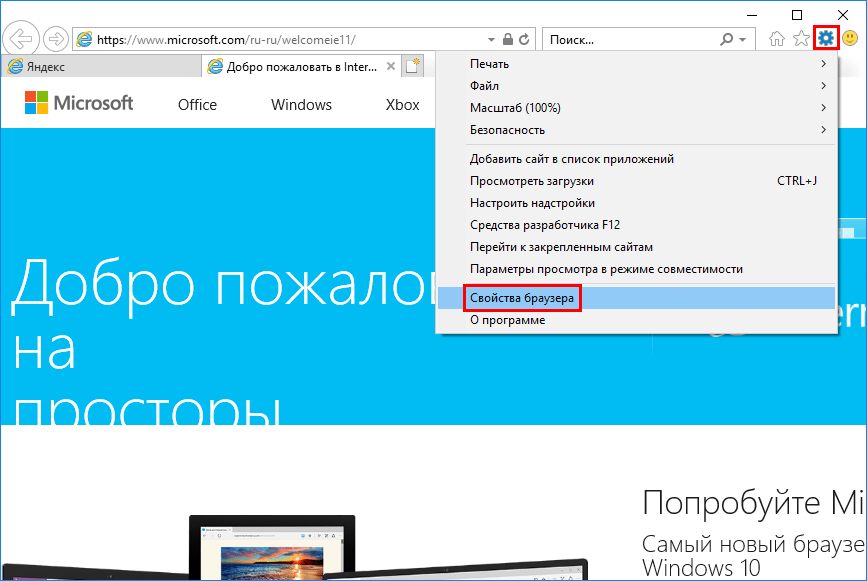
 Вы также можете заставить IE проверять новые данные веб-сайта и избегать кэширования каждый раз, когда вы посещаете страницу, каждый раз, когда вы используете IE, автоматически (опция по умолчанию) или никогда.
Вы также можете заставить IE проверять новые данные веб-сайта и избегать кэширования каждый раз, когда вы посещаете страницу, каждый раз, когда вы используете IE, автоматически (опция по умолчанию) или никогда.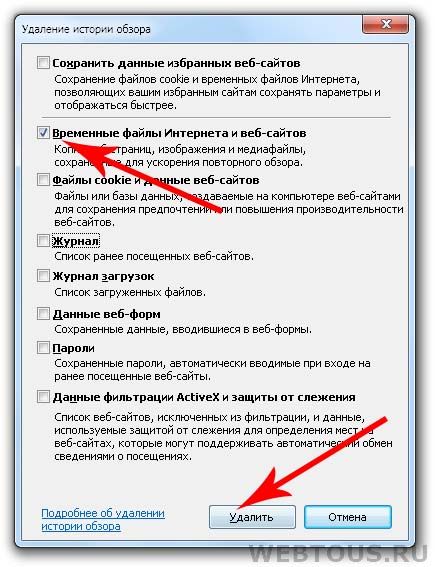




 Убедитесь, что параметр Temporary Internet Files выбран в области Internet Explorer раздела Custom Clean .
Убедитесь, что параметр Temporary Internet Files выбран в области Internet Explorer раздела Custom Clean .