Как очистить кэш explorer
Здравствуйте уважаемый посетитель сайта! Чем дольше мы открываем и переходим по разным сайтам, тем быстрее заполняются временные файлы на нашем компьютере, что приводит наш компьютер к медлительной работе. Чтобы избежать данной проблемы, нам необходимо чистить кэш после длительной работы с браузером internet explorer.
Обратите внимание: если вы на своем компьютере используете windows 7, windows 8, то очистка кэша в браузере explorer будет выглядеть следующим образом.
И так чтобы почистить кэш в explorer, вам нужно на своем компьютере запустить браузер internet explorer, затем навести курсор мыши на кнопку настройки расположенной в правой части браузера и один раз нажать левую кнопку мыши. После чего в вашем браузере раскроется контекстное меню, в котором вам нужно выбрать пункт «Свойства обозревателя».
Если у вас установлена операционная система windows 8, то вам нужно будет выбрать пункт «Свойства браузера».
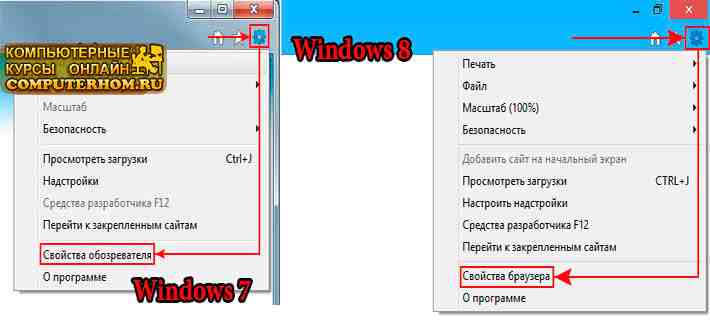
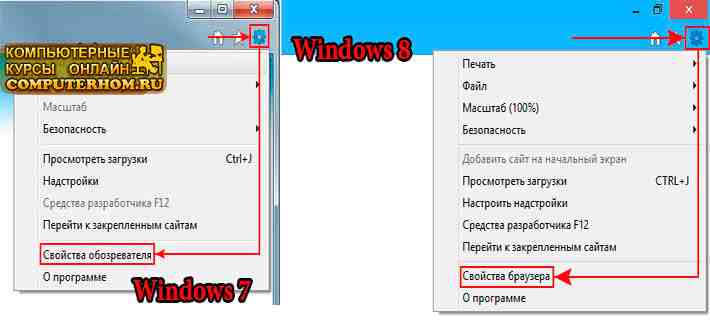
Когда вы выберите пункт «Свойства браузера», на вашем компьютере откроется окошко «Свойства браузера», в данном окошке, вам нужно будет навести курсор мыши на вкладку «Общие» и один раз нажать левую кнопку мыши.
После чего откроется раздел, в котором вы увидите специальную кнопку, при помощи которой вы сможете очистить кэш в браузере интернет explorer.
И так в пункте «Журнал браузера», вам нужно будет нажать на кнопку «Удалить».


Когда вы нажмете на кнопку удалить, на вашем компьютере откроется специальное окошко, в котором вы сможете удалить кэш браузера, историю загрузок, сохраненны пароли, данные веб форм, временные файлы интернета и веб сайтов.
Если поставить галочку возле пункта «Временные файлы Интернет и веб- сайтов», то в браузере internet explorer будет произведена очистка кэша.
Если поставить галочку возле пункта «Файлы cookie и данные веб-сайтов», то в браузере internet explorer будут удалены куки файлы.
Если поставить галочку возле пункта «Журнал», то в браузере internet explorer будет очищен весь журнал историй за все время.
Если поставить галочку возле пункта «Журнал загрузок», то в браузере internet explorer будет очищена все информация скачанных файлов из интернета, такие как видео, музыка, фото и так далее.
В пункте «Данные веб-форм» галочку не устанавливаем.
Если поставить галочку возле пункта «Пароли», то в браузере internet explorer будут удалены все сохранённые пароли, которые вы сохранили при входе на ранее посещённый сайты.
И в последнем пункте «Данные фильтрации ActiveX и защиты от слежения» также не устанавливаем галочку.
После того как вы установили галочки в нужные вам пункты, вам остается нажать на кнопочку «Удалить».
Когда вы нажмете на кнопку «Удалить», на вашем компьютере начнется процесс удаления выбранных вами разделов.
Процесс очистки выбранных вами функций, может занять некоторое время, все будет зависеть, от того сколько информации собралось в вашем браузере.


Обратите внимание:
Если вы на своем компьютере используете операционную систему Windows Xp, то вам в своем браузере нужно навести курсор мыши на вкладку «Сервис» и один раз нажать левую кнопку мыши, после чего в вашем браузере раскроется дополнительное меню, в котором вам нужно выбрать пункт «Свойства обозревателя».
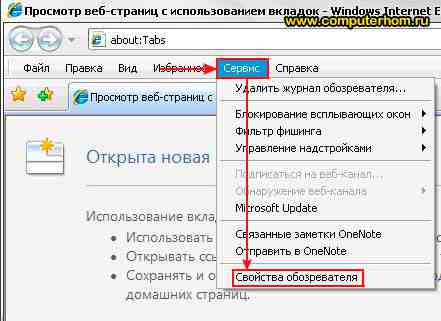
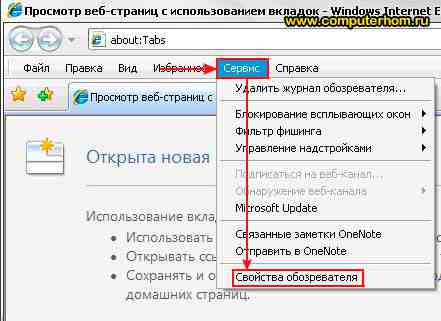
Когда вы выберите пункт «Свойства обозревателя», на вашем компьютере откроется окошко «Свойства обозревателя», в этом окошке вам нужно выбрать вкладку «Общие» и нажать на кнопку «Удалить».
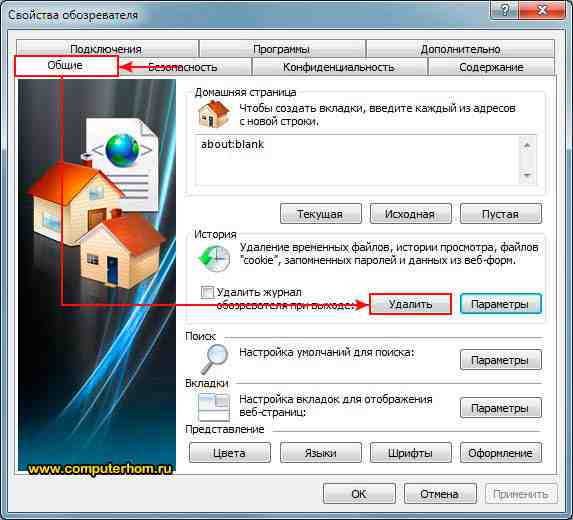
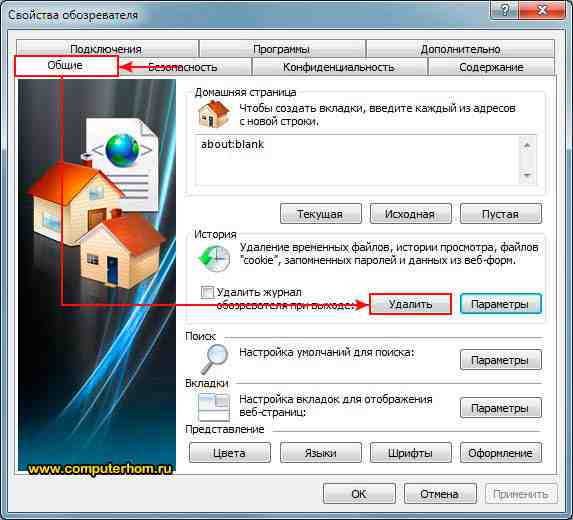
Когда вы нажмете на кнопку «Удалить», на вашем компьютере откроется окошко, в котором вы и сможете удалить кэш в internet explorer.
Обратите внимание: здесь вы также можете очистить куки internet explorer, очистить журнал историй internet explorer, очистить сохранённые пароли и многое другое.
Если установить галочку напротив пункта «Временные файлы Интернета», то в браузере internet explorer будет произведена очистка кэша.
Если установить галочку напротив пункта «Куки-файлы», то в браузере internet explorer будут удалены куки файлы.
Если установить галочку напротив пункта «Журнал», то в браузере internet explorer будет удален весь журнал историй.
В пункте «Данные веб-форм» галочку не устанавливаем.
Если установить галочку напротив пункта «Пароли», то в браузере internet explorer будут удалены все сохранённые пароли, которые вы сохранили при входе на ранее посещённый сайт.
И в последнем пункте «Данные фильтрации InPrivate» также не устанавливаем галочку.
После того как вы установили галочки в нужные вам пункты, вам остается нажать на кнопочку «Удалить».
Когда вы нажмете на кнопку «Удалить», на вашем компьютере начнется процесс удаления выбранных вами разделов.
Если для вас этот способ неудобен, то тогда вы можете просмотреть другой способ очистки кэша, куки файлов и журнала историй internet explorer – как почистить компьютер от ненужных файлов.
На этом у меня все, всем пока, удачи! До новых встреч на сайте computerhom.ru.


Понравилось? Поделитесь с друзьями!
Почему бы не подписаться?Подпишитесь на нашу рассылку, и получайте интересные полезные материалы сайта computerhom.ru. Ни какой рекламы — бесплатная компьютерная помощь подписчикам от автора.
Internet Explorer, Mozilla Firefox и Google Chrome
Кеш — это область памяти предназначенная для хранения часто используемой пользователем информации. Во время использования браузера Internet Explorer или Mozilla Firefox, или любого другого браузера, сохраняет загруженные из Интернета веб-страницы на жестком диске.
Естественно таким образом, если не чистить кеш браузера, то рано или поздно компьютер будет виснуть, а работа браузера не будет приносить радости. Здесь мы рассмотрим, как очистить кеш браузера Internet Explorer, Mozilla Firefox и Google Chrome.
Как очистить кэш internet explorer
Если вы пользуетесь Internet Explorer, то для того чтобы очистить кеш данного браузера, необходимо зайти меню Сервис > Безопасность и выбрать Удалить журнал Браузера…
Если нам нужно очистить только кеш, нужно поставить галочку напротив Временные файлы Интернета и веб-сайтов
Очистить кэш в браузере Mozilla Firefox, в принципе ничем не отличается от очистки кеша в Internet Explorer. Открываем Mozilla Firefox, в меню браузера нажимаем Журнал > Удалить недавнюю историю. В открывшемся окне можно на выбор задать параметры очистки кэш браузера.
Если мы удаляем только кэш Mozilla Firefox, то соответственно снимаем галочки, там где не требуется удаления и оставляем напротив строчки Кэш. Жмем кнопку Удалить сейчас. Кэш браузера Mozilla Firefox очищен!
Как очистить кэш браузера Google Chrome
В google chrome ситуация тоже ничем не отличается от очистки кэш браузера Mozilla Firefox или Internet Explorer. Здесь мы заходим в главное меню Google Chrome
> Настройки > История. Для того чтобы очистить кэш браузера Google Chrome, предлагается два варианта: Удалить выбранные элементы или Очистить Историю.Нажимаем кнопку Очистить историю и в всплывающем окне задаем параметры для очистки кэш Google Chrome.
Как быстро очистить кэш браузера в Windows
Если вы пользуетесь несколькими браузерами, то согласитесь, что не удобно очищать кэш каждого браузера отдельно. Поэтому предлагаю воспользоваться бесплатно версией программы CCleaner, которая позволит за одно нажатие кнопочки очистить кэш сразу во всех браузерах.
Для очистки кэша во всех браузерах, откройте CCleaner, (если у Вас нет этого приложения, скачать можно с официального сайта здесь: http://www.piriform.com/) и нажмите в правом нижнем углу Очистка.

Связанные материалы
Как очистить историю просмотров, Cookie и кэш в Internet Explorer
В каждом браузере есть функция сохранения просмотренных страниц и прочих файлов, содержания сайтов. И Интернет Эксплорер в этом случае не исключение. В нем также есть данные “штуки”. История просмотров позволяет заходить на сайты, которые были ранее открыты и находить важные страницы, которые не удалось сохранить, или, например, случайно потерялись. Но когда их появляется слишком много, тут сразу же встает вопрос – как очистить историю, кэш и куки в Internet Exploler. Ведь в большом количестве все страницы слишком перегружают сайт и компьютер, одним словом это лишний мусор, от которого нужно время от времени избавляться. И это мы как раз будем рассматривать в этой ветке.
Как просмотреть в историю Интернет Эксплорер
Прежде, чем узнать, как почистить историю посещений раннее открытых сайтов, первым делом нужно знать, где она находится. Поскольку ИЕ является весьма минималистичным и простым браузером, сложностей это не вызовет.
- Открываем наш любимые Интернет Эксплорер.
- Затем нажимаем на значок в виде звездочки справа от панели ввода адреса.
- Эти действия откроют в IE специальную колонку с трема вкладками: избранное, веб-каналы и журнал. Нас интересует последнее, то бишь “Журнал”.

- Это и есть тот самый журнал просмотра истории посещений. В нем вы можете просматривать на какие сайты вы заходили ранее.
- Просмотренные страницы можно фильтровать по дате, просмотрам и другим параметрам.
Очистка истории в IE
Теперь, когда вы знаете, что такое история просмотров и знаете, как её открыть, можно смело переходить к следующему этапу, а именно – очистке истории в Internet Explorer. Сложностей в этом также нет, это можно сказать даже еще проще, чем найти историю.
Как почистить историю
- Нажимаем значок меню в виде шестеренки. Он расположен в верху справа, возле адресной строки.
- В открывшемся окошке, наведите на вкладку безопасность и подождите пока откроются подпункты.
- В нем найдите на нажмите на “Удалить журнал браузера”.

- Открылось еще одно окошко. В нем и происходит удаление истории, чистка кэша и файлов cookies в браузере Интернет Эксплорер. Там же можно выбирать что именно вы хотите очистить. То есть, историю просмотров веб-сайтов, файлы cookies, либо же весь кэш обозревателя и еще много других сохраняемых данных в ИЕ.
- После того, как вы выбрали объекты для очистки, просто нажмите кнопку ”Удалить” и все, данные будут неизбежно стерты.

Если вы не хотите проделывать столько шагов, можете просто нажать комбинацию клавиш CTRL+SHIFT+DEL и тоже откроете окно удаление данные браузера.
Настройка автоматической очистки истории
Время от времени, историю желательно чистить почаще, чтобы не собиралось слишком много файлов. В противном случае обозреватель начнем дольше загружать страницы, будет тормозить систему. Но делать это нужно на постоянной основе, а это занимает, пусть и немного, но все-равно прилично свободного времени. А бывает, что попросту забываешь её чистить. Из этой ситуации есть выход – можно включить автоматическую очистку истории в Internet Explorer.
Авто очистку куков, кэша и истории можно включить по двум разным сценариям – через определенное время и сразу после открытия браузера.
- Нажмите на шестеренку в IE и выберите пункт “Свойства браузера”.

- На вкладке Общие поставьте галочку возле текста “Удалять журнал браузера при выходе”, если хотите, чтобы данные обозревателя чистились сразу после закрытия окна программы.

- Если хотите, чтобы журнал удалялся через какой-то период времени, нажмите кнопку “Параметры” и перейдите на вкладку Журнал, где выберите сколько хотите, чтобы хранились эти данные.

Если у вас возникли вопросы касаемо статьи, мы с радостью дадим ответы на них в комментариях.
Как очистить кэш в Internet Explorer —
Во всех браузерах собираются ненужные файлы, которые занимают место на жестком диске. Периодически кеш нужно чистить. В этой статье я вам расскажу как очистить кеш в Internet Explorer.
1. Открываем браузер и нажимаем на значок шестеренки в правом верхнем углу. В выпадающем меню выбираем «Безопасность» и «Удалить журнал браузера». Также можно сразу нажать комбинацию клавиш Ctrl+Shift+Del.
Открываем настройки браузера2. Откроется новое окно «Удаление истории обзора». Обязательно ставим галочку на пункт «Временные файлы Интернета и веб-сайтов» и нажимаем «Удалить».
Удаляем временные файлыТаким образом мы почистили кэш браузера, но эта очистка неполная. Чтобы полностью удалить кеш в Internet Explorer нужно:
1. Открыть настройки браузера и выбрать в меню «Свойства браузера».
Открываем свойства браузера2. Во вкладке «Общие» находим пункт «Журнал браузера». Нажимаем «Параметры».
3. В окне «Параметры данных веб-сайта» выбираем «Просмотреть файлы».
Смотрим файлы кеша4. На вашем компьютере откроется папка с файлами кеша IE. Просто выделяем эти файлы, щелкаем правой кнопкой мыши и выбираем «Удалить».
Вот теперь кэш браузера полностью очищен.
Предлагаю посмотреть вам видео на данную тему.
Как очистить кеш internet explorer: популярные способы
В то время, когда пользователь просматривает веб-страницы в сети, они сохраняются в кэш. Это слово произошло от английского “прятать”. Иначе говоря, данная функция предназначена, в первую очередь, для хранения информации в специальном месте, откуда к ней будет быстрый доступ. Поэтому, повторно обратившись к веб-ресурсу, вы заметите, что загрузка будет длиться меньшее количество времени.
Зачем нужна очистка кэш?
Перед тем, как сказать о том, как почистить кэш internet explorer, давайте разберемся, зачем вообще это делать. В идеале функция довольно удобная, ведь она сокращает время открытия веб-страниц, а также заодно будет не лишним просмотреть журнал посещений и удалить его. Однако, у всего есть предел. Также и с кэш, независимо от того, о каком браузере мы говорим. Со временем временных файлов в истории становится все больше. Соответственно, они будут занимать немало место на жестком диске. Кроме того, если дизайн сайта обновился, то пользователь все равно будет просматривать старую версию. Из всего этого можно сделать вывод, что время от времени очистка кэш истории просто необходима.
Очистка кэш в internet explorer
Почистить кэш в internet explorer можно как инструментами браузера, так и сторонними утилитами. Рассмотрим, как сделать это непосредственно в интернет-обозревателе. Для начала запускаем программу. В правом верхнем углу располагается вкладка Сервис. Ее также можно вызвать нажатием горячих клавиш.
Перейдя в Сервис, нам понадобится выбрать кнопку Свойства обозревателя. В появившемся диалоговом окне имеется вкладка Общие, на которую мы переходим. Здесь есть строчка История просмотра. Под ней можно увидеть надпись о том, что пользователь имеет возможность удалить временные файлы, истории просмотра и т. д. Кликаем на кнопку под ней Удалить. При необходимости можно поставить галочку рядом со строчкой, предлагающий очистить историю после выхода.
Кроме того, следует открыть диалоговое окно Удаление журнала. Здесь делаем отметки рядом с временными файлами и cookie. Помните, что при удалении cookie могут пропасть все сохраненные пароли и настройки, сделанные для определенных ресурсов. Далее вновь кликаем на Удалить и закрываем окно кнопкой ОК. Здесь мы рассмотреть процедуры очистки кэша в IE, а как это сделать в других браузерах вы сможете узнать здесь.
Очистка с CCleaner
CCleaner является очень функциональной программой. Спектр ее использования довольно широк. Незаменима она и для очистки кэш в internet explorer. Скачать программу можно на сайте разработчиков, причем распространяется она бесплатно.
Для того чтобы начать процесс, запускаем программу. Выбираем раздел Очистка, вкладку Windows. Здесь к браузеру internet explorer относятся самые верхние строки. Ставим галочки в каждой из них. Помним, что в результате процедуры исчезнут и все сохраненные пароли, поэтому заранее позаботьтесь о том, чтобы создать их резервные копии. Следующий этап – нажатие кнопки Анализ. После того, как процесс завершится, кликаем на надпись Очистка и ожидаем.
Кстати, в CCleaner подобным образом можно очистить и другие браузеры. Для этого заходим в Очистку, но вкладка, которая нас интересует, носит название Приложения. Здесь помечаем те браузеры, в которых нужно удалить историю, после чего также последовательно нажимаем на Анализ и Очистку.
Встречаются и другие утилиты, которые помогут очистить кэш в internet explorer. Использование сторонних программ сводит к минимуму действия, которые требуются от пользователя, отчего этот способ имеет достаточно высокую популярность. Но не забывайте и о том, что в самом браузере процедура тоже несложная. Чистить историю рекомендуется время от времени, что позволит увеличить быстродействие компьютера, так как освободит место на жестком.
Как очистить кэш браузера Яндекс, Chrome, Mozilla Firefox, Internet Explorer и Opera
Браузер — программа через которую осуществляется посещение сайтов и просмотр страниц в Интернете. Для уменьшения скорости загрузки страниц сайтов во всех популярных браузерах используется система кэширования. При кэшировании происходит автоматическое сохранение временных файлов с просматриваемых вами сайтов на ваш компьютер. Эти файлы называются кэшом браузера и иногда его нужно вычищать.
В этой статье вы узнаете, как очистить кэш браузера Mozilla Firefox, Google Chrome, Яндекс Браузера, Internet Explorer и Opera.
Зачем нужна очистка браузера?
При просмотре страниц сайтов, а также при просмотре фильмов и видеороликов онлайн, на компьютер сохраняются временные файлы для скорейшей загрузки при следующем посещении этого сайта. Таким образом, при повтором посещении сайта у вас загрузятся картинки (например логотип сайта) не через Интернет, а версия хранящийся на компьютере, если она с момента последнего посещения не изменилась.
Это позволяет значительно ускорять время загрузки сайтов и видео, но есть два минуса. Во-первых, кэш браузера копится и со временем начинает занимать значительную часть свободного места на жестком диске. Во-вторых, файлы в кэше могут отличаться от измененных на сайте. В таком случае может произойти сбой при котором сайт некоторое время будет отображаться некорректно.
Именно поэтому периодически требуется очистка браузера и ниже я расскажу как это сделать в самых популярных браузерах. Оговорюсь сразу, что инструкции приведены для последних версий браузеров Mozilla Firefox, Google Chrome, Opera, Internet Explorer и Яндекс Браузер на момент написания статьи. Если у вас установлена более поздняя версия, то настройки могут отличаться от показанных на скриншотах. Рекомендую обновить вашу версию браузера до последней версии.
Чистка кэша в Яндекс Браузере
Перейдите в настройку истории посещений в Яндекс Браузере. Для этого запустите Яндекс Браузер и нажмите в правом верхнем углу Настройки браузера Yandex — История — История. Также для вызова этой настройки вы можете просто нажать комбинацию клавиш Ctrl+H.


Нажмите кнопку Очистить историю.


В появившимся окне выберите пункт «за всё время» и поставьте галки напротив данных которые хотите удалить. Для очистки кэша Яндекс Браузера поставьте галку рядом с пунктом «файлы, сохраненные в кэше» и нажмите очистить историю.


На этом всё, кэш почищен.
Чистка кэша в Google Chrome
Чистка кэша в браузере Гугл Хром происходит точно таким же образом, как и в Яндекс Браузере.
Кликните в правом верхнем углу на Настройка и управление Google Chrome — История — История. Или нажмите комбинацию клавиш Ctrl+H.


Теперь нажмите «Очистить историю».


В появившимся окне выберите удалить историю за всё время, а также поставьте галку рядом с пунктом «изображения и другие файлы, сохраненные в кеше». После этого нажмите «Очистить историю».


Обратите внимание, браузер Google Chrome, в отличии от Яндекс Браузера показывает сколько места на компьютере можно освободить удалив кэш. На скриншоте выше например целых 637 мегабайт можно освободить если почистить кэш браузера Гугл Хром.
Чистка кэша в Mozilla Firefox
Для того, чтобы почистить кэш в браузере Mozilla Firefox нажмите «Открыть меню» — «Журнал» — «Удалить историю». Или просто нажмите комбинацию клавиш Ctrl+Shift+Del чтобы сразу войти в это меню.


В открывшимся окне выберите пункт «Удалить всё» и поставьте галку напротив пункта «Кэш». В этом случае удалиться только кэш Mozilla Firefox. Для удаления всего сохраненного выберите все галки.


После нажатия кнопки «Удалить сейчас» кэш браузера Mozilla Firefox и история посещений (если вы это выбрали) удалится.
Чистка кэша в Internet Explorer
Браузер Internet Explorer является стандартным браузером по-умолчанию в операционных системах Windows и установлен на каждом компьютере.
Для того, чтобы почистить кэш Internet Explorer кликните на значок шестеренки в правом верхнем углу и зайдите в свойства обозревателя.


На закладке «Общие» выберите пункт «Удалить» в разделе временных файлов. Обратите внимание, вы также можете поставить галку у пункта «удалять журнал браузера при выходе». Эта настройка вам может помочь, если вы хотите скрыть посещенные собой сайты перед близкими.


В открывшемся окне вы можете убрать галку у первого пункта сверху, если хотите сохранять кэш избранных сайтов. Второй пункт отвечает за очистку кэша в Internet Explorer.


Поставьте ее и нажмите «Удалить».
Чистка кэша в Opera
Действия будут практически такими же как и при очистке кэша в браузерах Гугл Хром и Яндекс Браузер. Нажмите Меню в левом верхнем углу и перейдите в Историю. Также вы можете воспользоваться комбинацией клавиш Ctrl+H, чтобы быстро перейти в это меню.


Кликните «Очистить историю посещений».


В появившимся окне укажите удалять данные за следующий период: с самого начала. Поставьте галку напротив пункта «чистить кэшированные изображения и файлы». Также вы можете почистить и остальную историю браузера, например историю загрузок и сохраненные пароли. После выбора нажмите «Очистить историю посещений».


Кэш браузера Opera удалён.
Чистка кэша браузеров с помощью программы CCleaner
Программа CCleaner бесплатна и позволяет удалять производить очистку системы от лишнего мусора. Скачать программу Ccleaner вы можете на официальном сайте или по прямой ссылке.
Запустите Ccleaner и перейдите в закладку Очистка. В разделе Windows вы можете удалить кэш поставив галки в разделе Internet Explorer, а в разделе приложения для Google Chrome, Opera и Mozilla Firefox.


Лично я рекомендую вам ставить все возможные галки, чтобы делалась полная очистка кэша и паролей. После выбора всех необходимых данных для очистки нажмите «анализ».


Программа подсчитает какой объем свободного места освободится при выбранных параметрах и выдаст сводную таблицу. В моём случае на скриншоте выше Ccleaner предлагает удалить кэша браузеров на 376 мегабайт.
Для очистки остаётся лишь нажать кнопку Очистка.
Как быстро очистить кэш браузера
Что такое кеш и зачем он нужен
Кеш — это временные файлы со всех посещённых сайтов, которые браузер сохраняет на диск. К таким данным относятся картинки, анимация, шрифты и другие элементы страниц. При следующем входе они не загружаются с удалённых серверов, а считываются из локальной памяти. Это позволяет ускорить отображение сайтов и сэкономить трафик.
Большие объёмы кеша часто замедляют работу и могут вызывать неполадки в работе веб‑страниц. При этом все браузеры хранят кеш отдельно, поэтому при использовании нескольких программ данные могут занимать на диске значительное место.
После удаления кеша освободится место, и браузер заработает быстрее. Однако на первоначальную загрузку насыщенных контентом веб‑страниц, возможно, понадобится чуть больше времени.
Как очистить кеш браузера
Во всех браузерах есть функция очистки временных данных. Она работает одинаково, но запускается по‑разному. Вот как это делается.
Google Chrome
Откройте «Меню» → «Дополнительные инструменты» → «Очистить данные просмотров…».

Поставьте галочку напротив «Изображения и другие файлы, сохранённые в кеше» и выберите временной диапазон «Всё время».

Нажмите кнопку «Удалить данные».
Mozilla Firefox
Откройте «Меню» и перейдите в настройки.

Зайдите в раздел «Приватность и защита» → «Куки и данные сайтов» и нажмите кнопку «Удалить данные».

Выделите пункт «Кешированное веб‑содержимое» и кликните «Удалить».

Opera
Откройте настройки, прокрутите список в самый низ и нажмите кнопку «Очистить историю посещений…».

Выберите диапазон «Всё время» и отметьте элемент «Кешированные изображения и файлы».

Нажмите кнопку «Удалить данные».
«Яндекс.Браузер»
Запустите «Настройки» → «Дополнительно» → «Очистить историю».

Установите параметр «За все время» и отметьте пункт «Файлы, сохраненные в кеше».

Нажмите кнопку «Очистить».
Microsoft Edge
Перейдите в «Настройки» → «Журнал» → «Очистить данные браузера».

В выпадающем меню «Диапазон времени» выберите «Всё время» и поставьте галочку напротив пункта «Кешированные изображения и файлы».

Кликните на кнопку «Очистить сейчас».
Safari
Откройте меню «История» и выберите «Очистить историю…».

Установите значение «всю историю» для параметра «Очистить».

Нажмите кнопку «Очистить историю».
Internet Explorer
Кликните по иконке шестерёнки, а затем «Безопасность» → «Удалить журнал браузера…».

Поставьте галочку напротив пункта «Временные файлы Интернета и веб‑сайтов».

Нажмите кнопку «Удалить».
Читайте также 💻
Как очистить кеш, файлы cookie, историю в Internet Explorer в Windows 8
Как очистить кеш, файлы cookie и историю в Internet Explorer в Windows 8 — Иногда вам необходимо выполнять необходимые действия, например удалять кеш браузера и историю в вашем компьютере. браузер. Фактически, очистка кеша в интернет-браузере не только увеличивает его скорость, но и поддерживает работоспособность ОС. В Windows 8 по умолчанию используется приложение Internet Explorer. Его можно запустить либо с панели задач на рабочем столе, либо из окна приложений на экране метро.Ранее я писал о том, как очистить кеш в браузере Opera и Internet Explorer. Теперь эта работа будет производиться в Windows 8. Итак, продолжаем дальше.
В этом руководстве я представляю советы , как удалить кэш, историю просмотров и файлы cookie из Metro-версии приложения Internet Explorer.
Способы очистки кеша, файлов cookie и истории в Internet Explorer в Windows 8
Советы
- Запустите экран Windows 8 Metro, нажав на клавиатуре клавишу с логотипом Windows .
- Затем нажмите на приложение Internet Explorer в окне метро.

- После запуска вы должны нажать ярлык (клавиша Windows + C) , чтобы отобразить панель чудо-кнопок метро Windows 8 в правом углу.
- Теперь нажмите кнопку Settings .

- Запустится панель настроек в левом углу. Здесь щелкните ссылку Internet Options .

- В левом углу появится всплывающее окно Internet Explorer Settings .
- Отсюда нажмите кнопку Удалить , чтобы удалить кеш браузера, а также всю предыдущую историю, файлы cookie, сохраненные временные файлы Интернета и сохраненные пароли после одного щелчка.
Видео на YouTube:
.
Как очистить кеш в разных браузерах
Все современные браузеры позволяют очищать кэш и историю и таким образом защищать себя от некоторых форм кибератак. Вот как это делается в некоторых популярных браузерах.
Очистить кеш в Google Chrome
Щелкните значок «гаечный ключ» справа и выберите «Настройки». Там вы найдете кнопку «Показать дополнительные настройки». Найдите раздел «Конфиденциальность» и там поле «Очистить данные просмотра». Установите флажок «Очистить кеш», если вы хотите просто очистить его, или все поля, если хотите очистить все возможное:
После того, как вы отметили нужные поля, нажмите кнопку «Очистить данные просмотра.«Этот процесс может занять некоторое время, так что наберитесь терпения.
Также вы можете проверить, как очистить кеш в Google Chrome, на этом видео:
Очистить кеш в Mozilla Firefox
В Firefox нажмите кнопку меню и выберите «Параметры». Появятся параметры программы. Теперь нажмите «Дополнительно», затем перейдите на вкладку «Сеть». Здесь вы увидите кнопку «Очистить сейчас», которую нужно нажать:
Также вы можете проверить, как очистить кеш в Firefox, на этом видео:
https: // www.youtube.com/watch?v=J0eS85zheHA
Очистить кеш в Microsoft Internet Explorer
Есть очень удобный способ очистить все, что вам нужно, в IE. Работая в браузере, просто нажмите Ctrl + Shift + Delete на клавиатуре. Появится окно:
Отметьте поля «Временные файлы Интернета», «Файлы cookie» и «История» и нажмите «Удалить». Вы также можете удалить «Данные ActiveX Filtering and Tracking Protection» для дополнительной безопасности.
Очистить кеш в Opera
Пользователи Opera могут использовать тот же метод, что и в Internet Explorer: просто нажмите Ctrl + Shift + Delete.Вы увидите следующее окно:
Выберите период времени для очистки и отметьте «История просмотров» и «Кэшированные изображения и файлы». Для дополнительной безопасности вы можете очистить все, установив все отметки. Нажмите «Очистить данные просмотра», чтобы применить изменения.
Очистить кеш в Apple Safari (OS X)
При работе в Safari выберите «Safari» в главном меню программы, а затем «Очистить кеш» в раскрывающемся меню:
В качестве альтернативы вы можете использовать опцию «Сбросить Safari» в том же меню и использовать следующее окно:
Выберите содержимое, которое хотите очистить, и нажмите «Сброс».”
Также вы можете проверить, как очистить кеш в Firefox, на этом видео:
Поделиться постом:
,Как предотвратить кеширование в Internet Explorer
- 5 минут на чтение
В этой статье
В этой статье описывается использование заголовков HTTP для управления кэшированием веб-страниц в Internet Explorer.
Исходная версия продукта: Internet Explorer
Оригинальный номер базы знаний: 234067
Сводка
Вы можете использовать Microsoft Internet Information Server (IIS), чтобы легко пометить очень изменчивые или конфиденциальные страницы, используя следующий сценарий в самом начале определенных страниц Active Server Pages (ASP):
<% Response.CacheControl = "no-cache"%>
<% Response.AddHeader "Pragma", "no-cache"%>
<% Отклика.Истекает = -1%>
Истечение срока и заголовок Expires
Настоятельно рекомендуется, чтобы все веб-серверы использовали схему истечения срока действия всех веб-страниц. Для веб-сервера плохая практика — не предоставлять информацию об истечении срока действия через заголовок ответа HTTP Expires для каждого ресурса, возвращаемого запрашивающим клиентам. Большинство браузеров и промежуточных прокси-серверов сегодня уважают эту информацию об истечении срока действия и используют ее для повышения эффективности связи по сети.
Заголовок Expires всегда следует использовать для указания наиболее разумного времени, когда конкретный файл на сервере должен быть обновлен клиентом.Когда страницы обновляются регулярно, следующий период обновления является наиболее эффективным ответом. Возьмем, к примеру, страницу ежедневных новостей в Интернете, которая обновляется каждый день в 5 часов утра. Веб-сервер для этой страницы новостей должен вернуть заголовок Expires со значением 5 A.M. следующий день. Когда это будет сделано, браузеру не нужно снова связываться с веб-сервером, пока страница не изменится.
Страницы, которые не предполагается изменять, должны быть помечены сроком годности примерно один год.
Во многих случаях веб-серверы имеют одну или несколько энергозависимых страниц на сервере, которые содержат информацию, которая может быть немедленно изменена. Эти страницы должны быть помечены сервером значением «-1» для заголовка Expires. При будущих запросах пользователя Internet Explorer обычно связывается с веб-сервером для обновления этой страницы с помощью условного запроса If-Modified-Since. Однако страница остается в кэше диска (временные файлы Интернета) и используется в соответствующих ситуациях без связи с удаленным веб-сервером, например, когда кнопки BACK и FORWARD используются для доступа к истории навигации или когда браузер находится в автономном режиме. ,
Заголовок Cache-Control
Однако некоторые страницы настолько изменчивы или чувствительны, что не требуют кэширования на диске. С этой целью Internet Explorer поддерживает заголовок HTTP 1.1 Cache-Control, который предотвращает любое кэширование определенного веб-ресурса, когда сервер HTTP 1.1 указывает значение без кеширования.
Поскольку страницы, хранящиеся вне кэша, недоступны до тех пор, пока браузер не сможет повторно связаться с веб-сервером, серверы должны использовать заголовок Cache-Control с осторожностью.В большинстве случаев предпочтительно использовать Expires: -1.
The Pragma: заголовок без кэша
К сожалению, устаревшие серверы HTTP 1.0 не могут использовать заголовок Cache-Control. В целях обратной совместимости с серверами HTTP 1.0 Internet Explorer поддерживает специальное использование заголовка HTTP Pragma: no-cache. Если клиент связывается с сервером через безопасное соединение ( https: // ) и сервер возвращает заголовок Pragma: no-cache с ответом, Internet Explorer не кэширует ответ.
Обратите внимание, однако, что заголовок Pragma: no-cache не предназначен для этого. Согласно спецификациям HTTP 1.0 и 1.1, этот заголовок определяется только в контексте запроса, а не ответа, и предназначен для прокси-серверов, которые могут препятствовать достижению определенных важных запросов на целевом веб-сервере. Для будущих приложений заголовок Cache-Control является подходящим средством управления кешированием.
HTML-страницыпозволяют использовать специальную форму HTTP-EQUIV для тега META, которая определяет определенные заголовки HTTP из документа HTML.Вот небольшой пример HTML-страницы, в которой используются как Pragma: no-cache, так и Expires: -1:
Pragma: no-cache предотвращает кеширование только при использовании через безопасное соединение. META-тег Pragma: no-cache обрабатывается так же, как Expires: -1, если используется на незащищенной странице.Страница будет кэширована, но помечена как просроченная.
Cache-Control META HTTP-EQUIV теги игнорируются и не действуют в Internet Explorer версий 4 или 5. Чтобы использовать Cache-Control, этот заголовок должен быть указан с использованием заголовков HTTP, как описано в разделе Cache-Control выше.
Примечание
использование стандартных заголовков HTTP предпочтительнее тегов META. МЕТА-теги обычно должны появляться в верхней части раздела HTML HEAD. И есть по крайней мере одна известная проблема с тегом Pragma HTTP-EQUIV META.
Параметры сервера для кеширования
Когда заголовок Cache-Control необходимо использовать на страницах, отличных от ASP, может потребоваться использовать параметры в конфигурации сервера для автоматического добавления этого заголовка. Обратитесь к документации вашего сервера, чтобы узнать о процессе добавления заголовков HTTP в ответы сервера для определенного каталога. Например, в IIS 4 выполните следующие действия:
- Вызов диспетчера служб Интернета.
- Используя дерево компьютеров и служб, откройте веб-сервер по умолчанию (или рассматриваемый веб-сервер) и найдите каталог, содержащий контент, для которого требуется заголовок Cache-Control.
- Вызов диалогового окна «Свойства» для этого каталога.
- Выберите вкладку «Заголовки HTTP».
- Нажмите кнопку «Добавить» в группе «Пользовательские заголовки HTTP» и добавьте Cache-Control для имени заголовка и без кеширования для значения заголовка.
Помните, что использовать этот заголовок глобально на всем веб-сервере — не лучшая идея. Ограничьте его использование только контентом, который категорически не должен кэшироваться на клиенте. Контрольный список проблем Если вы применили методы, описанные в этой статье, но у вас все еще возникают проблемы с кэшированием и Internet Explorer, просмотрите этот удобный контрольный список шаг за шагом, прежде чем обращаться в Microsoft за технической поддержкой:
- Используете ли вы заголовок Cache-Control с ответом ASP
?CacheControlили через возвращаемый HTTP-заголовок? Это единственный способ действительно предотвратить кеширование в Internet Explorer. - Вы используете Internet Explorer 4.01 с пакетом обновления 2 или более поздней версии? Невозможно полностью предотвратить кеширование в более ранних версиях браузера.
- Вы дважды проверили, что на вашем веб-сервере включен HTTP 1.1 и он возвращает ответы HTTP 1.1 в Internet Explorer? Заголовки Cache-Control недопустимы в ответах HTTP 1.0.
- Если вы используете CGI / ISAPI / Servlets на стороне сервера, следуете ли вы протоколу HTTP 1.1, особенно в отношении завершения заголовков HTTP CRLF? В интересах производительности Internet Explorer обычно не прощает ответов, нарушающих спецификацию HTTP 1.1. Обычно это приводит к игнорированию заголовков или отчетам о неожиданных ошибках сервера.
- Правильно ли написаны заголовки HTTP?
Список литературы
Для получения дополнительной информации о HTTP / 1.1 см. RFC 2616.
,Как очистить кеш браузера?
Как очистить кеш браузера?
Эта статья относится к:
- Платформы: Windows 8, Windows 7, Vista, Windows XP, Windows 10
- Браузеры Internet Explorer, Firefox, Chrome
Очистка кэша веб-браузера заставляет браузер загружать последние версии веб-страниц и программ, которые вы посещаете.
Internet Explorer
Удаление веб-кеша в Internet Explorer (IE) зависит от вашего IE и версии Windows. Параметры удаления кэшированных веб-страниц находятся в разделе «Инструменты» («Свойства обозревателя» или «Безопасность»), а затем «История просмотров» в IE.
Firefox
- Щелкните Инструменты в строке меню Firefox
- Параметры щелчка
- В разделе «Дополнительные параметры» перейдите на вкладку «Сеть».
- Очистить кеш под кэшированным веб-контентом
Хром
- Щелкните значок «Настроить» на панели инструментов браузера.
- Выберите «Настройки», затем «Показать дополнительные настройки».
- В разделе «Конфиденциальность» выберите «Очистить данные просмотра».
- В открывшемся диалоговом окне установите флажки для типов информации, которую вы хотите удалить.Используйте меню вверху, чтобы выбрать объем данных, которые вы хотите удалить. Выберите начало времени, чтобы удалить все.
- Нажмите Очистить данные просмотра






