Как соединить две фотографии в одну на компьютере и смартфоне: программы, приложения и фоторедакторы
Объединение нескольких изображений в одно используется при создании коллажей, например, рекламной картинки с результатами до и после. Склеить фото можно на компьютере при помощи специального софта или онлайн, а также на телефоне. Часто для этого используют Photoshop, но этот редактор сложен для новичков и дает сильную нагрузку на ПК. Рассказываем, как получить нужный результат быстро и без особых навыков фотомонтажа.
Хотите вместить в публикации в социальной сети как можно больше фото? Или похвастаться вашими достижениями в сравнении «до и после»? Совместите два или больше изображений в одну общую фотографию. Никаких специальных знаний не потребуется – только подходящая программа или сервис. Рассказываем, как соединить две фотографии в одну на компьютере или телефоне.
Более полную статью с описанием и инструкциями к различным инструментам, в которых вы можете соединить несколько фото читайте в этой статье
Содержание
Как соединить две фотографии в одну с помощью программ на компьютере или ноутбуке
ФотоКоллажФотоКОЛЛАЖ – простое в управлении приложение для Windows, в котором пользователи могут объединять фотографии в коллажи, создавать открытки и пригласительные, верстать фотоальбомы. Программа позволяет соединить фото по образцам или с нуля. Также софт предлагает инструменты редактирования. Удобное управление и невысокие системные требования делают программу отличным выбором для новичков. Скачайте редактор коллажей бесплатно и создавайте оригинальные работы.
Программа позволяет соединить фото по образцам или с нуля. Также софт предлагает инструменты редактирования. Удобное управление и невысокие системные требования делают программу отличным выбором для новичков. Скачайте редактор коллажей бесплатно и создавайте оригинальные работы.
Давайте рассмотрим, как в программе соединить картинки вручную в общую фотографию и сохранить результат в высоком качестве:
- Скачайте программу на компьютер и установите ее, запустив инсталлятор двойным кликом. Когда установка завершится, запустите софт и в стартовом окне выберите «Новый коллаж».
- Вам будет предложены варианты создания макета: по шаблону, автоколлаж или чистый проект. Выберите последний пункт.
- Укажите масштаб по размеру фотографии, с которой вы будете работать. Для этого выберите пользовательский формат страницы и укажите величину и ширину в соответствующих полях.
- Если вы хотите объединять фотографии по горизонтали, выберите ориентацию «Альбомная». Для вертикального холста укажите «Книжная».

- В навигационной панели справа выделите папку, в которой находятся изображения. Превью картинок отобразятся в окне ниже. Перетяните на холст нужный снимок.
- Зажмите фотокадр курсором и перетащите в верхний левый угол. Захватите нижний край фотографии и потяните вправо, чтобы растянуть до размера холста. Таким же образом добавьте второе фото.
- Если требуется обрезать кадр, воспользуйтесь иконкой в виде перечеркнутого прямоугольника в панели с инструментами. Укажите участок, который будет отображаться на макете, и кликните ОК.
- Экспортируйте фотографию, нажав «Сохранить» в верхней панели. Вы можете выбрать популярный формат графики (JPG, PNG, TIFF, BMP) или документ PDF.
Объединить картинки в imgonline
Скачайте редактор коллажей бесплатно и создавайте оригинальные работы. Imgonline – бесплатный сервис для работы с графическими файлами. Сайт предлагает несколько вариантов того, как сделать два фото в одном: можно сделать двойное фото, склеить несколько фото на одном листе, наложить одну картинку на другую.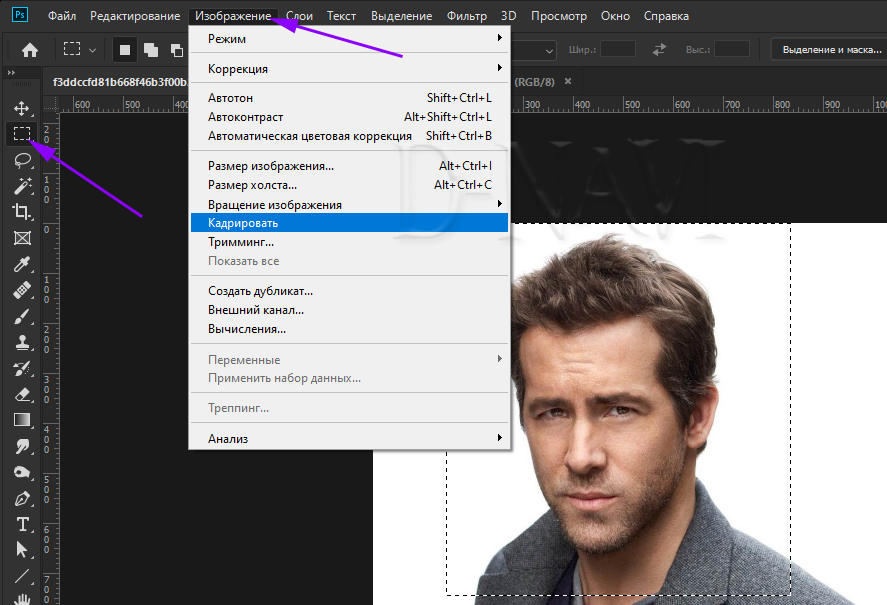
Пользователи могут решить, в какой последовательности расположить снимки, а также выбрать горизонтальную или вертикальную раскладку. Особенностью сервиса является сохранение прозрачности PNG-файлов. Поддерживается большинство популярных форматов, но новые расширения вроде WebM не распознаются.
Использование редактора PicasaСоединение двух фотографий можно провести с помощью редактора Picasa. После открытия программы выбранная фотография уменьшенного размера будет находиться внизу окна Picasa. Затем с помощью клавиши «Отобрать выбранные элементы». Затем добавляется столько изображений, сколько необходимо. После закрепления фото нажмите «Создать коллаж»:
- После этого произойдет открытие окна коллажа, в котором вы сможете изменить фон, порядок расположения изображений, размеры картинок. После окончания оформления документа снова жмите «Создать коллаж».
- Возможностей выше перечисленных программ вполне хватает для выполнения стандартных графических заданий, к которым относится и соединение двух фотографий в одно изображение.

Как склеить два фото в PaintЧтобы объединить несколько снимков в один, не нужен сложный Фотошоп. Вы можете найти более удобную и легкую альтернативу, например Paint.
Представленные в этой части статьи рекомендации помогут склеить две фотографии в одну с помощью Paint или онлайн- сервиса. Три и больше изображений лучше объединять в коллаж, такой формат смотрится гораздо лучше, чем просто собранные подряд снимки.
В любой версии Windows присутствует известная миллионам программа под названием Paint. Ее функционал не велик, но его будет достаточно для объединения пары фотографий на одном холсте. Последовательность действий при этом следующая:
- Нажать на пункт меню «Файл», выбрать «Сохранить как».
- Указать место на диске, вписать название картинки. Чуть ниже, в выпадающем списке выбирается формат изображения – наиболее популярным является «JPEG».
Чтобы особым образом склеить 3 и более фотографии вместе, следует прибегнуть к инструменту под названием коллаж. Он позволяет выбрать оригинальный шаблон расположения снимков, в котором они будет иметь произвольные размеры.
Он позволяет выбрать оригинальный шаблон расположения снимков, в котором они будет иметь произвольные размеры.
PicsArt – фоторедактор для айфона и андроида, предлагающий достойный выбор полезных функций. Вы можете обрабатывать фотографии самостоятельно или найти готовые пресеты, которые выкладывают другие пользователи приложения. В приложении можно накладывать неограниченное количество слоев или совместить фотографии в одно полотно при помощи инструмента коллажей.
Созданный макет можно улучшить – применить эффекты, добавить рамки, наложить стикеры и т.д. Картинку можно отправить в социальные сети, указав хэштеги. При желании вы также можете поделиться результатом во внутреннем сообществе:
- удобное русскоязычное управление;
- крупный выбор разнообразных эффектов, масок, стилей и т.д.;
- поддержка неограниченного количества слоев;
- реклама буквально после каждого действия;
- неудобный процесс экспорта;
- нельзя установить настройки сохранения (качество, формат, сжатие).

Полноценный фоторедактор PicsArt включает множество инструментов для обработки снимков, начиная от стандартных функций обрезки и коллекции стильных рамок и заканчивая шаблонами для оригинальных коллажей. Кроме того, в приложении для Android вы найдете набор интересных картинок для фона, с которыми можно совместить свое фото. Для этого необходимо:
- Открыть программу и выбрать в галерее изображений подходящее.
- С помощью кнопки «Добавить фото» выбрать еще одно, которое будет наложено на первое.
- При наложении отредактировать масштаб, расположение и непрозрачность. Сделать это можно с помощью панели инструментов.
- Принимаем изменения (результат появится в вашем профиле PicsArt, но вы с легкостью сможете сохранить его в галерее смартфона).
Как объединить две фотографии в одну на Андроид
В галерее наших телефонов хранятся сотни фотографий, которые для нас ценны и значимы. Эти изображения хранят самые трепетные и приятные воспоминания, рассказывать в соцсетях истории наших путешествий и приключений. Как же сделать из обычного снимка настоящее произведение искусства, которое точно оценят друзья и знакомые? Одним из самых действенных способов, безусловно, является редактирование и обработка, а популярным творческим приемом —совмещение фото на Android. В этой части статьи мы расскажем о нескольких способах объединить два кадра в один.
Эти изображения хранят самые трепетные и приятные воспоминания, рассказывать в соцсетях истории наших путешествий и приключений. Как же сделать из обычного снимка настоящее произведение искусства, которое точно оценят друзья и знакомые? Одним из самых действенных способов, безусловно, является редактирование и обработка, а популярным творческим приемом —совмещение фото на Android. В этой части статьи мы расскажем о нескольких способах объединить два кадра в один.
Snapseed – еще один популярный фоторедактор для телефонов на базе Андроид, включающий в себя большую коллекцию профессиональных опций. Хотя прямой опции склейки картинок здесь нет, но с помощью инструмента двойной экспозиции можно объединить 2 фото с плавным переходом или смешиванием или наложить снимки друг на друга на однородном фоне.
Приложение позволяет отдельно обрабатывать каждый добавленный слой, благодаря чему можно создавать фотоманипуляции разного типа сложности. Единственное, что может отпугнуть – неудобная навигация: важные функции спрятаны таким образом, что их сложно найти.
Единственное, что может отпугнуть – неудобная навигация: важные функции спрятаны таким образом, что их сложно найти.
Преимущества:
- полностью бесплатный;
- можно вручную устанавливать формат, размер и качество фотографии;
- есть опции автоматического улучшения;
- неограниченное количество откатов правок.
- управление нельзя назвать интуитивным;
- отсутствует автоматическое сохранение;
- неудобная работа со слоями;
- нет встроенной опции отправки фото в социальные сети.
Если вы не обладаете навыками работы в фотошопе, то можно воспользоваться мобильными версиями программы, например Adobe Photoshop Touch. С помощью данного приложения вы сможете не только соединить 2 фотографии в 1 на Андроид, но и придать им определенный стиль, используя крутые фильтры, эффекты и другие опции.
Adobe Photoshop Touch – мобильная версия популярного графического редактора. Конечно до полноценного аналога десктопной версии он не дотягивает, однако множество полезных функций здесь все таки есть. Сделав снимок на камеру, можно незамедлительно приступать к его обработке.
Конечно до полноценного аналога десктопной версии он не дотягивает, однако множество полезных функций здесь все таки есть. Сделав снимок на камеру, можно незамедлительно приступать к его обработке.
Как и в старшем аналоге, здесь есть возможность работы со слоями и всевозможными фильтрами, что обеспечит комфортное редактирование даже если пользователь впервые установил себе Adobe Photoshop Touch. Интерфейс программы очень удобен, и отлично заточен под сенсорное управление. По центру расположена область изображения, а сверху и снизу – функциональные панели инструментов.
Разработчики сделал все возможное, чтобы пользователь чувствовал себя максимально комфортно при редактировании, и добавили классную функцию под названием Refine Edge. Эта фича позволяет выделять сложные участки на картинках с помощью кончиков пальцев. Также стоит отметить темную интеграцию с Google Картинками, благодаря которой искать и загружать картинки можно прямо с приложения.
Внешний вид программы нареканий не вызывает. Преобладают темные тона, в частности черный и серый цвета. Все элементы программы открываются плавно и красиво, так что в плане быстродействия здесь тоже все на высшем уровне.
Преобладают темные тона, в частности черный и серый цвета. Все элементы программы открываются плавно и красиво, так что в плане быстродействия здесь тоже все на высшем уровне.
Adobe Photoshop Touch – полезная и удобная программа для обработки снимков нан смартфонах и планшетах. Большой выбор инструментов позволяет быстро и качественно редактировать изображения со всеми удобствами, не прибегая к использованию персонального компьютера.
PixlrPixlr — это довольно известное приложение для Android, позволяющее выполнить совмещение изображений. Кроме того, программа содержит целый раздел для создания коллажей. Вы с легкостью можете менять соотношение сторон, толщину и цвет рамок, скруглять углы и т.д.
Чтобы выполнить совмещение фото с разным фокусом на Android, достаточно воспользоваться функцией двойной экспозиции. Благодаря интуитивно понятному интерфейсу редактор одинаково прост в использовании как профессионалами, так и любителями.
Movavi Photo Editor — приложение для редактирования, способное превратить самый скучный снимок в оригинальное художественное изображение. У вас не возникнет вопросов, как соединять фотографии в одну на Андроид или удалить красные глаза.
Принцип совмещения фото в Movavi схож с работой в других приложениях: выбираем фоновое изображение, вставляем второй снимок и с помощью специальных инструментов корректируем непрозрачность, размеры и расположение. Фоторедактор не занимает много места на Android и способен стать настоящим помощником при редактировании.
Все программы для объединения фото с разным фокусом заслуживают внимания. Мы рекомендуем поэкспериментировать с разными вариантами и выбрать наиболее подходящее для вас решение.
Как объединить картинки на iPhone
Вы можете часто делать снимки с помощью телефона iPhone, чтобы сохранить определенные моменты в вашей повседневной жизни. И вы с большей вероятностью поделитесь фотографиями с друзьями в социальных сетях, таких как Facebook, Twitter, Instagram и т. д. Много раз вы хотите объединить две или более картинки в новую, но не знаете, как это сделать.
д. Много раз вы хотите объединить две или более картинки в новую, но не знаете, как это сделать.
Здесь, в этой части статьи, мы покажем вам, как объединить фотографии все вместе. Хотите ли вы объединить iPhone фото или объединить две картинки на AndroidПолезный способ вы найдете после прочтения.
Если фото было отснято на мобильный, логично, что вы захотите обработать картинку сразу на телефоне. Рассказываем, как совместить две фотографии на Айфоне.
PicsArtЭтот фоторедактор для iOS пользуется широкой популярностью благодаря уникальным фильтрам и спецэффектам. Среди многочисленных инструментов приложения также присутствует функция создания фотоколлажа. Таким образом вы можете склеить две фотографии и даже больше в одно полотно.
В приложении нет функции объединения по горизонтали, только наложение слоев. PicsArt позволяет накладывать друг на друга фотографии разных форматов, обрабатывать отдельно каждый элемент или весь проект в целом.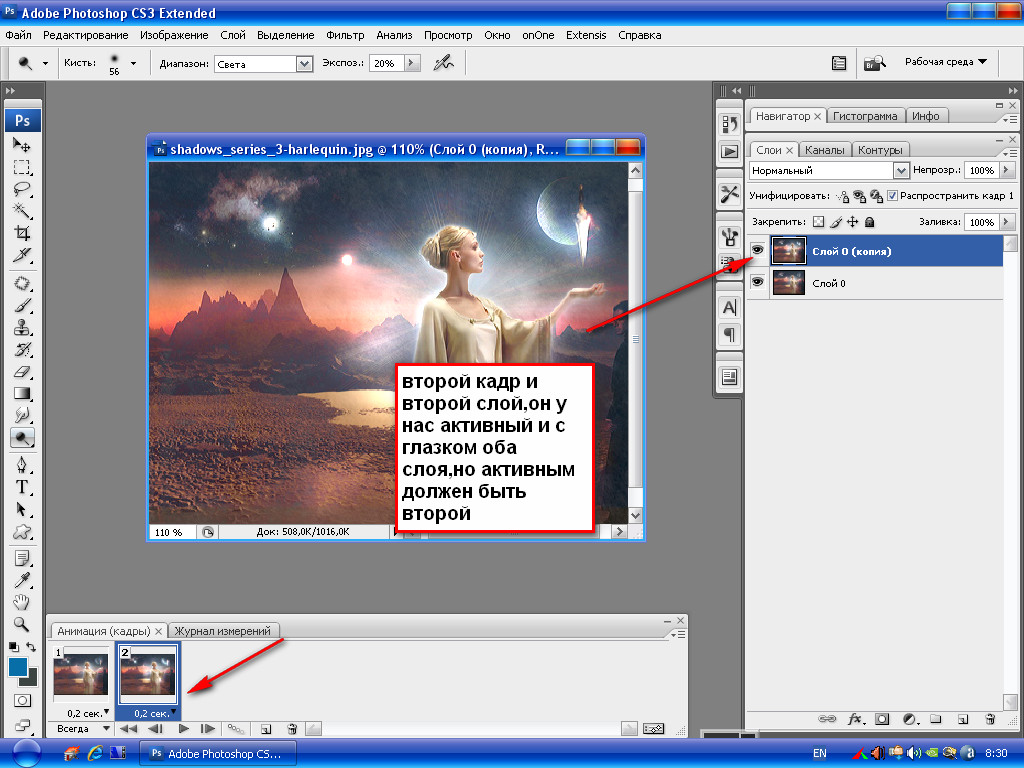 Можно добавлять рамки, текст, накладывать фильтры, увеличить или уменьшить размер фотографий. Проект сохраняется без водяных пометок. Единственное, что раздражает – агрессивная реклама платных функций, которая выскакивает посреди процесса работы.
Можно добавлять рамки, текст, накладывать фильтры, увеличить или уменьшить размер фотографий. Проект сохраняется без водяных пометок. Единственное, что раздражает – агрессивная реклама платных функций, которая выскакивает посреди процесса работы.
Мобильный фоторедактор Polarr работает на телефонах iPhone создан для продвинутого редактирования. Как и PicsArt, в нем имеется внушительный набор готовых фильтров, но он более продвинут: вы можете создавать собственные стили, проводить ретушь портретов, детально прорабатывать цветовую схему и многое другое. В том числе программа позволяет накладывать слои и текстуры. Благодаря этому вы можете соединить 2 фото и больше и даже настроить смешивание, как в Фотошопе. К сожалению, интерфейс не отличается удобством, а некоторые продвинутые инструменты сложны для новичков:
- Откройте приложение.
- Перейдите во вкладку «Файл» и нажмите «Открыть».
- Создайте область для второго фото, растянув холст.
 Далее снова кликните по кнопке «Открыть» и укажите путь ко второй картинке.
Далее снова кликните по кнопке «Открыть» и укажите путь ко второй картинке. - Выделите ее, скопируйте, а затем вставьте поверх первой. Дальше вы сможете настроить размеры изображения и переместить его в нужную область. Удалите остатки холста и сохраните готовый файл.
Если вы являетесь пользователем iPhone, вам следует обратить внимание на эту часть. Мы не будем говорить вам, используйте Adobe PhotoShop для объединения изображений на компьютере. Вместо этого мы представим простое в использовании приложение для объединения фотографий на вашем iPhone, Pic Stitch.
Pic стежка, является одним из самых популярных приложений для объединения фотографий для вас, чтобы объединить две или более фотографий iPhone вместе. Благодаря простому дизайну и мощным функциям редактирования, вы сможете быстро сделать ваши фотографии потрясающими. Кроме того, он хорошо работает с фотографиями и видео. После объединения фотографий вы можете легко делиться ими в своих любимых социальных сетях, включая Facebook, Twitter и Instagram.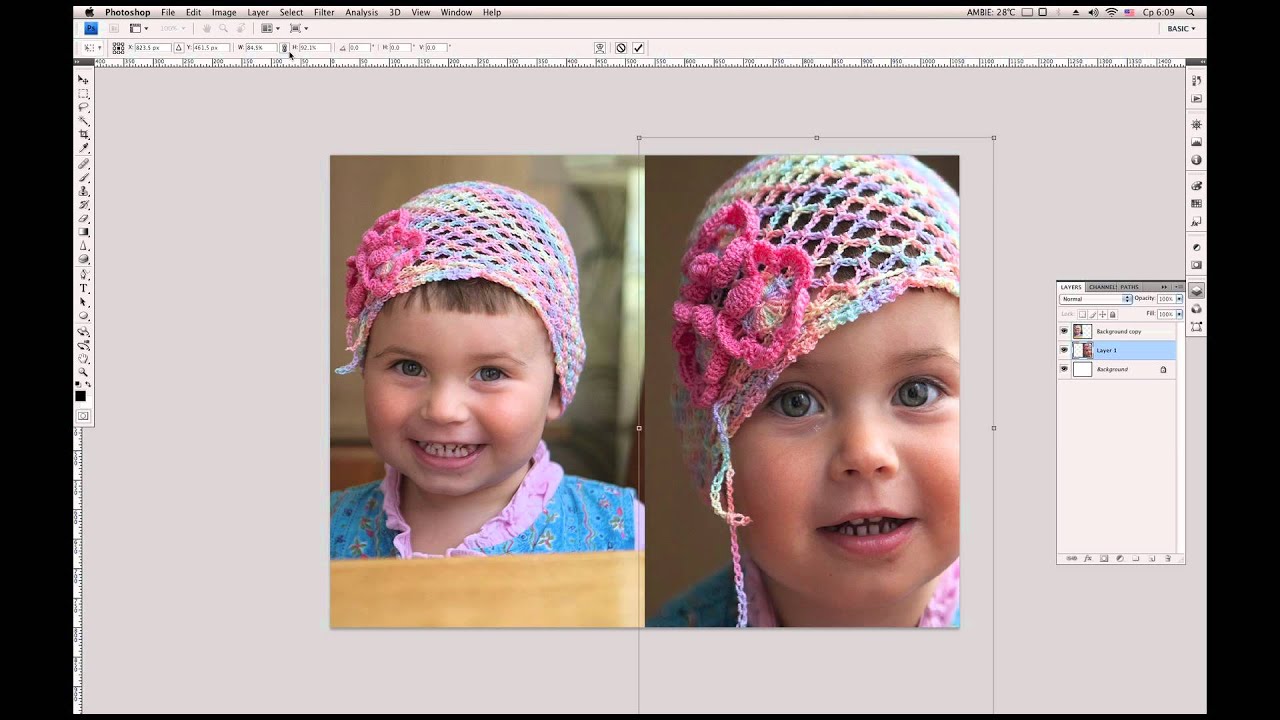 Во-первых, вы должны установить его из App Store.
Во-первых, вы должны установить его из App Store.
Как объединить 2 фото с помощью онлайн сервисов
Однократно оформить работу можно без программ. Составьте коллаж онлайн с помощью интернет-сервисов. Они подходят для коррекции небольшого количества кадров, так как зависят от интернет-соединения. При обработке множества картинок сайты могут зависать и даже вылететь без сохранения изменений.
Склейка фотографий в onlineconvertfreeГлавная задача данного сервиса – преобразование различного типа документов и графики в другие форматы. Однако здесь также имеются инструменты обработки, в том числе пользователи могут склеить фотографии онлайн в форматах JPG, PNG, GIF, BMP. Настройки отображения минимальные – разрешается выбирать раскладку и подгонять масштаб кадров, если вы загрузили картинки разного размера.
Сервис работает на русском языке и прост в освоении, но накладывает сильную нагрузку на процессор. Из-за это при работе на слабом устройстве сам сайт и все открытые вкладки периодически зависают, что также может стать причиной сбоя и потери данных:
- не требуется оплата и регистрация;
- экспорт результата без водяного знака;
- без каких-либо ограничений.

- нельзя выбрать исходный формат;
- небогатые настройки экспорта;
- нельзя изменять порядок следования кадров.
SEO Gift позволяет комбинировать фото в неограниченных количествах. На сайте можно настроить отступы между картинками, выбрать формат (PNG, GIF, JPG), выбрать цвет фона и направление объединения (горизонтальное или вертикальное). На сайте доступны детальные настройки коллажа
Крупным недостатком становится небольшой разрешенный размер: файл не должен быть больше 200 Кб. При превышении лимита сервис не уведомит об ошибке, а просто склеит файлы, которые соответствуют правилам. Результат посмотреть нельзя, так что в итоге вы можете получить совсем не то, что требовалось, и придется начинать все заново.
Сервис PineTools
Сервис PineTools – это мощный и бесплатный инструмент для работы с изображениями. Список доступных действий переваливает за сотню, в том числе и разделение. Сайт иностранный, по умолчанию поддерживает только испанский и английский языки.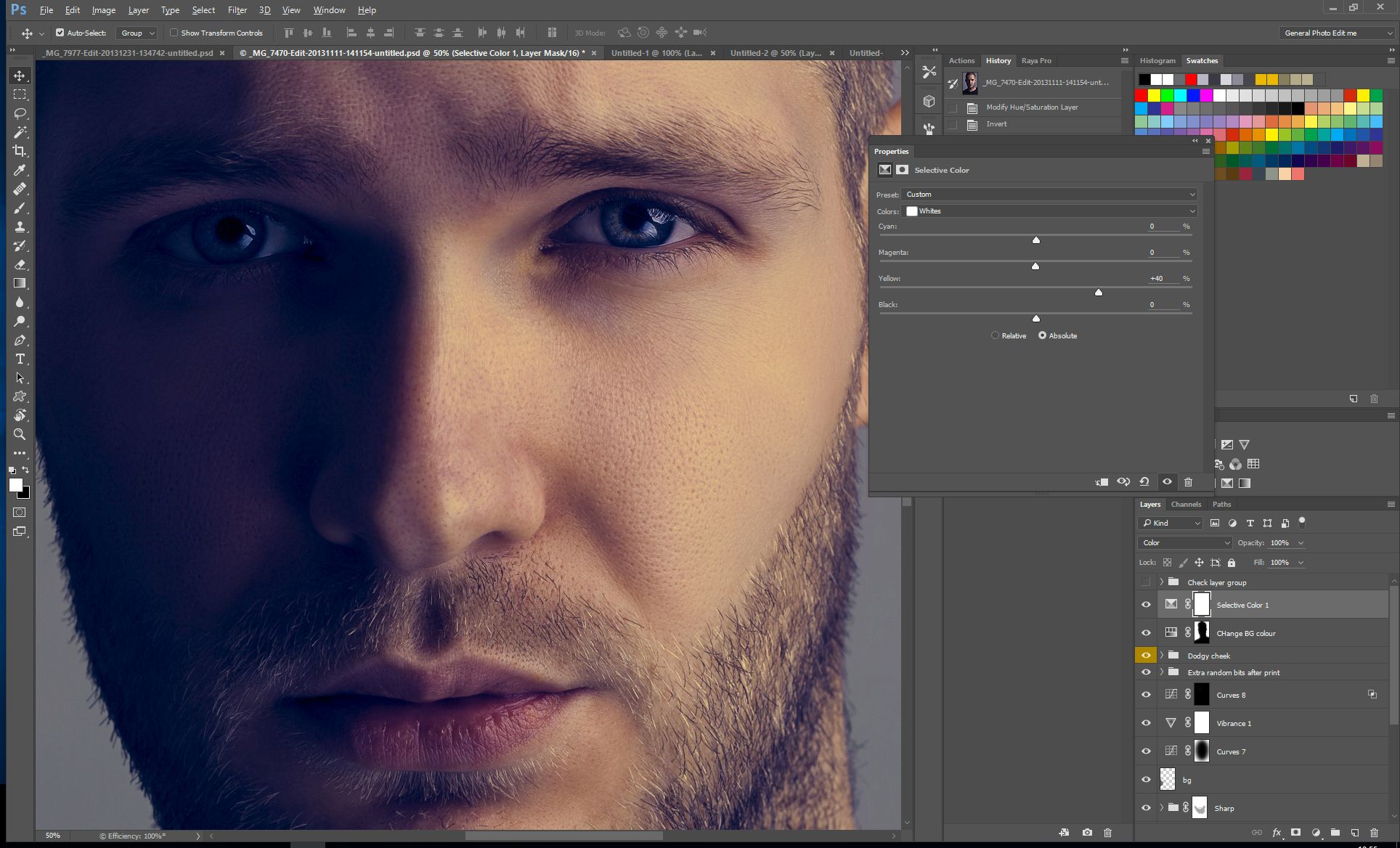 Но браузер Google Chrome без проблем переводит страницы на русский.
Но браузер Google Chrome без проблем переводит страницы на русский.
Чтобы разделить картинку на этом сайте следуйте инструкции:
- Нажмите интерактивную кнопку в разделе: «Input Image», чтобы открыть проводник для выбора фото.
- Укажите как хотите разделить картинку (по горизонтали и вертикали или сеткой; если хотите разбить пополам, оставьте рекомендованные 2 блока).
- Выберите формат исходящих изображений (по умолчанию останется таким же как у оригинала). А если хотите еще и уменьшить размер файла, то перетяните влево ползунок, отвечающий за настройки сжатия.
- Нажмите зеленую кнопку «Split Image» внизу страницы.
- Скачайте архив с полученными изображениями либо каждую картинку отдельно.
Единственный недостаток инструмента для нарезки на сайте PineTools – это отсутствие предпросмотра. Если вы не знаете, как и на сколько прямоугольников хотите поделить изображение, придется искать подходящий вариант опытным путем.
Часто задаваемые вопросы по объединению картинок
1. Могу ли я обрезать и изменять размер изображения?
Могу ли я обрезать и изменять размер изображения?
Да. Вы можете кадрировать картинки с помощью программы Paint в Windows. Откройте программу Paint и выберите «Файл»> «Открыть», чтобы открыть изображение, которое вы хотите обрезать. Нажмите «Выбрать», чтобы нарисовать нужную область, и нажмите «Обрезать», чтобы обрезать изображение. Затем нажмите «Изменить размер» и выберите «Пиксели». Вы можете ввести желаемый размер и нажать кнопку «ОК», чтобы изменить размер изображения.
2. Могу ли я объединить фотографии в Интернете?
Да. С помощью онлайн-объединения изображений, такого как Pinetools, вы можете объединить несколько фотографий в Интернете. Перейдите на официальный сайт PineTools Merge Images Online, нажмите «Обзор», чтобы загрузить свою первую фотографию. Щелкните Обзор в другой области, чтобы загрузить второе изображение. Затем выберите положение изображений по вертикали или горизонтали. Нажмите кнопку PNG / JPG / BMP в области «Выходное изображение», чтобы сохранить объединенное изображение.
3. Как создать коллаж из моих фотографий?
Открыть с помощью производитель коллажей, вы можете создать фотоколлаж, выполнив простые действия. Откройте Collage Maker и нажмите «Открыть»> «Компьютер», чтобы загрузить изображение. Перетащите фото в нужную область и расположите макет. Затем нажмите кнопку раскрывающегося меню «Сохранить», чтобы сохранить изображение на компьютере, на Google Диске или в Google Фото.
Как в фотошопе сделать небо голубым (исправляем фотографию)
Всем привет, мои дорогие друзья! С вами снова Дмитрий Костин. Пока я пишу данную статью, за окном такое замечательное синее небо, что аж настроение поднимается. Но такое чистое небо бывает далеко не всегда. И когда тучи над небом сгущаются, то у многих настроение ухудшается.
В общем если у вас есть фотографии, где небо вас не устраивает, то мы можем это исправить. И как раз сегодня я покажу вам, как заменить небо в фотошопе на ваш вкус, причем не одним, а двумя способами.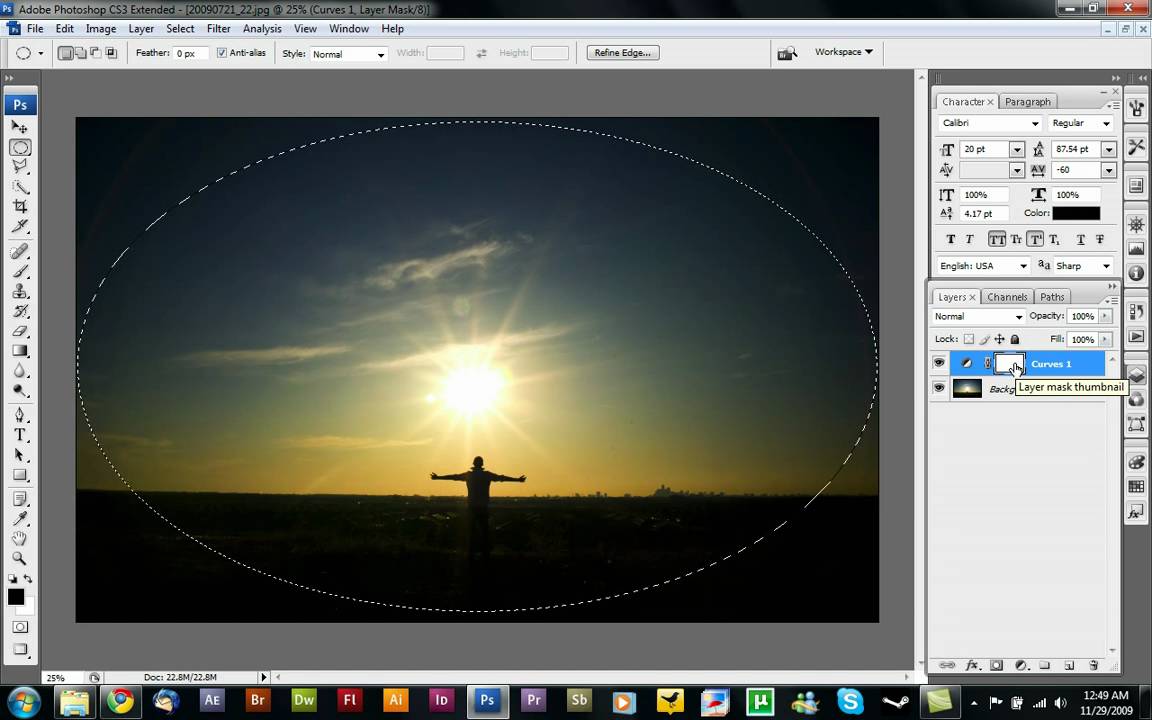 Готовы? Тогда поехали!
Готовы? Тогда поехали!
Выбор изображения
Вся прелесть этого метода в том, что можно работать с любым непонравившимся изображением, но лучше выбирать одноцветное небо.
Также нужно обратить внимание на свечение на траве, лужи и другие светящиеся поверхности. Если Вы замените небо на яркое синее, а отражения на земле и объектах останутся серыми, будет очевидно, что Вы что-то делали с фотографией.
Для урока я использовал это изображение.
Ниже показан результат до и после:
МЕТОД 1: как заменить небо в фотошопе?
Первый способ довольно прост, и вам потребуется маска слоя и несколько настроек, чтобы соединить два изображения вместе.
Выберите фотографию, на которой вы хотите заменить небо. Важно помнить, что время суток, направление солнца и уровень горизонта должны быть практически одинаковыми на обоих изображениях. Не забывайте о правилах композиции даже во время простых манипуляций в редакторе Photoshop.
Вот красивый морской закат с девушкой на пирсе, но небо здесь довольно скучноватое. Давайте изменим небо, взяв его с совершенно другой фотографии.
Давайте изменим небо, взяв его с совершенно другой фотографии.
Начнем с быстрой и простой техники. Найдем на фотобанке фотографию с розовым закатом и пустым небом. Цвета теплые, как и на исходной картинке. На это потребуется немного времени и терпения. Но в результате можно найти действительно очень подходящий фон.
Откройте фотографию, которую вы хотите изменить, в Photoshop.
Также откройте фото закатного неба в Фотошопе.
И тогда вам нужно вставить его поверх исходной картинки. Нажмите Ctrl + A, Ctrl + C, чтобы выделить и скопировать его, а затем нажмите Ctrl + V, чтобы вставить его в окно с изображением девушки.
Выберите Редактирование -> Свободное трансформирование, чтобы изменить размеры изображения заката. Совместите вставленное изображение с исходным, зажав клавишу Shift, чтобы размеры изображений совпали, а пропорции сохранились.
Уменьшите прозрачность слоя, чтобы была видна линия горизонта на обоих изображениях.
Добавьте Маску слоя, используя панель в правом нижнем углу.
Нажмите G для градиентной маски и раскрасьте передний план от прозрачного до черного.
Затем удерживайте Shift и перейдите от нижней части изображения вверх, чтобы заменить небо. Если вы хотите отменить какое-либо действие в Photoshop, нажмите Ctrl + Z (или Ctrl + Alt + Z, чтобы отменить многочисленные действия). Вот что получилось:
Если замененное небо перекрывает ваш объект (девушку в данном случае), выберите инструмент Кисть и черный цвет, чтобы стереть с нее небо. Увеличьте объект, чтобы было удобнее.
Сохраняйте горизонт так же, как на исходном изображении, но добавляйте детали к верхней части фотографии (корабли с исходного снимка), чтобы она выглядела реалистично. Если небо немного светлее на горизонте, это даже лучше.
Изображения по умолчанию связаны с Маской слоя; Вы можете отсоединить их, чтобы переместить ваш градиент вверх и вниз. Просто нажмите на значок цепочки. Если эти слои связаны, они будут двигаться вместе. Теперь вы можете перемещать свое небо вверх и вниз.
Если эти слои связаны, они будут двигаться вместе. Теперь вы можете перемещать свое небо вверх и вниз.
Чтобы сделать эти два изображения более подходящими, а готовое изображение правдоподобным, нужно осветлить небо при помощи Кривых.
Убедитесь, что нажали Alt + Ctrl + G, что ваши настройки Кривых применились только к изображению с небом. Если вы этого не сделаете, вы измените цвета всего изображения.
Если у вас контрастное изображение неба, важно сделать его ярче. Если хотите сделать фото реалистичным. Но это не сработает с темным небом.
Теперь можно еще больше объединить эти два изображения, применив одинаковую цветовую коррекцию.
Выберите Цветовой баланс и перетащите ползунок, чтобы получить эффект, которого хочется достичь. Сделаем это фото более красно-желтым, так как это закат, и эти цвета будут выглядеть фантастически.
Есть множество способов добиться этого в Photoshop, но этот – один из самых простых. Эта техника поможет вам, когда вы хотите заменить небо быстро и без усилий.
Вот результат:
Заполняем черным цветом землю и предметы на земле
Выберите инструмент Polygonal Lasso (Прямолинейное лассо) в панели инструментов и расставьте точки, чтобы сделать выделение за внутренней границей земли и воды. Выделение должно проходить близко к границе, но не беспокойтесь, если будете не совсем точны. Нажмите на первую точку, чтобы завершить выделение и затем откройте Edit>Fill (Правка>Заполнение), в графе Use выберите Black.
Цветокоррекция
Не закрывая панель Curves (Кривые), нажимаем на надпись RGB и выбираем канал Red (Красный). Тянем кривую чуть выше, чтобы увеличить насыщенность красных оттенков. Далее выбираем канал Blue (Синий). Тянем кривую в противоположном направлении, чтобы добавить желтоватых оттенков. Красные и желтые тона смешаются и добавят приятную теплую тонировку, которая гармонирует с закатом.
Так как мы пользуемся корректирующими слоями, в любое время вы можете вернуться и поправить их настройки.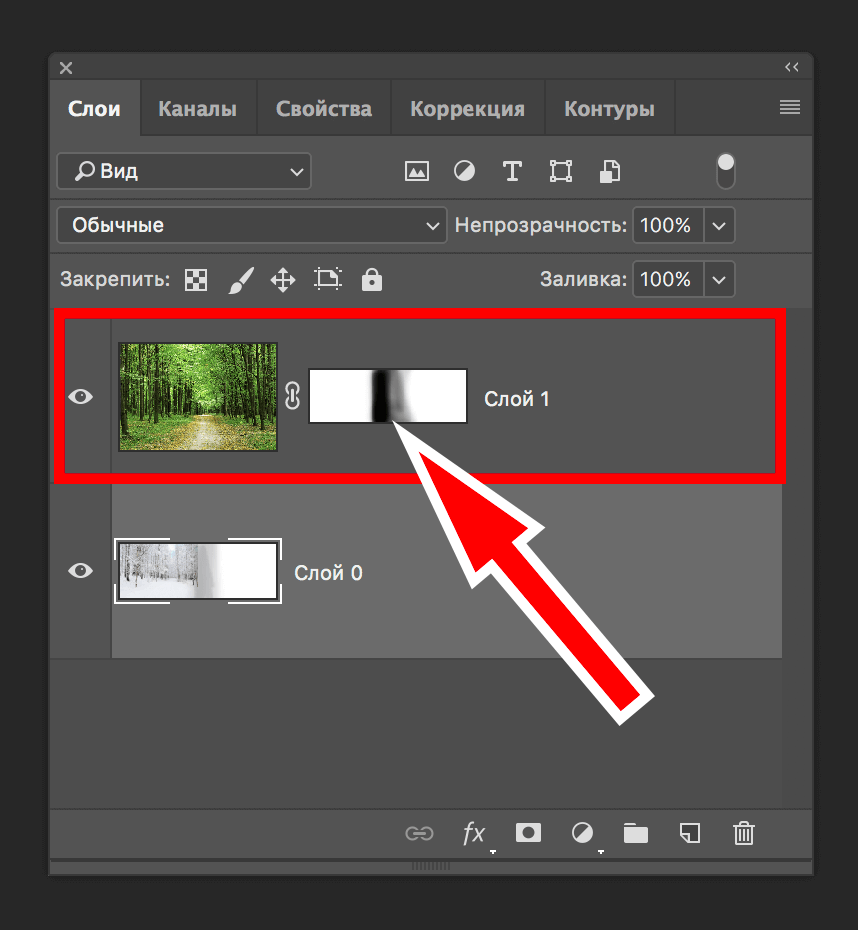 Для этого дважды кликаем по значку корректирующего слоя на панели слоев, чтобы снова открыть его параметры.
Для этого дважды кликаем по значку корректирующего слоя на панели слоев, чтобы снова открыть его параметры.
Процесс работы
Поместите два снимка в Photoshop-документ так, чтобы небо было наверху. Затем активируйте маску верхнего слоя.
Следующий шаг – выбрать инструмент Градиент (Gradient Tool) и кликнуть по маске слоя. Примечание – не кликайте по изображению на слое. В таком случае вы просто закрасите фотографию и увидите черно-белый градиент. Потом кликните где-то в верхней части неба и перетяните курсор вниз. Если требуется, повторите процесс, пока не будете довольны результатом.
Преимущества:
- Скорость
- Работает с большинством фотографий.
- Создается реалистичный результат.
- Не требует специального выделения.
Недостатки:
- При работе с очень контрастными фотографиями появляются странные темные пятна на горизонте.
- Обычно плохо работает со снимками гор.

- Точно выделить контур не получится, этот эффект применяется более глобально и может привести к ужасным результатам.
Совет: После того как вы наложите градиент и получите снимок, воспользуйтесь кистью, чтобы подправить маску. Выберите белый или черный цвет и измените непрозрачность. Начать можно с 25%. Однако, одного оптимального числа нет. Просто ориентируйтесь на ситуацию и поправьте нужные участки.
Использование градиента
Совет: Маска слоя работает как обычная маска. Все, что закрашено белым, видно, черным – невидимо. Оттенки серого проявляют слой частично.
Для этого примера я использую следующие два снимка. Я внес немного коррекций, чтобы выровнять горизонт обоих.
Градиентная маска – метод, ставший популярным благодаря своей простоте и возможности получить гладкий переход от земли к небу. Он очень плавно смешивает слои и создает вид, который очень приближен к реальному. Это очень удобно, когда на линии горизонта есть деревья, детализация которых не очень важна. Но такой метод вряд ли поможет, если требуется сохранить детали на вершинах гор – в таком случае создается темный градиент на поверхности земли.
Но такой метод вряд ли поможет, если требуется сохранить детали на вершинах гор – в таком случае создается темный градиент на поверхности земли.
Выделите столб
В панели слоев нажмите на иконку создания нового слоя, затем выберите инструмент Polygonal Lasso (Прямолинейное Лассо). Сделайте выделение, захватывающее столб, расположенный в левой части фотографии. Переключитесь на инструмент Patch Tool (Заплатка) и в параметрах инструмента выберите Content-Aware (с учетом контента). Поставьте галочку напротив Sample All Layers (Клонировать все слои).
Завершаем выделение
Продолжаем до крайней правой точки горизонта, затем обводим всю верхнюю часть фото, захватив небо. Доходим до самой первой точки. Когда вы наведете на нее мышкой, то рядом с курсором появится маленький символ «О». Кликаем по этой точке пером и контур замкнется автоматически.
На данный момент выделение является векторным контуром. Чтобы превратить его в обычное выделение, кликаем по нему правой кнопкой мышки и выбираем Make Selection (Создать выделение).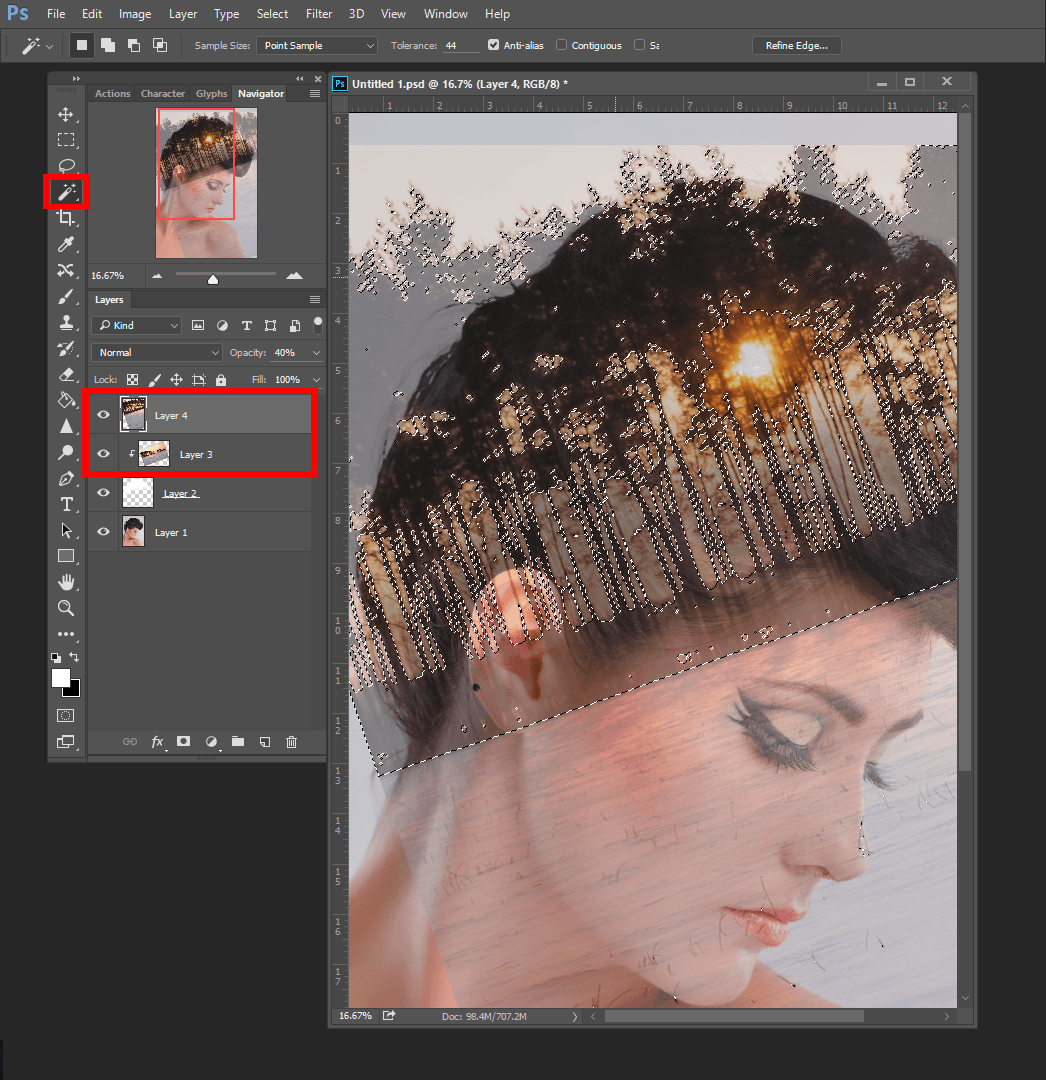 В открывшемся диалоговом окне мы устанавливаем Feather Radius (Радиус растушевки) на 0,3 пикселя и проверяем, чтобы была выбрана опция New Selection (Новая выделенная область). Жмем ОК и видим марширующих муравьев вокруг неба. Если вы уделили достаточно времени проработке контура с помощью Pen Tool (P) (Перо), то в результате получите очень точное выделение.
В открывшемся диалоговом окне мы устанавливаем Feather Radius (Радиус растушевки) на 0,3 пикселя и проверяем, чтобы была выбрана опция New Selection (Новая выделенная область). Жмем ОК и видим марширующих муравьев вокруг неба. Если вы уделили достаточно времени проработке контура с помощью Pen Tool (P) (Перо), то в результате получите очень точное выделение.
Новинки Premium-раздела
99
Веб и приложения
Создаём форму оформления заказа
18 824 292
99
Веб и приложения
Cоздаём форму заказа авиабилетов
12 748 212
499
Экспресс-курс
Художественная обработка от Мадины Ахтаевой. Серия «Лето»
8
видеоуроков
26
исходников
99
Работа с фото
Делаем художественную ретушь портрета
26 652 369
499
Экспресс-курс
Коллаж «На маскараде»
8
видеоуроков
14
исходников
499
Экспресс-курс
Коллаж «Необычная прогулка»
9
видеоуроков
30
исходников
— часть сайта Фотошоп-мастер, где вас ждут 16 видеоуроков и 23 экспресс-курса от профессионалов.
Вы можете покупать их по-отдельности, а можете оформить подписку на весь раздел (от 5 руб/день).
Корректируем размер нового неба
Теперь мы видим новое небо, но оно выглядит не очень реалистично. Давайте это исправим.
На панели слоев выбираем слой с небом и активируем свободную трансформацию (Ctrl+T). Тянем за рамку трансформации, чтобы подобрать идеальное положение неба. Можете увеличить небо и использовать только его часть или растянуть по горизонтали и получить драматичный эффект. На примере из урока мы слегка растянули нижнюю часть неба, чтобы на финальном результате было больше ярких красивых облаков.
Закончив с положением неба, жмем Enter или дважды кликаем внутри рамки трансформации, чтобы применить изменения.
Как комбинировать изображения и смешивать их вместе в Photoshop
3
SHARESВ этом уроке Photoshop я покажу вам 2 способа комбинирования изображений и 4 способа плавного их смешивания.
Это отличная отправная точка для создания композиций, коллажей и цифрового искусства в Photoshop.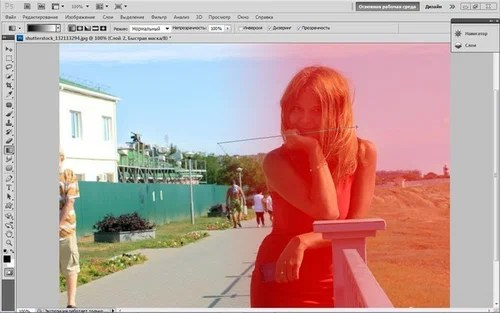 Также посмотрите 3-минутное видео выше.
Также посмотрите 3-минутное видео выше.
Как объединить фотографии в Photoshop
Сейчас мы рассмотрим 2 способа объединения изображений в одно изображение в Photoshop.
Мы используем 2 изображения. Если вы хотите объединить больше, просто повторите.
Выберите инструмент перемещения (клавиша V)
Перетащите изображение, которое вы хотите переместить (источник)
Перетащите вверх на вкладку изображения, на которое вы хотите переместиться (Место назначения)
При наведении на вкладке появится целевое изображение. Не отпускай пока.
Перетащите в центр нового изображения и отпустите.
Совет: если вы хотите центрировать изображение, удерживайте нажатой клавишу Shift, когда отпускаете.
Объединение изображений в Photoshop с помощью мозаичных окон
2-й способ объединения изображений. Оба метода дают одинаковый результат. Используйте то, что лучше всего подходит для вас.
Выберите Window>Arrange>Tile
Теперь вы увидите разные изображения в разных мозаичных окнах.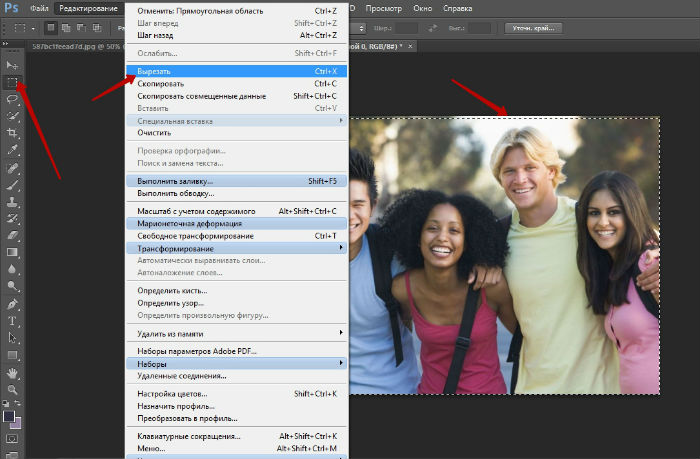
С помощью инструмента перемещения (нажмите клавишу V) перетащите из одного окна в другое, изображение появится сверху как новый слой.
Сейчас я покажу вам 4 способа смешивания слоев (на самом деле 3, плюс бонус, так что, думаю, на самом деле 4).
#1 Смешивание слоев с использованием режимов наложения слоев
Во всех примерах мы будем использовать простой документ с двумя слоями, и мы будем смешивать верхний слой с нижним.
Щелкните там, где указано нормальное значение на панели слоев.
Попробуйте разные режимы и посмотрите, как они выглядят. Жесткий свет в этом случае хорош.
См. подробное руководство по режимам наложения слоев здесь.
#2 Смешивание слоев с использованием масок слоя
Нажмите кнопку «Новая маска слоя» на панели «Слои», чтобы добавить маску.
Вот туториал о том, как работают маски слоя, с советами.
Выберите инструмент градиента (клавиша G)
Вверху выберите градиент от черного к белому
Тип: Линейный; режим: нормальный; Непрозрачность: 100%
Перетащите изображение вверх, чтобы применить градиент.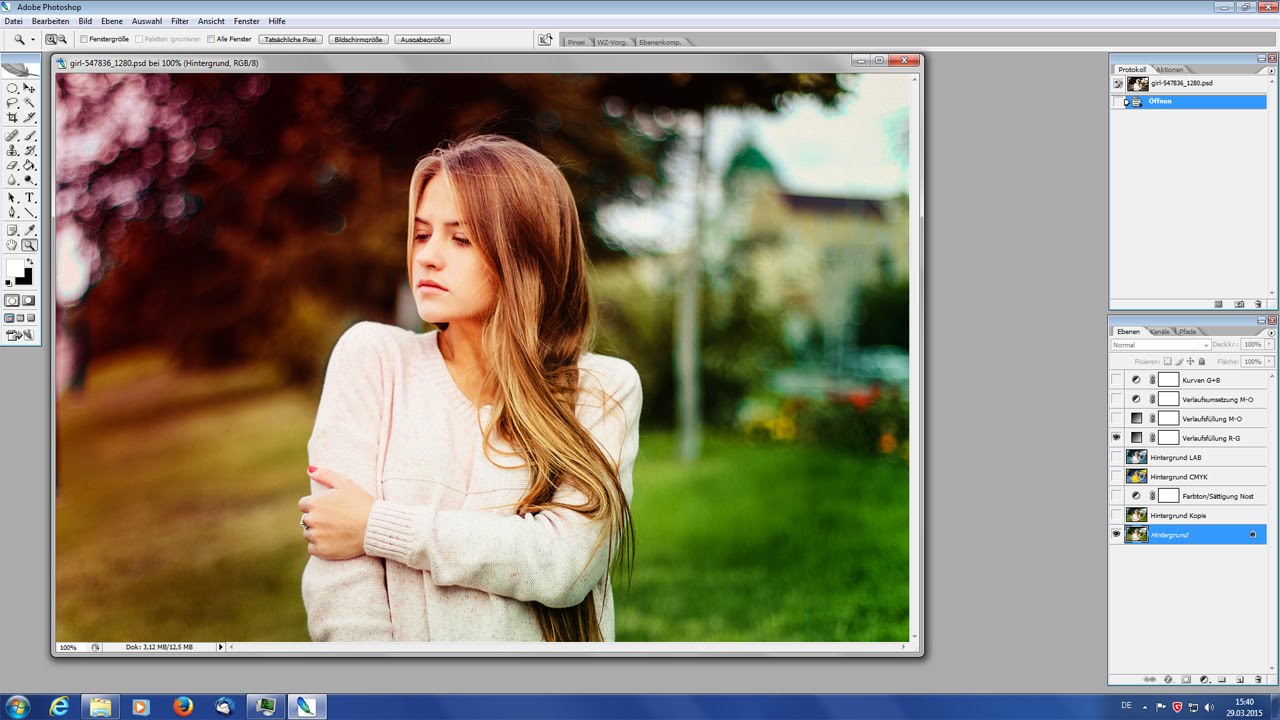 Черные и серые области будут скрыты, а белые будут видны.
Черные и серые области будут скрыты, а белые будут видны.
Попробуйте начать и закончить перетаскивание в разных местах, чтобы увидеть, как это изменит результат.
#3 Смешайте слои, вырезая фон
Выберите инструмент быстрого выделения (Вы можете использовать любой из инструментов выделения, здесь приведено руководство по выделению)
Выберите Выбрать тему выбор. Возможно, вам придется уточнить выбор с помощью инструмента быстрого выбора.
При активном выделении щелкните добавьте маску слоя на панели слоев
Теперь вы можете видеть, как фон просвечивает.
У меня есть много туториалов на этом сайте, которые показывают вам различные способы выделения, вырезания и очистки краев.
Также посмотрите мой проект компоновки Sky city
#4 Смешайте слои с помощью blend if
Выбрав верхний слой, выберите FX в нижней части панели слоев
Нажмите «Параметры наложения» вверху.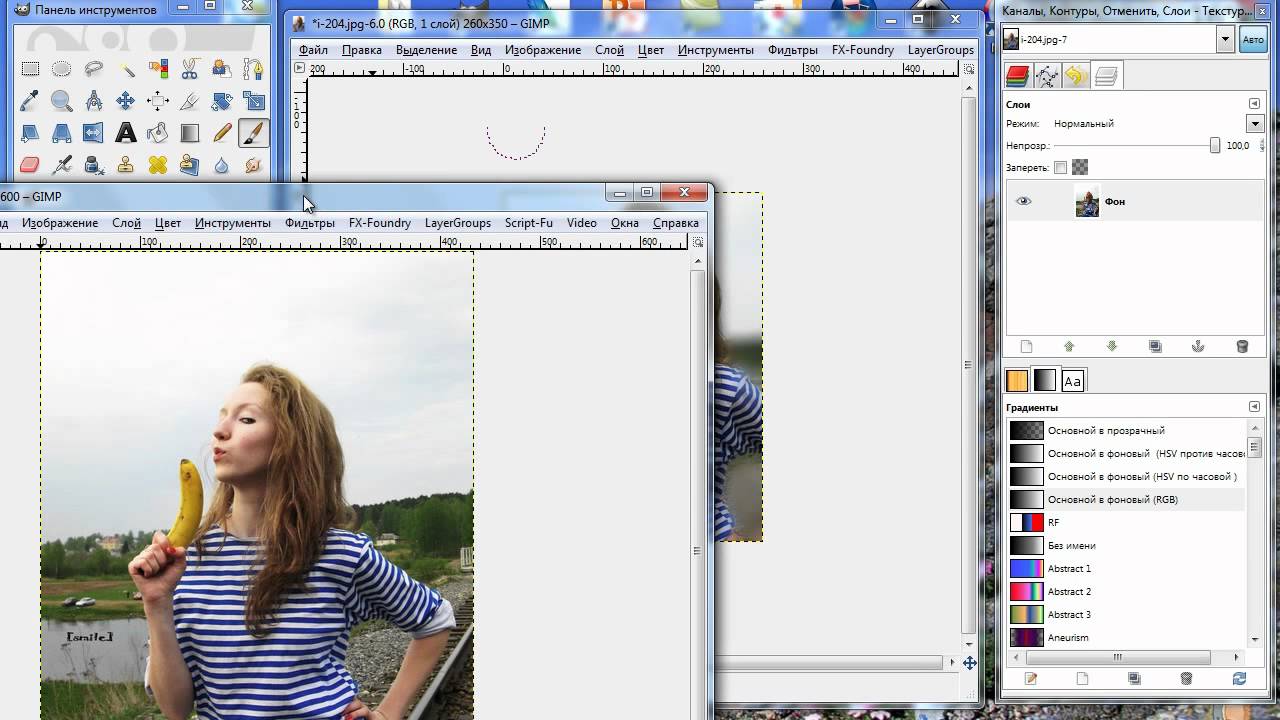
Появится окно Стиль слоя.
В разделе Blend if сдвиньте белый ползунок на нижележащем слое влево.
Обратите внимание на белые области на нижнем слое.
Чтобы сгладить переход, удерживайте нажатой клавишу alt/option и разделите белый треугольник.
Переместите одну сторону треугольника влево, а другую вправо. Обратите внимание, как это создает аккуратный эффект.
Все эти методы являются хорошими отправными точками для начала работы с композитами и цифровым искусством. Здесь, в PhotoshopCAFE, есть еще много руководств, которые помогут вам завершить эти композиции и превратить их в произведения искусства. Как всегда, посмотрите короткое видео вверху, чтобы увидеть все это в действии.
Как смешать два изображения в Photoshop: 3 эффективных метода
Фотографии становятся более заметными после объединения двух изображений. Используя технику смешивания изображений, вы можете представить свой целевой объект или продукт, чтобы привлечь больше аудитории.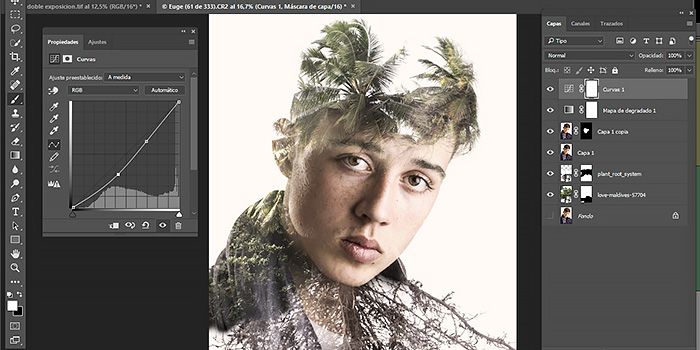 Используя Photoshop, вы можете идеально смешать два изображения и сделать окончательный результат более привлекательным.
Используя Photoshop, вы можете идеально смешать два изображения и сделать окончательный результат более привлекательным.
Вскоре вы научитесь смешивать два изображения в Photoshop. Кроме того, вы узнаете об услуге ретуширования фотографий, чтобы подготовить эти изображения к загрузке в Интернете.
Я объясню все простыми пошаговыми инструкциями, чтобы каждый мог им следовать. Также доступны 5 бонусных советов.
Как смешать два изображения в Photoshop: лучший процесс 3
Вы можете использовать эти три метода в любой версии Photoshop, такой как Photoshop CS5, Photoshop CS6, Photoshop 2021 и т. д.
Процесс 1: Смешайте два изображения в Photoshop с помощью маски слоя
В этом уроке по смешиванию изображений мы собираемся использовать функцию маски слоя, чтобы объединить два изображения вместе. Позвольте мне показать вам процедуру.
Шаг 1.
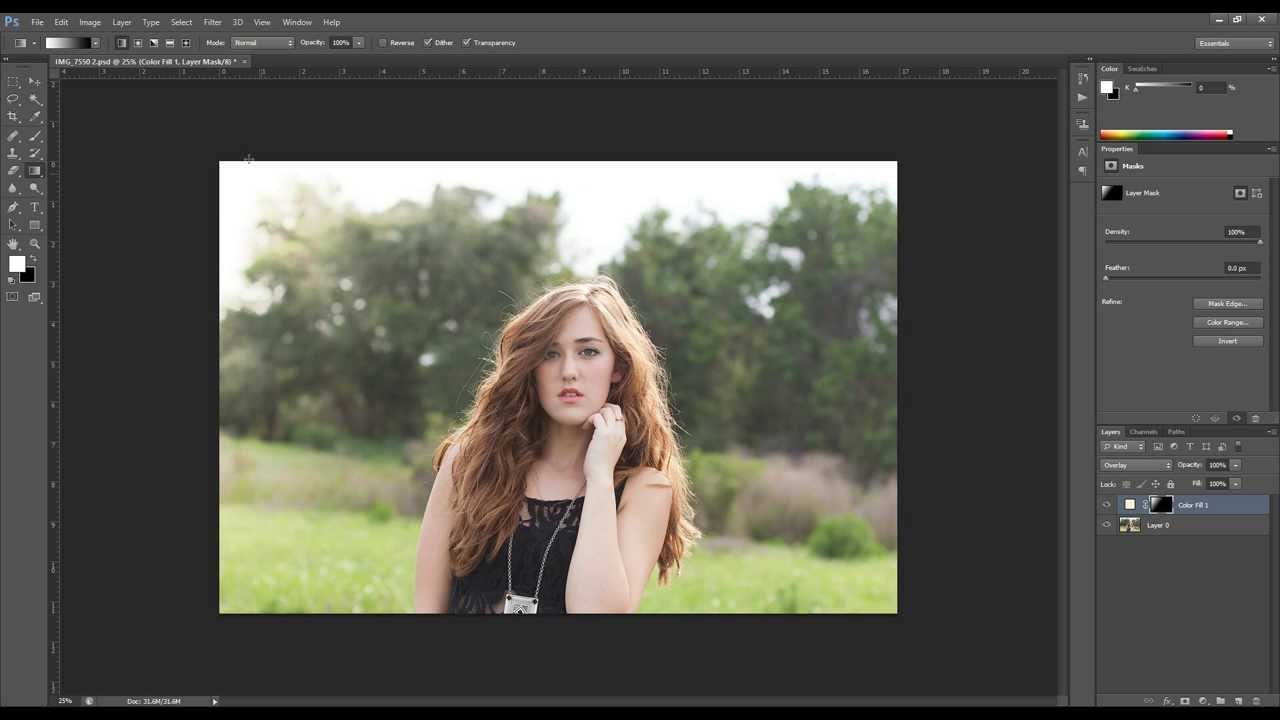 Откройте два изображения на разных вкладках
Откройте два изображения на разных вкладкахПрежде всего, мы должны начать с открытия двух изображений на разных вкладках в Photoshop. Для этого выберите несколько изображений на своем устройстве и перетащите их в Photoshop.
Этот автомобиль будет объектом. Мы смешаем этот объект со вторичным изображением. Вот второе изображение.
Теперь давайте перейдем к следующему шагу.
Шаг 2: Выбор целевого объекта
Поскольку мы выбрали автомобиль в качестве целевого объекта, мы должны сделать выбор на основе этого автомобиля. Щелкните значок блокировки фонового слоя, чтобы разблокировать слой. Кроме того, вы должны выбрать инструмент быстрого выбора на левой панели инструментов.
Сделать выбор с помощью инструмента быстрого выбора очень просто. Просто нажмите и удерживайте левую клавишу мыши и наведите курсор на объект. После этого увеличьте основное изображение сочетанием клавиш «CTRL+» и используйте «CTRL-» для уменьшения масштаба.
Вы хотите что-то исключить из своего выбора? В этом случае вам нужно нажать и удерживать клавишу ALT.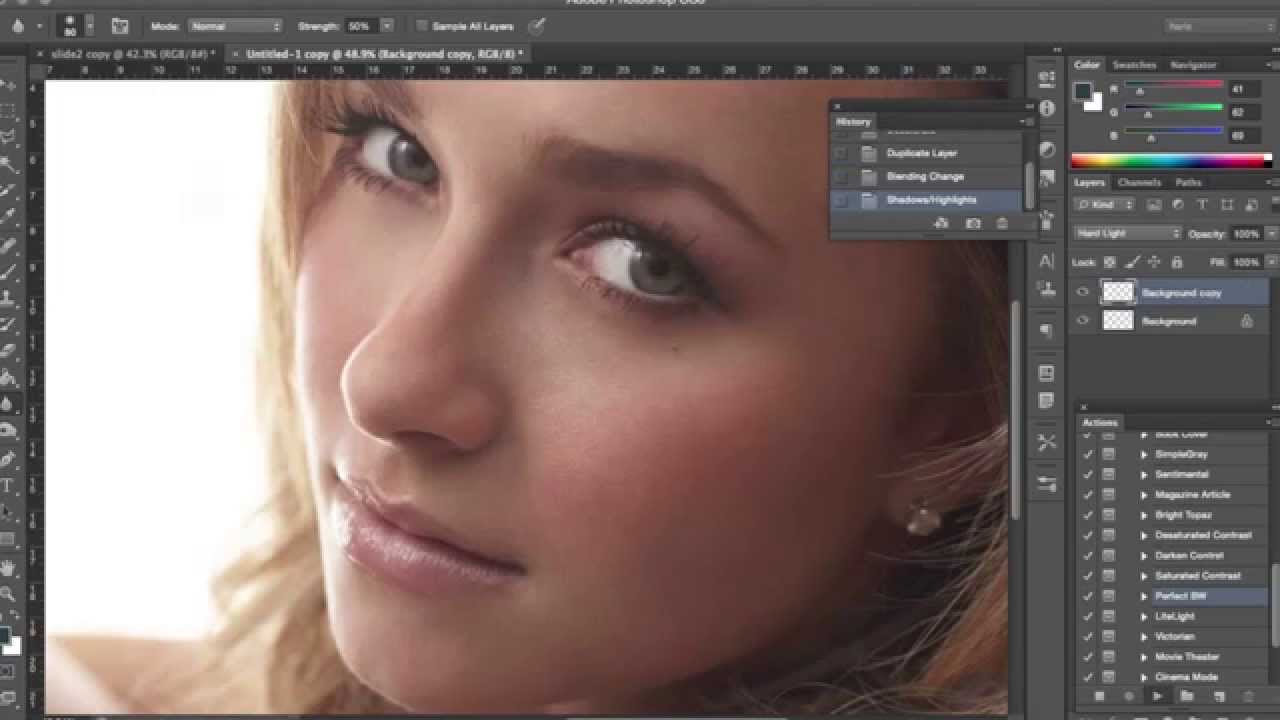 После этого наведите указатель мыши на эту область. Это уберет эту область из выделения. Вот результат отбора.
После этого наведите указатель мыши на эту область. Это уберет эту область из выделения. Вот результат отбора.
Теперь задача выбора завершена. Давайте перейдем к разделу маски слоя.
Шаг 3: Добавить маску слоя
На 3-м шаге вам нужно нажать «Добавить маску слоя» на панели слоев ниже, оставив выделение включенным.
Хорошо, щелкните слой и перетащите его на вторичное изображение другой вкладки. Вы должны освободить слой внутри вторичного изображения. Это объединит два изображения в фотошопе.
На этом этапе нам нужно изменить размер машины, чтобы она выглядела естественно. Позвольте мне показать вам, как это сделать.
Подробнее: Как избавиться от двойного подбородка в Photoshop
Шаг 4: Применение свободной трансформации
Убедитесь, что вы выбрали первый слой с функцией маски. Рядом с этим вы должны нажать «CTRL + T», чтобы применить функцию свободного преобразования. В режиме свободной трансформации объект будет виден внутри прямоугольной формы.
Вы можете изменить форму автомобиля, потянув за прямоугольник. Когда изображение станет естественным, нажмите «Enter», чтобы сохранить изменения.
Картина будет выглядеть более правдоподобно, если мы добавим тени под машиной. Вы должны нажать на этот значок и взять новый пустой слой.
Затем выберите кисть с левой стороны и закрасьте днище автомобиля. Убедитесь, что вы разместили пустой слой посередине.
На данный момент изображение выглядит реалистично, не так ли? Теперь мы можем перейти к процедуре сохранения изображения.
Шаг 5: Сохраните изображение
Чтобы сохранить изображение, вам нужно открыть опцию «Файл» сверху. После этого нажмите «Сохранить как», чтобы получить параметры сохранения файла.
Вы также можете сделать это, нажав «CTRL + SHIFT + S». Вы можете сохранить изображение в формате JPG, PNG или любом другом формате файла по мере необходимости.
Вы все еще задаетесь вопросом, как смешать два изображения вместе в фотошопе? Мы собираемся раскрыть три удивительных метода смешивания двух изображений в Photoshop. Переходим ко второму способу.
Переходим ко второму способу.
Процесс 2: Как смешать два изображения в Photoshop с режимом наложения
В этом методе мы собираемся применить эффект режима наложения, чтобы смешать два изображения в Photoshop. Позвольте мне показать вам простое объяснение.
Шаг 1: Откройте выбранные изображения
Вы должны начать с открытия выбранных фотографий в двух разных вкладках. Откройте Photoshop и выберите опцию «Открыть» в «Файл». После этого вы должны нажать CTRL и щелкнуть нужные фотографии.
Первое изображение будет передним планом, а второе изображение будет смешано с фоновым изображением.
Шаг 2: Откройте второе изображение как новый слой
Чтобы открыть второе изображение как новый слой, вы должны разблокировать слой и перетащить его на первое изображение. Вы должны поместить новый слой ниже предыдущего слоя. Вот образец для вас.
После этого мы собираемся изменить режим наложения.
Шаг 3. Изменение режима наложения
Режим наложения можно найти в верхней части панели слоев.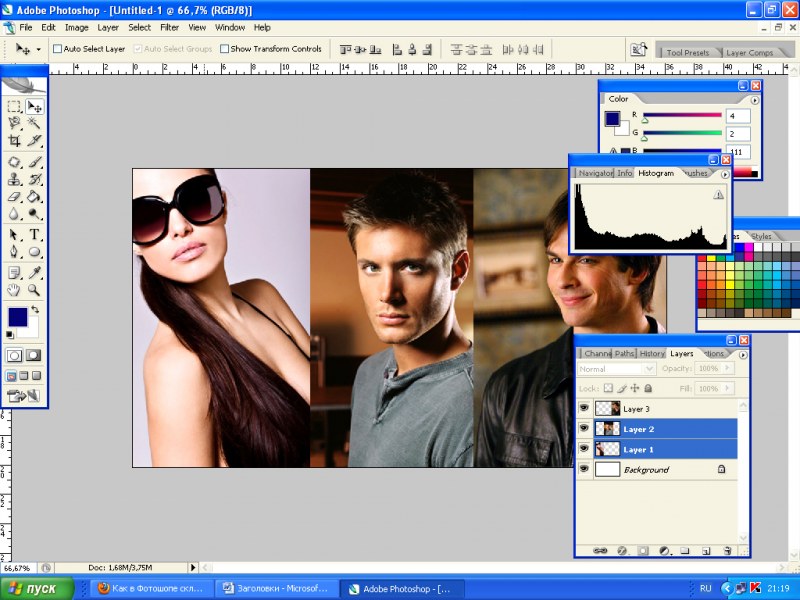 По умолчанию ваша модель смешивания будет обычной. Нажмите на режим наложения, и вы увидите список различных режимов наложения. Здесь вы можете увидеть список.
По умолчанию ваша модель смешивания будет обычной. Нажмите на режим наложения, и вы увидите список различных режимов наложения. Здесь вы можете увидеть список.
Здесь я применил опцию «Линейный прожиг». Вы также можете попробовать эффекты затемнения, умножения и экрана.
Шаг 4: Сохранить изображение
Когда вы почувствуете, что эффект смешивания выглядит подходящим, нажмите «Ввод», чтобы применить эффект. Перейдите наверх и нажмите «Сохранить как», чтобы получить параметры сохранения файла.
Для загрузки в Интернете следует выбрать формат JPG или PNG.
Подробнее: Как ретушировать фотографии как профессиональный дизайнер
Это самый простой способ смешивания изображений в Photoshop. Теперь вы познакомитесь с еще одним эксклюзивным методом смешивания изображений в Photoshop. Давайте узнаем об этом и применим рекомендации к своей фотографии.
Процесс 3: Как смешать два изображения в Photoshop с помощью инструмента «Градиент»
В этом методе мы будем использовать инструмент «Градиент», чтобы превосходно смешать и объединить два изображения. Позвольте мне вести вас вперед.
Позвольте мне вести вас вперед.
Шаг 1: Откройте переднее и фоновое изображения
Как и в предыдущих двух методах, вы должны начать с открытия двух предпочитаемых изображений в Photoshop. Вот первый, который я выбрал в качестве изображения переднего плана.
После этого мы должны разместить два разных слоя на одной панели слоев. Для этого щелкните слой фонового изображения и поместите его внутрь изображения переднего плана.
Шаг 2. Переместите передний слой вверх
После копирования фонового слоя вы должны переместить первый слой вверх. Это изображение будет работать как передний план. Мы смешаем фон рядом с этим изображением.
У тебя есть фокусы? Что ж, давайте двигаться вперед. На этом этапе вы получите свое изображение в этой форме.
Теперь мы собираемся применить эффект градиента, чтобы смешать два изображения в Photoshop.
Шаг 3: Выберите инструмент «Градиент»
На левой панели инструментов выберите инструмент «Градиент».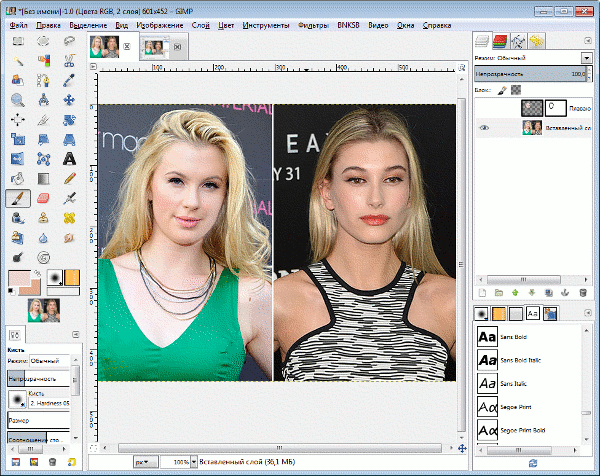
После этого перейдите на верхнюю сторону от верхней части левой стороны, чтобы выбрать «черный, белый» в качестве варианта градиента.
Черная часть сделает фоновое изображение видимым. Белая часть будет точкой смешивания двух изображений. В целом, это обеспечит потрясающий эффект смешивания.
Шаг 4. Добавьте маску слоя и примените эффект градиента
На этом этапе нажмите «Слой 0», чтобы выбрать слой. Рядом с этим вы должны нажать на указанный значок, чтобы добавить маску слоя.
В конце концов, вы должны переместить мышь с левой стороны на правую, как показано стрелкой. Вы должны нажать и удерживать левую клавишу мыши, делая это.
Смотрите, у нас есть два изображения, смешанные в Photoshop. Вы уже смешали свои фотографии? Надеюсь, вы успешно это сделали.
Если вы не получили желаемого результата с первой попытки, нажмите CTRL + Z, чтобы отменить процедуру. Затем нарисуйте прямые линии с другого направления.
Шаг 5: Сохраните смешанное изображение
На этом этапе мы готовы сохранить смешанное изображение.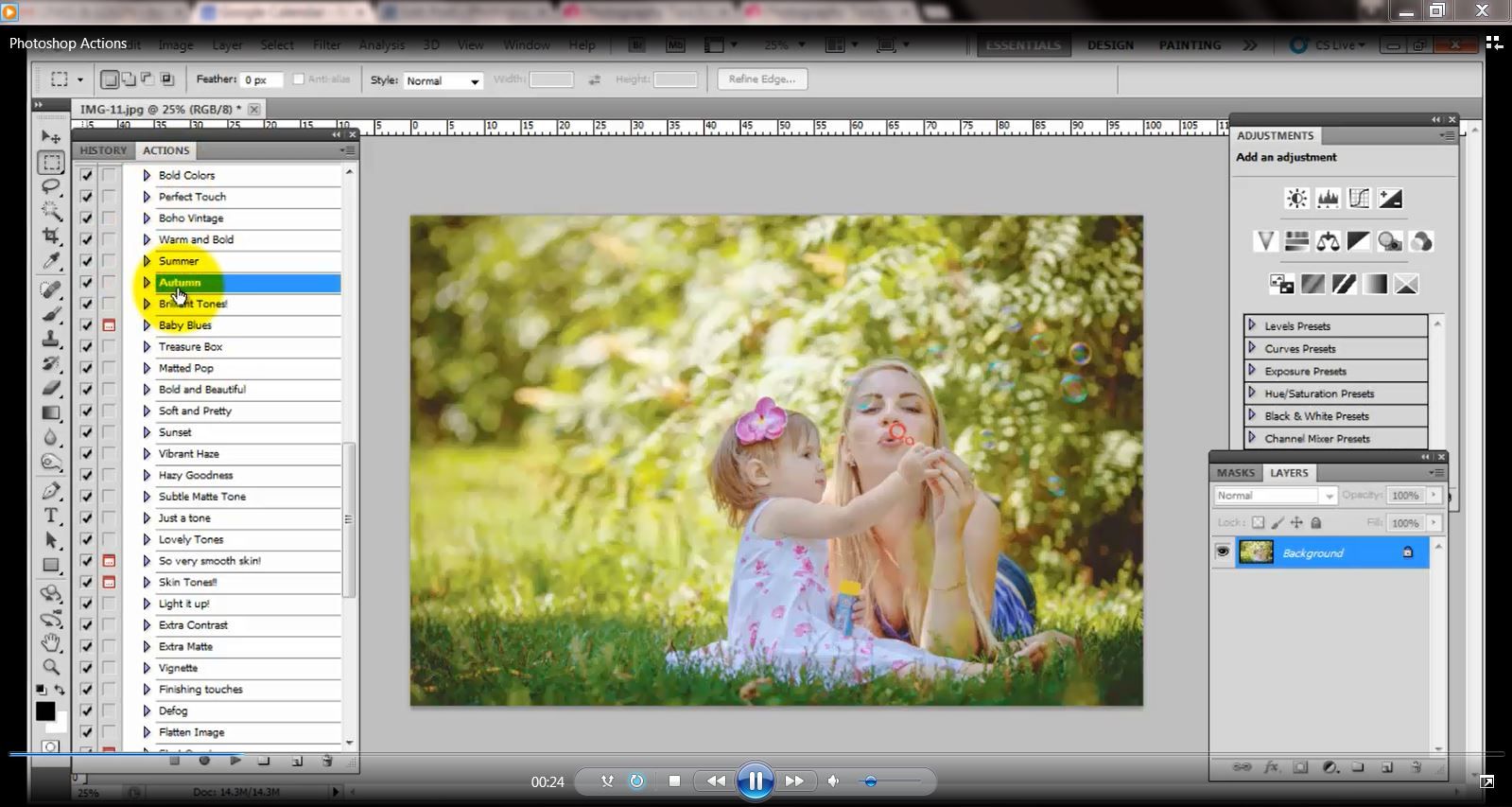 Используйте сочетание клавиш «SHIFT + CTRL + S», чтобы сохранить изображение. Если ваши исходные изображения также находятся в той же папке, вам следует переименовать файл перед его сохранением.
Используйте сочетание клавиш «SHIFT + CTRL + S», чтобы сохранить изображение. Если ваши исходные изображения также находятся в той же папке, вам следует переименовать файл перед его сохранением.
Бесплатно 5 бонусных советов:
- При смешивании двух изображений в фотошопе всегда пытайтесь смешивать объекты с помощью маски слоя. Это сохранит неразрушающую работу по редактированию. В результате вы можете восстановить недостающие части, когда захотите.
- Если результаты смешивания выглядят слишком резкими, уменьшите непрозрачность слоя, чтобы смягчить финальное изображение. Кроме того, вы можете попробовать разные режимы наложения.
- Добавьте тени к смешанному изображению, чтобы сделать его более реалистичным. Вы можете использовать кисть на новом пустом слое для добавления теней.
- Держите слой разблокированным при перетаскивании слоя. Это будет поддерживать прозрачность.
- Ознакомьтесь с различными инструментами выделения для различных фигур.
 Инструмент выделения лучше выбирать исходя из формы объекта.
Инструмент выделения лучше выбирать исходя из формы объекта.
Настройте фото продукта по своему усмотрению
Мы доступны 24/7
Заключительные мысли
Мы объяснили 3 лучших процесса смешивания двух изображений в Photoshop. Следуя этим трем методам, вы можете смешивать любые изображения, которые хотите. Какой способ смешивания фотографий в Photoshop был для вас самым простым? Поделитесь своими мыслями в поле для комментариев.
Если вам нужна профессиональная услуга редактирования изображений, не стесняйтесь обращаться к нам. Clipping Way доступна 24/7, чтобы принять ваш заказ в любое время.
Часто задаваемые вопросы
Как создать плавный переход между двумя изображениями в Photoshop?
Добавление маски слоя к фоновому слою поможет вам создать плавное смешение фотографий.
Какие советы по смешиванию двух изображений в Photoshop?
Вы должны выбрать фотографии с разными цветами и контрастом, чтобы смешать изображения в фотошопе.

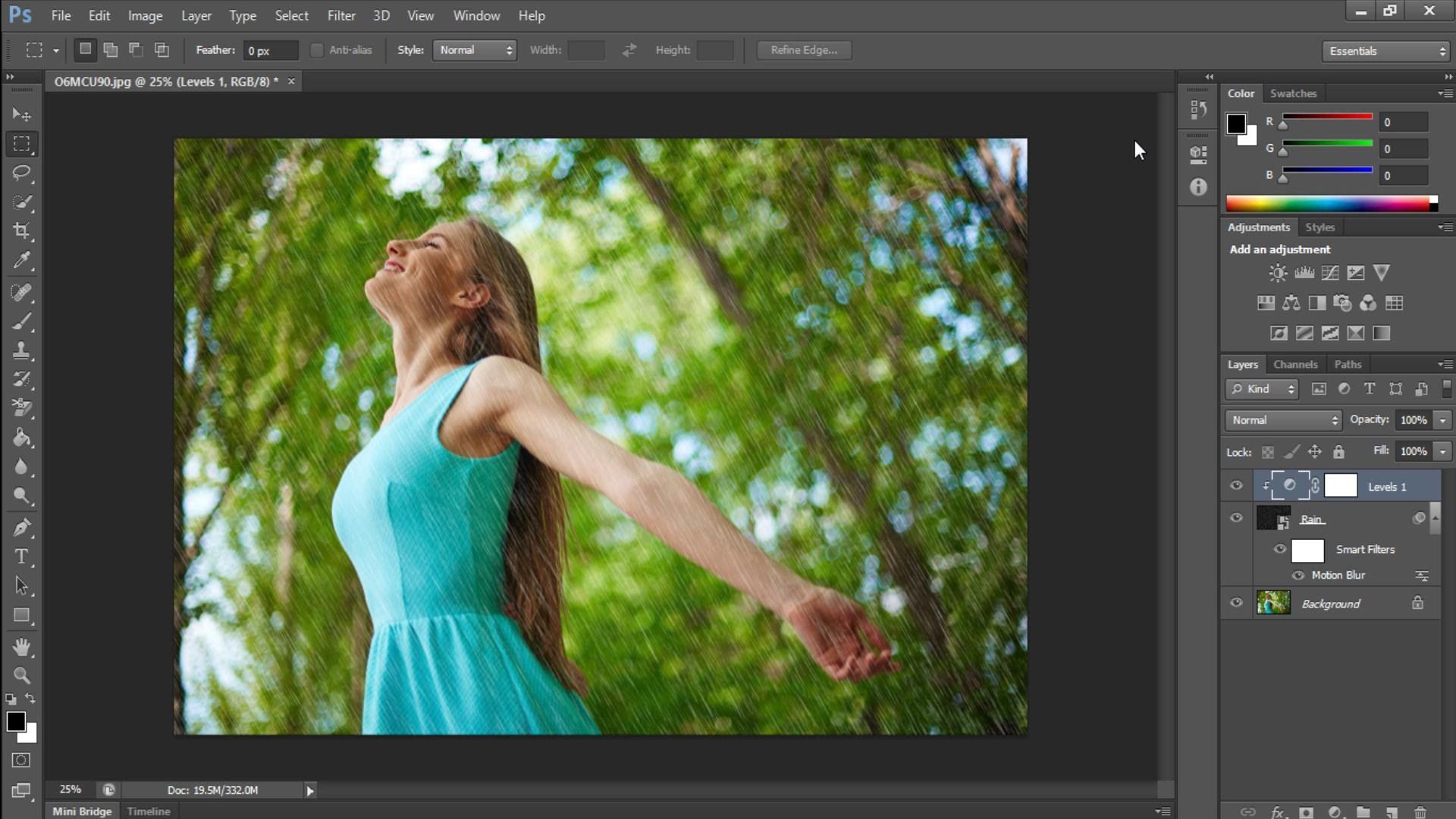
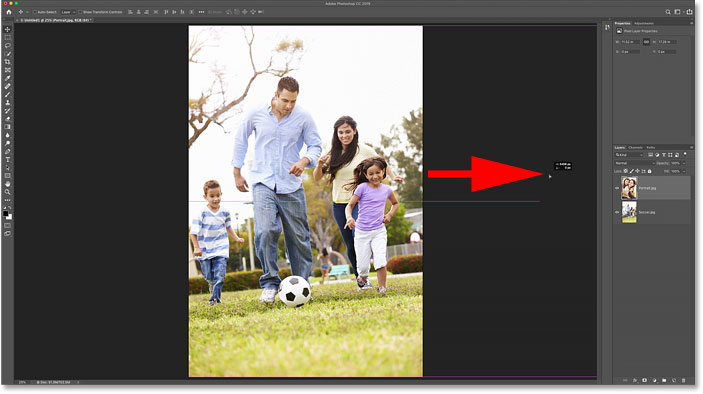
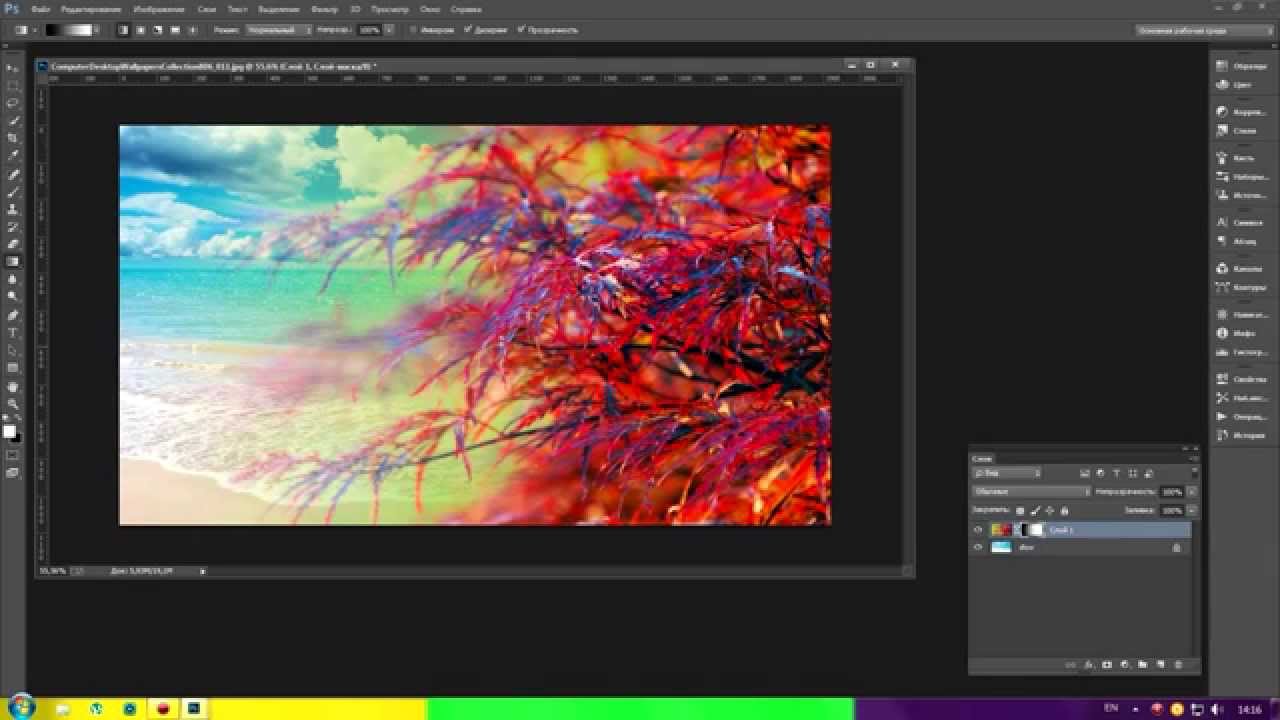
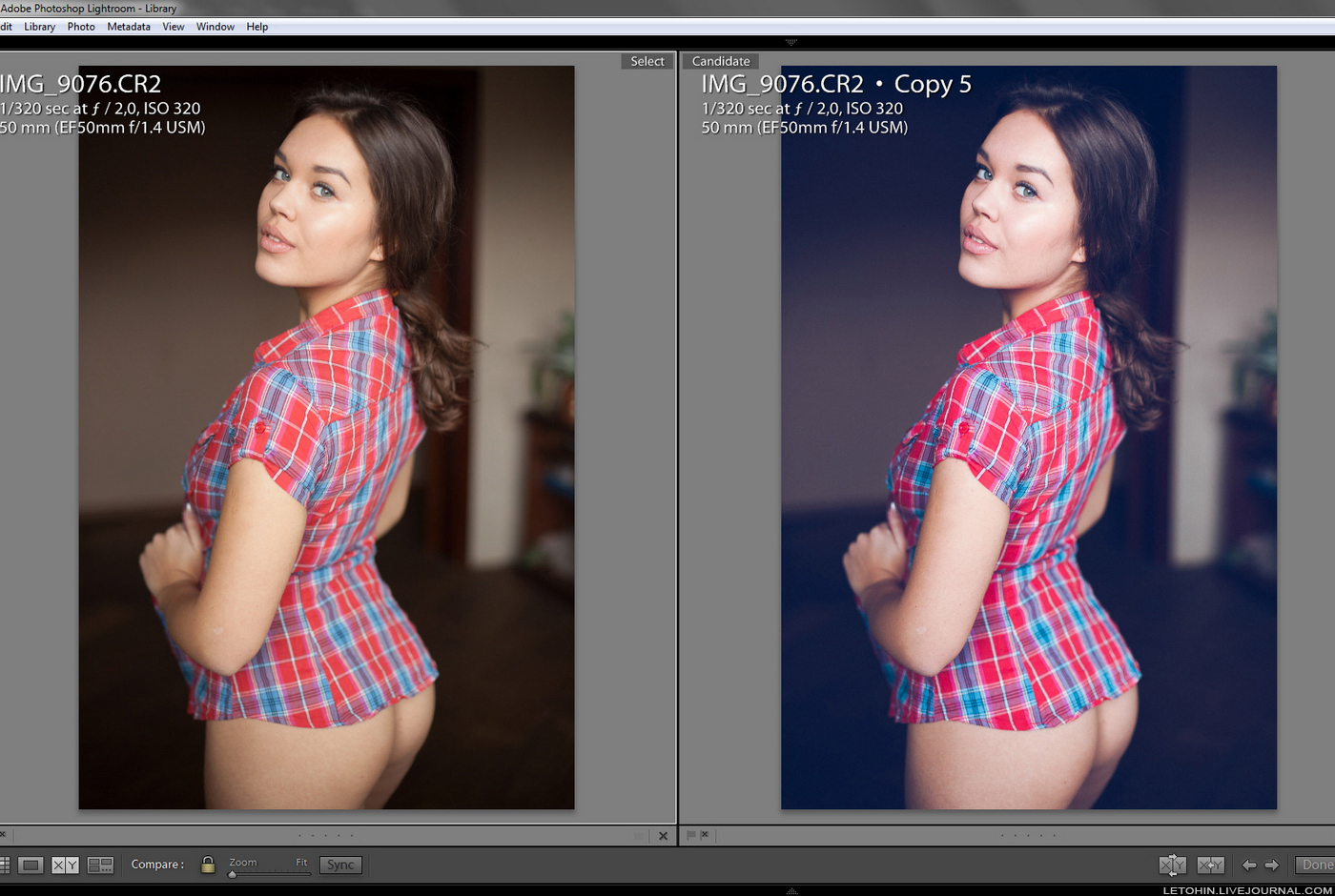 Далее снова кликните по кнопке «Открыть» и укажите путь ко второй картинке.
Далее снова кликните по кнопке «Открыть» и укажите путь ко второй картинке.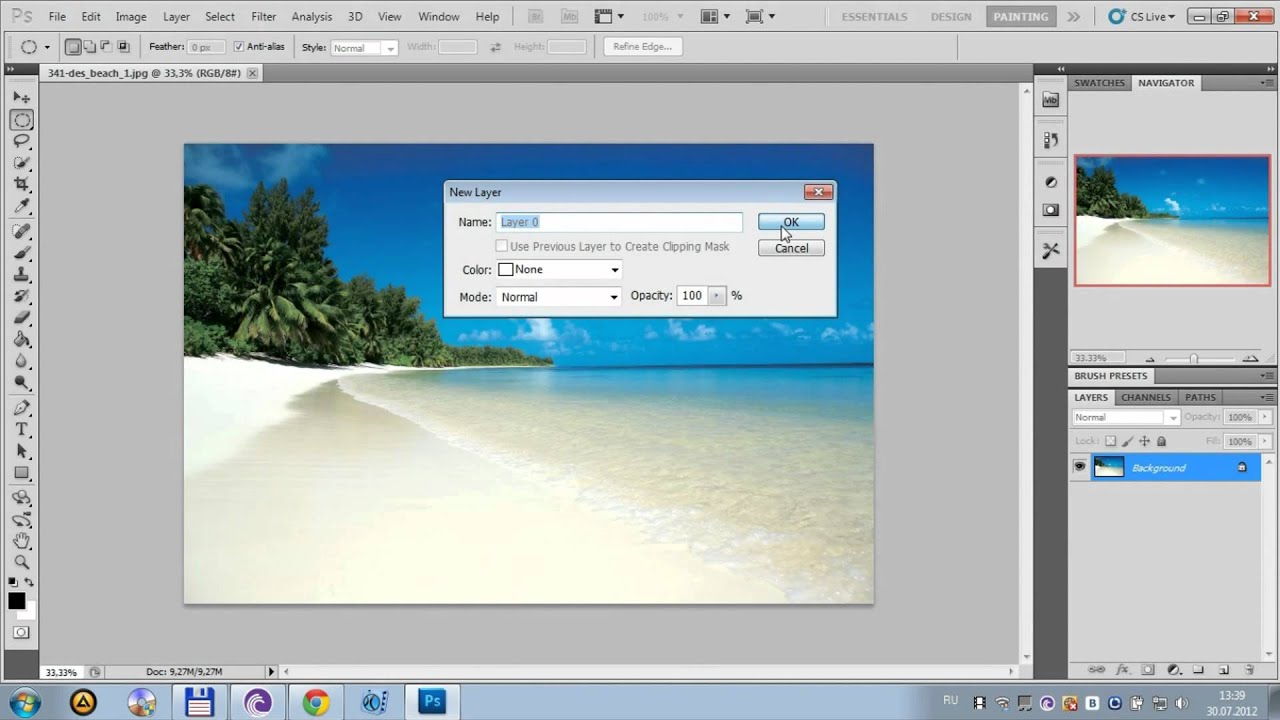
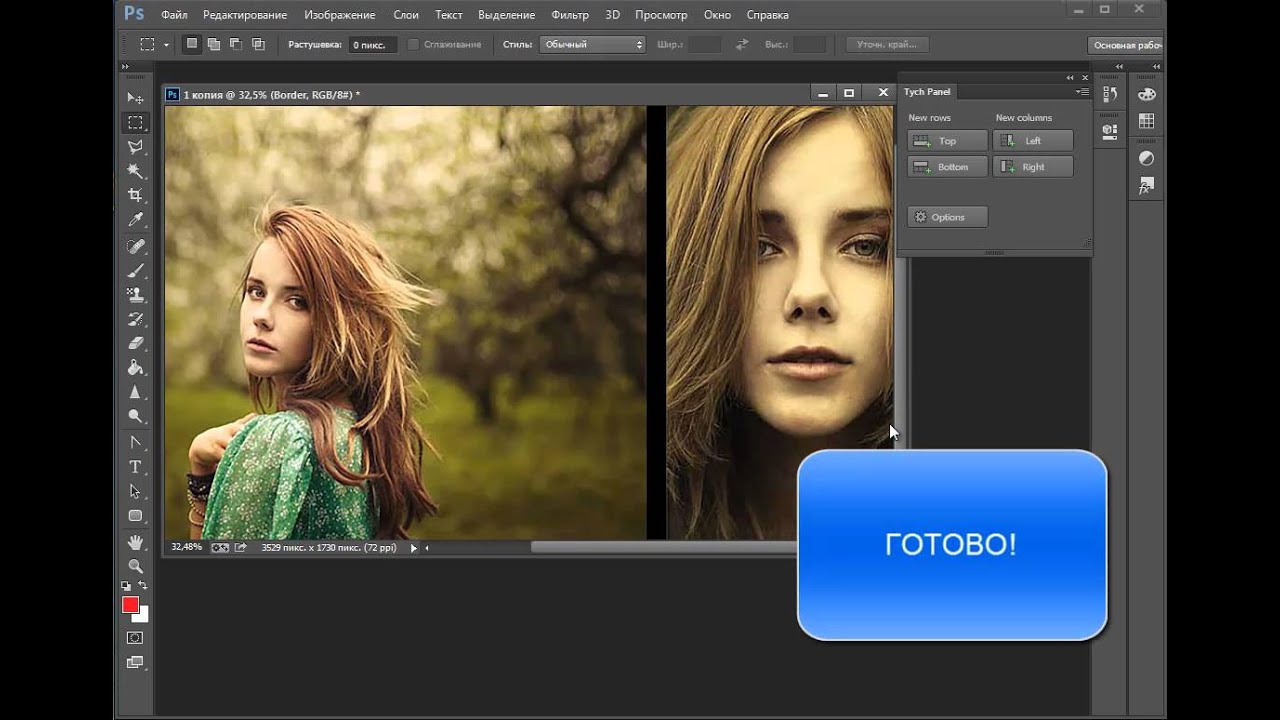
 Инструмент выделения лучше выбирать исходя из формы объекта.
Инструмент выделения лучше выбирать исходя из формы объекта.