Как написать текст по контуру в фотошопе | Как сделать..
Можно выполнять различные действия с текстом для изменения их внешнего вида, например деформировать,преобразовывать, добавлять и тому подобное. Сегодня мы рассмотрим Как сделать текст вдоль и внутри контура. Давайте научимся творить маленький хаос в последовательности букв.) Кому нибудь это пригодиться…
Для тех кто не в теме
В программе Adobe Photoshop имеется инструмент «Горизонтальный/Вертикальный Текст», с помощью него мы пишем текст. Соответственно «Горизонтальный текст» пишется по горизонту (в линию), а вертикальный по вертикали (в столбик). Как же быть, если нужно сделать текст обтекающий фигуру? Об одном из методов как это сделать, я расскажу ниже.
Контур — в общем случае, замкнутая линия, очертание некоторой геометрической фигуры, предмета.
Начнем.
Что бы, не создавать кашу в вашей голове я пропущу теорию, и покажу на практике основные моменты как это сделать.
Что будем использовать?
- Инструмент «Перо»
- Инструмент «Горизонтальный текст»
- Панель «Символ» (для более гибкой настройки текста)
- Произвольную фигуру, предмет (в моем случае изображение)
Создайте новый слой Файл → Создать (или нажмите сочетания клавиш Ctrl + N), я использовал следующие настройки:
Ширина: 740px;
Высота: 300px;
Разрешение: 72 px;
Содержимое фона: Белый;
И закрасил слой таким цветом: #e5684b;
Шаг 1:
Поместите вашу фигуру или изображение на новый слой, для дальнейшей тренировки на нем. Я хочу написать текст над Лепреконом который будет его обтекать. Берем инструмент «Перо» (P) и рисуем контур в нужном нам месте. После чего у меня получилось, примерно так
Шаг 2:
Берем инструмент «Горизонтальный текст» (T), наводим на контур и один раз кликаем мышкой, что бы написать текст.
Извините, что так криво начертил контур, в последствии чего буквы получились немного смяты. Поэтому когда будете чертить контур, обязательно постарайтесь сделать переходы у углов более круглей, чтобы текст выглядел аккуратно. И так, как создать текст вдоль контура мы успешно разобрались. Идем дальше…
Текст внутри контура
В предыдущем методе, мы узнали как сделать текст вдоль контура. И так, что бы текст был внутри контура, нам нужна произвольная фигура или произвольный
Если контур будет незамкнут, соответственно текст получится вдоль контура
Шаг 1:
Для наглядности я использовал инструмент «Эллипс», и у меня получился круглый, замкнутый контур. Теперь берем инструмент «Горизонтальный текст» (T) кликаем в цент замкнутого круга, и пишем текст. Как вы видите при написании текста, он остается внутри контура, не выходя за его рамки, в итоге получилось так
Теперь берем инструмент «Горизонтальный текст» (T) кликаем в цент замкнутого круга, и пишем текст. Как вы видите при написании текста, он остается внутри контура, не выходя за его рамки, в итоге получилось так
Чему вы научились?
Вы научились писать текст вдоль и внутри контура, а так же делать с помощью этого обтекание фигуры или предмета. Эти знания можно использовать совершенно в различных целях, например создать анимацию, где текст будет плавно выезжать в форме змейки.
Краткий видеоурок
Не показывает онлайн? Тогда скачайте видеоурок по прямой ссылке, всего (33 mb).
В заключении…
Цель данной статьи заключается в том, чтобы донести до пользователя о не стандартном для всех методе, использования инструмента «Текст». После прочтения статьи к вашим навыкам прибавилось +1. Как распоряжаться этими знаниями решаете только вы и ваша фантазия. Пишите в комментарии, кто — как использовал данный метод даже выкладывайте скриншоты, нам будет очень интересно посмотреть!
Как написать текст в Photohop
Ранее уже говорилось о группе инструментов Текст– где находится и как настраивать.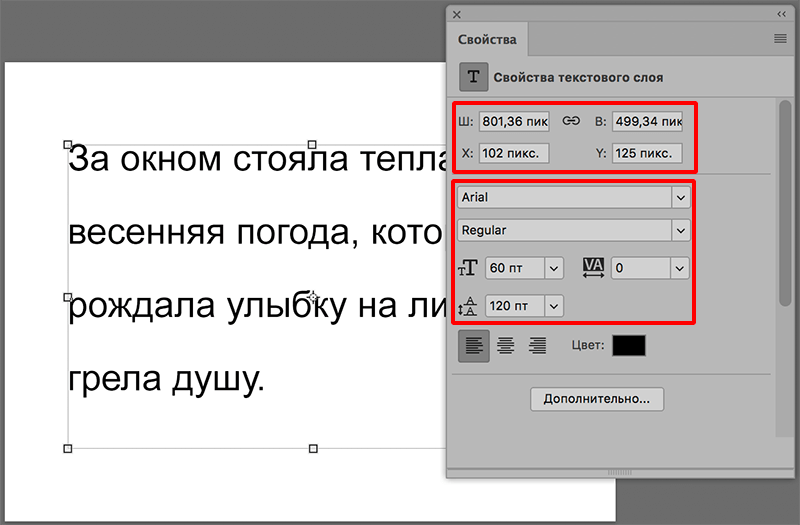
В Adobe Photoshop буквы вводятся на отдельном прозрачном слое, а фоном служить может любая картинка, расположенная ниже.
Существует два способа написания: обычный строчный или вертикальный и в заданную область. При небольшом количестве слов чаще используют первый метод. При втором способе заранее определяются границы добавления текста, что удобно при его большом объеме.
Написание текста первым способом
Открываем документ, на котором планируется сделать надпись. Активируем инструмент Текст и настраиваем необходимые параметры. Подводим курсор в пункт начала текста, щелкаем левой мышкой. На документе появляется точка с мигающим маркером, а в палитре слоев – текстовый слой.
Рис 1
Если вы работаете инструментом Вертикальный Текст – маркер будет расположен горизонтально.
Теперь можно печатать буквы обычным способом. Когда все готово, даем команду редактору Принять любым из этих способов:
Рис 2
- Нажатием в палитре слоев на активный текстовый слой.

- Нажатием на Галочку в верхней панели параметров.
- Нажатием на значок Перемещение в вертикальной панели инструментов.
- Нажатием клавиши Enter цифровой клавиатуры. Именно цифровой, которая находится внизу справа!
- Сочетанием клавиш Enter+Ctrl, где Enter – клавиша для переноса строки.
Когда написанный текст принят – Фотошоп автоматически переименует название слоя, а точка с подчеркиванием и маркером исчезнут.
До принятия текста его можно отменить, нажав клавишу Esc или перечеркнутый кружок на верхней панели параметров.
Чтобы возобновить работу с текстом после его принятия, при активном инструменте Текст подводим курсор к буквам, и когда он примет такой вид , щелкаем по строке. Снова появится мигающий маркер, а текстовый слой станет активным. Переместить маркер можно щелчком мыши в нужном пункте или стрелочками на клавиатуре.
Как написать текст в заданную область
Выбираем инструмент, щелкаем мышкой в углу области, которую хотим обозначить для ввода текста и, не отпуская мышки, тянем курсор по диагонали, обозначая границы области.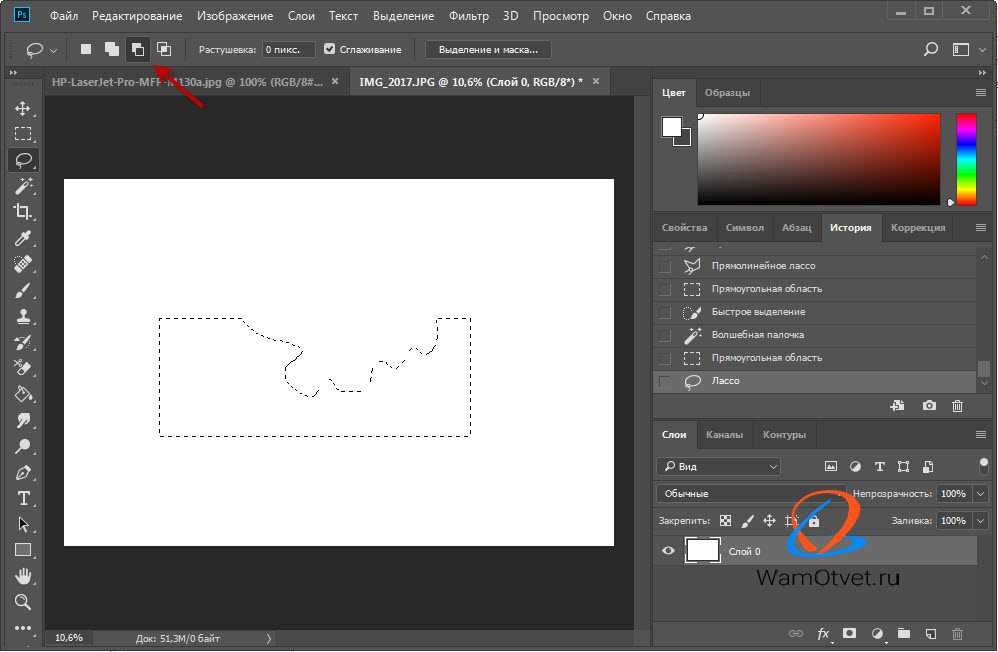
Когда отпустите клавишу мышки, будет создано текстовое поле с мигающим курсором, обозначающим начало ввода текста. По углам и сторонам рамки расположены маркеры, потянув за которые можно изменить размер области, как при работе с инструментом Рамка.
Рис 3
Предположим, что необходимо написать текст по центру. Фотошоп по умолчанию устанавливает выравнивание по левому краю. Выбираем выравнивание по центру в панели Абзац или в верхней панели управления . Курсор переместится в середину строки. Выбираем шрифт, устанавливаем его параметры и вводим текст. Он не будет выходить за рамки обозначенной области. При достижении границы, слово автоматически перенесется на новую строку.
Отменяют начатую работу, как описано выше, нажатием на галочку в верхней панели управления или на клавишу Esc.
При необходимости перенести рамку в другое место, нужно отнести курсор за ее пределы, и когда он примет вид инструмента перемещение , зажать мышкой и перетянуть в нужное место. После этого можно снова продолжать работу, установив курсор в текстовое поле.
Когда объем текста превышает установленные границы, в нижнем правом маркере рамки появляется крестик . Нужно либо сократить текст, либо уменьшить размер шрифта, либо увеличить область, потянув за любой маркер рамки.
Завершаем работу принятием текста как описано выше (рис.2). Чтобы возобновить работу после завершения, как и в первом способе, нужно при активном инструменте Текст щелкнуть по написанному. Снова появится рамка.
Узнайте, как использовать текстовый инструмент, выполнив несколько быстрых шагов
Руководство пользователя Отмена
Поиск
Последнее обновление: 16 ноября 2022 г. 04:57:32 по Гринвичу
- Руководство пользователя Photoshop
- Знакомство с Photoshop
- Мечтай. Сделай это.
- Что нового в Photoshop
- Отредактируйте свою первую фотографию
- Создание документов
- Фотошоп | Общие вопросы
- Системные требования Photoshop
- Перенос предустановок, действий и настроек
- Знакомство с Photoshop
- Photoshop и другие продукты и услуги Adobe
- Работа с иллюстрациями Illustrator в Photoshop
- Работа с файлами Photoshop в InDesign
- Материалы Substance 3D для Photoshop
- Photoshop и Adobe Stock
- Используйте встроенное расширение Capture в Photoshop
- Библиотеки Creative Cloud
- Библиотеки Creative Cloud в Photoshop
- Используйте сенсорную панель с Photoshop
- Сетка и направляющие
- Создание действий
- Отмена и история
- Photoshop на iPad
- Photoshop на iPad | Общие вопросы
- Знакомство с рабочим пространством
- Системные требования | Фотошоп на iPad
- Создание, открытие и экспорт документов
- Добавить фото
- Работа со слоями
- Рисовать и раскрашивать кистями
- Сделайте выделение и добавьте маски
- Ретушь ваших композитов
- Работа с корректирующими слоями
- Отрегулируйте тональность композиции с помощью Кривых
- Применение операций преобразования
- Обрезка и поворот композитов
- Поворот, панорамирование, масштабирование и сброс холста
- Работа с текстовыми слоями
- Работа с Photoshop и Lightroom
- Получить отсутствующие шрифты в Photoshop на iPad
- Японский текст в Photoshop на iPad
- Управление настройками приложения
- Сенсорные клавиши и жесты
- Сочетания клавиш
- Измените размер изображения
- Прямая трансляция во время создания в Photoshop на iPad
- Исправление недостатков с помощью Восстанавливающей кисти
- Создание кистей в Capture и использование их в Photoshop
- Работа с файлами Camera Raw
- Создание смарт-объектов и работа с ними
- Отрегулируйте экспозицию ваших изображений с помощью Dodge and Burn
- Photoshop в Интернете, бета-версия
- Общие вопросы | Photoshop в Интернете, бета-версия
- Введение в рабочее пространство
- Системные требования | Photoshop в Интернете, бета-версия
- Сочетания клавиш | Photoshop в Интернете, бета-версия
- Поддерживаемые типы файлов | Photoshop в Интернете, бета-версия
- Открытие и работа с облачными документами
- Применение ограниченных правок к вашим облачным документам
- Сотрудничать с заинтересованными сторонами
- Облачные документы
- Облачные документы Photoshop | Общие вопросы
- Облачные документы Photoshop | Вопросы по рабочему процессу
- Управление и работа с облачными документами в Photoshop
- Обновление облачного хранилища для Photoshop
- Невозможно создать или сохранить облачный документ
- Устранение ошибок облачного документа Photoshop
- Сбор журналов синхронизации облачных документов
- Делитесь доступом и редактируйте свои облачные документы
- Делитесь файлами и комментируйте в приложении
- Рабочее пространство
- Основы рабочего пространства
- Настройки
- Учитесь быстрее с помощью панели Photoshop Discover
- Создание документов
- Разместить файлы
- Сочетания клавиш по умолчанию
- Настройка сочетаний клавиш
- Инструментальные галереи
- Параметры производительности
- Использовать инструменты
- Предустановки
- Сетка и направляющие
- Сенсорные жесты
- Используйте сенсорную панель с Photoshop
- Сенсорные возможности и настраиваемые рабочие области
- Превью технологий
- Метаданные и примечания
- Сенсорные возможности и настраиваемые рабочие области
- Поместите изображения Photoshop в другие приложения
- Правители
- Показать или скрыть непечатаемые дополнения
- Укажите столбцы для изображения
- Отмена и история
- Панели и меню
- Позиционные элементы с привязкой
- Положение с помощью инструмента «Линейка»
- Веб-дизайн, экранный дизайн и дизайн приложений
- Photoshop для дизайна
- Артборды
- Предварительный просмотр устройства
- Копировать CSS из слоев
- Разделение веб-страниц
- Опции HTML для фрагментов
- Изменить расположение фрагментов
- Работа с веб-графикой
- Создание фотогалерей в Интернете
- Основы изображения и цвета
- Как изменить размер изображения
- Работа с растровыми и векторными изображениями
- Размер и разрешение изображения
- Получение изображений с камер и сканеров
- Создание, открытие и импорт изображений
- Просмотр изображений
- Недопустимая ошибка маркера JPEG | Открытие изображений
- Просмотр нескольких изображений
- Настройка палитр цветов и образцов
- Изображения с высоким динамическим диапазоном
- Сопоставьте цвета на изображении
- Преобразование между цветовыми режимами
- Цветовые режимы
- Стереть части изображения
- Режимы наложения
- Выберите цвет
- Настройка индексированных таблиц цветов
- Информация об изображении
- Фильтры искажения недоступны
- О цвете
- Настройка цвета и монохрома с использованием каналов
- Выбор цветов на панелях «Цвет» и «Образцы»
- Образец
- Цветовой режим или режим изображения
- Цветной оттенок
- Добавить условное изменение режима к действию
- Добавить образцы из HTML CSS и SVG
- Битовая глубина и настройки
- Слои
- Основы слоев
- Неразрушающий монтаж
- Создание и управление слоями и группами
- Выбрать, сгруппировать и связать слои
- Поместите изображения в рамки
- Непрозрачность слоя и смешивание
- Слои маски
- Применение смарт-фильтров
- Композиции слоев
- Переместить, сложить и заблокировать слои
- Слои маски с векторными масками
- Управление слоями и группами
- Эффекты слоя и стили
- Редактировать маски слоя
- Извлечение активов
- Показать слои с обтравочными масками
- Создание ресурсов изображения из слоев
- Работа со смарт-объектами
- Режимы наложения
- Объединение нескольких изображений в групповой портрет
- Объединение изображений с помощью Auto-Blend Layers
- Выравнивание и распределение слоев
- Копировать CSS из слоев
- Загрузить выделение из границ слоя или маски слоя
- Knockout для отображения содержимого других слоев
- Подборки
- Начало работы с подборками
- Сделайте выбор в композите
- Рабочая область выбора и маски
- Выберите с помощью инструментов выделения
- Выберите с помощью инструментов лассо
- Настройка выбора пикселей
- Перемещение, копирование и удаление выбранных пикселей
- Создать временную быструю маску
- Выбор цветового диапазона изображения
- Преобразование между путями и границами выделения
- Основы канала
- Сохранить выделение и маски альфа-канала
- Выберите области изображения в фокусе
- Дублировать, разделять и объединять каналы
- Вычисления каналов
- Начало работы с подборками
- Настройки изображения
- Замена цветов объекта
- Деформация перспективы
- Уменьшить размытие изображения при дрожании камеры
- Примеры лечебных кистей
- Экспорт таблиц поиска цветов
- Настройка резкости и размытия изображения
- Понимание настроек цвета
- Применение регулировки яркости/контрастности
- Настройка деталей теней и светлых участков
- Регулировка уровней
- Настройка оттенка и насыщенности
- Настройка вибрации
- Настройка насыщенности цвета в областях изображения
- Быстрая настройка тона
- Применение специальных цветовых эффектов к изображениям
- Улучшите изображение с помощью регулировки цветового баланса
- Изображения с высоким динамическим диапазоном
- Просмотр гистограмм и значений пикселей
- Сопоставьте цвета на изображении
- Обрезка и выравнивание фотографий
- Преобразование цветного изображения в черно-белое
- Корректирующие слои и слои-заливки
- Настройка кривых
- Режимы наложения
- Целевые изображения для прессы
- Настройка цвета и тона с помощью пипеток «Уровни» и «Кривые»
- Настройка экспозиции и тонирования HDR
- Осветлить или затемнить области изображения
- Выборочная настройка цвета
- Adobe Camera Raw
- Системные требования Camera Raw
- Что нового в Camera Raw
- Введение в Camera Raw
- Создание панорам
- Поддерживаемые объективы
- Эффекты виньетирования, зернистости и удаления дымки в Camera Raw
- Сочетания клавиш по умолчанию
- Автоматическая коррекция перспективы в Camera Raw
- Радиальный фильтр в Camera Raw
- Управление настройками Camera Raw
- Открытие, обработка и сохранение изображений в Camera Raw
- Исправление изображений с помощью инструмента Enhanced Spot Removal Tool в Camera Raw
- Поворот, обрезка и настройка изображений
- Настройка цветопередачи в Camera Raw
- Версии процесса в Camera Raw
- Внесение локальных корректировок в Camera Raw
- Исправление и восстановление изображений
- Удаление объектов с фотографий с помощью Content-Aware Fill
- Content-Aware Patch and Move
- Ретушь и ремонт фотографий
- Исправить искажение изображения и шум
- Основные действия по устранению неполадок для решения большинства проблем
- Улучшение и преобразование изображения
- Замена неба на изображениях
- Преобразование объектов
- Настройка кадрирования, поворота и размера холста
- Как обрезать и выпрямить фотографии
- Создание и редактирование панорамных изображений
- Деформация изображений, форм и путей
- Точка схода
- Контентно-зависимое масштабирование
- Преобразование изображений, форм и контуров
- Рисунок и живопись
- Симметричные узоры красками
- Рисование прямоугольников и изменение параметров обводки
- О чертеже
- Рисование и редактирование фигур
- Малярные инструменты
- Создание и изменение кистей
- Режимы наложения
- Добавить цвет к путям
- Редактировать пути
- Краска с помощью кисти-миксера
- Предустановки кистей
- Градиенты
- Градиентная интерполяция
- Выбор заливки и обводки, слоев и контуров
- Рисование с помощью инструментов «Перо»
- Создание шаблонов
- Создание рисунка с помощью Pattern Maker
- Управление путями
- Управление библиотеками шаблонов и пресетами
- Рисуйте или раскрашивайте на графическом планшете
- Создание текстурированных кистей
- Добавление динамических элементов к кистям
- Градиент
- Нарисуйте стилизованные мазки с помощью Art History Brush
- Краска с рисунком
- Синхронизация пресетов на нескольких устройствах
- Текст
- Добавить и отредактировать текст
- Единый текстовый движок
- Работа со шрифтами OpenType SVG
- Символы формата
- Формат абзацев
- Как создавать текстовые эффекты
- Редактировать текст
- Интервал между строками и символами
- арабский и иврит тип
- Шрифты
- Устранение неполадок со шрифтами
- Азиатский тип
- Создать тип
- Ошибка Text Engine при использовании инструмента «Текст» в Photoshop | Windows 8
- Добавить и отредактировать текст
- Фильтры и эффекты
- Использование фильтра «Пластика»
- Использовать галерею размытия
- Основы фильтра
- Ссылка на эффекты фильтра
- Добавить световые эффекты
- Используйте адаптивный широкоугольный фильтр
- Используйте фильтр масляной краски
- Используйте фильтр Liquify
- Эффекты слоя и стили
- Применить определенные фильтры
- Размазать области изображения
- Использование фильтра «Пластика»
- Сохранение и экспорт
- Сохранение файлов в Photoshop
- Экспорт файлов в Photoshop
- Поддерживаемые форматы файлов
- Сохранение файлов в графических форматах
- Перемещение дизайнов между Photoshop и Illustrator
- Сохранение и экспорт видео и анимации
- Сохранение файлов PDF
- Защита авторских прав Digimarc
- Сохранение файлов в Photoshop
- Управление цветом
- Понимание управления цветом
- Поддержание согласованности цветов
- Настройки цвета
- Дуотоны
- Работа с цветовыми профилями
- Документы с управлением цветом для онлайн-просмотра
- Управление цветом документов при печати
- Импортированные изображения с управлением цветом
- Пробные цвета
- Веб-дизайн, экран и дизайн приложений
- Фотошоп для дизайна
- Артборды
- Предварительный просмотр устройства
- Копировать CSS из слоев
- Разделение веб-страниц
- Опции HTML для фрагментов
- Изменить расположение фрагментов
- Работа с веб-графикой
- Создание фотогалерей в Интернете
- Видео и анимация
- Видеомонтаж в Photoshop
- Редактировать слои видео и анимации
- Обзор видео и анимации
- Предварительный просмотр видео и анимации
- Отрисовка кадров в слоях видео
- Импорт видеофайлов и последовательностей изображений
- Создать анимацию кадра
- Creative Cloud 3D-анимация (предварительная версия)
- Создание анимации временной шкалы
- Создание изображений для видео
- Печать
- Печать 3D-объектов
- Печать из Photoshop
- Печать с управлением цветом
- Контактные листы и презентации в формате PDF
- Печать фотографий в макете пакета изображений
- Плашечные цвета для печати
- Печать изображений на коммерческой типографии
- Улучшение цветных отпечатков из Photoshop
- Устранение проблем с печатью | Фотошоп
- Автоматизация
- Создание действий
- Создание графики, управляемой данными
- Сценарии
- Обработка пакета файлов
- Играть и управлять действиями
- Добавить условные действия
- О действиях и панели действий
- Инструменты записи в действиях
- Добавить условное изменение режима к действию
- Набор инструментов пользовательского интерфейса Photoshop для подключаемых модулей и сценариев
- Подлинность контента
- Узнайте об учетных данных контента
- Идентичность и происхождение для NFT
- Подключить учетные записи для атрибуции креативов
- Фотошоп 3D
- Фотошоп 3D | Общие вопросы о снятых с производства 3D-функциях
Впервые в Photoshop? Хотите научиться пользоваться инструментом «Текст»? Вы попали в нужное место.
Найдите быстрые и простые ответы, советы и видеоуроки по наиболее часто задаваемым вопросам об инструменте «Текст».
Загрузите образец файла и шрифты, чтобы попробовать
Чтобы помочь вам попрактиковаться и создать что-то красивое, вот образец файла. Загрузите и откройте этот PSD-файл (ZIP, 1,35 МБ) и попробуйте выполнить все задания в собственном файле. Играйте с размером шрифта, цветом шрифта и размещением текста, чтобы получить желаемые результаты.
Если у вас нет шрифтов, используемых в образце файла, вы можете заменить их на имеющиеся у вас шрифты по умолчанию. Вы также можете получить шрифты, используемые в файле — Nunito и Roboto. Дополнительные сведения см. в разделе Активация шрифтов .
Оставьте комментарий, если здесь нет ответа на ваш вопрос!
Как добавить или разместить текст
Откройте фотографию или документ Photoshop (PSD).
На панели инструментов выберите инструмент «Текст» или просто нажмите «T», чтобы быстро выбрать его.
 По умолчанию выбран инструмент «Горизонтальный текст», с помощью которого можно добавлять текст горизонтально. Если вы хотите добавить текст вертикально, снова нажмите инструмент «Текст» и выберите «Инструмент вертикального текста» в контекстном меню.
По умолчанию выбран инструмент «Горизонтальный текст», с помощью которого можно добавлять текст горизонтально. Если вы хотите добавить текст вертикально, снова нажмите инструмент «Текст» и выберите «Инструмент вертикального текста» в контекстном меню.Вы хотите добавить несколько слов, например заголовок или заголовок? Щелкните в любом месте холста, чтобы ввести его. В Photoshop это называется точечным текстом.
Другой тип текста в Photoshop называется текстом абзаца. Как следует из названия, это используется, когда вы хотите ввести абзац. Нажмите и перетащите курсор на холсте, чтобы создать ограничивающую рамку, в которой вы можете ввести свой абзац. Это поможет вам эффективно отредактировать и выровнять абзац позже.
Типовой слой создается автоматически, когда вы создаете точечный или абзацный текст, и его можно определить на панели «Слои» с помощью значка T.
Текстовый слой на панели «Слои»Введите текст.
Панель параметров в macOS Панель параметров в Windows Чтобы сохранить изменения, нажмите на панели параметров или нажмите клавишу ESC, и все готово!
Чтобы сохранить изменения, нажмите на панели параметров или нажмите клавишу ESC, и все готово!
- Чтобы изменить размер и цвет шрифта, узнайте, как изменить размер текста и как изменить цвет текста.
- Не нравится текст Lorem ipsum при наборе? Вы можете отключить образец текста. Просто выберите «Правка» > «Установки» > «Текст», снимите флажок «Заполнить новые текстовые слои текстом-заполнителем» и нажмите «ОК».
Как выделить текст
Откройте документ Photoshop с текстом, который вы хотите отредактировать.
Текст должен быть на текстовом слое. Не видите текстовые слои в документе? См. шаги 2 и 3, как добавить текст.
Чтобы выделить весь текст или абзац на текстовом слое, выберите инструмент «Перемещение» на панели инструментов и дважды щелкните текст, который хотите выделить.

Если вы не можете выполнить этот шаг, возможно, у вас не установлена последняя версия Photoshop. В этом случае выберите инструмент «Текст» на панели инструментов, щелкните текст, который хотите выделить, и выберите «Выделить» > «Все» в строке меню.
Чтобы выбрать один или несколько символов на текстовом слое, просто выберите инструмент «Текст» на панели инструментов, а затем щелкните и перетащите курсор на символы, которые вы хотите выделить.
Выбрав текст, вы можете редактировать его, изменять цвет текста, изменять размер текста, копировать и вставлять текст и т. д.
Как редактировать текст
Откройте документ Photoshop с текстом, который вы хотите отредактировать.
Текст должен быть на текстовом слое. Не видите текстовые слои в документе? См. шаги 2 и 3, как добавить текст.
Выберите инструмент «Текст» на панели инструментов.

Выберите текст, который хотите изменить.
На панели параметров в верхней части есть параметры для редактирования типа шрифта, размера шрифта, цвета шрифта, выравнивания текста и стиля текста. Подробности смотрите в этом видеоуроке.
Панель параметров в Photoshop на macOSA. Преобразование горизонтального текста в вертикальный и наоборот B. Изменение стиля шрифта C. Изменение размера шрифта D. Изменить пикселизацию края текста (сглаживание) E. Изменить выравнивание текста F. Изменить цвет текста G. Деформировать текст H. Панель просмотра символов и абзацев I. Отменить изменения J. Сохранить изменения
Панель параметров в Photoshop в WindowsA. Преобразование горизонтального текста в вертикальный и наоборот B.
 Изменение стиля шрифта C. Изменение размера шрифта D. Изменить пикселизацию края текста (сглаживание) E. Изменить выравнивание текста F. Изменить цвет текста G. Отменить изменения H. Сохранить изменения
Изменение стиля шрифта C. Изменение размера шрифта D. Изменить пикселизацию края текста (сглаживание) E. Изменить выравнивание текста F. Изменить цвет текста G. Отменить изменения H. Сохранить измененияВы также можете использовать панель «Символ» и панель «Абзац» для дальнейшего редактирования текста.
Наконец, нажмите на панели параметров, чтобы сохранить изменения.
Как копировать и вставлять текст
Вы можете копировать и вставлять текст в документ Photoshop (PSD) из других документов. Например, из файла Word, файла PDF, веб-страницы или другого файла Photoshop (PSD).
Копирование и вставка текста из файла, отличного от Photoshop
В файле, отличном от Photoshop, таком как файл Word, PDF или веб-страница, щелкните и перетащите курсор на текст, чтобы выделить его.
Нажмите Command+C (в macOS) или Control+C (в Windows), чтобы скопировать выделенный текст.

Откройте документ Photoshop (PSD), в который вы хотите вставить скопированный текст, а затем выберите инструмент «Текст» на панели инструментов.
Выберите текстовый слой на панели «Слои», в который вы хотите вставить текст. Если у вас нет текстовых слоев или вы хотите добавить еще один текстовый слой, см. шаги 2 и 3 в разделе как добавить текст.
Выберите «Правка» > «Вставить» или нажмите Command+V (в macOS) или Control+V (в Windows), чтобы вставить текст. Для отмены выберите «Правка» > «Отменить вставку текста».
Копирование и вставка из другого документа Photoshop (PSD)
Откройте PSD-файл, из которого вы хотите скопировать текст.
Выберите текст, который хотите скопировать, и выберите «Правка» > «Копировать» или просто нажмите Command + C (в macOS) или Control + C (в Windows).

Откройте PSD-файл, в который вы хотите вставить текст, и выберите текстовый слой. Если у вас нет текстовых слоев или вы хотите добавить еще один текстовый слой, см. шаги 2 и 3 в разделе как добавить текст.
Выберите «Правка» > «Вставить», чтобы вставить текст в центр холста. Вы также можете выбрать «Правка» > «Специальная вставка» > «Вставить на место», чтобы разместить текст так, как он был в PSD, из которого вы скопировали.
Как изменить размер текста
Пытаетесь изменить размер текста? Вот как это легко сделать:
Изменение размера всего текста на текстовом слое
Откройте документ Photoshop с текстом, который вы хотите отредактировать.
Текст должен быть на текстовом слое. Не видите текстовые слои в документе? См. шаги 2 и 3, как добавить текст.
Выберите инструмент «Перемещение» на панели инструментов.

На панели параметров выполните следующие действия:
(для пользователей macOS) Убедитесь, что выбраны параметры Автовыбор: Слой и Показать элементы управления преобразованием.
Выберите «Автоматический выбор слоя» и «Показать элементы управления преобразованием» в macOS 9.0002 (для пользователей Windows) Убедитесь, что выбраны Слой и значок. Убедитесь, что выделенные поля выбраны в WindowsНажмите, чтобы выбрать текст, размер которого вы хотите изменить.
В появившемся окне преобразования перетащите одну из опорных точек, чтобы пропорционально изменить размер текста. Вы также можете сделать следующее, когда перетаскиваете опорную точку:
- Удерживайте нажатой клавишу Shift, чтобы изменить размер текста непропорционально.
- Удерживайте нажатой клавишу Alt, чтобы центр текста оставался на том же месте при изменении размера текста.

- Удерживайте нажатой клавишу Command (в macOS) или Control (в Windows), чтобы исследовать перекошенные углы при изменении размера текста.
Наконец, нажмите на панели параметров, чтобы сохранить изменения.
Вот оно! Весь текст теперь изменен.
Изменение размера одного или нескольких символов на текстовом слое
Чтобы изменить размер определенных букв, цифр или слов в вашем тексте, вы можете сделать это:
Откройте документ Photoshop с текстом, который вы хотите отредактировать.
Текст должен быть на текстовом слое. Не видите текстовые слои в документе? См. шаги 2 и 3, как добавить текст.
Выберите инструмент «Текст» на панели инструментов.
Выберите текст, размер которого нужно изменить.
В поле на панели параметров выберите нужный размер текста.
 Вы можете видеть изменения в режиме реального времени.
Вы можете видеть изменения в режиме реального времени.Если у вас есть текст абзаца и вы не можете просмотреть весь абзац после изменения его размера, перетащите углы ограничивающей рамки.
Нажмите на панели параметров, и все готово! Чтобы отменить изменения, нажмите на панели параметров.
Как переместить текст
Чтобы переместить текст на холсте Photoshop:
Откройте документ Photoshop с текстом, который вы хотите отредактировать.
Текст должен быть на текстовом слое. Не видите текстовые слои в документе? См. шаги 2 и 3, как добавить текст.
Выберите текстовый слой с текстом, который вы хотите переместить.
Выберите инструмент Перемещение на панели инструментов.

Убедитесь, что на панели параметров выбран параметр «Автовыбор слоя» (в macOS) или «Слой» (в Windows), а затем щелкните текст, который нужно переместить. Затем вы можете просмотреть поле преобразования с темной стрелкой.
Нажмите и переместите поле преобразования, а затем отпустите его, чтобы разместить текст в нужном месте.
Как изменить цвет текста
Изменить цвет всего текста
Откройте документ Photoshop с текстом, который вы хотите отредактировать.
Текст должен быть на текстовом слое. Не видите текстовые слои в документе? См. шаги 2 и 3, как добавить текст.
Выберите инструмент «Текст» на панели инструментов и щелкните текст, для которого вы хотите изменить цвет. Выделен весь текст в текстовом слое.
Щелкните значок выбора цвета (цвет текста) на панели параметров.
Щелкните значок выбора цвета на панели параметров.
Переместите ползунок цвета по своему усмотрению и выберите нужный цвет. Вы можете видеть, как меняется цвет текста в режиме реального времени, когда вы выбираете разные цвета.
Если вас устраивает цвет текста, нажмите OK.
Изменение цвета одного или нескольких символов в тексте
Откройте документ Photoshop с текстом, который вы хотите отредактировать.
Текст должен быть на текстовом слое. Не видите текстовые слои в документе? См. шаги 2 и 3, как добавить текст.
Выберите инструмент «Текст» на панели инструментов.
Нажмите и перетащите курсор на символы, которые вы хотите выбрать.
Щелкните значок выбора цвета (цвет текста) на панели параметров.
Щелкните значок выбора цвета на панели параметров.
Переместите ползунок цвета по своему усмотрению и выберите нужный цвет. Вы можете видеть, как меняется цвет текста в режиме реального времени, когда вы выбираете разные цвета.
Если вас устраивает цвет текста, нажмите OK.
Вуаля! Готово.
Как выровнять текст по ширине
Не удается правильно выровнять текст? Вот как вы можете выровнять текст по ширине:
Откройте документ Photoshop с текстом, который вы хотите отредактировать.
Текст должен быть на текстовом слое. Не видите текстовые слои в документе? См. шаги 2 и 3, как добавить текст.
Выберите текстовый слой на панели «Слои», содержащий абзац, который вы хотите выровнять. Если вы хотите выровнять определенный абзац на текстовом слое, выберите его.
Если у вас есть слово или несколько слов (то есть точечный текст), вам нужно сначала преобразовать его в текст абзаца, чтобы выровнять его.
 Чтобы преобразовать точечный текст в текст абзаца, выберите текстовый слой и выберите «Текст» > «Преобразовать в текст абзаца» в строке меню.
Чтобы преобразовать точечный текст в текст абзаца, выберите текстовый слой и выберите «Текст» > «Преобразовать в текст абзаца» в строке меню.Выберите «Окно» > «Абзац», чтобы просмотреть панель «Абзац».
На панели «Абзац» можно просмотреть различные параметры выравнивания по ширине. Выберите параметр для просмотра изменений в режиме реального времени.
Выровняйте текст абзаца с помощью параметров «По ширине» на панели «Абзац».После того, как вы окончательно определились с параметром «Обоснование», нажмите на панели параметров, и все готово!
Как повернуть текст
Хотите наклонить или повернуть текст под определенным углом? Вот как это сделать:
Откройте документ Photoshop с текстом, который вы хотите отредактировать.
Текст должен быть на текстовом слое. Не видите текстовые слои в документе? См.
 шаги 2 и 3, как добавить текст.
шаги 2 и 3, как добавить текст.Выберите инструмент «Перемещение» на панели инструментов.
На панели параметров выполните следующие действия:
(для пользователей macOS) Убедитесь, что выбраны параметры Автовыбор: Слой и Показать элементы управления преобразованием.
Выберите «Автовыбор слоя» и «Показать элементы управления преобразованием» в macOS(для пользователей Windows). Убедитесь, что выбраны слой и значок.
Выберите «Слой» и «Показать значок управления преобразованием» в Windows.Щелкните текст, который хотите повернуть. Затем вы можете просмотреть поле преобразования вокруг вашего текста.
Наведите указатель мыши на углы поля преобразования. Курсор изменится на двустороннюю стрелку.
Двусторонняя стрелка рядом с полем преобразованияНажмите и перетащите изогнутую стрелку, чтобы повернуть текст в нужном направлении.
Введите значения для поворота текста на панели параметров. Вы также можете указать значения на панели параметров, чтобы получить более точное вращение.
Вы также можете указать значения на панели параметров, чтобы получить более точное вращение.Нажмите на панели параметров, и все готово!
Еще нравится это
- Видеоруководство: Редактирование текста на изображении
- Редактировать текст
- Символы формата
- Добавить текст к фото онлайн
Купите Adobe Photoshop или начните бесплатную пробную версию .
Войдите в свою учетную запись
Войти
Управление учетной записью
Добавление текста к изображению в Photoshop Elements
Руководство пользователя Отмена
Поиск
- Руководство пользователя Photoshop Elements
- Введение в Photoshop Elements
- Что нового в Photoshop Elements
- Системные требования | Элементы Фотошопа
- Основы рабочего пространства
- Ведомый режим
- Создание фотопроектов
- Рабочее пространство и среда
- Знакомство с главным экраном
- Основы рабочего пространства
- Инструменты
- Панели и ящики
- Открыть файлы
- Линейки, сетки и направляющие
- Расширенный быстрый режим
- Информация о файле
- Пресеты и библиотеки
- Поддержка мультитач
- Скретч-диски, плагины и обновления приложений
- Отмена, повтор и отмена действий
- Просмотр изображений
- Исправление и улучшение фотографий
- Изменение размера изображений
- Обрезка
- Обработка необработанных файлов изображений камеры
- Добавить размытие, заменить цвета и клонировать области изображения
- Настройка теней и света
- Ретушь и корректировка фотографий
- Повышение резкости фотографий
- Трансформация
- Автоматический интеллектуальный тон
- Перекомпоновка
- Использование действий для обработки фотографий
- Photomerge Compose
- Создать панораму
- Перемещение наложений
- Подвижные элементы
- Добавление фигур и текста
- Добавление текста
- Редактировать текст
- Создание фигур
- Редактирование фигур
- Обзор окраски
- Малярные инструменты
- Настройка кистей
- Узоры
- Заливки и штрихи
- Градиенты
- Работа с азиатским типом
- Управляемое редактирование, эффекты и фильтры
- Управляемый режим
- Фильтры
- Управляемый режим редактирования Photomerge
- Управляемый режим Основные правки
- Регулировочные фильтры
- Эффекты
- Управляемый режим Забавные правки
- Управляемый режим Специальные правки
- Художественные фильтры
- Управляемый режим Редактирование цвета
- Управляемый режим черно-белого редактирования
- Фильтры размытия
- Фильтры для мазка кистью
- Фильтры искажения
- Прочие фильтры
- Помехоподавляющие фильтры
- Фильтры визуализации
- Эскизные фильтры
- Фильтры для стилизации
- Текстурные фильтры
- Пиксельные фильтры
- Работа с цветами
- Понимание цвета
- Настройка управления цветом
- Основы коррекции цвета и тона
- Выберите цвет
- Настройка цвета, насыщенности и оттенка
- Исправить цветовые оттенки
- Использование режимов изображения и таблиц цветов
- Цвет и камера RAW
- Работа с выделением
- Выделение в Photoshop Elements
- Сохранение выбора
- Изменение выбора
- Перемещение и копирование выделенного
- Редактировать и уточнить выборки
- Сглаживание краев выделения со сглаживанием и растушевкой
- Работа со слоями
- Создание слоев
- Редактировать слои
- Скопируйте и расположите слои
- Корректирующие слои и слои-заливки
- Обтравочные маски
- Маски слоя
- Стили слоя
- Непрозрачность и режимы наложения
- Создание фотопроектов
- Основы проекта
- Создание фотопроектов
- Редактирование фотопроектов
- Сохранение, печать и обмен фотографиями
- Сохранение изображений
- Печать фотографий
- Делитесь фотографиями онлайн
- Оптимизация изображений
- Оптимизация изображений для формата JPEG
- Дизеринг веб-изображений
- Управляемое редактирование — панель «Поделиться»
- Предварительный просмотр веб-изображений
- Использовать прозрачность и матовость
- Оптимизация изображений для формата GIF или PNG-8
- Оптимизация изображений для формата PNG-24
- Сочетания клавиш
- Клавиши для выбора инструментов
- Клавиши для выбора и перемещения объектов
- Клавиши для панели «Слои»
- Клавиши для отображения или скрытия панелей (экспертный режим)
- Ключи для рисования и кисти
- Клавиши для использования текста
- Ключи для фильтра Liquify
- Ключи для трансформации выделений
- Клавиши для панели «Образцы цвета»
- Клавиши для диалогового окна Camera Raw
- Ключи для галереи фильтров
- Клавиши для использования режимов наложения
- Клавиши для просмотра изображений (экспертный режим)
Вы можете добавлять текст и фигуры разных цветов, стилей,
и эффекты к изображению. Используйте горизонтальный тип и вертикальный тип
инструменты для создания и редактирования текста. Вы можете создать однострочный текст или
текст абзаца.
Используйте горизонтальный тип и вертикальный тип
инструменты для создания и редактирования текста. Вы можете создать однострочный текст или
текст абзаца.
О тексте
Используйте инструменты Horizontal Type () и Vertical Type () для создания и редактирования текста. Новый текст, который вы вводите, вводится в новый текстовый слой. Вы можете создать однострочный текст или текст абзаца. Каждая строка однострочного текста, который вы вводите, независима — длина строки увеличивается или уменьшается по мере ее редактирования, но она не переносится на следующую строку. Чтобы создать новую строку текста, нажмите Enter. Текст абзаца обтекает указанные вами границы абзаца.
Однострочный текст (вверху изображения) и текст абзаца (внизу). изображения). Вы можете использовать инструменты маски типа (Alt/Option-щелчок
инструмент «Текст», чтобы изменить текущий инструмент), чтобы создать выделение
в виде текста. Затем вы можете создавать различные эффекты и
вырезы с текстом.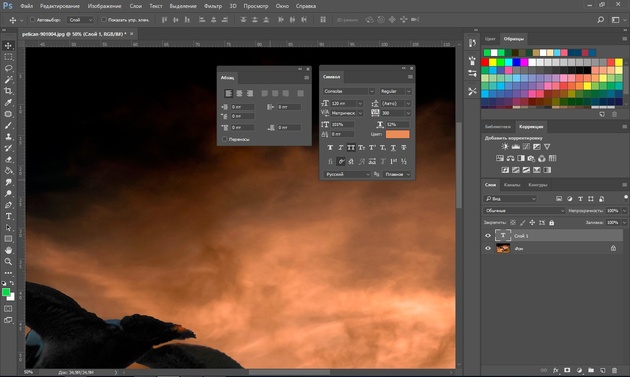
Щелчок по изображению с помощью инструмента «Текст» переводит инструмент в режим редактирования, чтобы вы могли вводить и редактировать текст. Вы должны зафиксировать изменения в типе, прежде чем сможете выполнять другие операции, такие как выбор команд меню. Инструмент «Текст» находится в режиме редактирования, когда вы видите кнопки «Подтвердить» и «Отклонить» под текстом.
При добавлении текста к изображению в индексированном цвете режиме Photoshop Elements не создает новый текстовый слой. Текст, который вы тип отображается как замаскированный текст.
Добавить текст
На панели инструментов выберите Горизонтальный Введите инструмент или Инструмент «Вертикальный текст».
Выполните одно из следующих действий:
Чтобы создать одну строку текста, щелкните на изображении, чтобы установить точку вставки для типа.

Чтобы создать текст абзаца, перетащите прямоугольник, чтобы создать текстовое поле для типа.
Маленькая линия, проходящая через двутавровую балку, отмечает положение базовая линия типа. Для горизонтального шрифта базовая линия отмечает линию на котором держится шрифт; для вертикального шрифта базовая линия отмечает центральная ось символов типа.
(Необязательно) Выберите параметры типа, такие как шрифт, стиль, размер и цвет, на панели параметров инструмента.
Введите нужные символы. Если вы не создали текстовое поле, нажмите Enter, чтобы создать новую строку.
Текст появляется в своем собственном слое. Чтобы просмотреть слои, в экспертном режиме нажмите F11.
Зафиксируйте текстовый слой, выполнив одно из следующих действий:
Нажмите кнопку «Зафиксировать».
Нажмите клавишу Enter на цифровой клавиатуре.

Щелкните изображение за пределами текстового поля.
Выберите другой инструмент в наборе инструментов.
Параметры инструмента «Текст»
На панели параметров установите следующий Тип опции инструмента:
Семейство шрифтов
Применяет семейство шрифтов к новому или существующему тексту.
Стиль шрифта
Применяется стили шрифта, такие как полужирный, для нового или существующего текста.
Размер шрифта
Применяет размер шрифта к новому или существующему тексту.
Цветовое меню
Применяет цвет к новому или выделенному тексту.
Ведущее меню
Задает расстояние между строками нового или выделенного текста.
Отслеживание
Устанавливает расстояние между символами нового или выделенного текста.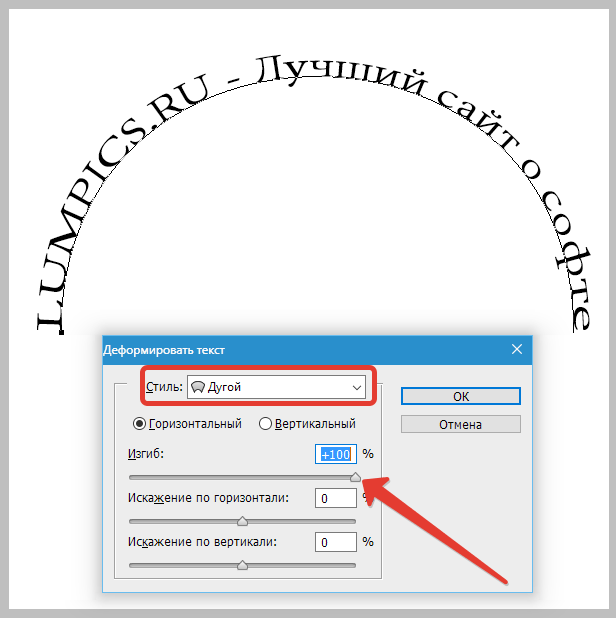
Искусственный жирный шрифт
Применяет полужирный стиль к новому или существующему тексту. Используйте этот вариант если ваш шрифт не имеет настоящего полужирного стиля, который вы можете выбрать из меню «Стиль шрифта».
Поддельный курсив
Применяет курсив к новому или существующему тексту. Использовать это вариант, если ваш шрифт не имеет истинного курсивного или наклонного начертания который можно выбрать в меню «Стиль шрифта».
Подчеркнуть
Применяет подчеркивание к новому тексту или выделенному существующему тексту.
Зачеркнутый
Проводит линию через новый текст или выделенный существующий текст.
Выровнять текст
Задает выравнивание текста. Если ориентация текста горизонтальная,
позволяет выравнивать текст: по левому краю, по центру или по правому краю.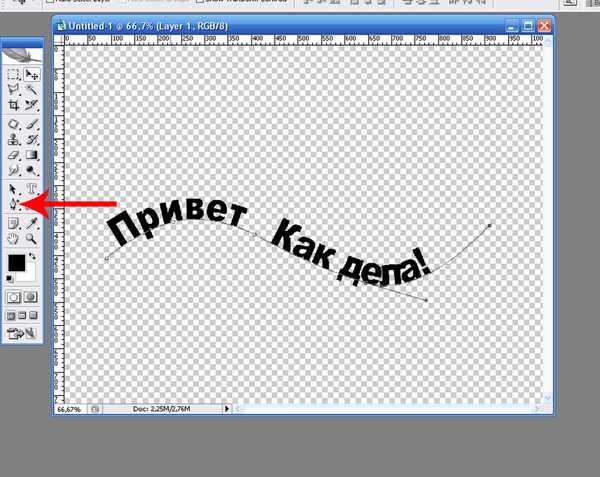 Для вертикальной ориентации
текст: сверху, по центру или снизу.
Для вертикальной ориентации
текст: сверху, по центру или снизу.
Переключить ориентацию текста
Изменяет вертикальный текст на горизонтальный, а горизонтальный текст на вертикальный.
Деформация текста
Деформирует текст на выбранном слое.
сглаживание
Применяет сглаживание, чтобы сделать текст более гладким.
Применение сглаживанияA. Сглаживание отключено B. Сглаживание на
Использование инструмента «Текст на фигуре»
Вы можете добавить текст к фигурам, доступным в разделе Текст на Инструмент формы.
Выберите инструмент «Текст на фигуре» . Чтобы быстро изменить текущий текстовый инструмент, нажмите клавишу Option и щелкните текущий инструмент.
Инструмент «Текст на фигуре»Из доступных фигур выберите фигуру, на которой вы хотите добавить текст.
 Перетащите курсор на изображение, чтобы создать фигуру.
Перетащите курсор на изображение, чтобы создать фигуру.Чтобы добавить текст к изображению, наведите указатель мыши на путь, пока значок курсора меняется на отображение текстового режима. Щелкните точку, чтобы добавить текст.
Изменить текст в так же, как вы изменяете обычный текст.
Нажмите и введите текст.После добавления текста нажмите «Подтвердить». Для внутри некоторых фигур должен быть написан текст. Вы можете двигаться текст вокруг пути или внутри/снаружи, удерживая Cmd при щелкнув и перетащив мышь (текст отображается в виде маленькой стрелки). Вы можете перетащить этот курсор в выделенную область, путь к тексту разрешен внутри/вне области.
Использование инструмента «Текст при выделении»
Добавить текст на контур пути, созданного из выделения. Когда вы фиксируете выделение, оно преобразуется в путь, по которому вы можете вводить текст.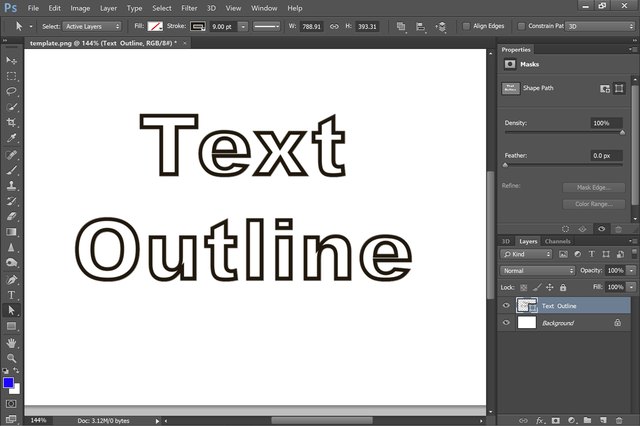
Выберите инструмент «Текст на выделении» . Чтобы быстро изменить текущий текстовый инструмент, нажмите клавишу Option и щелкните текущий инструмент.
2. Поместите курсор на объект на изображении и перетащите курсор, пока не получите желаемое выделение. Вы можете настроить размер вашего выделения с помощью ползунка Offset.
Сделать выбор.Когда вы подтверждаете выбор, он преобразуется в путь.
3. Чтобы добавить текст к изображению, наведите указатель мыши на путь, когда значок курсора изменится на отображение текстового режима. Щелкните точку, чтобы добавить текст.
Добавить текст.После добавления текста его можно изменить как обычный текст.
4. Завершив добавление текста, нажмите кнопку «Подтвердить» . Отмените, чтобы снова начать рабочий процесс.
Используйте инструмент «Текст на пользовательском пути»
Вы можете рисовать и добавлять текст вдоль пользовательского пути.
Выберите инструмент «Текст на произвольном пути» . Чтобы быстро изменить текущий текстовый инструмент, нажмите клавишу Option и щелкните текущий инструмент.
Инструмент «Текст на произвольном пути»Нарисуйте собственный путь поверх изображения. Вы можете зафиксировать/отменить нарисованный путь для перерисовки на панели параметров инструмента.
Чтобы уточнить или перерисовать путь, нажмите «Изменить» в параметрах инструмента. бар. Используйте узлы, которые появляются на пути, чтобы изменить его.
После завершения создания пути щелкните мышью в любой точке пути для добавления текста. Измените текст в том же способ изменения обычного текста.
Добавить текст.После добавления текста нажмите кнопку «Подтвердить».
Создание и использование маскированного текста
Горизонтальное
Инструмент «Маска текста» и инструмент «Маска вертикального текста» создают выделение в
форма текста.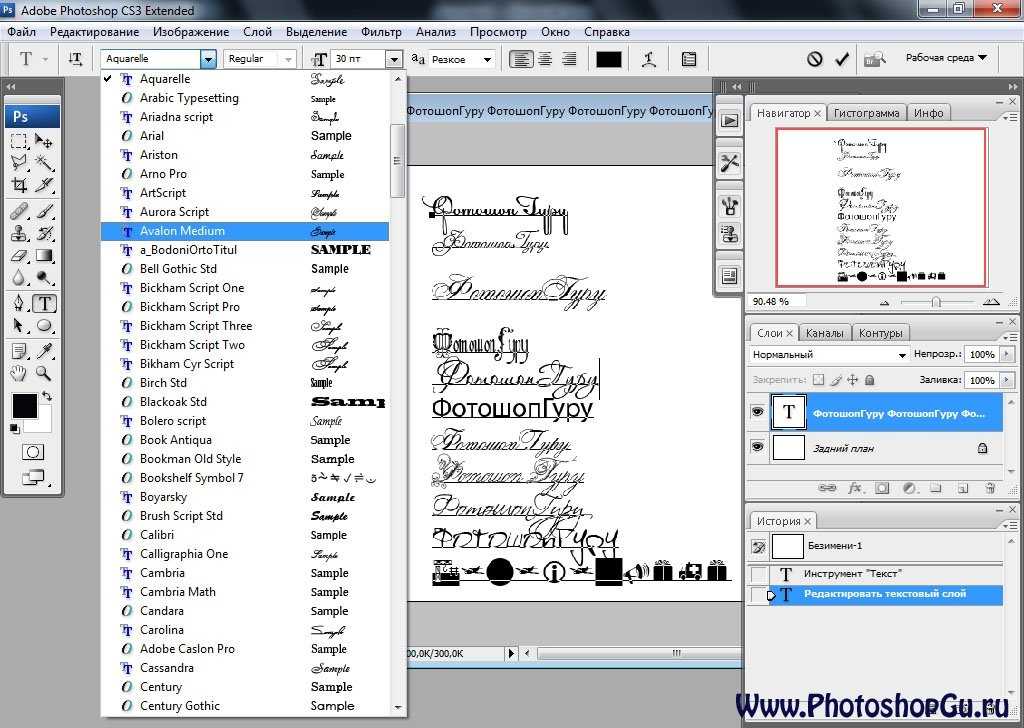

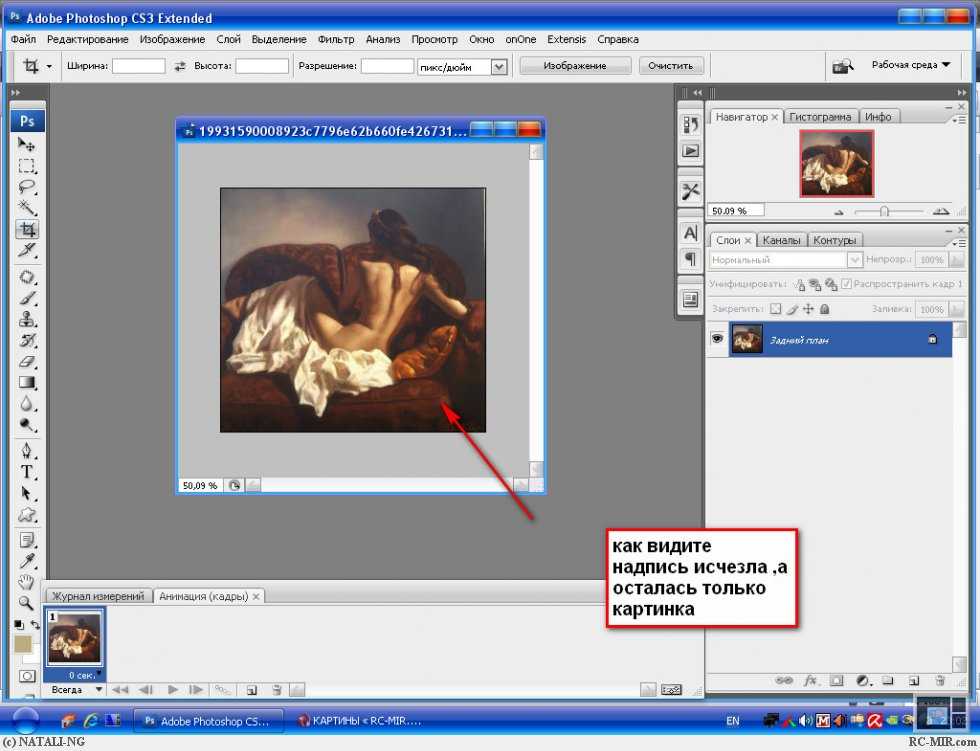
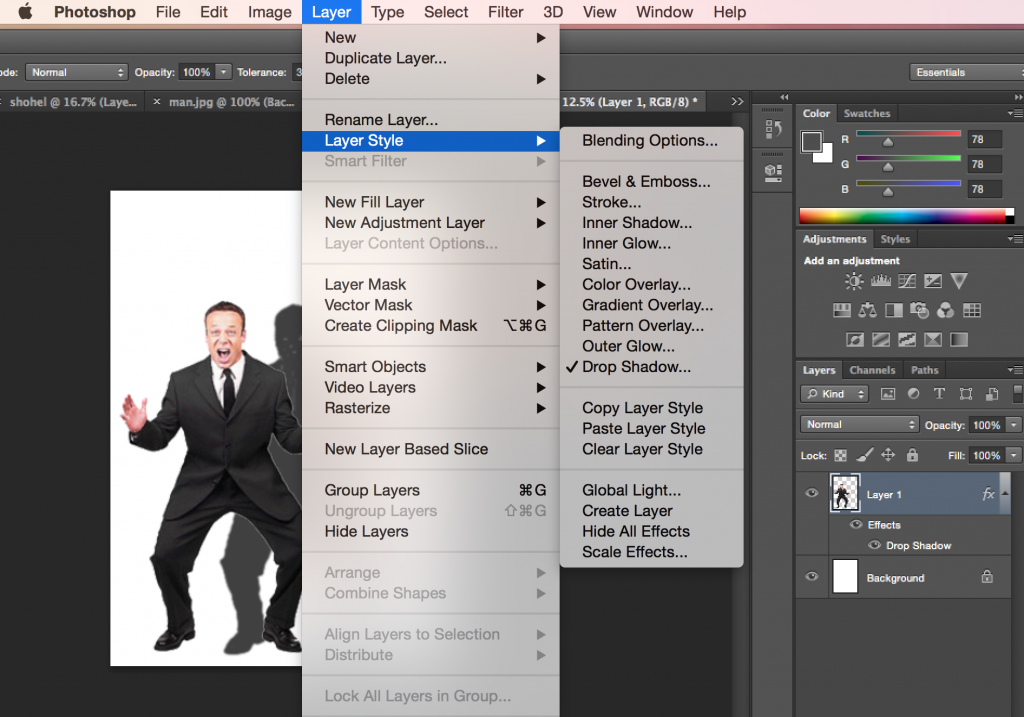 По умолчанию выбран инструмент «Горизонтальный текст», с помощью которого можно добавлять текст горизонтально. Если вы хотите добавить текст вертикально, снова нажмите инструмент «Текст» и выберите «Инструмент вертикального текста» в контекстном меню.
По умолчанию выбран инструмент «Горизонтальный текст», с помощью которого можно добавлять текст горизонтально. Если вы хотите добавить текст вертикально, снова нажмите инструмент «Текст» и выберите «Инструмент вертикального текста» в контекстном меню.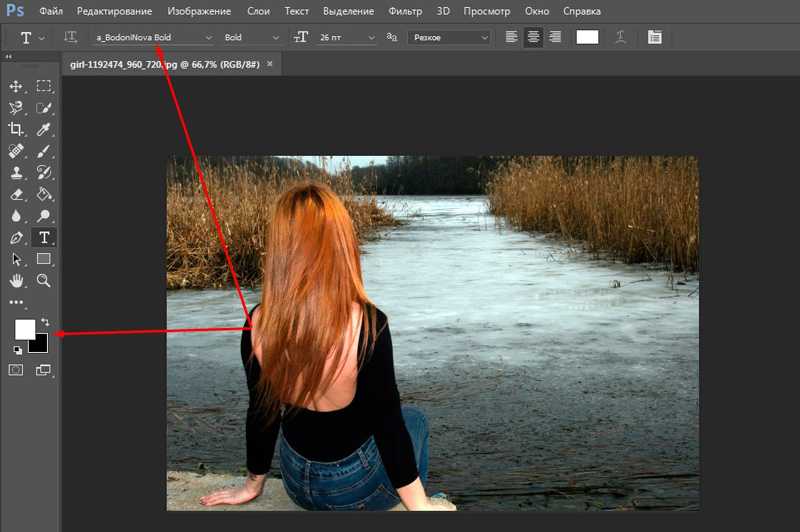 Чтобы сохранить изменения, нажмите на панели параметров или нажмите клавишу ESC, и все готово!
Чтобы сохранить изменения, нажмите на панели параметров или нажмите клавишу ESC, и все готово!
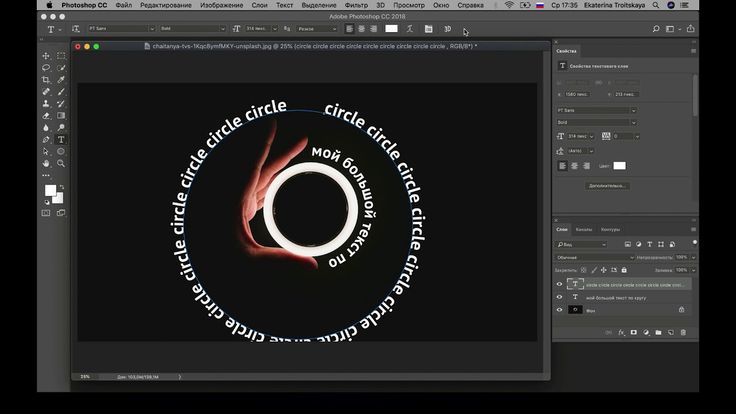
 Изменение стиля шрифта C. Изменение размера шрифта D. Изменить пикселизацию края текста (сглаживание) E. Изменить выравнивание текста F. Изменить цвет текста G. Отменить изменения H. Сохранить изменения
Изменение стиля шрифта C. Изменение размера шрифта D. Изменить пикселизацию края текста (сглаживание) E. Изменить выравнивание текста F. Изменить цвет текста G. Отменить изменения H. Сохранить изменения



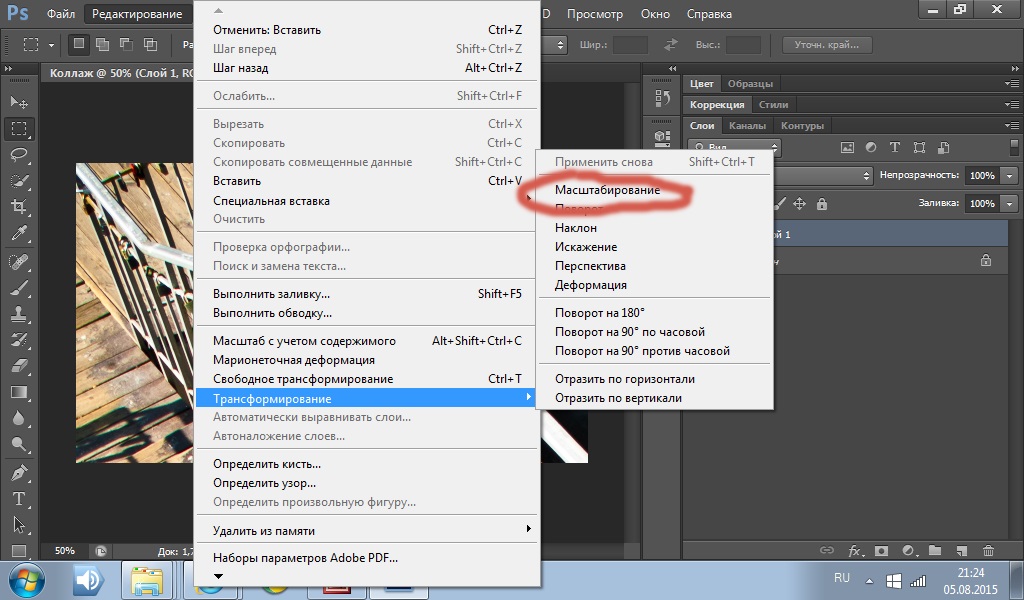 Вы можете видеть изменения в режиме реального времени.
Вы можете видеть изменения в режиме реального времени.


 Чтобы преобразовать точечный текст в текст абзаца, выберите текстовый слой и выберите «Текст» > «Преобразовать в текст абзаца» в строке меню.
Чтобы преобразовать точечный текст в текст абзаца, выберите текстовый слой и выберите «Текст» > «Преобразовать в текст абзаца» в строке меню.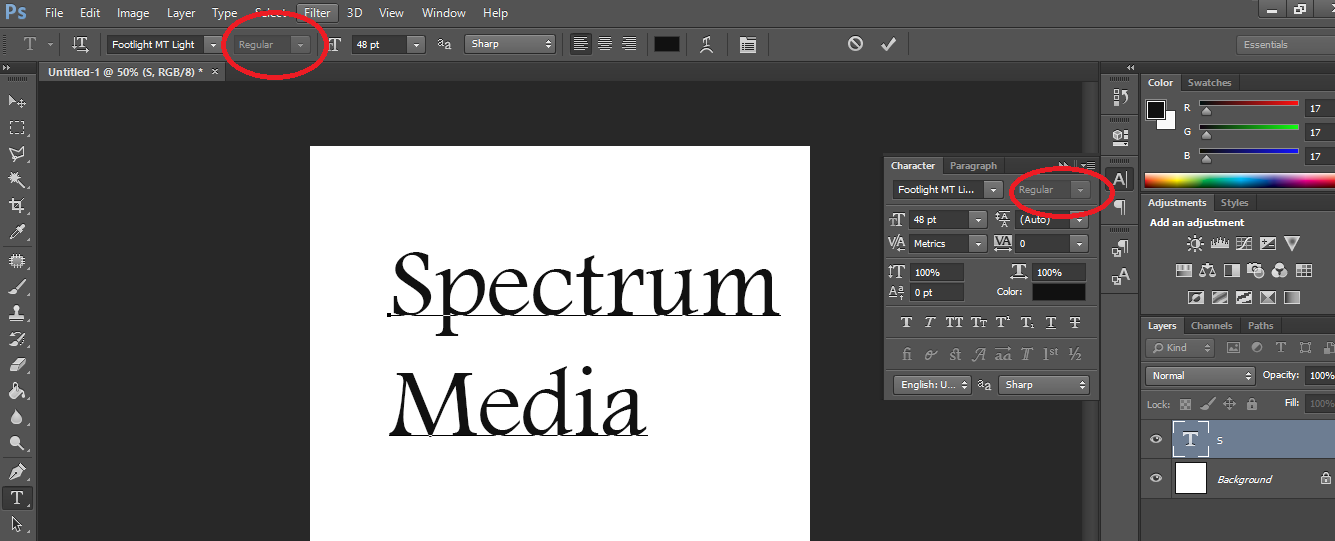 шаги 2 и 3, как добавить текст.
шаги 2 и 3, как добавить текст.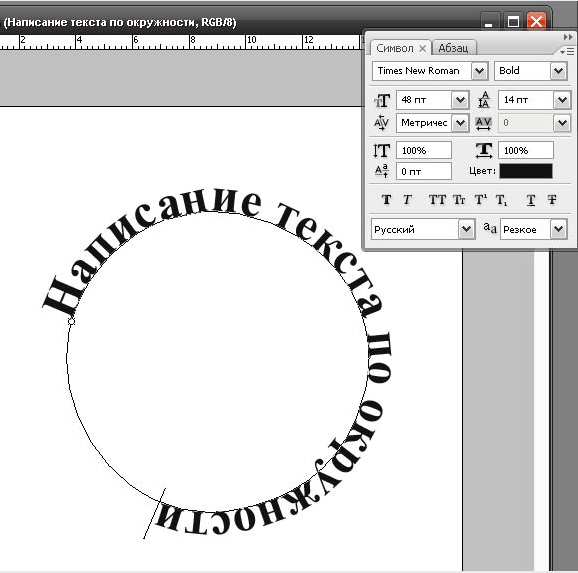 Вы также можете указать значения на панели параметров, чтобы получить более точное вращение.
Вы также можете указать значения на панели параметров, чтобы получить более точное вращение.

 Перетащите курсор на изображение, чтобы создать фигуру.
Перетащите курсор на изображение, чтобы создать фигуру.