Создайте гладкий металлический 3D-текстовый эффект в Photoshop CS6
3D-среда в Photoshop CS6+ предоставляет множество параметров и настроек, которые помогут вам легко создавать удивительные 3D-текстовые эффекты. Этот урок покажет вам, как вы можете поиграть с различными настройками, чтобы создать простой, но сложный эффект металлического текста.
Окончательное изображение
Детали руководства
- Программа: Adobe Photoshop CS6 Extended
- Расчетное время завершения: 45 минут
- Сложность: Новичок
Ресурсы
- Парусная купель.
- Шаблоны из ковкого металла от WebTreatsETC.
Шаг 1
Создайте новый документ размером 1000 × 1000 пикселей. Установите цвет переднего плана на #444343, а цвет фона на #1c1c1c. Выберите инструмент «Градиент», выберите заливку «Градиент от переднего плана к фону» и щелкните значок «Радиальный градиент».
Затем щелкните и перетащите из центра документа в один из углов, чтобы создать фоновый градиент.
Создайте текст цветом #cccccc. Используемый шрифт — Sail, размер — 330 pt.
Перейдите в 3D > Новое 3D-вытягивание из выбранного слоя. Это преобразует слой Type в 3D-слой.
Самое интересное в этом то, что трехмерная текстовая сетка по-прежнему будет редактируемой. Мы вернемся к этому позже в учебнике.
Шаг 2
Чтобы получить доступ к настройкам и свойствам 3D-сетки, вам необходимо открыть две панели: панель 3D и панель свойств (обе находятся в меню «Окно»).
Панель 3D содержит все компоненты 3D-сцены, и, щелкнув имя любого из них, вы сможете получить доступ к его настройкам на панели «Свойства». Поэтому обязательно всегда выбирайте имя элемента, который хотите изменить, на панели 3D, прежде чем изменять его настройки на панели «Свойства».
Выберите инструмент «Перемещение» и проверьте его панель параметров. Вы найдете набор 3D-режимов для инструмента справа от панели. Когда вы выберете один из них, вы можете щелкнуть и перетащить, чтобы выполнить любые изменения (на выбранном элементе на панели 3D).
Шаг 3
Выберите вкладку с именем текстового меша на панели 3D, затем на панели «Свойства» измените «Отображение текстуры» на «Плитка» и «Глубина экструзии» на 500.
в верхней части панели «Свойства», затем измените ширину скоса на 10, контур на полукруглый, угол раздувания на 90 и силу на 2. Это поможет немного раздуть текст, а также создать простую обводку. .
Щелкните значок «Координаты» и измените угол поворота X на 9.0. Это сделает текст перпендикулярным плоскости земли.
Перейдите в 3D > Привязать объект к нулевой плоскости, чтобы убедиться, что текст не находится внутри нулевой плоскости и не плавает над ней.
Затем выберите вкладку «Текущий вид» на панели 3D и используйте различные 3D-режимы инструмента «Перемещение», чтобы переместить камеру так, чтобы она указывала на текст сверху.
Вы также можете использовать 3D-ось для перемещения текста, если это необходимо (с выбранным инструментом «Перемещение»). Стрелки на концах 3D-оси перемещают сетку, часть под ними используется для вращения, а кубы используются для масштабирования. Куб в центре используется для равномерного масштабирования объекта. Все, что вам нужно сделать, это щелкнуть и перетащить ту часть, которая вам нужна, чтобы внести изменения.
Стрелки на концах 3D-оси перемещают сетку, часть под ними используется для вращения, а кубы используются для масштабирования. Куб в центре используется для равномерного масштабирования объекта. Все, что вам нужно сделать, это щелкнуть и перетащить ту часть, которая вам нужна, чтобы внести изменения.
Шаг 4
Если в какой-то момент вам нужно изменить или изменить текст, вы можете просто щелкнуть вкладку с его именем на панели 3D и нажать кнопку «Редактировать источник» на панели «Свойства».
Откроется документ с текстовым слоем, после чего вы сможете внести любые изменения в текст.
Здесь размер шрифта изменен на 392,5 pt. Иногда, когда вы изменяете сам текст или значение его размера, он может выходить за края документа.
Чтобы решить эту проблему, примите внесенные изменения, затем выберите «Изображение» > «Показать все».
Когда вы закончите, сохраните документ (Файл > Сохранить), затем закройте его (Файл > Закрыть), чтобы вернуться к исходному.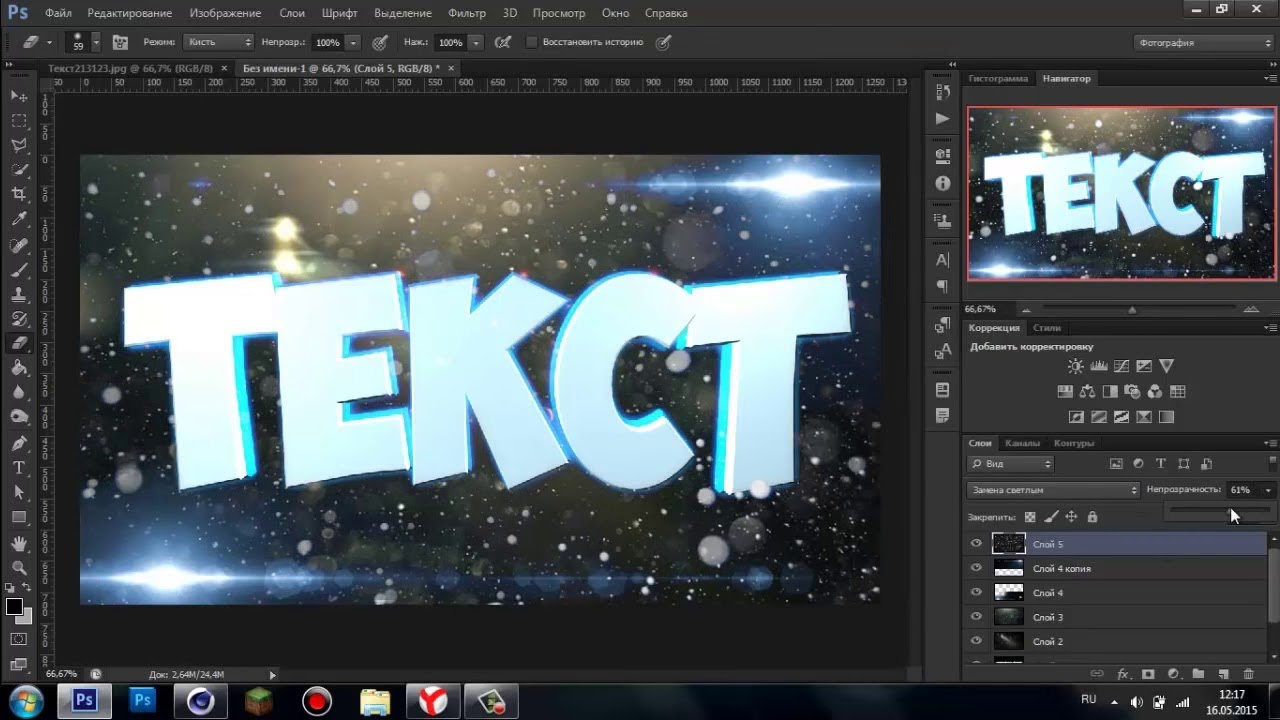
Шаг 5
Чтобы добавить больше перспективы к тексту, выберите имя сетки, затем щелкните значок «Деформация» и измените значение «Скос» на 80%.
Выберите вкладки Front Inflation Material и Back Inflation Material (Ctrl/Cmd + щелкните каждую), затем измените их настройки, как показано ниже:
Используемые цвета:
- Рассеянный: #391d5b
- Зеркало: #bbb08c
- Освещение: #080808
- Окружающая среда: #000000
Выберите вкладки Front Bevel Material и Back Bevel Material, затем измените их настройки, как показано ниже:
- Diffuse: #391d5b
- Зеркало: #c1c1c1
- Освещение: #080808
- Окружающая среда: #000000
Наконец, выберите вкладку Extrusion material и измените ее настройки, как показано ниже:
- Рассеянный : #1b003d
- Зеркало: #c1c1c1
- Освещение: #080808
- Окружающая среда: #000000
Шаг 6
Щелкните вкладку «Среда» на панели «3D», затем щелкните значок папки IBL на панели «Свойства» и выберите «Загрузить текстуру».
Загрузите изображение «ghghghhj.jpg» из пакета «Malleable Metal Patterns». Затем измените интенсивность на 50%, непрозрачность теней на уровне земли на 60%, непрозрачность отражения на 20% и шероховатость на 2%.
Вы можете использовать инструмент «Перемещение», чтобы щелкнуть и перетащить сферу Environment Light и перемещать ее, пока вам не понравится, как она выглядит.
Шаг 7
Щелкните вкладку Infinite Light 1, затем измените его интенсивность на 90% и мягкость теней на 60%.
Вы можете либо перемещать этот источник света по своему усмотрению, либо использовать значения координат ниже.
Щелкните значок «Добавить новый источник света в сцену» на панели 3D и выберите «Новый бесконечный свет».
Измените значение Infinite Light 2 Intensity на 40% и снимите флажок Shadow.
Переместите источник света или используйте значения координат ниже.
Шаг 8
Внесите любые другие изменения в сцену, пока вам не понравится результат.
Когда вы закончите, отрендерите сцену (3D > Render). Рендеринг может занять некоторое время, но вы можете остановить его в любой момент, нажав клавишу Esc.
После завершения рендеринга щелкните значок «Создать новый слой-заливку или корректирующий слой» на панели «Слои» и выберите «Карта градиента».
Создайте градиент, используя цвета #3e5678 слева и #ff9a9e справа. Измените режим наложения корректирующего слоя на «Перекрытие» и уменьшите его непрозрачность до 15%. Это поможет улучшить окраску конечного результата.
Готово!
Надеюсь, вам понравился этот простой 3D-урок и он оказался полезным. Пожалуйста, не стесняйтесь оставлять свои комментарии ниже.
Маска письма | Блог Digital Scrapper
Хотите сделать БОЛЬШОЕ заявление? Использование техники маски букв поможет вам сделать это!
Шаг первый: подготовьте документ
- Создайте новый документ 12×12 (Файл > Создать > Пустой файл) с разрешением 300 пикселей на дюйм и белым фоном.
 (PS: выберите «Файл» > «Создать».)
(PS: выберите «Файл» > «Создать».) - Нажмите букву D, чтобы сбросить цветные чипы по умолчанию на черный поверх белого.
Шаг второй: добавьте тип
Этот учебник лучше всего работает со словами, состоящими из 4–5 букв. Буквы в слове, которое вы используете, также будут иметь значение. Очень важно использовать крупный блочный шрифт без засечек.
Второй шаг отличается для Photoshop и Photoshop Elements.
Только Photoshop Elements:
(Прокрутите вниз, чтобы просмотреть шаги Adobe Photoshop.)
- Нажмите Ctrl K (Mac: Cmd K), чтобы открыть настройки.
- Щелкните Тип, чтобы получить доступ к параметрам типа.
- Установите флажок «Показать параметры текста для азиатских языков» и нажмите «ОК».
- Получите инструмент «Горизонтальный текст».
- В параметрах инструмента откройте палитру шрифтов и выберите крупный блочный шрифт без засечек.
 Установите размер 250 pts и выравнивание по центру.
Установите размер 250 pts и выравнивание по центру.
Примечание. Я использую шрифт Arial Black Regular. Другими хорошими вариантами шрифта являются Helvetica Neue Condensed Black или Impact.
- В документе щелкните один раз в середине документа и введите слово в все заглавные буквы
- Нажмите на галочку, чтобы зафиксировать.
- В параметрах инструмента «Горизонтальный текст» откройте раскрывающееся меню «Азиатский текст», откройте раскрывающееся меню «Цумэ» и выберите 90 %.
Буквы вашего слова должны быть ближе друг к другу.
ПРИМЕЧАНИЕ. Процентное значение Tsume не влияет на все шрифты. Если это не влияет на используемый вами шрифт, попробуйте использовать другой.
- Нажмите Ctrl T (Mac: Cmd T), чтобы открыть параметры преобразования.
- В параметрах инструмента снимите флажок «Сохранить пропорции».

- В параметрах инструмента измените высоту на 150%.
- Нажмите на галочку, чтобы зафиксировать изменения.
На этом этапе, если вы предпочитаете не видеть параметры азиатского текста в параметрах инструмента «Текст», вернитесь в «Настройки» и снимите флажок «Показать параметры азиатского текста».
Второй шаг отличается для Photoshop и Photoshop Elements.
Только для Adobe Photoshop:
(Прокрутите вверх, чтобы перейти к шагам Photoshop Elements.)
- Получите инструмент «Горизонтальный текст».
- В параметрах инструмента откройте палитру шрифтов и выберите крупный блочный шрифт без засечек. Установите размер 250 pts и выберите «Выравнивание по центру».
Примечание. Я использую шрифт Arial Black Regular. Другими хорошими вариантами шрифта являются Helvetica Neue Condensed Black или Impact.
- В документе щелкните один раз в середине документа и введите слово заглавными буквами.
 Я использую слово ВЕЛОСИПЕД.
Я использую слово ВЕЛОСИПЕД. - Нажмите на галочку, чтобы зафиксировать.
- В параметрах инструмента щелкните значок панели символов.
- На панели «Символ» установите для параметра «Отслеживание» значение -140, а для параметра «Масштаб по вертикали» — значение 150%.
Примечание. Если вы используете другой шрифт, возможно, вам придется соответствующим образом настроить размер и отслеживание шрифта.
Шаг третий. Откройте фотографию
- Откройте фотографию (Файл > Открыть).
- Получите инструмент «Перемещение».
- Удерживая нажатой клавишу Shift, щелкните и перетащите фотографию на текстовый документ, а затем отпустите.
Шаг четвертый: создание обтравочной маски
- В строке меню выберите «Слой» > «Создать обтравочную маску».
- На этом этапе вам может понадобиться переместить и/или изменить размер фотографии, чтобы она соответствовала буквам.

Завершающие штрихи
Независимо от того, решите ли вы использовать это на плакате, поздравительной открытке или странице для скрапбукинга, этот метод добавит выразительности вашему проекту. Из-за этого все, что вы добавляете в проект, должно быть простым, чтобы ваше слово, замаскированное под букву, оставалось сияющей звездой.
Вот мой законченный проект:
Кредиты:
Страница и учебник: Jenifer Juris
Фото: Карл Нензен Ловен на Unsplash Комплект
: APP Beautiful Day от Анны Аспнес
Extras: Flower from A Day at the Spa от Anita Designs, Leaves from New Years Celebration от Just Jaimee, Edges from Distressed Corners и Edges 11 от Anna Aspnes
Шрифт: Alcubierre
Qwiklearn Photoshop и Photoshop Elements
Независимо от того, вы только начинаете заниматься цифровым скрапбукингом или самоучка и хотите заполнить пробелы в вашем образовании, класс Qwiklearn Photoshop и Photoshop Elements поможет вам быстро освоить БЫСТРО и стать уверенным и компетентным цифровым скрапбукером, которого вы заслуживаете.

 (PS: выберите «Файл» > «Создать».)
(PS: выберите «Файл» > «Создать».) Установите размер 250 pts и выравнивание по центру.
Установите размер 250 pts и выравнивание по центру.
 Я использую слово ВЕЛОСИПЕД.
Я использую слово ВЕЛОСИПЕД.