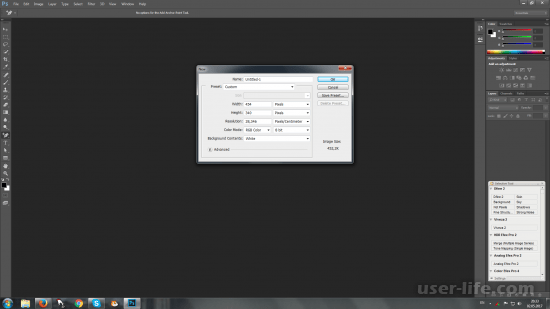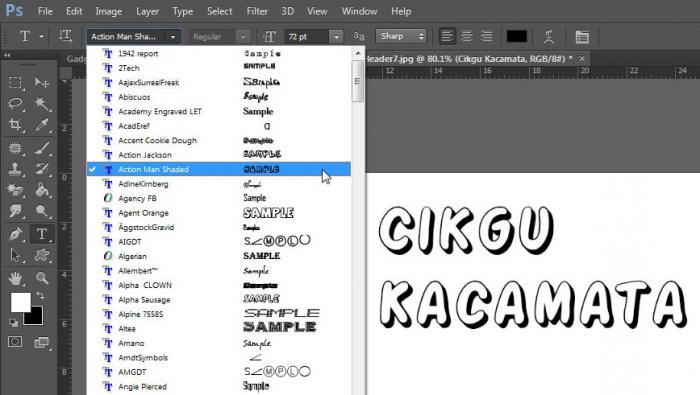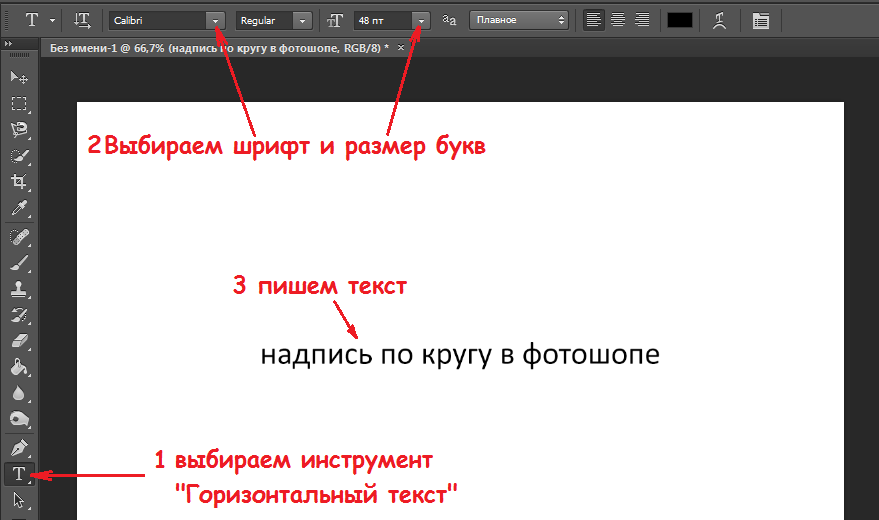Написание текста в фотошопе CS6 по кругу и диагонали
Предлагаю новый урок по фотошопу «Написание текста в фотошопе CS6», где я простым языком объясняю то, что сама очень долго не понимала. Мы рассмотрим:
- написание горизонтального текста
- написание текста в фотошопе по кругу
- как в фотошопе написать текст по диагонали и в квадрате
- что делать, если не можете убрать контур
Я пользовалась только горизонтальным текстом — как и большинство блогеров. Я и этим бы не пользовалась, но картинки к постам как-то подписывать надо было…
Для написания любого текста в фотошопе используется инструмент текст. Он расположен в левой панели моего фотошопа cs6. Если кликнуть правой кнопкой мышки на значок возле буквы Т (маленький снизу) — увидите, что под одним инструментом спряталось аж четыре:
Как написать горизонтальный текст в фотошопе
Работать в этом уроке будем Инструмент «Горизонтальный текс». Для этого кликаем по нему левой кнопкой мыши и пишем любой текст горизонтально, почти как в вордовском документе
Для этого кликаем по нему левой кнопкой мыши и пишем любой текст горизонтально, почти как в вордовском документе
В фотошопе есть много других, более оригинальных способов написания текста. Давайте их рассмотрим — хотя бы некоторые.
Написание текста в фотошопе по кругу
Перед тем, как написать текст полукругом, необходимо создать контур — круг. Для этого, подводим курсор к инструменту, расположенному сразу под «Инструмент текст» — там может быть любая надпись из тех, что показаны на скриншоте.
Нам необходимо взять элипс. Кликаем на треугольничек правой кнопкой мыши и видим следующие инструменты:
Кликаем левой кнопкой мыши на Инструмент «Элипс» и на нашем холсте, зажав кнопку шифт, рисуем круг. Нарисовав округлый контур, отпускаем шифт.
Берём Инструмент «Горизонтальный текст» и ставим курсор на любое место круглой линии.
Пишем текст. Если хотим его расположить красиво, переносим курсор в начало текста и начинаем работать клавишей «Пробел» на клавиатуре компа.
Для того, чтобы убрать контур круга, есть два варианта (в разных компах работает один из них):
— нажимаем одновременно клавиши CTRL + h (у меня не срабатывает)
— нажимаем галочку на верхней панели фотошопа (когда стоит ещё курсор Инструмента Текст):
Остаётся только текст, круг исчезнет. Если у вас контур круга не исчез, значит он у вас не прозрачный — идём в настройки на верхнюю панель фотошопа и внимательно смотрим настройки возле надписи «Заливка» И «Штрих».
Что делать, если не можете убрать контур
У вас должен быть пункт 3 и пункт 4 такой, как на рисунке — с диагональкой, которая означает «Нет цвета».
Если у вас вместо диагонали стоит цветной квадратик — нажимаете маленький треугольничек, выпадет таблица с цветом и вы кликаете на то, что показывает большая красная стрелка.
Это касается настроек «Заливка» и «Штрих» — сделайте их одинаковыми. После этого повторите надпись по контуру круга.
Для большей наглядности смотрим моё видео:
Как видите, всё довольно просто, если знать некоторые нюансы.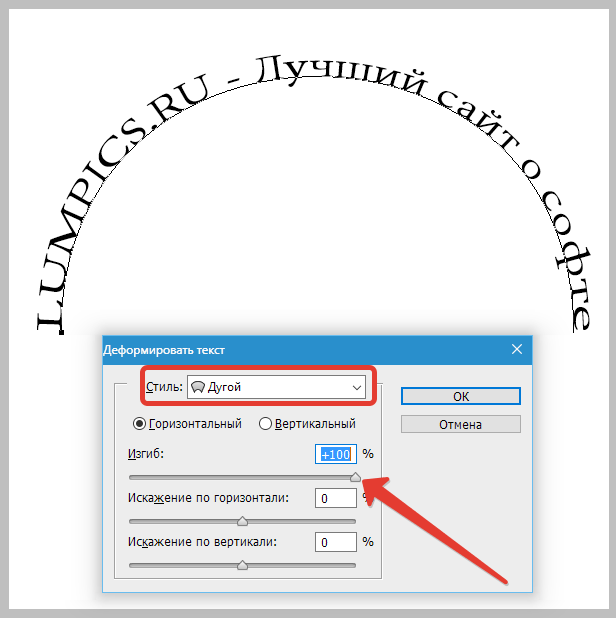
Как в фотошопе написать текст по кругу, чтобы «нижние» слова были не вверх ногами?
Отвечаю на интересный вопрос читателя этого блога. Для многих дизайнерских работ необходимо, чтобы текст, написанный по кругу, был не вверх ногами на нижней дуге. Уточняю:
текст должен выглядеть, будто написан по контуру круга, но — и по нижней и по верхней дуге текст идёт слева направо.
Я с удовольствием отвечаю на вопрос Тамары уроком, снятым на видео. Расписывать его я не буду — только подчеркну, что в таком случае текст пишется по верхней дуге на отдельном слое и по нижней дуге — тоже на отдельном слое и тогда буквы на нижней дуге не будут вверх ногами.
Смотрите видео:
Кто хочет получить видео-ответ на свой вопрос — прошу написать его в комментариях.
Как в фотошопе написать текст по диагонали
В левой панели инструментов берём Инструмент «Линия» и проводим диагональ. Меняем инструмент на «Горизонтальный текст», ставим курсор на диагональ в любом месте и пишем текст.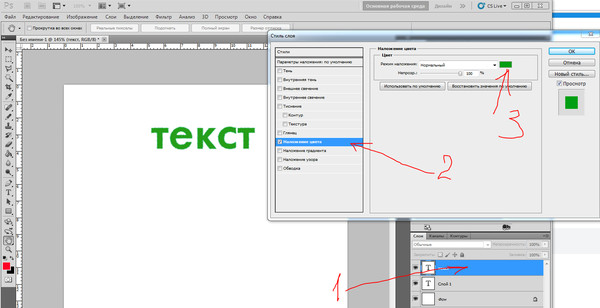
Если необходимо расположить текст красиво — ставим курсор перед текстом и клавишей пробел продвигаем текст так, как вы хотите его расположить.
Я сняла видео для лучшей наглядности. В нём показано, как написать текст в фотошопе по диагонали, в квадрате и в круге.
На сегодняшнем уроке вы научились:
- писать горизонтальный текст
- писать текст по кругу
- писать текст по диагонали
- писать текст в квадрате
- писать текст в круге
Желаю успеха в освоении фотошопа! Если у вас возникли вопросы или что-то не получается — задавайте их в комментариях и я с удовольствием вам помогу. Картинки, которые я использовала в видео уроке, можете скачать с Яндекс.Диска.
Посмотрите урок работа со слоями в фотошопе — вам станет многое понятно.
Если статья и видео были для вас полезными — в знак благодарности тискаем кнопочки социальных сетей — вдруг ваши друзья ищут подобный материал, написанный в доступной форме.
С уважением, Галина Нагорная
Понравилось это:
Нравится Загрузка…
рекомендации по работе со шрифтами Adobe Photoshop для начинающих
Фотошоп является одной из самых популярных программ для работы с изображениями. Здесь можно редактировать фотографию или создать свою картинку. Однако не все знают, что программа позволяет добавлять записи на фото. В данной статье мы расскажем о том, как производить работу с текстом в фотошопе для начинающих.
Основные инструменты для работы
Разработчики предусмотрели несколько базовых инструментов для работы с записями. Однако преподаватели по обучению фотошопу в Барнауле https://barnaul.videoforme.ru/designschool/adobe_photoshop говорят о том, что программа имеет также и другие элементы, позволяющие сделать запись более эффектной.
Эксперименты с текстом
В программе есть два пути, используя которые можно вставить слова в изображение.
В первом случае надо открыть меню и кликнуть по вкладке «Написать», а затем по изображению. Появится заметка «Введите надпись», нужно напечатать текст в Adobe Photoshop, они будут ограничены рамками прямоугольника, в который будут заключены. Это первый метод добавления слов.
Появится заметка «Введите надпись», нужно напечатать текст в Adobe Photoshop, они будут ограничены рамками прямоугольника, в который будут заключены. Это первый метод добавления слов.
Во втором случае заметка вводится сразу целым абзацем. Надо подвинуть любую опорную точку печатного прямоугольника (это небольшой квадрат, расположенный в каждом углу фигуры и в центре её граней), это нужно для определения размера итоговой записи. Таким образом, лучше добавлять заметку, когда она большая по объёму.
Размер меняется и с помощью настроек письменного поля. При помощи функции «Переместить» можно поместить текст в фотошопе CS6 в любую часть картинки.
Чтобы центрировать заметку, надо переместить любую опорную точку в сторону (левую — влево, правую — вправо) и кликнуть в верхней части страницы на иконку центрирования надписи. Готово! Запись расположена ровно по центру картинки.
Трансформация букв в тексте
Ширина, высота, выделение курсивом, регистр и интервалы между букв редактируются в фотошопе. Кликните по вкладке «Символы», здесь есть разные инструменты.
Кликните по вкладке «Символы», здесь есть разные инструменты.
При нажатии на окно с названием «Трансформация символов» пользователь может менять стиль заметки. Если выбран определённый участок, работа со шрифтом в фотошопе происходит только с ним. При наведении курсора на инструмент появится подсказка, для чего нужен последний.
Трансформация блоков текста
Надпись можно наклонять и поворачивать. Надо выбрать отрывок, открыть меню и кликнуть по следующим инструментам:
- правка;
- трансформация;
- наклон.
Затем переместить одну из опорных точек в любую сторону.
Такой результат можно получить и с помощью другого варианта:
- правка;
- трансформация;
- масштабирование и правка;
- трансформация;
- вращение.
Чтобы форма заметки напоминала определённую фигуру, сделайте следующее:
- написать;
- деформация;
- выбрать фигуру.
Декоративный и стилизованный текст
Существуют специальные шрифты, которые делают запись стилизованной.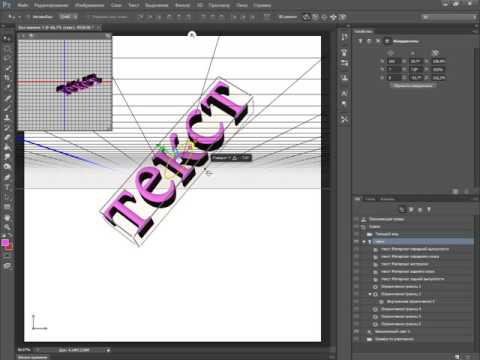 В интернете есть различные платные и бесплатные сайты для скачивания специальных шрифтов. При скачивании нужно проверять лицензионные условия, так как владельцы некоторых шрифтов требуют процентов с продажи картинки.
В интернете есть различные платные и бесплатные сайты для скачивания специальных шрифтов. При скачивании нужно проверять лицензионные условия, так как владельцы некоторых шрифтов требуют процентов с продажи картинки.
Три простых способа сделать текст заметным
Чтобы привлечь внимание зрителя к записи, и последний не затерялся на картинке, можно воспользоваться следующими тремя способами.
Отредактировать настройки сглаживания. В верхнем меню рядом со значением «Переход» должно стоять «Нет». Этот параметр можно настраивать под собственный вкус.
Выбрать подходящий цвет. Чаще пользователи используют белый, он подчёркивает чистоту и элегантность. Однако его можно потерять на картинке. Для этого под основную надпись добавляется такая же в чёрном цвете. Нужно открыть стиль холста, тень и выбрать интенсивность по шкале от 1 до 10. Тень не портит восприятие записи, но делает её эстетичной и заметной.
Следующий способ взят из сферы графического дизайна. Для этого надо слетать под записью секретный слой и выбрать другой режим наложения. Фон затемняется, а запись становится лучше видно. Для создания контраста для светлых слов, пипеткой выбирается цвет на несколько тонов темнее фона, кистью обводится контур слов (строго под буквами).
Фон затемняется, а запись становится лучше видно. Для создания контраста для светлых слов, пипеткой выбирается цвет на несколько тонов темнее фона, кистью обводится контур слов (строго под буквами).
Добавить и расположить текст
Развернуть изображение или другой файл в программе в PSD. В меню инструментов кликнуть на значок «Написать» или на кнопку “Т” на клавиатуре. Появится горизонтальный прямоугольник, который легко сделать вертикальным, кликнув по вкладке «Вертикальный».
Чтобы сделать заголовок, введите предложение, расположите его вверху фотографии и выделите жирным. При создании заметки появляется новый раздел с пометкой «Т». Сохранить результат — клавиша ESC.
Выделение текста
Откройте картинку, на которой расположена запись. С помощью клавиши «Перемещение» два раза кликните по нужному отрывку. Если этот метод не работает, надо кликнуть по вкладке «Выделение» в верхнем меню. Лучше выделять отрывок при написании записи.
Копирование и вставка текста
Копирование и вставка из другого документа Photoshop (PSD)
- Нужно добавить файл PSD в программу Photoshop для копирования записи.

- Выделить фрагмент и нажать “Редактировать”.
- Открыть файл, в который добавляется фрагмент и открыть нужный из разделов.
- Кликнуть по инструменту “Редактирование”, “Вставить” — заметка располагается по центру изображения. Для размещения записи в определённом углу выберите “Специальную вставку”.
Копирование и вставка текста из файлов других форматов (не PSD)
- Выделите нужный фрагмент в файле PDF, Word и на сайте в интернете.
- На клавиатуре ноутбука macOS щёлкните на C + Command. На клавиатуре Windows — C + Control. Таким образом можно быстро скопировать запись.
- Перейдите в программу Photoshop и кликните по окну “Написать” в верхнем меню.
- Выбрать нужный из слоёв.
- Нажать “Редактировать” и с помощью клавиш V + Control для Windows и V + Command для macOS вставьте скопированный отрывок.
- Чтобы отменить последнее действие, нажмите на инструмент «Отменить вставку».
Изменение размера текста
Для изменения только нескольких слов надо активировать программу, открыть нужный файл и кликнуть по вкладке «Написать».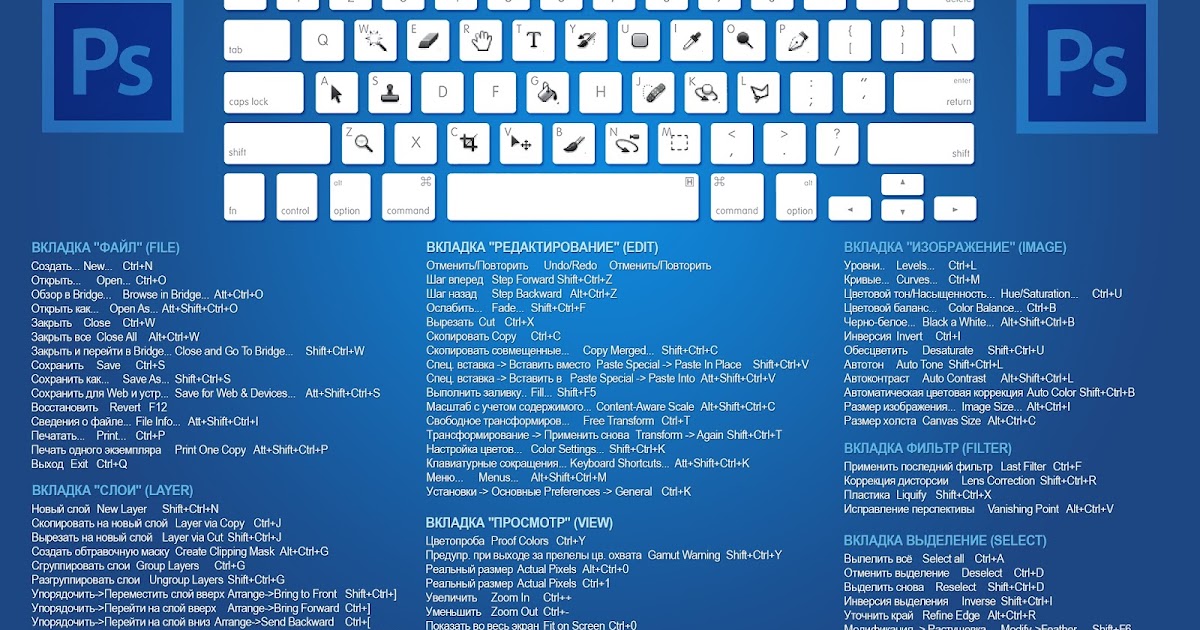 Выделить при помощи курсора нужные символы и в разделе “Параметры” ввести нужные значения — изменения сразу проецируются на фото. Если заметка видна после увеличения не полностью, надо растянуть которая ограничительного прямоугольника.
Выделить при помощи курсора нужные символы и в разделе “Параметры” ввести нужные значения — изменения сразу проецируются на фото. Если заметка видна после увеличения не полностью, надо растянуть которая ограничительного прямоугольника.
Изменить размер всего текста
- Нажать по “Перемещению” в верхнем меню приложения.
- Для компьютеров Windows важно выбрать статус «Слой». Для macOS — слой, а рядом «Показать управляющие элементы».
- Выделить фрагмент, который нужно уменьшить или увеличить в размере.
Переместите опорную точку в любой угол изображения. Чтобы изменить размер и оставить центр на месте, нажмите на Alt. Если хотите изменить равномерно не пропорционально, нажмите и удерживайте Shift. Клавиши Command/Control помогут изменить наклон надписи. Не забудьте сохранить изменения.
Перемещение текста
Для перемещения надписи нужно выполнить следующий порядок действий:
- Активировать программу Фотошопа на своём устройстве, открыть файл, в котором будут проходить изменения надписи.

- Кликнуть по слою, чтобы изменить его расположение.
- Нажать на “Перемещение” в меню.
- Выбрать слой или автоматический выбор (в первом случае Windows, во втором — Apple).
- Выделить нужный фрагмент, переместить.
Изменение цвета текста
Изменение цвета всего текста
Нужно активировать программу Фотошопа и открыть файл, где будут происходить изменения. Кликнуть по вкладке “Написать” в верхнем меню и выделить нужный раздел (автоматически выделяется весь отрывок). Щёлкнуть по значку Палитры, она расположена среди инструментов для работы со словами. Переместить цветовую точку на палитре в то место, где находится желаемый оттенок. При этом на фотографии сразу видно, какого цвета становится надпись. Сохранить данные.
Изменение цвета одного или нескольких символов в тексте
Активировать программу и открыть файл. Щёлкнуть по вкладке в верхнем меню. Выделить отрывок в прямоугольнике. Выбрать палитру, которая находится среди инструментов.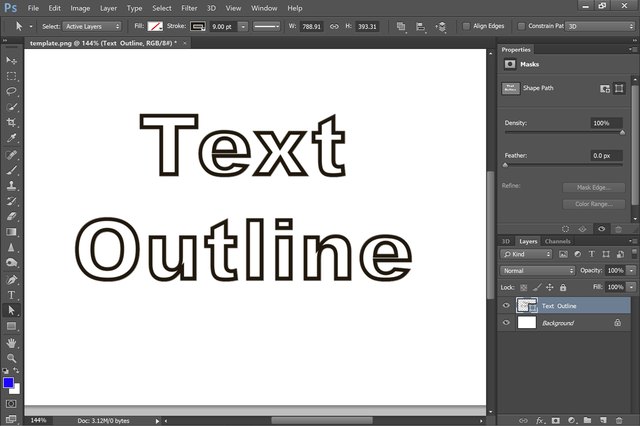 Выбрать желаемый цветовой тон надписи. Пользователь сразу видит, как меняются символы. Обязательно сохраните изменения.
Выбрать желаемый цветовой тон надписи. Пользователь сразу видит, как меняются символы. Обязательно сохраните изменения.
Выравнивание и выключка текста
Выравнивание надписи происходит довольно просто. Надо открыть искомый файл и выбрать слой, на котором находится заметка. Выделяется отрывок при помощи курсора мыши. Можно выбрать как всю запись сразу, так и только некоторые её символы. Во втором случае важно, чтобы слова составляли отдельный абзац — иначе выключку провести будет невозможно. Для преобразования надписи в отдельный абзац рекомендуется в меню выбрать “Преобразовать в блочный”.
Теперь переходим в “Окно”, “Абзац” и настраиваем в этой панели значения. Изменения сразу видны на экране компьютера. Когда запись выровнена, надо сохранить изменения.
Поворот текста
Для того чтобы повернуть или сделать запись с определённым наклоном, надо открыть файл в программе и выбрать слой, на котором будут происходить изменения. Для подбора правильного расположения записи выбрать “Перемещение” в верхнем меню.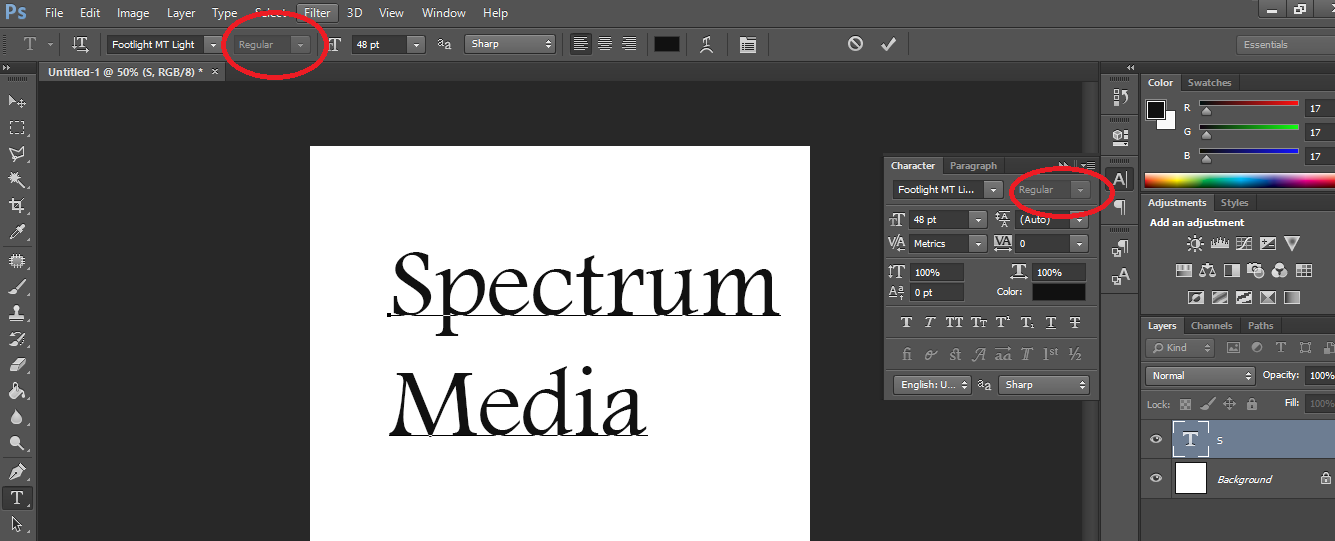
Панель с параметрами должна показывать слой и автоматический выбор (слой и показать упр. элементы) для Windows и macOS соответственно. Затем кликнуть по вкладке «Показать упр. э». Курсором мыши выделяется фрагмент, с которым должны происходить изменения. В трансформационной рамке, которая возникнет вокруг надписи, переместить любой угол в сторону.
Для поворота нужно покрутить стеклу в форме дуги в любую сторону. Чтобы не делать эти действия вручную, можно ввести параметры в определённые окошки. Сохраните данные после редактирования.
Создаём эффекты для текста
Как сделать обводку текста
Для создания обводки надписи можно воспользоваться вкладкой “Стиль слоя”. Выбираем слой и кликаем два раза. Рядом с “Выполнить обводку” нужно поставить галочку и определиться с параметрами.
Как сделать контур текста
Открываем “Стиль слоя” и вводим параметры толщины и цветовой гаммы любой обводки. Если выкрутить заливку до нулевого значения, на изображении останется только контурная надпись.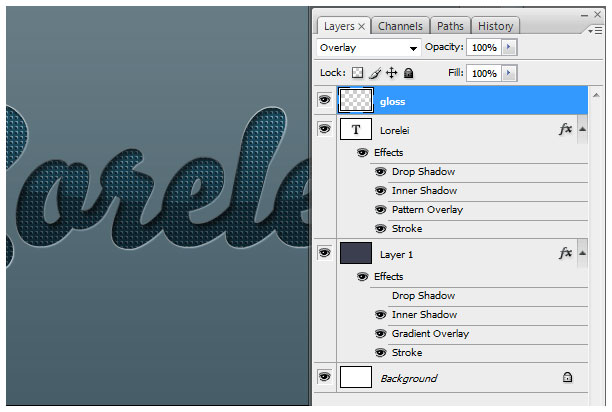
Как сделать прозрачный текст
Лучше выбрать прямоугольник на боковом меню для создания подложки. Можно выбрать любую фигуру. Её поместить под слоем с надписью. Нажать правой клавишей на слой с фигурой и выбираем “Растрировать слой”. Зажимаем Ctrl и щелкаем по кнопке “Т”. При помощи значка с глазом скрыть слой с записью. Теперь удаляем слой с фигурой.
Как изменить прозрачность текста
Для изменения видимости символов перейти в слои и выбрать слой. Надо кликнуть на него, появится ползунок, на котором на данный момент стоит 100%. Можно опустить его до любого значения, которое вас устраивает.
Как сделать неоновые буквы
Для создания неоновой записи, которая так популярна сейчас, есть несколько способов. Однако ниже представлен самый удобный и эффективный из них. Надо создать надпись на изображении яркого цвета — к примеру, ярко-жёлтого. Два раза кликнуть по слою, чтобы посмотреть его стили. Выбрать “Внешнее свечение” и определиться с его цветом, он должен быть нескоро светлее исходного тона. Теперь выбираем уровень прозрачности и открываем вкладку с внутренним свечением. Здесь надо поставить источником свечения центр записи.
Теперь выбираем уровень прозрачности и открываем вкладку с внутренним свечением. Здесь надо поставить источником свечения центр записи.
Как сделать градиент текста
Переходим в стили слоя, открываем “Наложение градиента”. Появится окно, в котором можно задавать цветовые настройки. С помощью двух ползунок, которые можно перемещать влево и вправо, можно найти идеальное цветовое сочетание. Получаемые градиенты можно сохранять в отдельную палитру.
Меняем форму
Наклон
Выбираем “Перемещение”, “Редактирование”, “Трансформация”, “Наклон”. Любую опорную точку оттягиваем в сторону. Так получается заметка с наклоном.
Деформация
Открываем панель инструментов, переходим в окно с деформацией, выбираем стиль и настраиваем искажение. После придания записи формы её можно изменять. Также можно изменить запись через растрирование: “Редактировать”, “Трансформировать”, “Искажение”. В этом случае изменить его будет нельзя.
Как сделать текст по кругу
Чтобы сделать круговую заметку, выбрать «Прямоугольник», «Эллипс», «Контур». При помощи клавиши Shift можно сделать ровный круг любого размера. Чтобы вписать слова в круг, надо кликнуть по контурам фигуры два раза.
При помощи клавиши Shift можно сделать ровный круг любого размера. Чтобы вписать слова в круг, надо кликнуть по контурам фигуры два раза.
Заключение
В программе есть различные инструменты, которые позволяют сделать надпись креативной и заметной. В статье были представлены различные варианты работы с записью, с помощью которых изображение будет уникальным и привлекательным.
Текстовый эффект хипстерав Photoshop CS6
Несколько недель назад мы опубликовали учебник, показывающий, как создать текстовый эффект хипстера с помощью Pixelmator. Теперь мы решили показать вам тот же эффект с помощью Photoshop CS6. Как мы уже говорили, мы будем делать это и в Fireworks, и в CSS. Так что следите за обновлениями.
Итак, в этом уроке мы покажем вам, как создать простой текстовый эффект в очень модном хипстерском стиле. Мы будем использовать только основные фильтры и стили слоя для достижения эффекта. Весь процесс не займет у вас более 30 минут.
Шаг 1
Откройте Photoshop CS6 и создайте новый документ. Тот, который я создал, имеет размер 2560×1600 пикселей. После этого залейте фоновый слой цветом #e4cba9.
Тот, который я создал, имеет размер 2560×1600 пикселей. После этого залейте фоновый слой цветом #e4cba9.
Шаг 2
С помощью Horizontal Type Tool (T) добавьте текст, используя шрифт Sulivan. Вы можете скачать его по адресу http://www.losttype.com/font/?name=sullivan . Используйте тот же шрифт, что и фон, и тип заливки для шрифта.
Шаг 3
Дублируйте слой шрифта и измените режим наложения на Overlay. Измените тип шрифта на Sullivan Bevel.
Шаг 4
Снова продублируйте слой и измените режим наложения на Overlay и используйте шрифт Sullivan Regular .
Шаг 5
Выберите текстовый слой, созданный на шаге 2. Дублируйте слой и измените режим наложения на Умножение . двигай 1 пиксель вниз и 1 пиксель влево.
Шаг 6
Продолжайте дублировать слой и перемещайтесь вниз и влево, чтобы создать приятный 3D-эффект.
Шаг 7
После того, как вы продублируете несколько раз, будет эффект, как на изображении ниже.
Шаг 8
Сгруппируйте все слои, используемые для создания 3D-эффекта, а затем объедините их в один слой. После этого перейдите в Layer>Layer Styles>Color Overlay. Использовать #c66d33 для цвета с режимом наложения Multiply.
Шаг 9
Давайте создадим еще один 3D-эффект, но теперь в правом верхнем углу.
Шаг 10
Повторите тот же процесс, чтобы объединить слои в один и примените Color Overlay, , затем перейдите к Filter>Blur>Gaussian Blur. Используйте 7,5 пикселей для Радиуса.
Шаг 11
Перейдите к Фильтр > Размытие > Размытие в движении. Используйте 45º для угла и 50 пикселей для расстояния.
Шаг 12
Инструментом «Прямоугольник» (U) создайте прямоугольник в центре документа, под текстом и чуть выше фона.![]() Перейдите в Layer> Layer Style> Pattern Overlay . Используйте шаблон Graphy 80 на 80 пикселей с Subtlepatterns.com . Измените режим наложения на Linear Burn.
Перейдите в Layer> Layer Style> Pattern Overlay . Используйте шаблон Graphy 80 на 80 пикселей с Subtlepatterns.com . Измените режим наложения на Linear Burn.
Шаг 13
Добавьте дополнительный текст, используя шрифт Mensch. Вы можете скачать его по адресу http://www.losttype.com/font/?name=mensch. Повторите тот же процесс, чтобы создать небольшой 3D-эффект.
Шаг 14
Добавьте новый слой поверх остальных, а затем заполните его другим узором с thinpatterns.com. Я использую Rocky Wall . Для режима наложения используйте умножение на 50%.
Шаг 15
Перейдите к Layer>New Adjustment Layer>Photo Filter. Используйте сепию на 60%
Заключение
Вы можете продублировать все слои и объединить их в один, а затем применить фильтр «Шум», чтобы добавить красивую текстуру поверх дизайна. Идея этого урока состояла в том, чтобы показать вам, как создать простой эффект типографики в винтажном стиле с помощью Photoshop. Раньше мы делали это в Pixelmator, а теперь в Photoshop. Следующий будет на CSS 🙂 Надеюсь, вам понравится и вы весело проведёте время, пытаясь создать свой собственный.
Идея этого урока состояла в том, чтобы показать вам, как создать простой эффект типографики в винтажном стиле с помощью Photoshop. Раньше мы делали это в Pixelmator, а теперь в Photoshop. Следующий будет на CSS 🙂 Надеюсь, вам понравится и вы весело проведёте время, пытаясь создать свой собственный.
Загрузить файл Photoshop
Загрузить исходный файл
Как добавить текст к изображению в Photoshop Elements 9
В Photoshop Elements у вас может возникнуть необходимость добавить к изображению текст: подпись, заголовок или даже короткий абзац. Elements предоставляет множество инструментов для создания, редактирования, стилизации и даже искажения текста.
Вы можете вводить текст в Elements в двух разных режимах: точечный и абзацный.
Точка: Используйте этот режим, если вы хотите ввести всего несколько слов или около того. Чтобы создать точечный тип, выберите инструмент «Текст», щелкните изображение и, ну, введите.
Текст появляется, пока вы печатаете, и продолжает расти. На самом деле, он продолжается даже за пределами вашего изображения!
Помните, что тип точки никогда не переходит на новую строку. Чтобы перейти к следующей строке, вы должны нажать Enter (Return на Mac).
Абзац: Используйте этот режим для ввода более длинных фрагментов (или ограниченных блоков) текста на изображении. Чтобы создать тип абзаца, щелкните и перетащите инструмент ввода текста, чтобы создать ограничивающую рамку текста, а затем введите текст. Весь текст вводится в эту ограничивающую рамку изменяемого размера. Если строка текста слишком длинная, Elements автоматически перенесет ее на следующую строку.
Создание типа точки в Elements
Большая часть вашего ввода типа, скорее всего, будет в режиме типа точки. Точечный шрифт удобен для коротких фрагментов текста, таких как заголовки, метки, логотипы и заголовки веб-страниц.
Тип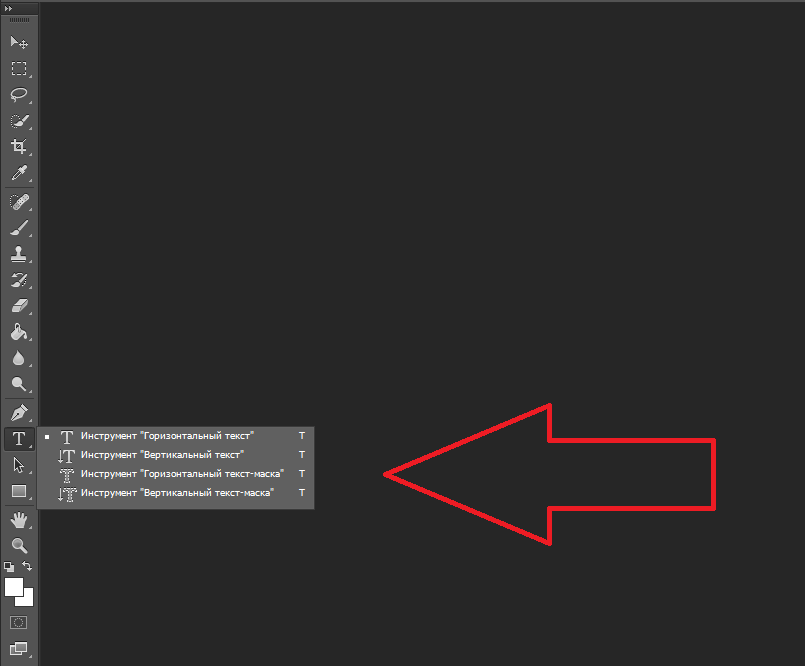
Тип точек не переносится автоматически и может выходить за края изображения.
Выполните следующие действия, чтобы создать тип точки:
Откройте редактор и выберите полный режим редактирования.
Откройте изображение или создайте новый пустой файл Elements (Файл→Создать).
Выберите инструмент «Текст» на панели «Инструменты».
Вы также можете нажать клавишу T.
Щелкните на изображении в то место, где вы хотите вставить текст.
Ваш курсор называется двутавровой балкой . При щелчке создается точка вставки. Маленькая горизонтальная линия примерно на одной трети пути вверх по двутавровой балке показывает базовая линия
(строка, на которой расположен текст) для горизонтального шрифта.Укажите параметры типа на панели параметров.
Введите параметры инструмента на панели параметров.
Введите текст и нажмите Enter (Return на Mac), чтобы начать новую строку.

Когда вы нажимаете Enter (или Return), вы вставляете жесткий возврат, который не перемещается.
Когда вы закончите вводить текст, нажмите кнопку «Подтвердить» (значок галочки) на панели параметров.
Вы также можете зафиксировать тип, нажав Enter на цифровой клавиатуре или щелкнув любой другой инструмент на панели инструментов. Создан новый текстовый слой с вашим текстом. Текстовые слои появляются на панели «Слои» и обозначаются значком T.
Создание типа абзаца в Elements
Если у вас есть большие фрагменты текста, обычно удобнее вводить текст в виде абзаца. Ввод типа абзаца аналогичен вводу текста в программе обработки текстов или верстки, за исключением того, что текст содержится внутри ограничительной рамки. Когда вы вводите текст и доходите до конца ограничительной рамки, Elements автоматически переносит текст на следующую строку.
Чтобы ввести тип абзаца, выполните следующие действия:
Откройте редактор и выберите полный режим редактирования.

Откройте изображение или создайте новый пустой файл Elements.
Выберите инструмент «Текст» на панели «Инструменты» или нажмите клавишу T.
На изображении вставьте ограничивающую рамку и измените ее размер одним из двух способов:
Перетащите, чтобы создать ограничивающую рамку, близкую к нужному размеру. После того, как вы отпустите кнопку мыши, вы можете перетащить любой из маркеров в углах и по бокам окна, чтобы изменить его размер.
Удерживая нажатой клавишу Alt (Option на Mac), щелкните изображение. Появится диалоговое окно «Размер текста абзаца». Введите точные размеры желаемой ограничивающей рамки. Когда вы нажмете «ОК», появится указанное вами поле с ручками для изменения размера позже.
Укажите параметры типа на панели параметров.
Введите текст; чтобы начать новый абзац, нажмите Enter (Return на Mac).