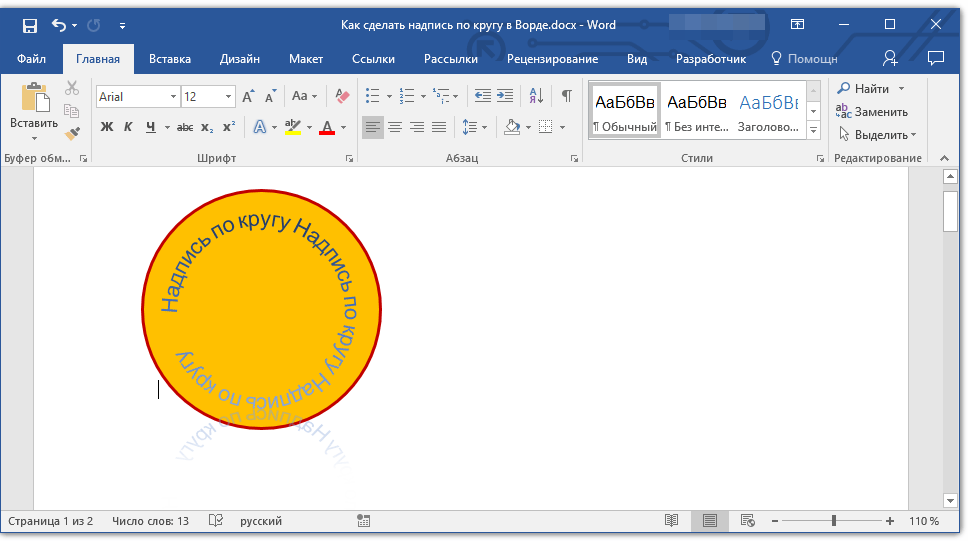Как вставить текст на картинку: в ворде и фотошопе
Содержание:
- Как вставляют тексты в картинки копирайтеры
- Как вставляют текст в картинки дизайнеры
- Упрощенный дизайнерский вариант
- Совет начинающим верстальщикам и создателям сайта
Доброго времени суток, уважаемые читатели моего блога. Бывает, что из-за неосведомленности люди тратят уйму времени на лишние телодвижения, а в итоге получают не самый лучший вариант исполнения.
Если в обычной жизни каждый заметит странного человека, который пытается нарезать колбасу топором, то в интернете все несколько иначе. Многие боятся необычных решений, особенно если дело касается чего-то нового и делать это приходится в первый раз. Однако, стоит единожды решиться и попробовать, как запускается процесс изменений в жизни. Сейчас я объясню.
Сегодня я расскажу вам о том, как вставить текст на картинку разными методами и покажу какой из них является наиболее эффективным.
Как вставляют тексты в картинки копирайтеры
Когда вы находитесь в интернете, то любую задачу можно решить несколькими способами. Откуда растут ноги неправильного решения? Множество специалистов новичков выбирают ту программу, с которой привыкли работать. Копирайтеры и другие писатели скорее постараются вставлять текст в картинку в ворде. Это не очень сложно. Сейчас покажу.
Откуда растут ноги неправильного решения? Множество специалистов новичков выбирают ту программу, с которой привыкли работать. Копирайтеры и другие писатели скорее постараются вставлять текст в картинку в ворде. Это не очень сложно. Сейчас покажу.
Открываете программу и добавляете картинку. Для этого переходите во вкладку «Вставка», а затем находите «Рисунок». Кликаете по нему.
Теперь осталось только найти файл на компьютере и нажать на «Вставить» в нижнем левом углу открывшегося меню.
Кликните на рисунок, чтобы по краям появились маркеры. Справа, рядом с картинкой, появляется значок радуги. Нажмите на него и выберите опцию отображения «За текстом».
Если не получается, в верхней панели отыщите «Обтекание текстом» и ту же самую функцию.
Курсор отображается прямо на картинке. Вы можете писать прямо текстом. Измените цвет, размер шрифта, выравнивание.
Есть и другой вариант. Снова переходите во вкладку «Вставка» и находите тут «Надписи».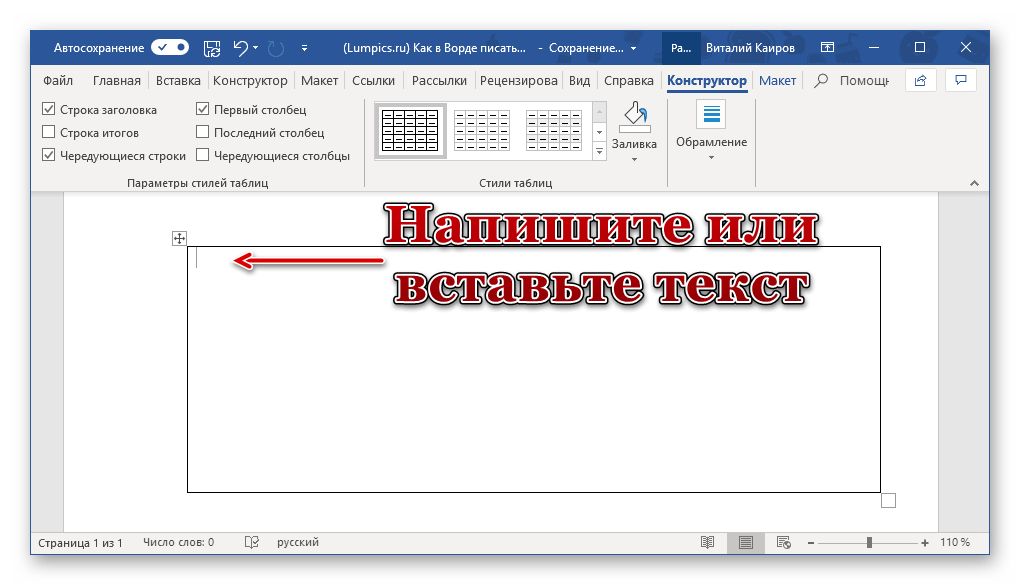
Кликните по стилю.
В верхней панели можете выбрать стиль отображения.
Поменять цвет заливки, контура, добавить эффекты – не проблема. Поэкспериментируйте.
Чтобы снова понять стиль, если приняли неправильное решение жмите на «Экспресс-стили».
Перетащить изображение можно за уголок, когда курсор изменится на стрелку с двумя перпендикулярными пересекающимися стрелками. Потащив за один из маркеров можно увеличить или уменьшить надпись.
Это неплохой вариант, но в word так мало функций! Результат получается не идеальным. Да и картинку вы с трудом потом сможете использовать для какого-то другого варианта, кроме как текстовый документ.
Работайте в фотошопе, привыкайте к программе и со временем вы захотите узнать как можно больше о ней, а со временем сможете даже зарабатывать, если захотите.
Многие люди просто боятся искать новые решения для старых задач. Они работают с вордом и не хотят ничего менять, но стоит им попробовать что-то сделать в фотошопе, как у них запускается особый процесс.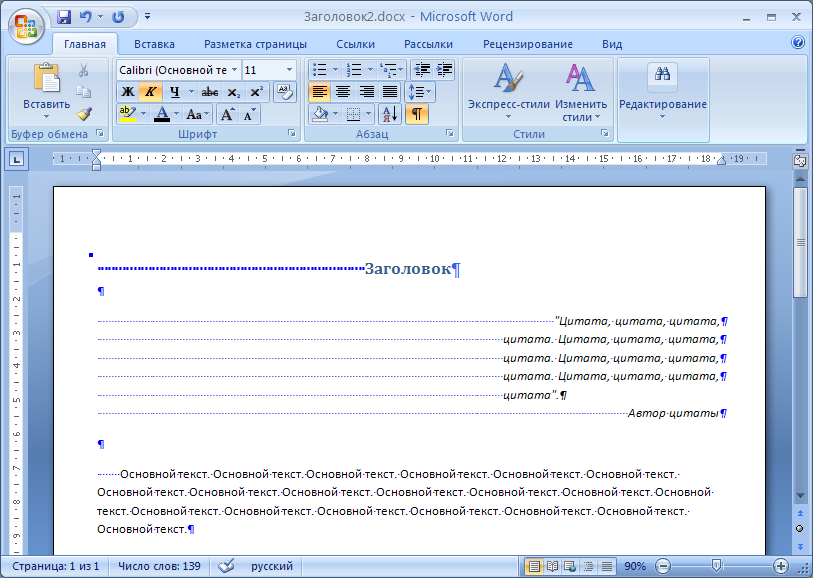 Уже после того, как им удается сделать надпись на фотографии, появляется желание открыть и другие возможности.
Уже после того, как им удается сделать надпись на фотографии, появляется желание открыть и другие возможности.
Начинается поиск уроков, постижение основ, обретение опыта, а затем и применение его на практике. Сначала для себя и бесплатно, а потом и за деньги. Не стоит себя ограничивать.
Если вы еще не уверены, то не обязательно сразу же скачивать фотошоп. Можно попробовать онлайн версию. О ней я расскажу совсем скоро. Сначала о программе, которая устанавливается на компьютер. Они отличаются и когда дело касается вставки текста – довольно сильно, но это не главное.
Если вы решитесь, то сможете гордо заявить, что попробовали и сделали картинку действительно в фотошопе. Упрощенном, но фотошопе.
Как вставляют текст в картинки дизайнеры
В плане работы с изображениями, дизайнеры, конечно же, идут впереди планеты всей. Естественно, создание иллюстраций их кормит и глупо было бы использовать для создания текста на картинке не лучший способ. Итак, как действовать вам?
Скачайте фотошоп и установите его на компьютер.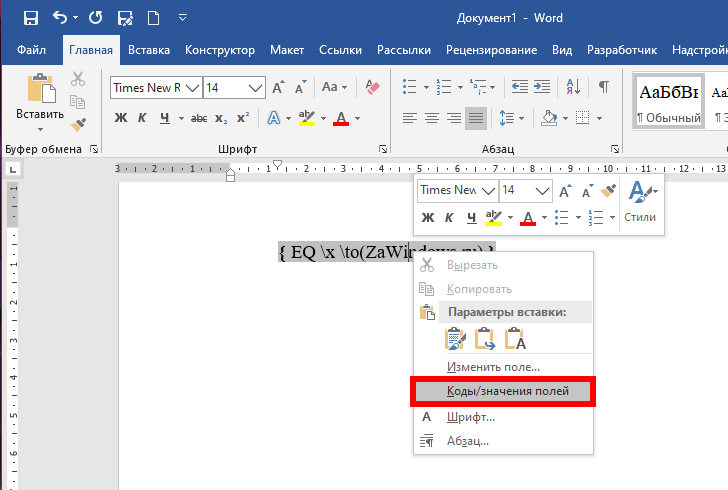 В интернете до сих пор есть целая куча взломанных и бесплатных версий для скачивания, но помните, что некоторые из них могут содержать вирусы. К тому же, сейчас тарифы на использование официальной версии изменились и оплата производится помесячно, стоит она не так много. Посмотрите цены на официальном сайте.
В интернете до сих пор есть целая куча взломанных и бесплатных версий для скачивания, но помните, что некоторые из них могут содержать вирусы. К тому же, сейчас тарифы на использование официальной версии изменились и оплата производится помесячно, стоит она не так много. Посмотрите цены на официальном сайте.
Перейдем к делу. Открываем необходимую фотографию в фотошопе, кликнув по вкладке «Файл».
Согласитесь, с этим предложением.
Теперь нужно выбрать справа кнопку, отвечающую за «Текст». На ней буква «Т».
Справа расположена кнопка, отвечающая за цвет текста, сверху панель с шрифтами. Не обязательно сразу делать свой выбор. Сделайте пока кое-как, а потом будете выбирать по факту. Наблюдая за изменениями, которые делаете. Новичкам так проще.
Кликните в любом месте фотографии, чтобы начать писать, ориентируясь на размер мигающего курсора выберите размер шрифта. В зависимости от размера фотографии одинаковые показатели могут отображаться по-разному.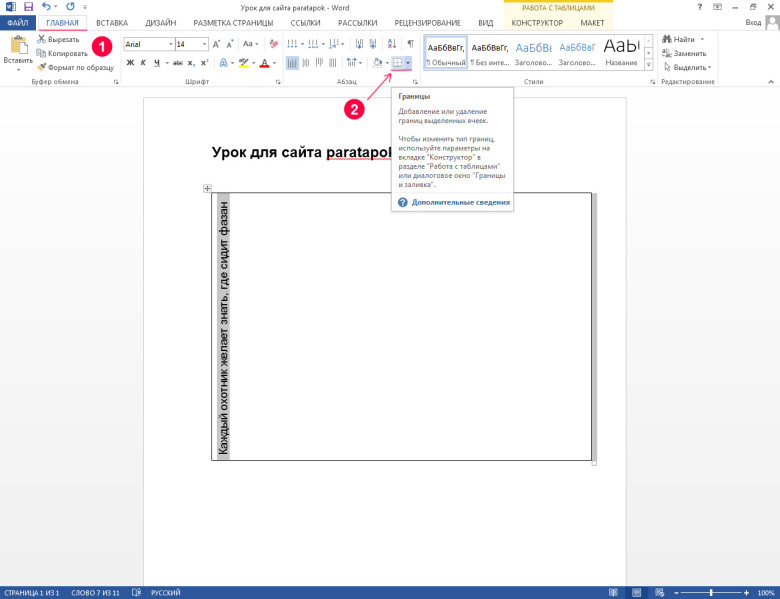 Если фото в высоком качестве, то 26 пт вы можете не разглядеть.
Если фото в высоком качестве, то 26 пт вы можете не разглядеть.
Перемещать очень просто. Курсор меняется на стрелку с двумя пересекающимися. Кстати, двигать текст можно и при помощи самой первой кнопки в панели слева. Наведите курсор и появится подсказка: «Перемещение». Чтобы видеть шрифты, которые вы будете менять впоследствии пока установите текст где-нибудь справа. Например, как у меня.
После того как закончите писать, щелкните по слою с текстом. Если захотите перемещать текст, то обращайте внимание, что после выбора нужного инструмента должен подсвечиваться именно этот слой. На эскизе, как вы можете увидеть на скриншоте внизу, на нем расположена буква «Т». Кликните сюда, чтобы продолжить работу.
Теперь выберите цвет. Нажмите на эту плашку.
Откроется цветовая палитра, а все изменения сразу отобразятся на фотографии. Щелкайте по цветам и смотрите как будет лучше. Когда закончите нажмите «Ок».
Сверху щелкните по шрифтам.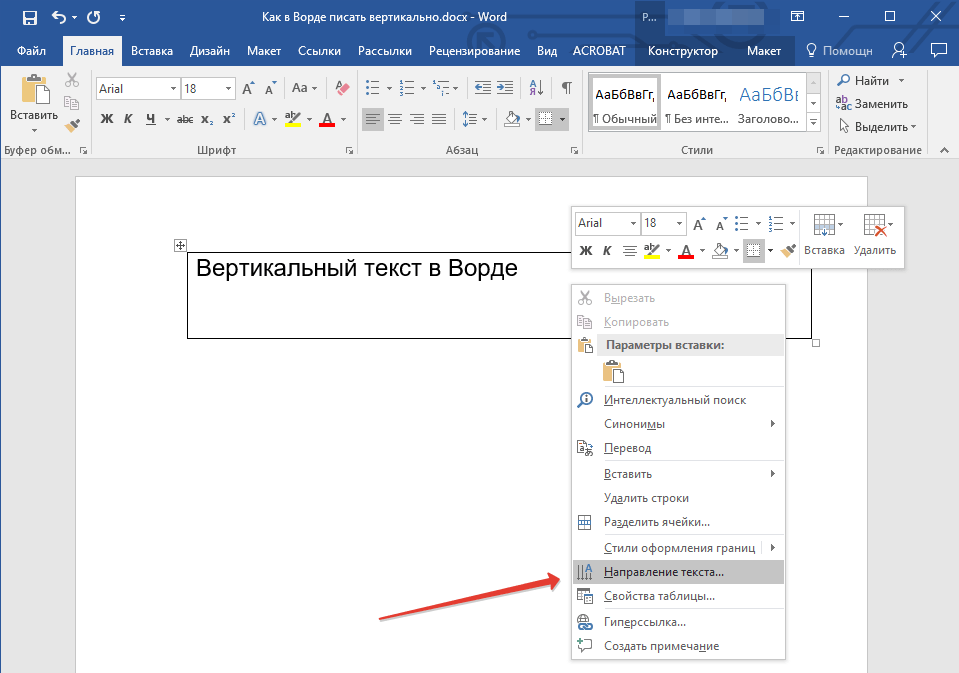 Откроется дополнительное меню, в котором можно выбрать стиль текста. Просто наводите курсор, ничего не нажимая, и увидите как будет выглядеть ваш текст.
Откроется дополнительное меню, в котором можно выбрать стиль текста. Просто наводите курсор, ничего не нажимая, и увидите как будет выглядеть ваш текст.
Видите, дополнительное меню может закрывать то, что вы написали. Поэтому я и рекомендовал поставить слой сбоку.
В моем случае много вариантов шрифта. Если хотите также, то прочитайте статью на тему как добавлять шрифты и работать с текстами и фотографиями в моем блоге («Рубрика «Фотошоп»).
Когда закончите, снова переходите в категорию «Файл» сверху и нажмите «Сохранить как…».
Вам нужен jpeg.
Чтобы вставить эту картинку в вордовский документ, достаточно найти файл на компьютере и открыть его через стандартную программу, а затем нажать Ctrl+C (копирование).
Теперь открываем ворд и нажимает Ctrl+V (вставить). Щелкаем по картинке и дергаем за маркеры, чтобы увеличить размер.
Готово. Задача решена. Если хочется освоить больше возможностей фотошопа, то можете прочитать статью в моем блоге на эту тему. Я подробно рассказываю как работать со слоями. Поймет даже новичок, а от результата вы будете в восторге. По-другому никак.
Я подробно рассказываю как работать со слоями. Поймет даже новичок, а от результата вы будете в восторге. По-другому никак.
Упрощенный дизайнерский вариант
Меня немного смущает, когда новичкам рекомендуют использовать какие-то простые и малоизвестные редакторы для работы с картинками и текстом. Зачем это нужно, когда есть облегченная версия фотошоп?
Привыкайте к лучшему, тем более, что если вы поймете как работать тут, то и проблем с тяжелой компьютерной версией не будет. Везде все одно и то же.
Если хотите попробовать работу в фотошопе, но пока не хотите скачивать программу на компьютер. Откройте сайт https://pixlr.com и выберите здесь Editor.
Сразу же измените язык на русский во вкладке Language.
Теперь откройте изображение.
И выберите текст. Тут на кнопке будет стоять не «Т», как в оффлайн версии, а «А». Разница пока невелика.
Откроется дополнительное поле, куда вам и нужно вставить свой текст.
Выбираете шрифт. Они тут будут предустановлены и ничего нового добавить вы не сможете. Измените размер, цвет и выравнивание.
Чтобы написать текст на разных строчках, нужно сделать точно также и в самом окне. Посмотрите как это сделано на рисунке. Когда закончите жмите «Ок».
Готово.
Совет начинающим верстальщикам и создателям сайта
Если вы только начинаете работать с wordpress или с иной программой, которая помогает в создании сайта и думаете как создать надпись на картинке при помощи html, чтобы добавить ее в тело публикации, то вы выбрали неправильный путь. Это долго и сложно.
Правильным решением будет работа в фотошопе. Ни к чему нагромождать публикацию и делать лишние телодвижения.
Другое дело, если вы хотите сделать это для того, чтобы изменить стиль. Это довольно долгий и сложный процесс, о котором я расскажу вам в одной из следующих публикаций. Убедитесь, что она еще не появилась в моем блоге и подписывайтесь на рассылку, если не можете найти публикацию в интернете.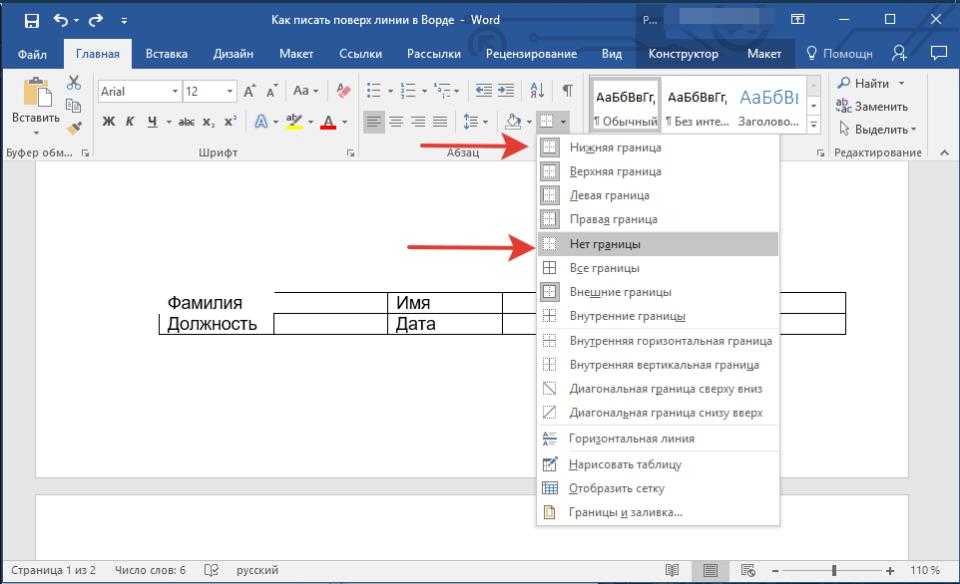
Если вас заинтересовал фотошоп, то могу порекомендовать вам курсы Зинаиды Лукьяновой. Это основательница одного из самых обширных и популярных сервисов о фотошопе.
Ну вот и все, если вам понравилась эта статья – подписывайтесь на рассылку и узнавайте больше о заработке и развитии в интернете.
До новых встреч и удачи в ваших начинаниях.
Как в ворд вставить фото рисунок графическую фигуру
На чтение: 5 минАвтор: Сергей Фомин
Содержание статьи (кликните для открытия/закрытия)
- Панель инструментов для вставки изображений
- Как в ворд вставить фото
- Изображения из Интернета
- Геометрические фигуры и элементы схем
- Дополнительная информация:
Для улучшения читабельности текстовых документов помимо форматирования текста можно добавить наглядные объекты, такие как картинки, фотографии и другие графические объекты.
Для этого в Word есть раздел Иллюстрации на вкладке Вставка в ленте инструментов.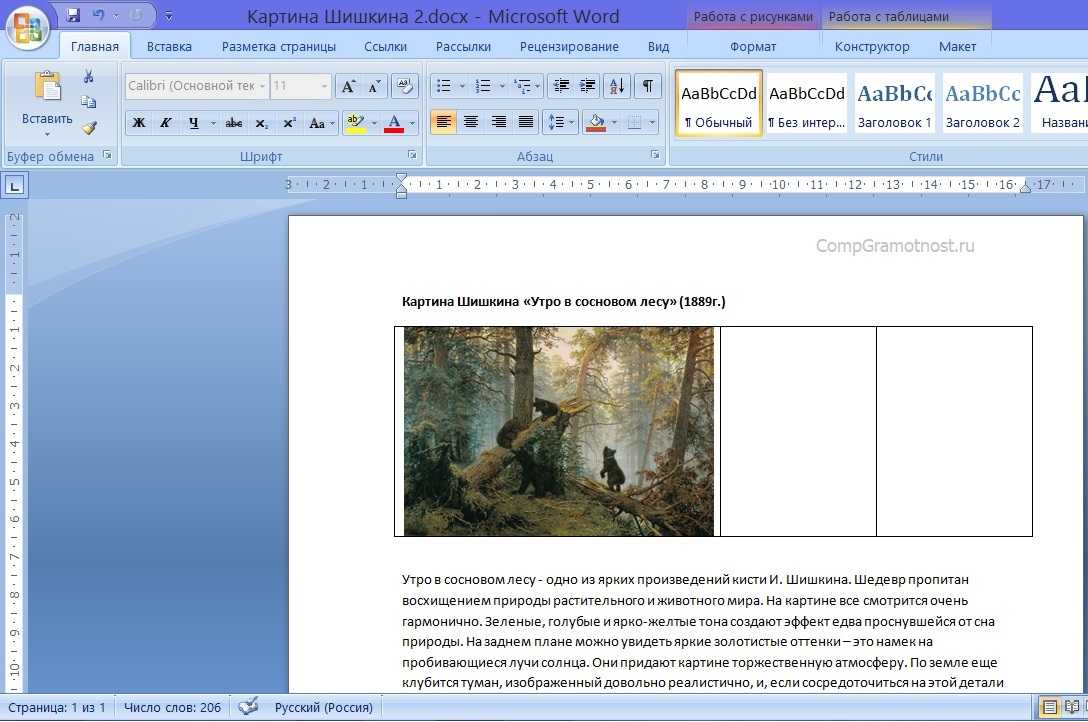
В текстовые документы можно вставлять (или копировать) изображения с вашего компьютера или из сети «Интернет».
Панель инструментов для вставки изображений
Раздел Иллюстрации на панели Вставка
- Рисунки. Вставка изображений с вашего компьютера или с сетевого хранилища.
- Изображения из Интернета. Поиск и вставка фото и изображений из различных источников всемирной сети «Интернет». Используется поисковая система Bing.
- Фигуры. Вставка готовых геометрических фигур (круги, стрелки многоугольники, линии и т.п.)
- Вставка графического элемента из коллекции SmartArt для улучшенного визуального представления различной информации.
- Добавление диаграмм и графиков самых разных типов, включая гистограммы и круговые диаграммы.
- Быстрая вставка снимков любой прямоугольной области открытого окна.
В приложениях Microsoft Office, начиная с версии 2013, больше нет коллекций картинок, которые были в предыдущих версиях.
Также больше не поддерживается добавление изображений со сканера.
Как в ворд вставить фото
Рассмотрим пример вставки изображения из файла на вашем компьютере:
- Кликните левой кнопкой мыши в текстовом документе для указания места вставки вашего изображения. Текстовый курсор будет находиться в месте клика.
- На вкладке Вставка в разделе Иллюстрации нажмите кнопку Рисунки.
- В открывшемся окне выберите папку с фотографией или рисунком. Выделите нужный файл и нажмите кнопку Вставить.
Изображение появиться в вашем документе.
Вставить изображение в документ можно просто перетащив его мышкой из папки в нужное место. Также можно использовать горячие клавиши Ctrl +C и Ctrl+V
Вставленное изображение может занять всю ширину страницы. Если необходимо сделать его меньше, то кликните по нему. Картинка станет выделена рамкой (смотрите рисунок ниже). Теперь захватив мышкой любой угол (кружок 7) изображения потяните его к центру фото.
Картинка станет выделена рамкой (смотрите рисунок ниже). Теперь захватив мышкой любой угол (кружок 7) изображения потяните его к центру фото.
Изображение будет уменьшаться. Отпустите кнопку мыши, чтобы зафиксировать размер.
Для уменьшенного рисунка необходимо задать его положение относительно текста и страницы. Нажмите кнопку 8 и в появившемся списке параметров разметки укажите нужное положение. Также установите привязку к абзацу или к странице (переключатели 9).
Если вставленное изображение меньшего размера, то его можно увеличить. Потяните за уголок (кружочек рамки) в сторону от центра.
Внимание: при сильном увеличении размера, качество картинки может понизиться.
Изображения из Интернета
Этот инструмент поможет вам сэкономить время на поиск подходящего изображения, с соблюдением авторских прав на использование в своем документе. Кликнув на кнопку инструмента, вы попадете в поисковое окно Bing. Вводите ключевое слова для поиска и нажимайте Enter или значок лупы.
Вводите ключевое слова для поиска и нажимайте Enter или значок лупы.
Изображения в поиске можно отфильтровать по четырём параметрам: размер, тип, цвет и лицензия. Выберите одно или несколько найденных картинок и нажмите кнопку Вставка.
Фильтрация по размеру происходит исходя из параметров ширины или длины картинки в пикселах:
- Маленький — изображения до 200 пикселов в любом измерении.
- Средний — от 200 до 500 пиксел.
- Большой — от 500 до 1000 пиксел.
- Очень большой — все изображения с длиной стороны более 1000 пиксел.
Фильтрация по типу:
- Фотография — любые фотографические изображения.
- Картинки — рисованные изображения или отредактированные фото.
- Рисунок линиями — не раскрашенные рисунки.
- Прозрачный — рисунки без фона.
Фильтр по цвету: здесь просто выбираете цветовую гамму для рисунков и получаете картинки с преобладанием выбранного цвета.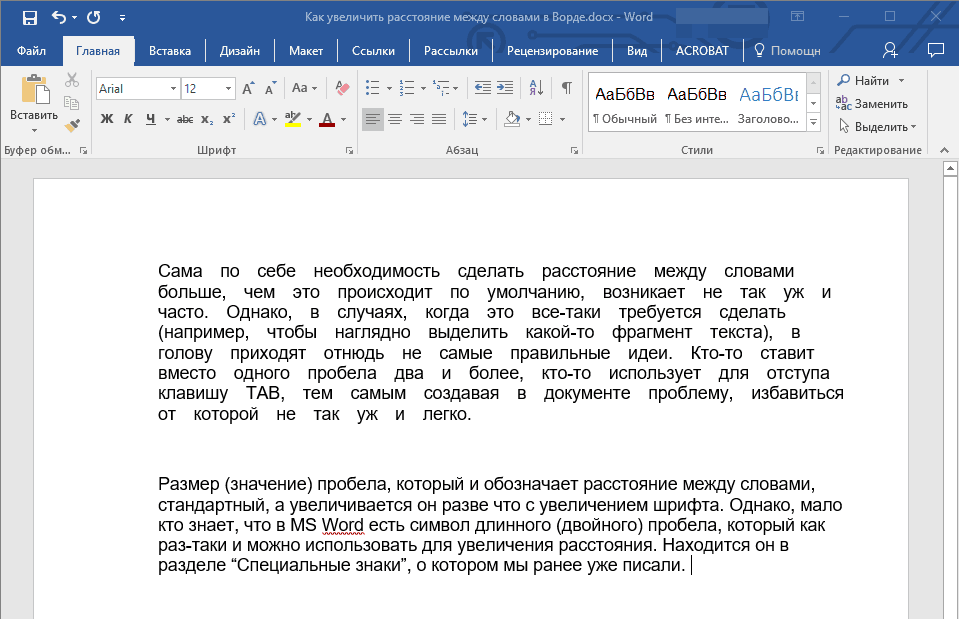
Геометрические фигуры и элементы схем
Раздел Фигуры в Word содержит большую библиотеку готовых графических элементов для построения новых изображений и схем.
Библиотека графических элементовЧтобы нарисовать фигуру, выберите её из библиотеки и удерживая левую кнопку мыши растяните её на листе до нужных размеров.
Удерживайте кнопку Shift для получения правильной фигуры с соблюдением пропорциональных размеров (круг, квадрат и др.).
После создания фигуры её можно изменить. Кликните по фигуре. Она будет выделена рамкой. Круговая стрелка сверху позволяет повернуть фигуру на произвольный угол. Белые кружки (квадратики) регулируют размеры автофигуры. Некоторые фигуры могут иметь несколько вспомогательных элементов желтый кружок (ромбик в предыдущих версиях). Желтый манипулятор изменяет внешний вид графического элемента. Но и это еще не всё.
Изменение автофигурыКликните правой кнопкой на графическом объекте и выберите из контекстного меню команду Начать изменение узлов.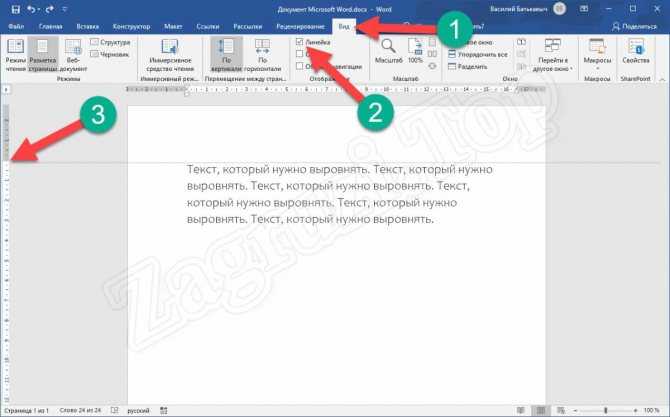 В этом режиме передвигая узлы и изменяя кривизну линий в этих узлах с помощью узловых манипуляторов можно добиться большего преобразования фигуры.
В этом режиме передвигая узлы и изменяя кривизну линий в этих узлах с помощью узловых манипуляторов можно добиться большего преобразования фигуры.
Дополнительная информация:
- Рисуем график в Word
- Изменение рисунков в Word
- Все уроки по программе Microsoft Word
Как добавить текст вокруг изображения в Microsoft Word?
Добавление изображений может быть отличным способом проиллюстрировать ценную информацию или добавить декоративный акцент к существующему тексту. Мы добавляем изображения в документы, чтобы побудить читателя продолжить чтение документа или истории. Это дает читателю визуальное представление о предстоящей истории.
Если вы знакомы с Microsoft Word с самого начала, вы знаете, что он был выпущен еще в 1983 году для операционной системы MS-DOS. В то время фотографии не использовались в этой программе обработки текстов в первую очередь. Это была борьба с изображениями в Word; мы столкнулись с проблемами масштабируемости, проблемами переноса текста и (мой любимый вопрос) «почему мое изображение не остается на странице?»
Со временем Word стал более интуитивно понятным.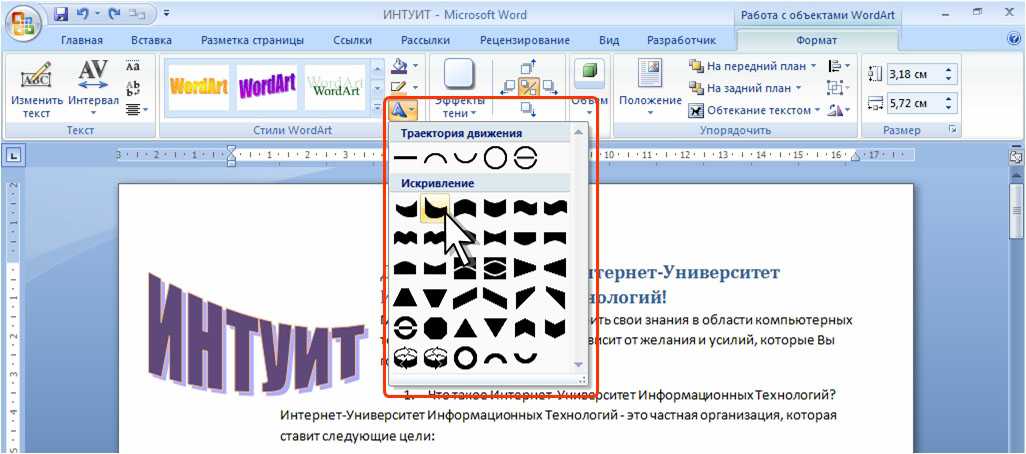 Теперь вы можете добавлять в документы изображения, фигуры, значки, 3D-модели, диаграммы, SmartArt, скриншоты и даже видео. Вы можете выполнять поиск по своим стоковым изображениям, обширной коллекции изображений Microsoft или даже искать идеальное совпадение в Интернете с помощью Bing.
Теперь вы можете добавлять в документы изображения, фигуры, значки, 3D-модели, диаграммы, SmartArt, скриншоты и даже видео. Вы можете выполнять поиск по своим стоковым изображениям, обширной коллекции изображений Microsoft или даже искать идеальное совпадение в Интернете с помощью Bing.
В этом блоге я расскажу, как добавить изображение, обернуть текст вокруг изображения, как сгруппировать изображения и изменить их размер, чтобы они оставались на странице.
Добавление изображения в документЧтобы добавить изображение, щелкните вкладку «Вставка» в меню ленты, затем щелкните Изображение . Если у вас есть изображение на локальном компьютере/устройстве, нажмите Это устройство , или, если вы хотите найти изображение, вы можете выбрать Стоковые изображения или Онлайн-изображения от Bing.
Примечание. Действия по добавлению изображения в документ универсальны для всех приложений Microsoft 365 Office.
В этой демонстрации я буду искать Стоковые изображения . Как вы увидите на снимке экрана ниже, есть пять категорий, в которых вы можете искать: изображения, значки, вырезанные люди, наклейки и иллюстрации. Microsoft позволяет выбрать любое количество изображений из критериев и вставить их все сразу, нажав кнопку Вставить в нижней части диалогового окна (выделена синим цветом). Кнопка также покажет вам, сколько изображений/значков/и т.д. вы выбрали. Я предпочитаю выбирать по одному изображению за раз, иначе Word вставит все изображения одновременно там, где установлен ваш курсор, и вам придется вырезать, копировать и вставлять эти изображения по всему документу.
Изменение размера и поворот стандартных изображений в WordКак упоминалось выше, место, куда вы устанавливаете курсор перед вставкой изображения, и будет помещено ваше изображение.
Во-первых, вы можете захотеть изменить размер изображения, и вы можете сделать это, щелкнув один раз по изображению и взявшись за угловой маркер, щелкнув и перетащив внутрь или наружу, чтобы изменить размер. Это стандартная практика для всех изображений (включая значки, иллюстрации и т. д.). Когда вы нажимаете на угол, это пропорционально изменит размер вашего изображения. Если вы хотите растянуть или исказить изображение, чтобы оно выглядело по-другому, возьмитесь за центральные ручки, щелкните и перетащите внутрь или наружу, чтобы исказить (т. е. изменить размер изображения по длине или по ширине).
Это стандартная практика для всех изображений (включая значки, иллюстрации и т. д.). Когда вы нажимаете на угол, это пропорционально изменит размер вашего изображения. Если вы хотите растянуть или исказить изображение, чтобы оно выглядело по-другому, возьмитесь за центральные ручки, щелкните и перетащите внутрь или наружу, чтобы исказить (т. е. изменить размер изображения по длине или по ширине).
Примечание : Если ваше изображение не соответствует критериям размера страницы, оно перейдет на следующую страницу. Чтобы сохранить текст, вам нужно будет настроить размер каждой добавленной фотографии.
Щелкните и перетащите стрелку Повернуть в любом направлении, чтобы наклонить изображение, или возьмитесь за угол, чтобы быстро перевернуть (перевернуть) фотографию.
Обтекание изображения текстом в WordДалее вам нужно решить, как вы хотите, чтобы текст обтекал изображение. Доступ к инструментам меню можно получить двумя способами:
- Чтобы быстро изменить обтекание текстом, щелкните правой кнопкой мыши изображение и выберите Параметры макета .

- Чтобы добавить точные размеры, щелкните Обтекание текстом в пункте меню Формат изображения , затем выберите Дополнительные параметры макета .
Выбрав любой из инструментов «С переносом текста» , вы сможете свободно перемещать изображение в любом месте документа, щелкнув и перетащив изображение в нужное место.
Различные типы обтекания текстом В строке с текстомВ строке с текстом — стандартное размещение по умолчанию. Везде, где находится ваш курсор, будет размещено изображение. Если вы щелкнете и перетащите свое изображение в другое место в документе, оно всегда будет привязано к тексту и будет размещено там, где находится курсор.
Square Text Wrap Square Text Wrap оборачивает текст вокруг изображения в виде квадрата.
Плотный перенос текста приблизит текст к изображению.
Обтекание текстомОбтекание Обтекание текстом позволит вашему тексту проходить сквозь изображение. Текст остановится на одной стороне и продолжится на другой стороне.
Обтекание сверху и снизуОбтекание сверху и снизу разместит ваш текст над и под изображением.
Обтекание текстомОбтекание текстом Обтекание позволяет разместить изображение за текстом и является отличным способом добавления текста к изображению.
Перенос текста на передний планПеренос текста на передний план блокирует отображение текста в документе.
Далее, определяя параметры переноса текста, вы можете подумать о том, как вы хотите, чтобы ваш текст сочетался с изображениями.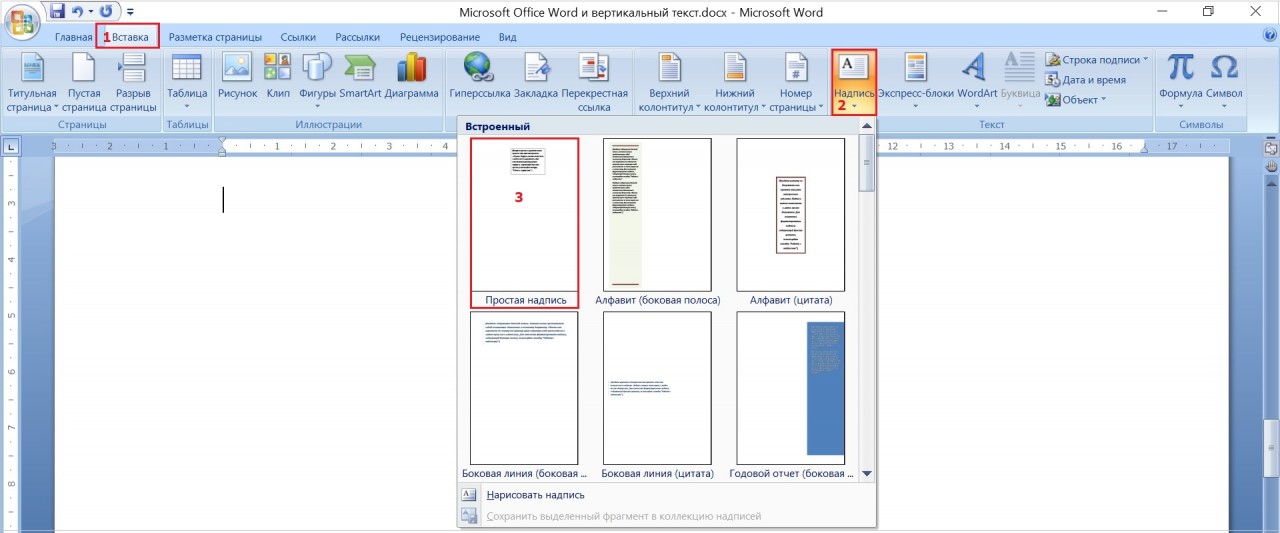 Вы можете:
Вы можете:
- Переместить с текстом — позволяет перемещать изображение с добавленным или удаленным текстом.
- Исправить положение на странице — изображение останется в текущем положении независимо от добавленного текста.
Нажмите Подробнее… , чтобы добавить точные размеры в макет: положение, обтекание текстом и размер.
Вы можете добавить в документ столько изображений, сколько захотите, но имейте в виду, что чем больше вы добавляете, тем медленнее ваша система может работать при сохранении или редактировании вашей работы.
Выполните те же действия, что и выше, чтобы добавить несколько изображений.
Редактировать точки переноса Классная функция, которая мне нравится, это Редактировать точки переноса , это дает больше свободы в настройке переноса текста, чтобы оставить больше или меньше места между текстом и графикой.
Щелкните правой кнопкой мыши на изображении, выберите Обтекание текста , затем Редактировать точки переноса , затем щелкните и перетащите конечные точки, чтобы отрегулировать расстояние между изображением и текстом.
Вставить подписьВы также можете Подписать фотографию. Добавление подписи к вашей фотографии поможет читателю понять, что вы пытаетесь сказать, или вы можете просто отдать должное фотографу. Этот текст подписи будет отображаться вместе с изображениями в зависимости от положения, которое вы выбрали в поле свойств подписи.
Чтобы добавить подпись, щелкните изображение правой кнопкой мыши, выберите Вставить подпись… , а затем добавьте текст и другие необходимые атрибуты.
Групповые фотографии Групповые фотографии — нажав и удерживая клавишу Shift и используя мышь, щелкните каждое изображение, которое вы хотите Группировать вместе, затем щелкните правой кнопкой мыши, чтобы выберите Группа (или Разгруппировать ). Затем вы можете переместить два изображения вместе в любом месте документа. Вы также можете изменить размер изображений в целом, щелкнув и перетащив угловой маркер сгруппированного изображения.
Затем вы можете переместить два изображения вместе в любом месте документа. Вы также можете изменить размер изображений в целом, щелкнув и перетащив угловой маркер сгруппированного изображения.
Надеюсь, вы поняли суть добавления и форматирования текста и изображений в документы Word! В следующих нескольких блогах мы поговорим о самом интересном: настройке цветов, яркости/контрастности, художественных эффектах и работе с векторной графикой. Не забудьте подписаться на наш блог, чтобы получать больше советов и рекомендаций.
Word: перенос изображений и текста
Урок 18: перенос изображений и текста
/en/word/page-numbers/content/
Введение
Добавление 9 важная информация важная информация могут стать отличным способом добавить в документ а также добавить декоративные акценты к существующему тексту. Использование изображений в умеренных количествах может улучшить общий вид вашего документа.
Использование изображений в умеренных количествах может улучшить общий вид вашего документа.
Дополнительно: загрузите наш практический документ.
Посмотрите видео ниже, чтобы узнать больше о том, как добавлять изображения в документы.
Чтобы вставить изображение из файла:
Если вы имеете в виду конкретное изображение, вы можете вставить картинку из файла . В нашем примере мы вставим изображение, сохраненное локально на нашем компьютере. Если вы хотите работать с нашим примером, щелкните правой кнопкой мыши изображение ниже и сохраните его на свой компьютер.
- Поместите точку вставки в то место, где должно появиться изображение.
- Выберите вкладку Вставить на ленте , затем щелкните команду Изображения .
- Появится диалоговое окно Вставить изображение .
 Перейдите к папке, в которой находится ваше изображение, затем выберите изображение и нажмите 9.0011 Вставить .
Перейдите к папке, в которой находится ваше изображение, затем выберите изображение и нажмите 9.0011 Вставить . - Изображение появится в документе.
Чтобы изменить размер изображения, щелкните и перетащите один из угловых маркеров изменения размера . Изображение изменит размер, сохранив те же пропорции. Если вы хотите растянуть его по горизонтали или вертикали, вы можете использовать боковые ручки для калибровки .
Изменение настроек переноса текста
Когда вы вставляете изображение из файла, вы можете заметить, что его трудно переместить именно туда, куда вы хотите. Это потому что перенос текста для изображения установлен на В соответствии с текстом . Вам потребуется изменить настройку обтекания текста , если вы хотите свободно перемещать изображение или просто хотите, чтобы текст обтекал изображение более естественным образом.
Обтекание изображения текстом:
- Выберите изображение вокруг которого вы хотите обтекать текст.
 Вкладка Format появится в правой части ленты.
Вкладка Format появится в правой части ленты. - На вкладке Формат , нажмите команду Wrap Text в группе Arrange , затем выберите нужный вариант переноса текста. В нашем примере мы выберем Перед текстом , чтобы мы могли свободно перемещать его, не затрагивая текст. Вы также можете выбрать Дополнительные параметры макета для точной настройки макета.
- Текст будет обтекать изображение. Теперь вы можете перемещать изображение, если хотите. Просто нажмите и перетащите его в нужное место . Когда вы перемещаете его, 9Появятся направляющие выравнивания 0011 , которые помогут вам выровнять изображение на странице.
Вы также можете получить доступ к параметрам переноса текста, выбрав изображение и нажав появившуюся кнопку Параметры макета .
Если направляющие выравнивания не отображаются, выберите вкладку «Макет страницы», затем щелкните команду «Выровнять». Выберите Использовать направляющие выравнивания в раскрывающемся меню.
Выберите Использовать направляющие выравнивания в раскрывающемся меню.
Использование предопределенной настройки переноса текста
Предопределенный перенос текста позволяет быстро перемещать изображение в определенное место на странице. Текст будет автоматически обтекать объект, поэтому его будет легко читать.
Вставка изображений из Интернета
Если на вашем компьютере нет нужного изображения, вы можете найти изображение в Интернете и добавить его в документ. Word предлагает два варианта поиска изображений в Интернете:
- Поместите точку вставки в то место, где должно появиться изображение.
- Выберите вкладку Вставить , затем щелкните команду Online Pictures .
- Появится диалоговое окно «Вставка рисунков».
- Выберите Bing Image Search или ваш OneDrive . В нашем примере мы будем использовать поиск изображений Bing.

- Нажмите клавишу Введите . Результаты поиска появятся в поле.
- Выберите нужное изображение, затем нажмите Вставить .
- Изображение появится в документе.
При добавлении изображений, видео или музыки в собственные проекты важно убедиться, что у вас есть законные права на их использование. Большинство вещей, которые вы покупаете или загружаете в Интернете, защищены авторским правом , что означает, что вам может быть запрещено их использовать. Для получения дополнительной информации просмотрите наш урок Авторское право и добросовестное использование.
Вызов!
- Откройте наш практический документ и прокрутите до стр. 3 .
- Измените обтекание текстом изображения собаки на Квадрат .
- Перетащите картинку в правую часть нижнего абзаца .
- Поместите точку ввода рядом с Напоминаниями сообщества заголовок.


 Также больше не поддерживается добавление изображений со сканера.
Также больше не поддерживается добавление изображений со сканера.
 Перейдите к папке, в которой находится ваше изображение, затем выберите изображение и нажмите 9.0011 Вставить .
Перейдите к папке, в которой находится ваше изображение, затем выберите изображение и нажмите 9.0011 Вставить .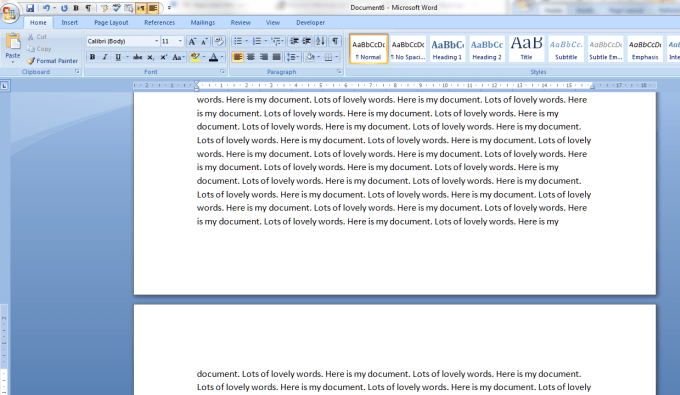 Вкладка Format появится в правой части ленты.
Вкладка Format появится в правой части ленты.