Инструкция по работе с лонгридами (статьями) ВКонтакте
Оглавление
- Как сделать лонгрид в ВК?
- Работа с текстом
- Лонгрид
- Добавление медиа
- Работа с картинками
- Публикация лонгрида
Что такое лонгрид ВКонтакте и зачем он нужен?
ВКонтакте предоставляет владельцам бизнеса разнообразные возможности рекламировать продукт. Не упускайте шанс подробно рассказать о продукте, вашей компании или малоизученных, противоречивых и интересных темах отрасли в формате лонгрида.
Лонгрид – это длинная статья, разделенная на смысловые блоки и разбавленная музыкой, фото или видео — материалами.
Почему лонгрид полезен для бизнеса:
- статья ВКонтакте в формате лонгрида индексируются поисковиками – роботы поисковых систем фиксируют время, проведенное пользователем за чтением лонгрида, чем больше он задержится на странице, тем быстрее поисковик убедится в полезности контента; если вы напишите исчерпывающий материал, поисковый механизм поместит статью в топ-10;
- повышает лояльность целевой аудитории – в лонгриде вы даете пользователю исчерпывающую информацию по конкретной теме и не требуете совершить покупку, клиент устает от рекламы и продающих статей, поэтому ценит такой подход;
- рекламирует вас как специалиста отрасли – лонгрид не содержит открытой рекламы и призывов совершить покупку, однако в содержательной статье вы каждой фразой доказываете свою квалификацию.
 Поэтому лонгрид воздействует лучше продающей статьи;
Поэтому лонгрид воздействует лучше продающей статьи; - оптимизирован под любое устройство – лонгрид ВКонтакте идеально открывается на любом мобильном устройстве.
В нескольких советах мы расскажем вам, как овладеть таким полезным форматом способом продвижения продукта.
Как сделать лонгрид в ВК?
Чтобы создать статью с помощью текстового редактора ВКонтакте, воспользуйтесь несколькими советами:
- Зайдите в личный профиль, на страницу или в группу ВКонтакте. В разделе “Что у Вас нового” кликните по иконке “Статья”.
- Придумайте цепляющий заголовок к посту. Он будет появляться в ленте пользователей на обложке статьи.
- Нажмите на “плюс” слева и выберете, что хотите разместить.
- Если вы хотите начать создавать текст с нового абзаца, кликните по последнему значку справа. Чтобы выбрать другой элемент, снова нажмите на “плюс”.
- Добавляйте к записи фото, видео, музыку или гифки – все это разнообразит текст. Это – остановки в пути, на которых пользователь отдыхает от чтения.

После того, как вы создали статью, вы можете посмотреть количество просмотров текста. Когда число просмотров достигнет 100, вы сможете посмотреть количество прокруток статьи до конца и число пользователей, поделившихся текстом.
Читать подробнее
Работа с текстом
Лонгрид
– это сочетание информативности и качественной верстки. Чтобы писать в группу или для страницы ВКонтакте полезные тексты, соберите информацию, посоветуйтесь с экспертами или закажите статью у опытного копирайтера Будьте готовы к обратной связи, статья такого формата требует вовлеченности заказчика.
Чтобы грамотно оформить текст, используйте возможности текстового редактора ВКонтакте. Во вкладке “Мои статьи” автоматически сохраняются черновики неопубликованных записей, а во кладке “Опубликованные” – все размещенные на странице статьи.
В разделе “Публикация” вы можете загрузить обложку для записи и отредактировать адрес ссылки, по которой будет доступна статья.
Настройки текстового редактора позволяют:
- выбрать из нескольких вариантов подходящий шрифт: жирный, курсив и перечеркнутый
- превратить текст в заголовок первого или второго уровней
- оформить ссылку на конкретное слово, словосочетание или предложение
- заключить текст в кавычки
- создавать списки – чтобы создать маркированный список, нажмите на *, а затем на пробел; для создания нумерованного списка, нажмите на нужную цифру, поставьте точку, а затем нажмите на пробел, список будет продолжаться автоматически
Добавление медиа
Разбавляйте текст картинками, видеозаписями, гифками и музыкой.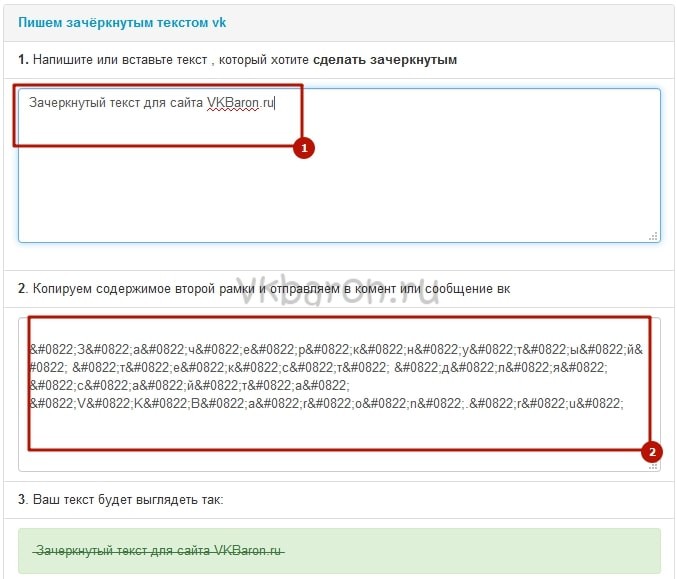 Правильно подобранные медиа не заменят текст, но создадут эффект присутствия у читателя. Для добавления медиа материалов нажмите на значок “+”, который появится автоматически, как только вы перейдете в поле для основного текста.
Правильно подобранные медиа не заменят текст, но создадут эффект присутствия у читателя. Для добавления медиа материалов нажмите на значок “+”, который появится автоматически, как только вы перейдете в поле для основного текста.
Выберите картинку для обложки лонгрида. На этом изображении разместится заголовок статьи, заголовок и изображение увидят читатели в своей ленте. Если вы не выберите картинку для заголовка, редактор сделает это за вас – оформит в качестве изображения для заголовка первую фотографию из текста, аватар автора или сообщества.
Работа с картинками
Картинка – это одна из самых распространенных медиа ВКонтакте.
Помните о том, что социальная сеть, в первую очередь, развлекательная платформа. Поэтому смело публикуйте картинки и добавляйте их в текст.
Сервис рекомендует оптимальный размер для картинок — 16:9. Если размер картинки немного отличается, ВКонтакте отредактирует его.
Вы можете загрузить 30 фотографий с помощью инструмента “Карусель”:
- Нажмите на значок “+” и загрузки фотографию.

- Кликните на надпись “Создать карусель” в правом верхнем углу фото, появится удобное окно загрузки.
- Добавляйте картинки по одному.
В ленте карусель отображается в виде серии фотографий. С помощью этого инструмента к каждой картинке можно придумать информативное описание продукта или показать товар с разных ракурсов. Поэтому «Карусель» часто используют для размещения рекламы.
ВКонтакте можно в зависимости от размера экрана и устройства, четырьмя разными способами выровнять картинку.
Публикация лонгрида
С помощью простых шагов вы подготовите к публикации запись:
- Зайдите в раздел “Публикация” и нажмите “Сохранить”.
- Вы увидите ссылку, по которой доступна публикация.
- Пройдя по ссылке, вы сможете поделиться записью на своей стене или в личном сообщении. Если вы хотите опубликовать пост позднее, нажмите “Сохранить в закладках”. В закладках вы можете выбрать подходящую метку: “важное” или “прочитать позже”.
Чтобы выделиться на фоне конкурентов, недостаточно писать только продающие статьи.
Редактор статей ВКонтакте — учимся публиковать статьи в ВК
Новый редактор статей ВКонтакте теперь доступен для всех пользователей. Его огромным плюсом является то, что он очень простой и удобный. Позволяет начать создать статьи со стены на своей странице или из ленты новостей и делать довольно большие публикации всего за несколько кликов. Было бы о чём написать.
Кроме того, редактор автоматически сохраняет черновики и добавляет нужные отступы по тексту. А самое главное, статьи доступны для просмотра даже для незарегистрированных пользователей.
Реклама: 2VtzquY3wEz
Итак, чтобы перейти в редактор статей ВК, кликаем на иконку прямо из ленты или со стены — буква Т и три горизонтальные линии разной длины.
Откроется страница, где происходит создание статьи. К слову интерфейс, выполнен в минималистичном стиле и понятен интуитивно. При первом посещении раздела внизу показываются подсказки.
Форматирование текста
Возможности редактора статей ВК:
- жирный шрифт;
- курсив;
- перечёркнутый текст;
- добавление заголовков и подзаголовков;
- выделении цитат;
- вставка гиперссылок.
Необходимы кнопки, для форматирования текста, появляются при выделении куска текста, для которого нужно изменить стиль.
Вставка изображений и видео в статью ВК
Чтобы добавить, изображение или видео в свою публикацию, просто нажмите на плюсик справа и появится небольшая менюшка, где можно выбрать, что вы собираетесь вставить:
- изображение;
- видео;
- gif-анимацию.
Картинки и гифки можно добавить из своих изображений и документов, а также загрузить с компьютера. Видео можно прикрепить только то, которое добавлено в ваши видеозаписи.
Видео можно прикрепить только то, которое добавлено в ваши видеозаписи.
Обложка или миниатюра статьи
Первое вставленное изображение в статью — становится обложкой. Её можно поменять перед публикаций, нажав на крестик у той, которая добавилась автоматически выбрав свою.
Публикация статьи
Далее, в верхнем правом углу находим кнопку публикация, кликаем на неё. ВК покажет нам обложку статьи и ссылку (формат ссылки vk.com/@43515536-ok-vk-davai-pisat-statu) по которой будет доступна статья.
Жмём «Опубликовать».
Как писать статьи и тексты для сайта
Статистика
Статистика покажет, на что стоит обратить внимание. Считаются все нужные метрики, включая классическую «воронку» — Вы узнаете, сколько пользователей осилили весь текст, а сколько сдались на середине.
Для искушённых читателей есть особые сниппеты, ночной режим просмотра и раздел статей в Закладках — вдумчивое изучение сложного материала можно отложить на потом.
Также, вы можете добавить в статью товар из своей группы в ВК.
А вообще появление редактора статей в ВК — это круто!
Сравнение онлайн-курсов
Перед тем, как купить любой курс, сравните условия от разных школ — стоимость обучения, скидки, длительность, есть ли программа трудоустройства. Подобрать онлайн-курс >>
Реклама
Больше статей по теме:
РЕКОМЕНДУЕМ:
Реклама
НОВОСТИ
ОБЗОРЫ
СТАТЬИ
Реклама
Как форматировать сообщения WhatsApp курсивом, жирным шрифтом, зачеркнутым или моноширинным текстом «Смартфоны :: Гаджеты
- org/Person»> Автор Джастин Мейерс
- Звонки и текстовые сообщения
Если вы не являетесь профессиональным пользователем WhatsApp, вы можете быть удивлены, узнав, что существуют параметры форматирования текста, которые вы можете применить к своим сообщениям.
Эта функция доступна как для устройств iOS, так и для Android, и между ними есть незначительные различия. В старых версиях WhatsApp у телефонов Android было больше возможностей, чем у iPhone, но теперь они практически одинаковы по всем направлениям. Поэтому убедитесь, что вы установили последнюю версию WhatsApp для Android или iOS, чтобы максимально эффективно форматировать текст в чатах.
- Не пропустите: пересылка сообщений и вложений WhatsApp другим контактам
Использование Markdown для форматирования ввод специальных символов до и после текста сообщения. Использование этих специальных символов называется уценкой. Вы даже можете превратить обычный шрифт в моноширинный шрифт с правильным синтаксисом.
 Вот как это сделать:
Вот как это сделать:- Введите знак подчеркивания ( _ ) с обеих сторон слова или фразы, чтобы выделить их курсивом. Пример: _word_ будет иметь вид word .
- Введите звездочку ( * ) с обеих сторон слова или фразы, чтобы выделить ее жирным шрифтом. Пример: *слово* будет иметь вид слово .
- Введите тильду ( ~ ) с обеих сторон слова или фразы, чтобы вычеркнуть текст. Пример: ~word~ добавит к нему зачеркивание.
- Введите три вертикальных диакритических знака, также называемых обратными кавычками или обратными кавычками ( «` ), с обеих сторон слова или фразы, чтобы использовать моноширинный шрифт. Пример «`слово«` будет отображаться в новом шрифте.
WhatsApp для обеих мобильных операционных систем отображает предварительный просмотр текстовых атрибутов по мере ввода, поэтому вы можете точно видеть, как сообщения будут отображаться в отформатированном состоянии при отправке. И вы можете комбинировать курсив, полужирный шрифт и зачеркивание, если хотите, но если вы примените моноширинный шрифт к любому другому форматированному тексту, он отменит его, поскольку моноширинный удаляет все форматирование при изменении шрифта.
Использование контекстного меню для форматирования вместо этого
В дополнение к параметру форматирования уценки приложение для Android и iOS содержит простое контекстное меню, в котором можно выбрать жирный шрифт, курсив, зачеркивание или моноширинный шрифт. На Android нажмите и удерживайте целевое слово, затем перетащите начальный и конечный селекторы, чтобы выделить больше слов или символов, если это необходимо. В iOS вы тоже можете это сделать, но вместо этого вы можете дважды нажать на слово, чтобы увидеть выбор.
Затем на Android коснитесь вертикального многоточия в появившемся контекстном меню, затем выберите параметр форматирования. В iOS коснитесь элемента « B I U» в контекстном меню, затем выберите вариант форматирования. Символы уценки будут автоматически применены к выбранному вами атрибуту.
Как видите, форматировать текстовые сообщения в WhatsApp просто, независимо от того, выбираете ли вы уценку или контекстное меню. И вы по-прежнему можете использовать знаки подчеркивания, звездочки, тильды и серьезные ударения сами по себе. Если для каждого есть только один символ, он будет отображаться как этот символ.
И вы по-прежнему можете использовать знаки подчеркивания, звездочки, тильды и серьезные ударения сами по себе. Если для каждого есть только один символ, он будет отображаться как этот символ.
Использование нескольких символов без применения форматирования
Невозможно отключить форматирование текста WhatsApp с помощью этих символов уценки. Если вам нужно показать два одинаковых символа в сообщении, но вы не хотите менять формат, вариантов немного.
Для полужирного, курсивного и зачеркнутого шрифтов вы можете использовать один или все из них для форматирования всего сообщения, а затем добавить символ между ними по мере необходимости. Это не лучший обходной путь, но именно здесь появляется моноширинный текст. Используйте его, и ни один из других символов для жирного шрифта, курсива или зачеркивания не будет работать, что позволит вам разместить столько этих символов уценки, сколько вы хотите, без применения этих специальных атрибуты.
Эта статья была подготовлена во время специального репортажа Gadget Hacks об обмене текстовыми сообщениями, мгновенными сообщениями, звонках и аудио/видео-чатах со смартфоном. Посмотрите всю серию Чат.
Посмотрите всю серию Чат.
Не пропустите: больше советов и подсказок WhatsApp для всех ваших потребностей в обмене сообщениями
Защитите свое соединение без ежемесячного счета . Получите пожизненную подписку на VPN Unlimited для всех своих устройств, совершив разовую покупку в новом магазине гаджетов, и смотрите Hulu или Netflix без региональных ограничений, повышайте безопасность при просмотре в общедоступных сетях и многое другое.
Купить сейчас (скидка 80%) >
Другие выгодные предложения:
- Скидка 41% на домашний анализатор Wi-Fi bootcamp
- Скидка 59% на редактор фонового видео XSplit VCam
2 комментария
- Горячий
- Последние
Как использовать жирный шрифт, курсив и зачеркнутый текст в WhatsApp
Вы можете добавить жирный шрифт, курсив и форматирование текста в WhatsApp . Используя простой трюк, вы можете довольно легко отформатировать текст в своих сообщениях WhatsApp, чтобы добавить дополнительный акцент. Ознакомьтесь с нашим руководством по форматированию WhatsApp и как использовать жирный шрифт, курсив или зачеркнутый текст в сообщениях WhatsApp .
Используя простой трюк, вы можете довольно легко отформатировать текст в своих сообщениях WhatsApp, чтобы добавить дополнительный акцент. Ознакомьтесь с нашим руководством по форматированию WhatsApp и как использовать жирный шрифт, курсив или зачеркнутый текст в сообщениях WhatsApp .
Содержание
- 1 Форматирование текста WhatsApp: полужирный, курсив и зачеркнутый
- 2 Как подчеркнуть в WhatsApp
Форматирование текста WhatsApp: полужирный, курсив и зачеркнутый
Откройте приложение WhatsApp на своем iPhone, затем начните чат с одним из ваших контактов. Чтобы использовать форматирование текста WhatsApp в своем сообщении, используйте один из специальных символов из списка ниже, чтобы выделить одно слово или даже последовательность из нескольких слов. Таким образом, вы можете создавать курсив WhatsApp или зачеркнутый текст WhatsApp, а также жирный текст WhatsApp.
Таким образом, вы можете создавать курсив WhatsApp или зачеркнутый текст WhatsApp, а также жирный текст WhatsApp.
- Добавьте полужирный текст , окружив его символом * (звездочка).
Пример: «Обязательно *принесите билеты* ». - Добавьте курсивный текст , окружив его символом _ (подчеркивание).
Пример: « _не совсем_ необходимо печатать все страницы». - Добавьте зачеркнутый текст , окружив его символом ~ (тильда).
Пример: «Ваши кулинарные способности~совершенно безупречны~абсолютно ужасно». - Вы также можете комбинировать любое форматирование, упомянутое выше, чтобы использовать два или все три параметра форматирования одновременно. Например, жирный и курсивный текст в WhatsApp.
Пример: «Я чувствую потребность закричать во все горло ».
В окне сообщения отображается предварительный просмотр этих сокращенных обозначений для различных форматов WhatsApp, но также отображаются символы, используемые для форматирования. После того, как вы отправите сообщение, символы больше не будут видны, а будет отображаться только отформатированный текст.
После того, как вы отправите сообщение, символы больше не будут видны, а будет отображаться только отформатированный текст.
Вот как печатать на iPhone намного быстрее!
Как подчеркнуть в WhatsApp
Если вы спрашивали себя: «Можете ли вы подчеркнуть в WhatsApp?» Ответ — вроде. Подчеркнутый текст в WhatsApp относится к существующей ссылке на веб-сайт или другое приложение на вашем iPhone, а функция подчеркивания является автоматической . WhatsApp также подчеркивает текст, например адреса, даты и номера телефонов. Они связаны с Apple Maps, приложением «Календарь» и приложением «Телефон».
Эти ссылки должны помочь пользователям находить места на Apple Maps, звонить по телефонным номерам или добавлять их в свои контакты, а также добавлять даты в свой календарь.
Поскольку эта функция является автоматической, мы не можем предоставить руководство по тому, как подчеркивать текст в WhatsApp , так как в WhatsApp пока нет хитрости для подчеркивания.

 Поэтому лонгрид воздействует лучше продающей статьи;
Поэтому лонгрид воздействует лучше продающей статьи;
