Упаковка презентации для компакт-диска или USB-устройства флэш-памяти
PowerPoint для Microsoft 365 PowerPoint для Microsoft 365 для Mac PowerPoint для Интернета PowerPoint 2021 PowerPoint 2021 для Mac PowerPoint 2019 PowerPoint 2019 для Mac PowerPoint 2016 PowerPoint 2016 для Mac PowerPoint 2013 Еще…Меньше
Вы можете создать пакет для презентации и сохранить его на компакт-диске или USB-накопителе, чтобы другие пользователи могли watch презентацию на любом компьютере. Создание пакета гарантирует, что все внешние элементы презентации, такие как шрифты и связанные файлы, будут перенесены на диск или флэш-память. Это также называется публикацией презентации в файле.
Сохранение пакета на компакт-диске
-
Вставьте пустой записываемый компакт-диск (CD-R), пустой перезаписываемый компакт-диск (CD-RW) или CD-RW (содержащий существующее содержимое, которое можно перезаписать) в дисковод.

-
В PowerPoint выберите Файл, Экспорт, Пакет презентации для компакт-диска и Пакет для компакт-диска.
-
В диалоговом окне Пакет для компакт-диска введите имя компакт-диска в поле Имя компакт-диска .
-
Чтобы добавить одну или несколько презентаций в пакет вместе, нажмите кнопку Добавить, выберите презентацию и нажмите кнопку Добавить. Повторите это действие для каждой презентации, которую вы хотите добавить.
Совет: Если добавить несколько презентаций, они будут воспроизводиться в том порядке, в котором они перечислены в списке Файлы для копирования .
 Используйте кнопки со стрелками в левой части диалогового окна, чтобы изменить порядок списка презентаций.
Используйте кнопки со стрелками в левой части диалогового окна, чтобы изменить порядок списка презентаций. -
Чтобы включить дополнительные файлы, такие как шрифты TrueType или связанные файлы, нажмите кнопку Параметры.
В разделе Включить эти файлы выберите соответствующие поля проверка:
Чтобы проверить наличие скрытых и персональных данных, установите флажок Проверить презентацию на наличие недопустимых или личных сведений.
org/ListItem»>
-
В диалоговом окне Пакет для компакт-диска щелкните Копировать на компакт-диск.
Нажмите ОК, чтобы закрыть диалоговое окно Параметры.
Сохранение пакета на USB-устройстве флэш-памяти
-
Вставьте USB-устройство флэш-памяти в USB-слот на компьютере.
-
В PowerPoint выберите Файл, Экспорт, Пакет презентации для компакт-диска и Пакет для компакт-диска.

-
В диалоговом окне Пакет для компакт-диска введите имя компакт-диска в поле
-
Чтобы добавить одну или несколько презентаций в пакет вместе, нажмите кнопку Добавить, выберите презентацию и нажмите кнопку Добавить. Повторите это действие для каждой презентации, которую вы хотите добавить.
Совет: Если добавить несколько презентаций, они будут воспроизводиться в том порядке, в котором они перечислены в списке Файлы для копирования . Используйте кнопки со стрелками в левой части диалогового окна, чтобы изменить порядок списка презентаций.
org/ListItem»>
-
В разделе Включить эти файлы выберите соответствующие поля проверка:
Чтобы проверить наличие скрытых и персональных данных, установите флажок Проверить презентацию на наличие недопустимых или личных сведений.
-
Нажмите ОК, чтобы закрыть диалоговое окно Параметры.
-
В диалоговом окне Копирование в папку выберите Обзор.
-
В диалоговом окне Выбор расположения перейдите к USB-устройству флэш-памяти, выберите его или вложенную папку и нажмите кнопку Выбрать.
Выбранная папка и путь добавляются в поле Расположение диалогового окна Копирование в папку . -
PowerPoint задает вопрос о связанных файлах.
 Лучше всего ответить «Да» , чтобы убедиться, что все необходимые файлы для презентации включены в пакет, сохраненный на USB-устройстве флэш-памяти.
Лучше всего ответить «Да» , чтобы убедиться, что все необходимые файлы для презентации включены в пакет, сохраненный на USB-устройстве флэш-памяти.PowerPoint начинает копирование файлов, а по завершении откроется окно с полным пакетом на USB-устройстве флэш-памяти.
Чтобы включить дополнительные файлы, такие как шрифты TrueType или связанные файлы, нажмите кнопку Параметры.
В диалоговом окне Пакет для компакт-диска щелкните Копировать в папку.
PowerPoint для macOS не предлагает функцию «презентация пакета для компакт-диска».
В PowerPoint для macOS все содержимое внедряется по умолчанию. Поэтому при вставке звука, рисунка или видео копия этого файла мультимедиа будет включена в файл PowerPoint. Функция «Пакет для компакт-диска» не требуется, так как содержимое уже есть в файле PowerPoint.
Веб-приложение PowerPoint не поддерживает эту функцию упаковки, но у нее есть другие способы поделиться готовой презентацией с другими пользователями:
- org/ListItem»>
- Сохраните локальную копию презентации с помощью PowerPoint для Интернета
-
Внедрение презентации в веб-страницу или блог
Сохранение презентации PowerPoint в виде PDF-файла
Оцифровка видеокассет | Оцифровать кассеты на диск, перезапись видеокассет на DVD: Топ-Кадр
- Главная
- Услуги
- Оцифровка видеокассет
Оцифровать видеокассеты можно различными способами и с совершенно разным качеством.
Вы, вероятнее всего, воспользуетесь услугой оцифровки видеокассет всего один раз. Поэтому логично сохранить свою историю в максимально возможном качестве. Мы с удовольствием Вам в этом поможем!
Принимаем все бытовые форматы видеокассет
VHS, Super VHS VHS-C (VHS Compact) Video8, Hi8, Digital8 MiniDV, HDV, ProHD MICROMV Mini DVD карты памяти видеокамерыА также любые форматы не на кассетах: диски mini DVD, LaserDisc, карты памяти, жесткие диски видеокамер AVCHD, flash накопители.
Оцифровка профессиональных видеокассет
Betacam, Betacam SP DVCAM U-matic Betamax Digital Betacam Betacam SX, Betacam IMX HDCAMКак мы улучшаем качество аналогового видео
Стоимость оцифровки бытовых форматов видеокассет
Подробный прайс-лист
Наши преимущества
Максимальное качество
Самая лучшая аппаратура и огромный опыт гарантируют отличное качество оцифровки
Доступные цены
За счет больших объемов оцифровки мы предлагаем очень привлекательные цены
Работаем с 2001 года
Наша надежность проверена временем и крупнейшими архивами России
Более 400 живых отзывов клиентов
Смотреть все
Вопросы и ответы
Какие видеокассеты мы можем оцифровать или перезаписать в требуемый формат?
Практически все существующие форматы видеокассет:
— бытовые форматы: VHS, S-VHS (Super VHS), VHS-C (VHS Compact), S-VHS-C, Hi8, Video8, Digital8, miniDV, HDV, MICROMV
— профессиональные форматы: Betacam, Betacam SP, U-matic Lo-Band, U-matic HI-Band, U-matic SP, Betamax, Super Betamax, DVCAM, DVCPRO, ProHD, Digital Betacam, Betacam SX, MPEG IMX, HDCAM
Видеозаписи не на кассетах: Mini DVD, LaserDisc, видеозаписи на картах памяти, flash-накопителях и жестких дисках видеокамер в форматах AVCHD и видео высокой четкости HD.
Если Вам требуется оцифровать редкий формат видеокассет, обращайтесь к нам, мы наверняка Вам поможем.
Чем наша оцифровка видеокассет отличается от оцифровки в других компаниях?
Мы стараемся получить максимально качественный результат оцифровки видеокассет и это требует немалого времени.
Первое что мы делаем — это реставрируем саму магнитную ленту видеокассеты. Со временем клеевой состав теряет свои свойства и перестает удерживать магнитный слой на основе ленты. После реставрации она не осыпается, что предотвращает усиление аналогового шума и помех на изображении при воспроизведении видеокассеты.
Второе — мы тщательно подбираем видеомагнитофон под конкретную видеокассету, что позволяет максимально точно воспроизвести изображение и звук в том виде, в каком они сохранились на ней. Зачастую приходится открывать видеомагнитофон и подстраивать стойки лентопротяжного механизма под видеокассету.
Третье — во время оцифровки мы подключаем аппаратные фильтры, которые деликатно подавляют аналоговый шум изображения, компенсируют выпадения строк и устраняют другие дефекты.
Если заказчик желает повысить качество еще выше, у нас есть тарифы оцифровки видеокассет с программной реставрации изображения и звука, а также ручной поплановой цветокоррекцией изображения в DaVinci Resolve.
Какое оборудование мы используем для оцифровки видеокассет?
В процессе оцифровки для воспроизведения видеокассет используется только профессиональная студийная аппаратура.
К примеру, кассеты форматов VHS, S-VHS, VHS-C, S-VHS-C мы воспроизводим на профессиональных видеомагнитофонах Panasonic AG-8700.
Для аналого-цифрового преобразования мы используем лучшие профессиональные конвертеры Canopus ADVC-3000 и Canopus ADVC-300. Для конвертации телевизионных стандартов NTSC-PAL-SECAM мы используем транскодеры Cypress. Для обработки видео используются мощные специализированные аппаратно-программные комплексы.
Для обработки видео используются мощные специализированные аппаратно-программные комплексы.
В каких цифровых форматах мы можем сохранять видео?
Во всех возможных. Исходя из нашего опыта, мы предлагаем сохранять видео в двух наиболее популярных форматах: MP4 и AVI.
Формат MP4 воспроизводятся на всех моделях современных телевизоров и компьютерах.
Формат AVI наиболее удобен для дальнейшего редактирования и архивного хранения видеозаписей в исходном качестве без потерь. Если Вам требуется этот формат, то вместе с кассетами нужно сдать внешний жесткий диск, так как 1 час видео в этом формате занимает 14 ГБ.
Краткое описание форматов сохранения видео:
Формат — Разрешение — PAL/NTSC — Видео Аудио — Размер (1 мин) — Совместимость с DVD плеером — Качество
AVI — 720*576 -DV WAV — 310 Мб — только на современных — отличное
DVD — 720*576 — MPEG-2 MPEG-2 — 50-70MB — всегда — отличное
Для получения 100%-го качества мы всегда рекомендуем сохранять 60-90 минут формата DVD на один DVD-диск. В формате AVI на один стандартный DVD-диск помещается только 15 минут записи, поэтому для удобства мы рекомендуем клиентам, желающим сохранить свою запись в этом формате, приносить свои жесткие диски.
В формате AVI на один стандартный DVD-диск помещается только 15 минут записи, поэтому для удобства мы рекомендуем клиентам, желающим сохранить свою запись в этом формате, приносить свои жесткие диски.
Какие дополнительные опции при оцифровке видеокассет мы выполняем?
Очистка от шумов, создание меню, создание переходов, наложение звука, видеомонтаж . А так же многие другие, звоните нам…
Как записывать диски с помощью нового и улучшенного проводника (часть 1)
Компакт-диски и DVD-диски относятся к наиболее используемым и популярным носителям информации в настоящее время. Он заменил скудное пространство для хранения, предоставляемое гибкими дисками , и хотя USB-накопитель обеспечивает больше места для хранения, его цена по сравнению с DVD действительно во много раз выше.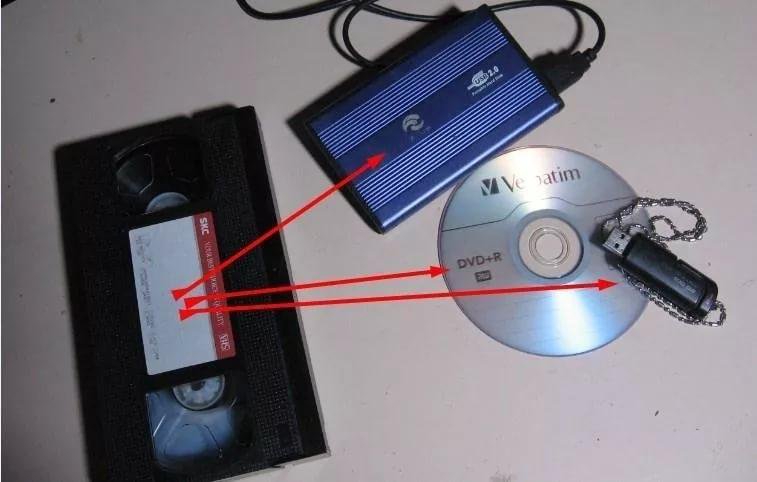
А как файлы копируются в CD и DVD ? Вы когда-нибудь задавались вопросом, насколько простым или сложным может быть этот процесс? В прошлом запись данных на диски выполнялась с использованием стороннего программного обеспечения, такого как Roxio , Power2Go или Nero , которые предлагаются бесплатно или за определенную плату, но если вы повторное использование Windows 7 , Windows 8 или Windows 8.1 , на вашем компьютере Windows есть легкодоступный инструмент, который делает то же самое.
Да! Ваш компьютер Windows имеет инструмент для записи дисков, который может записывать данные на CD , DVD и Blu-Ray и в этом уроке мы узнаем об этом больше, чтобы вы можете начать использовать этот бесплатный инструмент для работы со всеми теми файлами на вашем компьютере, которые вы хотите записать на диск.
Как получить доступ к функции записи дисков на вашем компьютере
Функция будет немного отличаться. Например, в Windows 8 и Windows 8.1 вы можете получить доступ к этой функции из новых ленточных параметров , которые находятся в разделе 9.0003 Вкладка «Поделиться» , как показано на снимке экрана ниже. Если у вас уже есть чистый CD или DVD , вы можете просто включить функцию «AutoPlay» в вашем 9 0003 Windows 7 или Windows 8 , а затем вы можете вставить пустой CD или DVD в дисковод вашей машины. После этого AutoPlay На экране появится окно, и если вы используете Windows 7 , оно должно выглядеть точно так же, как показано на снимке экрана ниже.
Если на вашем компьютере установлена Windows 8 , окно, которое появится, немного отличается, но оно покажет все доступное программное обеспечение и инструменты, которые действительно могут выполнять работу по записи дисков, как вы можете видеть ниже.
Опять же, поскольку мы пытаемся использовать инструмент для записи дисков, встроенный в ваш Windows 7 , Windows 8 или Windows 8.1 компьютер, функция «Запись файлов на диск» является тот, который нужно щелкнуть, чтобы запустить инструмент. В случае, если «Автозапуск» не включен на вашем компьютере, вы можете просто вставить диск, открыть File Explorer , затем дважды щелкнуть дисковод из «Устройства и приводы» 9Список 0006 раздела «Этот компьютер» или «Компьютер» .
После двойного щелчка по нему вы сможете увидеть мастер «Запись диска» , который теперь предоставит вам два варианта того, как вы хотели бы записать файлы на пустой диск, который вы вставили, как вы можете видеть на скриншоте ниже.
Отсюда вы можете присвоить имя диску, на который вы хотите записать файлы и другие материалы, введя его в поле с меткой 9.0003 «Название диска» , затем просто выберите, как вы хотите, чтобы эти файлы были записаны на пустой диск, который у вас есть. Если вы не знаете, какой из них выбрать, вот более четкие объяснения двух вариантов, которые вы можете увидеть выше.
- Подобно флэш-накопителю USB- Этот вариант позволяет записывать файлы, папки и любые другие данные на диск с использованием «Живой файловой системы» , которая позволяет добавлять, удалять или редактировать файлы в любое время. Диски, записанные таким образом, читаются только на компьютерах с Window XP или выше, включая самые последние ОС Windows версии, такие как Windows 8 и Windows 8.
 1 , но они никогда не могут быть CD или DVD-плееры .
1 , но они никогда не могут быть CD или DVD-плееры . - С проигрывателем компакт-дисков/DVD- При втором варианте файлы записываются на диск, и после завершения процесса редактирование носителя становится невозможным, а содержащиеся на нем файлы не могут быть удалены. Это также позволяет CD или DVD для воспроизведения на CD/DVD-проигрывателях даже на любом компьютере с дисководом. Вы по-прежнему можете добавлять файлы на диск, но после добавления их уже нельзя будет удалить.
Запись дисков наподобие USB-накопителя
Компакт-диски и DVD-диски являются универсальными запоминающими устройствами и аналогичны USB-накопителю 9 0006 , он может обрабатывать файлы для безопасного хранения, и вы можете хранить любой другой материал в него, чтобы служить резервной копией на случай, если что-то случится с вашим компьютером и все файлы в нем будут потеряны.
Если вы хотите использовать диск в качестве устройства хранения, где вы можете редактировать его содержимое, например, добавлять или удалять его по желанию, вам нужно выбрать опцию «Как USB-накопитель» в небольшом окне, которое мы показали выше. Продолжительность процесса записи зависит от типа используемого диска и общего размера данных, которые будут на него записываться. После того, как вы нажмете на опцию «Как USB-накопитель» , Windows отформатирует диск, как вы можете видеть на скриншоте ниже.
После завершения процесса форматирования вы можете просто использовать File Explorer , чтобы открыть диск в списке «Устройства и диски» в «Этот компьютер» 9000 5 или «Компьютер» , то вы можете начать копирование и вставку всех файлов, которые вы хотите сохранить на диск. Вы также можете использовать простой жест перетаскивания для сохранения файлов на диск, и пока файлы копируются, появится небольшое окно, показывающее общий процесс процесса.
После завершения процесса записи вы сможете увидеть все файлы, которые вы записали на диск, если вы откроете его из File Explorer и, как мы упоминали ранее, вы можете добавлять или удалять файлы из него. Если вы хотите удалить файл, вы можете просто выбрать его, затем щелкнуть по нему правой кнопкой мыши и выбрать «Удалить» из появившихся опций правой кнопки мыши. Вы также можете выбрать файл, который нужно удалить, и нажать 9.0004 «Del» на клавиатуре вашего компьютера, и независимо от того, какой метод вы используете, вы увидите приглашение, похожее на показанное ниже, с просьбой подтвердить удаление.
В этом приглашении все, что вам нужно сделать, это нажать кнопку «Да» , после чего процесс удаления начнется автоматически.
Как завершить сеанс записи диска в Windows 8/8.1
Теперь, если вы используете Windows 8 или Windows 8. 1 и вы уже закончили сеанс записи. Все, что вам нужно сделать, это щелкнуть вкладку «Управление» , расположенную в верхней части окна File Explorer , а затем из появившихся вариантов просто нажать тот, который говорит «Завершить запись». ” , как показано на скриншоте ниже.
1 и вы уже закончили сеанс записи. Все, что вам нужно сделать, это щелкнуть вкладку «Управление» , расположенную в верхней части окна File Explorer , а затем из появившихся вариантов просто нажать тот, который говорит «Завершить запись». ” , как показано на скриншоте ниже.
После этого вы можете просто извлечь диск из дисковода вашего компьютера, нажав кнопку Кнопка «Извлечь» все еще находится под вкладкой «Управление» чуть выше опции «Завершить запись» , как показано ниже.
Завершение сеанса записи в Windows 7
Если вы используете компьютер под управлением Windows 7 , вы можете завершить сеанс записи, просто нажав кнопку «Закрыть сеанс» 90 кнопка 006 расположен в верхней части Windows Explorer . Это просто остановит сеанс записи, но диск просто останется в дисководе.
Это просто остановит сеанс записи, но диск просто останется в дисководе.
Теперь, если вы хотите получить диск из дисковода после завершения/закрытия сеанса записи, просто нажмите кнопку «Извлечь» , расположенную рядом с кнопкой «Закрыть сеанс» и дисковод вашего компьютера откроется автоматически.
Запись компакт-дисков и DVD стала проще
Как видите, функция записи дисков, встроенная в Windows 7 , Windows 8 и Windows 8.1 действительно отлично работает при хранении файлов на дисках так же, как вы делаете это на флэш-накопителях, но есть еще один вариант, который вам нужно изучить о, и мы обсудим это во второй части этого урока.
Могу ли я записать образ ISO на USB? Да, конечно! Учебник 2023 [Вы не можете пропустить]
Обновлено
Чичи 26 мая 2023 г.
Автор Трейси Кинг
- Сложный Уровень: Простой, Начинающие
- Продолжительность: 5-10 минут
- Применяется к: Запись ISO на USB Windows 10/11 и Windows 7.
Ключевые выводы о записи ISO-образа на USB-накопитель:
- Не беспокойтесь, если вы не совсем понимаете процедуру записи ISO-образа на USB-накопитель.
- Запись ISO-образа — это сложная процедура, которая требует от вас обращения за помощью к профессиональному инструменту или программному обеспечению для записи ISO на USB.
- Следуя этой странице, вы узнаете, как успешно записать образ ISO на USB-накопитель с помощью нескольких простых щелчков мыши.
Можно ли записать образ ISO на флэш-накопитель USB? Да, конечно. Далее вы узнаете, что такое образ ISO, преимущества записи образа ISO на USB и как успешно записать образ ISO на целевой USB.
Что такое образ ISO
Прежде чем мы начнем, давайте кратко рассмотрим, что такое файл образа ISO:
«Образ ISO, также известный как образ оптического диска, представляет собой образ диска, который содержит все, записывается на оптический диск, сектор за сектором, включая файловую систему оптического диска. Ожидается, что образы ISO будут содержать двоичный образ файловой системы оптического носителя, включая данные в ее файлах в двоичном формате, скопированные точно так, как они были сохранены. на диске. Данные внутри ISO-образа будут структурированы в соответствии с файловой системой, которая использовалась на оптическом диске, из которого он был создан». — по Википедии
Ожидается, что образы ISO будут содержать двоичный образ файловой системы оптического носителя, включая данные в ее файлах в двоичном формате, скопированные точно так, как они были сохранены. на диске. Данные внутри ISO-образа будут структурированы в соответствии с файловой системой, которая использовалась на оптическом диске, из которого он был создан». — по Википедии
Одним словом, ISO-образ — это файл, содержащий все части ОС или программы, которую необходимо собрать. Но сам файл бесполезен, пока он не будет открыт, собран и использован.
Итак, для чего можно использовать образы ISO? Вот список наиболее часто используемых файлов образов ISO:
- Передача данных
- Резервное копирование данных
- Миграция ОС или установка/переустановка системы
- Дублирование программ, резервное копирование, миграция и т. д.
Более того, самый распространенный способ заставить образ ISO работать — это записать образ ISO на USB-накопитель. Так зачем записывать образы ISO на USB-накопитель? Следуйте следующей части, и вы узнаете, почему.
Так зачем записывать образы ISO на USB-накопитель? Следуйте следующей части, и вы узнаете, почему.
Преимущества записи ISO-образа на USB-накопитель
Вот список преимуществ записи желаемого ISO-образа на USB-накопитель, который вы можете подробно изучить:
- USB является портативным и универсальным для использования во многих аспектах.
- Вы можете создать загрузочный USB-накопитель Windows.
- Вы можете восстановить компьютер с ISO-образом Windows, записанным на USB-накопитель.
- Вы можете сделать ISO-образ Windows загрузочным с USB-накопителя для переноса Windows, установки или переустановки системы.
Итак, как записать образ ISO на USB-накопитель? И что мне приготовить? Следуйте следующей части, вы узнаете полную процедуру с подробными инструкциями. Теперь щелкните ссылку, чтобы узнать о пяти лучших программах записи ISO для Windows 10/11 в 2023 году. USB в Windows
Здесь, в этой части, мы возьмем запись ISO-образа Windows в качестве примера, чтобы показать вам полное руководство о том, как записать ISO-образ на USB-накопитель на компьютерах с Windows.
И мы разобьем процедуру на три части, как показано ниже:
#1. Подготовка USB-накопителя к записи ISO-образа
Обратите внимание, что запись ISO-образа Windows на USB-накопитель требует определенного формата файловой системы, который заключается в том, что вам сначала необходимо установить на USB-накопителе файловую систему FAT32. Вот как подготовить USB-накопитель к работе:
Шаг 1. Подключите USB-накопитель емкостью 32 ГБ или больше к компьютеру.
Шаг 2. Откройте USB-накопитель и создайте резервную копию всех ценных файлов в другом месте.
Шаг 3. Нажмите клавиши Windows + I, чтобы открыть проводник, и щелкните правой кнопкой мыши USB-накопитель.
Шаг 4. Выберите формат файловой системы USB как FAT32 и нажмите «Формат».
Шаг 5. Нажмите «ОК».
#2. Загрузите программное обеспечение для записи ISO-файлов для получения справки
Некоторые опытные пользователи могут предложить записать образ ISO на USB-накопитель с помощью инструмента создания Windows Media.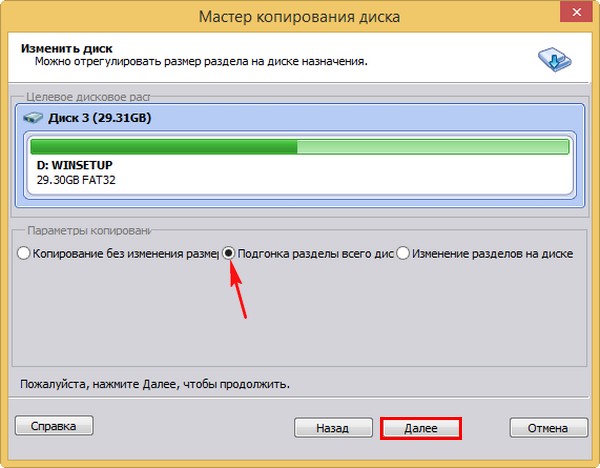 Однако для новичков в Windows этот путь слишком сложен.
Однако для новичков в Windows этот путь слишком сложен.
Здесь мы поделимся с вами надежным программным обеспечением для записи ISO — EaseUS Partition Master с функцией записи ISO, чтобы выполнить эту задачу простым щелчком мыши.
Помимо записи ISO на USB, пользователи также могут использовать это программное обеспечение для настройки USB для различных целей, например:
- Форматирование 128GB USB в FAT32
- Fix USB не форматируется в FAT32 ошибка
- Формат USB для PS4, PS5.
- Ошибка проверки файловой системы на USB и т. д.
- Запись ISO на DVD
Итак, как мне создать загрузочный USB-накопитель из образа ISO? Перейдите к следующему руководству, чтобы начать запись образа ISO на USB-накопитель.
№3. Запись ISO на USB
Чтобы начать запись ISO на USB, вам необходимо сначала загрузить ISO-образ Windows на свой компьютер. Вот официальная ссылка, по которой вы можете скачать Windows 10 ISO от Microsoft.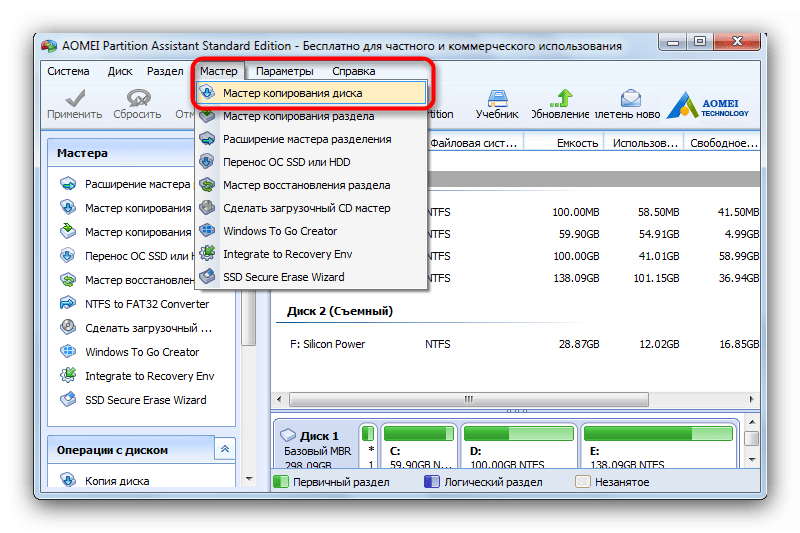 Или вы можете найти файл ISO-образа Windows в Интернете и получить безопасный доступ для загрузки этого файла образа.
Или вы можете найти файл ISO-образа Windows в Интернете и получить безопасный доступ для загрузки этого файла образа.
После загрузки ISO-образа Windows на свой компьютер вы можете приступить к записи ISO на USB-накопитель, выполнив следующие действия:
Шаг 1. Запустите EaseUS Partition Master и перейдите в раздел «Загрузочный носитель». Нажмите «Записать ISO» и нажмите «Далее».
Шаг 2. Выберите ISO-образ, который вы загрузили на свой компьютер, и нажмите «Открыть».
Шаг 3. Нажмите «Далее», выберите целевой USB в качестве места назначения и нажмите «Записать», чтобы выполнить операцию.
Дополнительный совет. Если вас интересует, как установить операционную систему Windows с записанным ISO-образом на USB-накопителе, вы можете обратиться к этому руководству, предоставленному Microsoft, за помощью: Установка Windows с USB.
Расширенное чтение: Исправление невозможности записи ISO-файла на USB-накопитель
Запись ISO-образа на USB-накопитель выполняется с помощью правильного метода, и вы можете сделать это самостоятельно
На этой странице мы упростили процедуру записи ISO-образа до USB на 3 фразы:
- #1.
 Настройте USB на FAT32
Настройте USB на FAT32 - №2. Загрузите программное обеспечение для записи ISO
- №3. Загрузите ISO и запишите ISO на USB одним щелчком мыши
Для опытных пользователей вы можете напрямую удалить этап 2 и начать запись ISO с этапа 3 по официальному методу Microsoft. Однако, что касается новичков в Windows, мы предлагаем вам следовать приведенным выше рекомендациям одно за другим. Вся процедура выполняется легко и просто с помощью надежного программного обеспечения для записи образов ISO — EaseUS Partition Master.
Часто задаваемые вопросы о записи ISO-образа на USB-накопитель
Здесь, в этой части, мы также собрали несколько бонусных вопросов, связанных с записью ISO-образа на USB-накопитель. , Могу ли я записать образ ISO на USB?
Да, конечно. Вы можете напрямую записать предварительно загруженный образ ISO на USB-накопитель, воспользовавшись советами здесь:
- Подключите USB к компьютеру.
- Отформатируйте USB в FAT32.

- Запустите инструмент для записи образов ISO, например EaseUS Partition Master.
- Запишите образ ISO на USB.
2. Как записать ISO на USB в Linux?
- Подключите USB к компьютеру Linux.
- Запустите приложение UNetbootin на компьютере с Linux.
- Выберите «Diskimage», выберите «ISO-файл» и нажмите «Загрузить».
- нажмите «Открыть» и нажмите «USB-накопитель», нажмите «ОК».
3. Как записать ISO на USB на Mac?
- Подключите USB-накопитель к компьютеру Mac.
- Перейдите в приложение, откройте утилиту терминала.
- Введите следующие две командные строки в Терминале и каждый раз нажимайте Enter:
- судо/Приложения/Установить\ macOS\
- *.app/Contents/Resources/createinstallmedia —**volume /Volumes/MyVolume
(Замените * на имя вашей macOS — Catalina, Mojave и т.


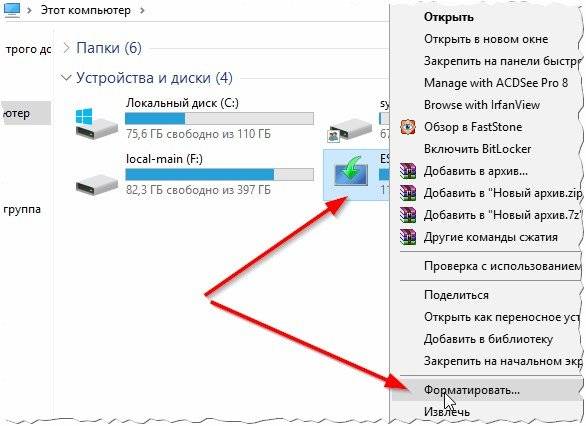 Используйте кнопки со стрелками в левой части диалогового окна, чтобы изменить порядок списка презентаций.
Используйте кнопки со стрелками в левой части диалогового окна, чтобы изменить порядок списка презентаций.
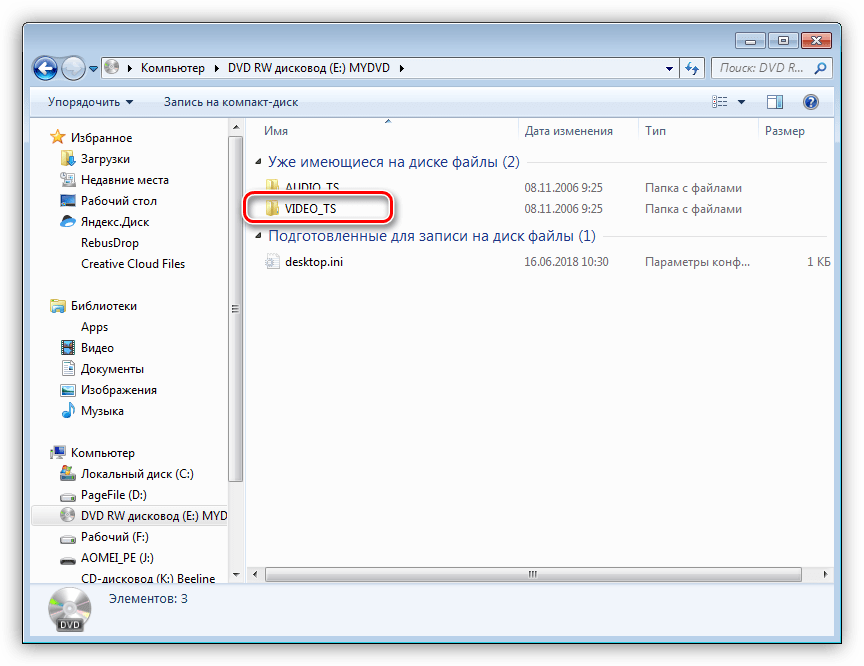 Лучше всего ответить «Да» , чтобы убедиться, что все необходимые файлы для презентации включены в пакет, сохраненный на USB-устройстве флэш-памяти.
Лучше всего ответить «Да» , чтобы убедиться, что все необходимые файлы для презентации включены в пакет, сохраненный на USB-устройстве флэш-памяти.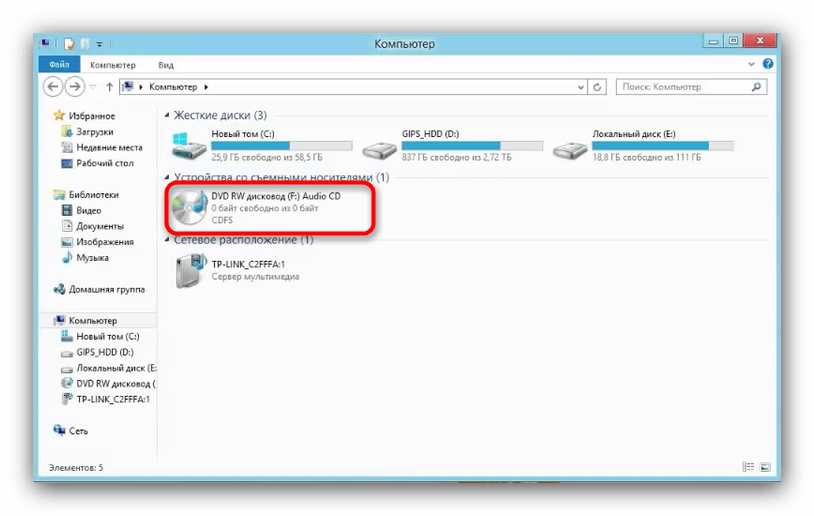 1 , но они никогда не могут быть CD или DVD-плееры .
1 , но они никогда не могут быть CD или DVD-плееры . Настройте USB на FAT32
Настройте USB на FAT32