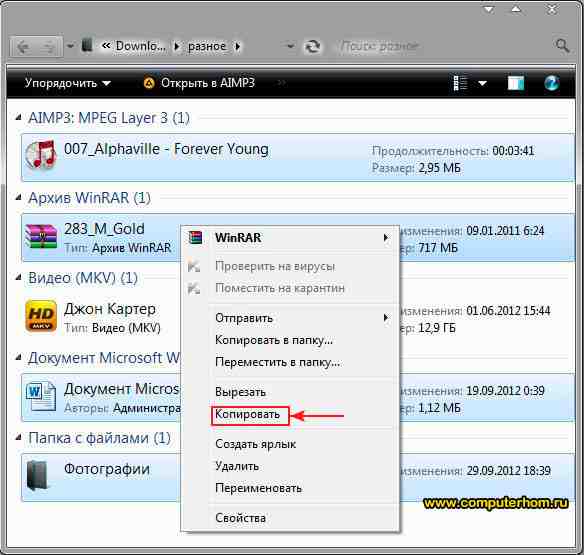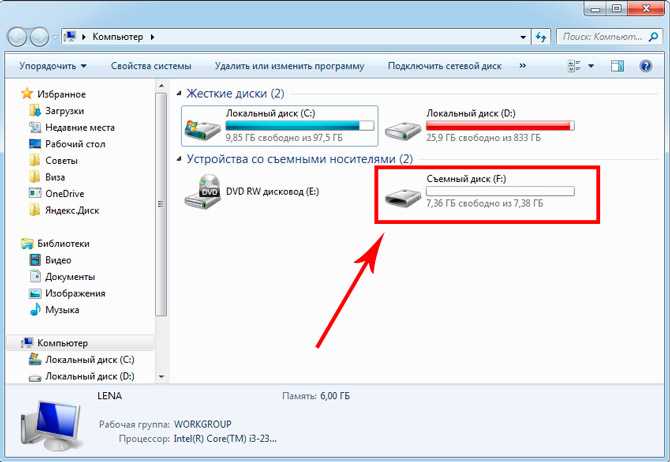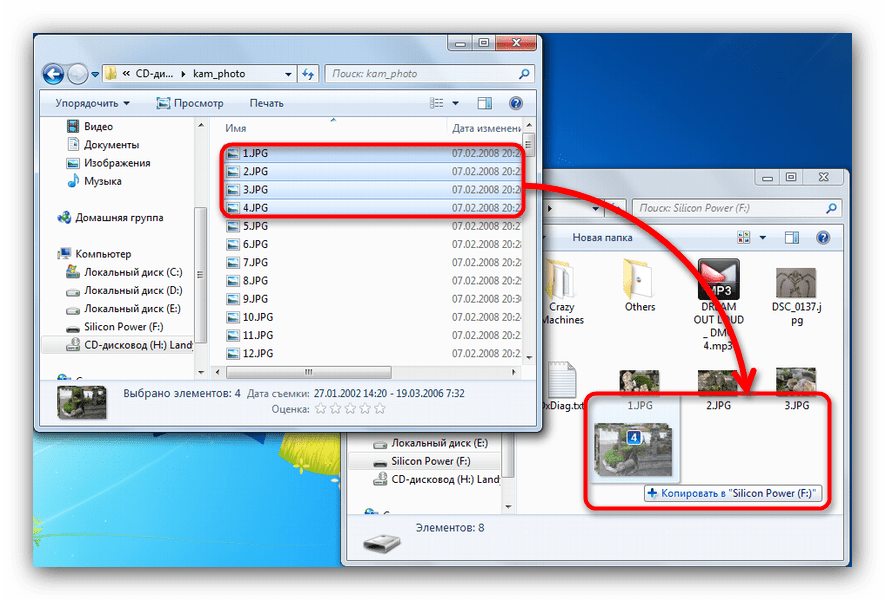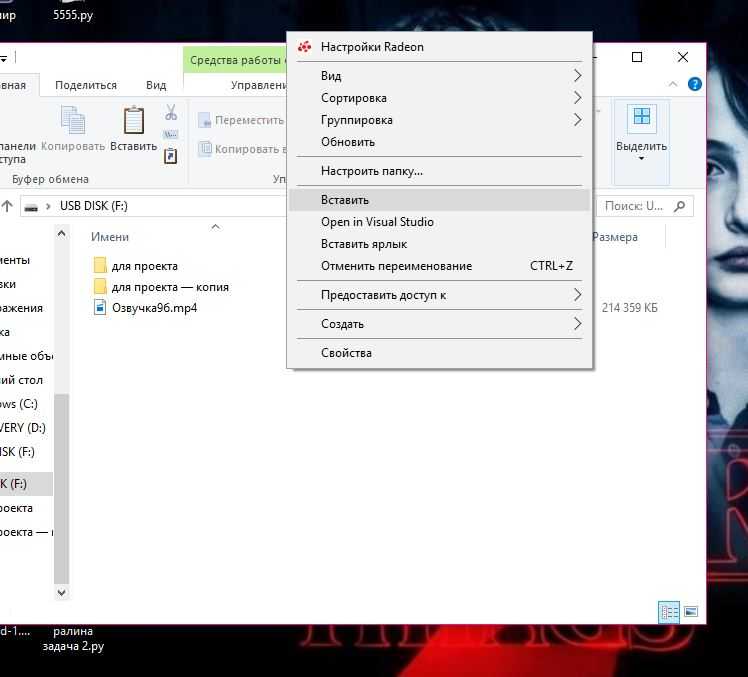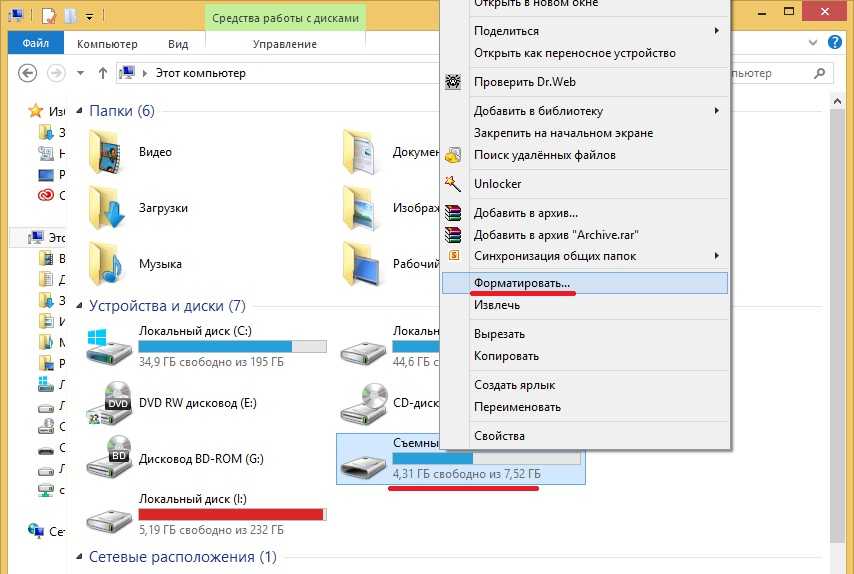Как перекинуть папку с компьютера, ноутбука на флешку?
Работая за компьютером, пользователям часто приходится перекидывать файлы на электронный носитель – это могут быть как отдельные документы, так и целые папки. Проведение таких операций довольно простое и необходимо знать алгоритм: он поможет в перекидывании видео, фото и музыкальных треков. Если знать, как скачать музыку на флешку, можно самостоятельно составлять плейлист на плеере, колонке или на целой музыкальной системе. Для этого не потребуется особых знаний, достаточно базовых навыков для ПК.
Перекинуть целую папку с ноутбука или с компьютера можно несколькими способами, выбор которого зависит от объема информации и целей ее дальнейшего использования. В этой статье мы разберем эти методы: от популярных и простых до тех, которыми пользуются профессионалы.
Это классический вариант, которым пользуются многие – для этого достаточно доступа в меню самой карты, которая уже вставлена в гнездо системного блока. Если работаете на ноутбуке, то лучше подключить мышь, просто так будет гораздо удобнее выполнять все действия. Не забывайте, что потребуется свободный вход USB для того, чтобы подключить флешку, поэтому при необходимости следует воспользоваться специальным адаптером на несколько входов.
Если работаете на ноутбуке, то лучше подключить мышь, просто так будет гораздо удобнее выполнять все действия. Не забывайте, что потребуется свободный вход USB для того, чтобы подключить флешку, поэтому при необходимости следует воспользоваться специальным адаптером на несколько входов.
Пошаговая инструкция по перебросу папки с компьютера или ноутбука на флешку:
- вставьте карту в свободный вход USB;
- подождите немного, чтобы ПК ее распознал;
- затем найдите папку, которую нужно переместить;
- кликните по ней правой кнопкой мыши и нажмите «Копировать»;
- затем откройте флешку во вкладке «Мой компьютер»;
- найдите место без файлов и кликните по нему правой кнопкой;
- нажмите «Вставить».
После выполненных действий появится окошко копирования, запустится сама процедура. На нее потребуется от нескольких секунд до минут в зависимости от объема информации и индивидуальных особенностей устройства.
Еще один момент – таким способом можно переместить данные не только на флешку, но и в определенную папку на ней. Для этого в меню карты выбираем подходящую иконку, заходим кликом и нажимаем «Вставить». После окончания копирования папка появится в списке меню.
Второй способ
Иногда переместить папку с ПК или ноутбука нужно быстро и нет времени, чтобы открывать окошки и искать места с хранением документов. В таких случаях пользуются штатным перемещением, работая исключительно в меню, которое открывается на самой иконке папки. Такой способ подходит для более простых операций.
Для этого просто выполните следующие действия:
- вставляем карту в гнездо устройства;
- ожидаем, когда все прогрузится;
- находим документ, который нужно переместить;
- кликаем по нему правой кнопкой мыши;
- выбираем «Отправить»;
- затем в новом меню выбираем саму флешку.

После выполненных действий будет проведено перемещение папки на цифровой носитель. Такой способ очень удобный, но его недостатком является то, что нельзя выбрать дополнительную папку, если необходимо переместить информацию именно в нее. В данном случае лучше воспользоваться предыдущим вариантом.
Третий способ – копирование больших объемов
Для этого потребуется архиватор, а содержимое нужно предварительно запаковать. Для этого необходимо кликнуть по папке и выбрать «Добавить в архив», в конце будет аналогичное название, как и у оригинала. Как только будет сформирована сжатая копия, ее можно переместить на карту одним из способов, перечисленных выше. Чтобы воспользоваться содержимым на карте, необходимо заново распаковать всю информацию через архиватор.
Как записывать информацию на USB-флешку. Как перенести информацию с компьютера на флешку для чайников.
Содержание
Получайте удовольствие, слушая любимые песни и получая кайф, и не забудьте зарегистрироваться на нашем сайте и привести своих друзей.
До скорой встречи в следующих статьях.
Как записать программу на флешку?
Есть два возможных ответа на вопрос, вынесенный в заголовок этой статьи, в зависимости от того, что нужно пользователю в данный момент.
Самый простой вариант — перенести на флешку только файл программы, например, программу установки, и ничего больше. Это можно сделать элементарно с помощью стандартных функций операционной системы или некоторых инструментов сторонних производителей. Самый простой способ — использовать Проводник Windows или другой файловый менеджер. В то же время скопировать программу на флэш-накопитель можно несколькими способами. Сначала, конечно, необходимо подключить флэш-накопитель к компьютеру.
Кстати, все, что здесь написано, можно применить и к обычным USB-накопителям и флэш-картам. В этом отношении между ними нет принципиальной разницы.
Затем вы можете выбрать нужный файл в Проводнике и, в зависимости от версии операционной системы, выбрать «Копировать в …». В появившемся окне, в котором нужно указать пункт назначения для копируемого файла, найдите USB-накопитель.
В появившемся окне, в котором нужно указать пункт назначения для копируемого файла, найдите USB-накопитель.
Другая возможность — использовать перетаскивание. Просто нажмите левую кнопку мыши и перетащите файл в нужное место — папку, USB-накопитель и т.д. — не отпуская левую кнопку мыши — и пусть он идет туда. Если вы используете проводник Windows, в левой части проводника Windows вы увидите дерево папок и устройств, в котором вы легко найдете нужный вам USB-накопитель.
Другой вариант, который возможен в некоторых версиях Проводника Windows, — использовать меню «Отправить». Щелкните правой кнопкой мыши нужный файл и выберите «Отправить». «. Если навести указатель мыши на эту строку, появится более подробный список, в котором флэш-накопитель, на который будет скопирован файл, также отображается как один из вариантов.
Существует еще один, универсальный метод копирования, который работает всегда и везде, независимо от версий операционной системы или используемых файловых менеджеров — метод «копирования».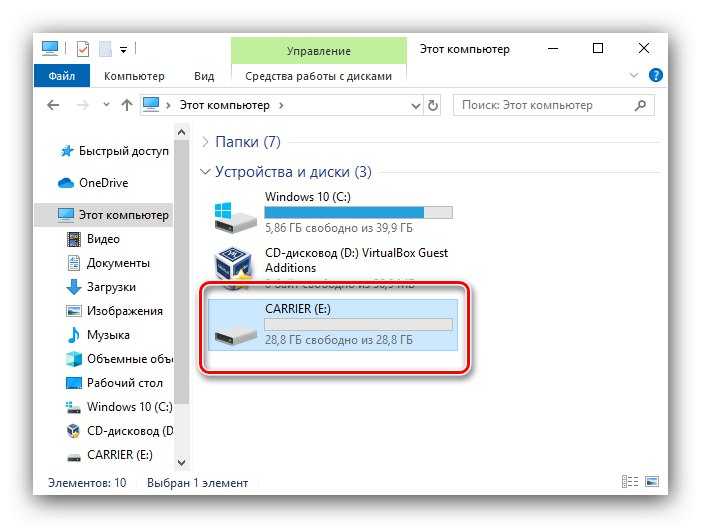
Слово «copy-paste» происходит от английского сочетания «copy-paste», что буквально означает «копировать-вставить».
Для этого выберите нужный файл и выберите в меню пункт «Копировать» (не «Копировать в …», а просто «Копировать»). Затем перейдите в нужную папку (в нашем случае на USB-накопитель) и выберите в меню пункт «Вставить». Вот и все, файл скопирован в нужное место.
Гораздо удобнее использовать для копирования «комбинации клавиш» вместо функций меню. Комбинация клавиш «Ctrl+C» соответствует команде «Копировать», а комбинация «Ctrl+V» — команде «Вставить».
Этого достаточно, если пользователь хочет скопировать на USB-накопитель только файл программы.
Как записать программу на флешку. Вариант второй
Но гораздо чаще ответ на вопрос в заголовке требует чего-то другого. Дело не только в том, чтобы скопировать туда программу, но и в том, чтобы заставить эту программу работать с этой флешки. Теоретически это несложно, но на практике это не всегда возможно, поскольку необходимо учитывать некоторые важные моменты.
Предположим, что вы уже установили нужную программу или игру в Windows. Затем можно попробовать скопировать файлы и папки на USB-накопитель (используя один из описанных выше методов). Но это не гарантирует успеха. Или он работает, но только если флешка подключена к компьютеру. Он не работает ни с каким другим компьютером.
Причин такого поведения может быть три. Первая заключается в том, что файлы, необходимые для работы программы, были скопированы во время установки не только в ваш собственный каталог, но и в другие каталоги системы. Поэтому простое копирование программы на флэш-накопитель может не скопировать все необходимое для ее работы, а разбор деталей может оказаться сложным и отнять много времени. Вторая причина заключается в том, что программе нужны определенные системные файлы, которые присутствуют в вашей собственной Windows, но могут отсутствовать в другой, например, в Windows вашего друга. И третья причина — программа установлена очень глубоко в операционной системе, и если вы пытаетесь запустить ее с флешки, связь с операционной системой теряется и возникают всевозможные ошибки, либо программа вообще отказывается работать.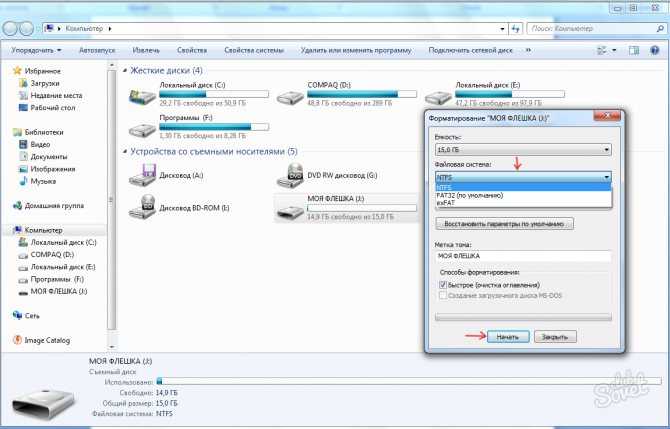
Но никто не запрещает вам попробовать. Найдите на системном разделе папку с необходимыми файлами программы и скопируйте всю папку на флэш-накопитель USB. Используйте один из методов, описанных выше. И попробуйте запустить его с флешки. Если он работает без сбоев и аварий, вы рады, что сделали это. Если это не так, вам следует рассмотреть другие варианты.
Еще один компромиссный метод, который вы можете попробовать. Подключите USB-накопитель к компьютеру и запустите программу для ее установки. Укажите флэш-накопитель USB в качестве папки назначения, и программа будет установлена на него. Теперь он будет работать с этого флеш-накопителя, но, вероятно, только если флешка подключена к вашему компьютеру, на других компьютерах он может не работать. Опять же, никто не мешает вам попробовать.
И наконец, как сделать всё правильно
Для того чтобы программы работали с USB-носителями и другими дополнительными устройствами, необходимо использовать портативные (так называемые «переносные») версии программ.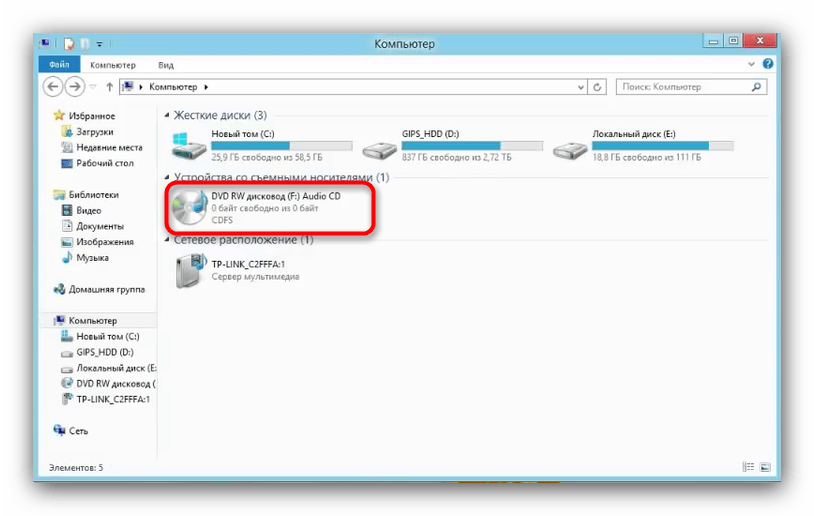 Это версии, специально адаптированные для такого использования. Чтобы установить их, достаточно перенести папку с такой программой на флешку и найти там файл запуска, чтобы запустить ее. Часто эти версии упакованы в файл, который нужно только распаковать на флешку.
Это версии, специально адаптированные для такого использования. Чтобы установить их, достаточно перенести папку с такой программой на флешку и найти там файл запуска, чтобы запустить ее. Часто эти версии упакованы в файл, который нужно только распаковать на флешку.
Следует отметить, что портативное программное обеспечение можно использовать не только с флэш-накопителя, но и со стационарного жесткого диска. Если разместить эти программы в отдельной папке на разделе, отличном от того, на котором установлена операционная система, можно сэкономить много времени и усилий при последующей переустановке Windows — вам не придется снова устанавливать и настраивать эти программы. Они остаются полностью функциональными с момента последней установки системы. Все, что вам нужно сделать, это перетащить ярлыки запускаемых файлов на рабочий стол (или в другое подходящее место).
К сожалению, в настоящее время не все программы имеют портативную версию. Но многие из них так и делают. Чтобы найти их, ищите слово «portable» на странице файла каждой программы.
Пиринговая передача файлов работает аналогичным образом, но без загрузки на сервис посредника, вы можете передавать свои файлы напрямую между пользователями, без помощи торрент-трекера. Читайте, как передавать данные с помощью торрент-клиента, в этой статье на моем сайте.
Флэш-накопитель USB — это надежное средство хранения и передачи данных. USB-устройство — это самый простой способ передачи больших объемов данных с одного компьютера на другой. Скорость записи современных флэш-накопителей USB выше, чем у жесткого диска. Еще одно преимущество флэш-накопителей — их высокая надежность и стабильность.
Для этого флэш-память подключается к компьютеру. Тип подключения зависит от типа накопителя — USB-накопитель, карта памяти или внешнее устройство.
Подключение флеш-памяти:
USB-накопитель — подключается к стандартному порту USB на компьютере. Для этого просто вставьте внешний накопитель в гнездо. Когда вы впервые подключаете устройство к сети, на ваш компьютер автоматически устанавливается драйвер — программа, позволяющая компьютеру просматривать устройство. Карта памяти отличается от USB-накопителя тем, что не имеет контроллера памяти. Однако современные карты памяти также имеют контроллер. Невозможно подключить карту памяти непосредственно к компьютеру. Для этого используется считыватель карт, который должен быть встроен в компьютер. Если это не так, вы должны приобрести его отдельно. Устройство с флэш-памятью (камера, телефон, смартфон). Для подключения используйте кабель, подключенный к порту USB компьютера. Затем выберите режим накопителя на устройстве, и компьютер получит доступ к флэш-накопителю USB. Если у вас есть карта памяти, но нет устройства для чтения карт памяти, вы можете вставить ее в одно из вышеперечисленных устройств и подключить к компьютеру.
Карта памяти отличается от USB-накопителя тем, что не имеет контроллера памяти. Однако современные карты памяти также имеют контроллер. Невозможно подключить карту памяти непосредственно к компьютеру. Для этого используется считыватель карт, который должен быть встроен в компьютер. Если это не так, вы должны приобрести его отдельно. Устройство с флэш-памятью (камера, телефон, смартфон). Для подключения используйте кабель, подключенный к порту USB компьютера. Затем выберите режим накопителя на устройстве, и компьютер получит доступ к флэш-накопителю USB. Если у вас есть карта памяти, но нет устройства для чтения карт памяти, вы можете вставить ее в одно из вышеперечисленных устройств и подключить к компьютеру.
Когда USB-накопитель подключен и распознан, на рабочей станции появляется значок. Теперь он готов к записи данных. 1.
Копирование информации на флешку осуществляется стандартными инструментами операционной системы Windows:
1. Щелкните правой кнопкой мыши на файле, который вы хотите скопировать, и выберите «Копировать» в появившемся меню.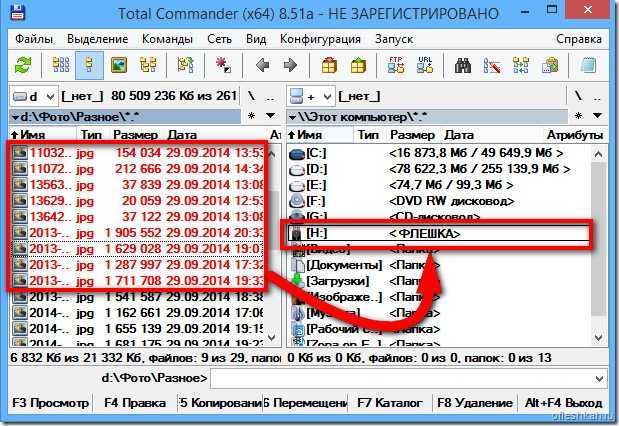 2. 2. с компьютера переключитесь на USB-накопитель и выберите папку, в которую нужно записать файл. Щелкните правой кнопкой мыши на пустом поле папки и выберите «Вставить» из контекстного меню. Затем файл копируется в эту папку.
2. 2. с компьютера переключитесь на USB-накопитель и выберите папку, в которую нужно записать файл. Щелкните правой кнопкой мыши на пустом поле папки и выберите «Вставить» из контекстного меню. Затем файл копируется в эту папку.
Скорость записи зависит не только от модели флешки, но и от типа материнской платы компьютера. Помните, что вы не можете записывать файлы размером более 4 ГБ, если файловая система вашего флеш-накопителя — FAT32. Для этого просто настройте его на файловую систему NTFS.
Сетевое общение не только поддерживает связь между людьми, но и позволяет им быть в курсе новых событий, в том числе изменений в музыкальном мире. Загружать треки с таких сервисов удобнее, чем с других сайтов. Это удобство заключается в возможности сохранять песни в своих личных папках.
Как перенести данные с флешки на флешку в Total Commander
Некоторые пользователи используют в среде Windows файловые менеджеры сторонних производителей, такие как Total Commander.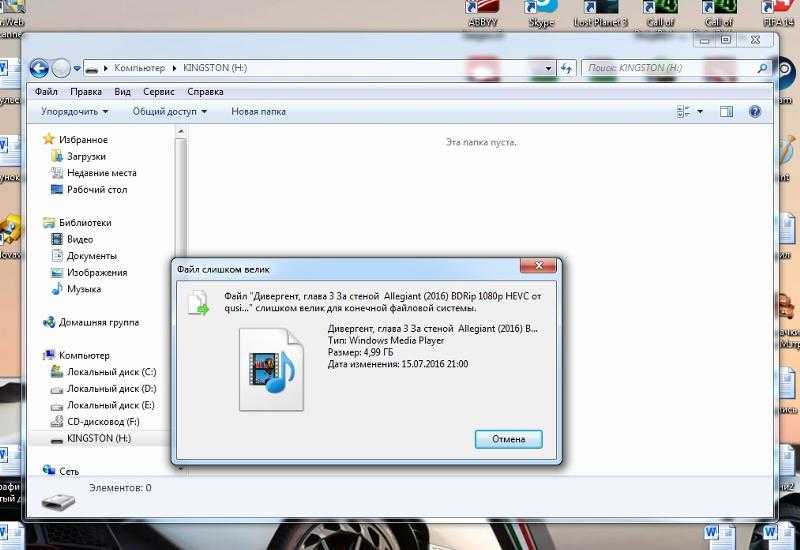 Это одна из самых мощных и популярных альтернатив с расширенными возможностями, которая может заменить проводник Windows.
Это одна из самых мощных и популярных альтернатив с расширенными возможностями, которая может заменить проводник Windows.
- Откройте окно Total Commander.
- Выберите диски, указав соответствующую букву диска в правом и левом окнах.
Удобнее открывать накопитель данных слева, а хост-диск — справа.
Щелкните на первом файле, удерживая клавишу Shift, а затем щелкните на последнем элементе. В конечном итоге все файлы будут выделены. Чтобы выбрать отдельные файлы, нажмите клавишу «Ctrl», а затем щелкните по нужным элементам.
- Нажмите клавишу «F5» для копирования файлов или клавишу «F6» для перемещения выделенных данных на другой USB-накопитель. Кроме того, эти операции можно выполнить с помощью соответствующих кнопок на нижней панели управления Total Commander.
- Нажмите «OK» в окне «Копирование (перемещение)» или измените параметры этой функции по своему усмотрению.
Затем данные копируются или переносятся с флэш-накопителя на флэш-накопитель, и по завершении процесса вся эта информация оказывается на другом накопителе — USB-накопителе.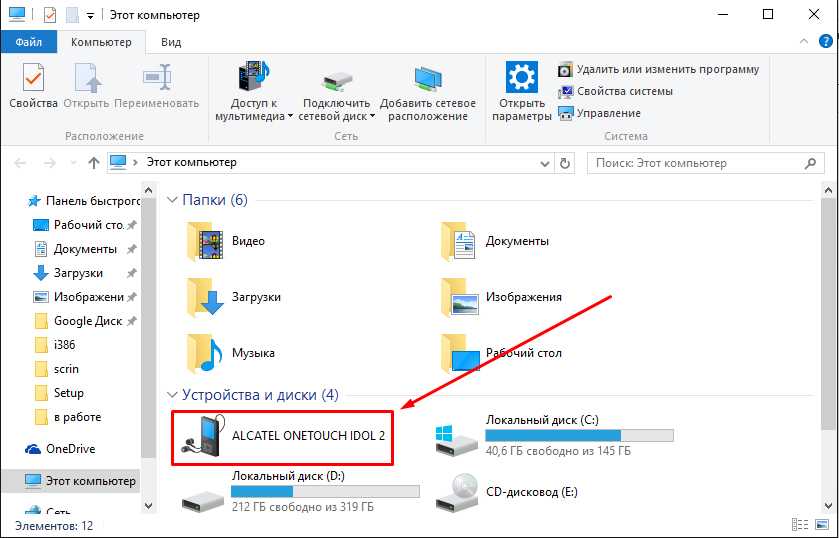
Как перекинуть файлы с флешки на флешку через Интернет
В некоторых случаях пользователю может понадобиться перенести данные с одного флэш-накопителя на флэш-накопитель другого пользователя. В данном случае пользователи находятся в разных местах. Процесс передачи должен осуществляться без физического контакта с исходным компьютером.
Нам нужен посредник, который поможет нам передать информацию через Интернет.
Существует несколько вариантов включения этой функции:
- Обмен файлами между компьютерами в одной сети.
- Хранение файлов в облаке, например, Яндекс Диск, Google Drive и т.д,
- специализированная служба обмена файлами, например DropMeFiles,
- Одноранговая (P2P) передача файлов с помощью торрент-файла.
Передача данных при использовании интернет-услуг осуществляется в следующем порядке:
- Файлы и папки должны быть загружены с флэш-накопителя в службу обмена файлами или облачное хранилище.
- Вы получаете ссылку, которую вы должны передать другому пользователю соответствующим образом.

- Ваш партнер загружает данные на свой компьютер и сохраняет их на флэш-накопителе.
Пиринговая передача файлов работает аналогичным образом, но без загрузки на сервис посредника, вы можете передавать свои файлы напрямую между пользователями, без помощи торрент-трекера. Читайте, как передавать данные с помощью торрент-клиента, в этой статье на моем сайте.
Сетевое общение не только поддерживает связь между людьми, но и позволяет им быть в курсе новых событий, в том числе изменений в музыкальном мире. Загружать треки с таких сервисов удобнее, чем с других сайтов. Это удобство заключается в возможности сохранять песни в своих личных папках.
«Как закачать музыку на флешку с компьютера»
Чтобы загрузить ценную информацию с компьютера на устройство, необходимо вставить флэш-накопитель в порт USB или подключить телефон к компьютеру с помощью кабеля, или вставить микро CD в специальное устройство, работающее через порт. Затем следует проверить флешку на наличие паразитов с помощью антивирусной программы, чтобы предотвратить взлом компьютера.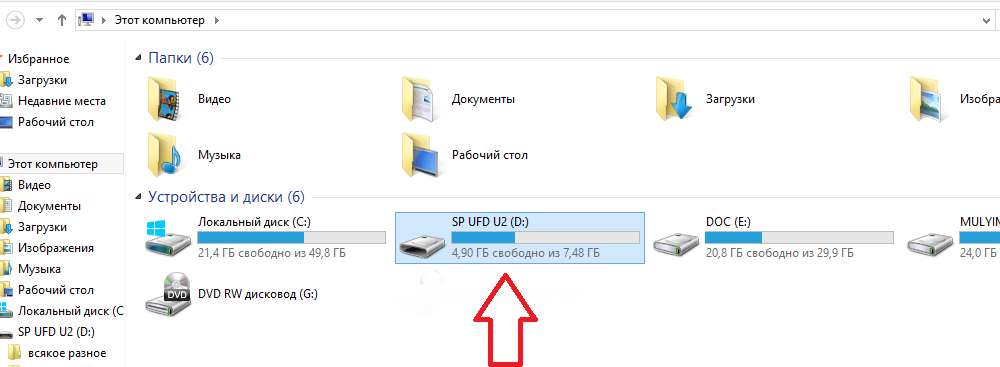 Если все в порядке, экспортируйте файлы с компьютера на внешний диск.
Если все в порядке, экспортируйте файлы с компьютера на внешний диск.
Щелкните правой кнопкой мыши на файле и отправьте его на внешний диск.
Способ №2
Самый простой способ для ленивых людей — «перетащить и бросить». У вас должны быть открыты два окна: «Download» и «Drag and Drop». Щелкните левой кнопкой мыши произведение искусства и перетащите его в папку, не опуская.
СОВЕТ! НЕ ИЗВЛЕКАЙТЕ ДИСК НЕПОСРЕДСТВЕННО ИЗ КОМПЬЮТЕРА, ИСПОЛЬЗУЙТЕ БЕЗОПАСНЫЙ ЭКСПОРТ, ЧТОБЫ НЕ ПОВРЕДИТЬ УСТРОЙСТВО И НЕ ПОТЕРЯТЬ КАЧЕСТВО ФАЙЛОВ! Иначе вы будете как Ералаш, который берет хлеб с полок и получает яйца на кассе.
Для меня это все. Надеюсь, вам понравилась моя статья «Как загрузить музыку с компьютера на USB-накопитель».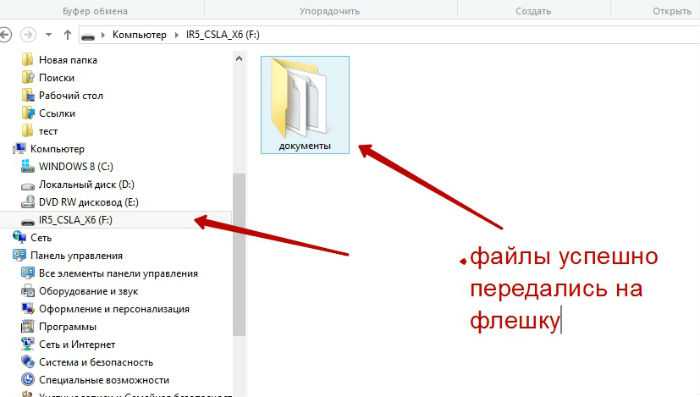
Получайте удовольствие, слушая любимые песни и получая кайф, и не забудьте зарегистрироваться на нашем сайте и привести своих друзей. До скорой встречи в следующих статьях.
В качестве альтернативы можно также использовать клавиши клавиатуры. В этом случае нажмите «Ctrl» + «C» для копирования выделенных файлов и «Ctrl» + «X» для их вырезания.
Как записать программу на флешку. Вариант первый
Самый простой из этих вариантов — если вы хотите перенести на флэш-накопитель только файл программы, например, программу установки, и ничего больше. Это можно сделать элементарно с помощью стандартных функций операционной системы или некоторых инструментов сторонних производителей. Проще всего это сделать с помощью Проводника Windows или другого файлового менеджера. В то же время программу можно копировать на USB-накопитель различными способами. Сначала, конечно, нужно подключить флэш-накопитель к компьютеру.
Кстати, все, что здесь написано, можно применить и к обычным USB-накопителям и флэш-картам.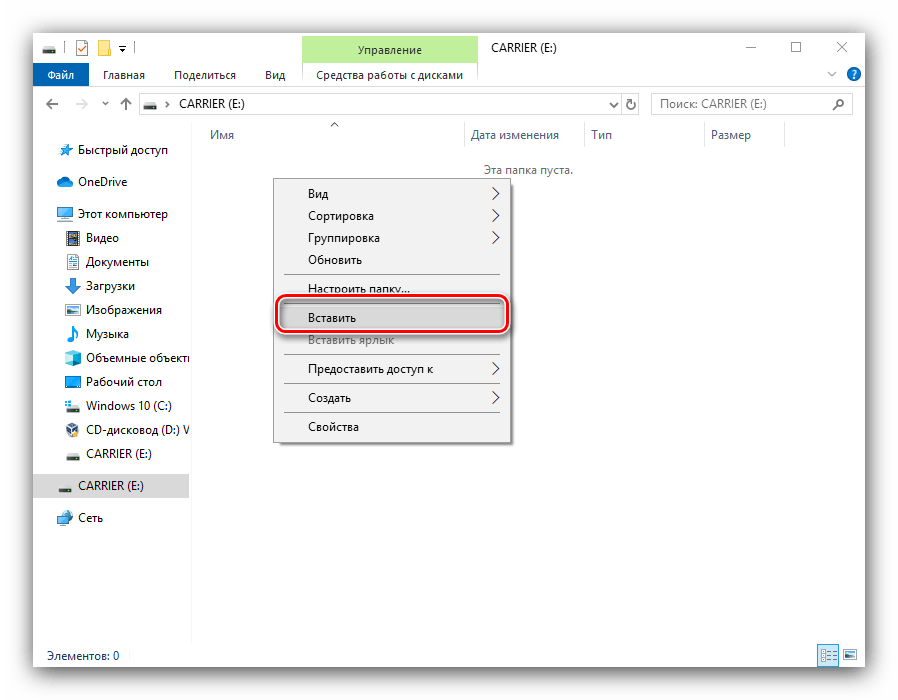 В этом отношении между ними нет принципиальной разницы.
В этом отношении между ними нет принципиальной разницы.
Другая возможность — использовать перетаскивание. Просто выделите файл левой кнопкой и, не отпуская ее, перетащите его в нужное место — папку, флешку и т.д. — и выпустить его там. Если вы используете проводник Windows, в левой части проводника Windows вы увидите дерево папок и устройств, в котором можно легко найти нужный вам USB-накопитель.
Другой вариант, который возможен в некоторых версиях Проводника Windows, — использовать меню «Отправить». Щелкните правой кнопкой мыши на нужном файле и выберите «Отправить» в появившемся контекстном меню. «. Если вы наведете указатель мыши на эту строку, она развернется в более подробный список, в котором в качестве одного из вариантов будет указан флэш-накопитель, на который нужно скопировать файл.
Существует еще один, универсальный метод копирования, который работает всегда и везде, независимо от версий операционной системы или используемых файловых менеджеров — метод «копия».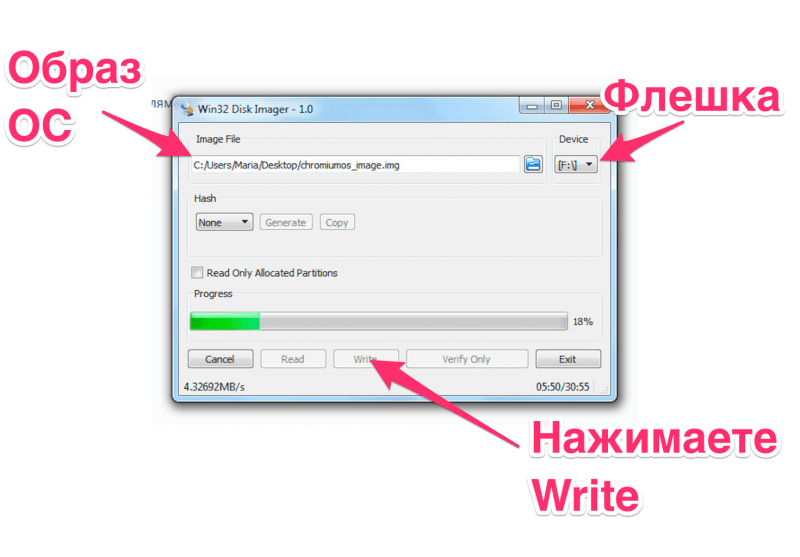
Слово «copy-paste» происходит от английского сочетания «copy-paste», что буквально означает «копировать-вставить».
Для этого выберите нужный файл и выберите в меню пункт «Копировать» (Внимание: не «Копировать в …», а только «Копировать»). Затем перейдите в соответствующую папку (в нашем случае USB-накопитель) и выберите в меню пункт «Вставить».
Вот и все, файл скопирован в нужное место.
Гораздо удобнее использовать для копирования «горячие клавиши» вместо функций меню. Комбинация клавиш «Ctrl+C» соответствует команде «Копировать», а комбинация клавиш «Ctrl+V» — команде «Вставить».
Этого достаточно, если пользователь хочет скопировать на USB-накопитель только файл программы.
Как открыть флешку, папку для копирования
1) Сначала откроем папку, в которую будем копировать.
Дважды щелкните значок компьютера (в Windows 7) или значок рабочего места (в Windows XP), который обычно расположен в левом верхнем углу экрана (рабочего стола).
Откроется окно с содержимым вашего компьютера (Рисунок 1).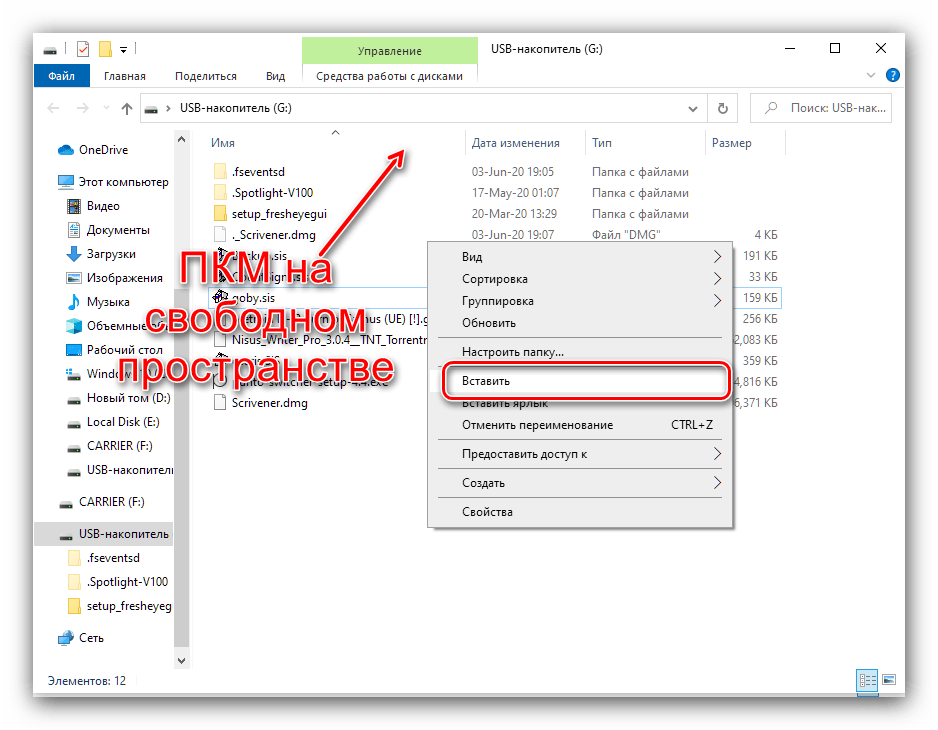 Вот как выглядит окно в Windows 7.
Вот как выглядит окно в Windows 7.
А вот так выглядит окно в Windows XP (Рисунок 1a).
Окна на вашем компьютере также могут выглядеть по-разному из-за настроек дисплея. Я не думаю, что необходимо тратить время на изменение внешнего вида окон. В этом нет необходимости.
Я сосредоточусь на наиболее важных моментах
Список жестких дисков. На рисунке 1 вы видите 4 локальных диска на компьютере в списке, а на рисунке 1a вы видите 2 локальных диска на другом компьютере. Минимальным может быть 1 локальный диск, если на компьютере установлен жесткий диск и он не разбит на локальные диски.
Список устройств съемных носителей. В этом списке отображаются приводы CD и DVD. В этом же списке отображается флэш-накопитель USB, если вставить его в USB-порт компьютера. Например, на рисунке 1 флэш-накопитель виден в разделе Съемный диск (K). Возможно, вашему диску будет присвоена другая буква в зависимости от количества дисков в вашем компьютере.
В этом примере я хочу скопировать папку с флэш-накопителя на локальный диск H.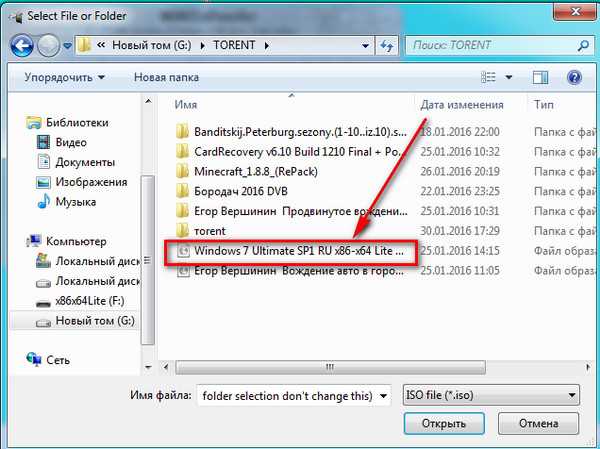 Поэтому дважды щелкните на локальном диске (H) на рисунке 1.
Поэтому дважды щелкните на локальном диске (H) на рисунке 1.
Откроется список папок и файлов на диске H. Если вы хотите создать новую папку, в которую хотите сохранить файлы с флешки, я написал красным цветом, где нужно щелкнуть правой кнопкой мыши, чтобы создать новую папку. И я думаю, что вы уже узнали, как создать папку.
Однако если вы хотите перетащить папку с флэш-накопителя непосредственно на жесткий диск (а не в дополнительную папку), вам не нужно создавать папку. В данном случае мы предполагаем, что уже подготовили диск, на который будем копировать папку с флешки.
Теперь возьмите окно в верхней части и перетащите его вправо или вниз. Я выделил красным цветом места, где нужно нажать левую кнопку мыши и перетащить окно вбок или вниз, не отпуская его. Потренируйтесь перетаскивать окна!
2) Теперь нужно открыть флешку (диск) с которой будем копировать.
Снова дважды щелкните по символу «Мой компьютер». Откроется новое окно, как на рисунках. Однако если в первом случае мы выбрали диск, на который хотим скопировать, то теперь нам нужно открыть диск, с которого мы хотим скопировать.
Я буду копировать с флэш-накопителя, в моем случае это съемный диск H (рисунок 1). Дважды щелкните на этом диске, и откроется окно с содержимым флэш-накопителя.
Копия из окна и копия в окно не должны полностью перекрываться. Я расположил их друг над другом (рис. 3). Если у вас широкоформатный монитор, вы можете расположить окна рядом друг с другом.
Как записать программу на флешку. Вариант второй
Но гораздо чаще ответ на вопрос в заголовке требует чего-то другого. Дело не только в том, чтобы скопировать туда программу, но и в том, чтобы заставить эту программу работать с этой флешки. Теоретически это несложно, но на практике это не всегда возможно, поскольку необходимо учитывать некоторые важные моменты.
Предположим, что вы уже установили соответствующую программу или игру в Windows. Затем можно просто попытаться скопировать файлы и папки на флэш-накопитель (используя один из описанных выше методов). Но это не гарантирует успеха. Или она работает, но только если флэш-накопитель подключен к компьютеру.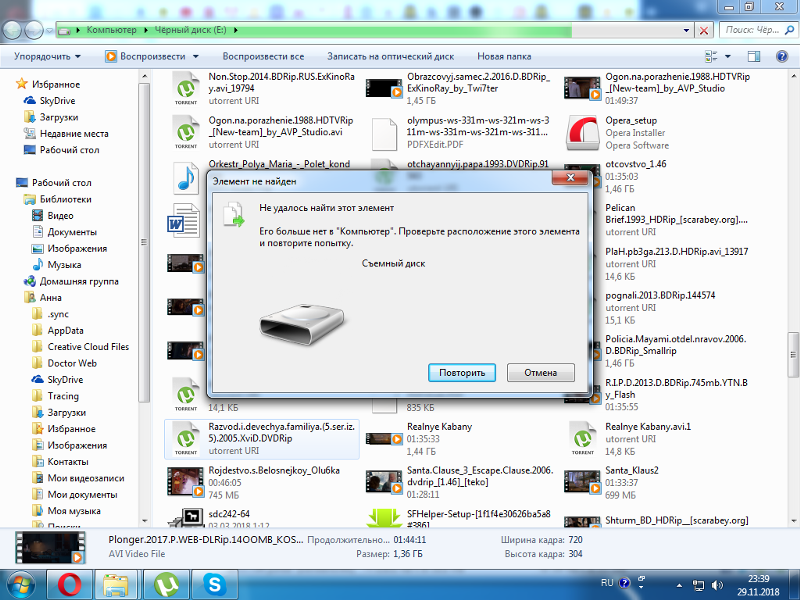 Он не будет работать с любым другим компьютером.
Он не будет работать с любым другим компьютером.
Тем не менее, вы можете попробовать. Найдите папку с файлами программы на системном разделе и скопируйте всю папку на USB-накопитель. Используйте один из методов, описанных выше. И попробуйте запустить его с флешки. Если он работает без сбоев и аварий, вы рады, что у вас все получилось. Если это не так, рассмотрите другие варианты.
Еще один компромиссный метод, который вы можете попробовать. Подключите USB-накопитель к компьютеру и запустите программу для ее установки. Укажите флэш-накопитель USB в качестве папки назначения, и программа будет установлена на него. Теперь он будет работать с этого флеш-накопителя, но, вероятно, только если флешка подключена к вашему компьютеру, на других компьютерах он может не работать. Опять же, никто не мешает вам попробовать.
Новый компьютер? Простые способы переноса старых файлов
Трудно решить, что вам подходит: ПК или Mac. Коснитесь или щелкните здесь, чтобы увидеть, что лучше подходит.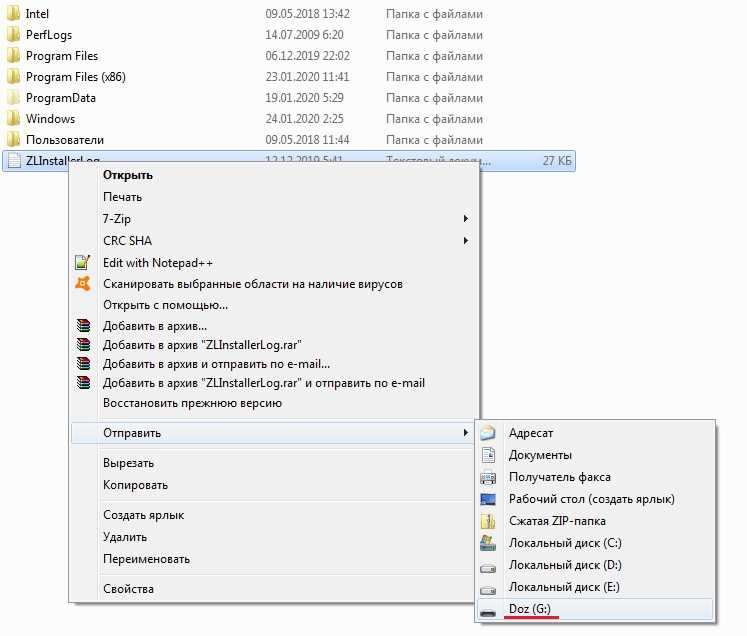
После того, как первоначальный трепет от покупки нового Mac или ПК прошел, вы осознаете, что на старом компьютере у вас есть много файлов, которые вы хотите поместить на новое устройство. Задача может показаться сложной, но существуют программы и самодельные инструменты, которые помогут вам выполнить работу правильно.
Вот несколько советов по переносу старых файлов на ПК и Mac и обратно.
Перемещение ПК
В зависимости от того, сколько вам нужно переместить, подключите флэш-накопитель USB или внешний жесткий диск к своему старому компьютеру. Переместите все свои файлы на внешнее устройство. Извлеките внешнее устройство из USB-порта на старом компьютере. Теперь подключите его к новому компьютеру и переместите файлы с внешних устройств на новый компьютер.
Вот и все.
Другой вариант — перенести все со старого компьютера в облако с помощью таких программ, как Microsoft OneDrive, Google Drive, IDrive или Dropbox.
Мы предпочитаем использовать нашего спонсора IDrive из-за его скорости, надежности и безопасности.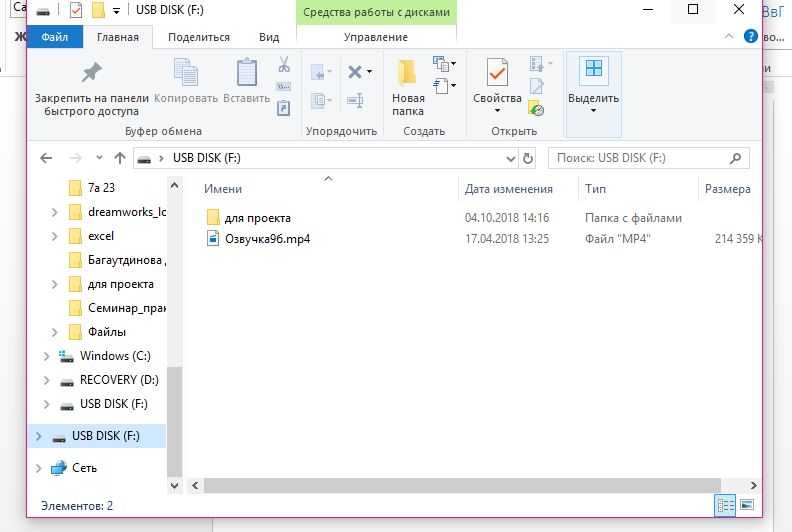 Коснитесь или щелкните здесь, чтобы узнать, почему мы рекомендуем IDrive. Хотя облачное хранилище простое, остается одно предостережение: ограниченное свободное пространство. После того, как вы заполните пространство, которое предлагается бесплатно, вам придется платить за большее.
Коснитесь или щелкните здесь, чтобы узнать, почему мы рекомендуем IDrive. Хотя облачное хранилище простое, остается одно предостережение: ограниченное свободное пространство. После того, как вы заполните пространство, которое предлагается бесплатно, вам придется платить за большее.
Если вы хотите быть экономным, вы можете переместить как можно больше файлов в свободное пространство, переместить их на новый компьютер, вернуться и очистить свободное пространство, затем добавить новые файлы и так далее и тому подобное. Это занимает очень много времени, поэтому вы можете купить больше места.
Кабель для передачи — самый быстрый способ передачи файлов с ПК на ПК. Соедините оба компьютера кабелем и начните передачу файлов. Поскольку компьютеры подключены, процесс передачи будет быстрее, чем внешний жесткий диск.
Признай это. Если вы хотите перенести файлы со своего старого компьютера, вам придется вложить немного денег либо за внешний жесткий диск, либо за облачное хранилище, либо за кабель для передачи.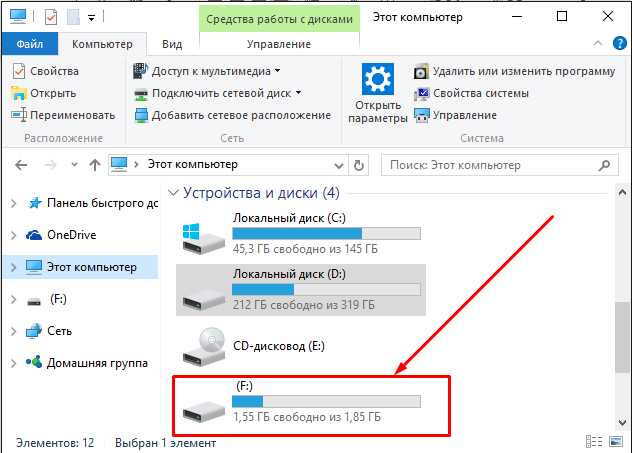
Переход с ПК на Mac
Наконец-то вы послушались песни сирены Apple и купили Mac. В какой-то степени это очень разные компьютеры. Будет ли невозможно перенести ваши файлы с ПК на Mac? Нисколько.
Вы можете использовать то же внешнее устройство или методы облачного хранения, которые вы использовали для перемещения файлов с одного компьютера на другой. Однако одно отличие делает метод внешнего устройства немного сложнее, если вы приобрели новый ноутбук Mac.
Ноутбуки Mac больше не имеют USB-портов, поэтому для подключения двух компьютеров вам потребуется купить USB-адаптер или док-станцию. Мы рекомендуем купить один из этих адаптеров, поскольку многие традиционные продукты имеют разъемы USB. Если вы приобрели настольный Mac, порты USB все еще есть.
Еще один способ переместить файлы с ПК на Mac — использовать Помощник по миграции Mac. Помощник по миграции был впервые включен в macOS X Lion и поддерживается для более поздних операционных систем. Если бы вы купили новый Mac, у вас был бы помощник.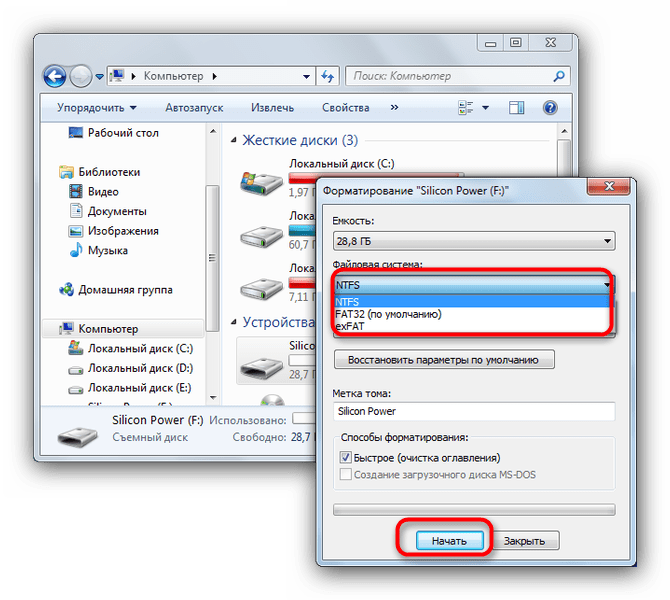
Помощник по миграции переносит ваши контакты, календари, учетные записи электронной почты и многое другое с ПК на ваш Mac или с Mac на Mac. Полезный инструмент также содержит пошаговые инструкции по использованию программы.
С нашим спонсором, IDrive, вы можете создавать резервные копии всех ваших ПК, компьютеров Mac и мобильных устройств в ОДНОЙ учетной записи по одной низкой цене! Перейдите на IDrive.com и используйте промо-код, Ким, чтобы сэкономить 90% на 5 ТБ облачного резервного копирования прямо сейчас! Это меньше 8 долларов за первый год!
Как передавать файлы между ПК
<основной> <статья>
Вы можете захотеть передать файлы между двумя компьютерами, если вы заменяете старый компьютер или просто хотите иметь резервную копию некоторых файлов. Существует несколько способов легко обмениваться файлами между компьютерами. Сложность заключается в том, чтобы найти лучший способ передачи в зависимости от ваших потребностей.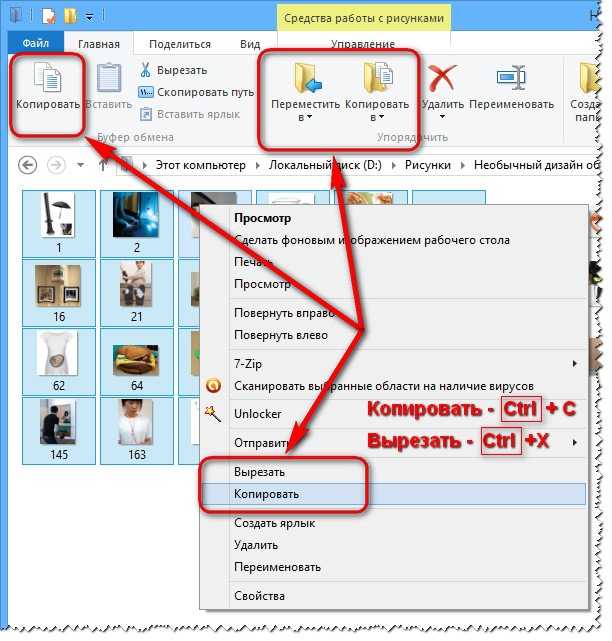 На ваше решение повлияют такие факторы, как размер файла, скорость загрузки и выгрузки и удобство.
На ваше решение повлияют такие факторы, как размер файла, скорость загрузки и выгрузки и удобство.
В этой статье будут рассмотрены четыре различных способа передачи данных с одного компьютера на другой.
Переносит файлы в облачное хранилище
При стабильном подключении к Интернету и правильной подписке вы можете использовать облачные службы для загрузки и передачи файлов практически неограниченного размера из любой точки мира.
Что вам нужно: аккаунт Google Drive, OneDrive, Dropbox или Amazon Web Service
Оптимальное использование:- для передачи файлов размером менее 1 ТБ; облачные сервисы могут обеспечивать передачу больших файлов, но время загрузки/скачивания или стоимость использования большего хранилища могут оттолкнуть некоторых пользователей.
- Чтобы легко обмениваться документами с несколькими людьми.
- Чтобы обеспечить что ваши файлы надежно защищены и доступны везде.

- Войдите в свою учетную запись облачного хранилища, используя первый компьютер.
- Перетащите файл в папку облачного хранилища.
- Перейдите на второй компьютер. и войдите в свою учетную запись облачного хранилища.
- Загрузите файлы из папки облачного хранилища на второй компьютер.
Перенос файлов с помощью USB-накопителя или внешнего жесткого диска
USB-накопителя или внешнего жесткого диска, с большим объемом памяти и высокой скоростью загрузки/выгрузки по-прежнему остаются одними из самых популярных способов передачи файлов с P С на ПК.
Что вам нужно: USB-накопитель или внешний жесткий диск
Лучшее использование:- для передачи файлов (например, видео, игр, фотоальбомов) размером более 1 ГБ, но менее 1 ТБ.

- для быстрой передачи файлов через USB 3.0 или выше
- Для передачи файлов без доступа к Интернету.
- Подключите флэш-накопитель USB или внешний жесткий диск к первому компьютеру.
- После распознавания накопителя скопируйте файлы в папку накопителя.
- Безопасно извлеките накопитель.
- Подключите накопитель ко второму компьютеру и перенесите данные.
Передача файлов с помощью кабеля USB-to-USB
Этот метод работает практически любая версия Windows и любой размер файла.
Что вам нужно: два компьютера и кабель USB-to-USB.
Оптимальное использование:
- для передачи файлов любого размера
- для передачи файлов без доступ в Интернет
- Когда два компьютера находятся рядом друг с другом.
Как передавать файлы :
- Подключите разъем USB к обоим компьютерам.

- После того, как оба компьютера распознают друг друга, вы можете начать передачу файлов между ними.
Подключите жесткий диск или SSD к другому компьютеру
Вы можете удалить жесткий диск или состояние диска и подключите его к компьютеру, на который вы хотите скопировать файлы. Этот метод рекомендуется только в том случае, если вам удобно открывать компьютер и безопасно извлекать аппаратное обеспечение, поскольку гарантия на повреждения, причиненные вашему компьютеру, может не распространяться.
Что вам нужно: SSD или HDD и преобразователь SATA в USB, если на материнской плате отсутствует дополнительный порт SATA
Рекомендуемое использование:
- < li>Для передачи файлов размером более 1 ТБ (например, перенос файлов на новый компьютер со старого)
- Для передачи файлов без доступа к Интернету.
Как передавать файлы:
- Безопасно извлеките SSD или HDD из первого компьютера.


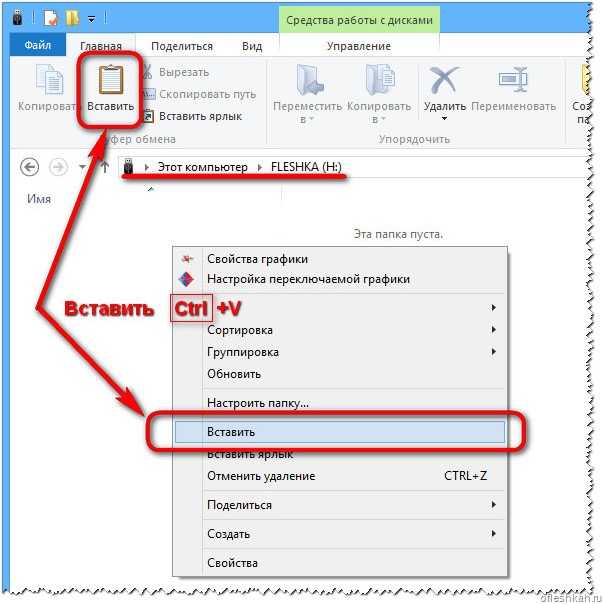
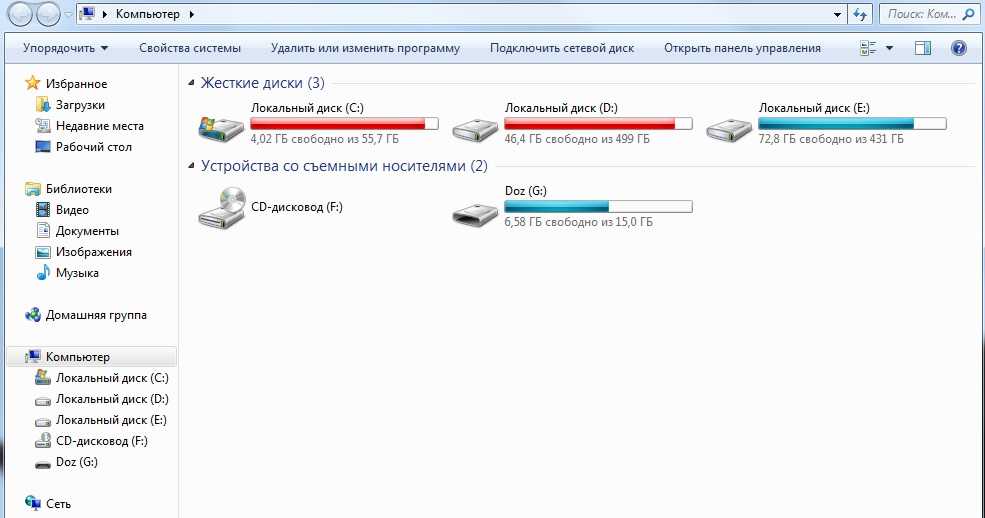 До скорой встречи в следующих статьях.
До скорой встречи в следующих статьях.