Перевод терминов Adobe Photoshop
Пример HTML-страницыПеревод всех команд программы Фотошоп с английского на русский язык.
1.
File — ФайлNew — новый (Ctrl+N)
Open — открыть (Ctrl+O)
Browse — обзор (Alt+Ctrl+O)
Open As — открыть как (Alt+Shft+Ctrl+O)
Open Resent — последние документы
Edit in ImageReady — редактировать в ImageReady (Shft+Ctrl+M)
Close — закрыть (Ctrl+W)
Close All — закрыть все (Alt+Ctrl+W)
Close and Go To Bridge — закрыть и перейти в Bridge (Shft+Ctrl+W)
Save — сохранить (Ctrl+S)
Save As — сохранить как (Shft+Ctrl+S)
Save a Version — сохранить версию Save for Web сохранить для Web (Alt+Shft+Ctrl+S)
Revert — восстановить (F12)
Place — поместить
Import — импорт
- Variable Data sets
- Annotations
- WIA Support
Export — экспорт
- Data Sets as Files
- Paths to illustator
- Sand Video Previewto Device
- Video Preview
- Zoom Vew
Automate — автоматизация
- Batch
- PDF Presentation
- Creat Droplet
- Conditional Mode Change
- Contact Sheet II
- Crop and Straighten Photos
- Fim Image
- Picture Package
- Web Photo Gallery
- Photomerge
- Merge to HDR
Scripts — сценарии
- Export Layers To File
- Image Processor
- Layer Comps To Files
- Layer Comps To PDF
- Layer Comps To WPG
- Script Events Manager
- Browse
File Info — сведения о файле (Alt+Shft+Ctrl+I)
Page Setup — параметры страницы (Shft+Ctrl+P)
Print with Preview — просмотр и печать (Alt+Ctrl+P)
Print — печать (Ctrl+P)
Print One Copy — печать одного экземпляра (Alt+Shft+Ctrl+P)
Print Online — печать онлайн
Jump To — перейти в …
Exit — выход (Ctrl+Q)
2.
 Edit — Редактировать
Edit — РедактироватьUndo — отменить (Ctrl+Z)
Step Forword — шаг вперёд (Alt+Ctrl+Z)
Step Backword — шаг назад (Shft+Ctrl+Z)
Fade — ослабить (Alt+Ctrl+F)
Cut — вырезать (Ctrl+X)
Copy — скопировать (Ctrl+C)
Copy Merged — скопировать совмещенные данные (Shft+Ctrl+C)
Paste — вклеить (Ctrl+V)
Paste Into — вклеить в… (Shft+Ctrl+V)
Clear — очистить
Check Spelling — проверка орфографии
Find and Replace Text — поиск и замена текста
Fill — выполнить заливку (Shft+F5)
Stroke — выполнить обводку
Free Transform — свободное трансформирование (Ctrl+T)
Transform — трансформирование
Again — применить снова (Shft+Ctrl+T)
Scale — масштабирование
Rotate — поворот
Skew — наклон
Distort — искажение
Perspective — перспектива
Warp — деформация
Rotate 180 — поворот на 180 градусов
Rotate 90 CW — поворот на 90 градусов по часовой стрелке
Rotate 90 CCW — поворот на 90 градусов против часовой стрелки
Flip Horizontal — отразить по горизонтали
Flip Vertical — отразить по вертикали
Define Brush Preset — определить кисть
Define Pattern — определить узор
Define Custom Shape — определить фигуру
Purge — удалить из памяти
Undo — отмены
Clipboard — буфер обмена
Histories — историю
All — все
Preset Manager — управление библиотеками
Collor Settings — настройка цветов (Shft+Ctrl+K)
Assign Profile — назначить профиль
Convert to Profile — конвертировать цвета
Keyboard Shortcuts — клавишные сокращения (Alt+Shft+Ctrl+K)
Menus — меню (Alt+Shft+Ctrl+M)
Preferences — установки
General — основные (Ctrl+K)
File Handling — обработка файлов
Display & Cursors — отображения и курсоры
Transparency & Gamut — прозрачность и цветовой охват
Units & Rulers — единицы измерения и линейки
Guides, Grid & Slices — направляющие, сетка и фрагменты
PlugIns & Scratch Disks
— внешние модули и рабочие дискиMemory & Image Cache — память и КЭШ память
Type — шрифты
3.
 Image — Изображение
Image — ИзображениеMode — режим
Bitmap — битовый
Grayscale — градации серого
Duotone — дуплекс
Indexed Color — индексированные цвета
RGB Color — палитра RGB
CMYK Color — палитра CMYK
Lab Color — палитра Lab
Multichannel — многоканальный
8 Bits/Channel — 8 бит/канал
16 Bits/Channel — 16 бит/канал
32 Bits/Channel — 32 бит/канал
Color Table — таблица цветов
Adjustment — коррекция
Levels — уровни (Ctrl+L)
Auto Levels — автоматическая тоновая коррекция (Shft+Ctrl+L)
Auto Contrast — автоконтраст (Alt+Shft+Ctrl+L)
Auto Color — автоматическая цветовая коррекция (Shft+Ctrl+B)
Curves — кривые (Ctrl+M)
Color Balance — цветовой баланс (Ctrl+B)
Brightness/Contrast — яркость/контрастность
Hue/Saturation — цветовой тон/насыщенность (Ctrl+U)
Desaturation — обесцветить (Shft+Ctrl+U)
Match Color — подобрать цвет
Replace Color — заменить цвет
Selective Color — выборочная коррекция цвета
Channel Mixer — микширование каналов
Gradient Map — карта градиента
Photo Filter — фото- фильтр
Shadow/Highlight — света/тени
Exposure — экспозиция
Invert — инверсия (Ctrl+I)
Equalize — выровнять яркость
Threshold — изогелия
Posterize — постеризовать
Variations — варианты
Duplicate — создать дубликат
Apply Image — внешний канал
Calculations — вычисления
Image Size — размер изображения (Alt+Ctrl+I)
Canvas Size — размер холста (Alt+Ctrl+C)
Pixel Aspect Patio — пиксельная пропорция
Rotate Canvas — повернуть холст
-
180 — на 180 градусов
-
90 CW — на 90 градусов по часовой стрелке
-
90 CCW — на 90 градусов против часовой стрелки
-
Arbitrary — произвольно угол
-
Flip Canvas Horizontal — отразить холст по горизонтали
-
Flip Canvas Vertical — отразить холст по вертикали
Crop — кадрировать
Trim — тримминг
Reveal All — показать все
Variables — переменные
Define — определить
Data Sets — наборы данных
Apply Data Set — применить набор данных
4.
 Layer Слои
Layer СлоиNew — новый
Layer — слой (Shft+Ctrl+N)
Layer From Background — из заднего плана
Group — группа
Group from Layers — группа из слоев
Layer via Copy — скопировать на новый слой (Ctrl+J)
Layer via Cut — вырезать на новый слой (Shift+Ctrl+J)
Duplicate Layer — создать дубликат слоя
Delete — удалить
Layer — слой
Hidden Layers — скрытые слои
Layer Propeties — свойства слоев
Layer Style — стиль слоя
Blending Options — параметры наложения
Drop Shadow — тень
Inner Shadow — внутренняя тень
Outer Glow — внешнее свечение
Inner Glow — внутреннее свечение
Satin — глянец
Color Overlay — наложение цвета
Gradient Overlay — наложение градиента
Pattern Overlay — перекрытие узора
Stroke — обводка
Copy Layer Style — скопировать стиль слоя
Paste Layer Style — вклеить стиль слоя
Clear Layer Style — очистить стиль слоя
Global Light — глобальное освещение
Creatе Layer — образовать слой
Hide All Effects — спрятать все эффекты
Scale Effects — воздействие слой эффектов
New Fill Layer — новый слой-заливка
Solid Color — цвет
Gradient — градиент
Pattern — узор
New Adjustment Layer — новый корректирующий слой
Levels — уровни (Ctrl+L)
Curves — кривые (Ctrl+M)
Color Balance — цветовой баланс (Ctrl+B)
Brightness/Contrast — яркость/ контрастность
Hue/Saturation — цветовой тон/насыщенность (Ctrl+U)
Selective Color — выборочная коррекция цвета
Channel Mixer — микширование каналов
Gradient Map — карта градиента
Photo Filter — фото-фильтр
Invert — инверсия (Ctrl+I)
Threshold — изогелия
Posterize — постеризовать
Changе Layer Content — изменить содержимое слоя
Layer Content Options — параметры содержимого слоя
Layer Mask — слой-маска
Reveal All — показать все
Hide All — скрыть все
Reveal Selection — показать выделенные области
Hide Selection — спрятать выделенные области
Delete — удалить
Apply — применить
Disable — запретить
Unlink — развязать
Vector Mask — векторная маска
Reveal All — показать все
Hide All — скрыть все
Current Path — активный контур
Delete — удалить
Enable — разрешить
Link — связать
Create Clipping Mask — создать обтравочную маску (Alt+Ctrl+G)
Smart Objects — смарт-объекты
Type — текст
Rasterize — растрировать
New Layer Based Slice — новый фрагмент из слоя
Group Layers — сгруппировать слои
Ungroup Layers — разгруппировать слои (Ctrl+G)
Hide Layers — спрятать слои (Shft+Ctrl+G)
Arrange — монтаж
Bring to Front — на передний план (Shft+Ctrl+])
Bring Forward — переложить вперед (Ctrl+])
Send Backward — переложить назад (Ctrl+[)
Send to Back — на задний план (Shft+Ctrl+[)
Revers — инверсия
Align Layers To Selection — выровнять
Distribute — распределить
Lock All Layers in Group — закрепить слои
Link Layers — связать слои
Dеselect Linked Layers — развязать связанные слои
Merge Down — объединить слои (Ctrl+E)
Merge Visible — объединить видимые слои (Shft+Ctrl+E)
Flatten Image — выполнить сведение
Matting — обработка краев
Defringe — устранить кайму
Remove Black Matte — удалить черный ореол
Remove White Matte — удалить белый ореол
Layer Style — стили слоев
Blending Options — параметры наложения
Drop Shadow — тень
Inner Shadow — внутренняя тень
Outer Glow — внешнее свечение
Inner Glow — внутреннее свечение
Bevel and Emboss — тиснение
Satin — глянец
Color Overlay — наложение цвета
Gradient Overlay — наложение градиента
Pattern Overlay — наложение узора
Stroke — обводка
Copy Layer Style — скопировать стиль слоя
Past Layer Style — вклеить стиль слоя
Clear Layer Style — очистить стиль слоя
Global Light — глобальное освещение
Creat Layer — образовать слой
Hide All Effects — спрятать все эффекты
Scale Effects — воздействие слой эффектов
5.
 Select — Выделение
Select — ВыделениеAll — все (Ctrl+A)
Deselect — отменить (Ctrl+D)
Reselect — выделить снова (Shft+Ctrl+S)
Inverse — инверсия выделения Shft+Ctrl+I)
All Layers — все слои (Alt+Ctrl+A)
Deselect Layers — отменить выбор слоев
Similar Layers — подобные слои
Color Range — цветовой диапазон
Feather — растушевка (Alt+Ctrl+D)
Modify — модификация (граница, оптимизировать, расширить, сжать)
Grow — смежные пикселы
Similar — подобные оттенки
Transform Selection — трансформировать выделение
Load Selection — загрузить выделение
Save Selection — сохранить выделение
6. Filter Фильтр
Last Filter — последний фильтр (Ctrl+F)
Extract — извлечь (Alt+Ctrl+X)
Filter Gallery — галерея фильтров
Liquify — пластика (Shft+Ctrl+X)
Pattern Maker — конструктор узоров (Alt+Shft+Ctrl+X)
Vanishing Point — исправление перспективы (Alt+Ctrl+V)
Video — видео
DeInterlace — Устранение чересстрочной развертки
NTSC Colors — Цвета NTSC
Artistic — имитация художественных эффектов
Colored Pencil — цветной карандаш
Cutout — аппликация
Dry Brush — сухая кисть
Film Grain — зернистость фотопленки
Fresco — фреска
Neon Glow — неоновый свет
Paint Daubs — масляная живопись
Palette Knife — шпатель
Plastic Wrap — целлофановая упаковка
Poster Edges — очерченные края
Rough Pastels — пастель
Smudge Stick — растушевка
Sponge — губка
Underpainting — рисование на обороте
Watercolor — акварель
Distort — искажение
Diffuse Glow — рассеянный свет
Displace — смещение
Glass — стекло
Lens Correction — коррекция дисторсии
Ocean Ripple — океанские волны
Pinch — дисторсия
Polar Coordinates — полярные координаты
Ripple — рябь
Shear — искривление
Spherize — сферизация
Twirl — скручивание
Wave — волна
ZigZag — зигзаг
Pixelate — оформление
Color Halftone — цветные полутона
Crystallize — кристаллизация
Facet — фасет
Fragment — фрагмент
Mezzotint — меззотинто
Mosaic — мозаика
Pointillize — пуантилизм
Blur — размытие
Average — среднее
Blur — размытие
Blur More — размытие+
Box Blur — размытие по рамке
Gaussian Blur — размытие по Гауссу
Lens Blur — размытие при малой глубине резкости
Motion Blur — размытие в движении
Radial Blur — радиальное размытие
Shape Blur — размытие по фигуре
Smart Blur — «умное» размытие
Surface Blur — размытие по поверхности
Sharpen — резкость
Sharpen Edges — резкость на краях
Sharpen More — резкость+
Smart Sharpen — «умная» резкость
Unsharp Mask — нерезкая маска (контурная резкость)
Rеnder — рендеринг
Clouds — облака
Difference Clouds — облака с наложением
Fibers — волокна
Lens Flare — блик
Lighting Effects — эффект освещения
Stylize — стилизация
Diffuse — диффузия
Emboss — тиснение
Extrude — экструзия
Find Edges — выделение краев
Glowing Edges — свечение краев
Solarize — соляризация
Tiles — разбиение на фрагменты
Trace Contour — оконтуривание
Wind — ветер
Texture — текстура
Graquelure — кракелюры
Grain — зерно
Mozaic Tiles — мозаичные фрагменты
Patchwork — цветная плитка
Stained Glass — витраж
Texturizer — текстуризатор
Brush Strokes — штрихи
Accented Edges — акцент на краях
Angled Strokes — наклонные штрихи
Grosshatch — перекрестные штрихи
Dark Strokes — темные штрихи
Ink Outlines — обводка
Spatter — разбрызгивание
Sprayed Strokes — аэрограф
Sumie — суммиэ
Noise — шум
Add Noise — добавить шум
Despeckle — ретушь
Dust & Scratches — пыль и царапины
Median — медиана
Reduce Noise — уменьшить шум
Sketch — эскиз
Bas Relief — рельеф
Chalk & Charcoal — мел и уголь
Charcoal — уголь
Chrome — хром
Conte Crayon — линогравюра
Graphic Pen — графический карандаш
Halftone Pattern — полутоновый узор
Note Paper — почтовая бумага
Photocopy — ксерокопия
Plaster — гипс
Stamp — тушь
Torn Edges — рваные края
Water Paper — мокрая бумага
Other — другие
Custom — заказной
High Pass — цветовой контраст
Maximum — максимум
Minimum — минимум
Offset — сдвиг
Digimarc — водяной знак
Embed Watermark — встроить водяной знак
Read Watermark — читать водяной знак
Режимы наложения слоев
Normal — нормальный
Dissolve — растворение
Darken — замена темным
Darker Color — темнее
Multiply — умножение
Color Burn — затемнение основы
Linear Burn — линейный затемнитель
Lighten — замена светлым
Screen — осветление
Color Dodge — осветление основы
Linear Dodge — линейный осветлитель
Lighter Сolor — светлее
Overlay — перекрытие
Soft Light — мягкий свет
Hard Light — жесткий свет
Vivid Light — яркий свет
Linear Light — линейный свет
Pin Light — точечный свет
Hard Mix — жесткий микс
Difference — разница
Exclusion — исключение
Substract — вычитание
Divide — разделение
Hue — цветовой тон
Saturation — насыщенность
Color — цветность
Luminosity — свечение
Пример HTML-страницыКак изменить язык интерфейса в Adobe Illustrator CC 2020?
Здравствуйте, уважаемые читатели!
ВНИМАНИЕ (обновление этой статьи от 25-12-2020): Если Вам нужно изменить язык в версии Adobe Illustrator CC 2021 года, прочитайте мою новую статью «Как изменить язык интерфейса в Adobe Illustrator CC 2021».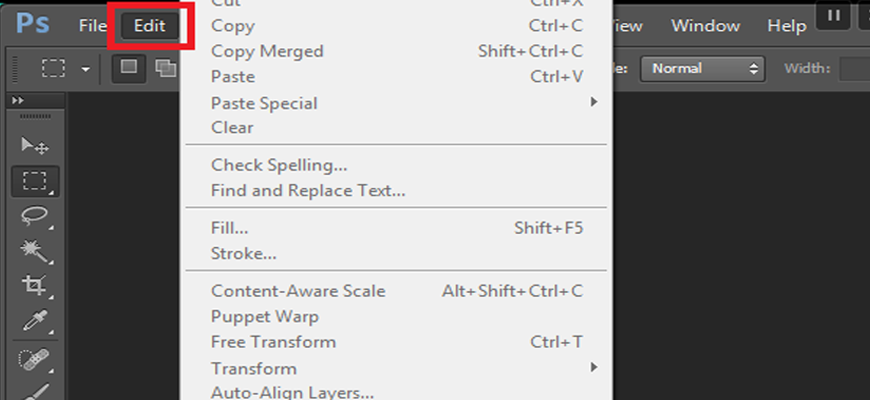
За последний год интерфейс Adobe Creative Cloud значительно изменился. И хотя многие шаги по сути остались такими же как в моем первом посте «Как изменить язык интерфейса в Adobe Illustrator CC 2019» (15 июня 2018 года), я все-таки решила заново написать о том, как изменить язык интерфейса в Adobe Illustrator CC 2020 года.
Изменить язык интерфейса в Adobe Illustrator CC 2020 стало немного легче, в первую очередь из-за более удобного интерфейса панели Adobe Creative Cloud. Просто следуйте моим инструкциям.
1. Закройте Adobe Illustrator, если он открыт.
2. Теперь нам нужно найти и открыть приложение Adobe Creative Cloud. Для этого кликните на иконку «Поиск в Windows» в левом нижнем углу и наберите «adobe creative» в поисковой строке. Затем кликните на иконку приложения Adobe Creative Cloud.
3. Когда приложение Adobe Creative Cloud откроется, кликните на значок Preferences (выглядит как шестеренка) в верхнем правом углу.
4. В панели Apps в разделе Installing Вам нужно изменить язык в меню Default install language. Кстати, я обнаружила, что после переключения языка эта панель иногда становится недоступной, она видна, но кликнуть нельзя. 🙂 Возможно какой-то баг. Просто выйдите из панели Adobe Creative Cloud нажав на клавиши Ctrl и W, перезагрузите компьютер, а затем войдите снова.
В панели Apps в разделе Installing Вам нужно изменить язык в меню Default install language. Кстати, я обнаружила, что после переключения языка эта панель иногда становится недоступной, она видна, но кликнуть нельзя. 🙂 Возможно какой-то баг. Просто выйдите из панели Adobe Creative Cloud нажав на клавиши Ctrl и W, перезагрузите компьютер, а затем войдите снова.
Выберите Русский язык в выпадающем меню.
Нажмите на кнопку Done.
5. Возможно, если Вы не устанавливали еще русскоязычную версию Adobe Illustrator или она устарела, Вы увидите внизу под названием и кратким описанием программы кнопку Install. Нажмите на нее, чтобы установить русскоязычную версию Adobe Illustrator.
6. После установки вместо кнопки Install Вы увидите кнопку Open (Открыть).
Если у Вас весь интерфейс на компьютере уже на русском языке, это значит, что у Вас Русский язык уже выбран по умолчанию в системных настройках и Вы просто можете кликнуть на кнопку Открыть и Adobe Illustrator появится с интерфейсом на русском языке. Если же у Вас системный интерфейс компьютера на английском языке, выйдите из панели Adobe Creative Cloud, перезагрузите компьютер, а затем войдите снова. Ваши программы будут открываться с русскоязычным интерфейсом, а системный интерфейс компьютера (Проводник, настройки, сообщения и пр.) останется английским. Язык панели Adobe Creative Cloud тоже останется на английском языке. Пользователи с операционной системой Мас должны установить русский язык в системных настройках, иначе интерфейс не изменится русский. 🙂 Как это сделать смотрите ниже.
Если же у Вас системный интерфейс компьютера на английском языке, выйдите из панели Adobe Creative Cloud, перезагрузите компьютер, а затем войдите снова. Ваши программы будут открываться с русскоязычным интерфейсом, а системный интерфейс компьютера (Проводник, настройки, сообщения и пр.) останется английским. Язык панели Adobe Creative Cloud тоже останется на английском языке. Пользователи с операционной системой Мас должны установить русский язык в системных настройках, иначе интерфейс не изменится русский. 🙂 Как это сделать смотрите ниже.
Но, если у Вас весь интерфейс компьютера на английском языке, и Вы хотите, чтобы интерфейс Вашего компьютера и панели Adobe Creative Cloud были тоже русскоязычными то это, к сожалению, не все! 🙂 Вам нужно сделать еще несколько шагов:
7. Если на Вашем компьютере по умолчанию не установлен Русский язык в системных настройках, то Вам надо его сделать установленным по умолчанию.
- Для компьютера с операционной системой Мас это можно сделать следующим образом:
- Нажмите на значок яблочко в левом верхнем углу экрана, а затем на System Preferences
- Нажмите на закладку Language & Region
- В открывшейся панели в разделе Preferred Languages Вы увидите, что Английский язык находится вверху над Русским.

Просто нажмите на Русский язык и перетащите его вверх мышкой, поставив над Английским языком. - После этого перезагрузите компьютер
- Нажмите на значок яблочко в левом верхнем углу экрана, а затем на System Preferences
- Для компьютера с операционной системой Windows это можно сделать следующим образом:
- В левом нижнем углу нажмите на значок Windows, а затем нажмите на кнопку Settings (выглядит как шестеренка)
- Найдите раздел Time & Language и нажмите на него
- Выберите закладку Language
- В разделе Windows display language выберите в выпадающем меню Русский язык.
- После этого Вы можете просто выйти из системы без перезагрузки (сделать sign out), для этого нажмите кнопку Yes, sign out now. Но лучше все-таки перезагрузить компьютер. 🙂
- В левом нижнем углу нажмите на значок Windows, а затем нажмите на кнопку Settings (выглядит как шестеренка)
Вот теперь наконец все. 🙂
Если Вы захотите вернуться к англоязычному интерфейсу на компьютере, то Вам просто надо опять поменять в системных настройках операционной системы компьютера язык по умолчанию на Английский. Однако, при этом интерфейс программы Adobe Illustrator и панели Adobe Creative Cloud тоже изменятся на английский язык.
Однако, при этом интерфейс программы Adobe Illustrator и панели Adobe Creative Cloud тоже изменятся на английский язык.
Теперь, чтобы поменять язык интерфейса в используемых Вами программах Adobe Creative Cloud, Вам достаточно будет поменять язык в панели Adobe Creative Cloud так, как это было показано в п. 4, и язык программ сразу поменяется без всякой перезагрузки компьютера. При этом язык интерфейса панели Adobe Creative Cloud останется таким же, как и интерфейс операционной системы Вашего компьютера. Это очень удобно. 🙂
Правда, иногда после нескольких переключений языка, он перестает меняться. Тогда нужно изменить язык системного интерфейса компьютера, как показано пункте 7, а затем изменить язык в панели Adobe Creative Cloud.
Теги:
ADOBE CREATIVE CLOUD
,
ADOBE ILLUSTRATOR CC 2020
Определениев кембриджском словаре английского языка
Переводы Photoshop
на китайский (традиционный)
一個用來修改數碼照片的電腦程式…
Подробнее
на китайском (упрощенном)
一个用来修改数码照片的电脑程序…
Узнать больше
Нужен переводчик?
Получите быстрый бесплатный перевод!
Как произносится Photoshop ?
Обзор
фоторецептор БЕТА
фотодыхание
светочувствительный
фото
Фотошоп
фотостат
фотостатат
фотостатирование
фотосинтез
Проверьте свой словарный запас с помощью наших веселых викторин по картинкам
- {{randomImageQuizHook.
 copyright1}}
copyright1}} - {{randomImageQuizHook.copyright2}}
Авторы изображений
Пройди тест сейчас
Слово дня
SOS
Соединенное Королевство
Ваш браузер не поддерживает аудио HTML5
/ˌes.əʊˈes/
НАС
Ваш браузер не поддерживает аудио HTML5
/ˌes.oʊˈes/
просьба о помощи, особенно из-за опасности
Об этом
Блог
Скупиться и тратить деньги (Глаголы для траты денег)
Подробнее
New Words
тройной
В список добавлено больше новых слов
Наверх
Содержание
EnglishTranslations
adobe photoshop — нестандартные формы Русская кукла
спросил
Изменено 5 лет, 6 месяцев назад
Просмотрено 396 раз
Я заинтересован в создании чего-то вроде следующего с пользовательскими формами. Я привык создавать слои векторной формы, но я не уверен, как правильно создать эту концепцию русской куклы, где размеры/углы сохранены для чистого чистого PSD.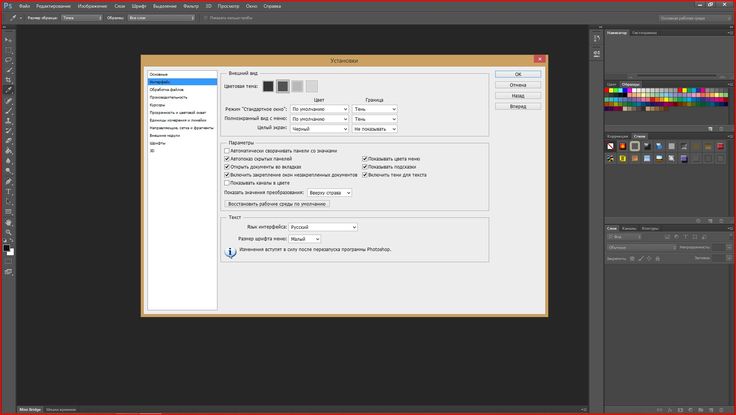
, когда я создаю нестандартную форму и начинаю пытаться имитировать ее, углы меняются.
- adobe-photoshop
- shape
Предполагая, что у вас есть доступ к Illustrator, с выбранной исходной формой бутылки, перейдите в «Object → Path → Offset Path» и поэкспериментируйте со значением «Offset». Каждый раз, когда вы запускаете это, он добавляет увеличенную копию вашей исходной формы, а затем повторяет ее с одним и тем же значением «Смещение» несколько раз, чтобы добавить больше копий.
Посмотрите это видео, а также этот вопрос о том, как это автоматизировать.
6
Я публикую этот ответ в основном для того, чтобы продемонстрировать, что Люциан здесь действительно прав (уже дал ему +1)… и отчасти потому, что мне не терпится опробовать мою новую кнопку KBD.
Во всяком случае, я бы немного отличался от того, что он сказал (в данном случае). Я собираюсь начать с пути сразу за пределами бутылки:
- Я использовал инструмент «Перо» (удерживая клавишу Shift для прямых участков) и создал контур с обводкой 20 пикселей и без заливки
Если это не так, этот процесс можно выполнить «вручную», но в зависимости от размера и количества штрихов, которые вы собираетесь добавить, это может занять и будет длиться вечно. .. Так почему бы не создать действие?
.. Так почему бы не создать действие?
- Перейдите в «Окно» > «Действия» и нажмите кнопку «Создать новое действие» в нижней части панели, затем нажмите кнопку «Запись» (добавьте функциональную клавишу, если хотите):
- Перейдите в Object > Path > Offset Path и (очистив поле) введите 39px:
Это смещает путь наружу на 40-1px (чтобы промежутки были немного уже, чем штрихи) и дублирует его за один шаг…
- Нажмите «Стоп» на панели действий.
Откиньтесь на спинку кресла и нажмите кнопку «Воспроизвести» (в данном случае) 13 раз, чтобы повторить процесс: Object > Path > Offset Path в последний раз
На этот раз очистите поле и введите отрицательное значение -29, затем измените Соединения с «Под углом» на «Скругление» и нажмите «ОК»
Нажмите Shift + X , чтобы поменять местами заливку и обводку
Наконец, нажмите клавишу A , чтобы активировать инструмент прямого выбора, затем перейдите в верхнюю часть пользовательского интерфейса и нажмите «Углы».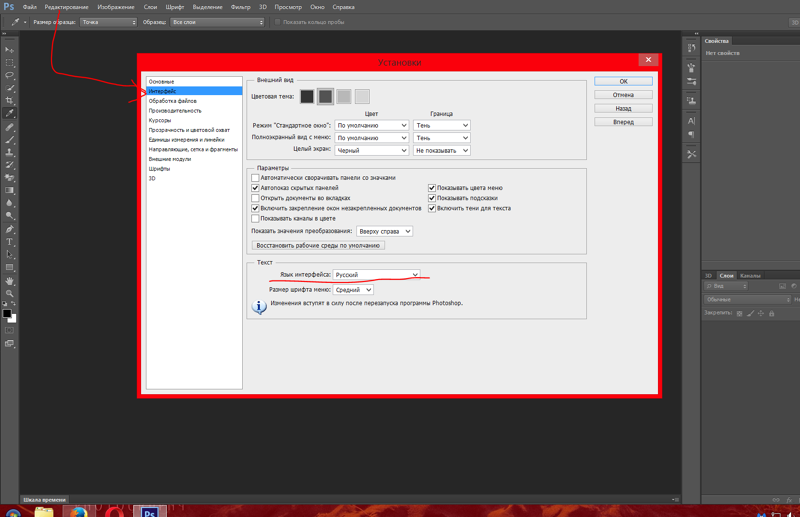 Выберите «Круглый» и введите 10 или 12 пикселей:
Выберите «Круглый» и введите 10 или 12 пикселей:
Конечный результат ИМО не оставляет сомнений в том, что программой был Illustrator и что почти наверняка это был общий метод, используемый для создания исходной графики.
Надеюсь, вам станет понятнее… Ура
0
Вы ошибаетесь, думая, что это какие-то «концентрические» формы вокруг формы бутылки (за исключением, возможно, верхней части). Все остальное — обычная сетка, с переводами и поворотами. Та часть, где вы не слишком преуспели, — это просто диагональная сетка:
- Создайте вертикальную сетку на прозрачном слое
- Дублировать и повернуть на 40% на другом слое
- Сделайте выбор в виде наклонного прямоугольника, наклон которого является биссектрисой обеих сеток (синие точки внизу)
- С помощью этого выделения удалите вертикальную сетку
- Инвертировать выделение и удалить наклонную сетку
7
Изображение почти наверняка создано в программном обеспечении для редактирования векторных изображений, таком как Adobe Illustrator.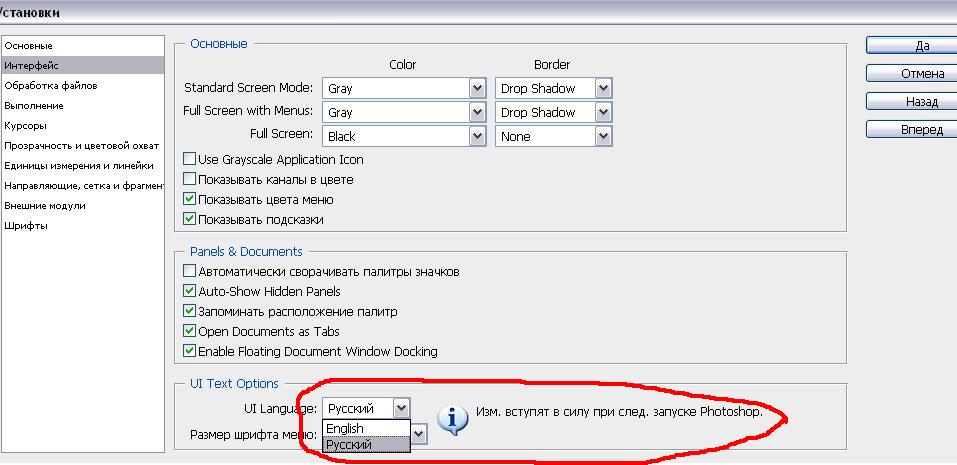

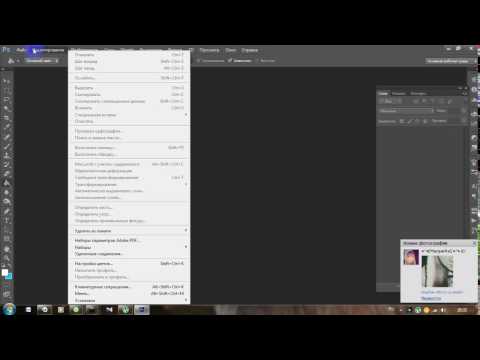
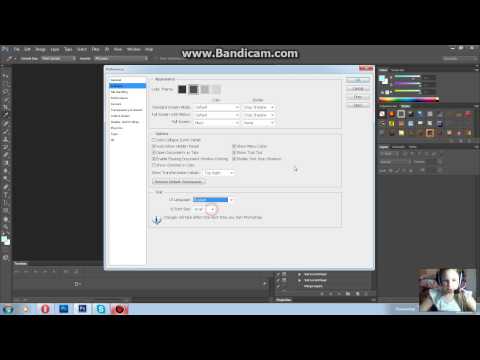 copyright1}}
copyright1}}