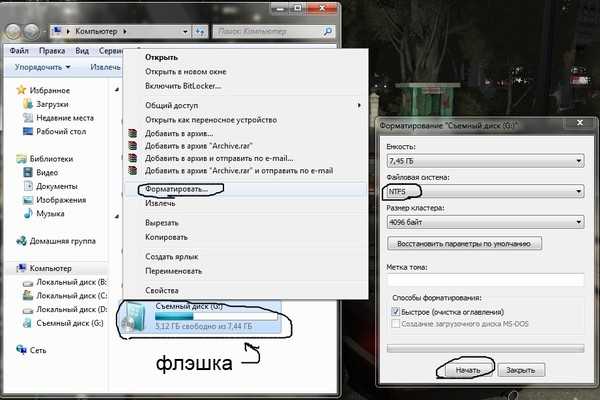Как перенести фотографии с iPhone на флешку: 3 лучших метода
Размещено от Лиза Оу / 30 декабря 2021 г. 09:00
Вы хотите сохранить свои фотографии на флеш-накопитель, чтобы получить копии ваших любимых моментов, которые были запечатлены? Конечно, все мы этого хотим. Так что всякий раз, когда вы смотрите на эти фотографии, вы вспоминаете людей, с которыми вы были, эмоции, которые вы испытывали, место и многое другое в то время. Вот почему вам нужно сохранить копию своих фотографий на флеш-накопитель, чтобы не испортиться при случайном удалении. Следовательно, в этом посте мы покажем основные способы переноса фотографий с iPhone на флешку на Windows и Mac.
Список руководств
- Часть 1. Как перенести фотографии с iPhone на флешку через USB-кабель
- Часть 2. Как перенести фотографии с iPhone на флешку на Mac Фото
- Часть 3. Как перенести фотографии с iPhone на флешку с FoneTrans для iOS
- Часть 4. Часто задаваемые вопросы о переносе фотографий с iPhone на флешку
FoneLab HyperTrans
Передача данных с iPhone, Android, iOS, компьютера в любое место без каких-либо потерь.
- Перемещайте файлы между iPhone, iPad, iPod touch и Android.
- Импортируйте файлы с iOS на iOS или с Android на Android.
- Переместите файлы с iPhone / iPad / iPod / Android на компьютер.
- Сохранить файлы с компьютера на iPhone / iPad / iPod / Android.
Бесплатная загрузка Узнать больше
Часть 1. Как перенести фотографии с iPhone на флешку через USB-кабель
Один из способов переноса фотографий с вашего iPhone на флешку — через USB-кабель. Кабель USB действительно очень помогает, особенно при подключении к компьютеру внешних устройств, таких как видеокамеры, фотоаппараты, принтеры, сканеры, телефоны и многие другие. Итак, подключив iPhone и флешку к компьютеру, перенос фотографий возможен. Когда вы наконец подключите флэш-накопитель USB к компьютеру, вы можете начать перенос изображений, которые хотите скопировать или сохранить на своем диске.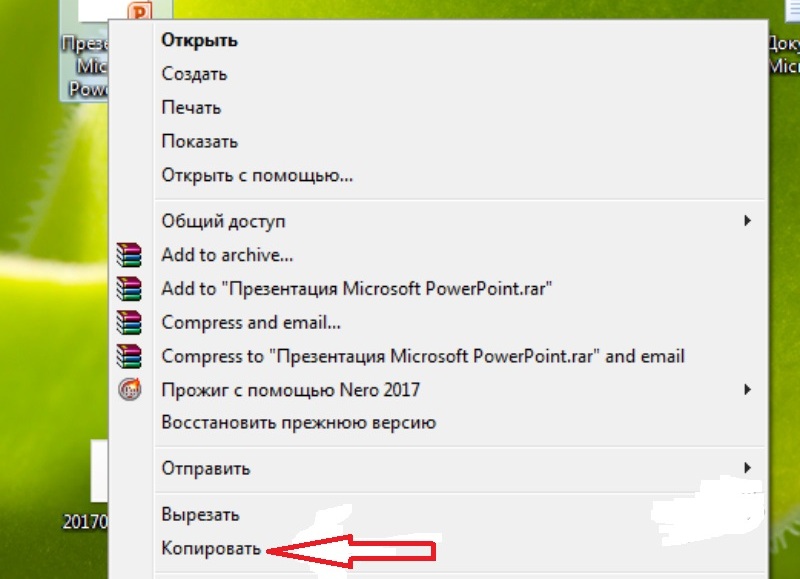
Шаги по переносу фотографий с iPhone на USB-накопитель через USB-кабель:
Шаг 1Прежде всего, подключите iPhone к компьютеру с помощью USB-кабеля и флэш-накопителя.
Шаг 2После этого на вашем Менеджер файлов, нажмите Этот компьютер. И вы увидите все устройства и диски, подключенные к вашему компьютеру. Затем выберите фотографии, которые вы хотите передать под Устройство и диски.
Шаг 3Когда вы закончите выбирать, наконец, перетащите их на флешку.
Вот и все! Теперь вы перенесли свои фотографии на флешку с помощью USB-кабеля. Далее вы узнаете, как перенести фотографии с iPhone на флешку в приложении Mac для фотографий. В следующей части вы увидите, как это можно сделать с помощью iTunes или Finder.
FoneTrans для iOS
С FoneTrans для iOS вы сможете свободно передавать свои данные с iPhone на компьютер.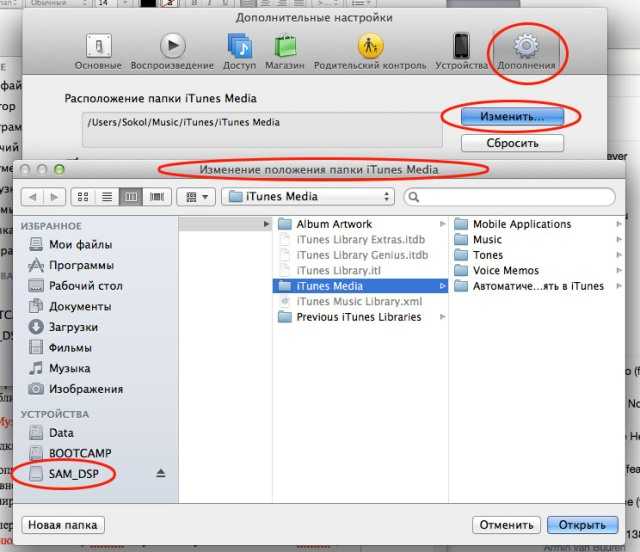 Вы можете не только передавать текстовые сообщения iPhone на компьютер, но также легко переносить фотографии, видео и контакты на ПК.
Вы можете не только передавать текстовые сообщения iPhone на компьютер, но также легко переносить фотографии, видео и контакты на ПК.
- Передача фотографий, видео, контактов, WhatsApp и других данных с легкостью.
- Предварительный просмотр данных перед передачей.
- Доступны iPhone, iPad и iPod touch.
Бесплатная загрузка Бесплатная загрузка Узнать больше
Часть 2. Как перенести фотографии с iPhone на флешку на Mac Фото
Знаете ли вы, что когда вы включаете функцию синхронизации ваших фотографий или фотографий iCloud, изображения также будут доступны на всех устройствах, где и когда вы входите в свой Apple ID? Когда вы это сделаете, открыв приложение «Фото» на Mac, вы увидите фотографии. И оттуда вы можете перенести свои фотографии на флешку. Вы хотите знать как? Следуйте инструкциям ниже.
Шаги по переносу фотографий с iPhone на флешку на Mac:
Шаг 1Во-первых, подключите флешку к Mac.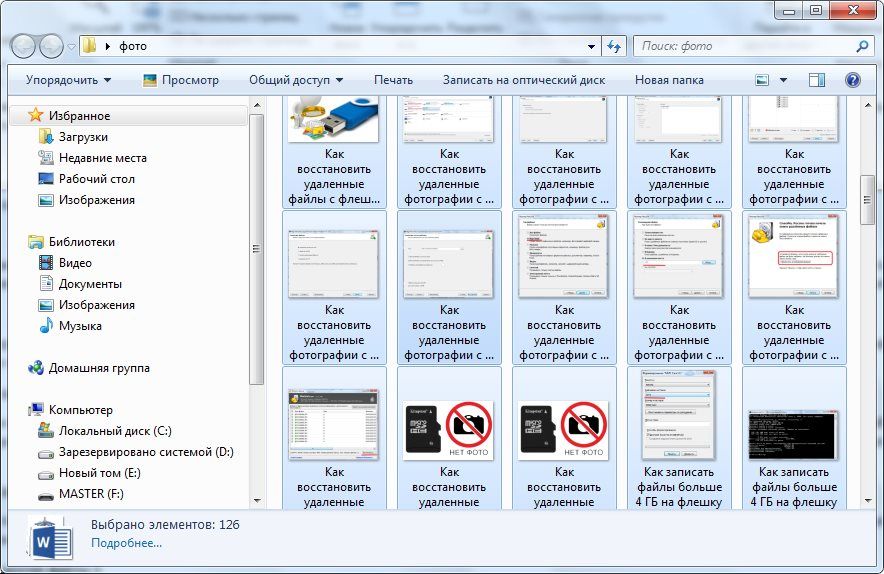
Шаг 2Далее перейдите к Фото приложение. Затем выберите все фотографии, которые вы хотите передать.
Шаг 3Наконец, перетащите их на флешку. И это все!
Вот как вы можете перенести свои фотографии с iPhone на флешку на Mac Photos, только если вы включили синхронизацию ваших фотографий. Если нет, вы можете использовать альтернативу с хорошей производительностью и функциями. Узнайте, что это за инструмент, когда продолжите читать.
Часть 3. Как перенести фотографии с iPhone на флешку с FoneTrans для iOS
FoneTrans для iOS — одна из лучших альтернатив и лучшая передача данных с iPhone, которую вы можете использовать для передачи любых данных с устройства iOS на компьютер и iTunes / Finder. С помощью этого инструмента вы можете передавать на свой компьютер такие данные, как сообщения, музыку, видео, контакты, фотографии и многое другое. Это простой в использовании и понятный инструмент, которым вы легко сможете полностью воспользоваться. Программа также доступна или работает как для Windows, так и для Mac.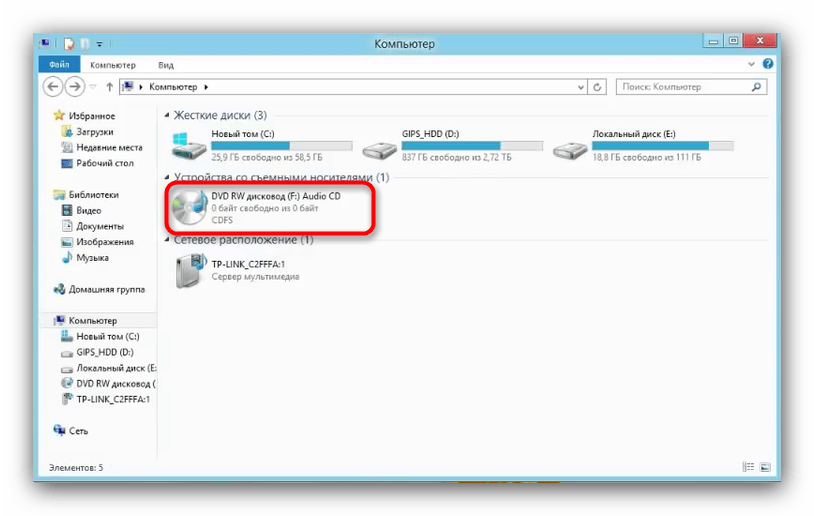 Мало того, он занимает лишь часть дискового пространства вашего компьютера, не более того. Кроме того, при передаче даже до или после вы не испытаете потери данных.
Мало того, он занимает лишь часть дискового пространства вашего компьютера, не более того. Кроме того, при передаче даже до или после вы не испытаете потери данных.
Таким образом, этот инструмент может идеально подойти для ваших нужд при переносе. Узнайте, как вы можете перенести фотографии с iPhone на флешку с помощью этого инструмента.
Шаги по переносу фотографий с iPhone на флешку с помощью FoneTrans для iOS:
Шаг 1Прежде всего, скачайте и установите на свой компьютер инструмент FoneTrans для iOS. Когда процесс установки будет завершен, программа откроется автоматически.
Шаг 2Затем подключите iPhone к компьютеру с помощью USB-кабеля. После подключения вашего iPhone основной интерфейс инструмента покажет вам подробную информацию о вашем устройстве. Затем нажмите кнопку Фото в левой части столбца. Затем все фотографии с вашего iPhone начнут загружаться.
Шаг 3Затем выберите изображения, наведя курсор мыши на изображения, после чего вы увидите поле. Просто щелкните по нему. Сделайте это на всех фотографиях, которые хотите перенести.
Просто щелкните по нему. Сделайте это на всех фотографиях, которые хотите перенести.
Шаг 4После этого нажмите кнопку Экспорт на ПК кнопка. Затем выберите флешку, которая подключена к вашему компьютеру. Далее нажмите на Выбор папки чтобы начать передачу.
Шаг 5Затем дождитесь завершения процесса экспорта. И появится уведомление о том, что вы успешно их перенесли.
Вот так вы можете быстро перенести свои фотографии со своего iPhone на подключенную флешку на вашем компьютере с помощью инструмента FoneTrans для iOS. Вы можете без лишних хлопот передавать или перемещать данные сколько угодно. Если вы предпочитаете использовать или загружать альтернативу, эта программа должна быть для вас.
Часть 4. Часто задаваемые вопросы о переносе фотографий с iPhone на флешку
1. Почему важно переносить фото с iPhone на флешку?
Не только для того, чтобы иметь копию, но и для того, чтобы освободить место на вашем iPhone. Как мы знаем, iPhone производит качественные изображения с большим размером МБ, чем другие.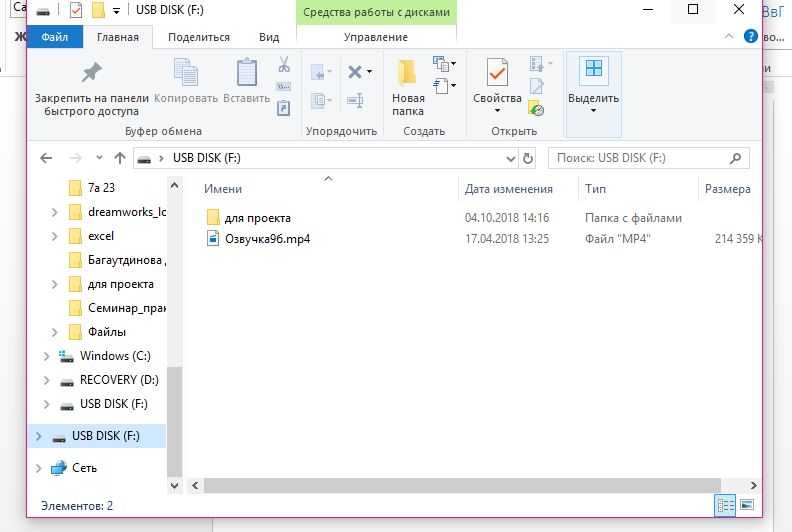
2. Долго ли переносятся фотографии с iPhone на флешку?
Собственно, это зависит от того, сколько фотографий вы переносите. Это также зависит от инструмента или приложения, которое вы используете. Многие причины будут определять, как долго будет завершен процесс передачи.
В заключение, это 3 лучших метода для переноса фотографий с iPhone на флешку. Вот методы, которые вы можете использовать всякий раз, когда вы хотите перенести свои фотографии. Вам не о чем беспокоиться, потому что вы можете положиться на них, потому что мы выбрали самые эффективные и действенные из них. Тем не менее, мы настоятельно рекомендуем FoneTrans для iOS инструмент за его хорошие преимущества и производительность при переносе. Тем не менее, это все еще ваш выбор.
FoneTrans для iOS
С FoneTrans для iOS вы сможете свободно передавать свои данные с iPhone на компьютер. Вы можете не только передавать текстовые сообщения iPhone на компьютер, но также легко переносить фотографии, видео и контакты на ПК.
- Передача фотографий, видео, контактов, WhatsApp и других данных с легкостью.
- Предварительный просмотр данных перед передачей.
- Доступны iPhone, iPad и iPod touch.
Бесплатная загрузка Бесплатная загрузка Узнать больше
Как подключить Android к компьютеру по USB как флешку (накопитель)
Сейчас я вас научу как подключить телефон Андроид через USB к компьютеру как накопитель и таким образом включить передачу данных и перенести информацию без использования флешки. Очень удобно.
Данная статья подходит для всех брендов, выпускающих телефоны на Android 11/10/9/8: Samsung, HTC, Lenovo, LG, Sony, ZTE, Huawei, Meizu, Fly, Alcatel, Xiaomi, Nokia и прочие. Мы не несем ответственности за ваши действия.
Внимание! Вы можете задать свой вопрос специалисту в конце статьи.
Содержание
- Что такое режим MTP и куда делся режим USB
- Настройка подключения телефона к ПК по USB
- Подключение в режиме USB-накопителя
Что такое режим MTP и куда делся режим USB
До версии Android 4.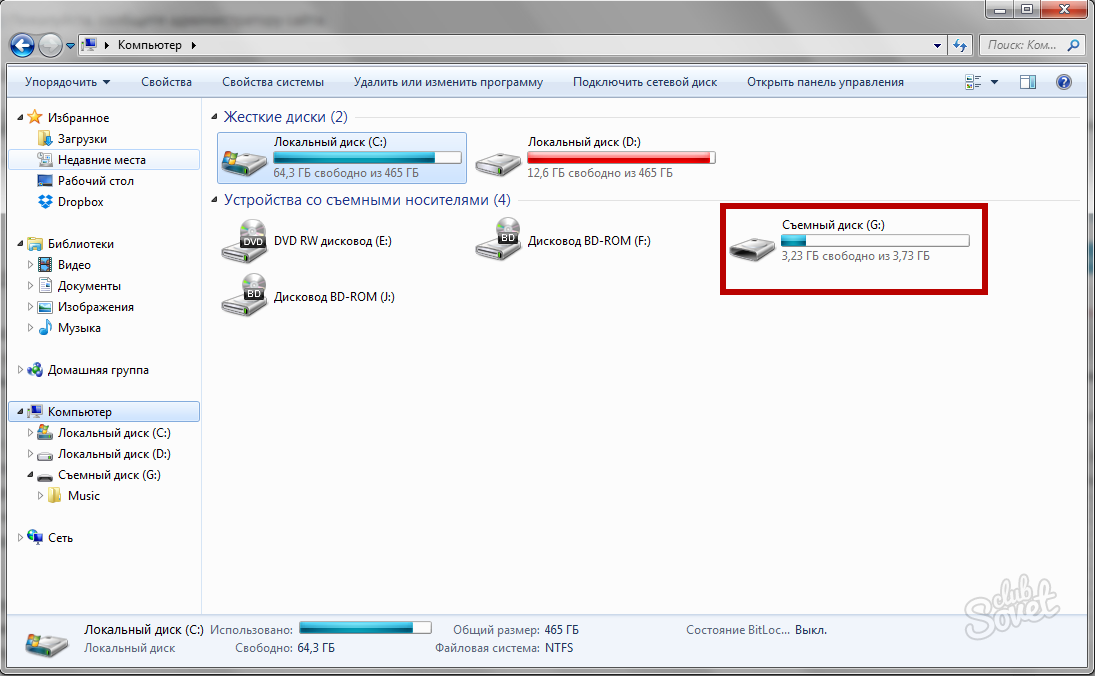 4 KitKat была возможность установить подключение по USB как флешку. ПК видел устройство как съемный диск и предоставлял те же права: пользователь мог переносить файлы, форматировать накопитель и совершать другие действия.
4 KitKat была возможность установить подключение по USB как флешку. ПК видел устройство как съемный диск и предоставлял те же права: пользователь мог переносить файлы, форматировать накопитель и совершать другие действия.
Затем в новых версиях Андроид режим USB был заменен на MTP, в котором осталась только функция переноса данных, а то же форматирование не работает.
Настройка подключения телефона к ПК по USB
Чтобы управлять подключением к компьютеру через USB, необходимо включить отладку. Для этого добавляем в настройки Android раздел «Для разработчиков» (если его нет):
- Откройте настройки.
- Перейдите в раздел «О телефоне» или «Об устройстве».
- Найдите «Номер сборки» или «Версия MIUI».
- Нажимайте (кликайте) на этот пункт до тех пор, пока не увидите сообщение, что вы стали разработчиком (обычно хватает 7-10 нажатий).
Почему Android не видит флешку через OTG
Нужна помощь?
Не знаешь как решить проблему в работе своего гаджета и нужен совет специалиста? На вопросы отвечает Алексей, мастер по ремонту смартфонов и планшетов в сервисном центре.
Напиши мне »
Как управлять компьютером/ноутбуком Windows 10 с телефона Android
После появления в настройках раздела для разработчиков можно включить отладку по USB. Пункт так и называется, так что вам нужно лишь передвинуть ползунок в положение «Включено» и подтвердите разрешение.
УвеличитьТеперь можно подключать устройство к компьютеру через USB и выбирать режим работы. В последних версиях Android наиболее используемыми являются:
- MTP – передача любых файлов с компьютера на телефон и наоборот.
- PTP – передача фотографий, а также перенос файлов, не поддерживаемых в режиме MTP.
- Только зарядка.
Вы можете сохранить любой способ или каждый раз выбирать другой режим подключения – при включенной отладке компьютер в любом случае увидит телефон.
Читайте Android не подключается к ПК/ноутбуку по USB и только идет зарядка
Подключение в режиме USB-накопителя
Если вы не может привыкнуть работать с медиапроигрывателем, вернитесь к использованию режима USB-накопителя. Для этого понадобится:
Для этого понадобится:
- Root-права на Андроид.
- Установленная программа USB MASS STORAGE Enabler.
Применение этого метода может привести к повреждению системных файлов. В таком случае вам придется перепрошивать Android.
Чтобы Android подключался к компьютеру как накопитель:
- Запустите USB MASS STORAGE Enabler.
- Предоставьте права суперпользователя и согласитесь на изменение работы Selinux.
- Если устройство поддерживается, откроется основное меню приложения.
- Нажмите «Включить USB MASS STORAGE».
Теперь при подключении к ПК телефон или планшет будет отображаться как накопитель. Чтобы подключиться в режиме MTP или PTP, достаточно перезапустить устройство. После завершения работы с режимом накопителя снова зайдите в приложение и отключите USB MASS STORAGE.
АвторМастер Николай
Инженер по ремонту мобильной и компьютерной техники в специализированном сервисном центре, г. Москва. Непрерывный опыт работы с 2010 года.
Есть вопросы? Задавайте в комментариях к статье. Отвечать стараюсь максимально быстро вам на указанную почту. Каждый случай индивидуален и поэтому очень важно, чтобы вы максимально расписали свою проблему и какая у вас модель устройства.
[3 способа] Как перенести фотографии с Windows 11 на USB-накопитель?
- Дом
- Советы по созданию фильмов
- [3 способа] Как перенести фотографии с Windows 11 на USB-накопитель?
Хелен | Подписаться | Последнее обновление
В этой статье, представленной на официальной веб-странице MiniTool, в основном показаны 3 решения для переноса фотографий / изображений / изображений / графики с устройств Windows 11 на внешние USB-накопители: копирование и вставка, перетаскивание и отправка.
Следующее содержимое также применимо к Windows 10/8.1/8/7 с некоторыми отличиями в расположении параметров.
В настоящее время у нас есть много устройств для хранения цифровых данных, таких как фотографии, видео, музыка, документы, приложения и т.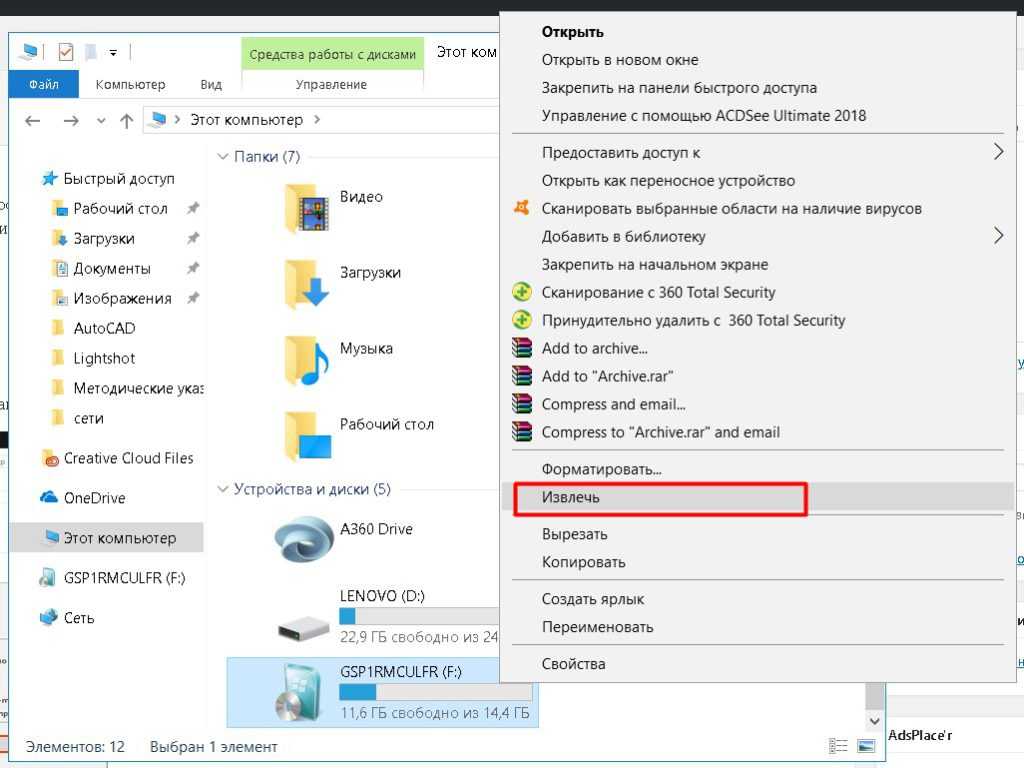 д. Обычно мы храним наши рабочие данные на компьютере в офисе, а личные данные сохраняем на ПК дома. Но что, если вам нужно взять работу домой, чтобы продолжить работу?
д. Обычно мы храним наши рабочие данные на компьютере в офисе, а личные данные сохраняем на ПК дома. Но что, если вам нужно взять работу домой, чтобы продолжить работу?
Вы можете напрямую отправлять необходимые файлы себе через приложения для общения или по электронной почте, когда находитесь в офисе. Затем, когда вы вернетесь домой, просто войдите в свою учетную запись, получите эти файлы и сохраните их на домашнем компьютере.
Однако, если есть большой объем данных, которые необходимо передать, и вам нужно использовать их не только дома, но и в некоторых других местах, вам может потребоваться перенести их на USB-накопитель и взять его с собой куда угодно. идти.
Тогда как перенести фотографии из Windows 11 на флешку (например)? Есть несколько способов.
Как перенести фотографии с компьютера на USB-накопитель – копирование и вставка
Прежде всего, вы можете воспользоваться наиболее распространенным способом, который известен почти всем пользователям компьютеров, чтобы помочь вам перенести фотографии. То есть скопировать и вставить.
То есть скопировать и вставить.
- Вставьте USB-накопитель в USB-порт вашего устройства.
- Откройте проводник Windows и найдите, где находятся фотографии, которые вы хотите передать.
- Щелкните правой кнопкой мыши одну из целевых фотографий и выберите Копировать .
- Перейдите на флэш-накопитель USB, щелкните правой кнопкой мыши любую пустую область и выберите Вставить .
- Дождитесь завершения процесса.
- Повторите операции для передачи всех целевых изображений.
Если у вас есть много графических изображений, которые необходимо перенести, будет проблематично передавать их по одному. Таким образом, вы можете быстро перенести их, приняв любой из следующих способов.
- Поместите все фотографии, которые вы хотите передать, в папку и скопируйте и вставьте папку за один раз.
- Поместите все целевые фотографии в одно место, выберите их все, затем скопируйте и вставьте одновременно.

Для действия копирования и вставки вы можете использовать сочетания клавиш для замены параметров. «Ctrl + C» может заменить копирование, а «Ctrl + V» может заменить вставку. Или просто нажмите кнопку Копировать/Вставить на панели инструментов.
Если вам не нужно хранить исходные фотографии в исходном месте, вы можете вырезать (Ctrl + X) и вставить их на целевой USB-диск. Таким образом, время, необходимое для завершения передачи, будет короче.
Как перенести фотографии с компьютера на USB-накопитель – перетаскивание
Во-вторых, вы можете напрямую перетаскивать целевые изображения в место назначения.
Шаг 1. Подключите жесткий диск USB к компьютеру.
Шаг 2. Откройте проводник и перейдите в папку, где находятся исходные фотографии.
Шаг 3. Откройте флэш-накопитель USB в проводнике Windows.
Шаг 4. Уменьшите оба окна проводника и разместите их рядом на рабочем столе.
Шаг 5. Щелкните левой кнопкой мыши по нужным фотографиям в проводнике исходного кода, нажмите и удерживайте левую кнопку мыши, перетащите фотографии в проводник USB и отпустите кнопку мыши.
Таким образом, целевые фотографии были успешно скопированы на целевой USB-накопитель.
Как перенести фотографии с компьютера на карту памяти USB — отправить
Наконец, вы можете использовать функцию «Отправить» в проводнике для копирования фотографий с локального компьютера на съемный жесткий диск USB.
- Подключите USB-накопитель к компьютеру.
- Щелкните правой кнопкой мыши целевые фотографии и выберите Отправить на . Если вы не видите параметр «Отправить», просто выберите Показать дополнительные параметры , и вы увидите его в следующем контекстном меню.
- Далее выберите USB-накопитель в качестве места назначения.
Не проще ли перенести фотографии с Windows 11 на флешку? Приведенные выше решения применимы ко всем компьютерам под управлением Win11, включая настольные компьютеры, ноутбуки, ноутбуки и т. д.
Эти приложения полностью совместимы с Windows 11/10/8. 1/8/7.
1/8/7.
MiniTool MovieMaker
Простое в использовании бесплатное программное обеспечение для редактирования видео без водяных знаков. Встроенные шаблоны позволяют быстро создавать персональные слайд-шоу и делиться ими с друзьями!
Бесплатная загрузка
MiniTool uTube Downloader
Бесплатная загрузка видео, аудио и субтитров с YouTube без рекламы и комплектов. Он может выполнять несколько задач одновременно на высокой скорости и поддерживает несколько форматов файлов.
Бесплатная загрузка
MiniTool Video Converter
Быстро конвертируйте видео и аудио из одного формата файла в другой для применения на большем количестве устройств. Он поддерживает более 1000 популярных форматов вывода и пакетное преобразование. Кроме того, он также может записывать экраны ПК без водяных знаков.
Скачать бесплатно
Читайте также:
- Импорт фото/видео с iPhone/iPad/iPod в Windows 11
- [5 способов] Как редактировать фотографии в Windows 11/10/8/7?
- [2 способа] Как найти/удалить/удалить дубликаты фотографий Windows 11?
- [Пошаговое графическое руководство] Как обрезать фотографию на iPhone/iPad?
- [2 способа] Как пометить фотографии в Windows 11 с помощью Photo Tagger?
- Твиттер
- Линкедин
- Реддит
Об авторе
Комментарии пользователей:
Как наиболее эффективно перенести фотографии на флэш-накопитель с Mac
Автор: Lisa Ou / 04 января 2022 г. , 09:00
, 09:00
Зачем вам нужно переносить фотографии с Mac на USB-накопитель? Возможно, вы планируете отправиться в путешествие или отправиться куда-нибудь, где нужно сделать несколько важных фотографий. Что ж, это не проблема сама по себе, но брать с собой Mac кажется обременительным. И наоборот, у вас может быть важная презентация в классе или на работе, и вы должны представить несколько фотографий, но вы не можете принести свой Mac в офис или в школу. В этом случае рекомендуется вместо этого перенести или сохранить изображения на флэш-накопитель USB. Немедленно обратитесь к приведенным ниже решениям и узнайте, как перенести фотографии с Mac на флэш-накопитель.
Список руководств
- Часть 1. Как перенести фотографии с Mac на флэш-накопитель с помощью Mac Finder
- Часть 2. Как перенести фотографии с Mac на флэш-накопитель с Mac Photos
- Часть 3. Как перенести фотографии на флешку с помощью FoneTrans для iOS
- Часть 4. Часто задаваемые вопросы о переносе фотографий с Mac на флэш-накопитель
FoneTrans для iOS
С FoneTrans для iOS вы сможете свободно переносить данные с iPhone на компьютер. Вы можете не только передавать текстовые сообщения iPhone на компьютер, но и фотографии, видео и контакты можно легко перенести на ПК.
Вы можете не только передавать текстовые сообщения iPhone на компьютер, но и фотографии, видео и контакты можно легко перенести на ПК.
- С легкостью переносите фотографии, видео, контакты, WhatsApp и другие данные.
- Предварительный просмотр данных перед передачей.
- Доступны iPhone, iPad и iPod touch.
Скачать бесплатно Скачать бесплатно Узнать больше
Часть 1. Как перенести фотографии с Mac на флешку с помощью Mac Finder
Будучи менеджером данных Mac по умолчанию, Finder действительно позволяет передавать фотографии на USB-накопитель. С точки зрения доступности и удобства, Mac Finder здесь для вас. Более того, это программа, которая оправдывает свое название, потому что ее основная функция — найти и упорядочить все данные, сохраненные на вашем Mac. Пользователи изначально используют его для передачи данных между Mac и другими устройствами, такими как флэш-накопитель USB. Вы можете легко обмениваться фотографиями с вашего Mac на флэш-накопитель USB, выполнив всего несколько простых шагов.
Вы можете легко обмениваться фотографиями с вашего Mac на флэш-накопитель USB, выполнив всего несколько простых шагов.
Шаги по переносу фотографий с Mac на флэш-накопитель с помощью Mac Finder:
Шаг 1. Сначала подключите флэш-накопитель USB к компьютеру Mac. В то же время откройте окно Finder на вашем Mac. Тем временем щелкните значок USB-накопителя в левом столбце Finder .
Обратите внимание, что вы должны держать это окно открытым, пока будете выполнять следующие шаги.
Шаг 2. Во-вторых, перейдите в папку с фотографиями, которые вы хотите перенести на USB-накопитель, и выберите их. Чтобы выбрать несколько изображений, нажмите кнопку Клавиша Command при выборе фотографий. Вы также можете выбрать всю папку целиком.
Шаг 3Наконец, нажмите на свои фотографии и не отпускайте мышь. Перетащите выбранные изображения в окно Finder, которое вы открыли ранее.
В качестве альтернативы есть еще один родной способ переноса фотографий с Mac на флешку.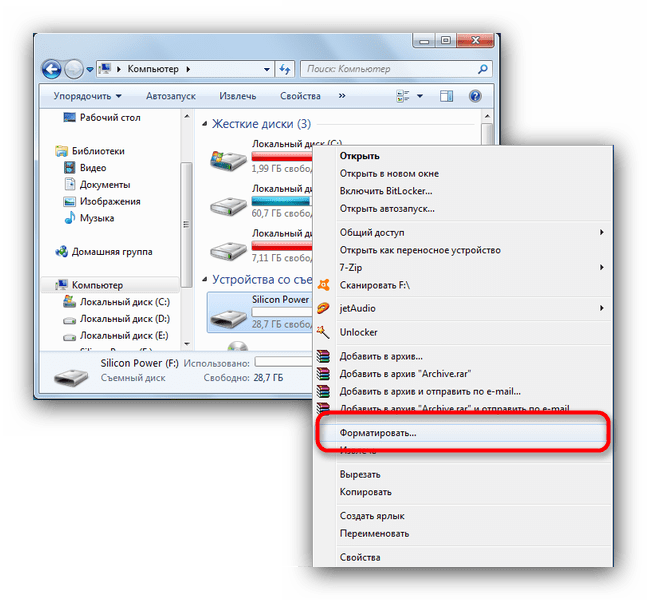 В приведенном ниже решении используются локальные программы вашего Mac для передачи фотографий между вашим Mac и USB-накопителем.
В приведенном ниже решении используются локальные программы вашего Mac для передачи фотографий между вашим Mac и USB-накопителем.
FoneTrans для iOS
С FoneTrans для iOS вы сможете свободно переносить данные с iPhone на компьютер. Вы можете не только передавать текстовые сообщения iPhone на компьютер, но и фотографии, видео и контакты можно легко перенести на ПК.
- С легкостью переносите фотографии, видео, контакты, WhatsApp и другие данные.
- Предварительный просмотр данных перед передачей.
- Доступны iPhone, iPad и iPod touch.
Скачать бесплатно Скачать бесплатно Узнать больше
Часть 2. Как перенести фотографии с Mac на флэш-накопитель с помощью Mac Photos
Mac Photos — еще одна доступная локальная программа для Mac, которую можно использовать для переноса фотографий на USB-накопитель. флеш накопитель. Кроме того, чтобы быстро находить изображения в своей библиотеке, вы можете максимально использовать инновационные функции Mac Photos, такие как смарт-альбомы. Эта программа полезна для повышения эффективности вашего процесса передачи, поскольку она показывает ваши фотографии четко и организованно. Вы также можете использовать панель поиска для быстрого поиска местоположения фотографий или сведений, которые вы хотите перенести с вашего Mac на флэш-накопитель USB.
флеш накопитель. Кроме того, чтобы быстро находить изображения в своей библиотеке, вы можете максимально использовать инновационные функции Mac Photos, такие как смарт-альбомы. Эта программа полезна для повышения эффективности вашего процесса передачи, поскольку она показывает ваши фотографии четко и организованно. Вы также можете использовать панель поиска для быстрого поиска местоположения фотографий или сведений, которые вы хотите перенести с вашего Mac на флэш-накопитель USB.
Шаги по переносу фотографий с Mac на флэш-накопитель с фотографиями Mac:
Шаг 1. Сначала вставьте флэш-накопитель USB в порт USB вашего Mac. После этого откройте Фото на своем Mac.
Шаг 2. Во-вторых, выберите фотографии, которые вы хотите перенести на USB-накопитель. Чтобы выборочно выбрать несколько изображений, нажмите клавишу Command при выборе фотографий. Выберите папку, если вы хотите перенести все изображения в папку.
Шаг 3 В-третьих, нажмите Файл , затем выберите Экспорт в раскрывающемся меню.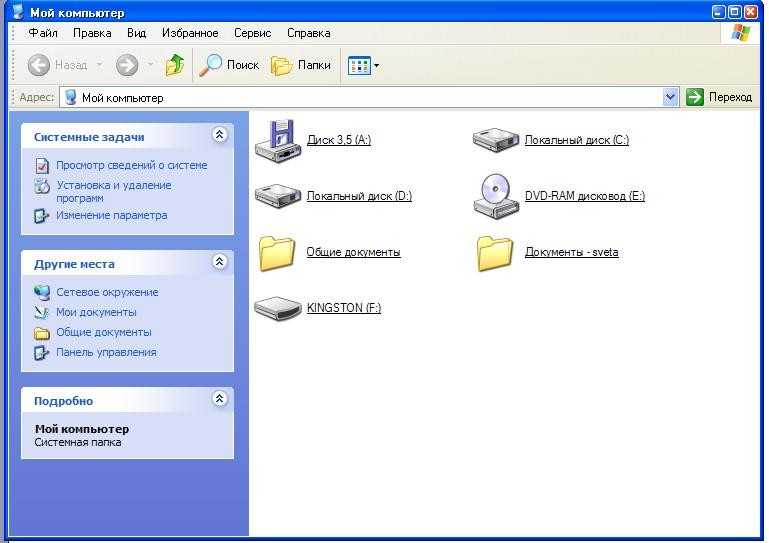 Кроме того, вы можете экспортировать отредактированную или неизмененную оригинальную версию ваших фотографий. Наконец, создайте новую папку на USB-накопителе и установите ее в качестве папки назначения.
Кроме того, вы можете экспортировать отредактированную или неизмененную оригинальную версию ваших фотографий. Наконец, создайте новую папку на USB-накопителе и установите ее в качестве папки назначения.
Примечание. Отредактированная версия является форматом экспорта по умолчанию для ваших фотографий. Тем не менее, немодифицированная оригинальная версия гораздо более рекомендуется.
Однако проверьте приведенное ниже решение, если фотографии, которые вы хотите передать, были синхронизированы с вашим iPhone. Кроме того, предположим, что вы собираетесь найти решение, которое сочетает в себе преимущества Mac Finder и Mac Photos. В таком случае это будет лучше для вас.
Часть 3. Как перенести фотографии на флэш-накопитель с помощью FoneTrans для iOS
Лучшим инструментом переноса между устройствами Apple и другими внешними устройствами является FoneTrans для iOS. FoneTrans для iOS — это инструмент передачи, который доказал свою эффективность, поскольку он показывает предварительный просмотр ваших данных, например, ваших фотографий, и передает их всего за несколько кликов.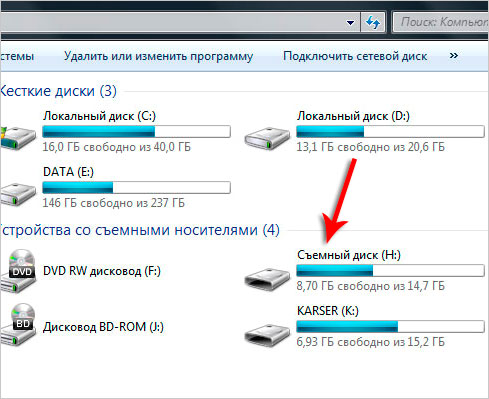 FoneTrans для iOS также является доступным инструментом, поскольку он доступен для Windows и Mac.
FoneTrans для iOS также является доступным инструментом, поскольку он доступен для Windows и Mac.
Вы также можете использовать этот метод для переноса фотографий с Mac на флэш-накопитель, если ваши фотографии Mac синхронизированы или сохранены на вашем iPhone.
FoneTrans для iOS
С FoneTrans для iOS вы сможете свободно переносить данные с iPhone на компьютер. Вы можете не только передавать текстовые сообщения iPhone на компьютер, но и фотографии, видео и контакты можно легко перенести на ПК.
- С легкостью переносите фотографии, видео, контакты, WhatsApp и другие данные.
- Предварительный просмотр данных перед передачей.
- Доступны iPhone, iPad и iPod touch.
Скачать бесплатно Скачать бесплатно Узнать больше
Шаги по переносу фотографий iPhone на флэш-накопитель с помощью FoneTrans для iOS:
Шаг 1. Сначала установите и запустите FoneTrans для iOS на своем Mac. К тому времени подключите свой iPhone с помощью USB-кабеля и одновременно вставьте флэш-накопитель USB в свой Mac.
К тому времени подключите свой iPhone с помощью USB-кабеля и одновременно вставьте флэш-накопитель USB в свой Mac.
Шаг 2. Во-вторых, когда программа успешно распознает ваш iPhone, перейдите на вкладку «Фотографии» в левой части основного интерфейса.
Шаг 3После этого в правой части панели появится превью всех ваших фотографий. Оттуда выберите все изображения, которые вы хотите перенести на USB-накопитель. Затем нажмите кнопку Экспорт .
Шаг 4. Наконец, перейдите в раздел «Этот компьютер» и щелкните свой USB-накопитель, чтобы установить его в качестве места назначения для выбранных фотографий.
Часть 4. Часто задаваемые вопросы о переносе фотографий с Mac на флэш-накопитель
Почему я не могу перенести файлы с Mac на флэш-накопитель USB?
Возможно, ваш USB-накопитель имеет формат NTFS или New Technology File System. Это наиболее распространенная причина сбоя при переносе фотографий или файлов с Mac на USB-накопитель. Кроме того, в macOS есть функция чтения дисков, отформатированных в NTFS. Однако он не может писать на них. Таким образом, невозможно скопировать или вставить (перенести) файл между флэш-накопителем NTFS и вашим Mac.
Однако он не может писать на них. Таким образом, невозможно скопировать или вставить (перенести) файл между флэш-накопителем NTFS и вашим Mac.
Что делать, если мой Mac не распознает флешку?
Если вы вставили флэш-накопитель USB или внешний жесткий диск в свой Mac, но он не отображается, попробуйте сначала проверить свои настройки. Для этого сначала перейдите в Finder и перейдите в «Настройки». После этого щелкните боковую панель и установите флажок рядом с «Внешние диски» в разделе «Расположение». После этого подключенная флешка или внешний жесткий диск появится в Finder.
Совместим ли флэш-накопитель SanDisk Micro с Mac?
Флэш-накопитель SanDisk Micro USB в настоящее время несовместим с Mac и совместим только с Windows. Тем не менее, SanDisk предлагает несколько совместимых с macOS USB-накопителей, таких как Fleur и Crossfire.
Заключение
В заключение, выше приведены практичные и эффективные способы переноса фотографий с Mac на флэш-накопитель с помощью быстрых и простых шагов.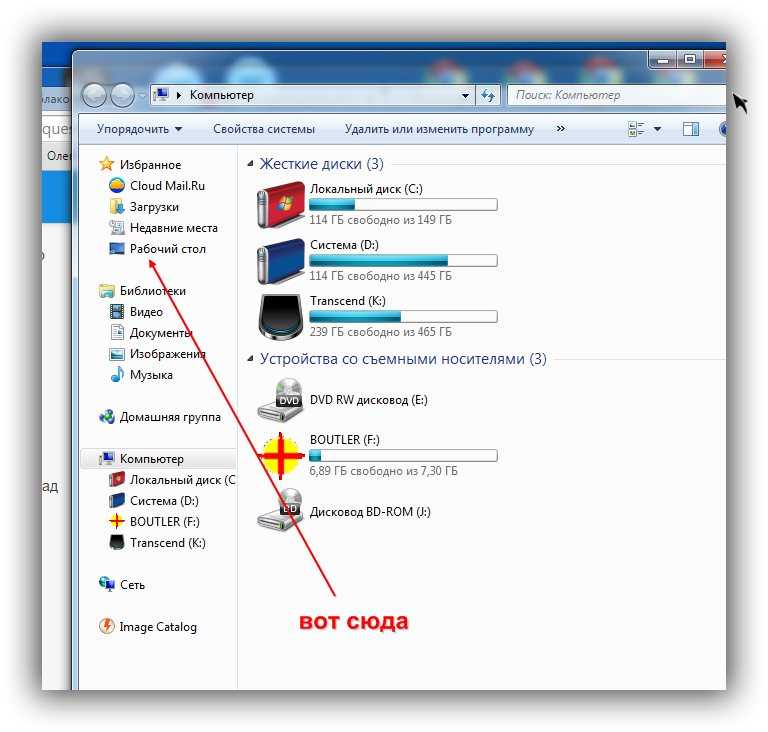

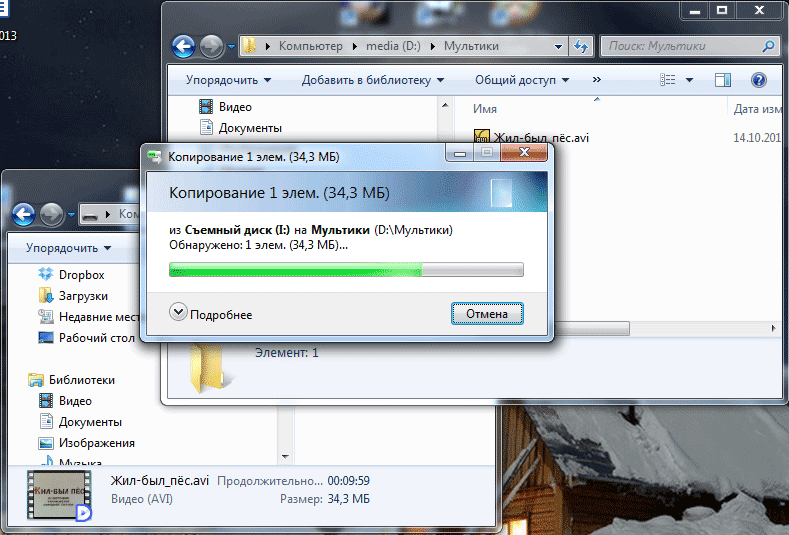 Напиши мне »
Напиши мне »