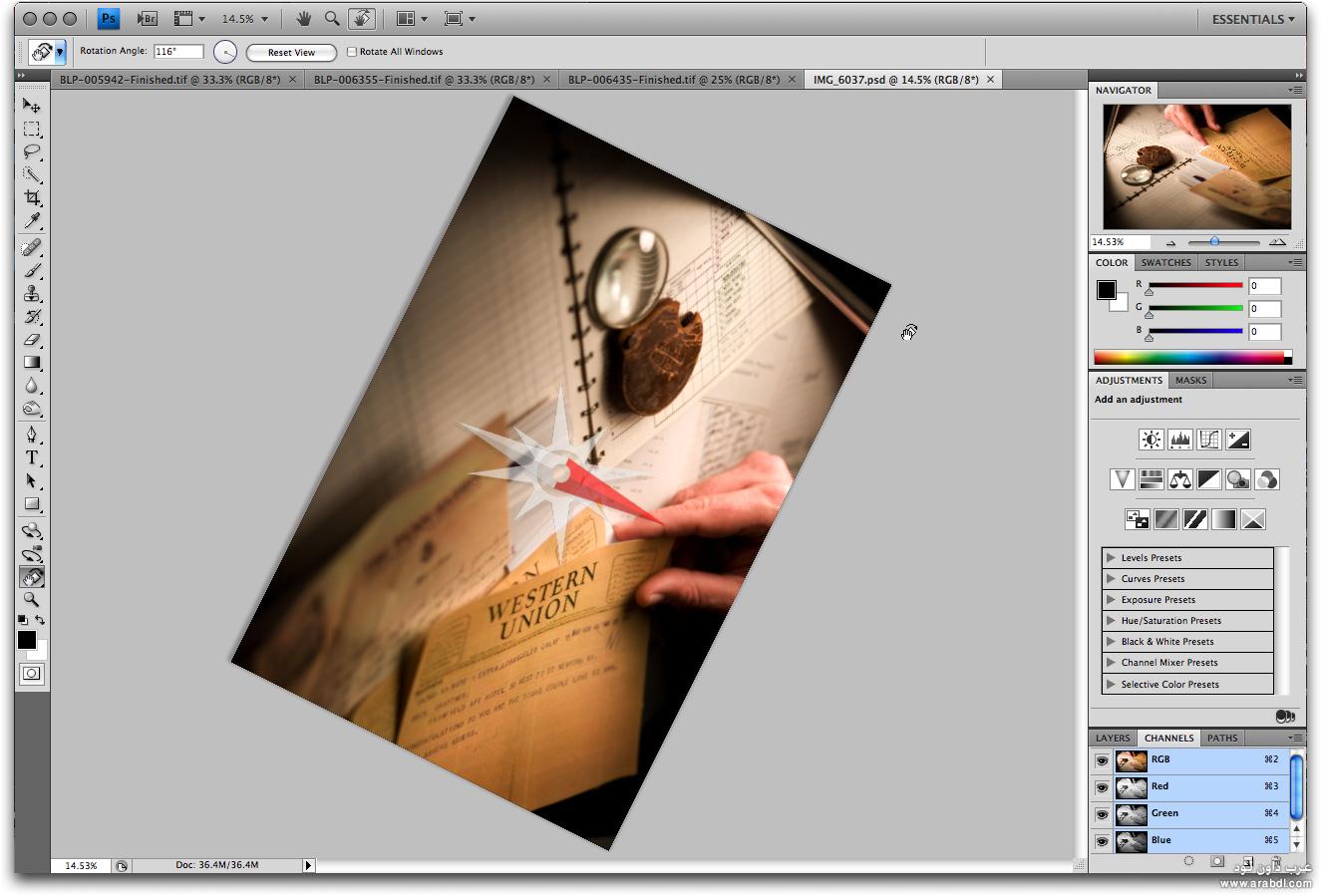4.5. Вращение
4.5. Вращение
Рисунок 14.130. Инструмент «Вращение» на панели инструментов
4.5.1. Общая информация
Этот инструмент используется для вращения активного слоя, выделения или контура. При щелчке этим инструментом по изображению или выделению открывается диалог Настройка вращения, в котором можно указать оси вращения, отмеченные точками, а также угол вращения. То же самое можно сделать, перетащив курсор мыши по изображению или потащив точку вращения.
4.5.2. Активация инструмента
Инструмент «Вращение» можно активировать несколькими способами:
через меню изображения Инструменты → Преобразование → Вращение.
щелчком по значку инструмента на панели инструментов,
либо при помощи комбинации клавиш Shift+R.

4.5.3. Клавиши-модификаторы (по умолчанию)
- Ctrl
Удерживание клавиши Ctrl ограничивает шаг вращения 15 градусами.
4.5.4. Параметры
Рисунок 14.131. Параметры инструмента «Вращение»
Обычно параметры инструмента отображаются в панели, присоединенной к панели инструментов, как только вы активируете его. Если их там нет, вы можете перейти к этой панели, выбрав в меню пункт Окна → Панели → Параметры инструмента.
- Преобразование; Направление; Интерполяция; Кадрирование; Предварительный просмотр изображения; Направляющие
Примечание Эти параметры описаны в Общих параметрах инструментов преобразования.

- Направление преобразования
- Направление преобразования указывает, в какую сторону или в каком направлении будет вращаться слой. В обычном режиме слой вращается так, как ожидается. Если слой вращают на 10 градусов вправо, то он будет визуализирован соответствующим образом. Это поведение противоположно поведению при корректирующем вращении.
Корректирующее вращение используется прежде всего для выравнивания заваленного горизонта на фотографиях. Если горизонт перекошен, переключитесь на корректирующее направление, включите отображение сетки и укажите такой угол вращения, чтобы линии сетки были параллельны истинной горизонтали. Поскольку преобразование выполняется в обратную сторону, изображение повернётся на нужный для исправления ошибки угол.
- 15 градусов (Shift)
Параметр 15 градусов (Shift) выполняет вращение по шагам, равным углам, которые можно разделить на 15 градусов.

4.5.5. Диалог настройки вращения
Рисунок 14.132. Диалог настройки вращения
- Угол
Определяет угол вращения от -180° до +180°, т.е. 360°.
- Центр X/Y
Этот параметр даёт возможность настроить местоположение центра вращения, представленного на изображении крестиком, окружённым кружком. Этот центр вращения можно перетаскивать даже за границы изображения. Единица измерения по умолчанию — пиксель, но это можно изменить в выпадающем списке.
Рисунок 14.133. Центр вращения
Слой, вращаемый вокруг центра вращения за пределами изображения
- Кнопка «Настроить заново»
With this button, available since GIMP 2.
 10.10,
you can reset the transform handles back to the original square
shape, while keeping the current transformation and zoom level.
This enables you to create more complex transformations by making
the transformation in several steps.
10.10,
you can reset the transform handles back to the original square
shape, while keeping the current transformation and zoom level.
This enables you to create more complex transformations by making
the transformation in several steps.
| Примечание | |
|---|---|
Слои также можно вращать с помощью команды Слой → Преобразования → Произвольное вращение… |
Выровнять горизонт | Поворот изображений онлайн бесплатно
Почему люди любят выравнивать и поворачивать фото с Fotor?
Выравнивайте фото как профи
Не беспокойтесь, если не знаете, как использовать Photoshop для выравнивания ваших изображений. Инструмент для выравнивания Fotor поможет вам исправить заваленный горизонт.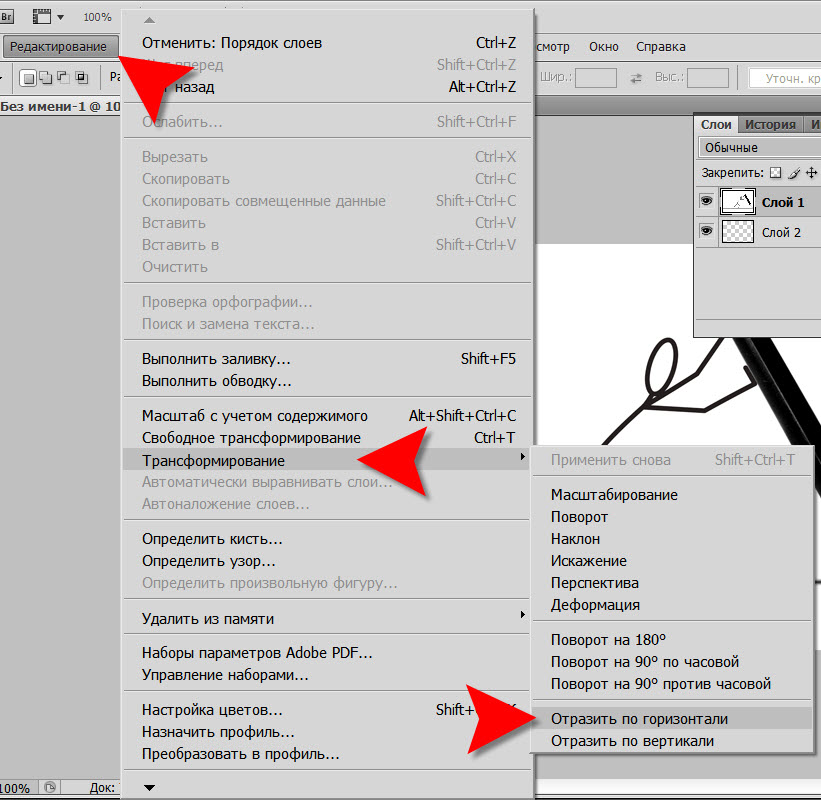 Просто нажмите кнопку «Выровнять», наведите курсор на изображение и перетаскивайте его, удерживая клавишу мыши или палец, пока не увидите, что изображение выровнено. Вы сможете редактировать фотографию как профессионал и получать ровные кадры всего лишь за несколько кликов с помощью Fotor.
Просто нажмите кнопку «Выровнять», наведите курсор на изображение и перетаскивайте его, удерживая клавишу мыши или палец, пока не увидите, что изображение выровнено. Вы сможете редактировать фотографию как профессионал и получать ровные кадры всего лишь за несколько кликов с помощью Fotor.
Поверните изображение с помощью нескольких простых нажатий
Нахождение симметрии в вашем изображении — одна из недооценённых радостей редактуры фото. Есть ли способ ускорить этот процесс? В редакторе Fotor вы сможете разворачивать свои изображения с помощью опции Вращать. Она позволит вам крутить фотографии вдоль их вертикальной и горизонтальной осей. Для каждого вида поворота есть своя кнопка, так что ваши фото всегда будут выровнены идеально.
Вращайте изображения бесплатно
Если вы беспокоитесь о своём бюджете, расслабьтесь. Инструмент выравнивания от Fotor абсолютно бесплатен и не требует регистрации. У вас не будет ограничений по количеству фотографий в месяц. Вам также не нужно ничего скачивать и загромождать свой рабочий стол.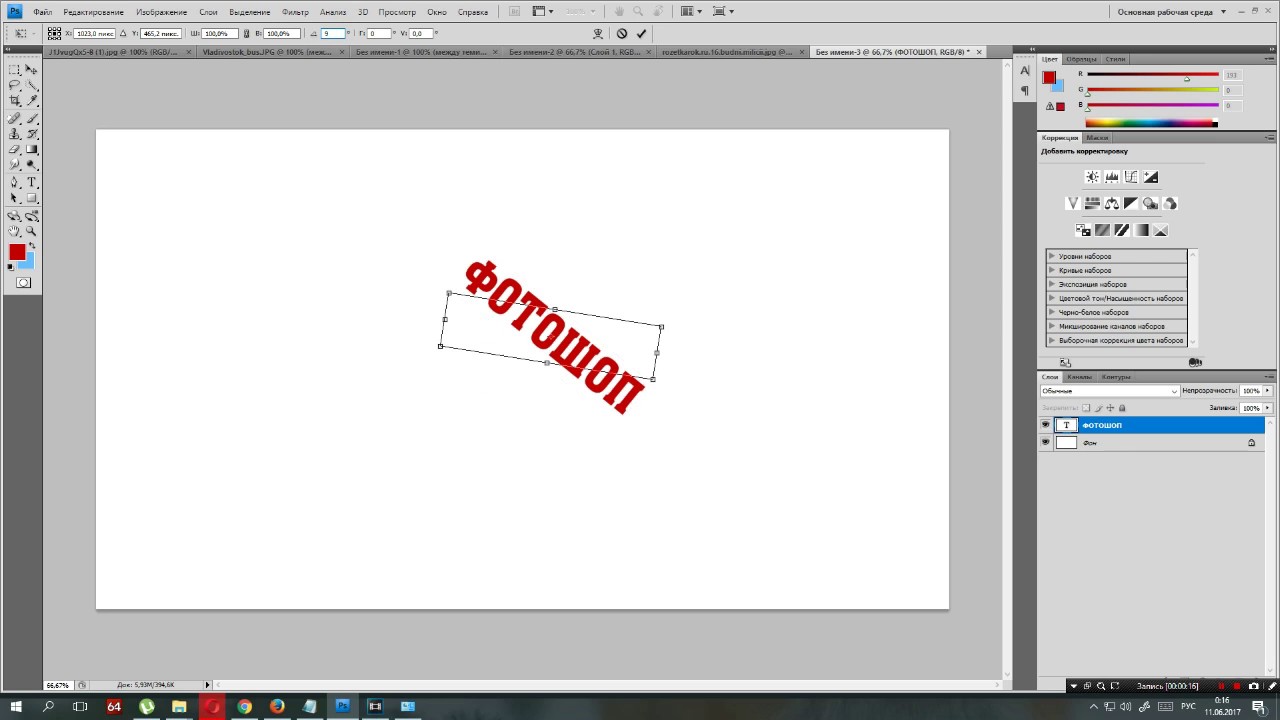 Все, что вам нужно сделать, это загрузить своё изображение, а затем нажать кнопку поворота, вращая изображение в режиме онлайн. Затем вам останется только легко и просто сохранить получившееся изображение и поделиться им.
Все, что вам нужно сделать, это загрузить своё изображение, а затем нажать кнопку поворота, вращая изображение в режиме онлайн. Затем вам останется только легко и просто сохранить получившееся изображение и поделиться им.
Преимущества инструмента для выравнивания и поворота фотографий от Fotor
Выравнивайте и вращайте свои фотографии с легкостью! Порой даже небольшая ошибка в ракурсе может испортить идеальный снимок. Исправить такие ошибки можно с помощью инструмента для выравнивания от фоторедактора Fotor. Независимо от того, корректируете ли вы угол съёмки или просто улучшаете перспективу, инструмент для выравнивания Fotor предлагает вам широкий выбор действий на основе градиентных линий и нашей эксклюзивной технологии проектирования. Вы также можете вращать фотографии вертикально или горизонтально, просто проводя курсором или пальцем по экрану!
Попробовать сейчасПопробовать сейчас
Как поворачивать изображения?
- Откройте Fotor, нажмите «Редактировать фотографию» и загрузите фотографию, которую хотите отредактировать.

- Выберите поворот или вращение, в зависимости от того, что вам нужно.
- Чтобы исправить угол съёмки на фотографии, перемещайте ползунок выпрямления.
- Выберите формат для вашей фотографии и сохраните ее.
Часто задаваемые вопросы
Fotor — это не только лучший способ выравнивания изображения
Платформа Fotor имеет полный набор функций для оформления фотографий: редактирование, создание коллажей, фотоэффекты, стикеры, кадрирование, изменение размера, надписи, а также позволяет редактировать фотографии и создавать всевозможные графические дизайны. Экспериментируйте и попробуйте их все для получения идеальных изображений!
Попробовать сейчасЛучший бесплатный онлайн-инструмент для поворота и выравнивания фото
Бесплатный онлайн-инструмент для выравнивания фотографий от Fotor позволяет поворачивать, переворачивать или выравнивать фотографии как вам захочется. Функция поворота и выравнивания от Fotor — это самый простой способ исправления наклона кадра. Никогда не беспокойтесь о том, что у вас не получится правильный угол наклона!
Функция поворота и выравнивания от Fotor — это самый простой способ исправления наклона кадра. Никогда не беспокойтесь о том, что у вас не получится правильный угол наклона!
Откройте для себя больше функций Fotor
Как отразить объект в Adobe Illustrator
АвторRajon Rahman ОпубликованоЭта страница может содержать ссылки от наших спонсоров. Вот как мы зарабатываем деньги.
Следующие шаги покажут вам, как отразить объект по горизонтали или вертикали или изменить угол в Adobe Illustrator. Вы также можете использовать тот же процесс, чтобы перевернуть изображение в Illustrator. Есть много ситуаций и сценариев, когда эта техника пригодится.
В этом уроке мы работаем с простой фигурой, но вы можете использовать те же шаги для отражения других объектов, фигур, линий, изображений и т.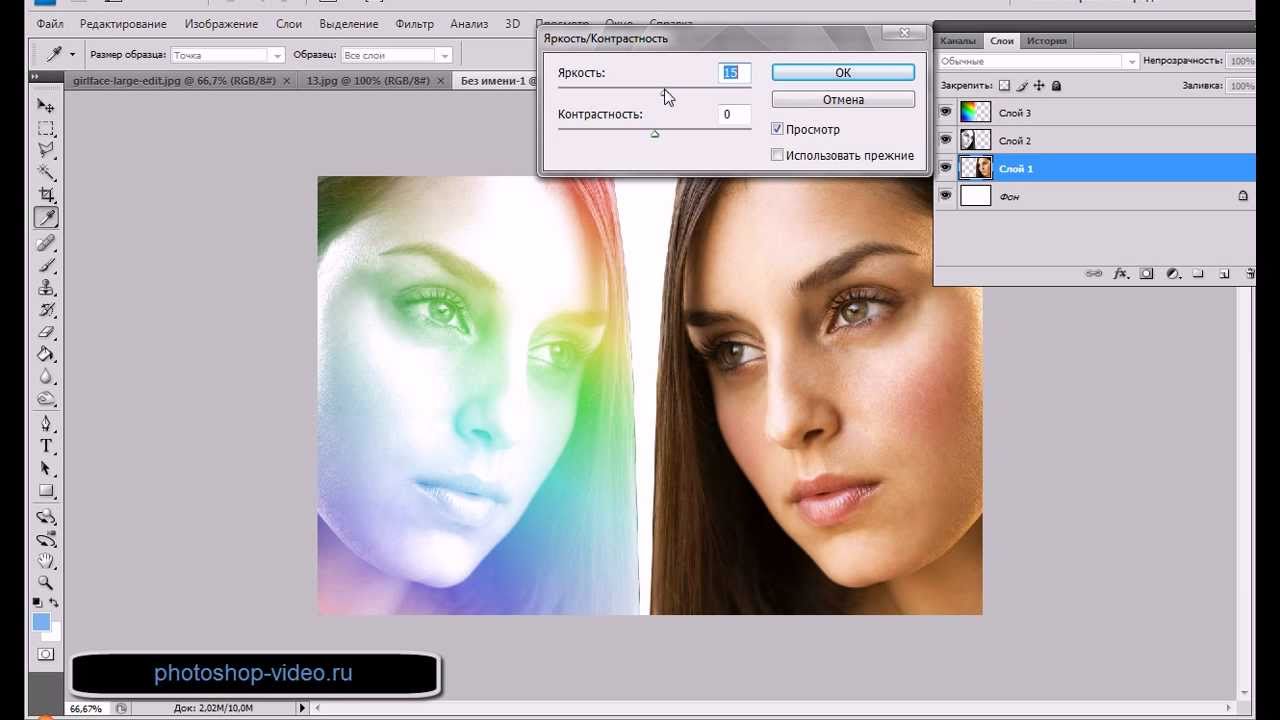 д.
д.
Шаг 1
Если вам интересно, как отразить объект в Illustrator это простой процесс, состоящий всего из четырех шагов.
Для начала выберите Selection Tool (сочетание клавиш V ) и выберите объект, который хотите отразить. Или, если вы переворачиваете изображение целиком, выберите изображение.
Непревзойденная цена!
The Ultimate Toolbox for Designers
- Загружайте столько, сколько хотите, всего за $16,50 в месяц
- Миллионы творческих материалов
- Стоковые фотографии, видеозаписи, звуковые эффекты, шрифты, графические файлы , дополнения и подробнее
- Простое коммерческое лицензирование
- Новые ресурсы добавляются постоянно
- Больше не нужно покупать ресурсы по отдельности (сэкономьте кучу денег)
Получите мгновенный доступ
Шаг 2
Выберите инструмент Rotate Tool (сочетание клавиш O ). Вы увидите опорную точку в центре объекта, когда активен инструмент «Поворот». Эта центральная точка показывает, где будет происходить отражение или переворот. Если вам нужно переместить точку, вы можете сделать это, щелкнув и перетащив. Затем вы повернете объект в зависимости от нового местоположения точки привязки.
Вы увидите опорную точку в центре объекта, когда активен инструмент «Поворот». Эта центральная точка показывает, где будет происходить отражение или переворот. Если вам нужно переместить точку, вы можете сделать это, щелкнув и перетащив. Затем вы повернете объект в зависимости от нового местоположения точки привязки.
Шаг 3
Нажмите клавишу Alt + щелкните объект . Вы увидите окно настроек Reflect, в котором представлены параметры изменения горизонтали, вертикали и угла. Мы перевернем этот треугольник по горизонтали, поэтому выберите параметр «Горизонтально» и нажмите кнопку «ОК».
Конечно, вы можете выбрать «вертикальный», чтобы перевернуть изображение или объект по вертикали.
После нажатия кнопки «ОК» объект или изображение будут вращаться вокруг точки привязки.
Шаг 4
Если вам нужен другой угол поворота, вы можете изменить значение угла. Я, например, ставлю 360 градусов, потом нажимаю ок.
Совет: Как и для большинства задач в Illustrator, существует несколько способов добиться аналогичного результата. Вы также можете использовать инструмент Transform Tool в Illustrator (сочетание клавиш E ), чтобы перевернуть объект таким же образом. Кроме того, вы можете использовать инструмент Reflect Tool (сочетание клавиш O ) для этих типов задач.
Вы также можете использовать инструмент Transform Tool в Illustrator (сочетание клавиш E ), чтобы перевернуть объект таким же образом. Кроме того, вы можете использовать инструмент Reflect Tool (сочетание клавиш O ) для этих типов задач.
Как отразить объект в Illustrator: заключительные мысли
Отразить объект в Illustrator очень просто. Если вы хотите перевернуть фигуру, другой объект, всю иллюстрацию или что-то еще, процесс очень прост. Вы можете переворачивать по горизонтали, вертикали или под определенным углом. Используйте эту технику всякий раз, когда вам нужно отразить или повернуть объект в вашем дизайне.
Рэджон Рахман Рэджон Рахман — графический дизайнер с шестилетним опытом работы в отрасли. Владеет Adobe Photoshop и Adobe Illustrator. Рэджон получил степень бакалавра технических наук (BEng) в области компьютерных наук в Международном университете Дакки в Бангладеш.
: Часть 7. Основы редактирования изображений :: Adobe Photoshop 7. Как :: Adobe :: eTutorials.org0101
Возможно, вам придется изменить ориентацию изображения по композиционным или эстетическим причинам. Это относительно просто сделать в Photoshop (при условии, что нет текста, который можно было бы перевернуть). В дополнение к переворачиванию изображения может потребоваться повернуть весь холст изображения, переориентировав его в новое положение. Это обычное требование для оптимизации сканирования, которое было настроено в неправильном направлении. Этот процесс аналогичен команде «Свободное преобразование», описанной в части 11, задача 5, «Как преобразовать слои». Основное отличие состоит в том, что Free Transform работает с отдельными слоями, а не со всем изображением (поэтому ваш текст на отдельном слое не будет затронут).
Открыть файл
Выберите «Файл», «Открыть» и выберите нужный файл изображения.
Повернуть изображение
Выберите изображение, поверните холст.
 В подменю выберите 90° по часовой стрелке (по часовой стрелке), 90° против часовой стрелки (против часовой стрелки) или 180°. В этом примере я выбираю 90° по часовой стрелке. Команда выполняется, как только вы выбираете ее из меню.
В подменю выберите 90° по часовой стрелке (по часовой стрелке), 90° против часовой стрелки (против часовой стрелки) или 180°. В этом примере я выбираю 90° по часовой стрелке. Команда выполняется, как только вы выбираете ее из меню.Применить произвольное вращение
Выберите «Изображение», «Повернуть холст», «Произвольно», чтобы открыть диалоговое окно «Повернуть холст». Это диалоговое окно можно использовать для указания точного угла и направления вращения. В этом примере я хочу повернуть изображение еще на 19° по часовой стрелке (CW). Нажмите OK, чтобы повернуть холст, который увеличится, чтобы разместить изображение под углом.
Отразить изображение по горизонтали
Выберите «Изображение», «Повернуть холст», «Отразить холст по горизонтали», чтобы перевернуть изображение по горизонтали.
Перевернуть изображение по вертикали
Выберите «Изображение», «Повернуть холст», «Отразить холст по вертикали», чтобы перевернуть изображение по вертикали.

Наблюдайте за результатами
Как видите, вращение и отражение изображения могут сильно повлиять на его восприятие. Хотя на самом деле вы ничего не изменили в изображении, кроме того, как оно представлено зрителю, вы можете видеть, что представление важно.
Вращение и отражение Когда вы поворачиваете изображение, это как если бы вы размещали отпечаток изображения на рабочем столе и вращали его, в изображении ничего не меняется, кроме ориентации. Однако, когда вы переворачиваете изображение, это как если бы вы создавали зеркальное отражение. Любая надпись теперь перевернута, а левая рука выглядит как правая. Когда вы переворачиваете изображение, убедитесь, что на нем нет текста, машин на дороге или других контрольных знаков, которые могли бы выдать эту манипуляцию. |
Включите JavaScript для просмотра комментариев, созданных Disqus.

|


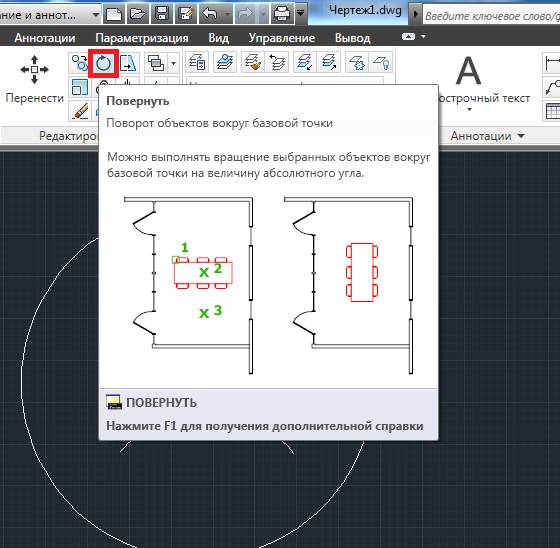

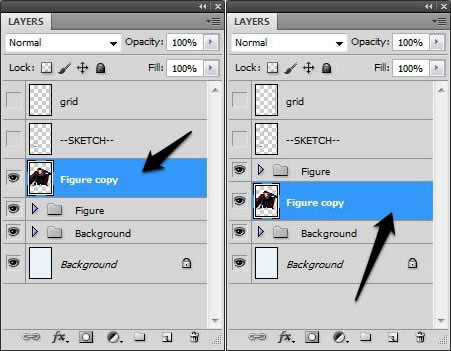 10.10,
you can reset the transform handles back to the original square
shape, while keeping the current transformation and zoom level.
This enables you to create more complex transformations by making
the transformation in several steps.
10.10,
you can reset the transform handles back to the original square
shape, while keeping the current transformation and zoom level.
This enables you to create more complex transformations by making
the transformation in several steps.
 В подменю выберите 90° по часовой стрелке (по часовой стрелке), 90° против часовой стрелки (против часовой стрелки) или 180°. В этом примере я выбираю 90° по часовой стрелке. Команда выполняется, как только вы выбираете ее из меню.
В подменю выберите 90° по часовой стрелке (по часовой стрелке), 90° против часовой стрелки (против часовой стрелки) или 180°. В этом примере я выбираю 90° по часовой стрелке. Команда выполняется, как только вы выбираете ее из меню.