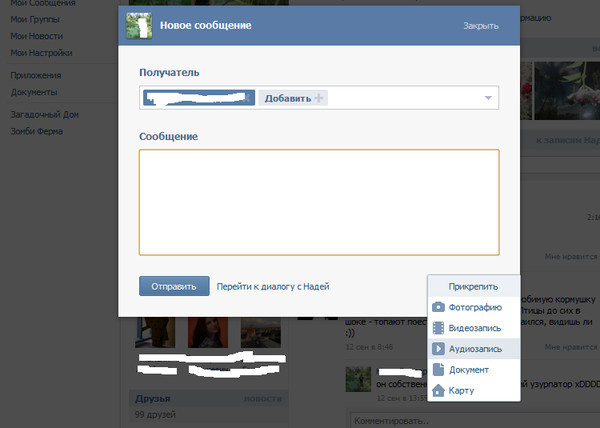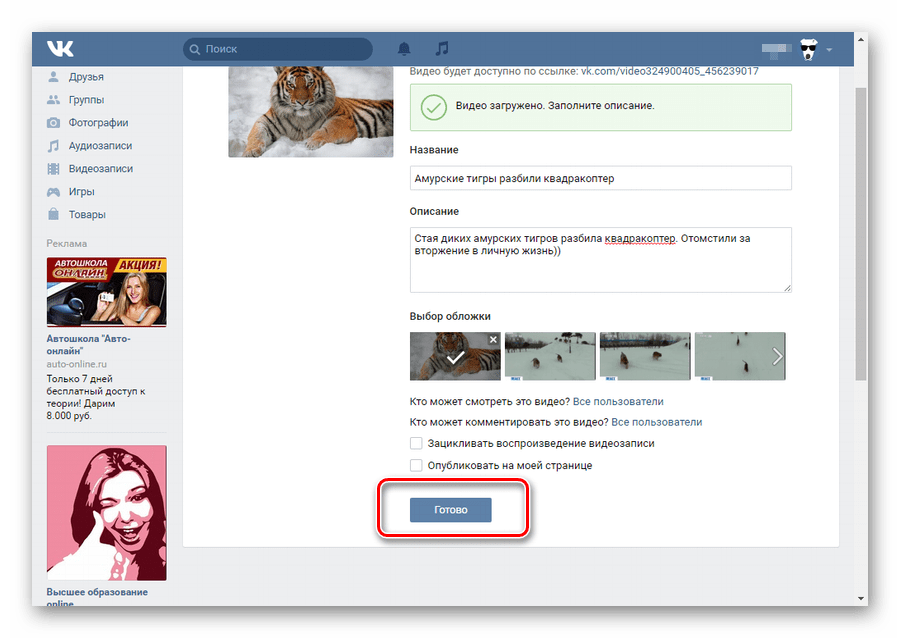Как отправить видео в ВК с компьютера в личку
Гид по социальным сетям » ВКонтакте
ВКонтакте
Обновлено
В последние годы видеоконтент правит социальными сетями. Он намного информативнее и интереснее, поэтому вполне естественно желание делиться такими материалами с друзьями, коллегами и знакомыми на таких ресурсах, как, ВКонтакте. В связи с этим рождается логичный вопрос: как отправить видео в ВК с компьютера в личку? Предлагаем разобраться.
Содержание
- Вариант №1: Загрузка в видеозаписи
- Вариант №2: отправка документом
- Вариант №3: загрузка с видеохостингов
- Подводя итоги
- Видеоинструкция
- Видео
Вариант №1: Загрузка в видеозаписи
Соцсеть ВКонтакте предлагает удобную возможность загружать пользовательские видеозаписи, которые на данный момент имеются у вас на жестком диске ПК или другого устройства. Самый очевидный вариант – загрузка в «Видео» и последующая вставка в письмо. Рассмотрим по шагам:
Самый очевидный вариант – загрузка в «Видео» и последующая вставка в письмо. Рассмотрим по шагам:
- Загружаем ролик. Для этого переходим в раздел «Видео» в навигационном меню:
- Тут пользователю в новой версии предлагается добавить видео:
- Кликаем по кнопке и выбираем файл, который содержит ваш компьютер или ноутбук. То же можно сделать и с телефона:
- Определяемся с файлом, который следует загрузить:
- Осталось только дождаться момента, пока ролик полностью «зальется» на сервер социальной сети:
Важное примечание: вы можете дать своему видео собственное название, рассказать о том, что происходит в кадре, указать настройки приватности, а также сделать обложку и опубликовать к себе в профиль.
- Завершается все нажатием на кнопку «Готово». Считайте, что 50% работы мы уже выполнили:
- Открываем переписку с нужным пользователем.
 При наведении на скрепку выбираем пункт «Видеозапись»:
При наведении на скрепку выбираем пункт «Видеозапись»:
- Нам предложат выбрать тот файл, который мы загрузили:
- Он окажется прикрепленным, и ролик уже можно отправлять.
В результате просмотреть контент можно будет прямо в диалоге без загрузок и переходов на другие сервисы. Более того, вы можете в любой момент пересылать материал другим людям на сайте, экономя свое время.
Вариант №2: отправка документом
Сайт предоставляет возможность переслать документ, не добавляя его на страничку, при условии, что он не много весит: материалы более 200 МБ загружены не будут. Для этого:
- Перейдите в личные сообщения. Найдите интересующий вас контакт, которому вы и хотите отправить ролик. Наведите мышкой на скрепку (если вы делаете это с ПК) и выберите пункт «Документ», отметив файл, который интересует для отправки в личку.
- После загрузки он будет выглядеть следующим образом.

Другой пользователь получит СМС и, чтобы просмотреть, должен будет скачать видео. Не загружая его, посмотреть не получится.
Вариант №3: загрузка с видеохостингов
Хотя статья рассказывает о том, как отправлять видео с компьютера, но все-таки стоит осветить возможности отправки роликов и с сайтов, например, с YouTube. Здесь все еще проще, чем в предыдущих 2-х пунктах:
- Находим на Ютуб нужный ролик. Неважно, сколько он будет весить, так как загружать его на диск нет необходимости. Нажимаем на «поделиться» и копируем ссылку:
- В само сообщение достаточно просто вставить скопированную ссылку и оно (видео) само подгрузится:
После отправки, просмотр ролика с айфона, телефонов других марок, ПК, ноутбука и других гаджетов любого размера доступен также «внутри» сообщений без скачиваний.
Это же относится и к материалам с других видеохостингов. Не требуется никаких программ и прочих приспособлений – все делается в пару кликов.
Подводя итоги
Надеемся, теперь вы точно знаете, как действовать, если нужно отправить в «личку» видеоролики, и наша помощь оказалась полезной.
Видеоинструкция
Также рекомендуем ознакомиться с видео, посвященным данной тематике.
Видео
Поделиться или сохранить к себе:
Как отправить видео из ВК в Ватсап на разных устройствах
В WhatsApp можно без особенных проблем обмениваться видеороликами, пересылая файлы своим знакомым или же ссылки, например, на YouTube. Но бывает такое, что нужно поделиться роликом из мессенджера в другом приложении. И далеко не для всех понятно, как это делается. В данной статье мы объясним, как отправить видео из ВК в Ватсап, какие есть способы достижения желаемого и какие у них нюансы. Давайте разбираться с этой темой более подробно.
Содержание
- Как из Контакта переслать видео в Ватсап
- Какой размер видеофайла можно отправить в Ватсап
- Стороннее приложение
- Онлайн-ресурсы
- Как переслать видео из VK в WhatsApp
- Андроид-устройства
- Айфон
- Инструкция для отправки с компьютера
- Встроенные возможности
- С помощью ссылки
- Проблемы при пересылке, методы их решения
- Нестабильное интернет-соединение
- Недостаток свободного места
- Сбои в работе ОС
- Завершение
Как из Контакта переслать видео в Ватсап
Есть несколько способов переслать видеоролик пользователю в Ватсап. Разработчики мессенджера не оставили встроенного функционала, однако эта проблема решается возможностями операционной системы. Процедура несколько отличается для версий под управлением двух популярных операционных систем и ПК, так что постепенно рассмотрим особенности каждого подхода.
Разработчики мессенджера не оставили встроенного функционала, однако эта проблема решается возможностями операционной системы. Процедура несколько отличается для версий под управлением двух популярных операционных систем и ПК, так что постепенно рассмотрим особенности каждого подхода.
Какой размер видеофайла можно отправить в Ватсап
Есть два варианта прикрепления видео с контакта в Ватсап. Первый вариант – это тап на соответствующий тип медиафайла после активации скрепки в окне чата с выбранным пользователем.
Если вы использовали этот вариант, тогда предельный размер видео – 17 МБ. Согласитесь, довольно небольшой размер.
Второй вариант – это отправка ролика в качестве простого файла без указания его функционального назначения. В таком случае, границы автоматически расширяются до 100 МБ. С этим уже можно работать.
Рассмотрим несколько утилит для уменьшения размер файлов. Для удобства восприятия разобьем дальнейшее повествование на несколько логических блоков.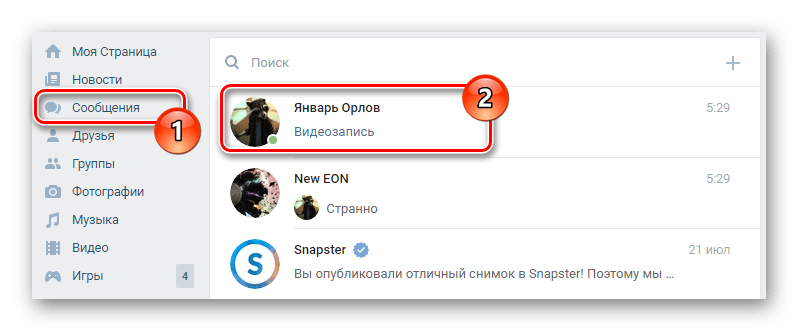
Стороннее приложение
В качестве примера мы выбрали приложение «Видеокомпрессор», которое распространяется на бесплатной основе. Оно отлично подойдет для сжатия любых медиафайлов. Для его использования:
- Разблокируем смартфон и тапаем по иконке «Play Маркет» на рабочем столе.
- Активируем поисковую строку в копируем туда название приложения «Видеокомпрессор».
- Выбираем верхний пункт из появившегося списка.
- Тапаем по кнопке «Установить» на новой странице.
- При необходимости подтверждаем выполнение процедуры.
- Дожидаемся ее окончания.
- Активируем иконку «Видеокомпрессор» на рабочем столе или в общем меню устройства.
- Предоставляем необходимые разрешения для работы приложения.
- Во вкладке «Сжатие видео» открываем нужную папку, а затем и сам ролик.
- Активируем опцию «Сжатие видео».

- Выбираем подходящее разрешение из списка, чтобы итоговый размер файла не превышал 17 МБ. Если ни один из предложенных пунктов не подходит, то переходим во вкладку «Низкое качество».
- Дожидаемся завершения сжатия.
Полученный файл автоматически сохранится в Галерее устройства, после чего его можно пересылать в самом мессенджере.
Помимо форматирования ролика и выбора качества, «Видео Компрессор» позволяет:
- Обрезать часть кадров перед обработкой.
- Отделить аудиодорожку от картинки и сохранить ее в Галереи.
Это только один из способов, как видео из Контакта отправить в Ватсап, уменьшив его размер. Также можно воспользоваться онлайн-конвертером, который работает без установки дополнительного приложения к себе на устройство.
Онлайн-ресурсы
Для тестирования функционала был выбран сервис Convert Video Online. Его функциональные возможности:
- Поддержка более трехсот форматов видео.

- Изменение исходных кодеков.
- Удаление аудиодорокжи по желанию, обрезка.
- Работа с ролика, которые находятся в интернете, а не в памяти устройства.
Преимущества онлайн-сервисов в доступности с любого устройства, и не требуют установки на смартфон.
Если с этим пока все понятно, тогда поговорим о том, как видео из Контакта отправить в Ватсап.
Как переслать видео из VK в WhatsApp
Как мы уже сказали, есть несколько вариантов, как из Контакта переслать видео в Ватсап. Рассмотрим особенности процедуры в версиях для iOS, Android, Windows. Для удобства восприятия разобьем дальнейшее повествование на несколько логических блоков.
Андроид-устройства
Первый вариант подходит для тех, кто уже скачал ролик с ВК и переместил его во внутреннее хранилище смартфона. Для переноса таким образом фото и видео из ВК в WhatsApp:
- Запускаем мессенджер у себя на устройстве.
- Переходим в переписку с нужным пользователем.
- В окне чата тапаем по иконке в виде скрепки.

- В выпадающем списке выбираем вариант «Галерея».
- Автоматически запускается библиотека медиафайлов. В ней находим и отмечаем нужный ролик.
- По желанию изменяем его длительность и дополнительно оформляем.
- Тапаем по кнопке отправки и ждем завершения пересылки.
Альтернативный вариант достижения желаемого результата:
- Разблокируем смартфон и открываем встроенный файловый менеджер.
- Переходим в папку, где хранится нужный видеофайл.
- Длительным тапом выделяем его, автоматически активируется меню дополнительных действий.
- Выбираем иконку в виде трех точек («Меню») в верхней части пользовательского окна.
- Активируем опцию «Поделиться».
- В системном окне выбираем иконку Ватсап.
- Автоматически открывается список контактов, пролистываем страничку до нужного пользователя и отмечаем его.
- Пишем текстовое сообщение по желанию, подтверждаем серьезность намерений кнопкой «Отправить».

Остается проверить, отправилось ли выбранному контакту видеоролик.
На очереди еще один вариант, как напрямую с Контакта перекинуть видео в Ватсап. Для претворения задуманного в жизнь:
- Разблокируем смартфон и тапаем по иконке ВК на рабочем столе.
- Находим в социальной сети нужный видеоролик, например, у себя на странице, в посте и т. д.
- Запускаем окно воспроизведения одиночным тапом по нему.
- Вызываем элементы управления нажатием на мини-плеер.
- Активируем иконку с тремя точками в правом верхнем углу экрана.
- Выбираем пункт «Скопировать ссылку».
- Копируем в буфер обмена ссылку.
- Сворачиваем клиент социальной сети, тапаем по иконке Ватсапа на рабочем столе.
- Переходим в окно чата с нужным пользователем.
- Активируем строку для ввода текстового сообщения.
- Длительным тапом по пустому полю вызываем меню дополнительных действий.
- Выбираем вариант «Вставить».

- Подтверждаем отправку соответствующей кнопкой.
Подобный способ избавляет от системных ограничений по объему передаваемых роликов.
Аналогичным образом вы сможете и перенести фото из Контакта в Ватсап.
Айфон
Как и в случае с Андроид-устройством, есть несколько вариантов, как видео с Контакта отправить в Ватсап. Рассмотрим особенности каждого подхода подробнее. Для удобства восприятия разобьем дальнейшее повествование на несколько логических блоков.
Непосредственно в самом мессенджере
Эта подборка использует встроенные возможности системы. Если вы уже скачали ролик из ВК и сохранили его во внутреннее хранилище, то осталось его переправить в Ватсап.
Для претворения задуманного в жизнь:
- Разблокируем смартфон и тапаем по иконке мессенджера на рабочем столе.
- Вводим данные для авторизации и переходим во вкладку «Чаты».
- Проматываем список контактов до нахождения нужного.
- Переходим в окно чата, активируем иконку в виде синего плюсика в левом нижнем углу пользовательского окна.

- В выпадающем списке выбираем вариант «Фото/видео».
- Автоматически открывается приложение Фото.
- Пролистываем страничку до нахождения ролика.
- Редактируем его по желанию встроенным инструментарием.
- Пишем сопроводительное послание в поле для ввода в нижней части пользовательского окна.
- Подтверждаем серьезность намерений кнопкой «Отправить».
Примечательно: если вы не хотите сжимать видеоролик, то проделайте аналогичные манипуляции, выбрав в системном окне категорию передачи «Файл» или «Документ». Так рамки по весу расширятся до 100 МБ.
Функция «Поделиться»
- Разблокируем смартфон и тапаем по иконке приложения Фото на рабочем столе.
- Активируем вкладку «Альбомы» в нижней части пользовательского окна.

- Выбираем пункт «Видео».
- Пролистываем сформированный список до нахождения нужного ролика.
- Активируем кнопку «Выбрать» в правом верхнем углу пользовательского окна.
- Выделяем его синим чекбоксом, тапаем по иконке в виде письма со стрелкой, направленной вверх, в левом нижнем углу программного интерфейса.
- Свайпом пролистываем системное окно выбора приложения до нахождения иконки WhatsApp.
- Тапаем по ней, автоматически открывается окно выбора получателя.
- Переходим в чат к выбранному пользователю.
- Пишем сопроводительное послание, и подтверждаем необходимость отправки одноименной кнопкой.
Чат пополняется новым объектом, который человек увидит, как только авторизуется в системе.
Если с этим все понятно, тогда двигаемся дальше.
Через ссылку
Для реализации задуманного:
- Разблокируем смартфон и тапаем по иконке клиента социальной сети VK на рабочем столе.

- Авторизуемся в системе и переходим во вкладку с роликами.
- Пролистываем список до нахождения нужного объекта.
- Тапаем по нему для воспроизведения.
- Активируем иконку «Меню» в правом верхнем углу пользовательского окна.
- В выпадающем списке выбираем вариант
- Сворачиваем приложение и открываем Ватсап.
- Вводим данные для авторизации, переходим в чат с выбранным пользователем.
- Вставляем ссылку в поле для ввода текстовых сообщений.
- Подтверждаем серьезность намерений кнопкой «Отправить».
С помощью ссылки можно отправлять в WhatsApp ролики и с облачного хранилища, прочих сервисов.
Если с этим все понятно, давайте поговорим о том, как обстоят дела с отправкой роликов в компьютерной версии мессенджера.
Инструкция для отправки с компьютера
Несмотря на урезанный функционал ПК-версии мессенджера, на компьютере можно отправить ролики нужному пользователю.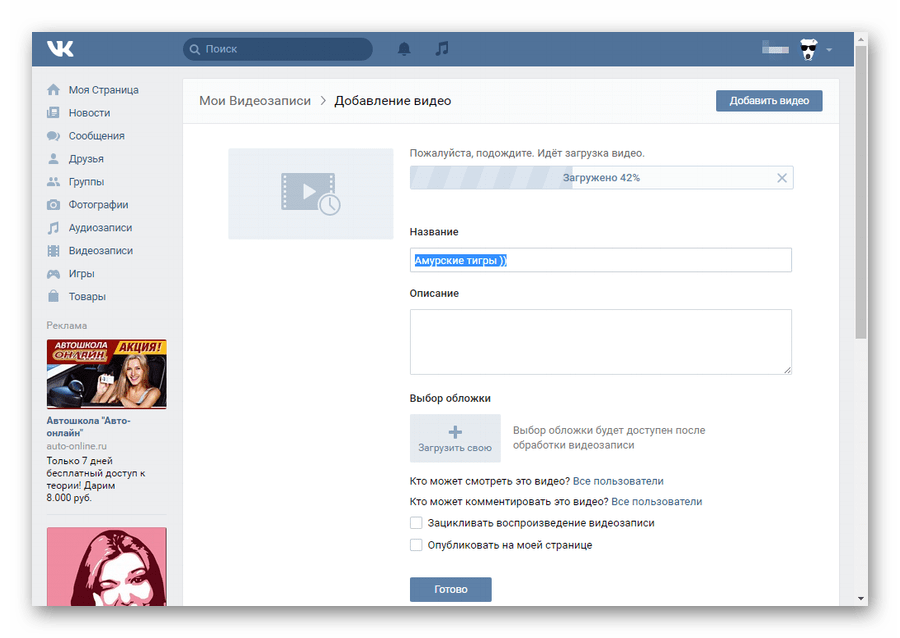 Рассмотрим несколько вариантов сего действа.
Рассмотрим несколько вариантов сего действа.
Для удобства восприятия разобьем дальнейшее повествование на несколько логических блоков.
Встроенные возможности
Если через расширения для браузера вы уже скачали нужный ролик на компьютер, для его передачи в Ватсап:
- Авторизуемся в системе через мобильное приложение.
- Пролистываем перечень контактов и диалогов до нахождения нужного.
- В окне чата активируем кнопку в виде скрепки в правом верхнем углу пользовательского кона.
- В выпадающем списке выбираем вариант «Фото и видео» или «Документ».
- Автоматически запускается Проводник Windows. Указываем через него путь к сохраненному объекту.
- Подтверждаем серьезность намерений, прописываем текстовое сообщение по желанию.
- Активируем кнопку «Отправить» справа от строки для ввода текстовых сообщений.
Если с этим методом все понятно, тогда двигаемся дальше.
С помощью ссылки
Вы можете отправить видео с контакта в Ватсап на компьютере с помощью ссылки.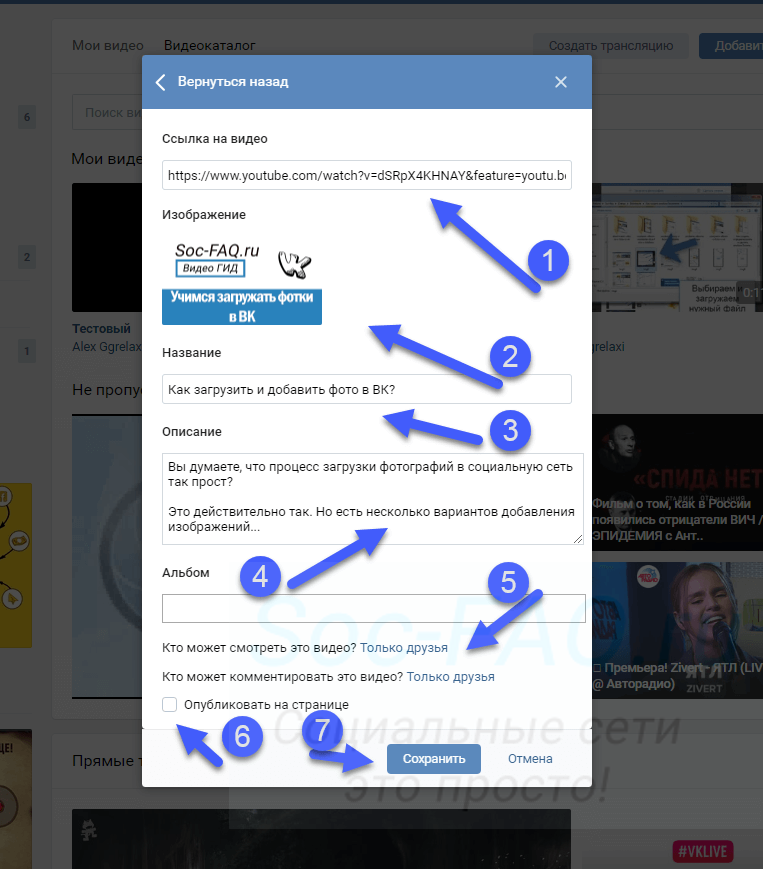 Для этого выполняем следующие шаги:
Для этого выполняем следующие шаги:
- Запускаем клиент WhatsApp у себя на компьютере или ноутбуке.
- Открываем любой браузер и переходим на официальный сайт ВК.
- Переходим на страницу с видеороликом.
- Открываем окно его воспроизведения.
- Кликаем по адресной строке в верхней части пользовательского окна и выделяем ее содержимое полностью.
- Активируем комбинацию Ctrl + C для копирования ссылки в буфер обмена. Или же щелкаем правой клавишей мыши и выбираем «Копировать».
- Переходим в окно мессенджера, переходим в чат с выбранным контактом.
- Активируем строку для ввода текстовых сообщений и вставляем туда ссылку комбинацией Ctrl + V или из контекстного меню, которое вызывается кликом правой клавишей мыши.
- Подтверждаем серьезность намерений иконкой «Отправить» справа от пустого поля для ввода или клавишей Enter.
Подобным образом можно обмениваться медиафайлами, которые хранятся и в других социальных сетях или облачных хранилищах.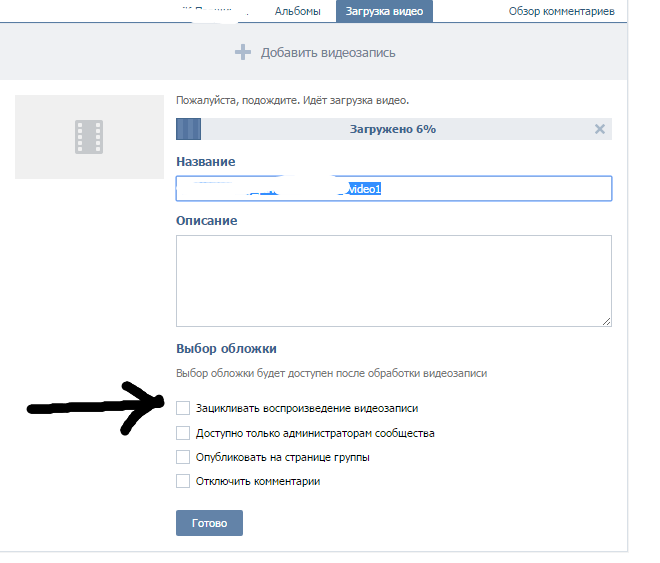
Если с этим все понятно, тогда давайте поговорим о возможных ошибках, которые возникают при передаче роликов между пользователями.
Проблемы при пересылке, методы их решения
В сети и на официальном сайте проекта есть описание нескольких популярных проблем, возникающих во время переноса видео из ВК в WhatsApp.
Давайте разберем несколько факторов, которые негативно влияют на процесс передачи.
Для удобства восприятия разобьем дальнейшее повествование на несколько логических блоков.
Нестабильное интернет-соединение
Для получения и передачи данных, встроенные алгоритмы обращаются к серверам, общаются между собой с помощью инструкций и протоколов. Поэтому для их штатной работы нужно стабильное интернет-подключение.
Проверьте настройки роутера, введя в адресную строку IP-адрес, указанный на коробке. Удостоверьтесь в том, что оптоволоконный кабель не поврежден, а на счету мобильного интернета достаточно средств, есть трафик.
Если что-то из этого не в порядке, рекомендуем исправить до передачи файлов. Свяжитесь с провайдером для выяснения ситуации на линии. Возможно, проблема не у вас, а ремонтники устраняют поломку.
Свяжитесь с провайдером для выяснения ситуации на линии. Возможно, проблема не у вас, а ремонтники устраняют поломку.
Если с этим все понятно, тогда двигаемся дальше.
Недостаток свободного места
Если вы сначала добавляете видео на смартфон для дальнейшей передачи, то заранее проверьте, сколько у вас доступно памяти во внутреннем хранилище. Если его недостаточно, удалите часть персональной информации, иначе процесс передачи затянется.
Тоже самое касается и Ватсапа, если в системных настройках не отключено автоматическое добавление медиафайлов на устройство при воспроизведении.
Сбои в работе ОС
По независящим от вас причинам, операционная система может выдавать глюки и баги в работе. Это негативно скажется не только на процессе передачи видеороликов в WhatsApp, но и на общей работоспособности приложений.
Поэтому рекомендуем сбросить системные настройки до заводских или перепрошить смартфон.
Завершение
Есть масса способов, как переслать видео из ВК в Ватсап. Они несколько отличаются от версии к версии под управлением разных операционных систем, однако ничего критического.
Они несколько отличаются от версии к версии под управлением разных операционных систем, однако ничего критического.
Весь функционал в отношении озвученного выше типа файла условно можно разделить на: встроенный, с использованием файлового менеджера и ссылок. Встроенные возможности связаны с файловой системой. Это подходы, когда вы уже скачали ролик на смартфон, и вам остается отправить его выбранному пользователю в мессенджер.
Это довольно удобно, хоть и есть несколько недостатков. Например, используется больше места во внутреннем хранилище, есть вероятность подцепить вирус или рекламного червя.
Если говорить о ссылках, то вам достаточно тапнуть по адресной строке в окне просмотра видео, скопировать число-буквенную последовательность в буфер обмена, и вставить в пустое поле для ввода в Ватсапе. Звучит просто.
Таким образом, вы не подцепите вирусный код, а также убережете от этого собеседника. Учтите, что переходить по внешним ссылкам можно только в случаях, когда перед вами знакомый или друг, а не потенциальный злоумышленник.
Что касается вероятных причин неполадок во время процесса передачи ролика, то это: нестабильная работа интернета, недостаток свободного места, или сбои в работе операционной системы. Желательно учесть все эти нюансы до передачи, чтобы нивелировать вероятность возникновения ошибок.
В статье представлена исчерпывающая информация по теме, так что вам, дорогие читатели, остается применить полученные знания на практике. Только попробуйте, и все получится!
Как отправить большое видео на устройстве Android
- Самый простой способ отправить большое видео на Android — поделиться ссылкой на видеофайл из Google Фото, где видео обычно автоматически синхронизируется.
- Большинство видеофайлов слишком велики для прямой отправки вашим контактам.
- Вы также можете делиться ссылками на большие видеофайлы из любого крупного облачного хранилища, такого как Dropbox и OneDrive.
В отличие от фотографий, которыми легко поделиться с кем угодно с помощью текстового сообщения, электронной почты, Facebook или нескольких других способов, видео часто представляют собой проблему — они могут быть слишком большими для передачи по сотовой сети или Wi-Fi. За исключением очень коротких видеоклипов, вы обычно не можете напрямую делиться видеофайлами с другими людьми. Но есть несколько простых решений для отправки больших видеофайлов с вашего Android-устройства.
За исключением очень коротких видеоклипов, вы обычно не можете напрямую делиться видеофайлами с другими людьми. Но есть несколько простых решений для отправки больших видеофайлов с вашего Android-устройства.
Самый простой способ поделиться видео на любом телефоне Android — поделиться ссылкой на видео в Google Фото. Этот метод использует Google Фото для синхронизации ваших фотографий и видео с облаком, которое включено по умолчанию для большинства людей. Вот что вам нужно сделать:
1. Запустите приложение Google Фото на своем телефоне.
2. Найдите видео, которым хотите поделиться, затем нажмите и удерживайте его, пока в верхней части экрана не появится панель инструментов.
3. Коснитесь значка «Поделиться».
Нажмите и удерживайте видео в Google Фото, чтобы увидеть панель инструментов с кнопкой «Поделиться» в верхней части экрана. Дэйв Джонсон/Business Insider
Дэйв Джонсон/Business Insider4. Во всплывающем окне нажмите «Создать ссылку». Через некоторое время вы увидите сообщение о том, что ссылка скопирована.
Используйте кнопку «Создать ссылку», чтобы поделиться своим видео с другими. Дэйв Джонсон/Business Insider 5. Коснитесь приложения, в котором вы хотите поделиться ссылкой. В зависимости от приложения вы должны увидеть ссылку, вставленную в сообщение, готовую к отправке, или список контактов, которым вы можете ее отправить.
Samsung предлагает свой способ отправки видео по ссылке, но в отличие от Google Photos, Samsung генерирует временную ссылку — видео не хранится постоянно в облаке, поэтому для этого вам не нужно иметь доступное место в онлайн-хранилище.
1. Запустите приложение Галерея на телефоне Samsung.
2. Нажмите и удерживайте видео, которым хотите поделиться, в течение одной-двух секунд. Подняв палец, вы должны увидеть панель инструментов в нижней части экрана.
3. Нажмите «Поделиться».
Выбрав видео, нажмите «Поделиться» в нижней части экрана. Дэйв Джонсон/Business Insider 4. В списке приложений нажмите «Общий доступ по ссылке».
В списке приложений нажмите «Общий доступ по ссылке».
5. Во всплывающем окне нажмите «Копировать», а затем вставьте ссылку в нужное приложение. Кроме того, вы можете просто нажать на приложение из списка во всплывающем окне, и ссылка автоматически появится в выбранном приложении.
Выберите приложение из списка, чтобы поделиться своим видео. Дэйв Джонсон/Business Insider Как отправить большое видео на Android с помощью других облачных сервисов Хотя Google Фото, как правило, является самым простым решением, у вас может не хватить свободного места для хранения ваших видео, или вы можете отказаться от синхронизации с Google Фото.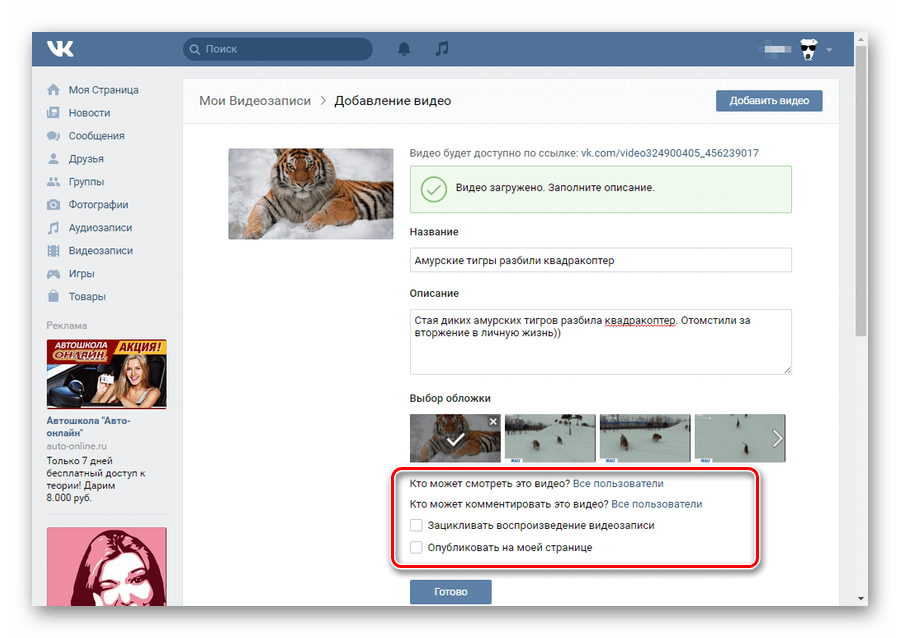 Если это так, вы можете вместо этого использовать другую службу облачного хранилища. Вы можете делиться видео с Dropbox, OneDrive или любой другой крупной облачной службой.
Если это так, вы можете вместо этого использовать другую службу облачного хранилища. Вы можете делиться видео с Dropbox, OneDrive или любой другой крупной облачной службой.
Как в Dropbox, так и в OneDrive есть возможность автоматически загружать фотографии и видео, как в Google Фото. После установки приложения на свой телефон и настройки автоматической загрузки вы можете выбирать и обмениваться фотографиями из этих приложений.
OneDrive может автоматически загружать ваши видео в облако, где вы можете делиться ссылками с другими людьми. Дэйв Джонсон/Business InsiderКак объединить видео на Samsung Galaxy S10 и добавить или отредактировать эффекты перехода
Как включить длинные видео в своей учетной записи YouTube для публикации видео, длительность которых превышает 15-минутный лимит
Как создавать альбомы в Google Фото для ПК или мобильных устройств, чтобы упорядочивать фотографии и делиться ими
«Как работает Google Фото?»: все, что вам нужно знать о приложении Google для хранения фотографий для iPhone и Android
Что такое OneDrive? Все, что вам нужно знать об облачном хранилище Microsoft
Дэйв Джонсон
Внештатный писатель
Дэйв Джонсон — технический журналист, который пишет о потребительских технологиях и о том, как индустрия трансформирует спекулятивный мир научной фантастики в современную реальную жизнь.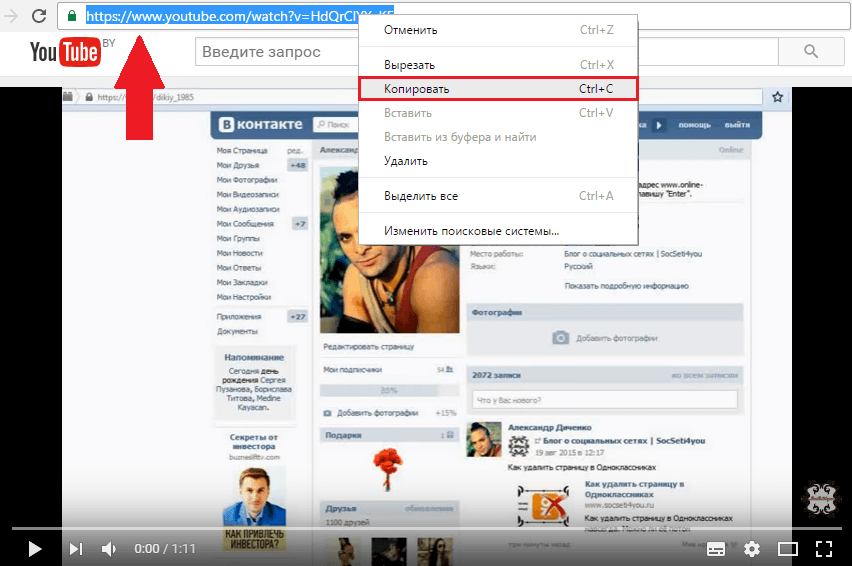 Дэйв вырос в Нью-Джерси, прежде чем поступить в ВВС, чтобы управлять спутниками, преподавать космические операции и планировать космические запуски. Затем он провел восемь лет в качестве руководителя отдела контента в группе Windows в Microsoft. Как фотограф Дэйв фотографировал волков в их естественной среде обитания; он также инструктор по подводному плаванию и соведущий нескольких подкастов. Дэйв является автором более двух десятков книг и участвовал во многих сайтах и публикациях, включая CNET, Forbes, PC World, How To Geek и Insider.
Дэйв вырос в Нью-Джерси, прежде чем поступить в ВВС, чтобы управлять спутниками, преподавать космические операции и планировать космические запуски. Затем он провел восемь лет в качестве руководителя отдела контента в группе Windows в Microsoft. Как фотограф Дэйв фотографировал волков в их естественной среде обитания; он также инструктор по подводному плаванию и соведущий нескольких подкастов. Дэйв является автором более двух десятков книг и участвовал во многих сайтах и публикациях, включая CNET, Forbes, PC World, How To Geek и Insider.
ПодробнееПодробнее
15 простых способов отправки больших видеофайлов в 2023 году (через настольный компьютер, iPhone и Android)
Один час видеозаписи в формате 4K может занимать более 300 ГБ, а качество видеопроизводства улучшается, и размеры этих файлов никогда не уменьшаются скоро. Это серьезная проблема для любого профессионала, который полагается на обмен высококачественным видео через Интернет — как они могут сделать это безопасным, надежным и эффективным способом, который не требует слишком много времени или слишком много денег?
Однако есть несколько хороших альтернатив для облегчения обмена большими видеофайлами.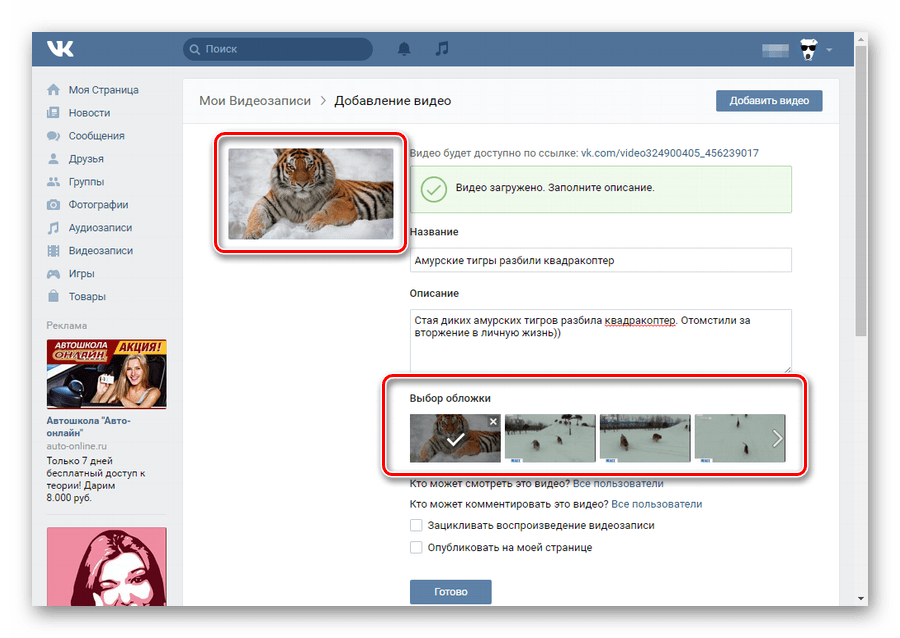 Например, если вы хотите поделиться видеофайлом с клиентом, чтобы получить отзыв о нем, вы можете использовать редактор, такой как InVideo, который позволяет совместно работать над видео в режиме реального времени. Это устраняет ограничение по размеру и необходимость загружать файл на отдельный хост. Но это только один вариант использования. Если вам нужно поделиться другими типами больших файлов, мы собрали для вас некоторые из лучших решений.
Например, если вы хотите поделиться видеофайлом с клиентом, чтобы получить отзыв о нем, вы можете использовать редактор, такой как InVideo, который позволяет совместно работать над видео в режиме реального времени. Это устраняет ограничение по размеру и необходимость загружать файл на отдельный хост. Но это только один вариант использования. Если вам нужно поделиться другими типами больших файлов, мы собрали для вас некоторые из лучших решений.
Вот что мы включим:
— 7 проверенных способов отправки больших видеофайлов с рабочего стола
— 4 проверенных способа отправки больших видеофайлов с Android
— 4 проверенных способа отправки больших видеофайлов с iOS
7 проверенных способов отправки больших видеофайлов с рабочего стола
Не можете прикрепить большие видеофайлы к электронной почте? Вот как отправлять большие видеофайлы с помощью компьютера с Windows или Mac:
1. Google Диск
Google Диск — это универсальное облачное хранилище для обмена файлами любого типа. Самое приятное то, что как только вы загрузите файл на Google Диск, вы можете предоставить доступ определенным людям для его просмотра и загрузки. Но, как и в любом другом облачном хранилище, место в бесплатной версии облака ограничено, и если вы хотите больше, вам нужно будет платить ежемесячную абонентскую плату.
Самое приятное то, что как только вы загрузите файл на Google Диск, вы можете предоставить доступ определенным людям для его просмотра и загрузки. Но, как и в любом другом облачном хранилище, место в бесплатной версии облака ограничено, и если вы хотите больше, вам нужно будет платить ежемесячную абонентскую плату.
Еще одна замечательная особенность такого сервиса, как Google Диск, заключается в том, что он имеет сквозное шифрование. Варианты сквозного шифрования в облаке отлично подходят, когда вам нужно поделиться конфиденциальными файлами, потому что даже Google не может прочитать ваши файлы.
Загрузка файлов на Google Диск довольно проста. Например, вот как вы можете загрузить видео на Google Диск и поделиться им:
1. Зарегистрируйтесь на Google Диске — вам нужно будет войти в систему, только если у вас уже есть учетная запись Gmail.
2. Щелкните правой кнопкой мыши пробел и выберите «Загрузить файл».
3. Выберите файл в проводнике.
4.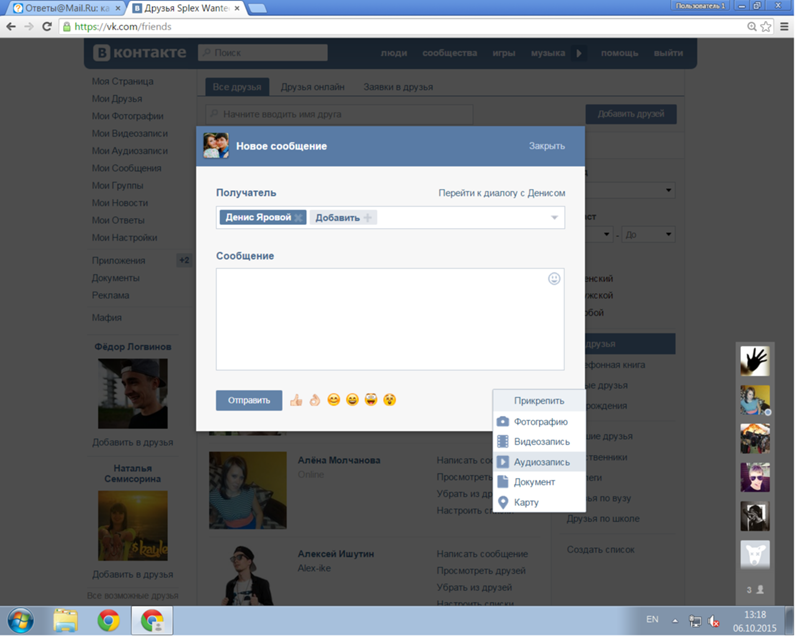 После загрузки щелкните файл правой кнопкой мыши и выберите «Поделиться».
После загрузки щелкните файл правой кнопкой мыши и выберите «Поделиться».
5. Измените права доступа к файлу, выбрав Изменить для всех, у кого есть ссылка (если вы хотите, чтобы ваш файл был доступен для группы людей)
Теперь вы можете скопировать ссылку и поделиться ею со своим коллегой или другом.
Google Диск также предлагает одно из самых больших бесплатных хранилищ среди всех других поставщиков облачных хранилищ. Вы получаете 15 ГБ бесплатного хранилища с бесплатным планом. Но если вам нужен более универсальный список функций, вы можете проверить некоторые другие варианты облачного хранилища, в том числе:
— Dropbox — 2 ГБ бесплатного пространства
— Mega — 20 ГБ бесплатного пространства
— pCloud — 10 ГБ бесплатного хранилища
— Mediafire — 10 ГБ бесплатного хранилища
Совет для профессионалов: большие видеофайлы, а затем загрузить в облако. Посмотрите этот блог о том, как сжимать большие видеофайлы.
2. WeTransfer
WeTransfer — бесплатное приложение для отправки больших файлов через интернет . Поскольку это бесплатно, вам не нужно регистрироваться для обмена файлами размером до 2 ГБ. WeTransfer популярен, потому что предлагает множество полезных функций. Например, он позволяет вам добавлять дату истечения срока действия к вашим файлам. По истечении этой даты файлы автоматически удаляются.
Если вам нужно использовать WeTransfer для видеофайлов размером более 2 ГБ, вам понадобится платная версия. Платная версия под названием WeTransfer Pro позволяет обмениваться файлами размером до 20 ГБ и стоит 120 долларов в год. Для отправки файлов на WeTransfer:
1. Перейдите на сайт WeTransfer.
2. Нажмите кнопку «+» вверху, чтобы загрузить файлы.
3. Введите адрес электронной почты получателя, свой адрес электронной почты, заголовок и текст сообщения.
4. Нажмите кнопку «Перевести».
По умолчанию файл будет отправлен по электронной почте, но вы также можете вместо этого получить ссылку для загрузки, щелкнув значок с многоточием в левом нижнем углу.
Jumpshare — отличная бесплатная платформа для обмена файлами, если вы хотите поделиться видеофайлами размером до 250 МБ. Бесплатная учетная запись предлагает 2 ГБ дискового пространства, но, в отличие от других облачных сервисов, есть фактор удобства для пользователя, который делает Jumpshare жизнеспособным вариантом для некоторых людей.
Например, вы можете поместить значок Jumpshare на рабочий стол и перетаскивать файлы, которыми хотите поделиться, в эту папку. Нет необходимости открывать интерфейс и загружать файлы вручную. После того, как вы перетащите файлы в Jumpshare, он также автоматически скопирует ссылку на этот файл в буфер обмена, чтобы вы могли зайти в свой клиент обмена сообщениями и вставить туда ссылку для отправки.
Однако, в отличие от большинства облачных хранилищ, файлы Jumpshare не зашифрованы сквозным шифрованием. Кроме того, файлы, которые вы загружаете, автоматически доступны всем, у кого есть ссылка на этот файл, поэтому лучше не использовать Jumpshare для конфиденциальных файлов.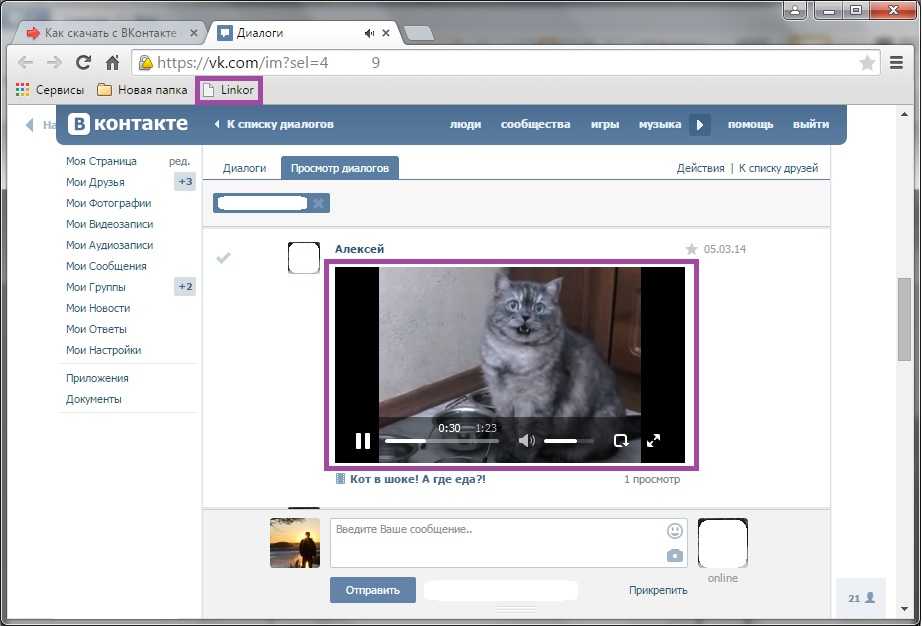
4. Sendy PRO
Sendy PRO — это платная версия облачного хранилища Sendy. Бесплатная версия предлагает ограниченное хранилище, как и другие облачные сервисы, но версия PRO предлагает значительно больше места для хранения. С Sendy PRO вы получаете 1 ТГ облачного хранилища и максимальный размер файла 50 ГБ. Если вам нужно поделиться очень большими видеофайлами — более 10 ГБ — Sendy PRO может стать для вас отличным вариантом, если вы готовы платить 7,99 долларов в месяц.
Также существует расширение для Chrome для Sendy PRO, которое позволяет загружать файлы, не открывая веб-сайт. После того, как файлы загружены, вы можете поделиться ими с помощью шестизначного ключа (или использовать ссылку, как в других сервисах).
5. FTP
FTP (протокол передачи файлов) — это устаревший метод передачи файлов, который не так популярен, как раньше, потому что у нас есть доступ к облачным хранилищам. Однако вы по-прежнему можете использовать FTP для передачи больших видеофайлов.
Вы можете получить доступ к своему FTP-серверу с помощью надстройки, такой как sFTP, или использовать настольный клиент, такой как CyberDuck, на Mac или Windows. Однако вам все равно понадобится удаленный сервер, например служба веб-хостинга, чтобы иметь возможность передавать файлы. Если вы не уверены в работе с удаленными серверами и не имеете технического образования, лучше не усложнять работу с FTP. Лучше всего подойдет бесплатное облачное хранилище.
6. MASV
MASV — это ускоренное облачное решение, созданное специально для профессионалов в области видео и постпроизводства, которым часто необходимо обмениваться большими видеофайлами. Если вы ищете сверхбыстрый способ обмена видеофайлами и не возражаете платить за него 0,25 доллара за ГБ, MASV может стать для вас отличным выбором. Он хранит ваши большие файлы в течение 10 дней, после чего они автоматически удаляются.
Обратите внимание, что для эффективного использования MASV требуется быстрое подключение к Интернету. Платформа утверждает, что может передавать файлы примерно за 9 секунд.0% от скорости вашего интернета. Чем больше у вас пропускной способности, тем быстрее MASV сможет передавать ваши файлы. Если вы ищете еще более быстрое решение, есть UDP.
Платформа утверждает, что может передавать файлы примерно за 9 секунд.0% от скорости вашего интернета. Чем больше у вас пропускной способности, тем быстрее MASV сможет передавать ваши файлы. Если вы ищете еще более быстрое решение, есть UDP.
7. UDP
UDP (протокол пользовательских дейтаграмм) позволяет отправлять файлы так же быстро, как ваше интернет-соединение — верхнего предела скорости нет. Вам нужно будет зарегистрироваться на платформе, такой как Aspera или File Catalyst, для передачи файлов с использованием UDP, но вам нужно будет заплатить большую плату за доступ к этим услугам.
Например, самый дешевый план Aspera Cloud обойдется вам в 0,95 доллара США за ГБ. Обратите внимание, что вам также нужно будет остановить другие действия, такие как вызов Zoom или потоковую передачу на YouTube, при использовании UDP, потому что он потребует 100% вашей пропускной способности.
Совет для профессионалов: Чтобы создавать видео, оптимизированные для публикации в Интернете, вы можете использовать такой инструмент, как InVideo , который также позволяет вам делиться видео в самом редакторе для обратной связи в реальном времени, а не загружать его и затем отправить его через.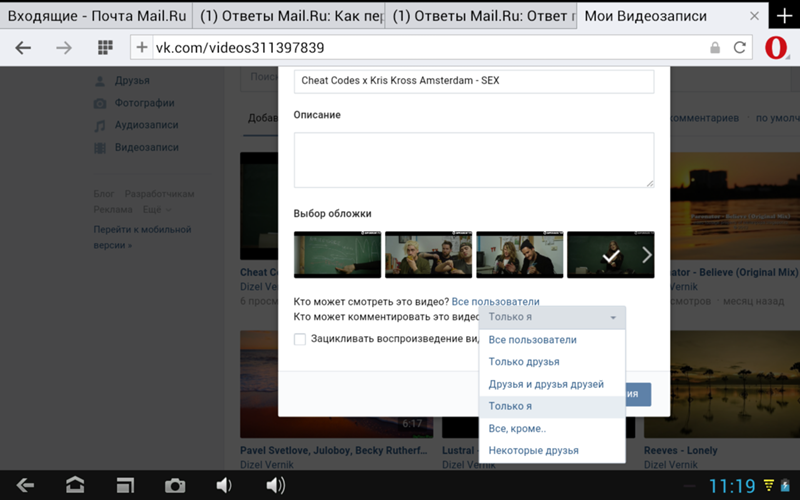
Теперь, когда вы знаете, как отправлять большие видеофайлы с помощью компьютера, давайте поговорим о том, как отправлять большие видеофайлы с помощью устройства Android.
4 проверенных способа отправки больших видеофайлов с Android
Если вам интересно, как отправлять большие видеофайлы со смартфона Android, у нас есть несколько идей. Вам понадобится больше, чем просто WhatsApp или Gmail — вот лучшие способы обмена большими видеофайлами на устройствах Android:
1. Ссылка на Google Фото
Google Photos — это облачное хранилище для фотографий и видео. Все, что вы храните в Google Фото, засчитывается в 15 ГБ бесплатного хранилища на Google Диске. Как только вы закончите, вам нужно будет купить больше памяти. А пока вы можете делиться изображениями и видео прямо из Google Фото со своими друзьями и семьей.
Если вы включили автоматическое резервное копирование, Google Фото продолжит создавать резервные копии ваших изображений и видео. Это означает, что когда вам нужно поделиться большим видео, оно уже будет загружено в Google Фото. Вам просто нужно нажать и удерживать видео, выбрать «Поделиться» и отправить его соответствующему пользователю Google Фото.
Это означает, что когда вам нужно поделиться большим видео, оно уже будет загружено в Google Фото. Вам просто нужно нажать и удерживать видео, выбрать «Поделиться» и отправить его соответствующему пользователю Google Фото.
Теперь вы можете отправлять большие видеофайлы с любого устройства Android. Но как отправить большие видеофайлы, если файлы хранятся на вашем iPhone?
2. WeTransfer
Если вы просто ищете быстрый и простой способ поделиться большим видеофайлом, вы можете использовать WeTransfer. Вам не нужно загружать какие-либо приложения на свой телефон. Просто зайдите на wetransfer.com с помощью браузера вашего телефона, и вы сможете получить доступ к услуге.
Вы можете загружать большие файлы с максимальным размером 2 ГБ с вашего телефона. В отличие от EasyJoin и Xender, WeTransfer помогает вам обмениваться файлами в Интернете, а не только с людьми, подключенными к вашей локальной сети. После того, как вы закончите загрузку, у вас будет возможность либо отправить ссылку по электронной почте человеку, либо скопировать ссылку, а затем отправить ее самостоятельно через приложение для обмена сообщениями.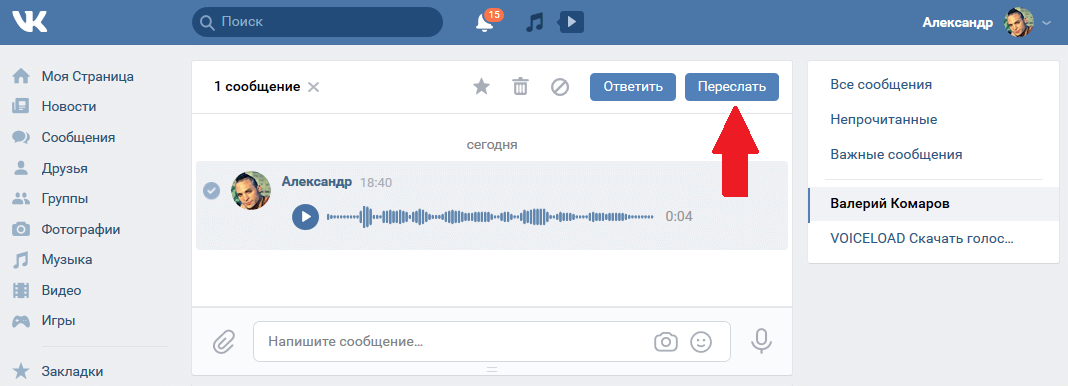
3. EasyJoin Go TV
EasyJoin — это программа для передачи файлов без рекламы, которая позволяет обмениваться файлами по сети с и без подключения к Интернету. Вы можете выполнять межплатформенную передачу файлов, и вы можете сделать это намного быстрее, чем передача файлов через Интернет.
Ваши данные в полной безопасности с EasyJoin Go, и вам не придется иметь дело с надоедливой рекламой. Однако это не бесплатное приложение. Кроме того, если вы хотите передать файлы кому-то, кто не подключен к той же сети, вы не сможете. EasyJoin Go — ваш лучший выбор только тогда, когда вам нужно поделиться очень большими видеофайлами через телефон Android или компьютер Windows.
4. Xender
Xender позиционирует себя как «мобильное приложение для передачи и обмена файлами». В отличие от EasyJoin, Xender также доступен для устройств iOS. Если вам нужно перенести файлы с устройства Android на устройство iOS, Xender будет более уместным, чем EasyJoin.
Еще одна вещь, которая делает Xender лучшим выбором, чем EasyJoin, заключается в том, что он бесплатный. Если вам нужно передать большой видеофайл только один раз, нет смысла платить за пожизненный доступ к приложению. Однако он не обеспечивает такой же уровень безопасности, как EasyJoin, поэтому, если вам нужно передать конфиденциальные данные, лучше всего использовать EasyJoin.
4 проверенных способа отправки больших видеофайлов с iOS
Не знаете, как отправлять большие видеофайлы с помощью устройства iOS? Есть несколько решений, как встроенных, так и сторонних.
1. AirDrop
AirDrop — это самый быстрый способ обмена большими видеофайлами на iOS, который позволяет обмениваться файлами с другими пользователями iOS или Mac. Здесь нет ограничений на размер файла, и вам также не требуется подключение к Интернету для обмена файлами. Однако вы не можете обмениваться файлами с пользователями Android или Windows с помощью AirDrop.
Поскольку подключение к Интернету не требуется, вам не придется тратить мобильные данные на отправку большого файла, если получатель файла находится в непосредственной близости. Чтобы поделиться файлами с другим пользователем iOS, начните с того, что убедитесь, что Bluetooth и WiFi активны как на вашем устройстве, так и на устройстве получателя. Далее перейдите к файлу и нажмите кнопку «Поделиться». Выберите AirDrop и выберите получателя.
Чтобы поделиться файлами с другим пользователем iOS, начните с того, что убедитесь, что Bluetooth и WiFi активны как на вашем устройстве, так и на устройстве получателя. Далее перейдите к файлу и нажмите кнопку «Поделиться». Выберите AirDrop и выберите получателя.
2. Поделитесь ссылкой iCloud
Все устройства Apple получают 5 ГБ бесплатного облачного хранилища, включая ваш iPhone. Совместное использование с iCloud может быть простым способом обмена файлами, которые вы хотели бы хранить в облаке более 30 дней (в противном случае вы могли бы просто использовать Mail Drop). Вы также можете поделиться всей папкой с помощью iCloud, поэтому, если у вас уже есть какие-то файлы в папке в вашем iCloud, вы можете напрямую поделиться ссылкой на папку без необходимости делиться файлами по отдельности.
Конечно, если вы использовали 5 ГБ бесплатного хранилища, вам нужно будет заплатить за дополнительное хранилище в iCloud. В этом случае вам также следует рассмотреть другие службы облачного хранения. Например, Google Диск также работает на iPhone и предлагает 15 ГБ бесплатного места для хранения.
Например, Google Диск также работает на iPhone и предлагает 15 ГБ бесплатного места для хранения.
3. Mail Drop
Не знаете, как отправить большой видеофайл по электронной почте? Используйте MailDrop.
Mail Drop — это бесплатный сервис Apple для передачи больших файлов с помощью iCloud. Если вы являетесь пользователем iOS, Mail Drop должен быть вашим помощником для обмена видеофайлами размером менее 5 ГБ (это максимально допустимый размер файла).
После того, как вы отправили файл, у получателя есть до 30 дней для загрузки файла. Через 30 дней файл автоматически удаляется. Существует также ежемесячное ограничение в 1 ТБ, поэтому, если вы часто делитесь большими видеофайлами, вам, возможно, придется время от времени ждать сброса ограничения данных в 1 ТБ.
Чтобы поделиться файлами с помощью Mail Drop, вам нужно открыть файл и нажать кнопку «Поделиться». Выберите «Почта», а затем добавьте получателей. Когда вы нажмете кнопку отправки, вы увидите две опции:
— Использовать Mail Drop
— Попробуйте отправить вложение
Выберите Использовать Mail Drop , и файл должен начать загружаться в iCloud.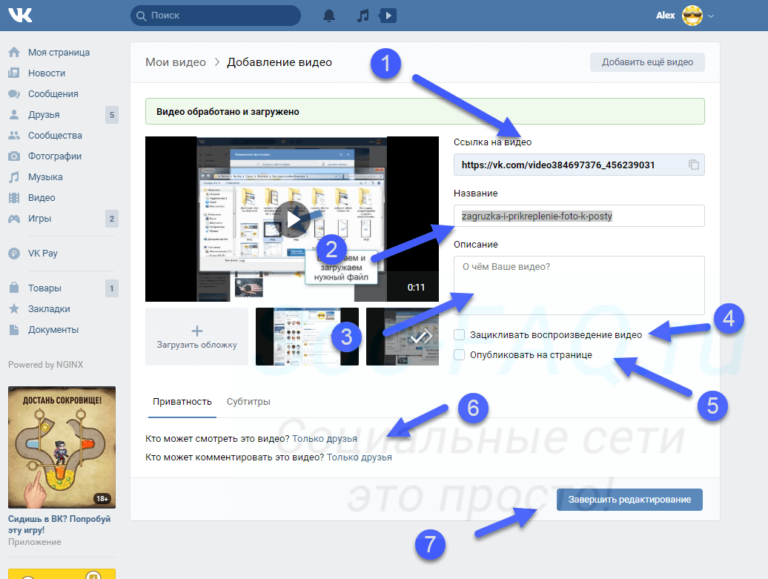 Это , что легко.
Это , что легко.
4. Xender
Когда вам нужно поделиться файлами с вашего iPhone с пользователем Android, вам нужно использовать стороннее приложение вместо AirDrop. Xender — идеальное решение, потому что он работает почти так же, как AirDrop.
Нет ограничений на размер файла, он не использует ваше интернет-соединение для обмена файлами, а скорость обмена файлами такая же высокая (хотя это также зависит от других факторов). Xender также является бесплатным приложением, поэтому вам не придется выкладывать несколько дополнительных долларов только за то, чтобы поделиться файлом с пользователем Android.
Завершение
Передача больших видеофайлов может быть проблематичной, потому что большинство распространенных решений, которые мы используем каждый день, не позволяют загружать что-либо, превышающее несколько мегабайт. Однако альтернативы (как бесплатные, так и платные) легко доступны практически для любого устройства.
Конечно, некоторые методы имеют больше смысла в зависимости от того, чем вы пытаетесь поделиться.

 При наведении на скрепку выбираем пункт «Видеозапись»:
При наведении на скрепку выбираем пункт «Видеозапись»: