Как записать диск на Windows 7 и XP. Как стереть диск
В повседневной практике с компьютером, вам придется рано или поздно столкнуться с вопросом: как записать файлы на диск. Для примера, я покажу, как записать диск на Windows 7 и Windows XP. Процесс этот достаточно прост, но требующий в отдельных моментах специализированных знаний. Попробую просто и доступно рассказать о самом процессе записи на диск и его тонкостях.
Сегодня я научу вас записывать различные файлы и папки с вашего компьютера на обычные пустые CD и DVD диски. Мы также поговорим с вами о том, какие виды дисков бывают и чем они отличаются друг от друга.
Отмечу сразу, что существует способ записывать информацию на диски, не предусматривающий применения какой-либо программы для записи. Такой способ хорош своей универсальностью. С его помощью вы сможете записывать информацию на чистый диск без дополнительных специальных программ и настроек, фактически на любом компьютере.
Так же можете записывать данные на диск с помощью программы CDBurnerXP, урок по использованию ее можете прочитать в моем уроке «Как записать музыку на диск».
К сожалению, у такого способа есть один весьма серьезный недостаток – на компьютерах с операционной системой Windows, этим способом можно записывать информацию только на CD диск. Для записи DVD дисков, все-таки необходимо установить специальную программу (Nero или ей аналогичную). Осуществить запись информации на DVD диск в этом случае не получится, с учетом данного факта, об этом способе мы поговорим в моих дальнейших уроках.
Какие бывают диски
Диски (оптические носители информации) разделяются на CD и DVD, это пластиковые диски с отверстием в центре. На них, с помощью лазера, осуществляется запись и считывание информации. Многие люди ошибочно считают, что на DVD дисках могут записать только мультфильмы и художественные фильмы, а на CD дисках — все остальное: текстовые документы, фотографии, музыка. Конечно, на самом деле это вовсе не так. Отличаются диски CD и DVD, в основном, максимальным размером записываемой информации.
Обычно, на DVD диск помещается в пять, а порой и в восемь раз большее количество информации, чем на привычный CD диск. Таким образом, если на CD может поместиться один фильм, записанный не в самом высоком качестве, то на рядовом DVD диске можно записать три, четыре (и даже больше) фильма, в зависимости от их размера и качества. Сейчас очень популярным является продажа лицензионных фильмов именно на DVD дисках. Также документы, музыку, фотографии и другие файлы, возможно записать как на DVD диск, так и на CD диск.
Таким образом, если на CD может поместиться один фильм, записанный не в самом высоком качестве, то на рядовом DVD диске можно записать три, четыре (и даже больше) фильма, в зависимости от их размера и качества. Сейчас очень популярным является продажа лицензионных фильмов именно на DVD дисках. Также документы, музыку, фотографии и другие файлы, возможно записать как на DVD диск, так и на CD диск.
На дисках также бывают пометки: RW и R. Разница между такими дисками состоит в том, что на диске с R возможно записать информацию лишь один раз. На диск с RW информацию можно записывать не один раз, а много. На таких дисках информацию можно записать, попользоваться, а затем стереть (при необходимости) и записать что-нибудь другое. Диски, на которые можно записывать много раз, называются мультисессионными дисками.
Теперь мы подробно рассмотрим два способа осуществления записи на чистый CD диск: для Windows 7 и для Windows XP.
Как записывать диски в Windows XP
Перед тем как я начну рассказать, как записать диск на Windows 7, сначала покажу, как это сделать в Windows XP. Для начала необходимо вставить пустой диск CD в дисковод компьютера. Теперь необходимо выделить файлы и папки, которые желаете записать на чистый CD диск. Для этого скопируйте их, щелкнув правой кнопкой мыши на файлы, которые надо записать.
Для начала необходимо вставить пустой диск CD в дисковод компьютера. Теперь необходимо выделить файлы и папки, которые желаете записать на чистый CD диск. Для этого скопируйте их, щелкнув правой кнопкой мыши на файлы, которые надо записать.
После этого нужно открыть диск, «Мой компьютер» (Пуск –> Компьютер). В нем откройте CD/DVD дисковод. Необходимо щелкнуть правой кнопкой мышки на пустом месте и нажать на пункт «Вставить».
Папки и файлы, которые были скопированы, появятся на диск. Это еще вовсе не означает, что файлы и папки уже записаны на данный пустой диск. Чтобы записать эти папки и файлы на чистый диск, необходимо нажать правой кнопкой мыши по пустому месту открытого окна, а затем из появившегося списка следует выбрать пункт «Записать файлы и папки на компакт-диск».
Открылось окно «Мастер записи компакт-дисков». Здесь вы можете напечатать выбранное название для своего диска в поле «Имя компакт-диска», хотя это совершенно необязательно.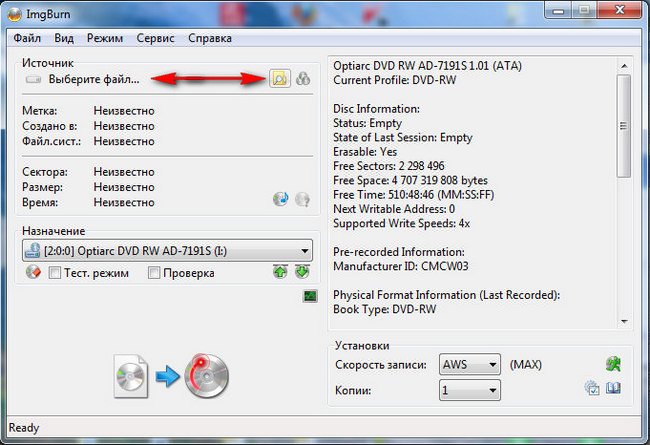
Когда ваш диск запишется (полоска зеленого цвета заполнится, а потом исчезнет), автоматически откроется новое окно, в котором вам необходимо нажать кнопку «Готово». После этого записанный диск сам выскочит из дисковода. Этим компьютер нам сообщает, что запись на ваш диск удачно осуществлена, и вы уже можете пользоваться этим диском.
Как стереть диск в XP
Из выше сказанного вы поняли, как записать диск на Windows XP. Но если вы записали на RW диски, то можете его использовать несколько раз. Напоминаю, что стереть информацию с диска возможно в том случае, если он является многоразовым (мультисессионный). На многоразовых дисках имеется надпись RW. Если же на вашем диске написано R (это означает, что он одноразовый), то стереть информацию с него для повторной записи мы не сможем.
Для этого необходимо сначала вставить ваш диск в дисковод. Открываем диск на компьютере через «Мой компьютер». Открываем в нем CD/DVD дисковод. Затем нажмите правой кнопкой мышки в пустое место окна. Выберите из списка пункт «Стереть этот CD-RW». В открывшемся новом окне нажмите кнопку «Далее». Немного подождите, пока вся ранее записанная информация с диска стирается. В тот момент, когда это произойдет, появляется кнопка «Готово». Нажимайте на нее. Вот и все. Теперь ваш диск чист. Вы можете снова что-нибудь на него записать.
Выберите из списка пункт «Стереть этот CD-RW». В открывшемся новом окне нажмите кнопку «Далее». Немного подождите, пока вся ранее записанная информация с диска стирается. В тот момент, когда это произойдет, появляется кнопка «Готово». Нажимайте на нее. Вот и все. Теперь ваш диск чист. Вы можете снова что-нибудь на него записать.
Запись диска в Windows 7
Данная инструкция предназначена для владельцев компьютеров, которые хотят понять, как записать файлы на диск в операционной системой (ОС) Windows 7.
Обращаю ваше внимание на то, что компьютеры с операционной системой Windows Vista и Windows 7 могут записывать выбранную информацию как на DVD диск, так и на CD.
Выделите папки и файлы, которые желаете записать на чистый диск. Необходимо скопировать их, нажав правую кнопку мышки на любом выделенном файле или папке, выбрав в списке пункт «Копировать».Затем вставьте в дисковод пустой диск. Необходимо открыть «Компьютер» (Пуск –> Компьютер). Открываем CD/DVD дисковод. Нужно нажать на его изображение левой кнопкой мыши два раза. Откроется небольшое окно. Теперь вам необходимо выбрать тип диска. Предлагается 2 типа диска — «С проигрывателем CD/DVD» и «Как флэш-накопитель USB»(файловая система LFS).Первый вариант – «С проигрывателем CD/DVD» — считается классическим (как в Windows XP). Он вполне подойдет, если захотите записать на свой диск музыку, которую можно слушать и на компьютере и на проигрывателе. Этот вариант не очень удобен, но надежен – диск, записанный в таком режиме, сможет открыться на любом компьютере.
Нужно нажать на его изображение левой кнопкой мыши два раза. Откроется небольшое окно. Теперь вам необходимо выбрать тип диска. Предлагается 2 типа диска — «С проигрывателем CD/DVD» и «Как флэш-накопитель USB»(файловая система LFS).Первый вариант – «С проигрывателем CD/DVD» — считается классическим (как в Windows XP). Он вполне подойдет, если захотите записать на свой диск музыку, которую можно слушать и на компьютере и на проигрывателе. Этот вариант не очень удобен, но надежен – диск, записанный в таком режиме, сможет открыться на любом компьютере.
Второй вариант более удобен: у вас будет диск похожий на флэшку. Вы сможете записывать папки и файлы обычным копированием. Стирать с диска можно простым удалением.
Выберите тип диска, подходящий вам. Затем нажмите кнопку «Далее». Если выбрали тип «Как флеш-накопитель», то увидите предупреждение о необходимости подождать, пока подготовится диск к записи.Теперь нужно нажать кнопку «Да». После того, как диск подготовится, окно исчезнет, появится новое окошко, в котором вам предложит компьютер открыть папку с целью просмотра файлов.
Если такое окно не появилось, снова нужно открыть «Компьютер» затем «CD/DVD дисковод». Будет открыт пустой диск. Правой кнопкой мышки щелкните на пустом месте, потом нужно нажать на пункт «Вставить».Через некоторое время все нужные вам папки и файлы добавятся на диск. Диск записан!
Если выбран тип диска «С проигрывателем CD/DVD», откроется пустой диск.
Правой кнопкой мышки щелкните по свободному месту, потом нужно нажать на пункт «Вставить». Теперь файлы и папки, скопированные вами, вставятся на диск. Это еще вовсе не означает, что информация уже записана на диск. Чтобы записать эти папки и файлы на пустой диск, следует нажать правой кнопкой мышки по свободному месту, из списка выберите пункт «Записать на диск».В появившемся окошке «Запись на диск» вы можете напечатать любое название для своего диска в соответствующем поле «Название диска», хоть это и необязательно. Поле «Скорость записи», нужно чтобы выбрать на какой скорости будет записываться диск, я обычно записываю 16 x. Теперь нажмите кнопку «Далее». Придется немного подождать, пока диск запишется. После того, как диск запишется (заполнится и исчезнет зеленая полоска), откроется новое окно, здесь необходимо нажать кнопку «Готово». Перед закрытием CD/DVD диска необходимо завершить сеанс, который был записан, чтобы пользоваться как обычным съемным носителем (файловая система LFS).
Теперь нажмите кнопку «Далее». Придется немного подождать, пока диск запишется. После того, как диск запишется (заполнится и исчезнет зеленая полоска), откроется новое окно, здесь необходимо нажать кнопку «Готово». Перед закрытием CD/DVD диска необходимо завершить сеанс, который был записан, чтобы пользоваться как обычным съемным носителем (файловая система LFS).
Для закрытия сеанса диска нужно открыть компьютер, нажать правой кнопкой мыши на CD/DVD дисковод и выбрать «Завершить сеанс». После этого сеанс закроется, и записанный диск можно будет использовать на других компьютерах.
После того, когда вы разберетесь, как записать файлы на диск в этой системе, теперь можно воспользоваться стандартной процедурой для стирания дисков.
Как стереть диск в ОС Windows 7
Стереть информацию с диска вы сможете в том случае, если диск мультисессионный. Напоминаю, мультисессионные диски имеют надпись RW. Если на диске надпись R, то это значит, что он одноразовый.
Вставьте свой диск в дисковод, затем откройте его на компьютере, соответственно нажав Пуск – Компьютер. Нажимайте правой кнопкой мыши в пустое место открытого окна. Перед вами появится список, из которого следует выбрать пункт «Стереть этот диск».Откроется новое окно. Нажмите кнопку «Далее».Немного подождите, пока информация с диска сотрется. По завершении процесса появится кнопка «Готово» нажимайте на нее. Ваш диск чист, на него снова можно записывать информацию.
Нажимайте правой кнопкой мыши в пустое место открытого окна. Перед вами появится список, из которого следует выбрать пункт «Стереть этот диск».Откроется новое окно. Нажмите кнопку «Далее».Немного подождите, пока информация с диска сотрется. По завершении процесса появится кнопка «Готово» нажимайте на нее. Ваш диск чист, на него снова можно записывать информацию.
Как отформатировать (стереть) CD/DVD-диск
Откройте компьютер, нажмите на дисковод правой кнопкой мыши, из контекстного меню выберите «Форматировать».
Стандартный размер кластера при форматировании 2048 байт, нажмите кнопку «Начать». После этого начнется форматирование.
Надеюсь, вы разобрались, как записать на диск данные, которые в последующем можете использовать на другом компьютере, ноутбуке или в вашем проигрывателе автомобиля.
Запись с помощью Windows Media в Windows 7:
youtube.com/embed/XLNEQhftk1k?rel=0″ frameborder=»0″>Как переписать с диска на диск
Здравствуйте, кратко высказываю свою проблему. Опыта работы на компьютере очень мало, поэтому за вопросы сильно не ругайте. Приобрёл недавно ноутбук с предустановленной операционной системой Windows 7. Знаю, что в ней нет встроенной программы по работе с CD и DVD дисками, имеется в виду запись и так далее. Соответственно и вопрос, как переписать с диска на диск нужную мне информацию, ведь есть наверняка хороший и проверенный бесплатный софт? Пытался воспользоваться программой ImgBurn, но в ней по моему функции прямого копирования дисков вообще нет, или я её просто не нашёл? Хочу установить ещё Ashampoo Burning Studio, уж там-то наверное всё будет нормально. Дмитрий.
Второе письмо. Столкнулся с проблемой, которую не могу самостоятельно устранить. Разбирался в настройках программы Nero 8 и что-то видимо изменил в приложении Nero Burning ROM, теперь вместо того, что бы переписать нужный мне диск на чистую болванку, Nero пытается Сохранить файл образа на жёстком диске.
А в Nero Express создаю образ из своих файлов и прожигаю на диск, но информация на данном диске получается вообще не читаемая. Заранее спасибо. Владимир.
Как вы правильно заметили, бесплатных программ, которые могли бы переписать практически любой ваш диск CD или DVD, довольно много. Лично я предпочитаю работать с двумя бесплатными приложениями Ashampoo Burning Studio и ImgBurn, давно зарекомендовавшими себя с хорошей стороны. Ну и двумя платными Nero 8 и Nero 6.
К сожалению сама Windows 7 может только прожечь готовый образ на чистый компакт-диск, (если навести мышь на любой образ и щёлкнуть правой кнопкой, откроется меню, в котором можно выбрать пункт Открыть с помощью, а затем выбрать Средства записи образов дисков Windows).
И очень часто одна из самых первых проблем, с которой сталкиваются начинающие после приобретения компьютера, это поиск и установка программ по работе с CD, DVD дисками.
Итак наши свободно распространяемые — Ashampoo Burning Studio и ImgBurn. Работать с ними очень легко, они на русском языке и с ними справится даже совсем начинающий. Как скачать и установить данные программы, пошагово описано в нашей статье- Как записать образ iso на диск, можете пройти по ссылке и ознакомиться, повторятся не буду. В данной статье перейду непосредственно сразу к работе с ними. Тем, кому интересно как переписать с диска на диск различную информацию с помощью программы Nero 8 и Nero 6, и какие при этом могут быть допущены ошибки, могут сразу перейти в конец статьи.
Работать с ними очень легко, они на русском языке и с ними справится даже совсем начинающий. Как скачать и установить данные программы, пошагово описано в нашей статье- Как записать образ iso на диск, можете пройти по ссылке и ознакомиться, повторятся не буду. В данной статье перейду непосредственно сразу к работе с ними. Тем, кому интересно как переписать с диска на диск различную информацию с помощью программы Nero 8 и Nero 6, и какие при этом могут быть допущены ошибки, могут сразу перейти в конец статьи.
Ashampoo Burning Studio, главное окно программы, как видите возможности у неё довольно большие и она несомненно вам пригодится. Итак вставляем диск, который вам нужно скопировать или переписать в CD/DVD-привод.
Выбираем Копировать CD/DVD/Bly-ray диск.
Далее нужно выбрать привод-источник, те пользователи у кого установлены программы по работе с виртуальными дисководами, например Daemon Tools, должны здесь указать именно свой настоящий дисковод, в моём случае Optiarc DVD RW AD-7191S и нажимаем далее.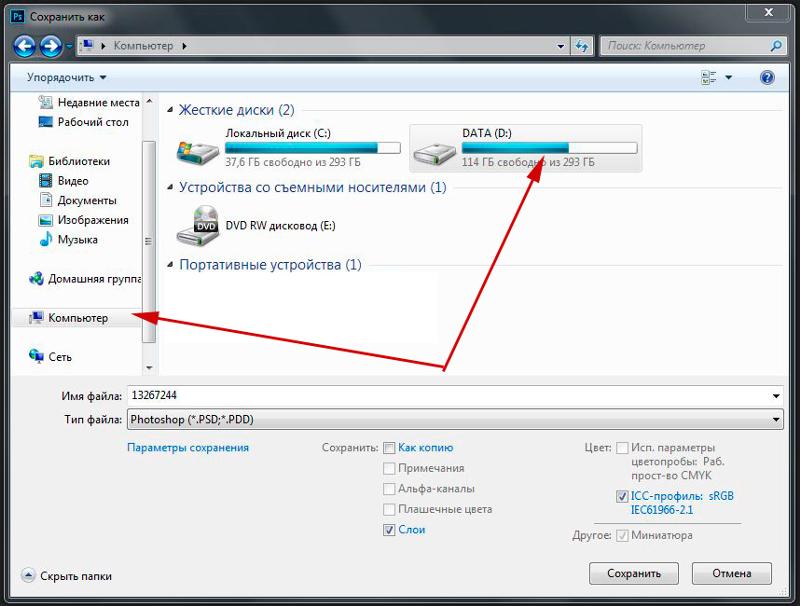
Процесс чтения завершён, нажимаем далее.
Вставляем чистый CD и DVD диск, в зависимости от того, что мы копируем. Нажимаем Записать DVD
Происходит недолгий процесс записи и диск готов.
Как переписать с диска на диск нужные нам файлы, с помощью ImgBurn. Перед нами главное окно программы. Данная программа изначально предназначена в первую очередь для создания и прожига практически любых существующих образов. Так же с помощью неё можно создать аудио CD из файлов: AAC, APE, FLAC и тому подобных. Возможно создание диска DVD видео из папки VIDEO_TS.
В данной программе функции Копирование CD/DVD-диск, напрямую нет, но если переписывать диски вам нужно не часто, то вы можете создать сначала образ нужного вам диска в этой программе, а затем записать его на чистый диск.
В главном окне программы выбираем Создать образ диска.
Выбираем папку назначения, то есть где именно на нашем жёстком диске будет создан образ.
Можете выбрать рабочий стол и дать образу любое название, например Мой образ, далее нажимаем кнопку Сохранить.
Нажимаем кнопку чтение. Происходит создание образа.
Теперь настала очередь прожечь данный образ на чистый диск, вставляем его в CD/DVD-привод.
В главном окне ImgBurn выбираем Записать образ на диск.
В пункте Выберите файл,
выбираем наш образ и затем Открыть.
Далее кнопка Запись и после недолгого процесса ваш диск будет готов.
А сейчас давайте рассмотрим работу с программой Nero 8.
Начальное окно программы Nero 8 -Nero StartSmart, из него мы с вами сможем запустить следующие программы, с помощью которых можно переписать с диска на диск нужные нам файлы и не только.
Nero StartSmart — модуль для запуска ваших уже готовых проектов
Nero Burning ROM – специальный модуль для создания образов и записи дисков
Nero Express – очень простой модуль, можно сказать для тех же самых целей.
Начнём с Nero StartSmart-вставляем диск в дисковод и нажимаем на кнопку Копирование диска, затем Копировать.
После недолгого процесса копирования
вставляем чистый диск для записи и жмём Загрузить, через пару минут наш диск будет готов.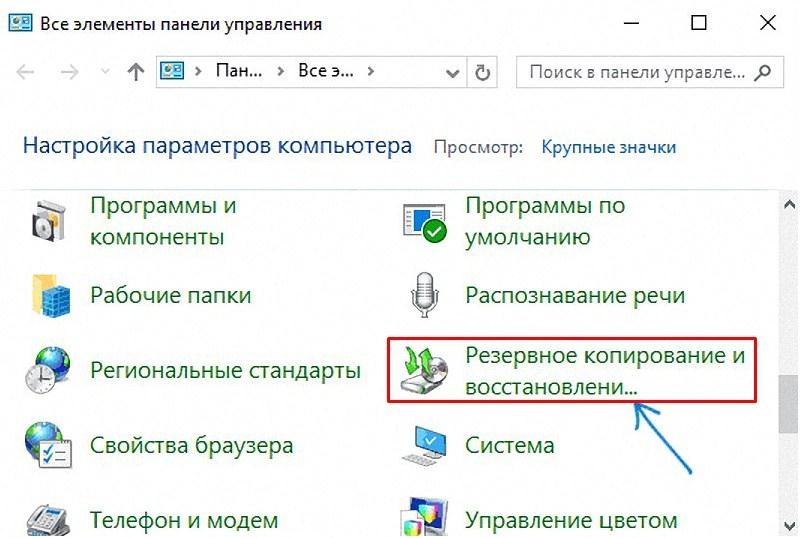
То же самое можно проделать и с помощью Nero Burning ROM. Выбираем Запуск приложений и средств Nero, далее Nero Burning ROM.
Если мы хотим переписать DVD-диск, значит выберем проект DVD, затем DVD-Copy и самое главное, если вы намерены переписать DVD-диск, а НЕ создать образ, значит в пункте Список рекордеров должен быть указан ваш CD/DVD-привод, в моём случае Optiarc DVD RW AD-7191S. Нажимаем Копирование.
Начнётся процесс копирования, затем нужно будет вставить чистый диск.
В Nero Express тоже всё очень просто.
Образ, проект, копирование. Копия всего DVD.
Так же обращаем внимание на то, что бы Привод-источник и Привод-приёмник были указаны правильно, жмём на кнопку Копирование.
Как вы думаете, где именно наш читатель совершил ошибку и почему у него в Nero Express при создании DVD с личными данными, записываются нечитаемые диски. У него в пункте Разрешить добавление файлов (мультисессионный), стояла галочка, там её быть не должно, если мы не хотим добавлять периодически на этот диск дополнительные файлы.
Последняя наша программа, которую мы рассмотрим Nero 6. Переписать диск в ней можно тремя способами. Основное окно программы. Избранное->Копировать DVD.
Вставляем нужный нам диск в дисковод и нажимаем Копирование. После процесса копирования, вам нужно будет вставить чистый диск для записи и всё.
Nero Burning ROM. Данное приложение является неотъемлемой частью программы Nero 6 и с помощью него тоже можно переписать диск. Выбираем новый проект DVD, затем DVD-Copy, если нам нужно переписать DVD-диск, а не создать образ, не забываем в пункте Список рекордеров нужно указать CD/DVD-привод и нажимаем копирование. Всё. И последнее в нашей статье приложение Nero Express, ей так же можно переписать диск.Как записать CD или DVD в Windows 10 (шаг за шагом)
В этом руководстве показано, как шаг за шагом записать CD или DVD в Windows 10 без использования стороннего программного обеспечения для записи CD/DVD.
Вы можете использовать встроенную в Windows 10 функцию записи CD/DVD в проводнике или проигрывателе Windows Media для записи фильмов, видео, музыки, фотографий, документов и других данных на CD или DVD.
С помощью проигрывателя Windows Media вы также можете записывать файлы MP3, WMA или WAV на аудио компакт-диск, который будет воспроизводиться на любом проигрывателе компакт-дисков или автомобильной стереосистеме.
Методы:
Встроенная по умолчанию функция записи CD/DVD в Windows 10
Microsoft Windows 10, как и предыдущие версии Windows, имеет встроенную функцию записи дисков, которая позволяет записывать все виды файлов и папок на CD или DVD без использования стороннего программного обеспечения для записи CD/DVD.
- Аудио: MP3, WMA и WAV
- Видео: AVI, MP4 (MPEG-4), MKV, WMV, MPG, FLV, VIDEO_TS и т. д.
- Фотографии: JPG (JPEG), PNG, GIF и т. д.
- Документы: PDF, TXT, DOC, DOCX, ODT, XLS и т. д.
Примечания:
Если вы хотите записать видеофайлы на DVD, используя встроенную функцию записи дисков в Проводнике, то вы должны знать, что этот DVD будет воспроизводиться только на компьютерах и DVD-проигрывателях, поддерживающих форматы видео, которые вы записываете на DVD.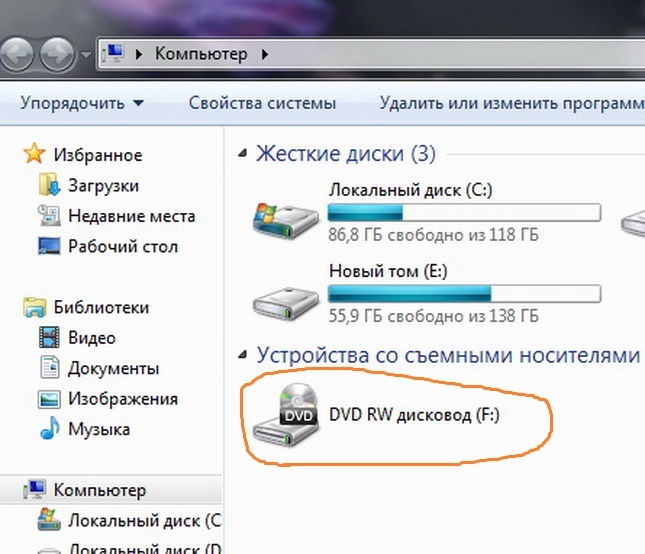
Если вы хотите записать файлы MP3 на компакт-диск, используя встроенную функцию записи дисков в проводнике, то вы должны знать, что этот компакт-диск будет воспроизводиться только на компьютерах, проигрывателях компакт-дисков, проигрывателях DVD и автомобильных стереосистемах, поддерживающих аудиоформат MP3. .
Если вы хотите записать файлы MP3 на аудио компакт-диск, который будет воспроизводиться на любом проигрывателе компакт-дисков и автомобильной стереосистеме, вам придется использовать проигрыватель Windows Media для записи файлов MP3 на аудио компакт-диск.
Проигрыватель Windows Media
Windows Media Player — это медиаплеер для воспроизведения видео и музыки, а также для просмотра фотографий на ПК под управлением Microsoft Windows.
Вы также можете использовать проигрыватель Windows Media для записи видео, музыки и фотографий на компакт-диск или DVD-диск.
Запись CD или DVD в Windows 10
Этот метод работает для всех типов файлов, таких как аудио (музыка), видео (фильмы), изображения (фотографии), документы и другие типы файлов.
Советы по записи компакт-диска MP3:
- Если вы хотите иметь упорядоченный компакт-диск MP3, вам следует создать папки на своем компьютере и скопировать файлы MP3 в эти папки перед началом процесса записи.
- Рекомендуется записывать музыку на CD-R, а не на CD-RW (перезаписываемый), поскольку не все проигрыватели компакт-дисков могут правильно воспроизводить перезаписываемые компакт-диски.
- Поместите все файлы MP3 или папки в одну папку и убедитесь, что общий размер файлов в этой папке не превышает емкость вашего компакт-диска (обычно 650 МБ или 700 МБ). Чтобы просмотреть размер файла папки, щелкните папку правой кнопкой мыши и выберите Свойства .
Примечание: CD или DVD, которые вы будете записывать с помощью встроенной функции записи CD/DVD в проводнике, могут воспроизводиться только на компьютерах и проигрывателях CD/DVD, которые поддерживают типы/форматы файлов, которые вы записываете на диск, за исключением когда вы записываете файлы и папки VIDEO_TS на DVD, потому что тогда будет создан видео DVD, который будет воспроизводиться на любом проигрывателе DVD.
1. Вставьте чистый (пустой) компакт-диск или DVD-диск в привод для записи компакт-дисков или DVD-дисков вашего ПК.
2. Откройте Проводник (Проводник Windows).
3. Перейдите в папку на вашем компьютере, где хранятся файлы или папки, которые вы хотите записать на CD или DVD.
4. Выберите все файлы или папки.
5. Щелкните правой кнопкой мыши выбранные файлы или папки, выберите Отправить на , а затем щелкните дисковод для записи CD/DVD (например, дисковод DVD RW (D:) или дисковод CD RW (E:)).
Примечание: , если вы хотите записать VIDEO_TS на DVD, скопируйте всю папку VIDEO_TS на привод для записи CD/DVD.
Появится окно «Запись диска».
6. В поле Название диска введите имя для вашего диска.
7. Выберите параметр С CD/DVD-проигрывателем .
8. Нажмите кнопку Далее .
Теперь Windows отправит ваши файлы или папки на привод для записи CD/DVD вашего ПК.
Когда Windows завершит копирование файлов или папок на привод для записи CD/DVD, она откроет привод для записи CD/DVD в новом окне.
Примечание: Если привод записи CD/DVD не открывается в новом окне, вы можете найти его в разделе Этот компьютер , расположенном на левой боковой панели Проводника (Проводник Windows).
9. Нажмите Drive Tools , расположенный в верхнем меню Проводника.
10. Нажмите Завершить запись .
Появится окно «Запись на диск».
11. В Название диска вы можете изменить или ввести название для вашего CD или DVD.
12. В Скорость записи вы можете выбрать скорость записи. Максимальная скорость, которую вы можете выбрать, зависит от емкости записывающего устройства CD/DVD вашего ПК и емкости компакт-диска или DVD-диска.
13. Нажмите кнопку Далее .
Windows 10 теперь будет записывать ваш CD или DVD.
Запись компакт-диска или DVD-диска в Windows 10 с помощью проигрывателя Windows Media
В этом руководстве показано, как записывать видеофайлы, аудиофайлы MP3 и WMA и изображения на компакт-диски с данными или DVD-диски.
В этом руководстве также показано, как записывать файлы MP3, WMA и WAV на аудио компакт-диск, который будет воспроизводиться на любом проигрывателе компакт-дисков и автомобильной стереосистеме.
Совет: Если вы хотите записать MP3, WMA или WAV на компакт-диск, используйте CD-R, а не CD-RW, поскольку не все проигрыватели компакт-дисков или автомобильные стереосистемы могут правильно воспроизводить перезаписываемые компакт-диски.
Примечание: Если вы записываете файлы на компакт-диск с данными или DVD-диск, этот диск будет воспроизводиться только на компьютерах, проигрывателях компакт-дисков и DVD-проигрывателях, которые поддерживают типы файлов, которые вы записываете на компакт-диск или DVD-диск. Большинство современных проигрывателей компакт-дисков и DVD-дисков поддерживают различные форматы файлов.
Большинство современных проигрывателей компакт-дисков и DVD-дисков поддерживают различные форматы файлов.
1. Вставьте чистый (пустой) компакт-диск или DVD-диск в привод для записи компакт-дисков или DVD-дисков вашего ПК.
2. Откройте проигрыватель Windows Media.
Два способа открыть проигрыватель Windows Media в Windows 10:
- Нажмите кнопку меню «Пуск», выберите Аксессуары для Windows , а затем нажмите Проигрыватель Windows Media .
- Введите wmp в строку поиска Windows, а затем нажмите Проигрыватель Windows Media , когда он появится.
3. Щелкните вкладку Burn , расположенную в правом верхнем углу проигрывателя Windows Media.
4. Щелкните значок Параметры записи и выберите один из следующих вариантов:
- Компакт-диск или DVD с данными : если вы хотите записать видеофайлы (например, MP4, MKV и AVI), аудиофайлы (например, MP3 и WMA) или изображения на компакт-диск или DVD.
 Примечание: этот диск будет воспроизводиться только на компьютерах, проигрывателях компакт-дисков и DVD-проигрывателях, которые поддерживают эти форматы файлов видео, аудио или изображений.
Примечание: этот диск будет воспроизводиться только на компьютерах, проигрывателях компакт-дисков и DVD-проигрывателях, которые поддерживают эти форматы файлов видео, аудио или изображений. - Аудио компакт-диск : если вы хотите записать аудиофайлы MP3, WMA или WAV на аудио компакт-диск. Этот компакт-диск будет воспроизводиться на любом проигрывателе компакт-дисков и автомобильной стереосистеме.
5. Откройте Проводник (Проводник Windows).
6. Перейдите в папку на вашем компьютере, где хранятся файлы, которые вы хотите записать на CD или DVD.
7. Убедитесь, что окно проводника и проигрыватель Windows Media видны и расположены рядом друг с другом.
8. Перетащите видео, песни или фотографии из проводника в список записи в проигрывателе Windows Media.
Примечание: Общий размер файла (МБ или ГБ) не может превышать емкость вашего CD или DVD (обычно 650 МБ или 700 МБ для компакт-дисков и 4,7 ГБ для DVD).
Совет: Вы можете просмотреть время в минутах или размер файла в МБ или ГБ, оставшегося на вашем компакт-диске или DVD, по адресу _ МБ без _ МБ (например, 450 МБ без 702 МБ) или _ ГБ без _ GB , расположенного чуть выше Burn list .
9. Вы также можете расположить видео, песни или фотографии в том порядке, в котором вы хотите, чтобы они отображались на диске.
10. Когда вы будете готовы, нажмите Start Burn , расположенную над списком Burn 9.0019 .
Проигрыватель Windows Media теперь будет записывать ваш CD или DVD.
Подробнее о Windows
8 лучших бесплатных программ для записи компакт-дисков [Windows 10/8/7 и Mac]
8 лучших бесплатных программ для записи компакт-дисков [Windows 10/8/7 и Mac]
12 434
90 002 Там может быть множество причин, по которым кому-то может потребоваться записать компакт-диск. Все, что вам нужно, это хорошее программное обеспечение для записи компакт-дисков, которое позволит вам копировать любой компакт-диск, который у вас есть, помимо создания дисков с использованием файлов с вашего компьютера. Если вы не уверены, какое программное обеспечение выбрать, вы узнаете все, что вам нужно, в этой статье.
Все, что вам нужно, это хорошее программное обеспечение для записи компакт-дисков, которое позволит вам копировать любой компакт-диск, который у вас есть, помимо создания дисков с использованием файлов с вашего компьютера. Если вы не уверены, какое программное обеспечение выбрать, вы узнаете все, что вам нужно, в этой статье.Чтобы вы получали только проверенную информацию, мы делаем следующее:
Команда Movavi Content протестировала все продукты, описанные в этой статье.
При тестировании продуктов мы сравниваем все ключевые параметры, в том числе слияние видеофрагментов, изменение скорости видео, запись озвучивания, создание слайд-шоу и другие важные функции.
Лучшие бесплатные устройства записи компакт-дисков для Windows и Mac
Копирование данных на компакт-диск теперь стало легкой задачей с помощью устройств записи компакт-дисков. Здесь мы рассмотрим некоторые из лучших бесплатных программ для записи компакт-дисков, с помощью которых вы можете копировать данные или дублировать диски в кратчайшие сроки.
ОС : Windows 7/8/10, Mac OS X 10.10 или выше
Movavi Video Suite — отличная программа для записи компакт-дисков, позволяющая копировать данные на компакт-диски и DVD-диски за несколько минут. Вы можете записывать диски без каких-либо ограничений. Пользователи могут создавать диски для хранения всех видов файлов и документов. Вы также можете изменить качество видео и звука во время копирования. Кроме того, Movavi Video Suite предлагает широкий спектр возможностей: вы можете редактировать свои видео, конвертировать их, записывать свои действия на экране и многое другое.
Основные характеристики :
Поддержка дисков CD, DVD и Blu-ray
Возможность настройки качества мультимедиа
Настройка качества видео и соотношения сторон перед копированием
Запись образов ISO
CDBurnerXP
ОС : Windows 2000/2003/XP/Vista/7/8/10
CDBurnerXP — одна из лучших бесплатных программ для записи компакт-дисков. Он поддерживает запись на различные формы чистых оптических носителей, таких как CD, DVD, HD-DVD и даже Blu-ray. С помощью этой программы вы сможете записывать аудио или компакт-диск с данными в AAC, MP3, ALAC, FLAC, OGG, WAV и ряд других форматов. Благодаря удобному многоязычному интерфейсу CDBurnerXP может быть установлен на большинстве версий Windows. Это приложение, совместимое с Windows 10, 8, 7, Vista, 2003, XP и 2000, напрямую добавляет треки в вашу коллекцию с аудио компакт-дисков без предварительного копирования треков. Кроме того, это бесплатное программное обеспечение для записи имеет хорошо интегрированный проигрыватель компакт-дисков, который позволяет воспроизводить музыку. Эта программа для записи компакт-дисков также позволяет записывать и создавать файлы ISO на компакт-дисках. Файл ISO — это просто один файл, похожий на CD или DVD.
Он поддерживает запись на различные формы чистых оптических носителей, таких как CD, DVD, HD-DVD и даже Blu-ray. С помощью этой программы вы сможете записывать аудио или компакт-диск с данными в AAC, MP3, ALAC, FLAC, OGG, WAV и ряд других форматов. Благодаря удобному многоязычному интерфейсу CDBurnerXP может быть установлен на большинстве версий Windows. Это приложение, совместимое с Windows 10, 8, 7, Vista, 2003, XP и 2000, напрямую добавляет треки в вашу коллекцию с аудио компакт-дисков без предварительного копирования треков. Кроме того, это бесплатное программное обеспечение для записи имеет хорошо интегрированный проигрыватель компакт-дисков, который позволяет воспроизводить музыку. Эта программа для записи компакт-дисков также позволяет записывать и создавать файлы ISO на компакт-дисках. Файл ISO — это просто один файл, похожий на CD или DVD.
CDBurnerXP — сверхлегкий ведущий инструмент для производителей, который позволяет вам записывать различные форматы файлов как в стандартном, так и в высоком разрешении, не теряя лишнего объема.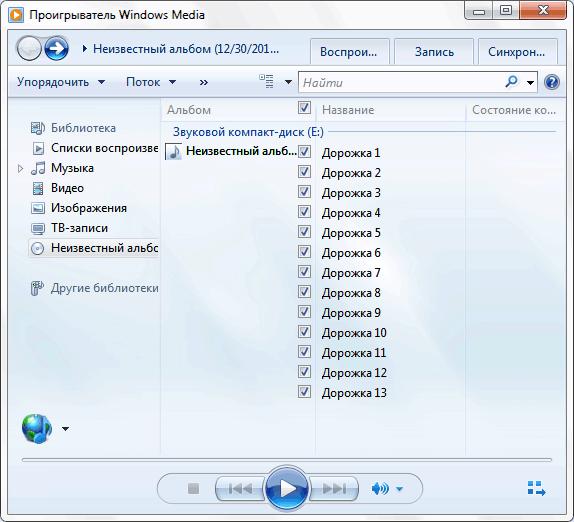 Это программное обеспечение очень просто установить и использовать, и оно не имеет обычного шквала рекламного ПО, с которым люди сталкиваются при использовании некоторых других программ.
Это программное обеспечение очень просто установить и использовать, и оно не имеет обычного шквала рекламного ПО, с которым люди сталкиваются при использовании некоторых других программ.
Основные характеристики :
Поддерживает разные типы дисков
Создает файлы ISO
Работает почти со всеми версиями Windows
Удобный интерфейс
Express Burn
ОС : Windows Vista/XP/8/8.1/7/10/11, Mac OS X 10.5 или выше 900 03
Загрузите Express Burn, если вы хотите программное обеспечение для записи компакт-дисков, которое является быстрым, простым и удобным для пользователя дубликатором дисков для Microsoft Windows или Mac. Его функции включают в себя запись и запись аудио компакт-дисков, запись видео на Blu-ray и авторинг DVD, запись данных на DVD/CD/Blu-ray и так далее. Express Burn использует сверхбыструю скорость записи, что экономит время. Программное обеспечение очень простое в использовании с помощью перетаскивания мышью.
Программное обеспечение очень простое в использовании с помощью перетаскивания мышью.
Среди всех лучших программ для записи компакт-дисков, представленных здесь, Express Burn — одна из немногих, совместимых с macOS. В основном это связано с тем, что iTunes позволяет бесплатно записывать диски, а компьютеры Macintosh больше не поставляются с оптическими приводами. Тем не менее, если вы хотите записать диск без iTunes и у вас есть доступ к внешнему устройству записи компакт-дисков (или даже к старому Mac), Express Burn — отличный вариант для вас. Помимо создания аудио компакт-диска с помощью этого программного обеспечения, вы также можете записывать с его помощью диски с данными. Еще одна интересная вещь заключается в том, что он не ограничивается только компакт-дисками, его также можно использовать для дисков DVD или Blu-ray. Он оснащен превосходными инструментами авторинга и финализации, которые позволяют создавать профессионально выглядящие диски с меню и названиями дорожек, а также разрывами глав, которые можно воспроизводить на любом проигрывателе Blu-ray или DVD.
Основные функции :
Запись ваших собственных дисков CD, DVD и Blu-ray
Создание загрузочных дисков с данными
Создать s пользовательские меню для DVD-дисков
Записываемые и перезаписываемые записи диски
DeepBurner Free
ОС : Windows 7/8/10
DeepBurner Free известен как легкий, но очень мощный форматировщик компакт-дисков. По сути, это сервис для записи компакт-дисков, предназначенный для домашних пользователей. Это программное обеспечение позволяет делать любые дублирования дисков, создавать резервные копии, а также записывать аудио компакт-диски и компакт-диски с данными или DVD-диски. Эта бесплатная программа для записи компакт-дисков с поддержкой загрузочных DVD/CD позволяет создавать и записывать образы ISO.
Однако опытным или бизнес-пользователям может потребоваться платная версия программы под названием DeepBurner Pro. Помимо работы со всеми приводами DVD/CD, DeepBurner Free совместим с Windows 8, 7 и 10.
Помимо работы со всеми приводами DVD/CD, DeepBurner Free совместим с Windows 8, 7 и 10.
Основные характеристики :
Создает и записывает файлы ISO
Поддерживает запись с диска на диск копировать
Запись дисков с данными
Поддержка загрузочных CD и DVD
Ashampoo Burning Studio Free
ОС : Windows 7/8/10/11
Еще одна бесплатная программа для записи компакт-дисков, которую вы можете попробовать, это Ashampoo Burning Studio Free. Эта бесплатная программа для создания компакт-дисков не только обладает всеми базовыми функциями, необходимыми для создания дисков с данными и музыкой, но также включает в себя несколько дополнительных функций. Например, вы можете использовать его для защиты паролем дисков, а также для стирания перезаписываемых компакт-дисков для повторного использования. Однако версии программного обеспечения для Mac не существует.
Это бесплатное программное обеспечение можно использовать для записи данных, файлов PDF, песен и видеодисков. Он также может клонировать и копировать диски, создавать резервные копии и восстанавливать данные, создавать образы ISO/BIN, а также стирать перезаписываемые диски. Вы также можете использовать его для форматирования дисков. Это программное обеспечение имеет более мощные функции, такие как резервное копирование файлов на несколько дисков, восстановление встроенного риппера аудио компакт-дисков, который создает высококачественные файлы WAV или WMA, а также проверку без необходимости извлечения диска в поддерживаемых приводах.
Основные характеристики :
Запись дисков CD, DVD и Blu-ray
Предоставляет настраиваемые параметры записи Видео в формате Full HD
Создание и запись образов файлов
Бесплатная программа для записи аудио компакт-дисков
ОС : Windows XP/Vista/7/8/10
Если все, что вам нужно, это простое программное обеспечение для легкого создания аудио компакт-дисков со своим списком воспроизведения, получение бесплатной программы записи аудио компакт-дисков не является плохой выбор. Хотя он позволяет только записывать компакт-диски, его можно использовать для декодирования файлов WMA и MP3 в режиме реального времени, поэтому он экономит ваше время, а также место на жестком диске.
Хотя он позволяет только записывать компакт-диски, его можно использовать для декодирования файлов WMA и MP3 в режиме реального времени, поэтому он экономит ваше время, а также место на жестком диске.
Free Audio CD Burner можно использовать для записи ваших файлов на диски CD-RW и CD-R, а также для стирания информации и перезаписи дисков. Вы можете настроить его таким образом, чтобы он записывал дорожку за дорожкой и в конечном итоге оставался незавершенным. Кроме того, вы можете просто использовать его для записи всего диска сразу, а затем финализировать его. Это бесплатное программное обеспечение для записи компакт-дисков работает с Windows 10, 8, 7, Vista, а также с XP SP3 и поддерживает несколько аудиоформатов.
Основные характеристики :
Запись дисков CD-R и CD-RW
Поддерживает различные аудиоформаты
Декодирует форматы сжатого аудио 7/ 8/10/11
BurnAware Free — это простой в записывающее устройство, с помощью которого вы можете записывать все виды файлов, таких как каталоги, текст, изображения, музыку и видео, на диски DVD, CD и Blu-ray.
 Вы можете создавать мультисессионные и загрузочные диски, а также записывать образы ISO. Интерфейс чистый и многоязычный. В целом, BurnAware Free — один из самых простых способов создания диска.
Вы можете создавать мультисессионные и загрузочные диски, а также записывать образы ISO. Интерфейс чистый и многоязычный. В целом, BurnAware Free — один из самых простых способов создания диска.Основные характеристики :
Диски резервного копирования и копирования
Объединение дисков и прямое копирование
Простой в использовании пользовательский интерфейс 900 03
Может записывать фото, видео и музыку
InfraRecorder
ОС : Windows 7/8/10
InfraRecorder — базовый и бесплатный дисковый рекордер. Общая настройка довольно проста, с помощью которой вы можете выполнять свои обычные требования. Программное обеспечение легкое, без каких-либо ярких функций. С помощью этого программного обеспечения вы можете легко переносить свои фильмы и другие мультимедийные файлы в определенном порядке на DVD-диски.
Основные характеристики :
Точная скорость записи
Create ISO
Простая компоновка
90 033
Как записать компакт-диск с помощью Movavi Video Suite
Пошаговая инструкция руководство по записи компакт-диска с помощью Movavi Video Suite.

Шаг 1. Установите Movavi Video Suite
Загрузите и установите программу на свой ноутбук или ПК. Запустите программное обеспечение после завершения процесса установки.
Шаг 2. Задайте настройки
Вставьте чистый CD-R или CD-RW. Помните, что CD-ROM нельзя использовать для записи данных. На вкладке Data нажмите Записать образ на диск . Нажмите на Запустить . Если у вас нет кнопки Launch , нажмите Try Out , чтобы загрузить модуль записи.
Щелкните значок Folder рядом с Source и найдите файлы, которые хотите записать. Введите название диска в поле Имя диска Поле.
Шаг 3. Записать диск
Нажмите кнопку Записать диск .
 Вы получите записанный компакт-диск в течение нескольких минут.
Вы получите записанный компакт-диск в течение нескольких минут.Резюме
Использование дисков в современном мире устарело. Но все же они используются для разных целей. Прежде чем выбрать программное обеспечение для записи дисков или копировальные аппараты, проверьте совместимость системы и свои требования. Надеемся, что эти обзоры помогут вам найти лучшее решение для записи компакт-дисков или копировального аппарата для ваших нужд.
Часто задаваемые вопросы
Как записать компакт-диск в Windows 10?
Чтобы записать компакт-диск, вам потребуется программное обеспечение для записи компакт-дисков. Мы рекомендуем вам попробовать Movavi Video Suite для записи компакт-диска на ПК с Windows 10.
Как записать музыку на компакт-диск?
Для записи музыки на компакт-диск вам потребуется программа для записи дисков.
 Выполните шаги, упомянутые выше, чтобы узнать, как записать музыку на компакт-диск.
Выполните шаги, упомянутые выше, чтобы узнать, как записать музыку на компакт-диск.На какой скорости следует записывать компакт-диск?
Старайтесь не записывать компакт-диски со скоростью выше 4x.
Может ли дисковод DVD-RW записывать компакт-диски?
Да, дисковод DVD-RW может записывать компакт-диски.
Все, что нужно для создания и редактирования мультимедийных файлов
Есть вопросы?
Если вы не можете найти ответ на свой вопрос, обратитесь в нашу службу поддержки.
Подпишитесь на новости и специальные предложения
Регистрируясь, вы соглашаетесь получать наши маркетинговые электронные письма и соглашаетесь с тем, что Movavi будет использовать ваши личные данные в соответствии с нашей Политикой конфиденциальности. Вы также подтверждаете, что соответствуете минимальным возрастным требованиям.


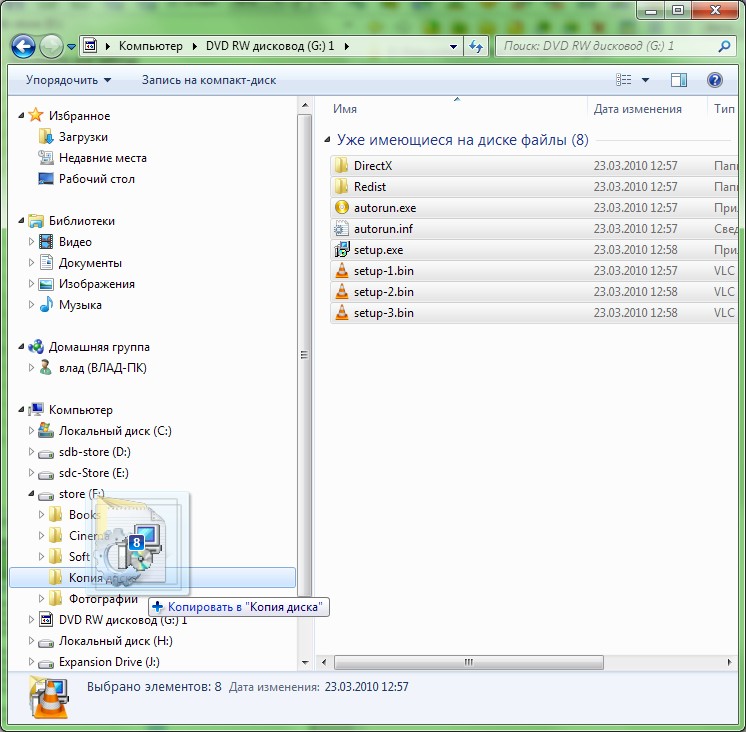 Примечание: этот диск будет воспроизводиться только на компьютерах, проигрывателях компакт-дисков и DVD-проигрывателях, которые поддерживают эти форматы файлов видео, аудио или изображений.
Примечание: этот диск будет воспроизводиться только на компьютерах, проигрывателях компакт-дисков и DVD-проигрывателях, которые поддерживают эти форматы файлов видео, аудио или изображений. Вы можете создавать мультисессионные и загрузочные диски, а также записывать образы ISO. Интерфейс чистый и многоязычный. В целом, BurnAware Free — один из самых простых способов создания диска.
Вы можете создавать мультисессионные и загрузочные диски, а также записывать образы ISO. Интерфейс чистый и многоязычный. В целом, BurnAware Free — один из самых простых способов создания диска.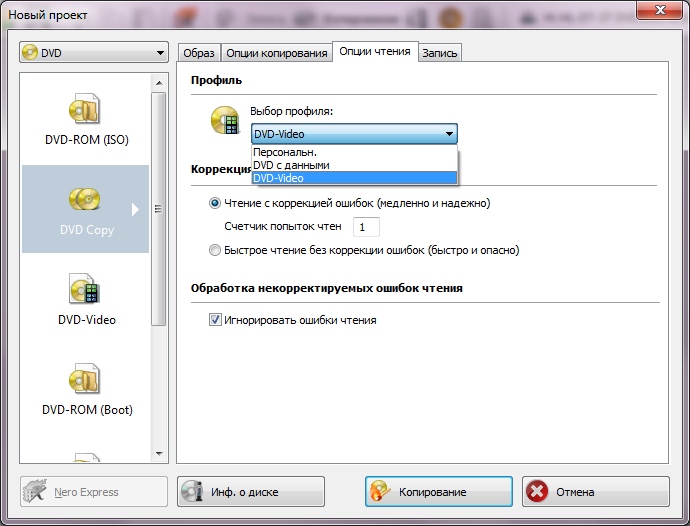
 Вы получите записанный компакт-диск в течение нескольких минут.
Вы получите записанный компакт-диск в течение нескольких минут.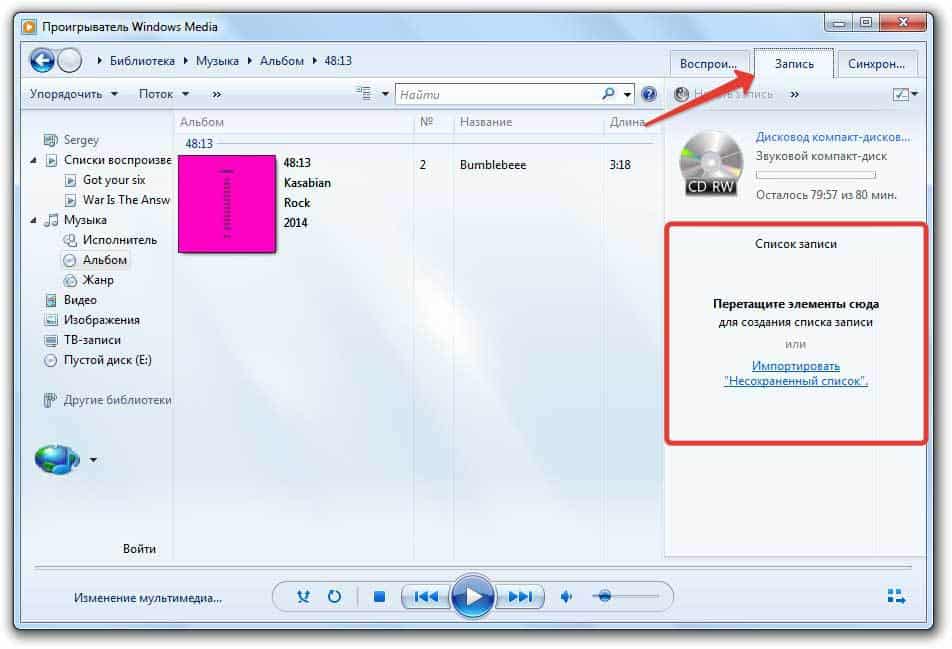 Выполните шаги, упомянутые выше, чтобы узнать, как записать музыку на компакт-диск.
Выполните шаги, упомянутые выше, чтобы узнать, как записать музыку на компакт-диск.