Как перенести фото с телефона на компьютер
В этой статье мы расскажем и в подробностях продемонстрируем 3 способа, как скинуть фото и видео со смартфона или планшета на Android, iPhone / iPad на компьютер.Все примеры показаны в операционной системе Windows 10, в более ранних версиях Windows внешний вид, интерфейс, действия и последовательность действий могут отличаться, однако для Windows 8/8.1 многие моменты будут схожи.
Примечание!
Мы не можем гарантировать 100% успеха и не несем никакой ответственности за возможные последствия в случае повторения описанного далее, все выполняется на собственный страх и риск!
Как скинуть фото с Айфона на компьютер. Способ 1
Шаг 1. Сначала нам нужно подключить Айфон / Айпад к ноутбуку или стационарному компьютеру посредством провода.
Шаг 2. Следующим действием нужно разрешить компьютеру доступ к фото и видео на Айфоне.
Возьмите девайс и разблокируйте его, на экране должно будет появится сообщение следующего вида и содержания, пример на изображении выше.
Для продолжения нужно дать утвердительный ответ.
После этого компьютеру будет предоставлен доступ.
Если сообщения нет, то вероятно ПК по какой-то причине не удалось установить соединение.
Причина может быть в:
- поврежденном / не оригинальном кабеле,
- плохом контакте,
- программном сбое / отсутствии драйвера.
- переподключить айфон в другой USB разъем,
- перезагрузить компьютер,
- попробовать с другим кабелем,
- протестировать на другом компьютере.
Шаг 3.
Ситуация А
После разрешения доступа на экране компьютера в правом нижнем углу «всплывет» похожее сообщение, на Windows 7, это будет выглядеть немного по-другому.
Правда, увидеть его получится при условии, что функция автозапуска не отключена в настройках Windows.
Нажмите на него.
Предупреждаем, что показано оно будет всего несколько секунд, если не успеете нажать, то ничего страшного, можно заново переподключить айфон и повторно ответить на запрос доступа.
Или же пойти «другим путем», о нем далее, а пока вернемся к теме.
После клика по уведомлению появится окно с выбором несколько действий.
К слову, на Windows 7 оно часто появляется через несколько секунд после подключения устройства.
В нашем случае это:
- “Импорт фотографий и видео”
- “Открыть устройство для просмотра файлов”
- “Не выполнять никаких действий”
Выбираем «Открыть устройство для просмотра файлов», действие откроет проводник Windows.
Ситуация Б
Предположим, что никакого уведомления не появилось, как и окна с выбором действий.
Если же это не ваш случай, переходите сразу к шагу 4 .
При ином развитии событий настало время рассказать про другой путь, упомянутый в начале 3-го шага.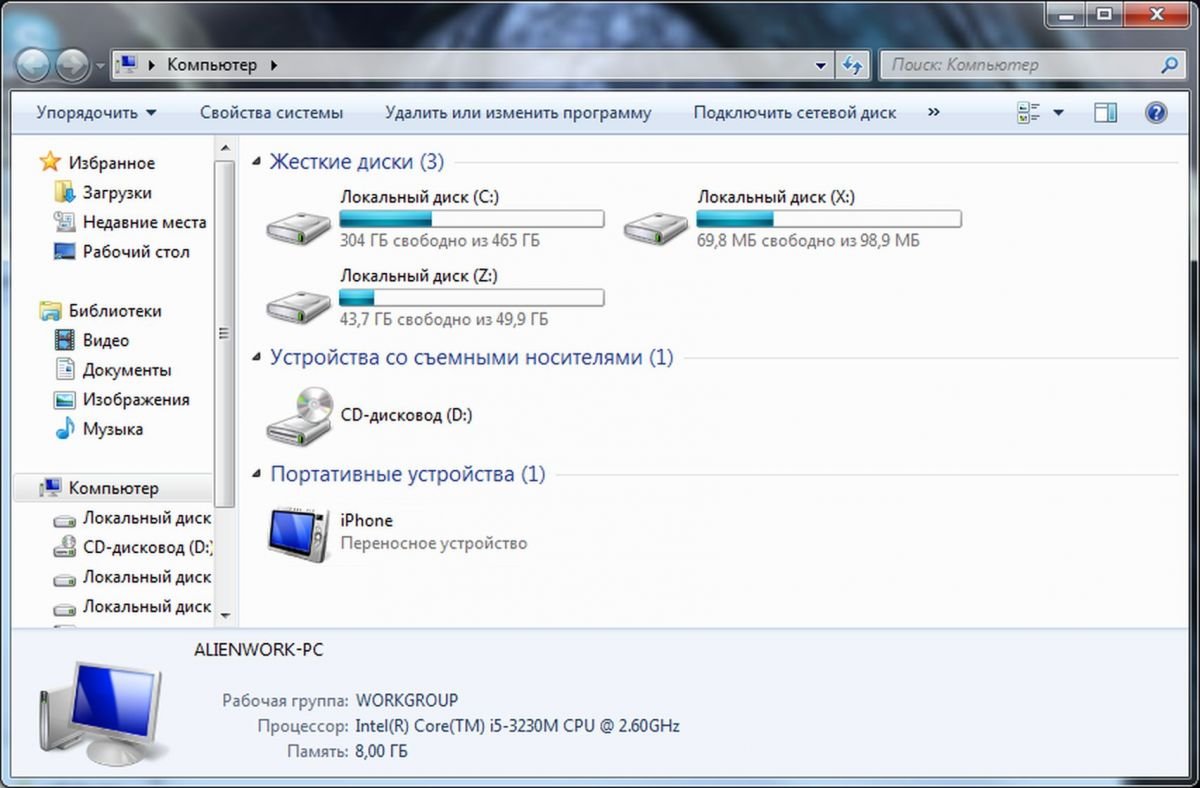
Перейти к просмотру файлов можно и по другому, это всего навсего один из доступных вариантов.
Потребуется перейти в «Этот компьютер / мой компьютер»
Один из самых простых способов это сделать — открыть любую имеющуюся папку на рабочем столе и выбрать в столбике слева, соответствующий пункт.
В области справа, находим раздел «Устройства и диски», там должен отображаться подключенный Айфон, кликаем по его значку или названию два раза, ровно также, как если бы открывали папку на рабочем столе.
Шаг 4. Если у вас не было ситуации из 3-го шага, то итоговый вид должен быть приблизительно такой.
Мы видим единственный «объект» с названием «Internal Storage»
Прим. «Internal Storage» — внутренняя память.
Кликаем по нему дважды.
Попадаем в следующую директорию, в ней всего одна папка с названием «DCIM».
В ней хранятся все фото и видео, однако внутри нее может быть еще несколько «разветвлений».
Переходим далее, кликнув по ней два раза.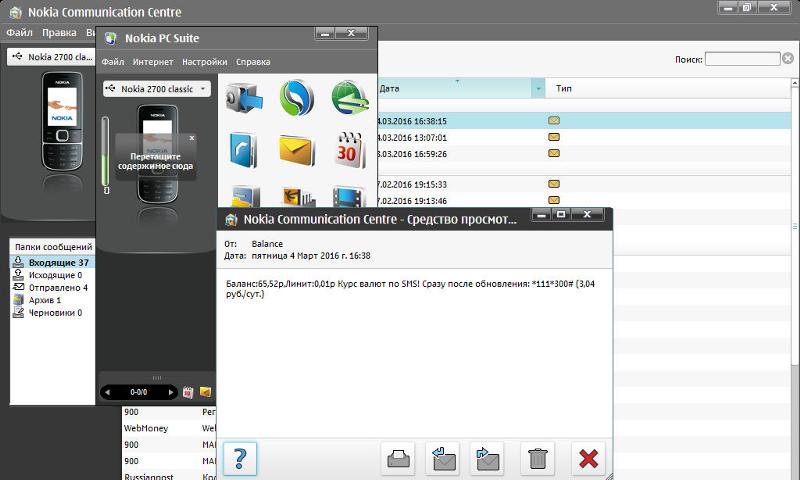
В примере в DCIM довольно много папок, у Вас может быть также или всего одна-две.
В каждой из них содержатся какие-либо фото и видео, для демонстрации откроем одну из них.
Как видите — вот они наши фото и видео, остается только скопировать их на компьютер.
Рекомендуем создать отдельную папку, например, на рабочем столе.
После этого останется выделить мышкой нужные фото, следом зажав и не отпуская левую кнопку мыши, перетянуть их в ту самую ранее созданную папку.
Начнется процесс копирования, дождитесь его окончания и готово!
Можно все закрыть и отсоединить Айфон.
Лайфхак.
Чтобы быстро выделить все содержимое папки или все папки разом, можно использовать сочетание клавиш Ctrl + A.
Второй способ смотрите после 1 способа для Андроид.
Прокрутите страничку или просто нажмите сюда.
Как перенести фото со смартфона Android на компьютер
Способ 1Внимание!
Все примеры будут продемонстрированы на двух моделях смартфонов под управлением ОС Android, по этой причине на иллюстрациях могут присутствовать сразу названия 2-х моделей.
 Это сделано для большей наглядности и вариативности.
Это сделано для большей наглядности и вариативности.Шаг 1. Подключаем смартфон к ПК.
Шаг 2. В этот момент на экране смартфона может появиться* запрос на подключение или уведомление, сообщающее о режиме соединения с ПК.
*Зависит от подхода производителя к программной составляющей и настроек Андроид).
В первой ситуации даем положительный ответ, разрешая соединение, второй ситуации уделим немного больше внимания.
На экране нашего смартфона от Xiaomi появилось вот такое сообщение (На иллюстрации под цифрой 1) с заголовком «Система Android» и текстом «Заряд устройства через USB».
Как можно догадаться говорит оно о том, что в данный момент смартфон только заряжается.
Нажав на него, появится меню в нем предлагаются следующие варианты:
- Без передачи данных
- Передача файлов
- Передача фото (PTF)
- Отмена
Чем они различаются?
По большей части только тем, как компьютер идентифицирует (определяет) гаджет.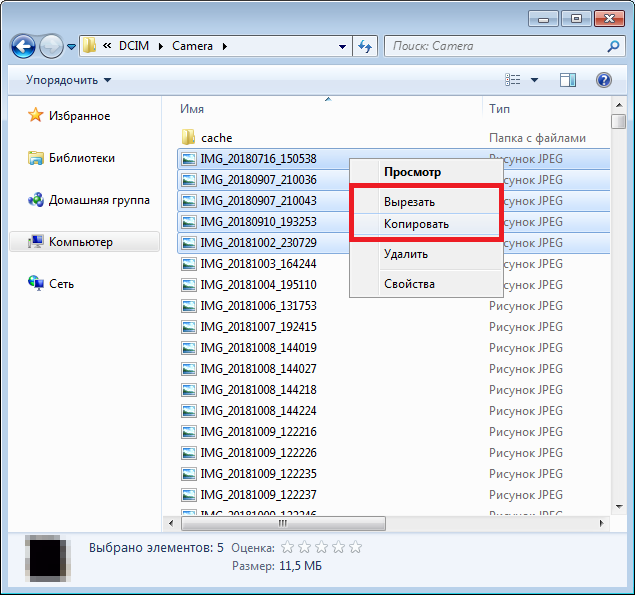
Простыми словами, примет ли он его за накопитель или за фотоаппарат.
В зависимости от выбора будет предоставлен полный доступ ко всей «информации», (всем доступным файлам и папкам) или наоборот только к определенной её части (картинкам и фотографиям и видео).
Что лучше выбрать?
Стоит рассматривать оба варианта, так как какой-то из них может не дать никаких результатов в связке с вашим ПК по причине отсутствия драйвера, некорректных настроек и т.п.. В таком случае, если первый не сработает, то выберем второй вариант.
Возможно и такое, что смартфон подключится к ПК и без выбора конкретного режима.
Мы продемонстрируем оба варианта и наглядно покажем разницу.
Как дойдем до главного различия, мы сообщим.
На другом нашем смартфоне сообщение о варианте подключения «спряталось» в верхней шторке уведомлений, имейте это ввиду, если не обнаружили его на заблокированном экране или рабочем столе.
Нажав на него, увидим два варианта:
- Медиа — устройство (MTP)
- Камера (PTP)

Для первого смартфона это — Передача фото (PTF), для второго — Камера (PTP).
Шаг 3. Ситуация А.
Если подключение прошло успешно, то на экране компьютера появится уведомление.
На Windows 8/10 оно выглядит примерно, как табличка, всплывающая в нижней правой части рабочего стола, пример на картинке выше.
Повторимся, что в разных версиях ОС Windows внешний вид может отличаться.
Нажимаем на него, после этого оно сменится на окно, предлагающее выбрать одно из доступных действий с этим устройством. Выглядит они примерно, как на картинке ниже.
Выбираем вариант, обозначенный цифрой 1 на картинке.
На этом можно переходить к следующему шагу.
Ситуация Б.
Однако прежде, чем мы продолжим, будет не лишним рассказать, как быть в ситуации, если табличка, сигнализирующая о соединении, не появилась, ровно как и меню выбора действий.
Причиной может послужить отключенная функция автозапуска, отсутствие драйвера и т. д.
д.
Впрочем, сейчас это не так важно, по причине того, что это не единственный способ перехода к шагу 4.
Рассмотрим дополнительный вариант.
Пожалуй, единственный его недостаток — это большее количество шагов, результат будет аналогичным.
Нам нужно перейти в «Этот компьютер / мой компьютер».
Один из самых простых способов — это открыть любую папку на рабочем столе и выбрать в колонке слева интересующий раздел.
Содержимого папки сменится на подобный вид.
Находим смартфон и кликаем по нему дважды.
В нашем примере подключены два смартфона на ОС Андроид это: Asus Zenfone 4 (ASUS_T00l) и Redmi Note 7.
Обращаем внимание, что наименование подключенного устройства может не совпадать с названием смартфона / модели и в примере это наглядно показано.
Один из смартфонов «представился системе» как ASUS_T00l (это Asus Zenfone 4), второй — как Redmi Note 7.
Шаг 4. Независимо от ситуации в 3 шаге, мы попадаем в следующую директорию (папку), в ней может быть несколько разделов.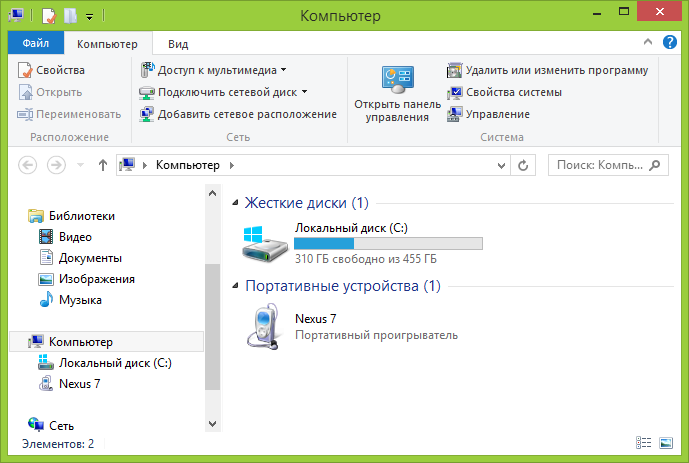
Почему так?
Все смартфоны можно разделить на несколько условных групп:
- только со встроенной памятью,
- встроенная память + поддержка карт памяти.
- Internal storage,
- Внутренняя память,
- Внутренний общий накопитель.
Встречаются случаи, когда оба этих раздела подключены в виде «двух раздельных» устройств, в нашем компьютере выбор осуществляется оттуда.
Переходим в директорию ”Внутренняя память”, дважды кликнув по ней.
ИЛИ
Здесь возможны два варианта: папок будет не более 2-3, либо наоборот намного больше.
Все зависит как раз от выбранного режима соединения в шаге 2.
Если был выбран режим соединения, в котором говорится про камеру или фото, то директорий будет 2-3, в ином случае больше.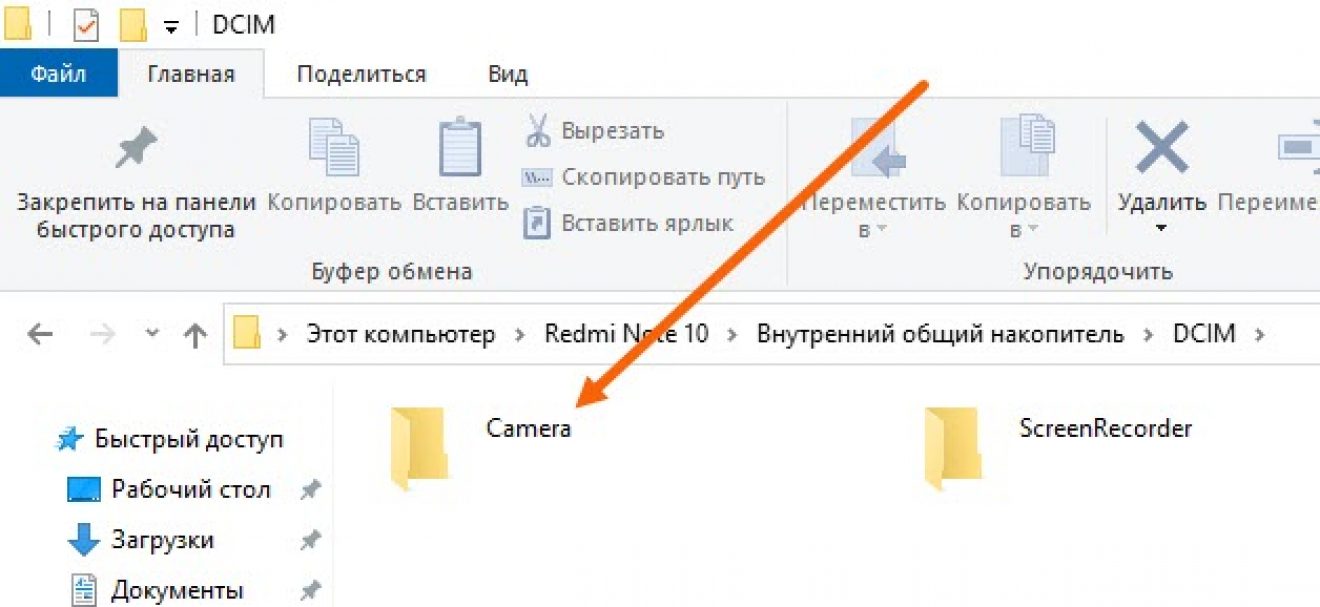
Еще здесь же можно найти папку «Pictures», в нее обычно помещаются прочие картинки / изображения.
Но сейчас нас интересует папка «DCIM», открываем ее.
В DCIM может находиться еще несколько директорий, как и в нашем примере.
Camera – все фото и видео
Screenshots – скриншоты экрана
Внутри папки Camera мы видим наши фото.
Остается их только скопировать на ПК любым удобным для вас методом.
Например, выделить все содержимое и перетянуть мышкой в заранее подготовленную папку на рабочем столе или флешке, а затем дождаться завершения процесса копирования.
Приложение Фотографии в Window 8/8.1/10.
Способ 2: Android / IOS / телефоны и камерыЭтот способ подойдет для переноса фотографий с IOS и Android устройств, некоторых мобильных телефонов, фотоаппаратов.
Правда есть один момент.
В нем мы будет использовать приложение «фотографии», которое доступно пользователям Windows 8 и 10, обычно оно уже предустановлено на компьютер.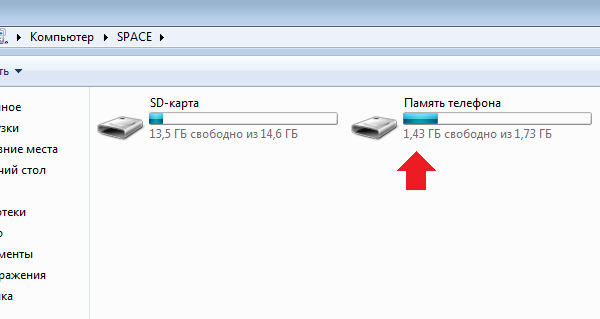
Возможно потребуется обновить его, но это не точно.
Шаг 1. Подключаем смартфон на Андроид или Айфон / Айпад к ПК посредством кабеля.
Для Айфона (IOS): разблокируем экран и разрешаем доступ.
Для Андроида: также разрешаем подключение (если про такое спрашивает смартфон), при необходимости выбираем режим соединения с компьютером.
Рекомендация!
Подробнее об этом читайте в 1 и 2 шаге 1 способа переноса фото для Андроид и IOS в зависимости от вашего гаджета.
Шаг 2. Запускаем приложение фотографии на Windows, есть несколько способов, как это сделать.
Способ А
Один из самых простых.
В меню автозапуска выбираем пункт, обозначенный на картинке цифрой 2. Он появится в одном из случаев после выполнения 1-го шага.
Способ Б
Еще один вариант — это найти приложение самостоятельно:
- в меню Пуск, раздел Все программы,
- воспользоваться поиском.

Если этого ранее не делалось, то вас поприветствует начальный экран или вы увидите сразу фото, отсортированные по группам, в нашем случае это первый вариант.
Шаг 3. Если соединение прошло успешно, то в правом верхнем углу программы появится всплывающее уведомление, пример на картинке выше.
При этом заметьте, оно указывает на кнопку «Импорт», ей мы и воспользуемся.
Шаг 4. Нажимаем кнопку «Импорт», она находится она сверху.
Появится список из 2-х пунктов:
- Из папки
- С USB- устройства
«С USB- устройства».
Шаг 5. После выбора появится следующее окно, изучим его.
1. Нажав на кнопку под надписью «Select» можно выбрать то, что мы хотим перенести.
Можно отметить два варианта: нет — ничего и все элементы — найденные фото и видео в памяти гаджета.
2. Альтернативный вариант выбора нужных медиафайлов — проставить галочки возле дат / определенных фото.
3. После выбора не забываем нажать на кнопку для начала процедуры.
Впрочем, если нажать на нее и ничего не выбрать, то автоматически перенесется, все что было найдено.
Вот они наши фотографии.
Если вы не изменяли настройки импорта, то найти их можно, следуя в Этот компьютер => Изображения.
Для большего удобства мы покажем, как указать программе более удобное место, например, в папке на рабочем столе.
Для этого в шаге 5 перед импортом фото нужно нажать пункт «Параметры импорта».
Откроются настройки.
1. Здесь можно выбрать, по каким критериям будут группироваться импортированные (сохраненные) фото.
Например, если выбрать по месяцу, то для каждого месяца будет создана своя папка и в нее будут помещены все фото подходящие по дате.
2. В верхней части окна указан путь, куда будут сохранены фото, стандартно — это папка изображения, расположенная по пути: C:\Пользователи\Имя пользователя\Картинки.
К примеру, мы хотим поместить все в папку на рабочем столе, названную «фото со смартфона». Нажимаем на надпись «Изменить место назначения импорта».
Окно приобретет следующий вид: в нем будут отображены папки, в которых уже содержатся какие-либо изображения.
Можно выбрать одну из них, поставив галочку напротив, в нашем примере нашлась одна такая.
Однако это нам не подходит, поэтому нажимаем на «Добавить еще одну папку».
В следующем окне система предложит указать подходящий вариант.
Предположим, что будем сохранять в папку, расположенную на рабочем столе.
1. Сначала перейдем к просмотру всех папок на нем, выбрав соответствующий пункт слева.
2. Мы заранее подготовили папку, назвали ее «фото со смартфона», поэтому нам остается только выбрать ее, нажав один раз ЛКМ.
3.Подтверждаем выбор.
Не создали папку заранее?
Не беда, сделать это можно двумя способами:
- 1 Нажать на кнопку «Новая папка»
- 2 Или классическим методом: ПКМ на свободном месте => Создать => Папку
После того, как нажмете «Выбор папки», она должна появиться в списке доступных.
 Остается поставить галочку напротив ее имени, затем нажать на крестик в правом верхнем углу окошка, чтобы закрыть его.
Остается поставить галочку напротив ее имени, затем нажать на крестик в правом верхнем углу окошка, чтобы закрыть его.
Теперь в параметрах импорт вместо прежнего, стандартного: C:\Пользователи\Имя пользователя\Картинки видим: C:\Пользователи\Имя пользователя\Рабочий стол\фото со смартфона
Остается нажать «Готово» и после исчезновения окошка знакомую кнопку «Импортировать».
На этом все.
Перенос фото с телефона на ПК через Bluetooth. Способ 3
Когда стоит задача перенести всего несколько фото или небольшое видео, можно воспользоваться Bluetooth.Подойдет для большинства смартфонов и планшетов на Android и некоторых других ОС мобильных телефонов.
Увы, к айфонам не применим, по крайней мере на Windows на данный момент.
Передачей фото возможности не ограничиваются. Можно перенести видео, аудио-файлы и т.п., главное, чтобы гаджет, на который передается, распознавал и умел работать с этими видами файлов.
Шаг 0 подготовка. Прежде, чем углубляться в тему, неплохо убедиться, что компьютер / ноутбук / моноблок, оснащен модулем Bluetooth.
Как узнать, есть ли Bluetooth в компьютере?
Вариантов несколько, самый простой из них — обратить внимание на панель задач Windows.
В правой ее части должен присутствовать знаменитый значок Блютуз.
Если значка Блютуза не видно, вполне может оказаться, что он «прячется» под стрелочкой, там группируются значки, которые не помещаются в отведенное пространство.
Не нашлось и там? Стоит удостовериться, имеется ли он на вашем компьютере.
Убедиться в этом поможет диспетчер устройств, в нем показаны все идентифицированные компоненты компьютера.
Открыть его можно нажатием правой кнопкой мыши по кнопке “Пуск” (сработает в Windows 8/10) и в появившемся меню выбрать «Диспетчер устройств».
Откроется окно, как на изображении выше.
Если в представленном списке видим упоминание о Bluetooth, то с 99% уверенностью он имеется.
В ином случае:
- нет модуля,
- Bluetooth отключен,
- отсутствуют необходимые драйвера / ПО.

На Windows 10 выключенный Блютуз можно включить, перейдя в параметры системы.
1. Пуск
2. Параметры
3. Устройства
(Должно быть похоже на картинку выше)
После выбора должно быть так:
1. в меню слева, выбираем «Bluetooth и другие устройства».
2. убеждаемся, то «ползунок» установлен в положение «Вкл».
На этом можно закрыть.
Как включить Bluetooth и определить есть ли таковой в ПК, мы рассказали, теперь к основной части.
Шаг 1. Включаем Bluetooth на смартфоне. Сделать это можно в настройках или в разделе быстрого доступа к функциям в верхней шторке в случае с Android.
Шаг 2. Подготовимся для приема файлов со стороны ПК.
Для этого нажимаем правой кнопкой по значку Bluetooth, откроется меню, в нем выбираем пункт «Принять файл».
Шаг 3. Появится следующее окно с сообщением. Это значит, что компьютер ожидает подключения / отправки файлов другим устройством. Прием файлов начнется сразу, как только мы начнет отправку фото.
Прием файлов начнется сразу, как только мы начнет отправку фото.
Шаг 4. Находим интересующую картинку / фотографию / иной файл и кнопку / меню, отвечающие за передачу.
Могут называться по типу «поделиться», «отправить» и т.п. или быть в виде отдельной кнопки, как в нашем примере.
Шаг 5. В качестве способа выбираем Bluetooth. Далее будет произведено сканирование и сформирован список найденных устройств.
Среди них находим наш компьютер и нажимаем на его название.
Шаг 6. Если все было сделано верно и не возникло никаких проблем, то на экране компьютера появится строка отображающая процесс получения данных.
К слову, отправить можно сразу несколько фото, если такая опция доступна на вашем мобильном гаджете.
Шаг 7. На следующем этапе будут показаны все полученные файлы в виде списка их именами.
Чуть нижу будет предложено изменить место, в котором все будет размещено.
Обычно это раздел «Документы».
Нажав на кнопку обзор, можем указать свой вариант. В рамках этой статьи мы уже демонстрировали, как выбрать папку на рабочем столе и / или создать ее.
В рамках этой статьи мы уже демонстрировали, как выбрать папку на рабочем столе и / или создать ее.
Отчасти действия будут схожи.
Остается нажать кнопку «Готово» и файлы перенесены на ПК.
На этом все! Мы рассказали вам, как можно перенести фото с телефона на компьютер тремя различными способами.
Надеемся, что статья была вам полезна!
Как перенести фото из телефона на компьютер и наоборот
Всем привет, дорогие читатели! Мы продолжаем нашу рубрику “Компьютер и интернет для чайников”, и прямо сейчас будем учиться переносить фотографии снятые телефоном, на компьютер.
Пару лет назад, я чисто для эксперимента решил записать видео, как перенести фото из телефона на компьютер.
Интересно было понаблюдать, наберёт ли ролик хотя бы несколько десятков просмотров, и есть ли ещё люди, которые этого не знают.
Как показал эксперимент, таких людей довольно много, ролик набрал более 200 тысяч просмотров, и это – нормально. Я к тому, что каждому знанию своё время, и если для кого-то перекинуть файлы из телефона на компьютер – элементарно, то ещё кому-то, это знание может никогда не понадобится.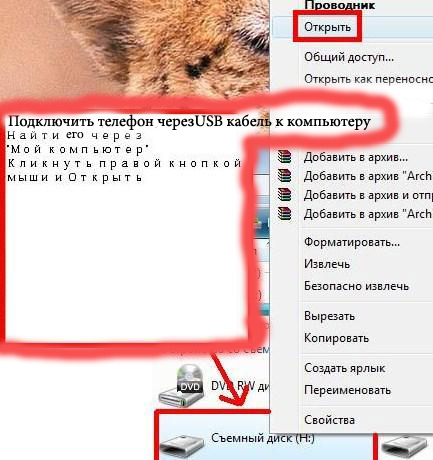
К примеру, я неплохо разбираюсь во многих компьютерных программах, создаю сайты, монтирую видео, но несмотря на это, не знаю, казалось бы элементарные вещи по компьютерному железу.
Как однажды сказал знаменитый промышленник Генри Форд – “Образованный человек – это не тот, кто много знает, а тот, кто знает где добыть нужные знания”. Для добычи необходимой информации у нас с вами есть такие замечательные инструменты, как интернет и поисковые системы.
Поэтому, наверное не стоит засорять свои мозги знаниями, которые возможно никогда не пригодятся в жизни, а получать их по мере необходимости.
Для переноса фотографий или каких либо других файлов с телефона на компьютер, нам понадобится обычный USB шнур, который мы используем для зарядки телефона.
Вставляем один конец шнура в телефон, а второй подключаем через USB разъём на компьютере.
После подключения телефона, возможны несколько вариантов действий.
Компьютер сам устанавливает соединение с телефоном, и предлагает выбор действий. Жмём на табличку выбора.
Жмём на табличку выбора.
Открывается панель выбора действий. Нужно нажать “Открыть устройство для просмотра файлов”
Если при открытии система выдаёт, что папка пустая или что-то в этом роде, тогда делаем по другому. В телефоне открываем параметры USB подключения.
Для этого, проводим пальцем снизу вверх или сверху в низ по экрану. В зависимости от модели телефона может быть по-разному.
В открывшемся окне нажимаем “Передача файлов через USB”
Дальше жмём параметр “Передача файлов”
В появившемся окне на компьютере, открываем устройство на котором хранятся фотографии. Обычно это внутренняя память телефона и съёмный диск SD (флешка). Если не знаете куда сохраняются фото, проверьте по очереди оба устройства.
В открывшемся устройстве ищем папку “DCIM”, в которой по умолчании хранятся фото с камеры телефона. Если вы задавали в настройках телефона другое значение, значит открыть нужно ту папку, которую указывали в настройках.
Затем открываем папку “Camera”. Здесь лежат фотографии сделанные с камеры телефона.
Здесь лежат фотографии сделанные с камеры телефона.
Теперь нужно не закрывая папку с фотографиями, открыть папку на компьютере, куда мы хотим перенести фото. Если не создали папку заранее, то создайте кликнув правой кнопкой мыши в нужном месте и выбрав параметр “Создать”, а из выпадающего окна “Папку”.
У нас параллельно открыты две папки на компьютере. Теперь необходимо выделить фотографии, которые мы хотим перенести на компьютер, и зажав левую кнопку мыши перетащить их в открытую папку.
Либо второй вариант: на выделенных файлах кликаем правой кнопкой мыши и нажимаем “Копировать”.
Затем переходим в нужную папку, кликаем в ней правой кнопкой и вставляем скопированные фотографии.
При открытии параметров USB на телефоне, может понадобиться нажать только на “Подключить USB накопитель”, а затем в автоматически открывшихся папках на компьютере выбрать нужную нам. В зависимости от модели телефона, параметры подключения могут незначительно отличаться.
Таким же образом вы можете перенести любые файлы. Музыку, текстовые документы, видео, причём как из телефона на компьютер, так и обратно.
Музыку, текстовые документы, видео, причём как из телефона на компьютер, так и обратно.
p.s. Если после подключения телефона у вас ничего не происходит, то есть, компьютер не видит ваш девайс – обратитесь к специалисту.
Как дополнение – старое видео:
Надеюсь, статья “Как перенести фото из телефона на компьютер” была вам полезна. Самая лучшая поддержка для меня — это ваша обратная связь.
Пишите в комментариях, делитесь друзьями в соцсетях. Подписывайтесь на обновления и получайте свежие статьи прямо на почту. Без спама. Успехов и процветания вам!
Руслан
Автор блога
Написать
Как перенести фотографии с Android на Windows 11 с помощью Phone Link
Вместо того, чтобы вручную подключать телефон Android к компьютеру, вы можете использовать Phone Link для простой передачи фотографий или видео в Windows 11. Вот как это сделать.
Вот как это сделать.
Времена, когда вы могли отправлять себе по электронной почте фотографии с телефона, чтобы использовать их на компьютере, прошли. Приложение Phone Link может легко передавать фотографии с Android на Windows 11.
Приложение Phone Link встроено в Windows 11. Оно позволяет использовать телефон Android для передачи файлов, управления приложениями и многого другого. Вы также можете связать свой iPhone, но у вас будет более ограниченный набор функций. Тем не менее, вы можете получить доступ к своей фотогалерее, чтобы легко переносить изображения на компьютер с помощью перетаскивания.
Если вы хотите перенести фотографии с Android на Windows 11 с помощью Phone Link, выполните следующие действия.
Что такое приложение Phone Link в Windows 11?
Приложение Phone Link до недавнего времени отлично подходило для подключения телефонов Android для управления фотографиями, текстами и многим другим с рабочего стола. И теперь вы можете связать свой iPhone, чтобы отправлять и получать тексты со своего рабочего стола через iMessage.
Таким образом, набор функций для Android более надежен. И частью этого набора является возможность переноса фотографий с телефона Android на компьютер. Вам больше не нужно отправлять себе по электронной почте изображение или перемещать фотографии вручную.
Помимо передачи фотографий, Phone Link на Android позволяет отправлять и получать текстовые сообщения, совершать и принимать звонки, получать доступ к уведомлениям, управлять приложениями и функциями, а также получать доступ к вашей фотогалерее.
Как подключить телефон к Windows 11 с помощью Phone Link
Прежде чем вы сможете начать передачу фотографий и видео с телефона, вам необходимо убедиться, что ваш телефон Android подключен к Windows 11.
Чтобы убедиться, что телефон подключен к Windows 11:
- Нажмите клавишу Windows , введите Phone Link и выберите верхний результат.
Примечание: Вы можете загрузить Phone Link из Microsoft Store, если приложение не установлено.
- Выберите Android в разделе Выберите свой телефон .
- Запустите приложение Link to Windows на телефоне Android и отсканируйте QR-код , отображаемый в приложении в Windows.
- Дайте вашему телефону разрешение на необходимые элементы, такие как контакты на вашем телефоне, и он будет успешно связан.
Как перенести фотографии с Android на Windows 11
После того, как ваш телефон подключен к Windows 11, вы можете перенести свои фотографии несколькими способами.
Чтобы перенести фотографии с Android на Windows 11:
- Щелкните параметр Photos на верхней панели инструментов, чтобы просмотреть свои фотографии на телефоне.
- Откройте проводник в папку, в которой вы хотите сохранить изображение.0005 Phone Link приложение в папку на вашем ПК.
- Если вы не хотите перетаскивать, щелкните правой кнопкой мыши фотографию и выберите в меню пункт Сохранить как .

- Перейдите к папке и нажмите кнопку Сохранить .
- Или вы можете выбрать фотографию или видео для полного просмотра в приложении Phone Link.
- Нажмите кнопку Сохранить как в правом верхнем углу Телефонной ссылки.
- Выберите расположение папки и нажмите кнопку Кнопка «Сохранить» .
В настоящее время нет возможности выбрать несколько фотографий или видео, поэтому вам необходимо повторить шаги для других изображений, которые вы хотите переместить с телефона на компьютер.
Однако, когда вам нужно без суеты перенести изображения с телефона на компьютер, приложение Phone Link может оказаться полезным, если вы являетесь пользователем Android.
Подключение телефона к Windows 11
Хотя вы не можете передавать фотографии с iPhone на Windows с помощью приложения PC Link, вы можете связать свой iPhone с Windows 11. И хотя у него ограниченные возможности по сравнению с Android, вы можете отправлять и получать тексты на своем рабочем столе из iMessage и делиться веб-страницами.
Чтобы узнать больше об управлении фотографиями, узнайте, как перенести фотографии с Android на iPhone. Или узнайте о переносе фотографий с Android на USB-накопитель, который, помимо электронной почты, является еще одним способом получения изображений на ПК вручную.
Кроме того, если вы предпочитаете удобство беспроводного обмена файлами со своего телефона, узнайте, как использовать Google Nearby Share в Windows 11. А если вы случайно потеряете изображение, вы можете восстановить удаленные фотографии на Android.
Связанные элементы: Android, Hero, Microsoft, Windows 11
Как перенести фотографии с Android на ПК с Windows
Быстрые ссылки
- Способ первый: использование Microsoft Photos
- Способ второй: копирование/вставка изображений вручную в проводнике ПК может быть сложной задачей, если вы не знаете, с чего начать. К счастью, это довольно просто, если знать, где искать.
Говорят, лучшая камера та, что у тебя с собой, и чаще всего эта камера встроена в твой смартфон.
 Если вы в конечном итоге снимаете много фотографий или видео на свой телефон, вы, несомненно, захотите перенести эти фотографии на свой компьютер в какой-то момент.
Если вы в конечном итоге снимаете много фотографий или видео на свой телефон, вы, несомненно, захотите перенести эти фотографии на свой компьютер в какой-то момент.Связано: Как использовать Google Фото для хранения неограниченного количества фотографий
Существует множество способов автоматического резервного копирования ваших изображений в облако (а затем их перемещения из облака на ваш компьютер), но мы сейчас говорим не об этом. Вместо этого мы рассмотрим, как передавать изображения с вашего телефона на компьютер с помощью простой старой школы USB-передачи.
Независимо от того, какой метод вы выберете ниже, вам необходимо убедиться, что ваш телефон готов к передаче изображений. Идите вперед и подключите телефон к компьютеру с помощью USB-кабеля. Затем опустите шторку уведомлений и убедитесь, что выбрана опция передачи изображений. Параметр на самом деле может называться «Передача изображений», но также может называться «MTP», «PTP» или даже просто «Передача файлов».
 Все они в основном делают одно и то же.
Все они в основном делают одно и то же.Первый способ: использование Microsoft Photos
Если вы хотите, чтобы программное обеспечение выполняло большую часть работы за вас, Microsoft Photos, вероятно, является самым простым способом переноса изображений с телефона на компьютер. Приложение Photos, вероятно, уже установлено на вашем компьютере, и им очень легко пользоваться. А если его нет на вашем ПК, вы можете получить его бесплатно в Microsoft Store (тот, что на вашем компьютере, не путать с другим Microsoft Store).
Когда телефон подключен к компьютеру и находится в правильном режиме (как указано выше), нажмите кнопку «Импорт» в правом верхнем углу Фото.
В появившемся меню выберите опцию «С USB-устройства».
Фотографии должны сканироваться на наличие USB-устройств, а затем загружаться в список. Выберите свой телефон.
После того, как вы выберете устройство, приложение «Фото» сразу начнет поиск изображений, хранящихся на телефоне.
 Это может занять некоторое время, поэтому просто позвольте ему делать свое дело.
Это может занять некоторое время, поэтому просто позвольте ему делать свое дело.Когда список фотографий загрузится, просмотрите и щелкните все фотографии, которые вы хотите импортировать. Если вы знаете, что хотите их все, просто используйте ссылку «Выбрать все» вверху. Вы также можете нажать ссылку «Выбрать новое», чтобы выбрать только те изображения, которые являются новыми с момента вашего последнего сеанса импорта (т. е. те, которые Фото не передавали ранее). Очевидно, что если вы никогда раньше не использовали эту функцию, все ваши фотографии будут новыми, и эти две опции будут делать одно и то же.
По умолчанию программа «Фотографии» создает новую папку с именем в соответствии с годом и месяцем, когда были сделаны снимки, и помещает эту новую папку в папку «Изображения» на вашем ПК. Итак, если вы впервые используете «Фото» для импорта изображений, будьте готовы к тому, что он создаст несколько новых папок. Это не идеальная организация, но это лучше, чем сбрасывать все в одну папку.

Однако вы можете изменить эту организацию. Просто нажмите ссылку «Изменить способ их организации» внизу. Отсюда вы можете выбрать новую папку, если хотите, а также другой вариант сортировки. Для более детальной организации вы можете выбрать дату (что в конечном итоге создаст много разных папок), или вы упорядочиваете их по годам, чтобы свести к минимуму количество новых папок.
Выбрав изображения и параметры организации, нажмите кнопку «Импортировать выбранное» внизу. Poof— как по волшебству, фотографии импортируются на ваш компьютер.
Нет ничего проще.
Второй способ: копирование/вставка изображений вручную в проводнике
Если вы предпочитаете иметь максимальный контроль над организацией фотографий, вам нужно импортировать все вручную.
Для этого еще раз убедитесь, что ваш телефон находится в правильном режиме и готов к передаче изображений. Оттуда откройте проводник Windows и перейдите к «Этот компьютер».
Ваш телефон должен быть указан как устройство.
 В зависимости от того, как настроена опция USB-передачи, значок может выглядеть как камера, портативный медиаплеер или даже другой накопитель. Однако значок не так важен — просто обратите внимание на название.
В зависимости от того, как настроена опция USB-передачи, значок может выглядеть как камера, портативный медиаплеер или даже другой накопитель. Однако значок не так важен — просто обратите внимание на название.Открыв устройство, вы увидите диск с именем «Телефон». Откройте это.
Чтобы найти изображения, найдите папку DCIM.
В папке DCIM откройте папку «Камера».
Выберите все изображения, которые вы хотите передать. Как и в других папках Windows, вы можете выбрать диапазон фотографий, щелкнув первую нужную фотографию, а затем Shift+щелкнув последнюю фотографию в диапазоне. Или вы можете выбрать несколько фотографий по одной, щелкнув их, удерживая нажатой клавишу Ctrl.
После выбора фотографий щелкните правой кнопкой мыши одно из выбранных изображений и выберите команду «Копировать» (также можно просто нажать Ctrl+C). Если вы хотите переместить фотографии, а не копировать их (что удаляет их с телефона), используйте вместо этого команду «Вырезать».




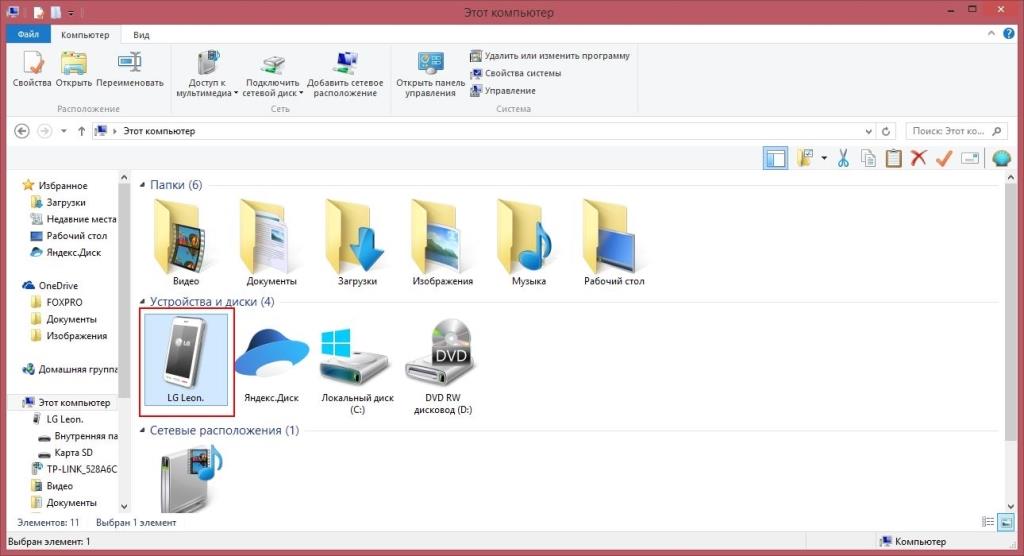
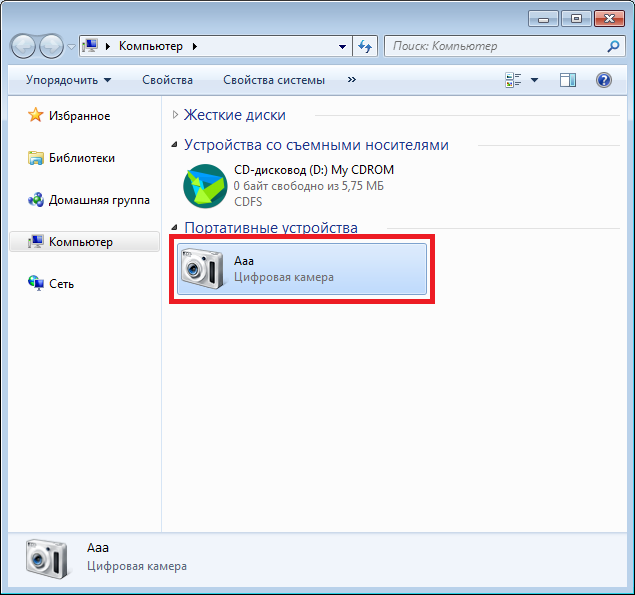 Если вы в конечном итоге снимаете много фотографий или видео на свой телефон, вы, несомненно, захотите перенести эти фотографии на свой компьютер в какой-то момент.
Если вы в конечном итоге снимаете много фотографий или видео на свой телефон, вы, несомненно, захотите перенести эти фотографии на свой компьютер в какой-то момент. Все они в основном делают одно и то же.
Все они в основном делают одно и то же.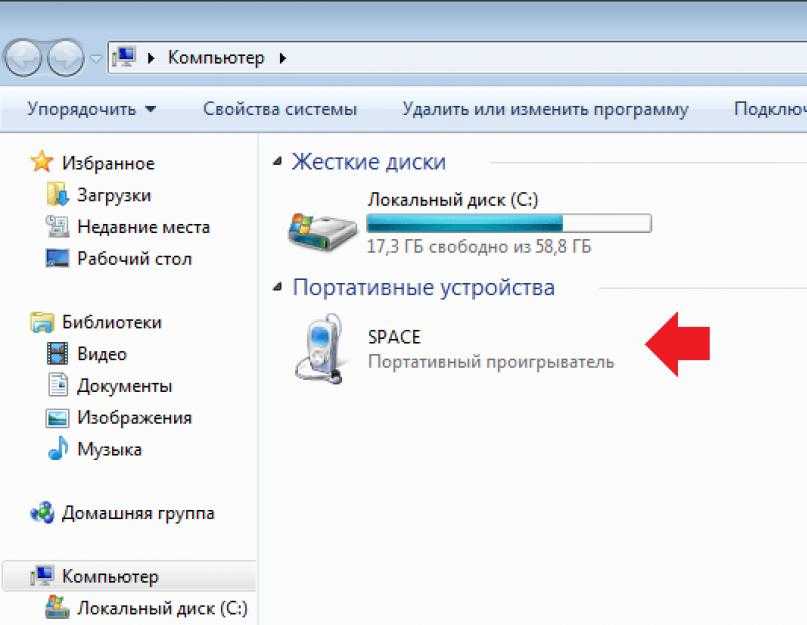 Это может занять некоторое время, поэтому просто позвольте ему делать свое дело.
Это может занять некоторое время, поэтому просто позвольте ему делать свое дело.
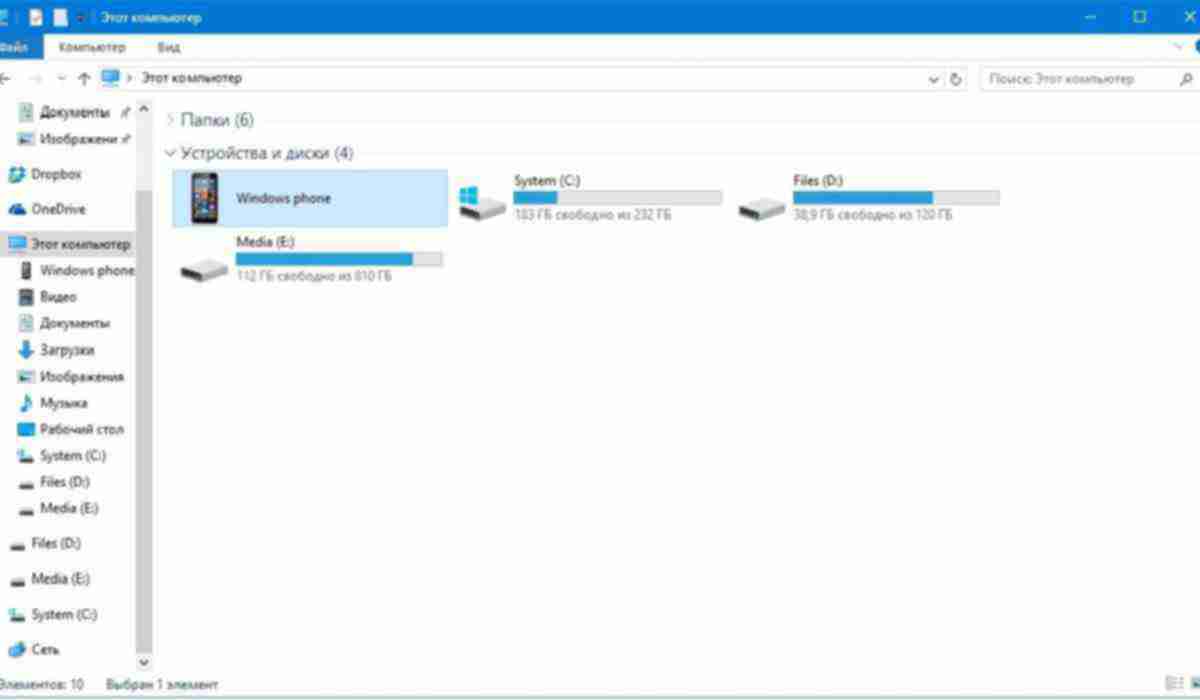 В зависимости от того, как настроена опция USB-передачи, значок может выглядеть как камера, портативный медиаплеер или даже другой накопитель. Однако значок не так важен — просто обратите внимание на название.
В зависимости от того, как настроена опция USB-передачи, значок может выглядеть как камера, портативный медиаплеер или даже другой накопитель. Однако значок не так важен — просто обратите внимание на название.