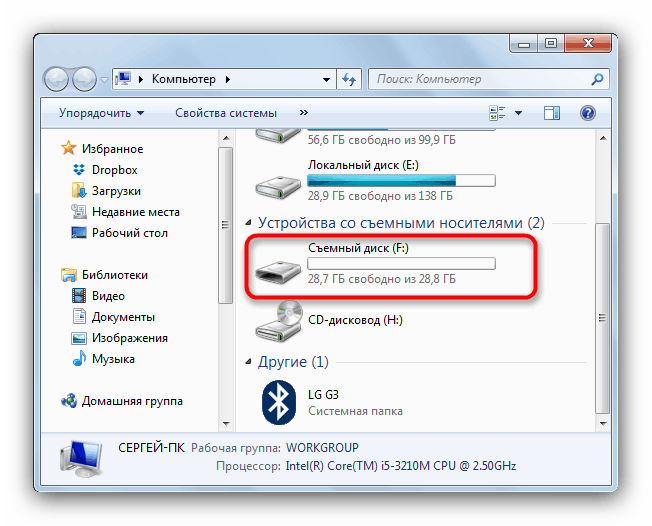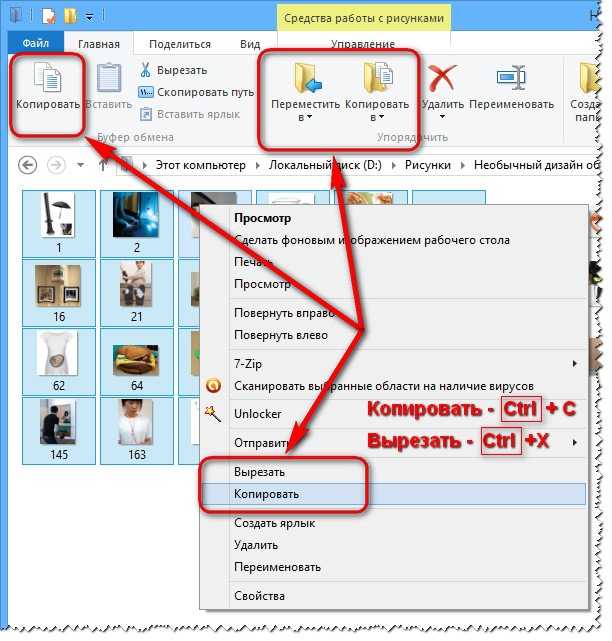Як переписати файли з диска на флешку
Оптичні диски (CD і DVD) зараз використовуються вкрай рідко, оскільки їх нішу портативних носіїв інформації зайняли флеш-накопичувачі. У статті нижче ми хочемо вас познайомити зі способами копіювання інформації з дисків на флешки.
зміст
- Як переносити інформацію з дисків на флешки
- Спосіб 1: Total Commander
- Спосіб 2: FAR Manager
- Спосіб 3: Системні засоби Windows
- Спосіб 4: Копіювання даних з захищених дисків
- Можливі проблеми і неполадки
- Питання та відповіді
Процедура мало чим відрізняється від банальної операції копіювання або переміщення будь-яких інших файлів між різними носіями інформації. Дану задачу можна виконувати як сторонніми засобами, так і за допомогою інструментарію Windows.
Спосіб 1: Total Commander
Тотал Коммандер був і залишається номером 1 по популярності серед сторонніх файлових менеджерів. Само собою, ця програма здатна і переносити інформацію з CD або DVD на flash-накопичувач.
Завантажити Тотал Коммандер
- Відкрийте програму. У лівій робочій панелі яким доступним способом перейдіть до флешці, в яку хочете помістити файли з оптичного диска.
- Переходьте в праву панель і там заходите на ваш СД або ДВД. Найпростіше це зробити в випадаючому списку дисків, дисковод там виділено назвою і іконкою.
Клацніть на ім’я або іконці, щоб відкрити диск для перегляду. - Опинившись в папці з файлами диска, виділіть потрібні, натискаючи ліву кнопку миші з затиснутою Ctrl. Виділені файли відзначаються світло-рожевим кольором імені.
- З оптичних дисків інформацію краще не вирізати, щоб уникнути збоїв, а копіювати. Тому або клацайте мишею по кнопці з написом «F5 Копіювання»,
- У діалоговому вікні копіювання перевірте правильність вибору місця призначення і натискайте «OK» для початку процедури.
Вона може зайняти певний час, що залежить від безлічі факторів (стан диска, стан дисковода, тип і швидкість читання, аналогічні параметри флешки), так що будьте терплячі.
- При вдалому завершенні процесу скопійовані файли будуть поміщені на вашу флешку.
Процедура досить проста, однак оптичні диски відомі своєю примхливістю — зіткнувшись з неполадками, відвідайте останній розділ цієї статті, присвячений можливим проблемам.
Спосіб 2: FAR Manager
Ще один альтернативний файловий менеджер, на цей раз з консольним інтерфейсом. Завдяки високій сумісності і швидкості роботи він практично ідеальний для копіювання інформації з CD або DVD.
Завантажити FAR Manager
- Запустіть програму. Як і Тотал Коммандер, ФАР Менеджер працює в двохпанельний режимі, так що спершу слід відкрити в відповідних панелях необхідні місця розташування. Натисніть комбінацію клавіш Alt + F1, щоб викликати віконце вибору дисків. Виберіть вашу флешку — вона позначена словом «змінний:».
- Натисніть Alt + F2 — це викличе вікно вибору дисків для правої панелі. На цей раз потрібно вибрати дисковод зі вставленим оптичним диском.
 У ФАР Менеджер вони відзначені як «CD-ROM».
У ФАР Менеджер вони відзначені як «CD-ROM». - Перейшовши до вмісту CD або DVD, виділіть файли (наприклад, затиснувши Shift і використовуючи «стрілку вгору» і «стрілку вниз»), які хочете перенести, і натисніть клавішу F5 або натисніть на кнопку «5 Копір».
- Відкриється діалогове віконце інструменту копіювання. Перевірте кінцевий адреса каталогу, задійте додаткові опції, якщо потрібно, і натискайте «Копіювати».
- Піде процес копіювання. У разі вдалого завершення файли будуть поміщені в потрібну папку без будь-яких збоїв.
FAR Manager відомий легковесностью і майже блискавичною швидкістю роботи, тому ми можемо порекомендувати даний спосіб для користувачів малопотужних комп’ютерів або лептопів.
Спосіб 3: Системні засоби Windows
Більшість користувачів буде досить і досить зручного менеджменту файлів і каталогів, реалізованого в Windows за замовчуванням. У всіх окремих версіях цієї ОС, починаючи з Windows 95, завжди був присутній інструментарій для роботи з оптичними дисками.
У всіх окремих версіях цієї ОС, починаючи з Windows 95, завжди був присутній інструментарій для роботи з оптичними дисками.
- Вставте диск в привід. Відкрийте «Пуск» — «Мій комп’ютер» і в блоці «Пристрої зі знімними носіями» клацніть правою кнопкою мишки по дисковому приводу і виберіть пункт «Відкрити».
Таким же чином відкрийте і флешку. - Виділіть в каталозі оптичного диска потрібні для перенесення файли і скопіюйте їх на флеш-накопичувач. Найзручніше просто перетягнути їх з однієї директорії в іншу.
Ще раз нагадуємо про те, що копіювання, швидше за все, займе деякий час.
Як показує практика, найбільш часто виникають збої і проблеми при використанні стандартного «Провідника».
Спосіб 4: Копіювання даних з захищених дисків
Якщо диск, дані з якого ви збираєтеся перенести на флешку, захищений від копіювання, то способи зі сторонніми файловими менеджерами і «Провідником» вам не допоможуть.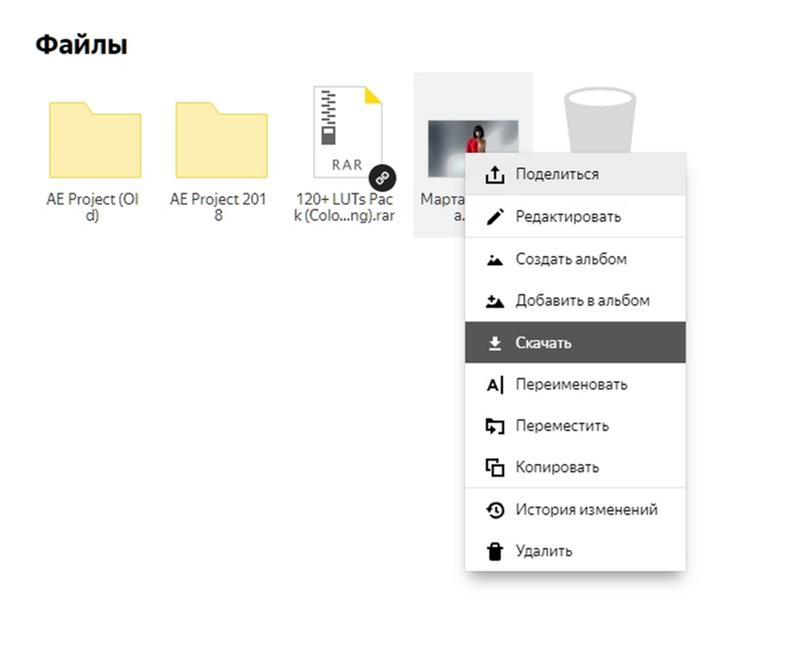 Втім, для музичних дисків є досить хитрий спосіб копіювання за допомогою Windows Media Player.
Втім, для музичних дисків є досить хитрий спосіб копіювання за допомогою Windows Media Player.
Завантажити Windows Media Player
- Вставте диск з музикою в привід, і запустіть його.
За замовчуванням програвання Audio CD запускається в Віндовс Медіа Плеєр. Поставте відтворення на паузу, і перейдіть в бібліотеку — невелика кнопка у верхньому правому куті. - Опинившись в бібліотеці, погляньте на панель інструментів і знайдіть на ній опцію «Налаштування копіювання з диска».
Натисніть на цю опцію і виберіть у спадному списку «Додаткові параметри …». - Відкриється віконце з настройками. За замовчуванням відкрита вкладка «Копіювання музики з компакт-диска», вона нам і потрібна. Зверніть увагу на блок «Папка для копіювання музики з компакт-диска».
Щоб змінити шлях за замовчуванням, натисніть на відповідну кнопку. - Відкриється діалогове вікно вибору директорії. Перейдіть в ньому на вашу флешку і виберіть її в якості кінцевого адреси копіювання.

- Формат копіювання встановіть як «MP3», «Якість …» — 256 або 320 кбіт / с, або ж максимально допустимий.
Щоб зберегти настройки, натискайте «Застосувати» і «ОК». - Коли вікно параметрів закриється, знову погляньте на панель інструментів і клацніть мишею по пункту «Скопіювати музику з компакт-диска».
- Почнеться процес копіювання пісень в вибране місце — прогрес відображається у вигляді зелених смужок навпроти кожного треку.
Процедура займе якийсь час (від 5 до 15 хвилин), так що почекайте. - По завершенні процесу можете зайти на флешку, і перевірити, чи всі скопіювати. Повинна з’явитися нова папка, всередині якої будуть музичні файли.
Копіювання відео з захищених DVD системними засобами не зробити, тому вдамося до сторонньої програмою під назвою Freestar Free DVD Ripper.
Завантажити Freestar Free DVD Ripper
- Вставте відеодиск в привід і запускайте програму.
 У головному вікні виберіть «Open DVD».
У головному вікні виберіть «Open DVD». - Запуститься діалогове віконце, в якому потрібно вибрати фізичний привід.
Увага! Чи не переплутайте реальний пристрій з віртуальним приводом, якщо такі є!
- Доступні на диску файли відзначені в віконці ліворуч. Справа знаходиться вікно попереднього перегляду.
Відзначте потрібні вам ролики, поставивши галочки праворуч навпроти імен файлів. - Ролики можна скопіювати «як є», їх в будь-якому випадку доведеться конвертувати. Тому загляньте в розділ «Profile» і виберіть відповідний контейнер.
Як показує практика, найкращим за співвідношенням «розмір / якість / відсутність проблем» буде MPEG4, його і вибираємо. - Далі слід ввести місце конвертувати відео. Натисніть кнопку «Browse», щоб викликати діалогове вікно «Провідника». Вибираємо в ньому нашу флешку.
- Перевірте настройки, а потім натискайте на кнопку «Rip».

Почнеться процес конвертації кліпів і їх копіювання на флеш-накопичувач.
Примітка: У деяких випадках мультимедійні файли краще копіювати не безпосередньо з диска на флешку, а спочатку їх зберегти на комп’ютер, після чого вже перемістити на флеш-накопичувач.
Для дисків, на яких відсутній захист, краще скористатися описаними вище способами 1-3.
Можливі проблеми і неполадки
Як вже говорилося, оптичні диски більш вибагливі і вимогливі до умов зберігання і використання, ніж флешки, тому з ними нерідкі проблеми. Давайте ж розглянемо їх по порядку.
- Занадто повільна швидкість копіювання
Причина цієї проблеми може бути як у флешці, так і в диску. Універсальним способом в такому випадку є проміжне копіювання: файли з диска спершу скопіюйте на жорсткий диск, а вже звідти на флешку. - Копіювання файлів доходить до певного відсотка і зависає
У більшості випадків ця проблема означає неполадки в роботі компакт-диска: один з копіюються файлів некоректний або на диску присутній пошкоджену ділянку, з якого неможливо вважати дані. Кращим рішенням у такій ситуації буде копіювання файлів по одному, а не всіх відразу — це дія допоможе виявити джерело проблеми.
Кращим рішенням у такій ситуації буде копіювання файлів по одному, а не всіх відразу — це дія допоможе виявити джерело проблеми.Не варто виключати і вірогідність неполадок з флешкою, тому варто також перевірити працездатність вашого накопичувача .
- Чи не розпізнається диск
Часта і досить серйозна проблема. Причин у неї кілька, основна — зацарапанная поверхню компакт-диска. Кращим виходом буде зняти з такого диска образ, і працювати вже з віртуальної копією, а не реальним носієм.
Як створити образ диска за допомогою Daemon Tools
UltraISO: Створення образуВисока ймовірність проблем з дисковим приводом, тому рекомендуємо перевірити і його — наприклад, вставити в нього інший CD або DVD. Також рекомендуємо ознайомитися зі статтею нижче.
Детальніше: Дисковод не читає диски
Як підведення підсумків хочемо відзначити: з кожним роком все більше і більше ПК і ноутбуків випускаються без апаратного забезпечення для роботи з СД або ДВД. Тому наостанок хочемо порекомендувати вам заздалегідь зробити копії важливих даних з компакт-дисків і перенести їх на більш надійні і популярні накопичувачі.
Тому наостанок хочемо порекомендувати вам заздалегідь зробити копії важливих даних з компакт-дисків і перенести їх на більш надійні і популярні накопичувачі.
пошаговая инструкция — Маркетинг на vc.ru
Два сервиса Google официально прекратили предоставлять услуги пользователям из России. Когда очередь дойдет до Google Drive, может быть слишком поздно для поиска решения по переносу данных. Аналитики Adventum заранее подготовили пошаговую инструкцию с тремя способами перенести данные с гугл диска.
4625 просмотров
В прошлом месяце мы наблюдали начало ухода Google из России: Google Ads приостановили работу, YouTube отключил премиум подписку, Google начали тайно вывозить сотрудников за границу. Google Drive пока еще работает с российскими клиентами, но в любой момент может отказать пользователям в доступе. Поэтому лучше уже сейчас сделать бэкап и перенести данные в другое хранилище. Если объем файлов в Google Drive меньше 2 ГБ, то их можно просто скопировать и перенести в нужное хранилище, например, на Яндекс.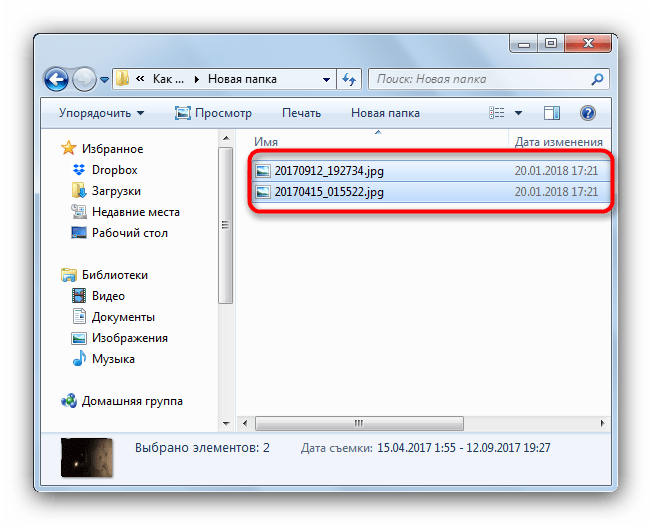 Диск. Но если ваша компания работает уже несколько лет, а объем рабочих файлов измеряется сотнями гигабайт, то оперативно перенести все данные таким способом не получится.
Диск. Но если ваша компания работает уже несколько лет, а объем рабочих файлов измеряется сотнями гигабайт, то оперативно перенести все данные таким способом не получится.
В этой статье разберем три способа переноса данных:
- перенос небольших объемов данных с помощью Google Takeout;
- бекап на компьютер с помощью InSync;
- синхронизация Google Drive c сервером с помощью InSync.
Перенос данных на компьютер с помощью Google Takeout
Google Архиватор, так называется сервис в российской версии, экспортирует данные из продуктов Google в формате архивных файлов.
Для кого
Этот способ подойдет, если вы хотите однократно выгрузить небольшой объем данных и больше не пользоваться диском.
Ограничения
- Максимум одного экспортного файла — 50 ГБ. Если на диске больше данных, он дробится на файлы по 50 ГБ. То есть если у вас на гугл диске 1 000 ГБ данных, то нужно 20 раз нажать на кнопку «Скачать».

- Выгрузка бэкапа может занимать несколько дней.
- Данные в бэкапе не обновляются. В архиве хранится только та информация, которую вы скачали с диска. Если вы продолжаете работать с диском, то нужно постоянно вручную скачивать бэкап. Иначе когда Google отключит диск, вы потеряете все обновленные данные.
Инструкция по переносу данных на компьютер с помощью Google Takeout
Откройте сервис Google Takeout и авторизуйтесь в аккаунте, с которого нужно перенести информацию. Сервис предложит выбрать данные, которые нужно сохранить: задачи, контакты, диск, календарь и т. д. Чтобы сохранить данные только с диска, отмените дефолтный выбор.
И оставляете галочку выбора только рядом пунктом Google Drive.
Далее выбираете однократный экспорт, тип и размер файлов.
Нажимаете на кнопку «Создать экспорт» и подождите, когда он завершится. Сформированный файл скачайте на компьютер и переносите в новое хранилище.
Перенос данных на свой компьютер с помощью InSync
Эта программа сделает единоразовый бекап вашего гугл диска и выгрузит его на компьютер или любой другой носитель, в том числе облачный.
Для кого
Этот способ подойдет, если вы хотите однократно выгрузить большой объем данных и не продолжать работу с гугл диском.
Ограничения
- Все данные будут храниться на компьютере. Объема его диска может не хватить для хранения всех данных с Google Drive.
- Google ограничивает скорость синхронизации данных, поэтому процесс скачивания бэкапа может занять несколько дней (но меньше, чем Takeout).
Инструкция по переносу данных на компьютер с помощью InSync
Чтобы перенести данные с диска на компьютер, скачайте программу InSync.
На сайте сервиса выберите вариант For desktop и свою операционную систему — Windows, Linux или Mac, нажимаете «Скачать».
После установки программа предложит выбрать хранилище, с которым нужно синхронизироваться — Google Drive, OneDrive или Dropbox.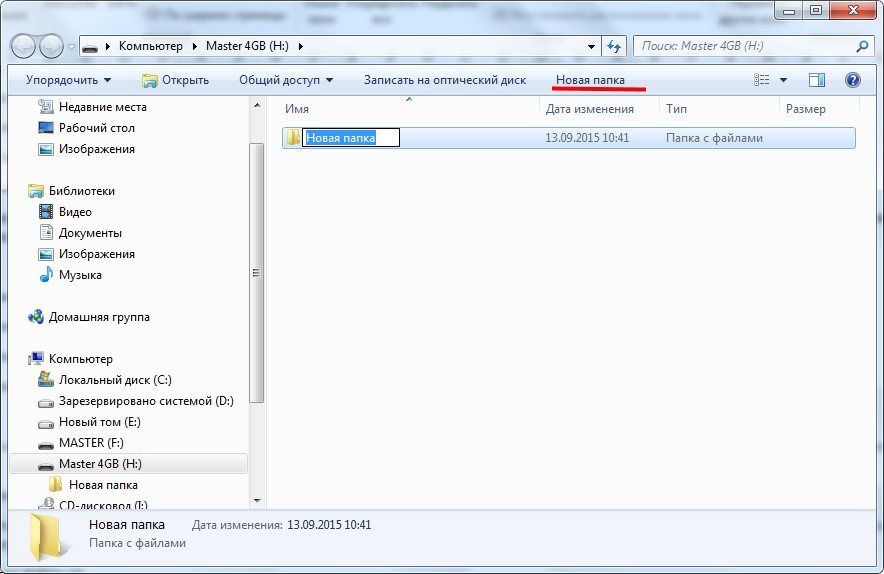 Выберите Google Drive, подтвердите вход в аккаунт и дайте необходимые разрешения. Затем настройте процесс синхронизации.
Выберите Google Drive, подтвердите вход в аккаунт и дайте необходимые разрешения. Затем настройте процесс синхронизации.
На четвертом шаге важно выберите конвертацию в Microsoft Office, иначе файлы Google Docs, Google Sheets и Google Slides в бэкапе сохранятся ссылками. Если диск отключится, то доступа к этим файлам не будет.
На последнем шаге отметьте, какие файлы нужно скачать. Чтобы сохранить все файлы, отметьте «Select all», если хотите перенести часть документов — выберите нужные.
Теперь останется только дождаться экспорта данных на компьютер.
Синхронизация данных из Google Drive с облачным сервером с помощью InSync
Решение синхронизирует ваш диск Google с любым хранилищем. Это один из самых надежных и удобных способов переноса данных.
Для кого
Этот способ подойдет, если вы хотите продолжать работу с Google Drive и параллельно иметь постоянно актуальный бекап данных в облаке. Сервер в фоновом режиме скачивает новые файлы, которые появляются на диске, и обновляет старые.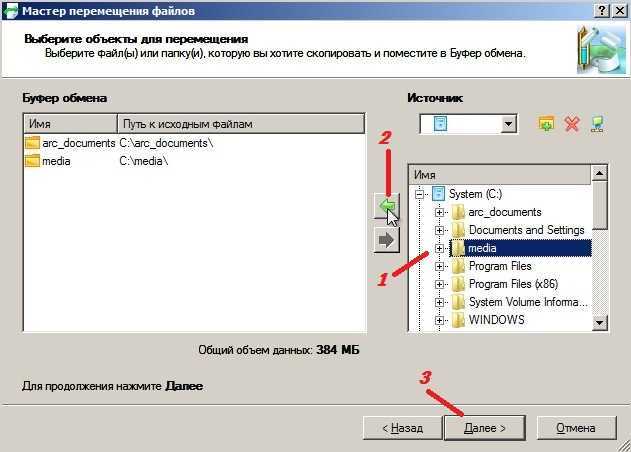 Данные с сервера можно скачать на компьютер, на расшаренный сетевой диск или на облачный сервис.
Данные с сервера можно скачать на компьютер, на расшаренный сетевой диск или на облачный сервис.
Ограничения
- Внедрение такого решение требует технического специалиста.
- Google ограничивает скорость синхронизации данных, поэтому процесс может занять несколько дней (но меньше, чем Takeout).
Инструкция
Арендуем сервер. Мы в Adventum работаем с Selectel и покажем процесс настройки синхронизации на его примере. Сначала нужно зарегистрироваться на сайте Selectel и войти в личный кабинет. Затем в левом меню выбрать «Облачная платформа» → «Серверы» → «Создать сервер».
Далее нужно оценить мощность созданного сервера. Количество процессоров и мощность оперативной памяти можно взять минимальное, а вот объем жесткого диска выбирайте исходя из объема файлов, которые хранятся на диске Google.
Важно! Google не учитывает объем документов, таблиц и презентаций, которые хранятся на диске, и занижает объем данных.
Когда вы конвертируете файлы в Microsoft Office, их объем будет намного больше, поэтому рекомендуем выбирать объем диска на сервере в 2−3 раза больше, чем объем данных на Google Drive.
Если хотите сэкономить, то выберите базовый тип диска — это никак не скажется на скорости его работы, но значительно снизит стоимость сервера.
После настройки параметров нажмите «Создать сервер». Дождитесь, когда новый сервер станет активным и нажмите «Открыть консоль».
Когда консоль полностью загрузится, введите на экране логин и пароль — они указаны над рабочей областью.
Синхронизируем InSync и Google Drive. На сайте InSync нужно выбрать установку на сервер.
Для Selectel по умолчанию устанавливается операционная система Ubuntu версии 20.04. Выберите ее и скопируйте команды, которые появляются в рабочей области, только без знака $.
Первая команда скачивает установочный файл, вторая команда запускает его.
Чтобы запустить программу, в консоли пишете «insync». Введите первые буквы, нажмите Tab и весь остальной текст подставится автоматически. Далее напишите команду «start». Если после этого в рабочей консоли не появятся дополнительные записи, значит, программа запустилась, и ошибок нет.
Введите первые буквы, нажмите Tab и весь остальной текст подставится автоматически. Далее напишите команду «start». Если после этого в рабочей консоли не появятся дополнительные записи, значит, программа запустилась, и ошибок нет.
В следующей строке снова пишете то же самое, но вместо команды «start» добавляете «account add», чтобы добавить аккаунт Google.
После этого в консоли появится справка, которая расскажет, что еще добавить к команде:
После того, как все данные настроены, снова напишите начало команды с «insync-headless», нажмите Tab и добавьте команду «selective-sync». Это позволит выбрать файлы, которые нужно синхронизировать, прямо в консоли. Для перемещения по файлам нажмите стрелки вверх или вниз, для выбора нужного файла — пробел. Чтобы подтвердить выбор, нажмите Tab. Можно нажать Ctrl+x, в открывшемся окне выбрать check all — так вы выделите все файлы.
Чтобы проверить, прошла ли синхронизация, перейдите в папку mnt, в которую передаются данные. Для этого напишите команду «cd /mnt», затем команду «ls».
Для этого напишите команду «cd /mnt», затем команду «ls».
В консоли можно убедиться, что файлы находятся на сервере в папке «mnt».
Бриф
В этой статье мы рассказали о трех способах, как перенести данные из Google Drive:
- встроенный инструмент Google Takeout;
- сервис InSync для бэкапа на компьютер;
- и InSync для синхронизации через сервер.
Третий способ позволяет синхронизировать работу диска с сервером, поэтому вы можете продолжать работать с диском, а если его все-таки отключат, то на сервере сохранится последняя обновленная версия данных.
Как перенести данные с одного внешнего жесткого диска на другой | Small Business
By C. Taylor
Перенос данных с одного внешнего жесткого диска на другой позволяет перейти на диск большего размера, сделать резервную копию существующих данных или скопировать клиентские файлы на рабочий компьютер. Обычно это простая процедура перетаскивания, но сначала необходимо рассмотреть файловую систему, используемую на целевом диске.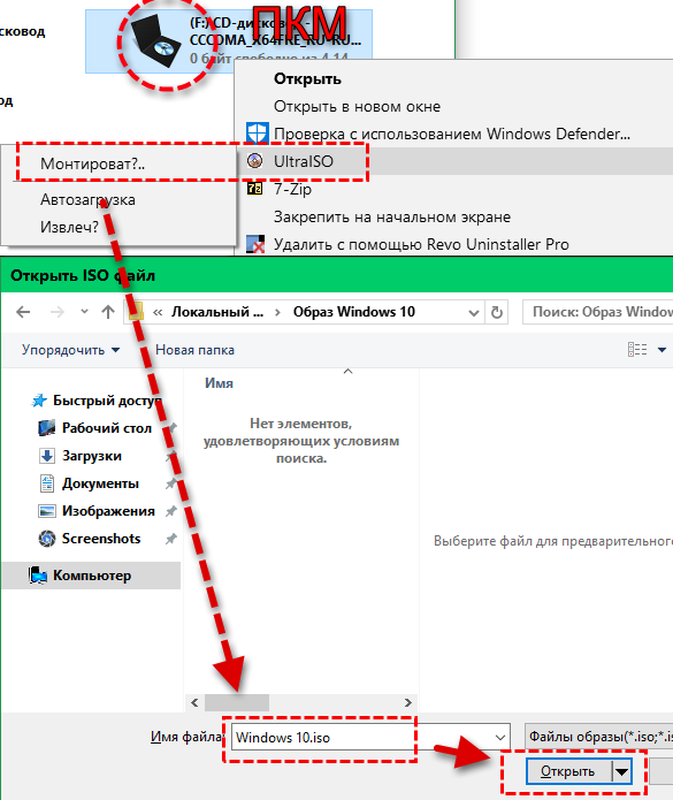 FAT32 ограничивает размер отдельных файлов до 4 ГБ. Само по себе это не будет проблемой, но если исходный диск использует систему NTFS, он потенциально может содержать файлы размером более 4 ГБ, которые вы не сможете скопировать.
FAT32 ограничивает размер отдельных файлов до 4 ГБ. Само по себе это не будет проблемой, но если исходный диск использует систему NTFS, он потенциально может содержать файлы размером более 4 ГБ, которые вы не сможете скопировать.
Включите оба внешних жестких диска.
Подключите исходный диск к свободному USB-порту, подождите, пока не появится окно автозапуска, и нажмите «Открыть папку для просмотра файлов». Удерживайте клавишу «Win» и нажмите клавишу со стрелкой вправо, чтобы разместить окно проводника Windows в правой части экрана.
Подключите целевой диск к другому USB-порту, желательно к тому, который подключен к другому USB-контроллеру материнской платы, но если вы не уверены, не беспокойтесь об этом. Нажмите «Открыть папку для просмотра файлов». Удерживайте клавишу «Win» и нажмите клавишу со стрелкой влево. Теперь у вас должны быть оба окна проводника Windows в режиме разделения экрана.
Щелкните правой кнопкой мыши букву целевого диска и выберите «Свойства».
 Найдите «Файловая система», чтобы определить используемую файловую систему. Если он говорит «FAT32», вы должны проверить исходный диск на наличие файлов размером более 4 ГБ. Кроме того, вы можете проверить файловую систему исходного диска; Если он также использует FAT32, проблем нет, но если он использует NTFS, вам все равно придется искать большие файлы.
Найдите «Файловая система», чтобы определить используемую файловую систему. Если он говорит «FAT32», вы должны проверить исходный диск на наличие файлов размером более 4 ГБ. Кроме того, вы можете проверить файловую систему исходного диска; Если он также использует FAT32, проблем нет, но если он использует NTFS, вам все равно придется искать большие файлы.Введите «size:>4gb» без кавычек в правой панели поиска проводника Windows для поиска файлов размером более 4 ГБ. Если файлы не найдены, вам не о чем беспокоиться. Если файл найден, диск использует NTFS и содержит файлы, которые не будут копироваться. Вы можете исключить эти файлы, сохранить их на томе NTFS или преобразовать целевой диск в файловую систему NTFS.
Найдите файлы на исходном диске. Нажмите и перетащите их в любую папку на целевом диске, чтобы начать копирование. Если места недостаточно, Windows сообщит вам об этом. Затем вы можете решить исключить файлы или выбрать дополнительное место для хранения.

Ссылки
- Microsoft: преобразование жесткого диска или раздела в формат NTFS
Советы
- Чтобы преобразовать диск в файловую систему NTFS, используйте команду «convert X: /fs:ntfs» в файле Командная строка с повышенными правами, где «X» — буква целевого диска. Откройте командную строку с повышенными привилегиями, нажав «Пуск», введя «cmd», щелкнув правой кнопкой мыши «cmd» в результатах поиска и выбрав «Запуск от имени администратора».
Биография писателя
К. Тейлор начала профессиональную писательскую карьеру в 2009 году и часто пишет о технологиях, науке, бизнесе, финансах, боевых искусствах и природе. Он пишет как для онлайн-изданий, так и для офлайн-изданий, включая Journal of Asian Martial Arts, Samsung, Radio Shack, Motley Fool, Chron, Synonym и другие. Он получил степень магистра биологии дикой природы в Университете Клемсона и степень бакалавра искусств в области биологических наук в Колледже Чарльстона.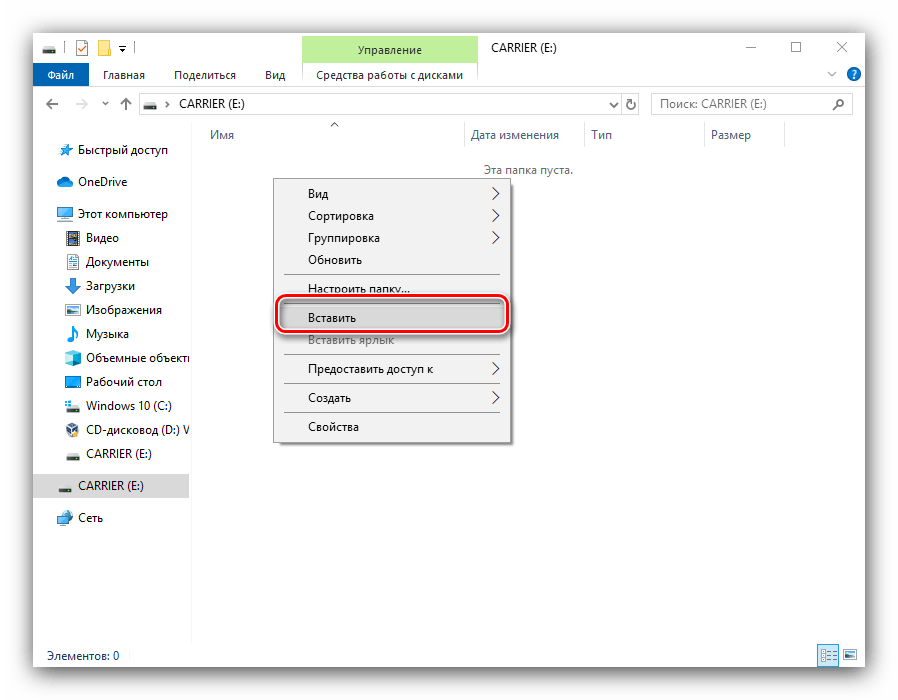 Он также имеет несовершеннолетние в статистике, физике и изобразительном искусстве.
Он также имеет несовершеннолетние в статистике, физике и изобразительном искусстве.
Флэш-накопитель сообщает, что недостаточно свободного места, но его достаточно
Вы получаете сообщение о том, что на флэш-накопителе недостаточно свободного места для выполнения некоторых операций на USB-накопителе? Если вы можете подтвердить, что Windows сообщает о недостатке места на диске, но его достаточно, вы можете попробовать решения, описанные в этом посте.
Флэш-накопитель сообщает, что недостаточно места, но его достаточно
Я пытаюсь скопировать большой файл MS Outlook PST со своего рабочего компьютера на флэш-накопитель и получаю сообщение об ошибке, в котором говорится, что у меня недостаточно свободного места на диске . На диске 8 гигов, у меня там разные файлы, которые занимают ~2+ гигабайта, и осталось около 5,7 гигабайт места. Файл PST весит ~5,0 гигабайт и уже сжат с ~10 гигабайт. Может кто-нибудь мне помочь? Кажется, у меня достаточно свободного места на диске для этого.
При попытке создать или перенести большие файлы на USB-накопитель/внешний жесткий диск может появиться сообщение об ошибке: « Недостаточно свободного места на жестком диске. Удалите один или несколько файлов, чтобы освободить место на диске, и затем повторите попытку. »
Тем временем Windows предлагает нажать «Очистка диска», чтобы освободить место на диске, удалив старые или ненужные файлы, что похоже на проблему «жесткий диск переполнен». Но дело в том, что на диске достаточно свободного места для сохранения этих файлов. Как могло появиться это сообщение об ошибке?
Напоминаем: В большинстве случаев это сообщение об ошибке появляется как «файл слишком велик для целевой файловой системы». И этот пост [Решено] — Файл слишком велик для целевой файловой системы, рассказывает больше об этом отчете.
Почему на диске недостаточно свободного места
Это может показаться запутанным, но если вы попытаетесь скопировать больше других файлов на этот внешний жесткий диск, вы можете обнаружить что-то важное: вы можете скопировать файлы меньшего размера на этот внешний диск просто отлично. Только при попытке скопировать на внешний диск большой файл, равный или превышающий 4 ГБ, Windows выдает такую ошибку.
Только при попытке скопировать на внешний диск большой файл, равный или превышающий 4 ГБ, Windows выдает такую ошибку.
Есть ли смысл в этом ограничении размера файла в 4 ГБ?
Ответ положительный. Ошибка «Недостаточно свободного места на флэш-накопителе» возникает из-за того, что на целевом жестком диске установлена файловая система FAT32. FAT32 была впервые установлена в Windows 95 и теперь распознается большинством компьютерных операционных систем.
Общий размер файлов, которые вы можете скопировать на диск FAT32, может достигать 2 ТБ, однако существует ограничение на создание и передачу файлов 4 ГБ, что означает, что файлы не могут быть созданы или перенесены на жесткий диск, если они имеют размер более 4 ГБ.
Теперь мы знаем причину «недостаточно места на диске, но его много». Далее мы покажем вам эффективные решения ошибки нехватки места на диске — разделение большого файла ИЛИ преобразование файловой системы и форматирование жесткого диска.
Решение 1. Разбить большой файл на фрагменты 4G — без потери данных
Если вы хотите удалить «на диске недостаточно свободного места» и перенести большой файл на съемный жесткий диск, большой файл на несколько частей, каждая из которых меньше 4 ГБ. Что касается инструментов для разделения файлов, мы думаем, что многие программы способны справиться с этой задачей, например, WinRAR, который требует всего три простых шага!
Дополнительные сведения о разделении больших файлов см. на странице Как разделить большой файл с помощью WinRAR.
Решение 2. Преобразование FAT32 в NTFS — без потери данных
Преобразование FAT32 в NTFS должно быть наиболее идеальным способом устранения проблемы «недостаточно места на флэш-накопителе», поскольку при этом ваши данные остаются нетронутыми. Мы много раз объясняли их различия, поэтому не будем повторяться. Вы можете прочитать NTFS, FAT32 и exFAT — различия и способ форматирования для получения дополнительной информации.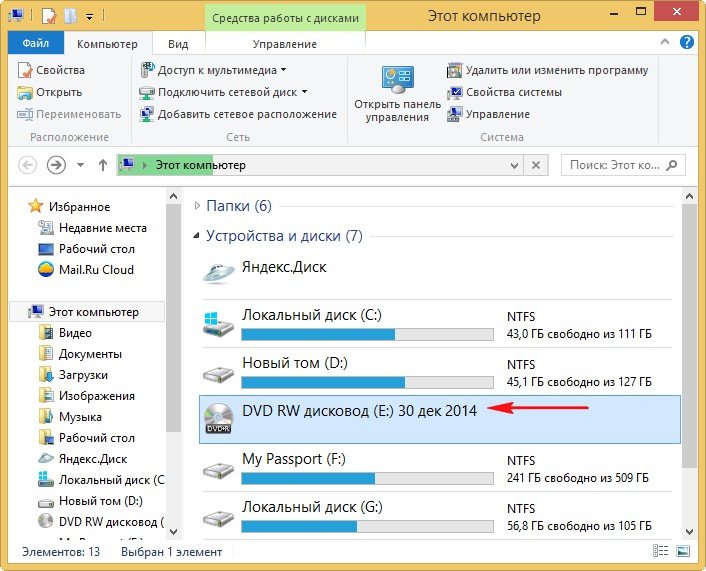
Примечание. Более старые версии Windows, такие как Windows 95, Windows 98 или Windows Millennium, не поддерживают файловую систему NTFS; в то время как последние версии Windows, такие как Windows 2000, Windows XP, Windows Vista, Windows 7/8/10, хорошо работают с дисками NTFS.
Существует два способа преобразования FAT32 в NTFS. В нашем случае мы используем флэш-накопитель USB емкостью 16 ГБ, помеченный как I:, чтобы показать пользователям пошаговые руководства по устранению ошибки «недостаточно места на диске».
1. Используйте Мастер создания разделов
Первый способ преобразовать FAT32 в NTFS — использовать MiniTool Partition Wizard Free Edition. Причина, по которой мы рекомендуем это бесплатное программное обеспечение, заключается в том, что вы можете использовать его в Windows XP/Vista/7/8/10, как 32-разрядных, так и 64-разрядных, для преобразования FAT32 в NTFS без ввода большого количества команд и должно завершить преобразование всего за несколько кликов.
Бесплатная загрузка
Вот как вы можете работать с MiniTool Partition Wizard:
Совет: Прежде чем выполнять преобразование файловой системы с помощью Partition Wizard, мы настоятельно рекомендуем вам проверить файловую систему, чтобы убедиться, что все в порядке.
Шаг 1: Запустите Мастер создания разделов MiniTool в его главном интерфейсе, там вы увидите, что все ваши жесткие диски, подключенные к вашему компьютеру, перечислены в средней панели (вам может потребоваться перетащить ползунок, чтобы увидеть больше).
Шаг 2: Нажмите на жесткий диск USB, который нужно преобразовать, и выберите Convert FAT to NTFS .
Шаг 3: Появится новое окно, в котором вы должны нажать Start , чтобы начать преобразование.
Шаг 4: Когда мастер создания разделов покажет, что преобразование завершено, просто нажмите Закройте , чтобы закрыть маленькое окно, а затем закройте Мастер создания разделов MiniTool. Делая это, не хватает свободного места на флешке.
Делая это, не хватает свободного места на флешке.
В этом видео рассказывается, как преобразовать FAT 32 в NTFS с помощью мастера создания разделов:
2. Использование командной строки
Командная строка, также известная как CMD, используется для выполнения введенных команд. Обычно люди используют команды для автоматизации задач с помощью сценариев и пакетных файлов, выполнения расширенных административных функций или пытаются решить определенные проблемы Windows.
Вот как отключить ошибку «Недостаточно места на диске» с помощью командной строки:
Шаг 1: нажмите клавиши WIN+R , чтобы вызвать окно «Выполнить ». В этом поле введите CMD и нажмите OK .
Шаг 2: в командном окне введите convert [буква диска] /fs:ntfs и дождитесь завершения процесса. Обратите внимание, что вы можете столкнуться с «Ошибка данных <проверка циклическим избыточным кодом>», не беспокойтесь, потому что выбранный раздел уже был преобразован в NTFS.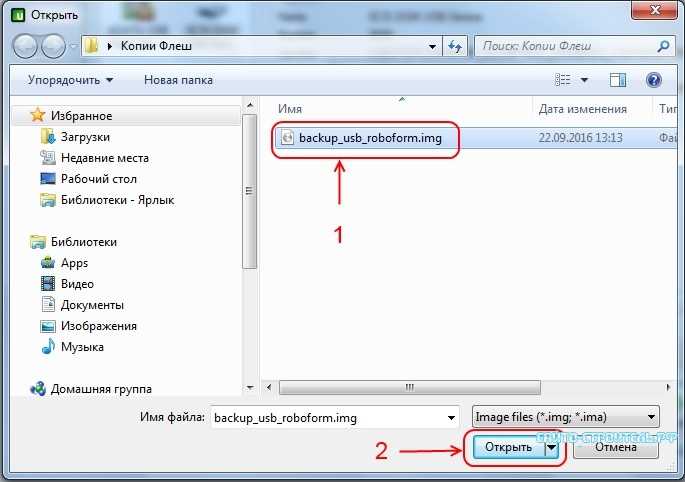
Шаг 3: введите Выйдите , чтобы выйти из командного окна.
Внимание:
- Вы должны знать, что эта команда преобразования является односторонним преобразованием. Это не дает возможности преобразовать файловую систему обратно в FAT32.
- В процессе преобразования файловой системы вы можете столкнуться с ошибкой Dirty Hard Drive, которая сообщает: «Этот диск грязный и не может быть преобразован. Вам нужно будет очистить грязный бит на этом диске, запустив CHKDSK /F или разрешив запуск AUTOCHECK на нем при следующей перезагрузке». Чтобы исправить эту ошибку, вам просто нужно ввести «CHKDSK / F», как было предложено, а затем повторить команду преобразования.
«Вот 2 способа решить проблему нехватки места на диске Windows 10/8/7, и решение — без потерь данных». Нажмите, чтобы твитнуть
Решение 3. Форматирование FAT32 с NTFS — Абсолютная потеря данных
Третий Предлагаемое нами решение — отформатировать внешний жесткий диск в раздел NTFS. Сама Windows предлагает вариант формата NTFS. Вы можете отформатировать диск с системой NTFS и с его помощью отключить «недостаточно свободного места на диске», а затем перенести большие файлы.
Сама Windows предлагает вариант формата NTFS. Вы можете отформатировать диск с системой NTFS и с его помощью отключить «недостаточно свободного места на диске», а затем перенести большие файлы.
Внимание: Форматирование FAT32 в NTFS обязательно приведет к потере данных. Таким образом, вам лучше сделать полную резервную копию USB-накопителя, прежде чем выполнять это форматирование. Однако, если ничего не важно, просто продолжайте.
Существует четыре способа форматирования FAT32 с NTFS. Также возьмите диск I: например:
1: Форматирование в мастере разделов
Как мы уже говорили в предыдущей части, мастер разделов помогает конвертировать файловую систему FAT32 в NTFS без потери данных. Кроме того, он также подходит для форматирования жестких дисков, поскольку предлагает лаконичный интерфейс и несколько вариантов форматирования.
Бесплатная загрузка
Шаг 1: Запустите Мастер создания разделов MiniTool в его главном интерфейсе, затем щелкните жесткий диск USB, который необходимо отформатировать, и выберите Форматировать раздел .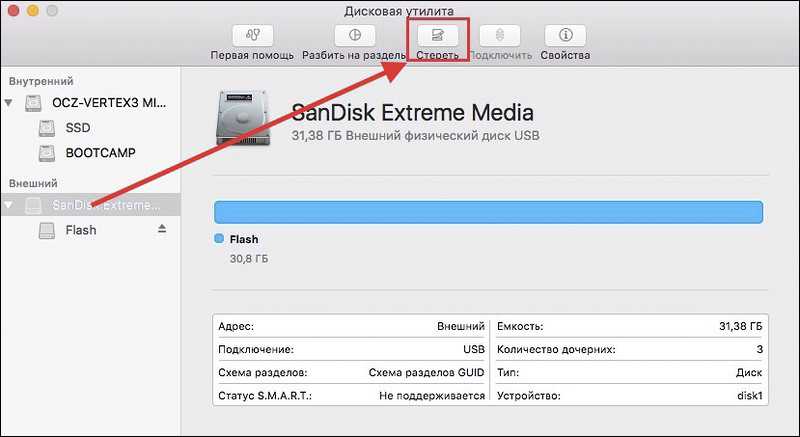
Шаг 2: Настройте параметры в новом окне. Выберите NTFS в качестве целевой файловой системы.
Шаг 3: Нажмите OK после выбора файловой системы.
Шаг 4: Нажмите Применить для завершения.
Совет: Если вы сожалеете о форматировании жесткого диска, прежде чем выполнять какие-либо дальнейшие операции с USB-накопителем, вы можете использовать его функцию восстановления данных (доступную в версии Pro Ultimate), чтобы восстановить данные с отформатированного жесткого диска. .
Бесплатная загрузка
2. Форматирование в командной строке
Шаг 1: Нажмите клавиши WIN+R, чтобы вызвать окно «Выполнить», затем введите «diskpart», чтобы открыть окно «Управление дисками». Обратите внимание, что вам может потребоваться разрешить контроль учетных записей.
Шаг 2: В командном окне введите следующие команды по порядку и завершите каждую клавишей Enter:
- Том списка
- Выберите том n (n — это номер тома вашего внешнего жесткого диска)
- Формат fs=ntfs быстрый
- Выход
Более наглядное руководство см. на этом снимке экрана:
на этом снимке экрана:
3: Форматирование в управлении дисками
Управление дисками — еще одна утилита, которую можно использовать для преобразования FAT32 в NTFS, и с ней проще работать, чем с Diskpart.
Шаг 1: Нажмите клавиши Win+R , чтобы вызвать окно «Выполнить», затем введите diskmgmt.msc , чтобы открыть всплывающее окно «Управление дисками».
Шаг 2: Щелкните правой кнопкой мыши жесткий диск, файловую систему которого вы хотите преобразовать, и выберите Format .
Шаг 3: Во всплывающем окне укажите файловую систему как NTFS и измените метку тома и размер кластера в соответствии с вашими потребностями. Кроме того, вы можете установить флажок Выполнить быстрое форматирование , что должно значительно ускорить процесс форматирования.
Шаг 4: Windows предупредит вас, что все данные на этом диске будут удалены. Просто нажмите OK , если вы уже сделали резервную копию заранее.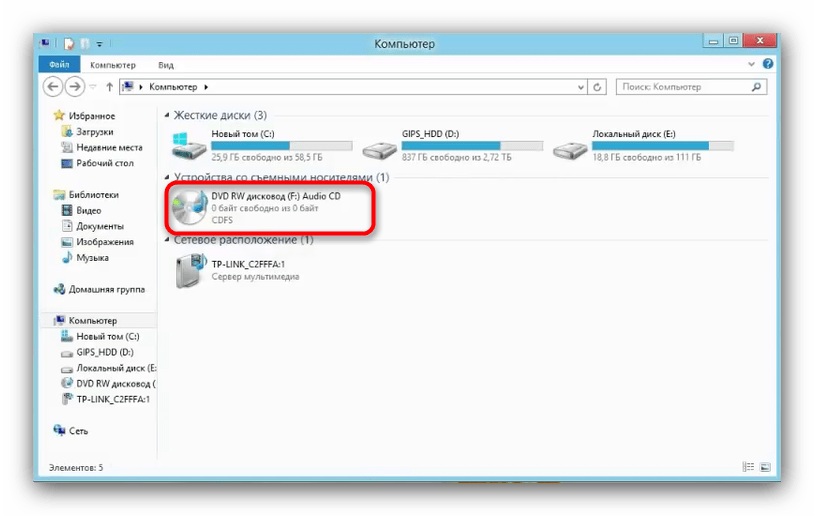 Форматирование начнется немедленно, и, наконец, вы получите внешний жесткий диск NTFS.
Форматирование начнется немедленно, и, наконец, вы получите внешний жесткий диск NTFS.
4: Форматировать в «Мой компьютер»
«Мой компьютер» (равно «Этот компьютер» в Windows 10) — это место, где отображаются все диски, подключенные к этому компьютеру с буквой диска, и пользователи могут открывать их напрямую для управления файлами на каждом раздел. Чтобы отформатировать раздел с файловой системой NTFS, выполните следующие действия:
Шаг 1: Дважды щелкните значок «Компьютер», чтобы загрузить жесткие диски. Затем щелкните правой кнопкой мыши раздел, который вы хотите преобразовать в NTFS, и выберите Format .
Шаг 2: Во всплывающем окне выберите NTFS в качестве параметра форматирования. Затем нажмите кнопку Start .
Шаг 3: Windows должна предупредить вас об удалении всех данных на диске. Опять же, если вы подтвердите, что хотите продолжить форматирование, нажмите OK .
Дополнительная литература: что делать, если NTFS не отображается в параметрах формата?
Если вы используете Windows XP, вы можете обнаружить, что Windows не предлагает NTFS в качестве параметра формата в раскрывающемся меню.
Почему нет варианта NTFS?
Это может произойти, если ваша флешка рассматривается Windows XP как съемный диск. Вообще говоря, все внешние диски обрабатываются как съемные диски, если вы не настроили съемные диски как локальные диски. Для локальных дисков Windows XP с самого начала предлагает опцию формата NTFS; но для съемных дисков NTFS не отображается в параметре формата.
Прочтите и изучите: Как сделать съемный диск локальным.
Но есть еще способ исправить эту ошибку — не переходя на другую ОС, конечно. Следуйте приведенным ниже инструкциям:
Шаг 1: В разделе Мой компьютер щелкните правой кнопкой мыши съемный диск и выберите Свойства в контекстном меню. Затем в новом окне выберите вкладку Hardware . Там найдите и выберите съемный диск в списке и нажмите Свойства 9кнопка 0058.
Затем в новом окне выберите вкладку Hardware . Там найдите и выберите съемный диск в списке и нажмите Свойства 9кнопка 0058.
Шаг 2: На следующем экране выберите вкладку Policies и выберите параметр Optimize for performance .
Шаг 3: Теперь нажмите OK несколько раз, чтобы закрыть эти окна, и попробуйте снова отформатировать диск. На этот раз в списке должна появиться опция NTFS , чтобы вы могли удалить «недостаточно полезного пространства для этой ошибки операции».
«Если Windows сообщает, что на диске недостаточно места для выполнения этой операции, вы можете попробовать простые решения, описанные в этом посте». Нажмите, чтобы твитнуть
В этом посте мы рассмотрели 3 способа справиться с ошибкой «недостаточно места на диске»: разделить большие файлы на более мелкие фрагменты, преобразовать FAT32 в NTFS и отформатировать внешний жесткий диск в файловую систему NTFS с подробными инструкциями.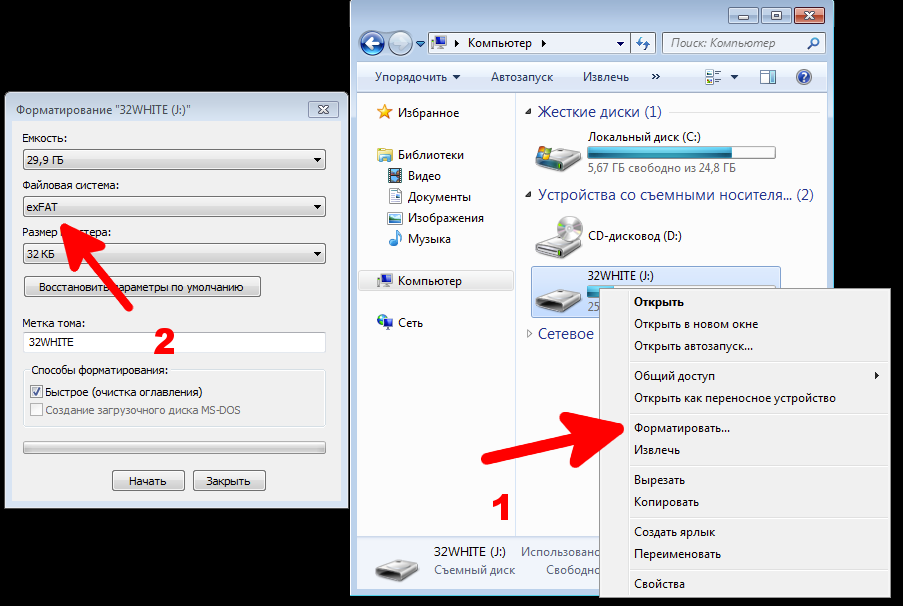


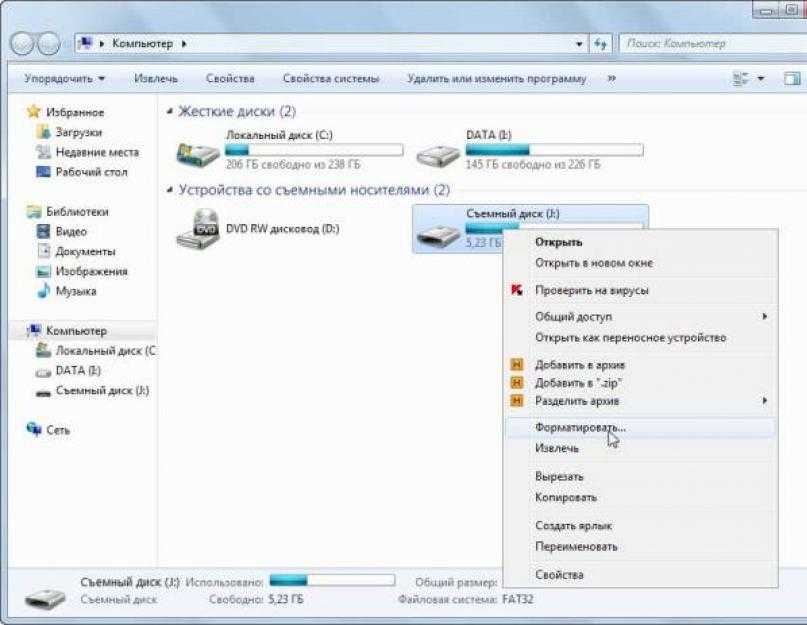 У ФАР Менеджер вони відзначені як «CD-ROM».
У ФАР Менеджер вони відзначені як «CD-ROM».
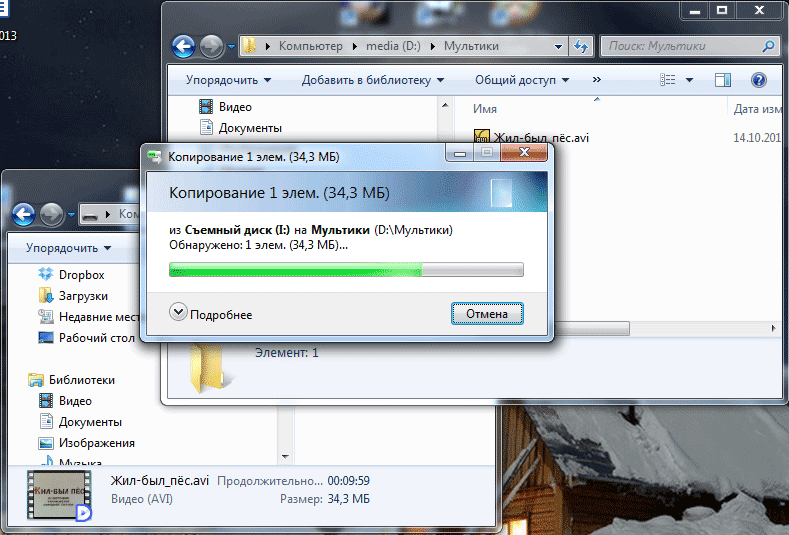 У головному вікні виберіть «Open DVD».
У головному вікні виберіть «Open DVD».
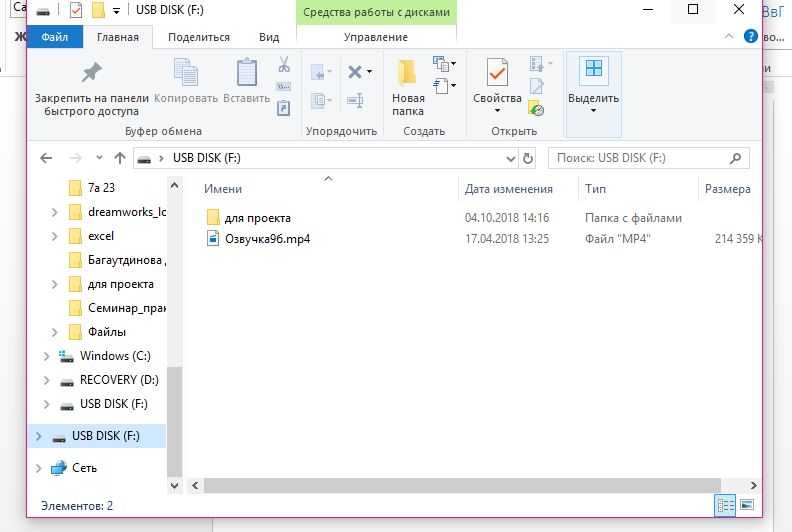 Кращим рішенням у такій ситуації буде копіювання файлів по одному, а не всіх відразу — це дія допоможе виявити джерело проблеми.
Кращим рішенням у такій ситуації буде копіювання файлів по одному, а не всіх відразу — це дія допоможе виявити джерело проблеми.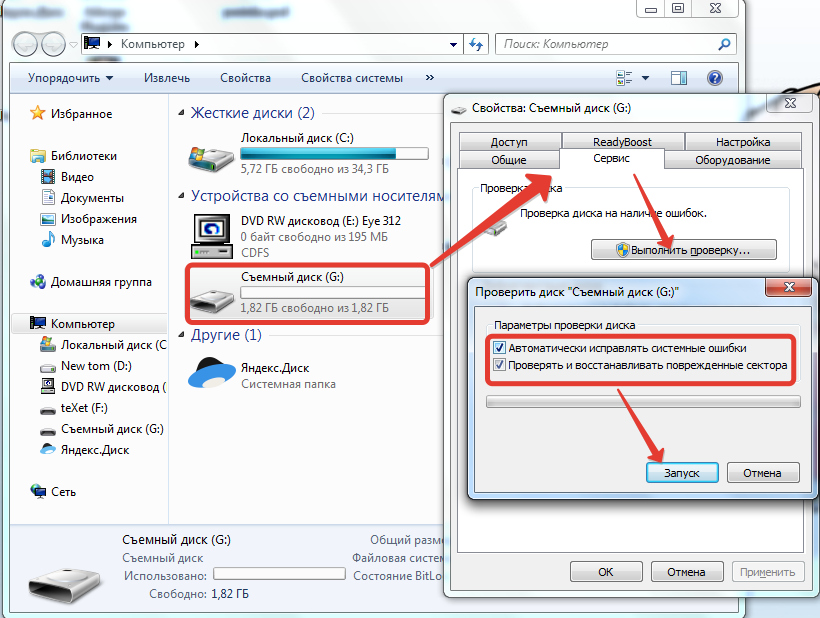
 Когда вы конвертируете файлы в Microsoft Office, их объем будет намного больше, поэтому рекомендуем выбирать объем диска на сервере в 2−3 раза больше, чем объем данных на Google Drive.
Когда вы конвертируете файлы в Microsoft Office, их объем будет намного больше, поэтому рекомендуем выбирать объем диска на сервере в 2−3 раза больше, чем объем данных на Google Drive. Найдите «Файловая система», чтобы определить используемую файловую систему. Если он говорит «FAT32», вы должны проверить исходный диск на наличие файлов размером более 4 ГБ. Кроме того, вы можете проверить файловую систему исходного диска; Если он также использует FAT32, проблем нет, но если он использует NTFS, вам все равно придется искать большие файлы.
Найдите «Файловая система», чтобы определить используемую файловую систему. Если он говорит «FAT32», вы должны проверить исходный диск на наличие файлов размером более 4 ГБ. Кроме того, вы можете проверить файловую систему исходного диска; Если он также использует FAT32, проблем нет, но если он использует NTFS, вам все равно придется искать большие файлы.