Как перенести данные на флешку во время установки Windows
Как перенести данные на флешку во время установки Windows | WindowsRu.comКак сделать бэкап в общем? Не могу запустить систему. Как отбэкапить все с жеского диска на флешку? Требуется просто отформатировать. В компе сейчас две флешки. Одна загрузочная, другая прост для переброса. Как сделать бэкап?! Возможно ли это? Хнык.
Загружайтесь с флешки и запускайте командную строку (Shift+F10), в ней копируйте. Только прогуглите команды.
Лайв СД https://yadi.sk/…-M7b1v23Gv Можешь потом хоть весь диск скопировать.
В меню восстановления зайди, вызови командную строку, пропиши команду notepad.exe, откроется блокнот, жми файл — открыть, и увидишь все свои диски, и перебрасывай спокойно.
Возможностью самой системы — Нужна флешка 32Gb. Можно Акронисом создать образ диска и потом вытаскивать нужное или запустить систему с флешки WinPE и всё нужное скопировать на другой раздел или ЖД
Спеособов не один, можно например подключить Ж. Д. К другому компу и всё, что нужно скопировать.
Д. К другому компу и всё, что нужно скопировать.
Бэкап делается специальной программой. Простое копирование у Вас не получится, система не позволит, в ней много скрытых и «закрытых» файлов
Именно во время установки винда не даёт ничего делать, это не линукс. А про «перед» или «вместо» — выше описали.
Загрузитесь с установочной флешки например от monkrus. И с помощью MSDART с помощью диспетчера файлов переместите все личные данные из » загрузки» «документы» и так далее на вашу флешку, узнаете ее по размеру или по имени. После этого свободно установите Windows 7 отформатируя диск. Вот отличный образ семерки с MSDART.
torrent-windows.net/windows/windows_7/29770-windows-7-sp1-ie1118in1-activated-v2-aio-monkrus-x86-x64-2014-rus-eng.html
Запускаешь cmd.exe и в ней пишешь robocopy C:\ БукваФлешки
- Как восстановить локальный диск Д, после ыорматирования во время установки Виндовс, нечайно нажал на локальный диск Д Как БесплатнО восстановить локальный диск Д, нечайно отформатировал, хочу восстановить, за бесплатно, это возможно?
- Как во время установки windows на комп с 2-я разными дисками установить винду на диск 0? На компе 2 разных диска на 500Gb.
 И 640Gb. И во время установки винды на 1-ом месте диск 0 с объёмом 640Gb., а должен быть диска 1 с объёмом 500Gb! Как поменять диски местами?
И 640Gb. И во время установки винды на 1-ом месте диск 0 с объёмом 640Gb., а должен быть диска 1 с объёмом 500Gb! Как поменять диски местами? - После окончания установки Windows 10 во время перезагрузки можно просто вынуть установочную флешку и все? Или нужно заходить в Биос еще раз и поменять местами флешку с HDD выставив его на первое место, сохранить и вынуть флешку? Все понял, только этот момент остался неясным, опишите пожалуйста, заранее спасибо!
- Во время переустановки Win10 с надписью Начало установки, вынул флешку из планшета. Потом планшет отказался включаться Нажимаю на кнопку включения, планшет не реагирует, даже не показывает заставку и не включается дисплей. В UEFI/BIOS не могу войти, пытался привести к дефолту БИОС с помощью комбинации в слепую. Не помогло.
Добавить комментарий
Как перенести Windows с одного диска на другой? • Android +1
Вы хотите клонировать или перенести Windows на другой диск без переустановки и потери данных? Сделать это можно очень просто!
В прошлой статье мы вам рассказали как выполнить перенос macOS на другой диск, теперь очередь дошла и до Windows. К сожалению Windows такими гибкими собственными средствами не обладает и придется скачивать дополнительное ПО.
К сожалению Windows такими гибкими собственными средствами не обладает и придется скачивать дополнительное ПО.
Причин почему вам может понадобиться перенести операционную систему с данными на другой диск может быть много:
- Резервное копирование, если вы боитесь потерять какие-либо данные
- Если в вашем компьютере или ноутбук установлен диск маленького размера и вы хотите поставить большего размера
- Если у вас установлен медленный HDD и вы хотите перенести все на SSD
- Если вы хотите попробовать обновить систему на новую версию, а в случае чего откатиться
Либо же комбинация перечисленных вариантов.
Что необходимо?
- Подключенный чистый диск (SSD или HDD)
- Usb-флеш накопитель больше 2 GB
- ОС Clonezilla
- Утилита Rufus
- Достаточное количество времени
Помимо этого было бы неплохо производить операцию с бесперебойным источником питание, иначе в случае чего, процедуру придется повторять сначала.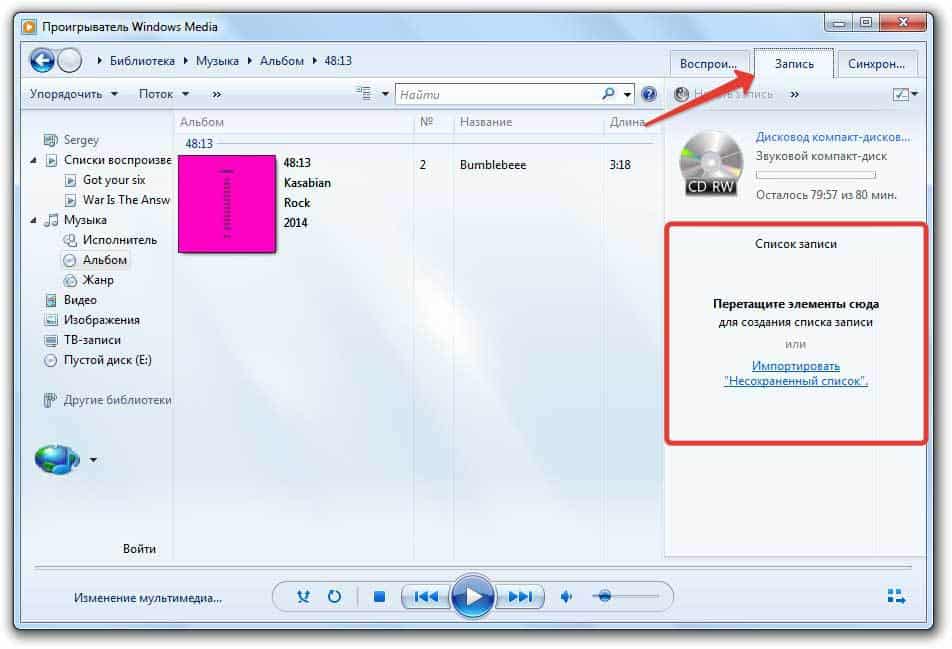
Создание загрузочной флешки с Clonezilla
Clonezilla — это бесплатная операционная система, основанная на ядре Linux, создана специально с целью переноса или клонирования дисков на другие диски, либо раздела на раздел.
Чтобы создать загрузочную флешку с Clonezilla запустите ранее скачанную утилиту Rufus:
- Укажите для записи ISO-образ
- Выберите образ скачанный ранее образ Clonezilla (кнопка в виде привода с диском)
- Нажмите Старт
Через пару минут будет создана загрузочная флешка, вам необходимо перезагрузить компьютер. После чего в меню загрузки выбрать запуск с загрузочной флешки.
Перенос Windows с одного диска на другой
Прежде чем начать перенос с одного диска на другой необходимо вначале внести несколько настроек в работу Clonezilla
- Выберите разрешение экрана
- Выберите язык
- Оставьте раскладку как есть
- Запускаем Clonezilla
- Выбираем «работать с дисками на диск разделами или раздел»
- Выбираем уровень «Начальный»
- Выбираем «клонировать локальный диск на локальный диск»
- Выбрать диск с Windows
- Выбрать диск на который будет выполняться восстановление
- Вам остается только нажать один раз кнопку «Enter» на клавиатуре и пару раз клавишу «Y»
- И подождать пока произойдет копирование с диска на диск
У вас еще остались дополнительные вопросы? Задавайте их в комментариях, рассказывайте о том, что у вас получилось или наоборот!
Вот и все! Оставайтесь вместе с сайтом Android +1, дальше будет еще интересней! Больше статей и инструкций читайте в разделе Статьи и Хаки Android.
Флэш-накопитель сообщает, что недостаточно свободного места, но его достаточно
Вы получаете сообщение о том, что на флэш-накопителе недостаточно свободного места для выполнения некоторых операций на USB-накопителе? Если вы можете подтвердить, что Windows сообщает о недостатке места на диске, но его достаточно, вы можете попробовать решения, описанные в этом посте.
Флэш-накопитель сообщает, что недостаточно места, но его достаточно
Я пытаюсь скопировать большой файл MS Outlook PST со своего рабочего компьютера на флэш-накопитель и получаю сообщение об ошибке, в котором говорится, что у меня недостаточно свободного места на диске . На диске 8 гигов, у меня там разные файлы, которые занимают ~2+ гигабайта, и осталось около 5,7 гигабайт места. Файл PST весит ~5,0 гигабайт и уже сжат с ~10 гигабайт. Может кто-нибудь мне помочь? Кажется, у меня достаточно свободного места на диске для этого.
При попытке создать или перенести большие файлы на USB-накопитель/внешний жесткий диск может появиться сообщение об ошибке: « На жестком диске недостаточно свободного места. Удалите один или несколько файлов, чтобы освободить место на диске, и затем повторите попытку. »
Удалите один или несколько файлов, чтобы освободить место на диске, и затем повторите попытку. »
Тем временем Windows предлагает нажать «Очистка диска», чтобы освободить место на диске, удалив старые или ненужные файлы, что похоже на проблему «жесткий диск переполнен». Но дело в том, что на диске достаточно свободного места для сохранения этих файлов. Как могло появиться это сообщение об ошибке?
Напоминаем: В большинстве случаев это сообщение об ошибке появляется как «файл слишком велик для целевой файловой системы». И этот пост [Решено] — Файл слишком велик для целевой файловой системы, рассказывает больше об этом отчете.
Почему на диске недостаточно свободного места
Это может показаться запутанным, но если вы попытаетесь скопировать больше других файлов на этот внешний жесткий диск, вы можете обнаружить что-то важное: вы можете просто скопировать файлы меньшего размера на этот внешний диск отлично. Только при попытке скопировать на внешний диск большой файл, равный или превышающий 4 ГБ, Windows выдает такую ошибку.
Есть ли смысл в этом ограничении размера файла в 4 ГБ?
Ответ положительный. Ошибка «Недостаточно свободного места на флэш-накопителе» возникает из-за того, что на целевом жестком диске установлена файловая система FAT32. FAT32 была впервые установлена в Windows 95 и теперь распознается большинством компьютерных операционных систем.
Общий размер файлов, которые вы можете скопировать на диск FAT32, может достигать 2 ТБ, однако существует ограничение на создание и передачу файлов 4 ГБ, что означает, что файлы не могут быть созданы или перенесены на жесткий диск, если они имеют размер более 4 ГБ.
Теперь мы знаем причину «недостаточно места на диске, но его много». Далее мы покажем вам эффективные решения ошибки нехватки места на диске — разделение большого файла ИЛИ преобразование файловой системы и форматирование жесткого диска.
Решение 1. Разбить большой файл на фрагменты 4G — без потери данных
Если вы хотите удалить «на диске недостаточно свободного места» и перенести большой файл на съемный жесткий диск, решение должно большой файл на несколько частей, каждая из которых меньше 4 ГБ.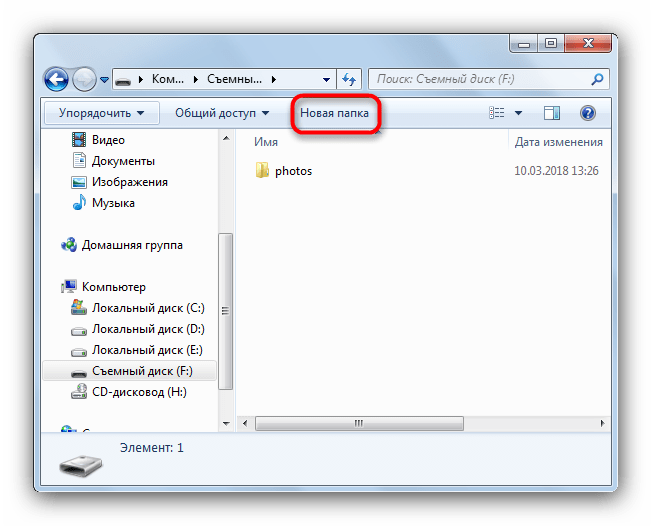 Что касается инструментов для разделения файлов, мы думаем, что многие программы способны справиться с этой задачей, например, WinRAR, который требует всего три простых шага!
Что касается инструментов для разделения файлов, мы думаем, что многие программы способны справиться с этой задачей, например, WinRAR, который требует всего три простых шага!
Дополнительные сведения о разделении больших файлов см. на странице Как разделить большой файл с помощью WinRAR.
Решение 2. Преобразование FAT32 в NTFS — без потери данных
Преобразование FAT32 в NTFS должно быть наиболее идеальным способом устранения проблемы «недостаточно места на флэш-накопителе», поскольку при этом ваши данные остаются нетронутыми. Мы много раз объясняли их различия, поэтому не будем повторяться. Вы можете прочитать NTFS, FAT32 и exFAT — различия и способы форматирования для получения дополнительной информации.
Примечание. Более старые версии Windows, такие как Windows 95, Windows 98 или Windows Millennium, не поддерживают файловую систему NTFS; в то время как последние версии Windows, такие как Windows 2000, Windows XP, Windows Vista, Windows 7/8/10, хорошо работают с дисками NTFS.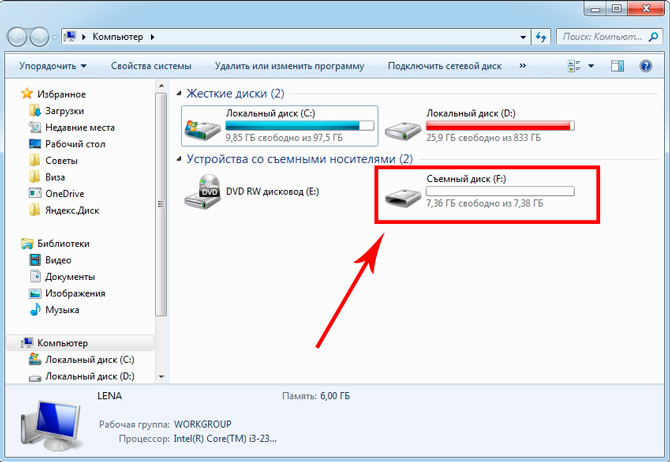
Существует два способа преобразования FAT32 в NTFS. В нашем случае мы используем флэш-накопитель USB емкостью 16 ГБ, помеченный как I:, чтобы показать пользователям пошаговые руководства по устранению ошибки «недостаточно места на диске».
1. Используйте Мастер создания разделов
Первый способ преобразовать FAT32 в NTFS — использовать MiniTool Partition Wizard Free Edition. Причина, по которой мы рекомендуем это бесплатное программное обеспечение, заключается в том, что вы можете использовать его в Windows XP/Vista/7/8/10, как 32-разрядных, так и 64-разрядных, для преобразования FAT32 в NTFS без ввода большого количества команд и должно завершить преобразование всего за несколько кликов.
Бесплатная загрузка
Вот как вы можете работать с MiniTool Partition Wizard:
Совет: Прежде чем выполнять преобразование файловой системы с помощью Partition Wizard, мы настоятельно рекомендуем вам проверить файловую систему, чтобы убедиться, что все в порядке.
Шаг 1: Запустите Мастер создания разделов MiniTool в его главном интерфейсе, там вы увидите, что все ваши жесткие диски, подключенные к вашему компьютеру, перечислены в средней панели (вам может потребоваться перетащить ползунок, чтобы увидеть больше).
Шаг 2: Нажмите на жесткий диск USB, который нужно преобразовать, и выберите Convert FAT to NTFS .
Шаг 3: Появится новое окно, в котором вы должны нажать Start , чтобы начать преобразование.
Шаг 4: Когда мастер создания разделов покажет, что преобразование завершено, просто нажмите Закройте , чтобы закрыть маленькое окно, а затем закройте Мастер создания разделов MiniTool. Делая это, не хватает свободного места на флешке.
В этом видео рассказывается, как преобразовать FAT 32 в NTFS с помощью мастера создания разделов:
2.
 Использование командной строки
Использование командной строкиКомандная строка, также известная как CMD, используется для выполнения введенных команд. Обычно люди используют команды для автоматизации задач с помощью сценариев и пакетных файлов, выполнения расширенных административных функций или пытаются решить определенные проблемы Windows.
Вот как отключить ошибку «Недостаточно места на диске» с помощью командной строки:
Шаг 1: нажмите клавиши WIN+R , чтобы вызвать окно «Выполнить ». В этом поле введите CMD и нажмите OK .
Шаг 2: в командном окне введите convert [буква диска] /fs:ntfs и дождитесь завершения процесса. Обратите внимание, что вы можете столкнуться с «Ошибка данных <проверка циклическим избыточным кодом>», не беспокойтесь, потому что выбранный раздел уже был преобразован в NTFS.
Шаг 3: введите Выход , чтобы выйти из командного окна.
Внимание:
- Вы должны знать, что эта команда преобразования является односторонним преобразованием. Это не дает возможности преобразовать файловую систему обратно в FAT32.
- В процессе преобразования файловой системы вы можете столкнуться с ошибкой Dirty Hard Drive, которая сообщает: «Этот диск грязный и не может быть преобразован. Вам потребуется очистить грязный бит на этом диске, запустив CHKDSK /F или разрешив запуск AUTOCHECK на нем при следующей перезагрузке». Чтобы исправить эту ошибку, вам просто нужно ввести «CHKDSK / F», как было предложено, а затем повторить команду преобразования.
«Вот 2 способа решить проблему нехватки места на диске Windows 10/8/7, и решение — без потерь данных». Нажмите, чтобы твитнуть
Решение 3: Форматирование FAT32 с NTFS — Абсолютная потеря данных
Третий Предлагаемое нами решение — отформатировать внешний жесткий диск в раздел NTFS. Сама Windows предлагает вариант формата NTFS. Вы можете отформатировать диск с системой NTFS и с его помощью отключить «недостаточно свободного места на диске», а затем перенести большие файлы.
Вы можете отформатировать диск с системой NTFS и с его помощью отключить «недостаточно свободного места на диске», а затем перенести большие файлы.
Внимание: Форматирование FAT32 в NTFS обязательно приведет к потере данных. Таким образом, вам лучше сделать полную резервную копию USB-накопителя, прежде чем выполнять это форматирование. Однако, если ничего не важно, просто продолжайте.
Существует четыре способа форматирования FAT32 с NTFS. Также возьмите диск I: например:
1: Форматирование в мастере разделов
Как мы уже говорили в предыдущей части, Мастер разделов помогает преобразовать файловую систему FAT32 в NTFS без потери данных. Кроме того, он также компетентен в форматировании жестких дисков, поскольку предлагает лаконичный интерфейс и несколько вариантов форматирования.
Бесплатная загрузка
Шаг 1: Запустите Мастер создания разделов MiniTool в его главном интерфейсе, затем щелкните жесткий диск USB, который необходимо отформатировать, и выберите Форматировать раздел .
Шаг 2: Настройте параметры в новом окне. Выберите NTFS в качестве целевой файловой системы.
Шаг 3: Нажмите OK после выбора файловой системы.
Шаг 4: Нажмите Применить для завершения.
Совет: Если вы сожалеете о форматировании жесткого диска, прежде чем выполнять какие-либо дальнейшие операции с USB-накопителем, вы можете использовать его функцию восстановления данных (доступную в версии Pro Ultimate), чтобы восстановить данные с отформатированного жесткого диска. .
Бесплатная загрузка
2. Форматирование в командной строке
Шаг 2: В командном окне введите следующие команды по порядку и завершите каждую клавишей Enter:
- Том списка
- Выберите том n (n — это номер тома вашего внешнего жесткого диска)
- Формат fs=ntfs быстрый
- Выход
Более наглядное руководство см. на этом снимке экрана:
на этом снимке экрана:
3: Форматирование в управлении дисками
Управление дисками — еще одна утилита, которую можно использовать для преобразования FAT32 в NTFS, и с ней проще работать, чем с Diskpart.
Шаг 1: Нажмите клавиши Win+R , чтобы вызвать окно «Выполнить», затем введите diskmgmt.msc , чтобы открыть всплывающее окно «Управление дисками».
Шаг 2: Щелкните правой кнопкой мыши на жестком диске, файловую систему которого вы хотите преобразовать, и выберите Format .
Шаг 3: Во всплывающем окне укажите файловую систему как NTFS и измените метку тома и размер кластера в соответствии с вашими потребностями. Кроме того, вы можете установить флажок Выполнить быстрое форматирование , что должно значительно ускорить процесс форматирования.
Шаг 4: Windows предупредит вас, что все данные на этом диске будут удалены. Просто нажмите OK , если вы уже сделали резервную копию заранее. Форматирование начнется немедленно, и, наконец, вы получите внешний жесткий диск NTFS.
Форматирование начнется немедленно, и, наконец, вы получите внешний жесткий диск NTFS.
4: Форматировать в «Мой компьютер»
«Мой компьютер» (равно «Этот компьютер» в Windows 10) — это место, где отображаются все диски, подключенные к этому компьютеру с буквой диска, и пользователи могут открывать их напрямую для управления файлами на каждом раздел. Чтобы отформатировать раздел с файловой системой NTFS, выполните следующие действия:
Шаг 1: Дважды щелкните значок «Компьютер», чтобы загрузить жесткие диски. Затем щелкните правой кнопкой мыши раздел, который вы хотите преобразовать в NTFS, и выберите Format .
Шаг 2: Во всплывающем окне выберите NTFS в качестве параметра форматирования. Затем нажмите кнопку Start .
Шаг 3: Windows должна предупредить вас об удалении всех данных на диске. Опять же, если вы подтвердите, что хотите продолжить форматирование, нажмите OK .
Дополнительная информация: что делать, если NTFS не отображается в параметрах формата?
Если вы используете Windows XP, вы можете обнаружить, что Windows не предлагает NTFS в качестве параметра формата в раскрывающемся меню.
Почему нет варианта NTFS?
Это может произойти, если ваша флешка рассматривается Windows XP как съемный диск. Вообще говоря, все внешние диски обрабатываются как съемные диски, если вы не настроили съемные диски как локальные диски. Для локальных дисков Windows XP с самого начала предлагает опцию формата NTFS; но для съемных дисков NTFS не отображается в параметре формата.
Прочтите и изучите: Как сделать съемный диск локальным.
Но есть еще способ исправить эту ошибку — не переходя на другую ОС, конечно. Следуйте приведенным ниже инструкциям:
Шаг 1: В разделе Мой компьютер щелкните правой кнопкой мыши съемный диск и выберите Свойства в контекстном меню. Затем в новом окне выберите вкладку Hardware . Там найдите и выберите съемный диск в списке и нажмите Свойства 9кнопка 0010.
Затем в новом окне выберите вкладку Hardware . Там найдите и выберите съемный диск в списке и нажмите Свойства 9кнопка 0010.
Шаг 2: На следующем экране выберите вкладку Policies и выберите параметр Optimize for performance .
Шаг 3: Теперь нажмите OK несколько раз, чтобы закрыть эти окна, и попробуйте снова отформатировать диск. На этот раз в списке должна появиться опция NTFS , чтобы вы могли удалить «недостаточно полезного пространства для этой ошибки операции».
«Если Windows сообщает, что на диске недостаточно места для выполнения этой операции, вы можете попробовать простые решения, описанные в этом посте». Нажмите, чтобы твитнуть
В этом посте мы рассмотрели 3 способа справиться с ошибкой «недостаточно места на диске»: разделить большие файлы на более мелкие фрагменты, преобразовать FAT32 в NTFS и отформатировать внешний жесткий диск в файловую систему NTFS с подробными инструкциями.
Теперь ваша очередь попробовать, если вас беспокоит проблема «недостаточно места на диске, но его много». Если у вас есть какие-либо предложения и вопросы, вы можете оставить комментарий ниже или связаться с нами через [email protected]. Заранее спасибо!
- Твиттер
- Линкедин
- Реддит
Как исправить низкую скорость передачи данных по USB | Крис Росс
Как исправить низкую скорость передачи данных по USB | Крис Росс | СреднийУзнайте, как значительно повысить скорость передачи данных по USB 3.0, изменив параметр Windows по умолчанию.
4 минуты чтения·
13 августа 2016 г. Если вы только что купили новый флэш-накопитель USB 3.0 (или жесткий диск) и заметили неожиданно низкую скорость чтения/записи, читайте дальше быстрое решение ! Диск USB 3. 0 должен иметь скорость записи не менее 15–20 МБ в секунду, если не больше. Но Windows…
0 должен иметь скорость записи не менее 15–20 МБ в секунду, если не больше. Но Windows…
Написано Крисом Россом
662 Последователя
Клинический психолог, разработчик приложений/веб-сайтов и цифровой дизайнер — его часто можно наблюдать в его естественной среде обитания, спускающегося с горы или играющего на гитаре.
Еще от Chris Ross
Chris Ross
Загрузка изображения Android из строки URL
Узнайте, как загружать веб-изображения в приложение для Android, используя всего лишь строку URL.
·5 min read·21 февраля 2018 г.Chris Ross
in
Самостоятельное отслеживание данных о COVID-19 с помощью R s и тенденции с использованием R, как в вашей стране и глобально.
·Чтение через 10 минут·10 августа 2020 г.Крис Росс
Когда указывать версию Gem для приложений Ruby on Rails
Если вы разрабатываете с помощью Ruby on Rails, особенно если вы новичок в этом, у вас могут в какой-то момент возникнуть вопросы о версиях gem.
 Иногда это… ·4 минуты чтения·2 августа 2016 г.
Иногда это… ·4 минуты чтения·2 августа 2016 г.Крис Росс
Полный обзор кода — 2
Метафоры для более глубокого понимания разработки программного обеспечения
9000 3 ·Чтение через 4 мин.·5 окт. 2017Просмотреть все от Криса Росса
Рекомендовано Medium
Недостойно
10 секунд, которые прервали мой 20-летний брак
В Северной Вирджинии август, жарко и влажно. Я до сих пор не принял душ после утренней пробежки. Я ношу свою домохозяйку…
·Чтение через 4 минуты·16 февраля 2022 г.The PyCoach
в
Вы используете ChatGPT неправильно! Вот как опередить 99% пользователей ChatGPT
·Чтение через 7 мин·Мар 17Списки
Бизнес 101
25 историй·40 сохранений
Истории, которые помогут вам расти как разработчику программного обеспечения
19 историй·29 сохранений
Хорошее мышление о продукте
9000 2 11 историй·35 сохраненийКак планировать карьеру Когда вы уже начали карьеру
10 историй·11 сохранений
Aleid ter Weel
in
10 Чем заняться вечером вместо просмотра Netflix
Устройство- бесплатные привычки для повышения вашей продуктивности и счастье.


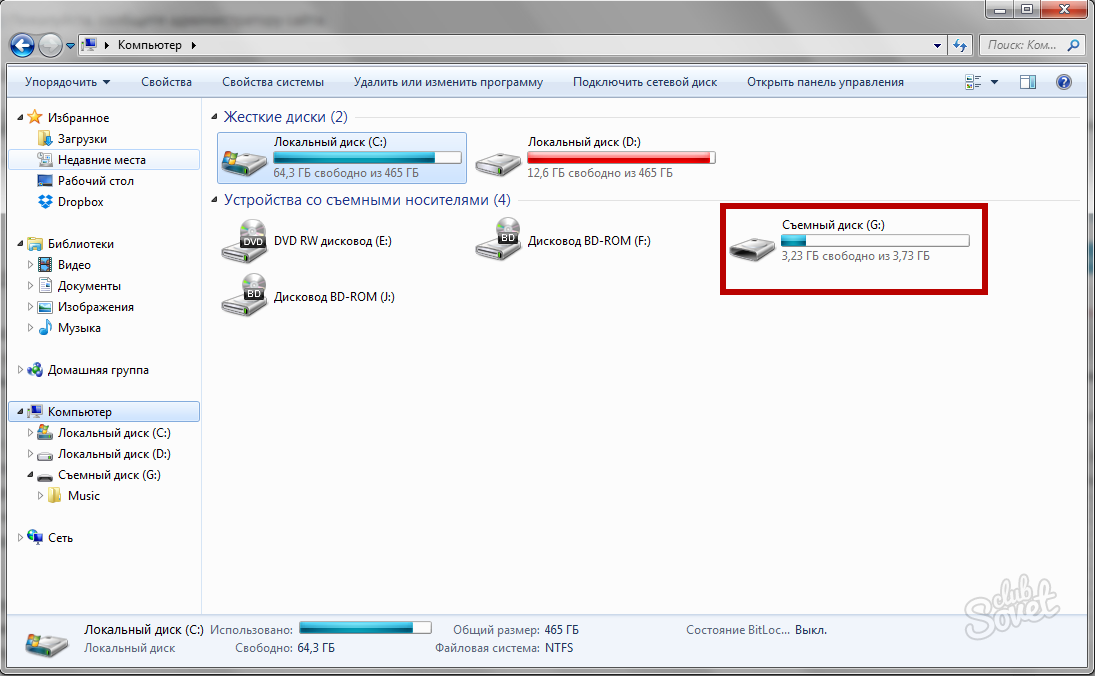 И 640Gb. И во время установки винды на 1-ом месте диск 0 с объёмом 640Gb., а должен быть диска 1 с объёмом 500Gb! Как поменять диски местами?
И 640Gb. И во время установки винды на 1-ом месте диск 0 с объёмом 640Gb., а должен быть диска 1 с объёмом 500Gb! Как поменять диски местами?