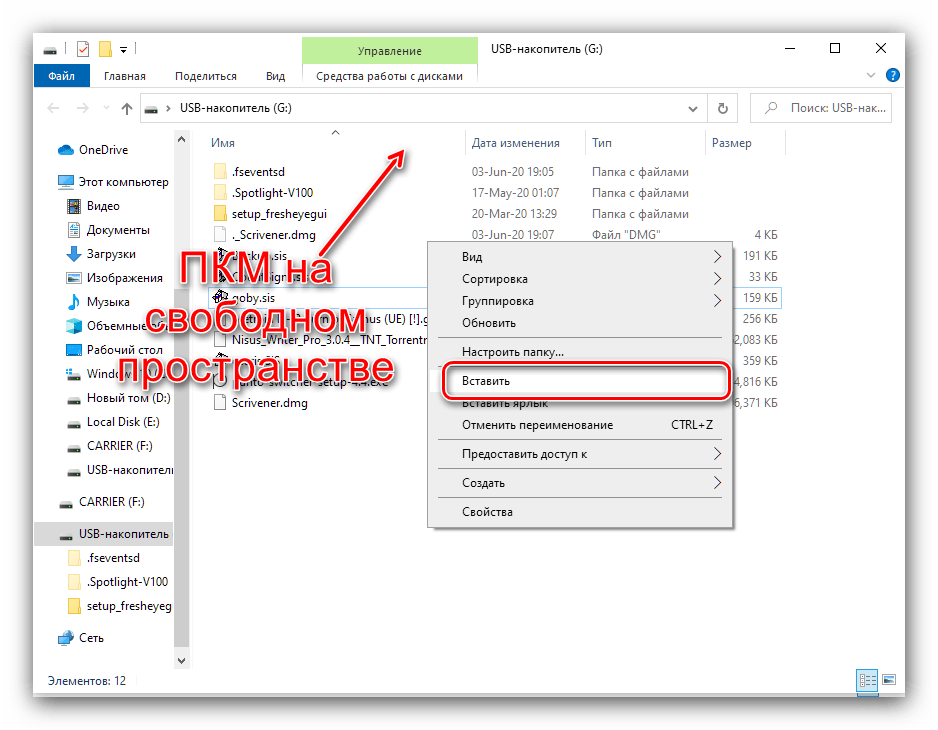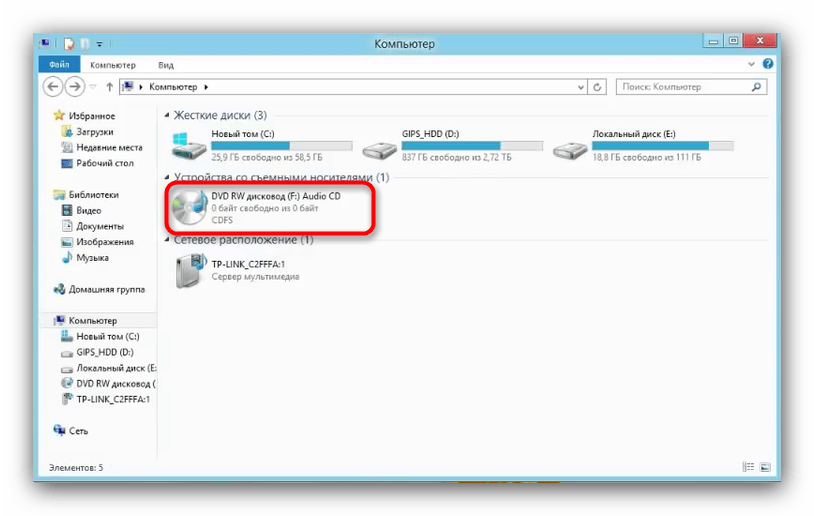Как перенести на флешку информацию с компьютера для чайников
Содержание
- Как перенести на флешку информацию с компьютера для чайников
- Шаг 1: Подготовка флешки
- Шаг 2: Выбор файлов для копирования
- Шаг 3: Копирование файлов на флешку
- Шаг 4: Проверка копирования
- Информация для продвижения
- Как перенести на флешку информацию с компьютера для чайников
- Шаг первый: выбор подходящей флешки
- Шаг второй: подключение флешки к компьютеру
- Шаг третий: выбор нужной информации для переноса
- Шаг четвертый: копирование информации на флешку
- Шаг пятый: проверка файлов на флешке
- Итоговые мысли
- Как перенести на флешку информацию с компьютера для чайников
- Шаг 1: Подготовьте свою флешку
- Шаг 2: Перенесите необходимые файлы
- Шаг 3: Проверьте файлы
- Шаг 4: Удалите флешку
- Итоги
Почти каждый из нас сталкивался с необходимостью перенести какие-то важные файлы с компьютера на флешку. Для опытных пользователей это дело не составляет труда, но для новичков, которые только начинают осваивать компьютер, это может показаться непростой задачей. В этой статье мы расскажем, как перенести на флешку информацию с компьютера для чайников.
Для опытных пользователей это дело не составляет труда, но для новичков, которые только начинают осваивать компьютер, это может показаться непростой задачей. В этой статье мы расскажем, как перенести на флешку информацию с компьютера для чайников.
Шаг 1: Подготовка флешки
Перед тем как начать переносить файлы на флешку, необходимо убедиться, что она подготовлена к работе. Для этого необходимо вставить флешку в usb-порт компьютера и дождаться, пока операционная система распознает ее. Обычно после этого появляется соответствующее сообщение в правом нижнем углу экрана. После этого можно начинать переносить файлы.
Шаг 2: Выбор файлов для копирования
Прежде, чем копировать файлы на флешку, необходимо выбрать файлы, которые нужно скопировать. Для этого необходимо открыть нужную папку или диск, найти нужные файлы и выделить их мышкой. Если нужно выделить несколько файлов, необходимо зажать клавишу «Ctrl» и щелкнуть мышью по файлам, которые нужно выбрать.
Шаг 3: Копирование файлов на флешку
После того, как нужные файлы выделены, можно начинать их копирование.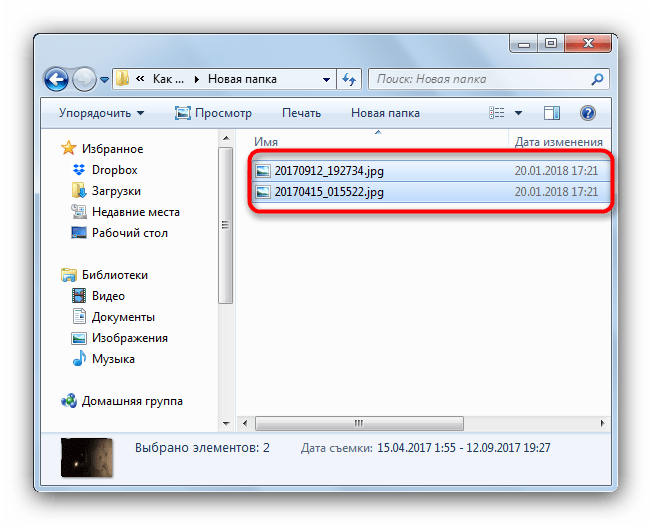 Для этого нужно нажать правую кнопку мыши на выделенных файлах и выбрать в контекстном меню пункт «Копировать». Затем необходимо перейти на рабочий стол или в другую папку и нажать правую кнопку мыши, выбрав пункт «Вставить». Теперь файлы начнут копироваться на флешку. Необходимо дождаться окончания процесса копирования.
Для этого нужно нажать правую кнопку мыши на выделенных файлах и выбрать в контекстном меню пункт «Копировать». Затем необходимо перейти на рабочий стол или в другую папку и нажать правую кнопку мыши, выбрав пункт «Вставить». Теперь файлы начнут копироваться на флешку. Необходимо дождаться окончания процесса копирования.
Шаг 4: Проверка копирования
После того, как файлы были скопированы на флешку, необходимо проверить их наличие на ней. Для этого нужно открыть папку, в которую были скопированы файлы, и проверить наличие файлов на флешке. Если все файлы на месте, значит копирование прошло успешно.
Не забудьте правильно извлечь флешку из компьютера. Никогда не вынимайте флешку во время копирования файлов или их открытия.
Перенос файлов на флешку – это простой и удобный способ для хранения и передачи информации. Для того, чтобы успешно скопировать файлы на флешку необходимо:
- Подготовить флешку к работе
- Выбрать нужные файлы для копирования
- Копировать файлы на флешку
- Проверить наличие файлов на флешке
Следуя этим простым шагам, даже новичок сможет переносить файлы на флешку без труда.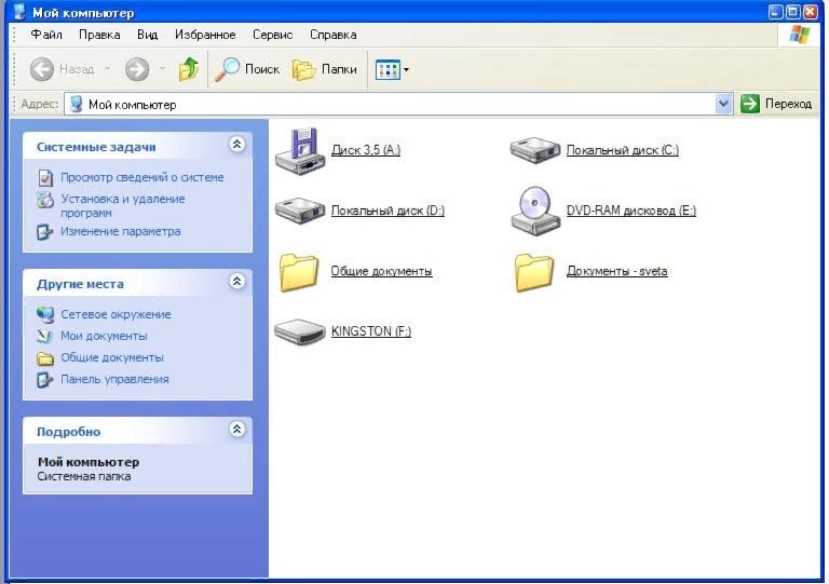 Не забывайте о правильном извлечении флешки из компьютера. Удачи вам в использовании флешек!
Не забывайте о правильном извлечении флешки из компьютера. Удачи вам в использовании флешек!
Несмотря на то, что перенос данных с компьютера на флешку может показаться самой простой задачей, многие начинающие пользователи могут столкнуться с трудностями. В этой статье вы узнаете, как правильно перенести информацию на флешку с компьютера без каких-либо проблем.
Шаг первый: выбор подходящей флешки
Прежде чем переносить файлы, вам нужно выбрать подходящую флешку. Убедитесь, что флешка подходит к вашему компьютеру. Обычно флешки бывают совместимы со всеми компьютерами, но если у вас очень старый компьютер, вам может потребоваться дополнительный драйвер.
Шаг второй: подключение флешки к компьютеру
Подключение флешки к компьютеру – это очень просто. В основном, флешка должна вставляться в один из USB-портов на вашем компьютере. Проверьте, чтобы флешка была прочно зафиксирована в USB-порте.
Теперь, когда ваша флешка успешно подключена к компьютеру, выберите информацию для переноса на него. Эта информация может быть как важной, так и необходимой, так что будьте осмотрительны.
Эта информация может быть как важной, так и необходимой, так что будьте осмотрительны.
Вам нужно скопировать информацию на флешку. Найдите нужные файлы, которые вы собираетесь перенести, затем нажмите правой кнопкой мыши на файлах и выберите «копировать». Перейдите к каталогу, в который вы хотите сохранить файлы на флешке, щелкнув на новом окне и выбрав «вставить».
Шаг пятый: проверка файлов на флешке
Чтобы убедиться, что файлы успешно скопированы на флешку, откройте новое окно в «моем компьютере», щелкните на флешке, чтобы открыть доступ к файлам, и проверьте, что все нужные файлы более не находятся на вашем компьютере.
Намерения не имеют значения, если они не выполнены
Итоговые мысли
Перенос данных на флешку может показаться сложным, если вы никогда раньше не делали этого. Чтобы быть уверенным, что вся информация была успешно перенесена на флешку, проверьте, что все файлы находятся на вашей флешке. Теперь, когда вы знаете, как перенести данные на флешку, вы можете переносить файлы между компьютерами или делать резервные копии информации на других устройствах.
Перенос данных на флешку – это часть повседневной компьютерной жизни любого человека. Она часто бывает по-настоящему полезной, когда нужно передать файлы от компьютера к компьютеру, особенно если у вас нет доступа к облачному сервису. Если вы новичок в этой сфере, не волнуйтесь, этот гайд поможет вам быстро и легко освоить процедуру переноса данных на флешку без забот и головной боли.
Шаг 1: Подготовьте свою флешку
Перед тем, как переносить информацию на флешку, убедитесь, что она правильно подготовлена. Некоторые флешки изначально могут иметь файлы или программы, которые вам не нужны, поэтому лучше всего сначала отформатировать ее (очистить от всех данных, включая файлы, приложения и папки).
Напоминаем вам, что форматирование флешки приведет к удалению всех файлов на ней, поэтому перед началом процесса, сохраните все необходимые данные на другом носителе (например, диск C).
Чтобы отформатировать флешку, вставьте ее в компьютер и дождитесь, пока она будет определена системой. Перейдите к Мой компьютер (или этот компьютер в более новых версиях операционной системы Windows), затем нажмите правой кнопкой мыши на флешку, выберите «Форматировать» и следуйте инструкциям на экране.
Перейдите к Мой компьютер (или этот компьютер в более новых версиях операционной системы Windows), затем нажмите правой кнопкой мыши на флешку, выберите «Форматировать» и следуйте инструкциям на экране.
Шаг 2: Перенесите необходимые файлы
После того, как флешка будет подготовлена, перейдите в папку, где расположены файлы, которые вы хотите перенести на флешку. Выделите нужные файлы, нажмите правой кнопкой мыши на них и выберите «Копировать».
Затем перейдите на флешку (это можно сделать через мой компьютер) и нажмите правой кнопкой мыши на свободном месте. Выберите «Вставить» и файлы будут скопированы на флешку.
Шаг 3: Проверьте файлы
После того, как файлы будут скопированы на флешку, проверьте каждый из них, чтобы убедиться в том, что они теперь доступны на флешке и корректно отображаются.
Шаг 4: Удалите флешку
После того, как вы закончили копирование файлов на флешку, важно извлечь её с помощью безопасного удаления устройства.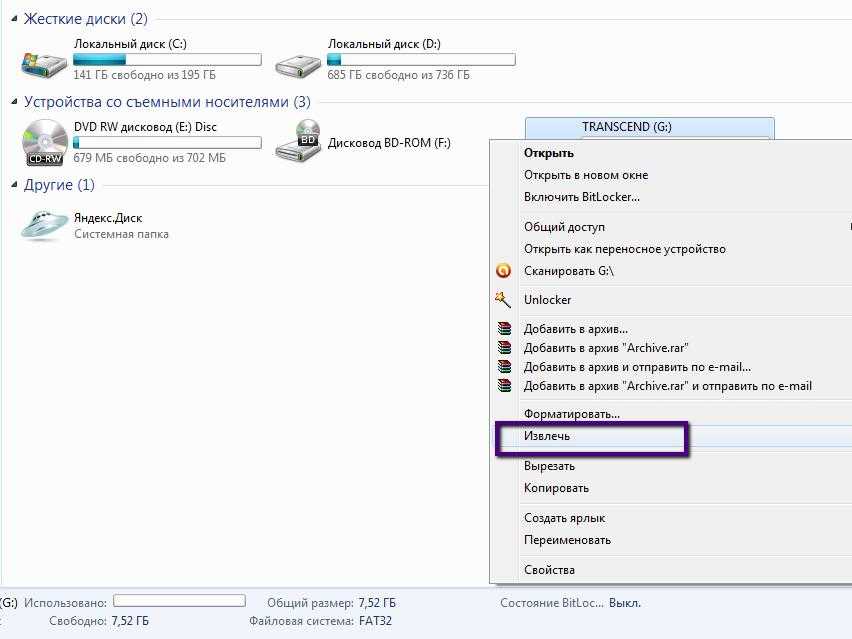 Для этого найдите значок «Безопасно извлечь аппаратное обеспечение и извлечь медиаустройство» на панели задач, щелкните на него правой кнопкой мыши и выберите устройство, которое нужно удалить.
Для этого найдите значок «Безопасно извлечь аппаратное обеспечение и извлечь медиаустройство» на панели задач, щелкните на него правой кнопкой мыши и выберите устройство, которое нужно удалить.
Никогда не вынимайте флешку без использования безопасного удаления устройства, так как это может привести к ее повреждению и потере данных.
Итоги
Как вы видите, перенос данных на флешку – это несложная задача, которую можно быстро освоить без специальных тренировок или знаний. Это простой способ передать файлы между компьютерами вне зависимости от того, где вы находитесь и какие условия соединения доступны.
- Подготовьте свою флешку. Выберите правильный формат файловой системы и записать ее с нуля.
- Перенесите необходимые файлы на флешку. Выделите нужные файлы, нажмите правой кнопкой, выберите «Копировать» и «Вставить» на флешку.
- Проверьте, что файлы скопированы. Проверьте каждый из файлов, чтобы убедиться, что он скопирован на флешку.

- Безопасно извлеките флешку. Никогда не вынимайте ее без использования безопасного удаления устройства.
Копирование информации с флешки на флешку
Одно из фундаментальных свойств информации – она не сидит на месте. Философы-гуманисты прошлого декларировали, что истина всегда выходит на свет, а современность показала, что любые мало-мальски используемые данные стремятся расползтись и заполонить собой как можно больше носителей. Как показывает опыт, подчас файлы добираются до конечного адресата необычайно запутанными способами…
C лазерного диска в облачное хранилище, из интернета на компьютер, с компьютера на флешку, с флешки на другую флешку…
Копирование информации с флешки на флешку производится таким же способом, как перенос файлов с флешки на жёсткий диск, разве что – в некоторых случаях – чуть дольше.
Копирование данных с флешки на флешку при одновременном подключении
Чтобы перенести данные с одной флешки на другую, проще всего подключить их к компьютеру одновременно. Если количество и расположение USB-разъёмов позволяют это сделать (некоторые флешки имеют слишком объёмистые корпусы, чтобы вставить их в расположенные рядом порты), процесс копирования становится элементарным.
Если количество и расположение USB-разъёмов позволяют это сделать (некоторые флешки имеют слишком объёмистые корпусы, чтобы вставить их в расположенные рядом порты), процесс копирования становится элементарным.
Нужно лишь открыть обе флешки (двойной щелчок левой кнопкой мыши на пиктограммах флешек в окне «Мой компьютер»), выделить копируемые файлы (щелчки левой кнопкой мыши на файлах в сочетании с зажатой клавишей Ctrl), щёлкнуть на одном из выделенных файлов правой кнопкой мыши, нажать «Скопировать»,
а затем, перейдя в окно второй флешки, щёлкнуть правой кнопкой ещё раз и выбрать «Вставить».
То же самое можно сделать, заменив операции с мышью клавиатурными комбинациями Ctrl+C/Ctrl+V.
Копирование флешки на флешку при последовательном подключении каждой
Если флешки подключить одновременно невозможно, алгоритм чуть-чуть удлиняется. Вместо прямого переноса файлов их требуется сперва сохранить на жёсткий диск персонального компьютера. Последовательность действий выглядит так:
— Вначале копируемые файлы выделяются в окне первой флешки.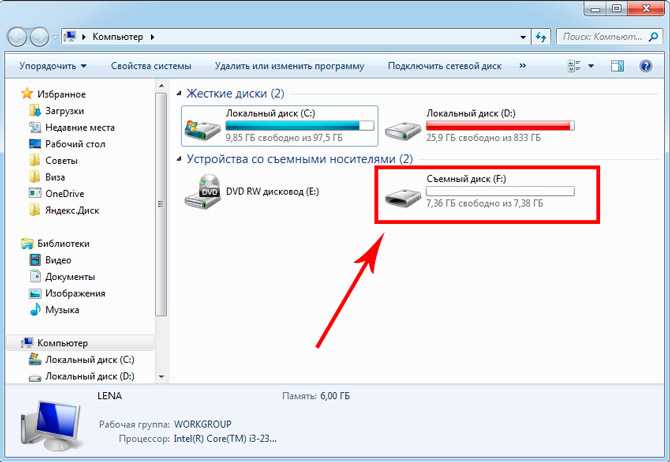 Выделение производится при помощи левой кнопки мыши.
Выделение производится при помощи левой кнопки мыши.
— Затем через правую кнопку мыши и «Копировать», или через клавиши Ctrl+C, происходит перенос файлов в буфер обмена – выделенную память ПК
— Затем нужно открыть какую-то папку на винчестере компьютера (или хотя бы перейти на рабочий стол) и нажать Ctrl+V (или щёлкнуть правой кнопкой мыши на свободном пространстве папки и выбрать «Вставить»).
-После этого нужно извлечь флешку (закрыть все её папки и файлы, щёлкнуть на её значке в «Моём компьютере» правой кнопкой, выбрать «Извлечь», дождаться сообщения в правом нижнем углу экрана о том, что флешку можно вытащить, и выдернуть её из порта) и вставить вторую флешку.
— Выделить скопированные ранее файлы при помощи мыши, нажать Ctrl+C
— Открыть вторую флешку через «Мой компьютер» и нажать Ctrl+V
— Извлечь вторую флешку так же, как первую.
Вот и весь “секрет” копирования информации с одной флешки на другую, надеемся у вас всё получилось. Удачного копирования!
5 способов передачи файлов с одного компьютера на другой
Нужно ли переносить файлы с одного компьютера на другой? Это способ сделать это быстро и легко с помощью аппаратного и программного обеспечения.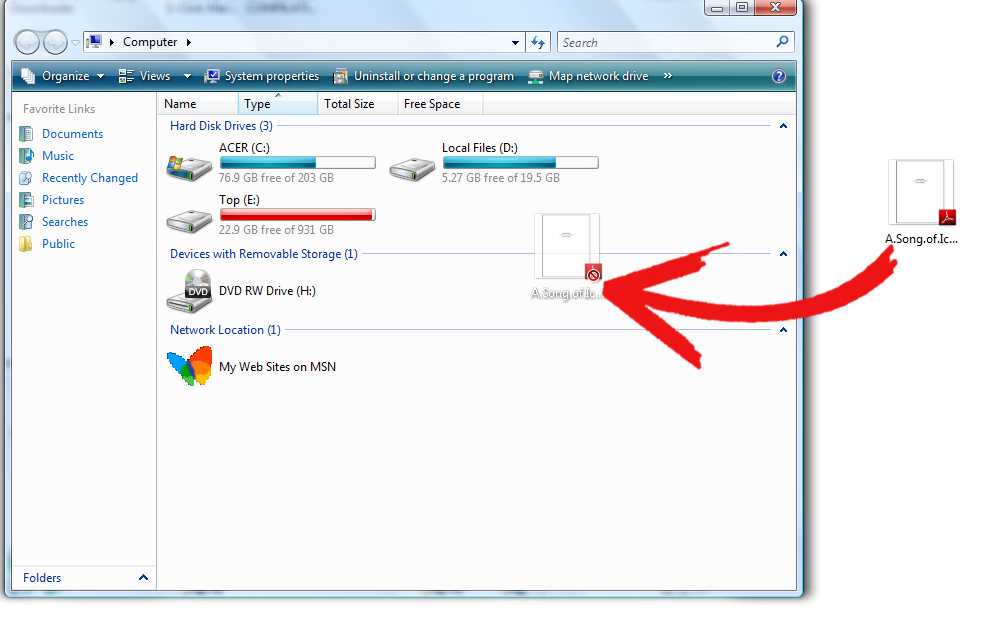
При покупке нового компьютера вам необходимо перенести большую часть существующих файлов на новый компьютер. Независимо от того, носите ли вы с собой все свои данные или только основные данные, существует быстрый и простой способ передачи файлов с ПК на ПК.
В зависимости от того, что вы используете, одни методы будут лучше других. Опыт показывает, что использование любого метода, использующего сильное физическое соединение (например, замена жестких дисков или передача по локальной сети), выполняется быстрее, чем использование быстрых и удобных решений (например, передача по Wi-Fi или использование USB-накопителя).
1. Используйте внешние носители информацииТак поступает большинство людей. Вставьте флешку в компьютер и скопируйте данные. Вставьте тот же диск на другой компьютер и вставьте данные. простой. Или, если объем ваших данных превышает емкость флешки, вы можете использовать внешний жесткий диск.
Если на обоих компьютерах есть порты USB 3.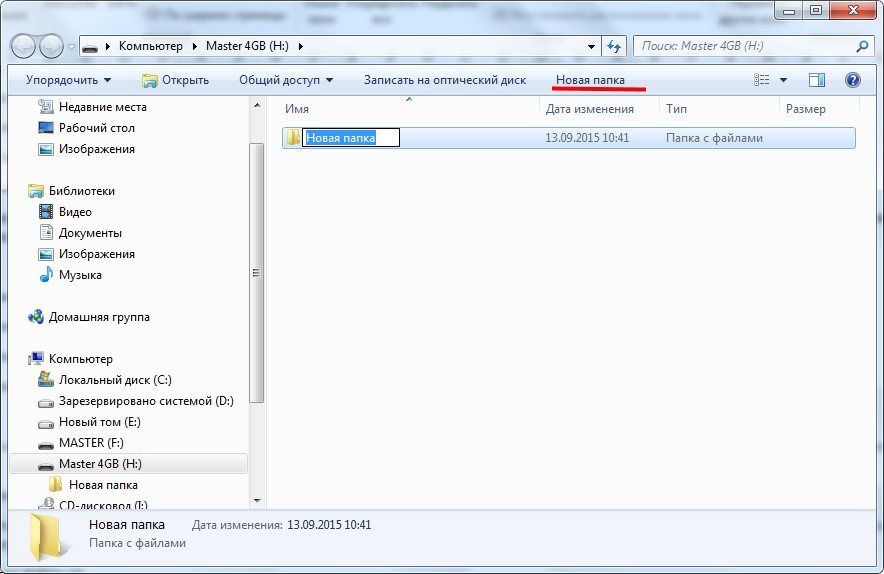 0, вы можете подумать о покупке одного из самых быстрых флэш-накопителей. Когда вы хотите перевести крупный перевод, скорость становится важной!
0, вы можете подумать о покупке одного из самых быстрых флэш-накопителей. Когда вы хотите перевести крупный перевод, скорость становится важной!
Есть более быстрый способ. Проверьте, есть ли на компьютере, на который вы хотите переместить данные, порт eSATA или свободный слот SATA. Если это так, отключите жесткий диск от исходного компьютера, а затем подключите его к новому компьютеру. Бум, он будет отображаться как еще один диск на целевом ПК. Вы можете передавать данные через SATA, который будет быстрее, чем USB.
2. Общий доступ через локальную сеть или Wi-FiДля компьютеров, расположенных близко друг к другу, существует два основных способа обмена файлами и папками. Во-первых, настроить локальную сеть (LAN), чтобы вы могли использовать один компьютер для просмотра жесткого диска другого компьютера. Второй — использовать программное обеспечение для передачи файлов по Wi-Fi.
Общий сетевой диск
Все основные операционные системы имеют встроенные параметры для настройки домашней сети.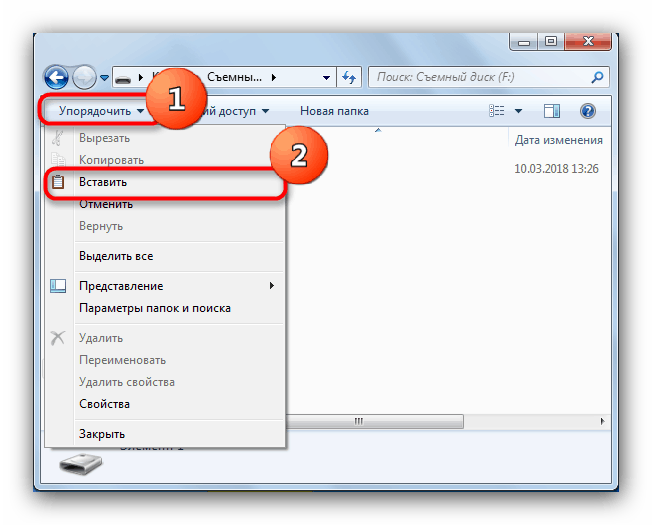 Таким образом, устройства, расположенные на одном маршрутизаторе (подключенные через Ethernet или Wi-Fi), могут постоянно идентифицировать друг друга. Поэтому, когда вам нужно передать файлы между компьютерами, вам не нужно каждый раз устанавливать новое соединение. Пока оба компьютера включены, они всегда будут включены.
Таким образом, устройства, расположенные на одном маршрутизаторе (подключенные через Ethernet или Wi-Fi), могут постоянно идентифицировать друг друга. Поэтому, когда вам нужно передать файлы между компьютерами, вам не нужно каждый раз устанавливать новое соединение. Пока оба компьютера включены, они всегда будут включены.
У нас есть простое руководство, показывающее, как обмениваться файлами между Windows и Mac. Этот процесс также применим к Windows для Windows и Mac для Mac. Если вы используете Linux, система меню зависит от вашей операционной системы. Однако, как только вы войдете в настройки сети, вы обнаружите, что это похоже на то, как вы настраиваете домашнюю сеть в MacOS.
Если оба компьютера находятся в одной сети Wi-Fi, для передачи файлов можно использовать простую программу. Это простой способ обмена без настройки домашней сети, который идеально подходит для временных сетей. Несколько приложений могут совместно использовать большие файлы одновременно. Мы считаем, что лучший способ — «отправить куда угодно».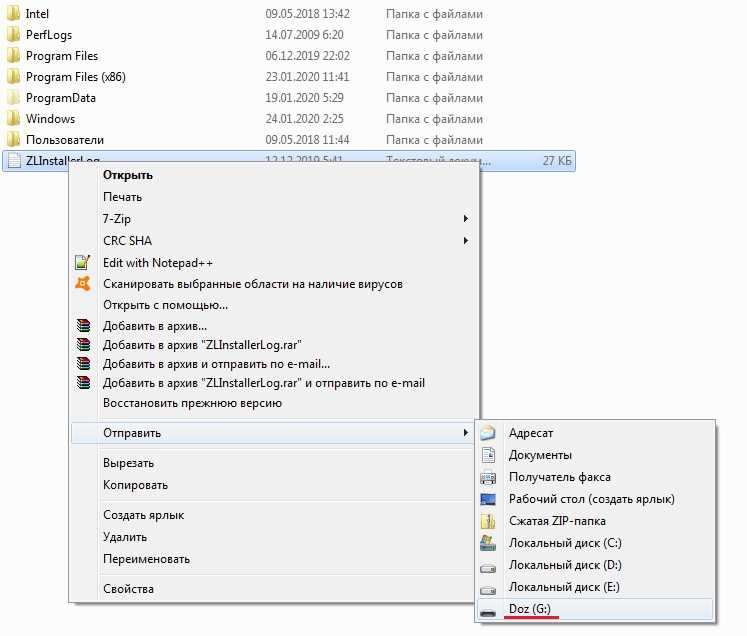
Совместное использование с программным обеспечением
У Raysync есть приложение для Windows, Mac и Linux. У него даже есть веб-приложения и расширения Chrome, так что вы можете использовать его в Chrome OS. Отправка в любое место может работать нормально, и для этого требуется очень мало настроек, что удивительно.
Вы также можете использовать его для передачи файлов с одного компьютера на другой компьютер или мобильные телефоны и планшеты. Кикер? Это совершенно бесплатно.
Загрузить: Anywhere для Windows | макОС | Линукс | Андроид | iOS (бесплатно)
3. Используйте кабель передачиДля передачи данных между компьютерами можно использовать некоторые стандартные кабели. Это быстрее, чем использование диска, потому что копирование и вставка выполняются одновременно между компьютерами. При использовании внешнего диска вы переключаетесь между тремя дисками. Кабель уменьшает его до двух приводов.
Windows для Windows: Если вы в основном используете Windows и обычно используете ее с другими компьютерами Windows, приобретите USB-кабель EasyTransfer, например, Belkin F5U279.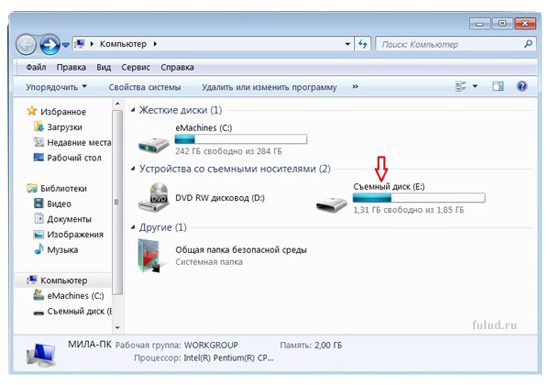 Он позволяет подключить два ПК с Windows через соединение USB к USB. Если вы используете порты USB 3.0 на обоих ПК, он будет работать быстрее.
Он позволяет подключить два ПК с Windows через соединение USB к USB. Если вы используете порты USB 3.0 на обоих ПК, он будет работать быстрее.
Mac to Mac: у Apple есть собственный порт Thunderbolt, который позволяет создавать последовательные цепочки и передавать файлы между компьютерами Mac. Поэтому приобрести кабель Thunderbolt to Thunderbolt так же просто, как перенести файлы с USB-накопителя на жесткий диск.
От Windows/Mac/Linux к Windows/Mac/Linux: используйте кабель Ethernet для создания локальной сети без маршрутизатора. Убедитесь, что это перекрестный Ethernet-кабель (то есть цветовая схема на одном конце не совпадает с другим концом). Настройте общий доступ к сети на обоих компьютерах, и все пойдет хорошо.
USB-C на USB-C: если оба компьютера имеют порты USB-C, все становится проще, чем когда-либо. Простой кабель USB-C к USB-C гарантирует, что вы сможете без проблем подключить два устройства и передавать данные между ними. Однако убедитесь, что приобретаемый кабель USB-C не повредит гаджеты.
При переносе со старого компьютера на новый старый ПК может оказаться непригодным для использования. Или вы можете установить новый жесткий диск взамен старого. Как получить старые данные?
Жесткие диски (HDD) и твердотельные накопители (SSD) подключаются к материнской плате с помощью стандартных кабелей SATA. Если у вас есть запасной порт SATA или eSATA (внешний SATA), подключите сюда старый жесткий диск. Операционная система распознает его как новый диск. Затем запустите передачу. Это самое быстрое из всех решений.
В отличие от ПК, на ноутбуке трудно найти свободный порт SATA. Будет намного проще использовать простой преобразователь SATA в USB (например, адаптер Anker USB 3.0 в SATA).
Вы также можете преобразовать свой старый жесткий диск во внешнее хранилище. Покупка внешнего футляра для старого диска позволит вам скопировать все данные со старого диска, а затем вы сможете использовать старый диск в качестве портативного внешнего хранилища.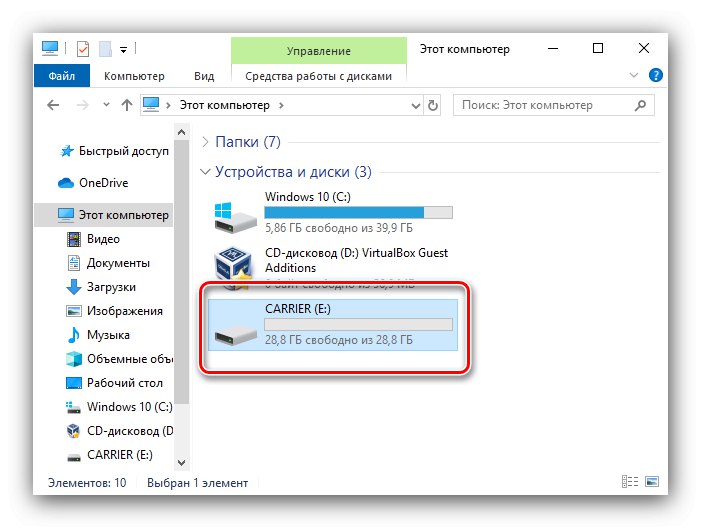
Последний вариант — использовать Интернет. Это означает загрузку и скачивание файлов, но теперь вам не нужен соседний компьютер. Однако отправка больших видео может быть слишком медленной.
Вы можете использовать одного из нескольких поставщиков облачных хранилищ, таких как Dropbox, Google Drive или OneDrive. Все они сотрудничают, чтобы завершить работу вместе.
Облачные диски — хороший выбор, потому что, пока у вас достаточно места для хранения, размер файла практически не ограничен. Кроме того, если два компьютера синхронизируют папки локально, когда один компьютер загружает файл, другой компьютер одновременно загружает файл.
Если вам не нужен облачный диск, но вы хотите загружать большие файлы, попробуйте Raysync. Вы можете загрузить до 5 ГБ за один перевод, даже без регистрации учетной записи.
Если вы хотите ускорить передачу файлов, Raysync имеет специальный протокол передачи, который может увеличить скорость передачи файлов в 100 раз за 1 секунду. Это один из самых простых инструментов для обмена файлами с друзьями. Что делает его уникальным, так это то, что это одноранговое приложение. Поэтому, когда один компьютер загружает файл, другой компьютер сразу же загружает его. Между ними нет ожидания. И вам не нужно подписываться на тот же облачный диск. Все в браузере.
Это один из самых простых инструментов для обмена файлами с друзьями. Что делает его уникальным, так это то, что это одноранговое приложение. Поэтому, когда один компьютер загружает файл, другой компьютер сразу же загружает его. Между ними нет ожидания. И вам не нужно подписываться на тот же облачный диск. Все в браузере.
С помощью любого из этих методов вы сможете быстро передавать файлы между компьютерами. Помните, что для передачи больших объемов данных лучше всего использовать проводное соединение между компьютерами. Если это всего лишь несколько гигабайт данных, не стесняйтесь использовать один из вариантов беспроводной связи. Я считаю, что Raysync будет вашим лучшим выбором во всех аспектах.
Перенос файлов с Android на USB-накопитель с легкостью
Главная > Ресурсы > Android Transfer (Резервное копирование) > Перенос файлов с Android на USB-накопитель с OTG или без него
Резюме
Если вы хотите сделать резервную копию своих файлов или освободить больше памяти на своем телефоне Android, вы можете передавать файлы с Android на флешку. Использование USB-накопителя эффективно сохраняет и передает данные, такие как видео 4K и изображения HD, и вы можете освободить внутреннюю память Android.
Использование USB-накопителя эффективно сохраняет и передает данные, такие как видео 4K и изображения HD, и вы можете освободить внутреннюю память Android.
Кроме того, с помощью USB-накопителя вы можете обмениваться файлами с коллегами и друзьями по сети. В любом случае, использование USB-накопителя действительно имеет много преимуществ. Но теперь вам нужно сначала переместить файлы Android на флэш-накопитель.
- Часть 1. Перенос файлов с Android на USB-накопитель с помощью OTG
- Часть 2. Перенос файлов с Android на USB-накопитель без OTG
Часть 1. Перенос файлов с Android на USB-накопитель с помощью OTG
Некоторые USB-накопители можно подключить к компьютеру, но не к мобильному телефону, поэтому неудобно импортировать файлы Android на накопитель. Тем не менее, вы можете обратиться за помощью к адаптеру OTG. Этот гаджет может помочь вам подключить USB-накопитель к телефону для подключения. После подключения вы можете получить доступ к диску на своем мобильном устройстве и переместить нужные файлы с Android на флэш-накопитель.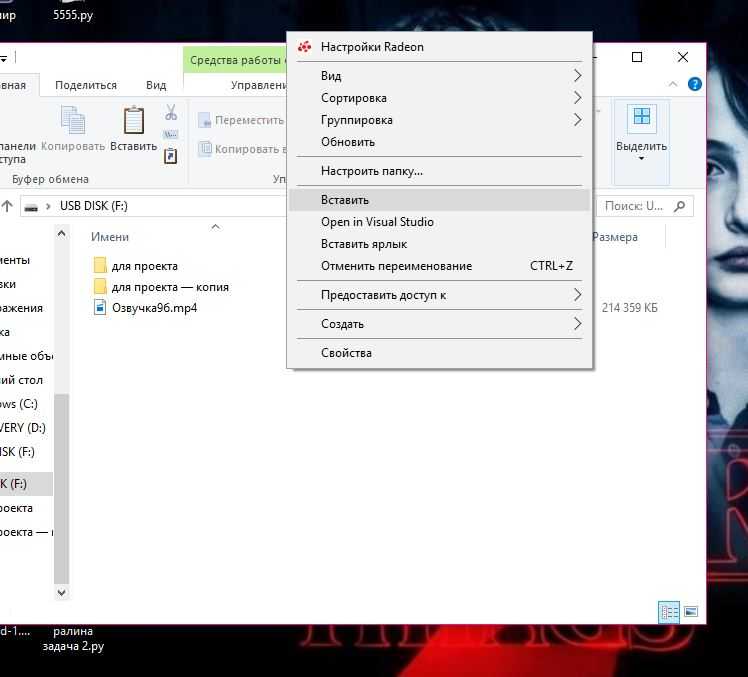
Бонус: Ищете инструмент для переноса данных с Android на устройство iOS? Вы можете проверить этот список.
Часть 2. Перенос файлов с Android на USB-накопитель без OTG
Что делать, если у вас нет адаптера OTG? Это не имеет большого значения. Вы можете использовать следующие методы для перемещения фотографий, видео и других файлов с Android на USB-накопитель.
- 2.1 Как перенести файлы с телефона на USB через компьютер вручную
- 2.2 Как напрямую передавать файлы с Android на USB-накопитель
- 2.3 Как переместить файлы на USB-накопитель с Android через Android File Manager (большинство файлов)
2.1 Перенос файлов с телефона на USB-накопитель через компьютер вручную
Для переноса файлов с телефона на USB-накопитель можно использовать компьютер в качестве транзитной точки. Таким образом, вам нужен USB-кабель для вашего устройства Android, и вы можете начать передачу.
Шаг 1: Подключите флэш-накопитель USB к компьютеру и подключите устройство Android к компьютеру с помощью кабеля для передачи данных.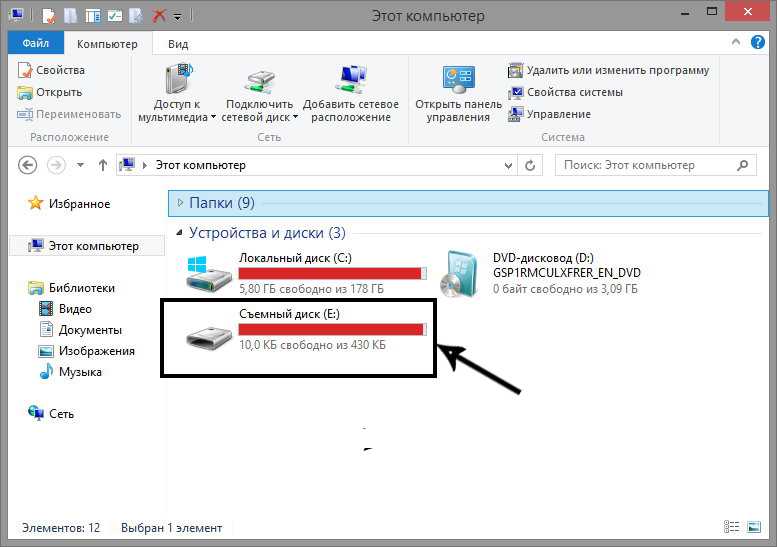
Шаг 2: Выберите вариант « Передача файлов » или « MPT » на Android и получите доступ к USB-накопителю на рабочем столе компьютера.
Шаг 3: Откройте папку Android на компьютере и перетащите нужные файлы с телефона Android на USB-накопитель. Пожалуйста, терпеливо ждите передачи.
См. также: С помощью этого руководства вы сможете легко перенести фотографии с телефона Android на флэш-накопитель USB.
2.2 Как напрямую передавать файлы с Android на USB-накопитель
Если на USB-накопителе есть порт Type-C, вы можете напрямую вставить его в телефон Android для подключения. Но, пожалуйста, заранее проверьте, является ли порт вашего телефона Type-C. Кстати, на рынке есть разные USB-накопители; пожалуйста, обратите больше внимания на их типы портов, скорость передачи и т. д.
Шаг 1: Подключите USB-накопитель к телефону Android, и телефон быстро его обнаружит.
Шаг 2: Откройте диспетчер файлов и скопируйте нужные файлы.
Шаг 3: Перейдите на USB-накопитель и вставьте на него файлы. После этого вы завершите перевод.
Подробнее: Вы также можете легко копировать файлы с SD-карты на ПК этими 5 способами. Давайте взглянем.
2.3 Как переместить файлы на USB-накопитель с Android через файловый менеджер Android (большинство файлов)
Этот файловый менеджер Android — Samsung Messages Backup также может помочь вам копировать файлы с Android на USB-накопитель. Он поддерживает не только медиафайлы, но и контакты, журналы вызовов, SMS и приложения. Таким образом, вы можете передавать больше типов файлов с помощью этой программы.
Более того, вы можете предварительно просмотреть все файлы в интерфейсе, что удобно для проверки понравившихся файлов перед передачей. Кроме того, его функция резервного копирования одним щелчком мыши может создавать резервные копии всех файлов с вашего устройства Android на USB-накопитель.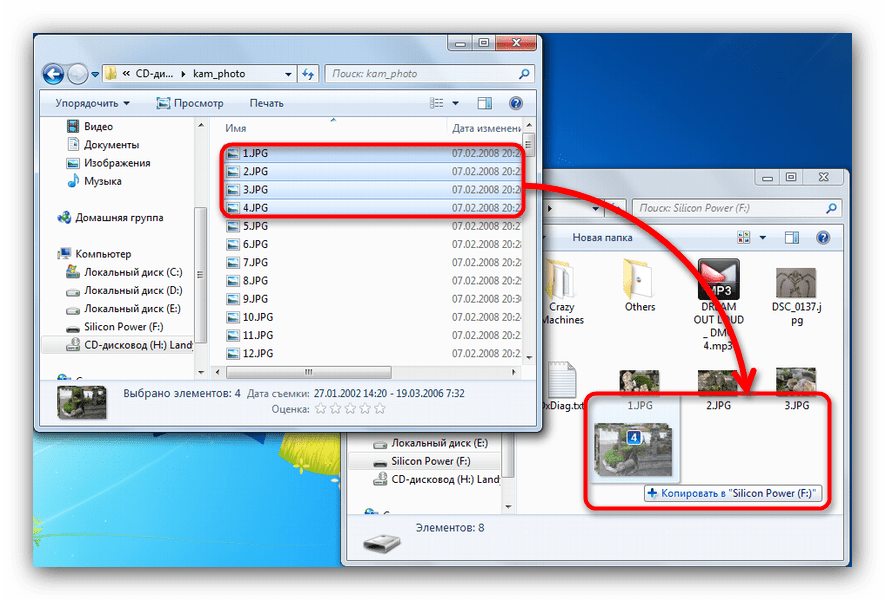
Ключевые особенности этой программы файлового менеджера:
— Скопируйте ваши файлы Android на флешку без потери качества.
— перенос практически всех видов данных с телефона или планшета Android на компьютер или внешний USB-накопитель, таких как контакты, текстовые сообщения, фотографии, видео, музыка и т. д.
— позволяет управлять контактами и другими файлы на вашем компьютере с несколькими функциями, такими как редактирование, удаление, экспорт и многое другое.
— Позволяет получать и отправлять SMS на вашем компьютере, чтобы вы не пропустили важные сообщения.
— Делайте снимки экрана мобильного устройства Android напрямую и сохраняйте их на свой компьютер.
— Совместимость с большинством устройств Android под управлением ОС Android 4.0 и выше, без ограничений по маркам телефонов.
Загрузите это программное обеспечение ниже.
Используйте эту программу для легкой передачи видео и других файлов с Android на флэш-накопитель:
Шаг 1: После загрузки пакета дважды щелкните его, чтобы установить программу на свой компьютер.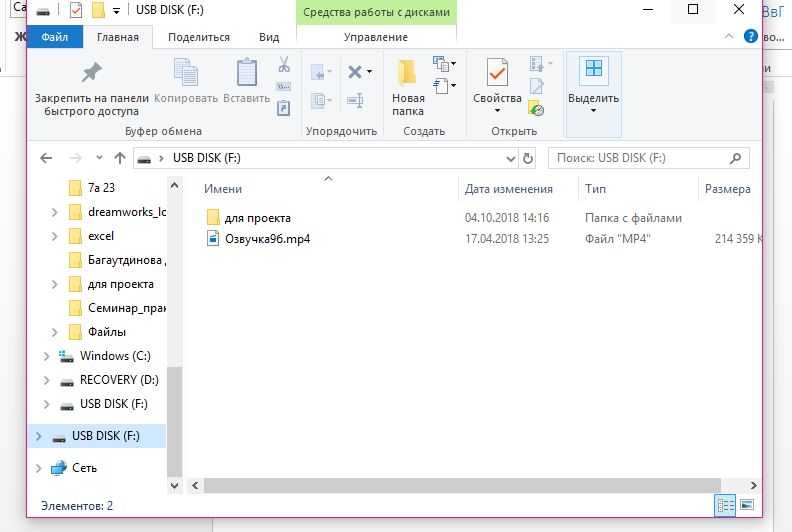 Затем запустите его и выберите « Android Assistant » вкладка.
Затем запустите его и выберите « Android Assistant » вкладка.
Шаг 2: Установите соединение между телефоном Android и компьютером и подключите USB-накопитель к компьютеру. При появлении запроса разрешите отладку USB на Android. После этого программное обеспечение будет работать быстро.
Шаг 3: Выберите категорию на левой панели и выберите файлы, которые вы хотите переместить. Затем щелкните значок « Экспорт » и выберите флэш-накопитель USB в качестве места назначения. Программа скопирует файлы на флэш-накопитель.0003
Советы: Как сделать резервную копию данных Android на флешку в 1 клик? Существует функция резервного копирования, которую вы можете найти, щелкнув значок «Super Toolkit». Затем нажмите «Резервное копирование» и выберите нужные типы данных. Затем нажмите значок «Обзор», чтобы выбрать USB-накопитель, и нажмите кнопку «Резервное копирование».