Как перенести музыку из iTunes на USB-накопитель на Mac
Apple разработала iTunes, чтобы помочь своим пользователям сохранять и воспроизводить медиафайлы на одной платформе. Многие люди любят iTunes, потому что вы можете синхронизировать его на других устройствах iOS без резервного копирования медиатеки. Проблема появляется с iTunes на Mac и Windows, вы не можете синхронизировать медиафайлы на этих устройствах. Поэтому вам необходимо выполнять резервное копирование на внешнее запоминающее устройство, такое как USB-накопитель.
Тем не менее, как перенести музыку из iTunes на флешку на Mac оказалось сложным. И эта статья здесь, чтобы помочь вам; понять, как вы можете передавать такие медиафайлы непосредственно в первой и второй частях. Затем во второй части есть внутренности того, как вы можете сделать это косвенно, используя сторонний инструмент.
Содержание Руководство
Часть 1. Как напрямую перенести музыку с iTunes на USB-накопитель на Mac?Часть 2.
Часть 1. Как напрямую перенести музыку с iTunes на USB-накопитель на Mac?
Разумеется, iTunes сохраняет ваши медиафайлы, такие как фильмы, песни, плейлисты и рингтоны, в медиатеке iTunes. Все ваши покупки в iTunes и загрузки Apple Music будут сохранены в одной медиатеке. Это хороший план, но проблема возникает, когда вы хотите сменить устройство, особенно с компьютерами. Вы можете легко синхронизировать устройства iOS, но не компьютеры Mac.
В этом случае вам нужно найти, как перенести музыку из iTunes на флешку на Mac в качестве резервной копии. Это простая процедура, но проблема в том, что вы не можете передавать загрузки Apple Music, потому что они имеют шифрование. Вы также должны отметить, что покупки iTunes до 2009 года могут иметь шифрование.
Если у вас есть файлы без DRM, выполните следующие действия, чтобы перенести файлы напрямую из iTunes на USB-накопитель на Mac.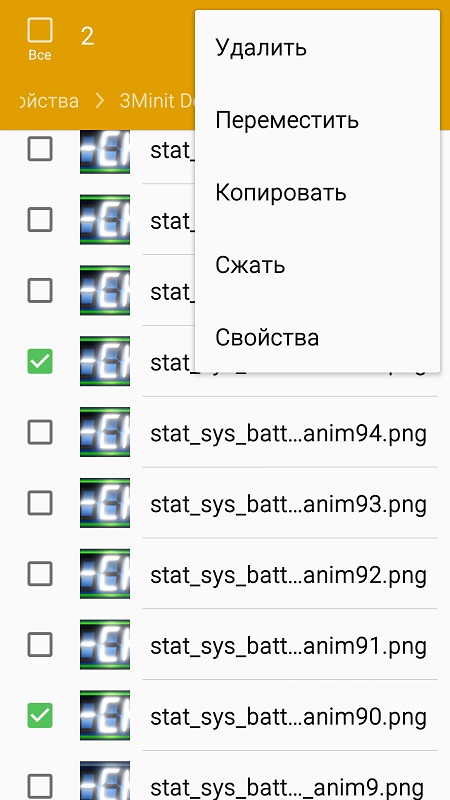
Шаг 1. Откройте приложение iTunes на своем компьютере и нажмите на музыкальную библиотеку, чтобы найти файлы, которые вы хотите передать.
Шаг 2. Теперь вставьте флэш-накопитель USB в свой Mac и откройте папку, в которую вы хотите сделать резервную копию файлов iTunes.
Шаг 3. Затем выберите файлы в медиатеке iTunes, которые вы хотите перенести, и перетащите их в папку на флэш-накопителе. Дайте ему время для передачи.
Часть 2. Скопируйте музыку iTunes из сохраненной папки на USB-накопитель напрямую
Вот еще один способ прямой передачи музыки с iTunes на USB-накопитель на Mac. В этом методе вам нужно найти папку для хранения медиафайлов iTunes и скопировать ее на USB-накопитель. Однако вам нужно найти путь хранения медиафайлов iTunes. Ниже показано, как найти путь к хранилищу.
Шаг 1. Запуск ITunes на вашем Mac и откройте медиатеку.
Шаг 2. Щелкните правой кнопкой мыши файл, который вы хотите передать, и выберите «Информация».
Шаг 3. Нажмите «Файл», и вы увидите местоположение в нижней части информационного окна.
Шаг №4. Используйте этот путь, чтобы открыть папку хранилища для iTunes, где вы перетащите папку в папку на USB-накопителе.
Часть 3. Лучший способ скачать музыку iTunes и перенести ее на USB-накопитель
Как перенести музыку из iTunes на USB-накопитель на Mac очень просто из первой и второй частей выше. Но вы не можете напрямую передавать файлы Apple Music в библиотеку iTunes из-за защиты DRM. Да, вы можете скопировать всю папку iTunes, но файлы Apple Music будут сохранены как файлы кеша. Такие файлы могут воспроизводиться только в приложении Apple Music.
Вот почему вам нужно приложение, подобное AMusicSoft Конвертер Apple Music в снять защиту DRM и сохраните Apple Music как локальные файлы. Здесь вы также будете передавать файлы Apple Music без шифрования. Это программное обеспечение загружает и сохраняет Apple Music в предварительно выбранной папке на вашем компьютере.
Бесплатная загрузка Бесплатная загрузка
Помимо загрузки, он также будет конвертировать Apple Music в другие форматы, такие как MP3, WAV, FLAC, AC3 и M4A.
В iTunes также есть медиафайлы с защитой DRM, но не волнуйтесь, это приложение также будет конвертировать файлы в iTunes. Отличительной особенностью является то, как он хранит идентификационные теги и информацию метаданных, такую как альбом и исполнитель. Но вы не обязаны использовать эту информацию, вы можете настроить ее, изменив несколько символов.
Зачем бороться со сложным приложением? Используйте это и наслаждайтесь удобными функциями, такими как автоматическая синхронизация медиафайлов Apple Music и iTunes с главным окном. Вам также нужно всего несколько шагов, чтобы завершить преобразование. Это отличное приложение, которое может работать на Mac и ПК с одинаковой скоростью.
Эта программа может конвертировать более 100 медиафайлов без сбоев или снижения скорости.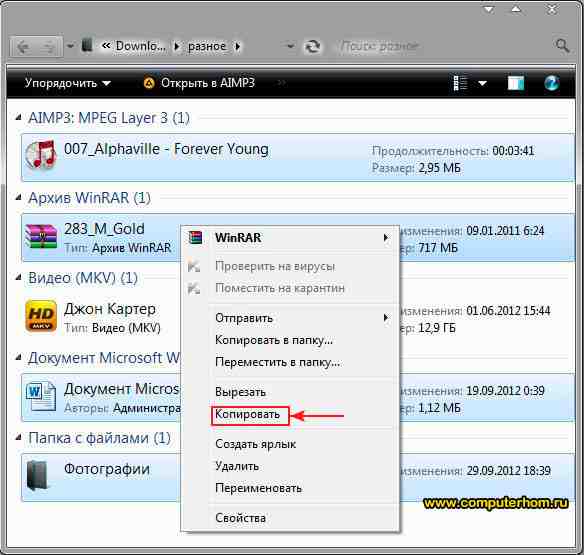 это также дает вам возможность выбрать выходную папку и идеально упорядочивает файлы. Ниже описано, как конвертировать Apple Music и перенести ее на USB-накопитель.
это также дает вам возможность выбрать выходную папку и идеально упорядочивает файлы. Ниже описано, как конвертировать Apple Music и перенести ее на USB-накопитель.
Шаг 1. Запустите программу и разрешите ей синхронизировать мультимедийные файлы Apple Music и iTunes с главным окном.
Шаг 2. Выберите медиафайлы, которые вы хотите, чтобы они были без DRM. Затем выберите выходной формат. Также выберите выходную папку, и здесь мы рекомендуем вам выбрать папку для хранения iTunes.
Шаг 3. Нажмите на кнопку конвертировать и подождите несколько секунд или минут.
Шаг №4. Подключите флэш-накопитель USB к вашему Mac и другой папке диска. Также откройте папку хранилища iTunes и перетащите мультимедийные файлы.
Часть 4. Резюме
Теперь ты знаешь как перенести музыку из iTunes на флешку на Mac. Выберите бесплатный и прямой метод в первой и второй частях, но вы не будете передавать файлы Apple Music. Затем загрузите AMusicSoft Конвертер Apple Music и сохраните файлы на вашем устройстве. Это приложение удаляет шифрование и делает медиафайлы локальными файлами. И вы можете сделать резервную копию и сохранить Apple Music бесплатно навсегда.
Это приложение удаляет шифрование и делает медиафайлы локальными файлами. И вы можете сделать резервную копию и сохранить Apple Music бесплатно навсегда.
Это доступное приложение, которое дает вам бесплатные обновления. Пожалуйста, поймите, что попытка удалить или удалить защиту DRM является незаконной, поэтому это приложение предназначено только для личного использования. Свяжитесь с их службой поддержки клиентов, если у вас есть какие-либо вопросы.
Роберт Фабри
Старшие пользователи Apple Music, Spotify, Amazon Music. Делитесь разными советами и решениями.
Последнее обновление: декабрь 8, 2022
Синхронизация музыки с Mac на iPhone, iPad или iPod touch
Можно синхронизировать всю или выбранную музыку с Mac на iPhone, iPad или iPod touch.
Важно! При наличии подписки на Apple Music музыка автоматически переносится на все Ваши устройства, и синхронизация не требуется. Описанный здесь способ синхронизации доступен только в том случае, если в настройках Apple Music выключен параметр «Синхронизировать медиатеку».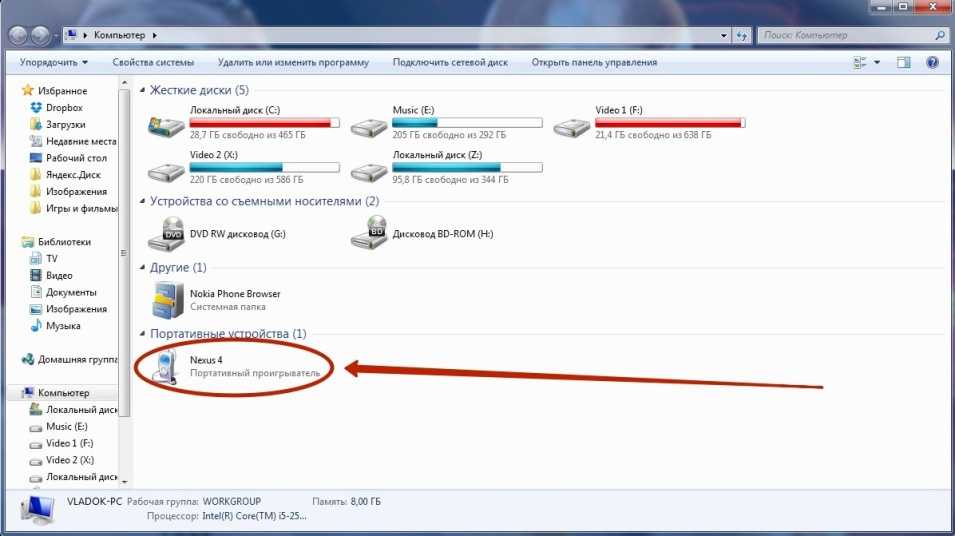
Основные сведения о синхронизации Mac с другими устройствами.
Синхронизация музыки на устройство
Подключите устройство к компьютеру Mac.
Устройство можно подключить через кабель USB или USB-C либо через Wi-Fi. Синхронизация контента с Mac на iPhone, iPad или iPod touch по сети Wi‑Fi.
В Finder на Mac выберите устройство в боковом меню Finder.
Если устройство подключено к Mac посредством USB‑кабеля, но оно не отображается в боковом меню Finder, см. раздел Если устройство не отображается в боковом меню.
В панели кнопок нажмите «Музыка».
Установите флажок «Синхронизировать музыку на [имя устройства]», чтобы включить синхронизацию музыки.
Когда установлен этот флажок, при синхронизации на устройство переносится вся музыка.
Чтобы синхронизировать выбранную музыку, нажмите «Выбранные плейлисты, артисты, альбомы и жанры».
В списке музыки установите флажок напротив каждого из объектов, которые хотите синхронизировать.
 Снимите флажки напротив объектов, которые не хотите синхронизировать.
Снимите флажки напротив объектов, которые не хотите синхронизировать.Нажмите «Артисты», «Альбомы», «Жанры» или «Плейлисты», чтобы упорядочить контент по этим категориям.
Выбор вариантов синхронизации.
Установите флажок «Включать в синхронизацию видео», чтобы также синхронизировать видео.
Установите флажок «Включать голосовые записи», чтобы также синхронизировать голосовые записи.
Установите флажок «Автоматически заполнять свободное пространство песнями», чтобы при синхронизации Mac автоматически заполнял песнями свободное место на устройстве. Выберите этот вариант, если у Вас на Mac обширная коллекция музыки, а на устройстве недостаточно места для синхронизации всей музыки. В этом варианте синхронизируется максимально возможное количество песен.
Когда будете готовы, нажмите кнопку «Применить».
Можно настроить автоматическую синхронизацию Mac и устройства при каждом их подключении друг к другу.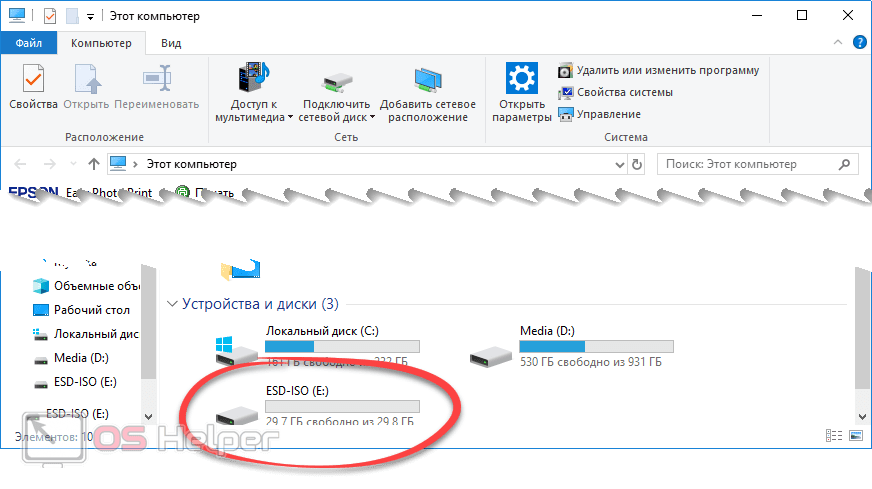 Включение и выключение автоматической синхронизации на Mac.
Включение и выключение автоматической синхронизации на Mac.
Прежде чем отсоединять устройство от Mac, нажмите кнопку извлечения в боковом меню Finder.
Удаление автоматически синхронизированной музыки с iPhone, iPad или iPod touch
Чтобы удалить ненужную музыку с Mac и устройства, удалите эту музыку с Mac и синхронизируйте устройство.
Чтобы удалить музыку только с устройства, но оставить ее на Mac, выполните следующее.
Подключите устройство к компьютеру Mac.
Устройство можно подключить через кабель USB или USB-C либо через Wi-Fi. Синхронизация контента с Mac на iPhone, iPad или iPod touch по сети Wi‑Fi.
В Finder на Mac выберите устройство в боковом меню, затем нажмите «Музыка» в панели кнопок.
В списке «Музыка» снимите флажки напротив музыки, которую хотите удалить с устройства.
Когда будете готовы, нажмите кнопку «Применить».
ПРЕДУПРЕЖДЕНИЕ.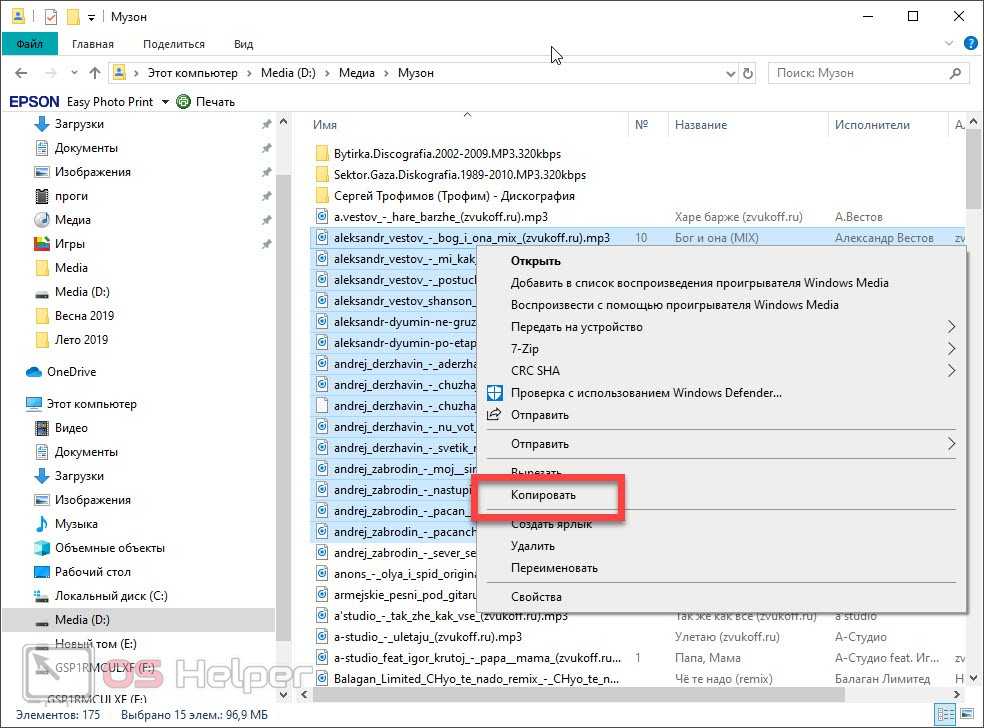 При удалении автоматически синхронизированного объекта с Mac он будет удален и с устройства при следующей синхронизации.
При удалении автоматически синхронизированного объекта с Mac он будет удален и с устройства при следующей синхронизации.
Прежде чем отсоединять устройство от Mac, нажмите кнопку извлечения в боковом меню Finder.
См. такжеСинхронизация контента с Mac на iPhone, iPad или iPod touchСинхронизация контента с Mac на iPhone, iPad или iPod touch по сети Wi‑Fi
[Amazon Music на USB-накопитель] Как поместить Amazon Music на флэш-накопитель
«Можно ли загрузить Amazon Music на флэш-накопитель?» Amazon Music — отличная платформа для потоковой передачи музыки для пользователей. Он появился в 2007 году. И он служит предшественником продажи музыки без защиты.
А музыку с Amazon Music на флешку можно закинуть? В этом обсуждении вы узнаете, как сохранить любимую музыку Amazon Music на USB . Здесь мы представим вам два инструмента для загрузки песен Amazon Music и их записи на USB-накопитель. Теперь, пожалуйста, проверьте их подробно в следующих частях.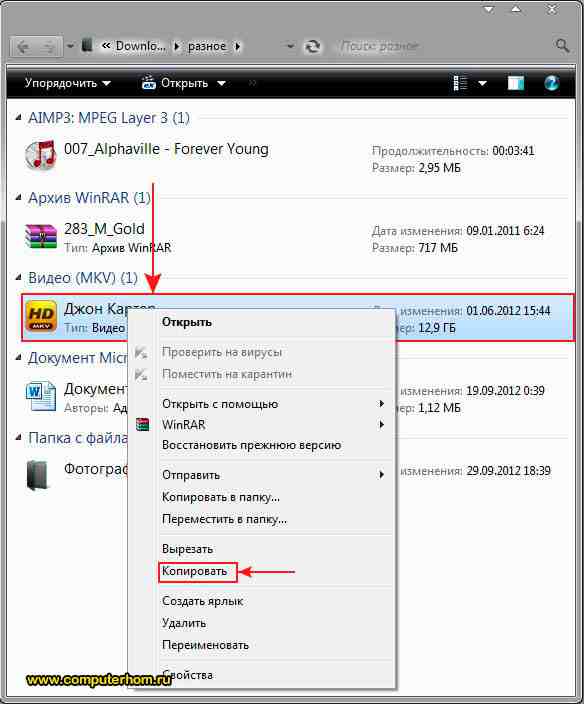
Часть 1. Как загрузить Amazon Music на USB-накопитель с помощью DRmare Amazon Converter
В этом разделе вы узнаете о невероятной программе для загрузки Amazon Music на USB-накопитель. DRmare iMazonKit Music Converter — идеальный инструмент для сохранения файлов Amazon Music на локальном диске.
Это программное обеспечение помогает конвертировать и перемещать песни с Amazon Music на USB-накопитель. Кроме того, DRmare iMazonKit Music Converter позволяет сохранять преобразованные файлы Amazon Music на любом устройстве для быстрого доступа в будущем. С помощью этого инструмента вы можете конвертировать и сохранять песни Amazon Music в MP3 и другие аудиоформаты. Кроме того, вы можете сбросить параметры вывода звука для файлов Amazon Music, которые вы хотите.
Кроме того, этот инструмент может конвертировать треки Amazon Music в пакетном режиме с высокой скоростью преобразования. И это сохранит исходное качество звука песен Amazon Music во время преобразования. После преобразования вы можете перенести Amazon Music на USB-накопитель и другие устройства для использования в любом месте в автономном режиме.
После преобразования вы можете перенести Amazon Music на USB-накопитель и другие устройства для использования в любом месте в автономном режиме.
DRmare iMazonKit Music Converter
- Экспорт списков воспроизведения Amazon Music в нужный формат файлов, например MP3, AAC, WAV и т. д.
- Без потери данных в процессе преобразования, эффективно сохраняет качество музыки
- Сохраняет теги ID3, такие как песня, исполнитель, альбом и т. д., даже после преобразования
- Преобразование происходит быстрее, несмотря на размер файла
Скачать Скачать
Хотите знать, как сохранить Amazon Music на USB? Следуйте приведенным ниже инструкциям, чтобы успешно выполнить желаемую задачу загрузки.
- Шаг 1. Откройте программу DRmare и войдите в свою учетную запись Amazon Music .
- Перейдите на официальную веб-страницу DRmare iMazonKit Music Converter и загрузите инструмент. Затем дважды коснитесь значка инструмента, чтобы запустить приложение.

- Шаг 2. Зарегистрируйте программу DRmare
- Если вы приобрели этот инструмент, нажмите значок меню и выберите «Регистрация» в верхней правой части экрана. Введите адрес электронной почты и код, чтобы завершить процесс регистрации. Теперь вы можете получить доступ ко всем функциям этой программы.
- Шаг 3. Сброс настроек вывода для USB-накопителя Amazon Music
- Теперь щелкните значок «Меню» и выберите «Настройки» в верхней правой части экрана. Затем выберите параметр «Преобразовать», чтобы изменить атрибуты на отображаемом всплывающем экране. Вы можете выбрать желаемый формат выходного файла, качество вывода, папку вывода и т. д. в соответствии с вашими требованиями.
- Шаг 4. Добавьте плейлисты Amazon Music в DRmare для преобразования для USB
- Самое время добавить любимые треки с платформы Amazon в это приложение.
 Перейдите в приложение Amazon Music, чтобы найти свои любимые песни, а затем перетащите их на DRmare. Или вы можете скопировать его общий URL-адрес и поместить его в поле поиска инструмента DRmare. А затем нажмите «+».
Перейдите в приложение Amazon Music, чтобы найти свои любимые песни, а затем перетащите их на DRmare. Или вы можете скопировать его общий URL-адрес и поместить его в поле поиска инструмента DRmare. А затем нажмите «+».
- Шаг 5 Преобразование и доступ к загруженным файлам Amazon Music
- Теперь нажмите кнопку «Конвертировать» в программе DRmare. Затем вы должны подождать несколько минут, пока процесс преобразования и загрузки не завершится успешно. После этого вы можете получить доступ к загруженным файлам Amazon Music с помощью значка «Преобразовано» в этом приложении.
КУПИТЬ СЕЙЧАС КУПИТЬ СЕЙЧАС
Как перенести музыку с Amazon на USB-накопитель
Приведенные выше инструкции помогут вам профессионально без проблем загрузить Amazon Music на USB. Теперь вы можете получить доступ к трекам Amazon Music в автономном режиме, используя этот невероятный инструмент. Теперь все ваши любимые треки Amazon доступны в вашей системе.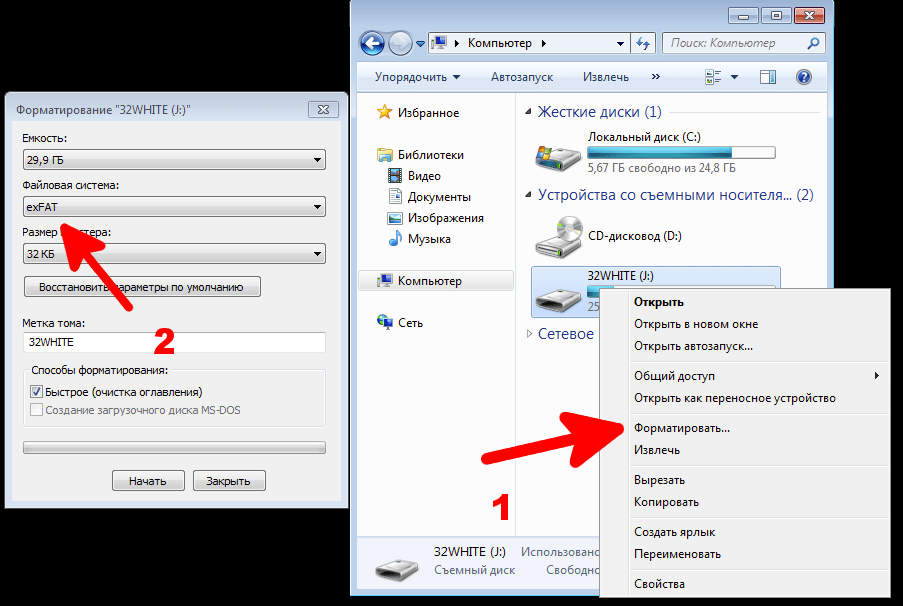 И вы можете выполнить следующие шаги, чтобы скопировать их на флэш-накопитель USB для использования.
И вы можете выполнить следующие шаги, чтобы скопировать их на флэш-накопитель USB для использования.
Шаг 1 . Подключите USB-накопитель к нужному порту вашего компьютера. Затем откройте папку USB на платформе «Мой компьютер».
Шаг 2 . Скопируйте файлы Amazon Music в папку USB методом копирования и вставки.
Шаг 3 . Безопасно извлеките USB-накопитель из системы после успешного завершения процесса копирования. USB готов с вашими любимыми треками Amazon для воспроизведения на любых гаджетах и устройствах во время памятных событий.
Часть 2. Как получить Amazon Music для USB-накопителя с помощью DRmare Audio Capture
Помимо использования DRmare Amazon Music Converter, вы также можете использовать DRmare Audio Capture для загрузки файлов Amazon Music на USB-накопитель. Это программа для записи звука на компьютерах с Windows и Mac. Вы можете транслировать песни Amazon Music на свой компьютер.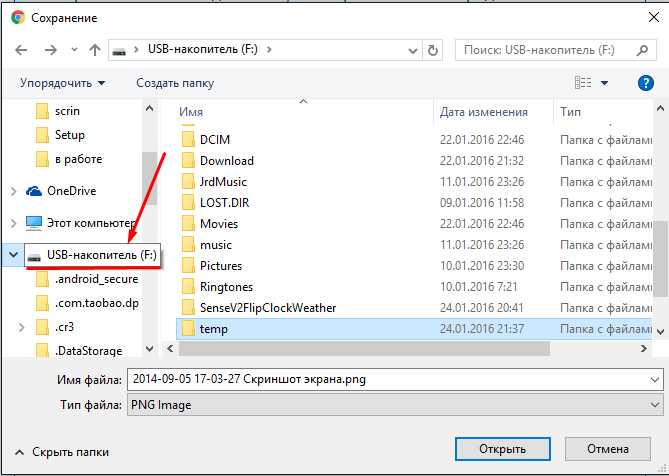 Затем откройте этот инструмент, и он запишет для вас звук. Кроме того, этот инструмент может выводить файлы Amazon Music в несколько аудиоформатов, таких как FLAC и другие. Кроме того, он позволяет сбросить битрейт и т. д. для ваших аудиодорожек. Более того, вы можете использовать его для записи большего количества аудио, воспроизводимого на компьютере.
Затем откройте этот инструмент, и он запишет для вас звук. Кроме того, этот инструмент может выводить файлы Amazon Music в несколько аудиоформатов, таких как FLAC и другие. Кроме того, он позволяет сбросить битрейт и т. д. для ваших аудиодорожек. Более того, вы можете использовать его для записи большего количества аудио, воспроизводимого на компьютере.
Шаг 1 . Установите программу DRmare Audio Capture на свой компьютер. Затем откройте его и добавьте в него приложение Amazon Music.
Шаг 2 . Нажмите на значок «Формат», чтобы установить выходной формат для песен Amazon Music. Кроме того, можно изменить битрейт, частоту дискретизации и т. д.
Шаг 3 . Коснитесь приложения Amazon Music на главном экране инструмента DRmare. Затем воспроизведите любую песню, которую хотите записать.
Шаг 4 . DRmare запишет треки и начнет конвертировать их в локальные файлы.
Шаг 5 .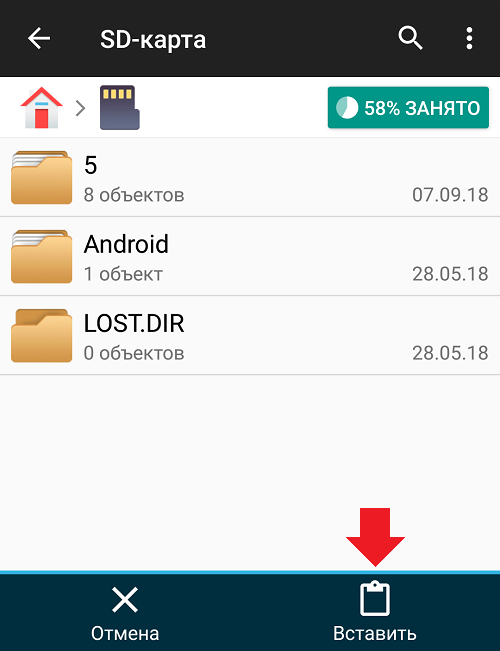 После этого вы можете щелкнуть значок «История», чтобы найти локальные песни Amazon Music на своем компьютере. Тогда вы узнаете, как скопировать Amazon Music на USB-накопитель с компьютера.
После этого вы можете щелкнуть значок «История», чтобы найти локальные песни Amazon Music на своем компьютере. Тогда вы узнаете, как скопировать Amazon Music на USB-накопитель с компьютера.
Часть 3. Заключение
В этой статье вы найдете два инструмента для загрузки Amazon Music на USB-накопитель. Вы можете использовать DRmare iMazonKit Music Converter для загрузки треков Amazon в свою систему или использовать DRmare Audio Capture. Позже вы можете скопировать загруженные треки на USB-накопитель. Затем вы можете слушать Amazon Music где угодно в автономном режиме с USB-накопителя.
Обновлено 30 декабря 2022 г., 17:10 / Обновление для Amazon Music Tips
(Нажмите, чтобы оценить этот пост)
Общий рейтинг 4,9 (167 участников)
Уайатт Харрис — профессиональный писатель, изучающий захват аудио технологии и делится простыми, но эффективными советами для читателей, как записать любую музыку, воспроизводимую на компьютере.
Как перенести музыку из iTunes на USB-накопитель на Mac
Разработка приложения iTunes действительно является преимуществом для каждого пользователя, поскольку это приложение служит не только медиаплеером, но и медиа-менеджером, в котором вы можете хранить свои файлы – музыка, видео, телепередачи и многое другое.
К счастью, существует множество способов переноса музыки из iTunes на USB-накопитель, которые вы можете проверить и попробовать. Бывают случаи, когда мы хотим загружать музыку из приложения iTunes и транслировать ее на другие медиаплееры или, возможно, на автомобильную стереосистему. Однако нам может быть сложно перенести музыку из iTunes на USB-накопитель на Mac, особенно если мы не знаем, что мы можем сделать. Но не волнуйтесь, мы обсудим некоторые методы в этом посте.
Руководство по содержанию
Часть 1. Как напрямую перенести музыку с iTunes на USB-накопитель? Часть 2. Скопируйте музыку iTunes из сохраненной папки на USB или флэш-накопитель напрямуюЧасть 3.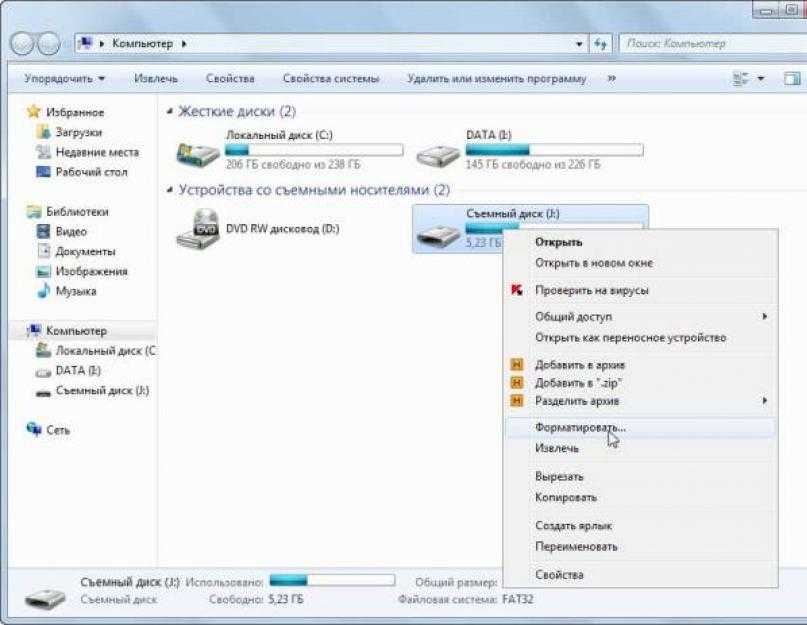 Перенесите музыку с iTunes на USB / флэш-накопитель с помощью iTunes TransferЧасть 4. Конвертируйте Apple Music / iTunes Музыка в MP3 и перенос на USB-накопительЧасть 5. Резюме
Перенесите музыку с iTunes на USB / флэш-накопитель с помощью iTunes TransferЧасть 4. Конвертируйте Apple Music / iTunes Музыка в MP3 и перенос на USB-накопительЧасть 5. Резюме
Часть 1. Как напрямую перенести музыку с iTunes на USB-накопитель?
Приложение iTunes было преимуществом для каждого пользователя благодаря его удивительной способности управлять медиафайлами. Также хорошо, что вы можете напрямую перемещать или передавать музыку из своей библиотеки iTunes на флэш-накопитель USB. Однако, если вы думаете о переносе некоторых песен Apple Music из вашей медиатеки iTunes на USB-накопитель, это будет невозможно. Если у вас есть треки, не защищенные авторскими правами или DRM, вы можете выполнить описанную ниже процедуру переноса музыки из iTunes на USB-накопитель на Mac.
Шаг №1. На компьютере Mac запустите приложение iTunes, а затем найдите дорожки или списки воспроизведения, которые вы хотите переместить или передать на флэш-накопитель USB.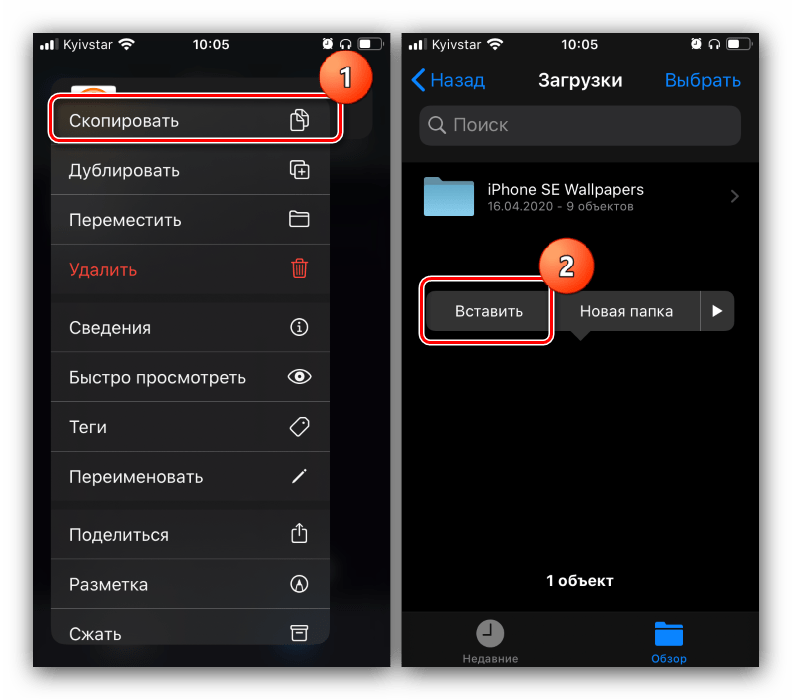
Шаг №2. Вам необходимо убедиться, что вы подключили USB-накопитель к компьютеру. После успешного выполнения откройте папку на USB-накопителе, которую вы хотите использовать. Или вы можете создать новый, если хотите.
Шаг №3. Выберите песни или плейлисты в iTunes, которые вы хотите перенести, а затем перетащите их в папку на USB-накопителе.
Выполнив описанные выше три шага по переносу музыки из iTunes на USB-накопитель на Mac, вы сможете получить те песни iTunes без DRM, которые вы перенесли на USB-накопитель.
Часть 2. Копирование музыки iTunes из сохраненной папки на USB-накопитель или флэш-накопитель напрямую
Помимо прямого перемещения песен iTunes на USB-накопитель в соответствии с процедурой, описанной в первой части, вы также можете выполнить перенос, найдя папку где хранятся песни, а затем перетащите их на USB-накопитель. Самая важная часть в этом разделе — узнать, как найти путь к хранилищу этих песен iTunes. Не волнуйтесь, мы научим вас этому в этой части статьи. Вот еще один способ переноса музыки из iTunes на флешку на Mac.
Вот еще один способ переноса музыки из iTunes на флешку на Mac.
Шаг №1. Запустите приложение iTunes на своем компьютере Mac, а затем найдите те песни, которые хотите перенести.
Шаг №2. Найдя треки, щелкните их правой кнопкой мыши и в отображаемых параметрах отметьте кнопку «Информация о песне».
Шаг №3. После этого нажмите меню «Файл», которое вы увидите в нижней части информационных окон. Затем вы увидите пункт «местоположение».
Шаг №4. Просто следуйте по этому пути, ведущему к пути к хранилищу. После этого вы увидите музыку в папке. Просто скопируйте и перетащите треки на USB-накопитель.
Если вы ищете аудиофайлы Apple Music, вы можете проверить их по этому пути, поскольку они обычно хранятся здесь: C:\Users\[имя вашего компьютера]\Music\iTunes\iTunes Media\Apple Music.
Однако вы можете заметить, что файлы Apple Music, загруженные на ваш локальный диск, защищены DRM и имеют формат M4P. Эта защита не позволит вам копировать файлы или передавать их напрямую.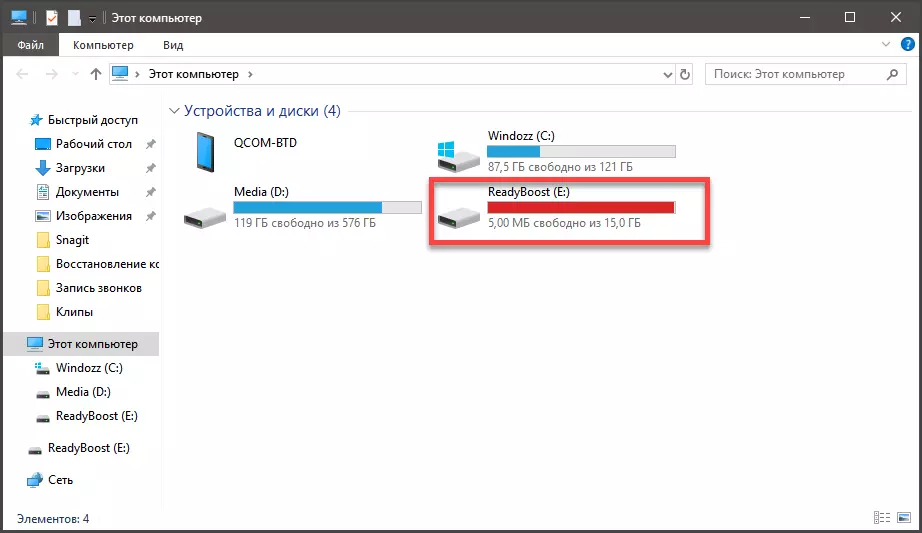 Если вы хотите переместить их, вам нужно сначала снять эту защиту. Если вы хотите сразу узнать больше об этой теме, вы можете сразу перейти к части 4.
Если вы хотите переместить их, вам нужно сначала снять эту защиту. Если вы хотите сразу узнать больше об этой теме, вы можете сразу перейти к части 4.
Часть 3. Перенос музыки из iTunes на USB/флеш-накопитель с помощью iTunes Transfer
Другой способ переноса музыки из iTunes на USB-накопитель на Mac — воспользоваться преимуществами «iTunes Transfer».
Если вы не знаете, iTunes Transfer — это инструмент управления iPhone/iPad, который может помочь вам перемещать медиафайлы между iDevice или любыми ПК, жесткими дисками или приложением iTunes без потери данных. В процессе передачи этот инструмент автоматически изменяет несовместимые форматы на совместимые. Таким образом, это хороший инструмент для переноса песен из вашей библиотеки iTunes на ваш iPhone, а затем экспорта их с вашего iPhone на ваш ПК, в вашу библиотеку iTunes или даже на ваш USB-накопитель напрямую.
Этот раздел будет разделен на две части, и мы подробно обсудим обе части в этом разделе.
Секция №1.
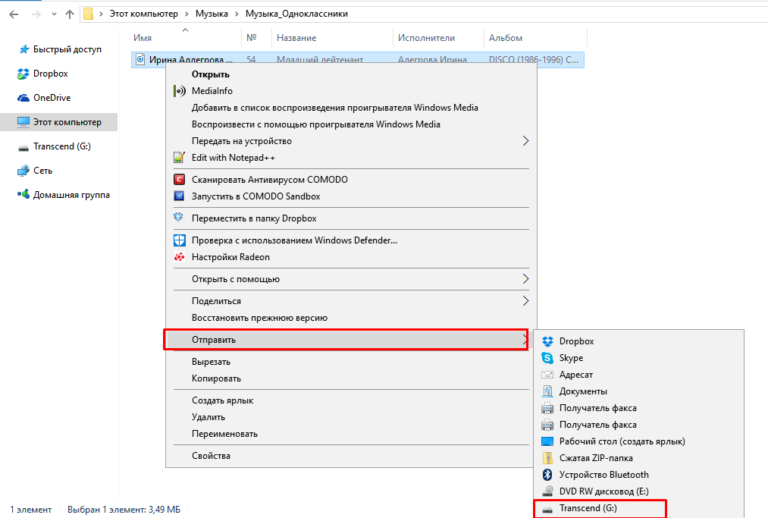 Перенос дорожек iTunes на iPhone
Перенос дорожек iTunes на iPhoneПервый раздел предназначен для того, чтобы вы сначала выяснили, как перенести музыку iTunes на iPhone.
Шаг №1. Сначала вам нужно загрузить и установить на компьютер Mac приложение iTunes Transfer. Ваш iPhone также должен быть подключен к компьютеру. После того, как вы проверили это, отметьте значок «Перенести iTunes Media на устройство», который вы сразу видите в главном интерфейсе.
Шаг №2. Приложение iTunes Transfer автоматически обнаружит все медиафайлы в вашей медиатеке iTunes. Они будут отображаться списком во всплывающем окне. Вы заметите, что вся ваша библиотека была проверена. Это автоматически по умолчанию. Конечно, у вас есть возможность снять флажки с тех элементов, которые вы не хотите передавать.
Шаг №3. Теперь вам нужно просто нажать кнопку «Перевод», чтобы начать процесс передачи. Затем приложение начнет перемещать выбранные музыкальные файлы на ваше устройство iPhone. Чтобы завершить процесс, нажмите кнопку «ОК» рядом.
Если вас интересуют дублированные песни, вам не нужно об этом думать, поскольку эта передача iTunes автоматически обнаружит дубликаты и перенесет только эксклюзивный контент из библиотеки iTunes на ваше iDevice.
Секция №2. Перенос музыки с iPhone на USB-накопитель
Теперь мы займемся следующей частью, чтобы, наконец, завершить процесс переноса музыки с iTunes на USB-накопитель на Mac с помощью iTunes Transfer.
Шаг №1. Сначала вам нужно запустить приложение iTunes Transfer и убедиться, что ваш iPhone и USB-накопитель уже подключены к вашему компьютеру Mac.
Шаг №2. На главной странице приложения «iTunes Transfer» нажмите вкладку «Музыка», которая находится в верхней части экрана. Теперь вы можете выбрать музыкальные файлы, которые хотите передать. После этого нажмите кнопку «Экспорт», затем «Экспорт на ПК», «Выберите флэш-накопитель» и, наконец, меню «Нажмите «Выбрать папку».
Выполнив два вышеуказанных шага, вы увидите, что все песни iTunes, которые вы выбрали ранее, будут перемещены на ваш USB-накопитель.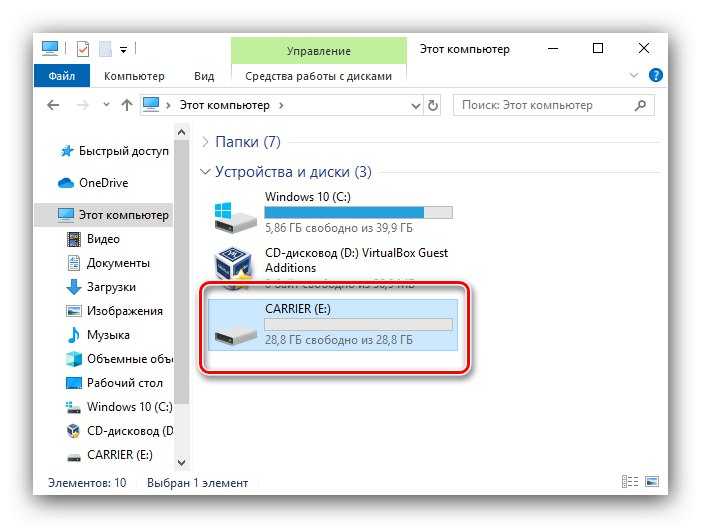 Теперь вы можете транслировать песни с вашего USB-накопителя, используя автомобильную стереосистему или любой другой MP3-плеер, который вы хотите использовать.
Теперь вы можете транслировать песни с вашего USB-накопителя, используя автомобильную стереосистему или любой другой MP3-плеер, который вы хотите использовать.
Опять же, необходимо отметить, что все процедуры переноса музыки с iTunes на флешку на Mac, освещенные в предыдущих частях этой статьи, будут работать только в том случае, если вы пытаетесь переместить или перенести треки, свободные от DRM-защиты. . Если вы хотите обработать файлы, защищенные DRM, для продолжения необходимо предварительно снять защиту. Но не волнуйтесь, как мы уже говорили ранее, у нас есть обходной путь, который поможет вам решить эту дилемму. И это будет обсуждаться, когда мы перейдем к четвертой части.
Часть 4. Преобразование Apple Music/iTunes Music в MP3 и перенос на USB-накопитель
Некоторые песни iTunes защищены политикой Apple FairPlay Protection Policy. Более того, следует помнить, что все песни Apple Music защищены DRM. Таким образом, если вы хотите, чтобы они были перемещены на флешку, вам нужно сначала избавиться от DRM-защиты .
Возможно, вы не знаете, но на самом деле существуют доверенные приложения, которые могут помочь вам в простом процессе удаления защиты DRM. Одно из самых эффективных и полезных приложений — это DumpMedia Apple Music Converter . Мы расскажем больше об этом приложении, когда перейдем к следующим параграфам.
Скачать бесплатно Скачать бесплатно
DumpMedia Apple Music Converter — это инструмент, способный помочь вам в процессе переноса музыки из iTunes на USB-накопитель на Mac, особенно если у вас есть защищенные файлы, потому что это приложение может снять защиту всего за несколько кликов. . Это также может помочь вам преобразовать формат дорожек в более гибкие форматы, такие как MP3, FLAC, WAV и другие, что означает, что вы также можете передавать их на другие музыкальные платформы, например импортировать эту музыку в плейлисты Spotify.
Еще одна замечательная особенность этого приложения — его способность сохранять идентификационные теги и оригинальное качество песен. Вы даже можете настроить параметры выходного профиля, если хотите. Помимо возможности конвертировать Apple Music, это приложение также может работать как мощный конвертер аудиокниг. Он способен обрабатывать файлы аудиокниг AA, AAX и M4B.
Это приложение работает в 10 раз быстрее, чем другие конвертеры Apple Music. Таким образом, вы все еще можете делать больше, если хотите, так как вы можете сэкономить время с помощью этого приложения. Кроме того, он имеет простой интерфейс, в котором может разобраться любой. Более того, это приложение поддерживает пакетное преобразование, поэтому, если вам нравится обрабатывать несколько файлов за один раз, это приложение будет очень полезно.
Конечно, у нас есть руководство по использованию этого приложения, которое поможет вам в процессе переноса музыки из iTunes на USB-накопитель на Mac.
Шаг №1.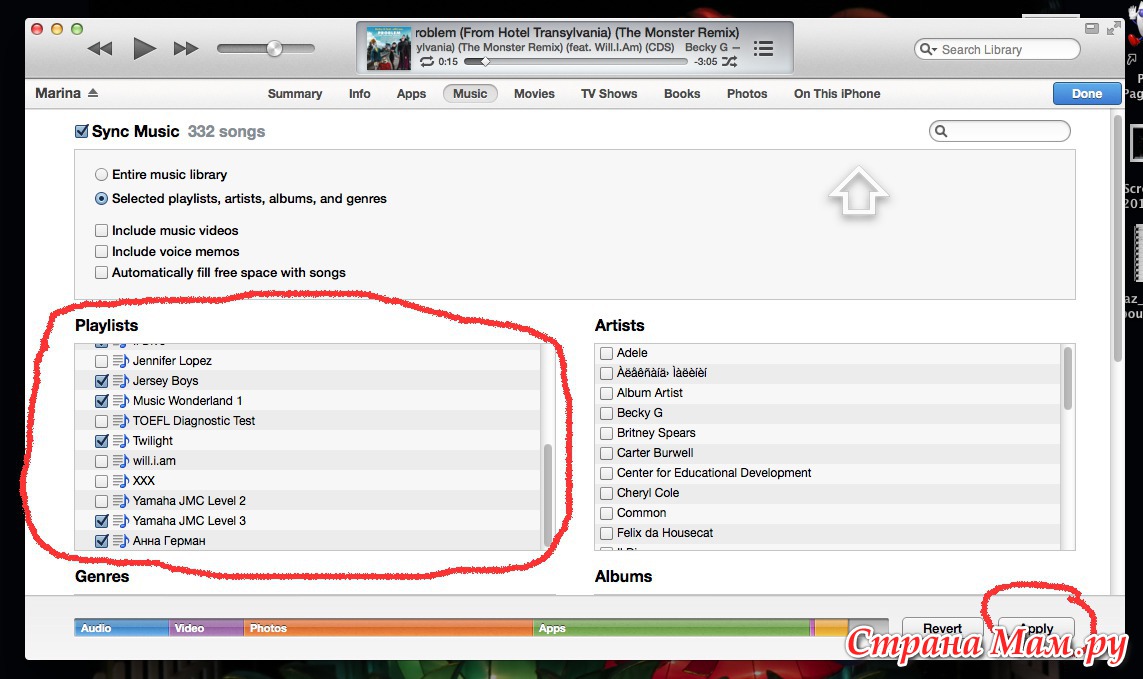 Сначала на вашем компьютере Mac должен быть установлен DumpMedia Apple Music Converter. Вы можете ознакомиться с полным списком требований к установке, посетив официальный сайт DumpMedia. После их завершения установите приложение и запустите. На главной странице приложения начните предварительный просмотр и выберите песни Apple Music или iTunes, которые вы хотите конвертировать и передавать. Опять же, вы можете выполнить пакетное преобразование с помощью этого приложения, чтобы можно было выбрать несколько песен.
Сначала на вашем компьютере Mac должен быть установлен DumpMedia Apple Music Converter. Вы можете ознакомиться с полным списком требований к установке, посетив официальный сайт DumpMedia. После их завершения установите приложение и запустите. На главной странице приложения начните предварительный просмотр и выберите песни Apple Music или iTunes, которые вы хотите конвертировать и передавать. Опять же, вы можете выполнить пакетное преобразование с помощью этого приложения, чтобы можно было выбрать несколько песен.
Шаг №2. Вы увидите настройки выходного профиля в нижней части экрана. В этом разделе вы можете изменить параметры по своему усмотрению. Конечно, настройка выходного формата — это самое важное, поэтому убедитесь, что вы не забудете об этом. Указание выходного пути также важно. Вы также должны убедиться, что вы настроили выходную папку, поскольку именно здесь будут доступны преобразованные песни.
Шаг №3. После того, как все настроено, нажмите кнопку «Конвертировать».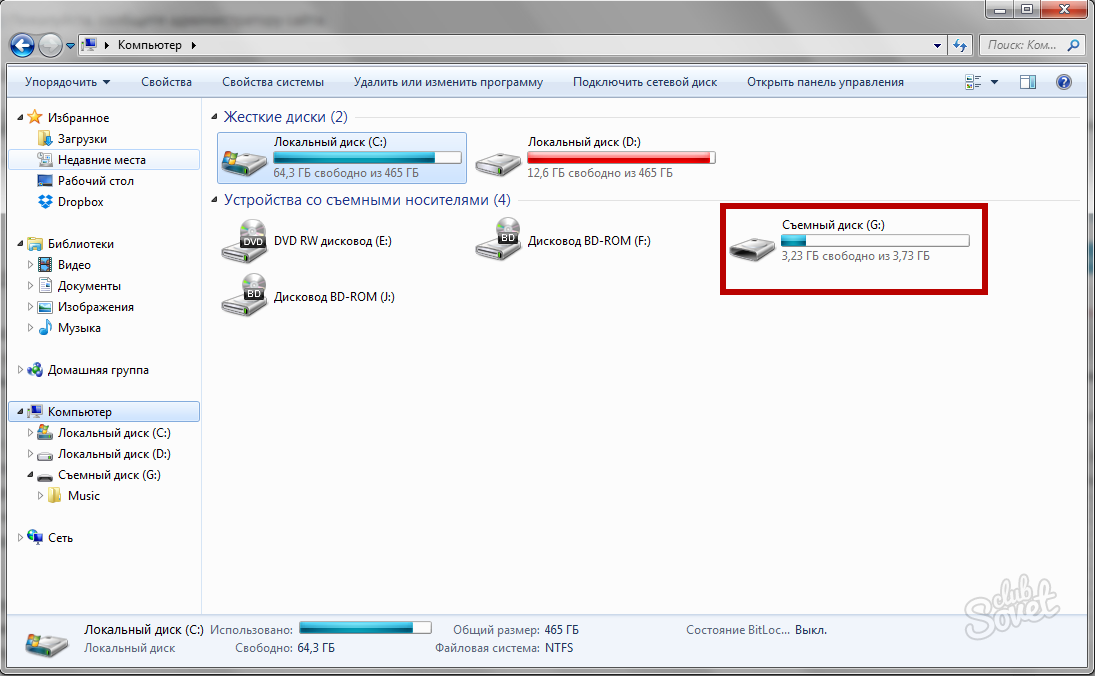

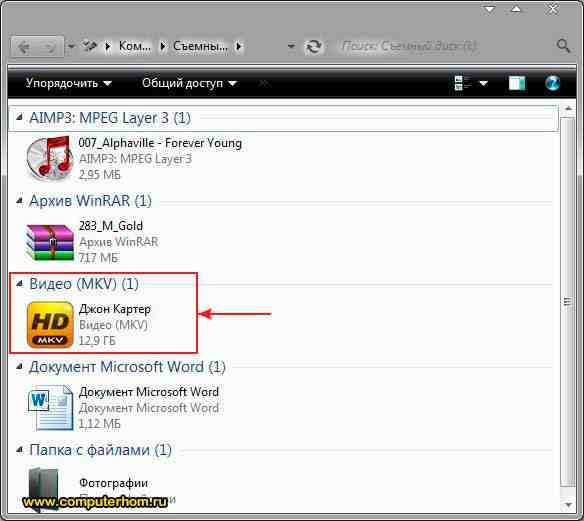 Снимите флажки напротив объектов, которые не хотите синхронизировать.
Снимите флажки напротив объектов, которые не хотите синхронизировать.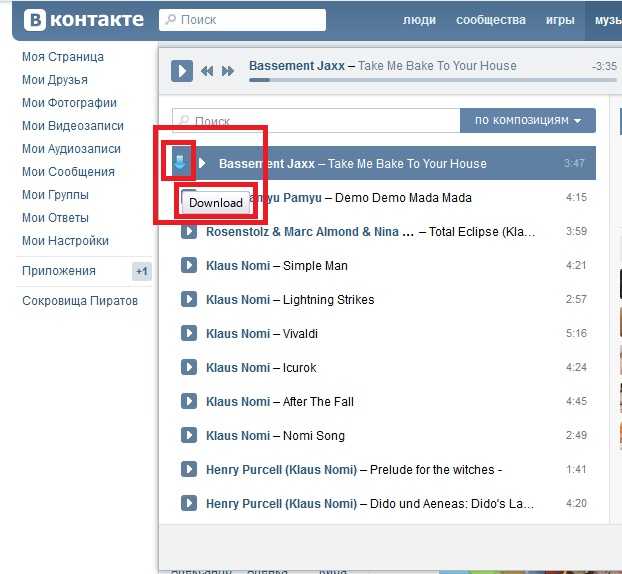
 Перейдите в приложение Amazon Music, чтобы найти свои любимые песни, а затем перетащите их на DRmare. Или вы можете скопировать его общий URL-адрес и поместить его в поле поиска инструмента DRmare. А затем нажмите «+».
Перейдите в приложение Amazon Music, чтобы найти свои любимые песни, а затем перетащите их на DRmare. Или вы можете скопировать его общий URL-адрес и поместить его в поле поиска инструмента DRmare. А затем нажмите «+».